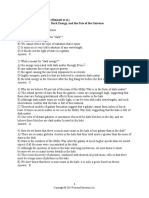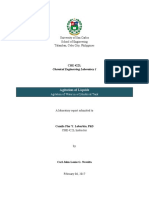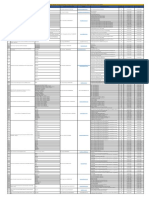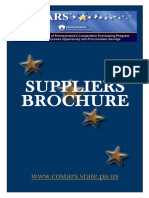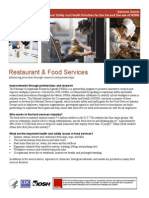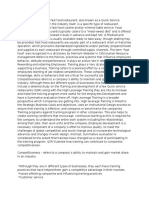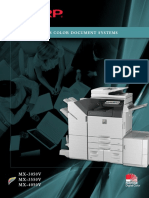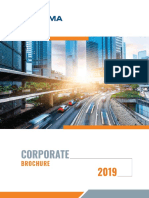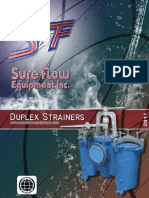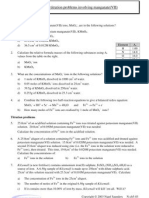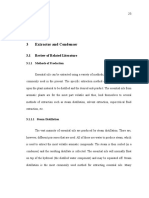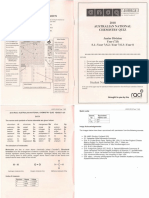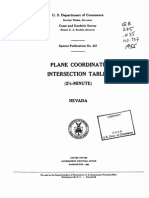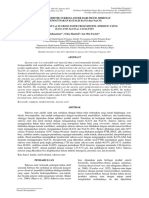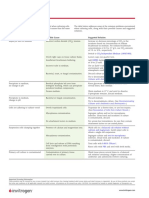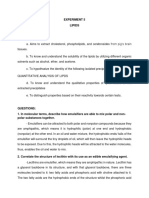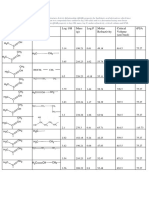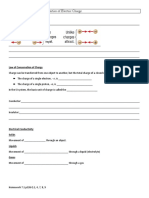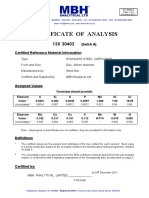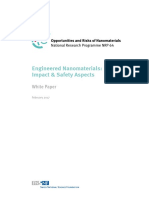Академический Документы
Профессиональный Документы
Культура Документы
Simple Dew Point Control AspenPlus v10
Загружено:
SpicyАвторское право
Доступные форматы
Поделиться этим документом
Поделиться или встроить документ
Этот документ был вам полезен?
Это неприемлемый материал?
Пожаловаться на этот документАвторское право:
Доступные форматы
Simple Dew Point Control AspenPlus v10
Загружено:
SpicyАвторское право:
Доступные форматы
Simple
Dew Point Control – Aspen Plus v10
Steps are presented to set up a
simulation in Aspen Plus v8.8 to
model a simple dew point control
system consisting of:
Gas chiller
Flash separator
Liquid stabilizer with gas
recycle & compression
Product gas compression
Simple propane
refrigeration loop
When the simulation is set up the
overall PFD should look like the
figure to the right.
Basis
A gas plant is processing 100 MMscfd (dry basis) to produce a spec pipeline gas as well as a pipeline
raw mix liquid product (Y Grade). The following are known conditions for the feedstock and
specification for the products:
The composition of the feed gas is shown in the following Component Mol%
table. N2 0.357
The gas enters the plant at 400 psia & 120°F. CO2 0.194
The gas is nearly saturated with water at the inlet C1 80.980
conditions, 48 lb water per MMscf dry gas. C2 13.238
The produced pipeline gas should have a gross heating C3 3.438
value between 905 to 1050 Btu/scf1 & a hydrocarbon dew i‐C4 0.431
point no higher than 15°F. n‐C4 0.742
The produced pipeline gas should be delivered to the i‐C5 0.199
pipeline at 1000 psia and no higher than 120°F. n‐C5 0.156
The produced liquids shall be exported via pipeline & n‐C6 0.163
stabilized to have a TVP (true vapor pressure) @ 100°F no n‐C7 0.065
greater than 103 psia. n‐C8 0.026
n‐C9 0.010
A propane refrigeration loop will be used to provide the chilling duty. The condenser will
operate at 120°F. The minimum approach temperature within the chiller will be 10°F.
Air coolers will be used to cool gases & liquids to 120°F.
Create new simulation file
When running under Windows 10 you can start the program from Start, the all programs list, Aspen
Plus, Aspen Plus V10. When the program opens choose the new button. there are several templates
1 If the gross heating value spec cannot be achieved set the chilled separator to the lowest reasonable
temperature when using a simple propane chilling loop, ‐30°F.
Rev 2.1 ‐ 1 ‐ January 9, 2018
that can be chosen. Select the Gas Processing option in the left‐hand column & chose the Gas
Processing with English Units template. Press Create.
Save as you go
One of the things you’ll want to do is to save
your files as you go. The first time you go to
the Save As option you’ll have several formats
from which to choose. There are advantages
to save as the Aspen Plus Backup (BKP)
format – the files tend to be smaller & less
likely to become corrupted.
For this problem let’s use the name “Simple
Dew Point Control V10.”
Define the Components & the Property Models
Specify components, fluid property packages, & crude oil assays
The first step is to add a set of pure chemical species to represent the gas & water phases. When
you open a new file the default screen should be the Component ‐ Specifications form. (If not, press
Rev 2.1 ‐ 2 ‐ January 9, 2018
the Specifications item under Components in the left‐hand column.) W will want to add the following
pure components: water, nitrogen, carbon dioxide, methane, ethane, propane, i‐butane, n‐butane, i‐
pentane, n‐pentane, n‐hexane, n heptane, n‐octane, & n‐nonane. One of the direct ways to do this is
to press Find & use the search form to find the desired components. The following forms show a
search for H2O; key phrases can be used with the Equals or Contains options to find all components.
For each succeeding compound you will be asked to replace one of the compounds or add to the
list; choose add to the list.
Rev 2.1 ‐ 3 ‐ January 9, 2018
When you start adding the other components you have an extra question to answer, whether to add
or replace the current component. You will probably want to choose Add until you’ve added all of
your components.
There are various tricks for finding groups of compounds. For example, by searching for n‐Alkanes
that contain “ethane” you can get the light hydrocarbons. You can select & add all as a group.
Rev 2.1 ‐ 4 ‐ January 9, 2018
After finding all of the components you should have a list that looks similar to the following form.
Rev 2.1 ‐ 5 ‐ January 9, 2018
Aspen Plus will retrieve information about each component & also create a Component ID for this
simulation. You are free to change these IDs to match your personal desires. For example, you can
change the ID for METHA‐01 to C1 by doubling clicking on that text item; after changing the text
value & pressing enter Aspen Plus will verify that you want to Rename the component & replace
that component with something else. This can be done for all of the components to create (IMHO)
more reasonable IDs.
Rev 2.1 ‐ 6 ‐ January 9, 2018
Another issue is the order that the components may have been extracted. I have a personal
preference for a list in the order of water, light gas components, & then the hydrocarbons in
increasing carbon number order. This is not the current order. You can change the order by
pressing the Reorder button & then using the up & down arrows to put components in your
preferred order.
The next step would normally be to pick a fluid property package. However, when we chose the Gas
Processing option when we created the simulation the Peng‐Robinson equation of state method
was chosen as the default. We can see this by selecting Methods & Specifications in the left‐hand
column. Notice that the Base Method is PENG‐ROB. We will keep this default selection.
Rev 2.1 ‐ 7 ‐ January 9, 2018
There may still be items to be addressed before we can enter the Simulation section (you can tell
this if there is a symbol in the left‐hand column). To find out what needs to be done click the
button. You may get a form that allows us to modify values for the Peng‐Robinson binary
interaction coefficients. If you get this, do not change any of the values.
Rev 2.1 ‐ 8 ‐ January 9, 2018
Now when you press the (Next) button the program should show
you that you can go on to the next step. Select Go to the Simulation
environment & press OK.
Set up & Solve the Flowsheet
Gas Chilling & Separation
When you activate the simulation environment & you’ll see a blank flowsheet. We will want to
create a feed stream & attach it to a Heater. The outlet will be attached to a three‐phase flash
separator.
Ensure that the model Palette is visible. If it is not, press the View tab & click Model Palette. A
shortcut key is to press F10.
Place the following units on the flowsheet:
A Heater, COMBINE. (You may want to choose one of the squares for its icon instead of a
heat exchanger).
An Heater, CHILLER
A Flash3 separator, COLDSEP.
As shown in the BFD above, connect the units with mass streams DRYFEED, FEEDWATR,
WETFEED, CHILLED, COLDVAP, COLDLIQ, & COLDWATR as well as the Heat stream Q‐CHILLR.
(Remember that stream names can only be 8 characters in length & will always be capitalized.)
Rev 2.1 ‐ 9 ‐ January 9, 2018
Double‐click on the DRYFEED
stream to open up the entry forms
to specify composition & conditions.
Ensure that the Flash Type is
Temperature & Pressure. Enter the
flowrate with a Mole basis & use the
MMscfd units. Use Mole‐frac for the
composition (dry basis, i.e., no
water); you do not need to make
sure the numbers add to 1, the
program will normalize as
appropriate.
We want to do the same thing for
the water portion of the feed
represented by the stream
FEEDWATR. Double‐click on the
FEEDWATR stream to open up the
entry forms for this stream. Enter
4,800 lb/day using the Mass basis
(to represent the 48 lb/MMscf
water content). Enter the pressure
& the temperature. Since this is
pure water you can specify the
composition either using Mass‐
Frac or Mole‐Frac.
Rev 2.1 ‐ 10 ‐ January 9, 2018
We mix together the separate DRYFEED &
FEEDWATR streams to define the wet feed to the
gas plant. Normally we would do this with a
Mixer operation, but instead we’re going to do it
with a Heater to be able to specify the actual
temperature of the wet feed. Double‐click on
COMBINE to open the input form. Specify the
120°F outlet Temperature. Specify the Pressure
as 400 psia (we could have specified a zero to
denote a zero pressure drop but specifying the
actual pressure gives us a single point of control
for the inlet pressure). Pull down the Valid
phases list & choose Vapor‐Liquid‐FreeWater.
We now want to model the gas side of the
chiller. We will ultimately use a different
operation to model both the process & coolant
sides of the exchanger, but here we’ll just
model the process feed side with a Heater.
Double‐click on CHILLER. For now specify the
Pressure as 0 psia (to signify a zero pressure
drop). Pull down the Valid phases list & choose
Vapor‐Liquid‐FreeWater. For now let’s specify
the outlet Temperature as 15°F (the spec value
for the dew point of the produced gas in the
pipeline).
Finally, let’s specify the operation for the cold
separator. Double‐click on COLDSEP. Set the
Flash Type as Duty & Pressure. Specify the
Pressure as 0 psia (to signify a zero pressure
drop) & the Duty as 0 MMBtu/hr (to signify
adiabatic operation).
Pressing Next shows that all of the required specifications have been made. Press OK to run the
simulation. A tab for the Control Panel should open
up & indicate that the simulation has run
successfully. (Notice that there is a warning
concerning the number of phases in the COMBINE
block; since no free water should form from this
operation this can be ignored.)
Rev 2.1 ‐ 11 ‐ January 9, 2018
What are some of the
results? We can get an
overview by posting
summary conditions on the
flowsheet. Click on Stream
Results in the Modify tab of
the ribbon. Select
Temperature, Pressure, Mass
flow rate, & Heat/Duty. Press
OK. Now these numbers are
posted on the flowsheet.
Rev 2.1 ‐ 12 ‐ January 9, 2018
Notice that all values are calculated for the streams out of COLDSEP are at 15°F. This means that the
vapor out of the separator, COLDVAP, is at its dew point at 15°F. This makes the pipeline’s dew
point spec, right? No, not really. But how would we know this? We can look at the phase envelope
for COLDVAP to determine if the vapor will have a minimum dew point temperature at all
pressures it is likely to experience in the pipeline.
Click on stream COLDVAP; in the ribbon under the Home tab select the pulldown list Stream
Analysis & select PT Envelope. Make sure the Stream ID is COLDVAP. Press Run Analysis. You will see
a phase diagram showing the bubble point & dew point curves; from the diagram you can see that
the cricondentherm is about 20°F. Select the Results for PTENV‐1 in the left‐hand column; from the
table of values you can see that the highest temperature (essentially the cricondentherm) is 19.8°F.
This occurs at 647 psia.
Rev 2.1 ‐ 13 ‐ January 9, 2018
Rev 2.1 ‐ 14 ‐ January 9, 2018
The pressure at which the cricondentherm occurs is very much in the possible range of pipeline
operating pressures. Since the gas in the pipeline will experience pressures lower than the inlet’s
1000 psia, it is appropriate to use the cricondentherm as the controlling value for this spec. And
since the temperature is 20°F, this gas does not make this spec.
For now we’ll use trial‐and‐error to determine an
appropriate temperature for the cold separator.
Note that if we specify the temperature out of
CHILLER as 9°F we get a cricondentherm of
COLDVAP of just under 15°F.
Have we met the heating value spec? We can
determine this by making use of the built‐in net &
gross heating values & adding to the stream
report.
Expand the Setup item in the left‐hand tree
structure of the Simulation items. Under Property
Sets create a New set called HEATVALS. Edit that
property set & add the properties QVALGRS &
QVALNET. (For reasons to be noted later, make sure that QVALGRS is the first in the list.)
Rev 2.1 ‐ 15 ‐ January 9, 2018
Now we can rerun the simulation & look for
the Results for COLDVAP. Go to the bottom
of the stream report & click on <add
properties>. Toward the bottom of the list
click on both HEATVALS properties & click
OK.
At the bottom of
the Edit Stream
Property Template
form press OK.
Now when you
look at the stream
report for
COLDVAP you’ll
see the gross &
net heating values.
Rev 2.1 ‐ 16 ‐ January 9, 2018
The bad news is that even though the net & gross heating values are calculated & reported at the
bottom of the list these values are in mass units, not the scf molar units that we really want. We’ll
have to do some unit conversions using the Mass flow & Mole flow values:
Btu lb hr
23048.9 lb 211179 hr 24 day
HHV
scf
MMscf 6
98.809 day 10 MMscf
Btu
1182.3
scf
This value is too high & will require more heavy hydrocarbons be removed. But before we focus on
this let’s add additional processing to stabilize the liquid formed (since this will involve recycling
back the evolved gas).
Liquid Stabilization
Determination of liquid’s TVP value
The next step is to determine if the produced
liquid will make the TVP spec of 103 psia. Let’s
add a Heater TVPCALC on to COLDLIQ & use it
to determine the bubble point pressure at
100°F. Set the Vapor fraction to 0 (to
correspond to a liquid fraction of exactly 1).
Rev 2.1 ‐ 17 ‐ January 9, 2018
Run the simulation. There are various
ways to check for the calculated vapor
pressure; let’s look at the stream
Results for LIQUID. This shows that the
TVP is 654 psia, much higher than the
desired 103 psia. We can look at the
composition to see the problem – the
amount of methane is roughly the same
as the ethane & propane. This is much
too high for a Y‐grade NGL liquid mix.
How can we see the mole fractions?
These are part of the stream report,
but you may have to press the + sign on
the Mole Fractions option to exapand
the list.
Rev 2.1 ‐ 18 ‐ January 9, 2018
Set up the Stabilizer column
We can process the high‐pressure liquid in a stripping column to remove these light ends. Let’s add
two units in between the cold separator & the TVP calculation:
A Valve, VLV‐001
A PetroFrac STRIP column, STAB.
Connect with material streams FLSHDLIQ, STABGAS, & STABLIQ as shown above.
Double‐click on VLV‐100. Specify the
Outlet Pressure as 200 psia.
Now let’s define the stabilizing
column as a 11‐stage column with a
kettle reboiler. (Remember that the
reboiler will act as the 11th stage, so
there are only 10 stages in the
column itself.) Double‐click on STAB.
Set the number of ideal stages to 11.
Specify None‐Top Feed for the
Condenser but a Kettle as the Reboiler
type.
We need give an estimate for the rate either out the top or bottom of the column. Roughly 6900
lb/hr is being fed to the column; if ¾ of this is stripped off as volatile gas then the bottoms flow
should be about 1,500 lb/hr.
Rev 2.1 ‐ 19 ‐ January 9, 2018
Let’s look at the Streams tab.
The information should
already have been specified
for the product streams.
Ensure that the feed to the
column goes to the top stage,
1. By specifiying Above‐Stage
then any vapor that might be
created by flashing through
the inlet nozzle of the tower
will not contact the other
fluids on the top stage but
rather only mix with the
vapor from the top stage.
Let’s look at running the tower at 200
psia with a negligible pressure drop.
Specify 200 for both the top & bottom
stage pressure.
We can now run the simulation. Looking at the process flow diagram we can see that the column
operates with a temperature of 416°F. But, the liquid produced has a TVP at 100°F of only 3 psia (as
seen from the results for TVPCALC). This is much lower than it needs to be.
Rev 2.1 ‐ 20 ‐ January 9, 2018
One of the reasons for using a PetroFrac
column is that it is relatively easy to specify
operating conditions on the column. Let’s
specific 200°F as the reboiler temperature.
Select Design Specifications in the left‐hand
column & press the New button. Select Stage
temperature as the Type & assign it to the
reboiler (the last stage, 11). Set the value to
200 (the default units being used are °F). On
the Vary tab select the Bottoms Flow Rate as
the adjusted variable.
Now when we rerun the column we see that the reboiler temperature is, indeed, 200°F, but the TVP
at 100°F is 68 psia (still lower than necessary).
We could adjust the tower’s design spec by trail‐and‐error, but that would be inconvenient as we
make other changes that affect the column operation. However, we can add a flowsheet‐level design
spec to vary the reboiler temperature to make this spec. Select Design Specs under Flowsheeting
Specs in the left‐hand column. Create a new spec, DS‐TVP. First, we’ll define the target variable
under the Define tab. Create a new variable TVP & associate it with the pressure of the LIQUID
stream (i.e., the calculated bubble point pressure at 100°F). Next, specify the value on the Spec tab.
Rev 2.1 ‐ 21 ‐ January 9, 2018
Finally, we need to specify the reboiler’s
temperature as the variable to vary. This is not
straightforward to define since it is itself a
design spec for the PetroFrac block. For the
Block STAB specify VALUE as the Variable; this
keyword signifies that we are modifying
something that has been defined as a Design
Spec. Specify that it is the first of STAB’s design
specs (and it happens to be the only one, too)
by specifying 1 for the value of ID1.
Now the tricky part, defining upper & lower
limits for the iterations. If we were operating
the column at 103 psia then the reboiler would
be at 100°F – this would make a reasonable
lower limit. At elevated pressures then the
reboiler temperature would be higher. We already know that 200°F is too high, but this would
make a reasonable upper limit. Not too tricky. The tricky part has to do with the units – even though
we are working with temperature units of °F we must specify the Lower & Upper values in Aspen
Plus’s intrinsic units, Kelvin. The values of 100°F & 200°F are approximately 311 K & 366 K,
Rev 2.1 ‐ 22 ‐ January 9, 2018
respectively; these are the values specified for these limits. Finally, specify reasonable fractional
values for the perturbation & maximum step sizes, 0.1 & 0.5, respectively.
Now we can rerun the simulation. The summary in the flowsheet shows that operating the reboiler
at 166°F will give a liquid that has a 103 psia TVP at 100°F.
What does the stabilized
liquid look like? Double‐
click on STABLIQ & select
Results in the left‐hand
column. (Remember to
expand any list of values
that you want to
examine.) Note that there
is essentially no methane
& very little ethane – all
of this material has been
stripped out into the
overhead vapor stream.
Rev 2.1 ‐ 23 ‐ January 9, 2018
Let’s look at how
much gas has been
stripped out.
Double‐click on
STABGAS. Look
under the Results
area (expanding the
lists as necessary &
adding the heating
values). Notice that
this gas has very
high concentrations
of methane & ethane
(about 90 mol%).
But could this be
directly produced as
pipeline gas? Select
Properties. Note that
the HHV is too high,
1466 Btu/scf (as
calculated from the
gross heating value,
mass flowrate, &
molar flowrate).
More than likely it
won’t make the dew
point spec either. There’s not a lot of it compared to the COLDVAP but it won’t make the properties
of the total produced gas any better.
Recycle of Recovered Gas
One might ask why we didn’t include a condenser on the stabilizer column. A condenser would
allow us to wash the propane & heavier (C3+) back down the column & out with the Stabilized
Liquid. We can effectively get this effect by reconfiguring the process to recycle the recovered gas
from the stabilizing column upstream of CHILLER. However, since the recovered gas is produced at
a lower pressure, it must be compressed to a higher pressure consistent with the original feed gas.
Let’s add two units:
Rev 2.1 ‐ 24 ‐ January 9, 2018
A Compr, RECCOMP
A Mixer, RECMIX.
Connect with material streams RECGAS & TOTAL and add the work stream W‐RECCMP. Note that
the icon for RECCOMP has been flipped on the PFD shown above. This done by right‐clicking on
RECCOMP, selecting Rotate Icon, & then Flip Horizontal.
Double‐click on RECCOMP. Set the
Type to Isentropic. Select
Discharge Pressure & set its value
to 400 psia. Set the Isentropic
efficiency to 0.75 (a reasonable
default adiabatic value).
Run the
simulation.
Note that
there is a
recycle stream
but Aspen Plus
sets it up
automatically
without
anything
special being
done. If one
was to check
the Control
Panel you’d
see that it took
5 iterations to
converge this
recycle.
Rev 2.1 ‐ 25 ‐ January 9, 2018
How has adding the recycle gas affected the final results? There is not a great deal of Recycled Gas
being mixed with the fresh feed (1,063 lb/hr vs. 218,257 lb/hr) so the composition of COLDVAP
does not change by much. We can rerun & check PTENV‐1 to see that the cricondentherm is still
about 14.4°F, making spec. But we would expect the produced gas to also have a similar higher
heating value & it will be above the spec. Let’s look at the new Results for COLDVAP & calculate the
gross heating values on an scf molar unit basis:
Btu lb hr
23046.6 lb 212180 hr 24 day
HHV
scf
MMscf 6
99.1861 day 10 MMscf
Btu
1183.2
scf
Rev 2.1 ‐ 26 ‐ January 9, 2018
This HHV is higher
than the spec
value. We can try
to decrease the
HHV by reducing
the temperature
of CHILLER. Let’s
lower this
temperature to
the lowest limit
reasonable for a
simple propane
chilling
loop, ‐30°F.
Reducing this
temperature does
shift more of the
heavy ends out of
the produced gas
& the HHV is
lower. However, the HHV of CHILLED is still too high, 1152 Btu/scf (as calculated using the values
below & the equation above). Unfortunately, this is pretty much the best we can do when using a
chilled single‐stage flash separation unit.
Calculator Block for HHV in Molar Units
Notice that we have had to do side calculations for the heating value in units of Btu/scf since the
value is reported in mass units. We can add a calculator block to do this calculation for us. Since this
value is only for reporting purposes we will write its value to the Control Panel.
In the left‐hand
tree structure
expand the
Flowsheeting
Options category &
select Calculator.
Press the New
button. Give it the
name GASHHV.
Now we’ll pull in
the value for
Btu/lb gross
heating value as
GROSS, lb/hr mass
flowrate as MASS,
& MMscf/day
molar flowrate as
MOLES. Creating
the flowrate
variables is straightforward – the Reference Type is Stream‐Var, selected the MIXED substream, &
Rev 2.1 ‐ 27 ‐ January 9, 2018
choose MASS‐FLOW AND MOLE‐FLOW as appropriate. The gross heating value is a little more
complicated. Here the Reference Type is Stream‐Prop you have to select a defined Prop Set. We’ve
defined HEATVALS as both the gross and net heating values. Aspen Plus will use the first value for
its calculations (but will give warnings that it is doing so). If you want to eliminate the warning then
create a new property set with just the gross heating value, QVALGRS.
Let’s enter the statement for
the calculation as a couple
Fortran statements. The
variable HHV will be calculated
with the first statement &
written to the Contol Panel
with the second. (Don’t make
the WRITE statement more
complicated than this unless
you have a Fortran compiler on your computer; this is simple enough that Aspen Plus will interpret
the code with its own capabilities.)
Finally, we will specify when to calculate
the value by specifying each of the
internal variable as Input variables. So,
this calculator block will be recalculated
every time one or more of these variables
has changed.
Now when you run the
simulation you can check the
Control Panel & find the HHV
in the proper units.
Rev 2.1 ‐ 28 ‐ January 9, 2018
Prevention of Freezing in DPC Separator
The inlet feed gas is nearly water saturated at the entry to the process. When the water drops out of
the gas phase when it is cooled there is a potential for
freezing in the CHILLER & COLDSEP. A typical technique
to prevent ice or hydrate formation is to inject ethylene
glycol (EG) upstream of the CHILLER.
An aqueous solution of EG has the ability to suppress the
formation of ice. In it’s pure state EG has a freezing point
of 8°F, but aqueous solutions have freezing points that are
lower. Notice from the chart on the right1 one may get
freezing protection to ‐30°F or lower by maintaining a EG
concentration in water of 85 wt% to 50 wt%.
What are the appropriate concentrations to consider for
our process?
We would like to make sure that there is freezing
protection for the entire concentration range
before & after the water is absorbed.
We want protection not only at the process
temperature but also the coldest temperature at the tube wall. This means we have to
protect below the ‐30°F process temperature but to the coolant temperature of ‐40°F or
lower.
Based on these considerations we will want a concentrated EG solution of 83 wt% (protection
to ‐40°F, the coldest tube temperature expected in CHILLER). This should be injected at a sufficient
rate so that it will be diluted to no lower than 80 wt% (protection to ‐50°F)2.
To be able to add an EG solution we must add ethylene glycol to the component list. Return to the
Properties section. Select Components to view the component list. Press Find, enter “glycol” in the
Contains box, & press Find Now. The component ETHYLENE‐GLYCOL should be in the middle of the
list; select & press Add selected compounds. Press the Add button. Double‐click the Component ID to
change ETHYL‐01 to EG. Reorder to put EG between H2O & N2.
1 Engineering and Operating Guide for DOWTHERM SR‐1 and DOWTHERM 4000 Inhibited Ethylene Glycol‐based
Heat Transfer Fluids, Dow Chemical technical publication,
http://msdssearch.dow.com/PublishedLiteratureDOWCOM/dh_010e/0901b8038010e413.pdf?filepath=/hea
ttrans/pdfs/noreg/180‐01190.pdf&fromPage=GetDoc
2 Note that even though we could try to operate in the region of lower glycol concentrations (60 wt% diluted
to 55 wt%) the normal practice is to operate in the higher concentration range; if excess water comes in with
the gas then the higher concentrations actually get better freeze protection, not worse.
Rev 2.1 ‐ 29 ‐ January 9, 2018
Return to the Simulation section. Let’s add a
stream for the ethylene glycol, EG, into the
RECMIX.
Double‐click on the stream EG. Specify the
compostion as 83 wt% EG & 17 wt% H2O.
Under the State variables set the pressure to
400 psia & its temperature to 60°F (typical for
underground storage; we’ll find out a more
reasonable temperature later).
For now set the mass flow rate
to 5,333 lb/hr (this should make
the Cold Water stream about 80
wt% glycol).
Rev 2.1 ‐ 30 ‐ January 9, 2018
Run the simulation.
Double click on
COLDSEP & select
Stream Results so
we can look at the
effect of adding the
glycol. Looking at
the mass fractions
the split of the
glycol between the
oil, gas, & water
phases look very
reasonable. But
look at the
temperatures – the
temperature of the
streams out of
COLDSEP are about
1° different than
that coming in
(even though they
should be the
same).
The temperature
issue can be
resolved by going
back to the CHILLER
specifications &
change the Valid
phases to Vapor‐
Liquid_DirtyWater.
Now rerun the
simulation. The temperature discrepancy has disappeared.
Propane Refrigeration Loop
The next detail we can is a refrigeration loop to be
able to cool the feed & recycle gases to CHILLER. We
will not actually add a “loop” but rather a sequential
set of operations that are “broken open” after the
condenser. Add the following equipment to the
flowsheet:
A Heater, CHILL‐C
A Compr, REFCOMP
A Heater, REFCOND
A Valve, VLV‐REF.
Rev 2.1 ‐ 31 ‐ January 9, 2018
In addition, add a “dummy” Heater, NET‐LOOP, to calculate the low & high pressures for the
saturated vapor & liquid conditions. This will be useful for determining & feeding‐forward various
process conditions.
There are two issues with modeling this refrigeration loop in Aspen Plus that will require some
advanced setup.
We don’t know the flowrate of the propane refrigerant since it will increase or decrease to
balance the heat load in the chiller.
We don’t know the pressure out of the compressor, only that the effluent from the
condenser will be at a set temperature.
Let’s create the stream REFVAP
that represents the propane
refrigerant at the outlet of the
chiller. Set its composition as
100% C3. Set its Flash Type to
Temperature & Vapor Fraction,
the Temperature to ‐40°F, & the
Vapor fraction to 1 (to represent a
saturated vapor).
We don’t know the flowrate for
the refrigerant. For now, set its
Total flow rate to 100 lb/hr.
Let’s really start the loop calculations for the
saturated liquid out of the refrigerant’s
condenser, stream HPLIQ. We’ll specify the
conditions out of the “dummy” Heater NET‐LOOP
as saturated vapor at 120°F.
Rev 2.1 ‐ 32 ‐ January 9, 2018
Now we want to specify the pressure
drop across VLV‐REF. We don’t really
know what this pressure is though –
well, we kinda do, since we’ve calculated
the pressure when we defined stream
REFVAP, but we don’t have that
information available to us yet. So for
now, let’s just assume that the pressure
is 10 psia; we’ll adjust this to the correct
value later.
Next, let’s set the conditions for the cold side of the chiller, CHILL‐C. We want the refrigerant to
leave as saturated vapor at ‐40°F. But we also know the duty required by the process side, the heat
stream Q‐CHILLR. In actual operation we would vary the refrigerant flowrate to be able to provide
this amount of cooling from the vaporization
across the refrigerant’s side of this chiller. But
we can’t set that via CHILL‐C. The way we’re
going to model this is to:
specify the outlet conditions for stream
REFVAP‐2 (temperature & phase
condition),
let Aspen Plus calculate the enthalpy
change associated with the given
flowrate, and
figure out a residual amount of heat
needed (represented by heat stream Q‐
RESID) above & beyond that calculated
in Q‐CHILLR.
So, set the operating conditions for CHILL‐C as a Flash Type of Vapor Fraction & Temperature with
the Temperature as ‐40°F (to match REFVAP) & the Vapor fraction of 1 (to denote a saturated
vapor).
Now let’s compress this refrigerant. We know
the pressure via the calculation for stream
HPLIQ but we can’t directly access it. So, we’ll
temporarily set a discharge pressure. Specify
the Type of Compressor to Isentropic. Set a
reasonable default efficiency to 0.75. For now,
set the Discharge Pressure to 150 psia.
Rev 2.1 ‐ 33 ‐ January 9, 2018
Let’s set the conditions for the refrigerant’s
condenser, REFCOND. As we set the calculations
for HPLIQ we will be cooling the refrigerant to a
saturated liquid state at 120°F. So we specify a
Flash Type of Vapor Fraction & Temperature
with the appropriate values. Specifying Vapor
fraction of 0 denotes a saturated liquid.
Now we can run the simulation & examine the
results. We see that there are a couple
discrepancies with the specifications on the
operation of this refrigeration loop:
The outlet pressure of VLV‐REF is slightly
low & does not match up with the pressure
required to give a saturated vapor in
REFVAP‐2. It should be about 16 psia.
The outlet pressure on REFCOMP is not
high enough to match up with the required
pressure to give a saturated liquid like that
in HPLIQ. It should be about 244 psia.
The flowrate is much too low since the
vaporization of the refrigerant in CHILL‐C
“absorbs” an insignificant amount of the
heat from Q‐CHILLR. Almost all Q‐CHILLR’s heat passes through to Q‐RESID.
Let’s first take care of the temperature & pressure discrepancies. We could run the simulation,
examine the results, and manually update the outlet conditions for REFCOMP & VLV‐REF. Instead,
let’s look at how we can transfer this information programmatically using Transfer blocks. First,
let’s talk about a direct method that we ultimately will not use:
We can transfer the pressure of
REFVAP to the outlet of VLV‐REF in a
feed forward manner using a Transfer
block. Expand Flowsheeting options in
the left‐hand tree structure & select
Transfer; press the New button &
specify the name TRN‐P. In the From
tab specify the pressure from
REFVAP as the information to the
transferred. In the To tab right‐click
on Variable Number & select New;
then specify this as the reference
pressure out of VLV‐REF.
Rev 2.1 ‐ 34 ‐ January 9, 2018
This normally is an easy & direct method to copy values from one unit to another in a feed‐forward
manner. However, we want to transfer multiple variables, each of which would require their own
Transfer statement. We can also do this with a single Calculator block.
Select the Calculator item under Flowsheeting Options in the left‐hand tree structure. Press the New
button & name the calculator block REFLOOP. Let’s define variables:
TLOW & PLOW for the temperature & pressure consistent with the refrigerant at the chiller
outlet, stream REFVAP.
THIGH & PHIGH for the temperature & pressure consistent with the refrigerant at the
condenser outlet, stream HPLIQ.
PVLV for the pressure out of valve VLV‐REF (variable P‐Out)& into the chiller.
TCHILL for the temperature out of the exchanger CHILL‐C (variable TEMP).
PCMP for the discharge pressure from the compressor REFCOMP (variable PRES).
TCND for the temperature out of the exchanger REFCOND (variable TEMP).
Rev 2.1 ‐ 35 ‐ January 9, 2018
Now we can use a set of Fortran
statements to equate the pressures &
temperatures from REFVAP & HPLIQ to
the blocks downstream of these initial
stream calculations.
Finally, let’s set the stream variables as
imported variables & the block variables
as exported variables. (The order is not
important.)
One advantage to using a calculator block to set these values is that we can incorporate offsets to
the block variables. For example, if there is a non‐zero pressure drop in the condenser REFCOND
then we could include that in setting the REFCOMP’s discharge pressure (as something like PCMP =
PHIGH + DELTAP).
Now when we re‐run the simulation we can see
that the pressures are matched up.
We also need to adjust the flowrate in the refrigeration loop to balance the heat represented in
Q‐CHILLR; we can do this using a Design Spec to make the residual heat stream Q‐RESID to be zero.
Rev 2.1 ‐ 36 ‐ January 9, 2018
Expand Flowsheeting
Options in the left‐hand
tree structure & create
a new Design Spec
DS‐FLOW. Define a
Variable RESIDUAL as
the heat stream Q‐
RESID. Go to the Spec
tab & set THE Target
value for RESIDUAL as
0 with a Tolerance of
0.1. On the Vary tab
specify the adjustable
variable as the mass
flowrate in REFVAP. To
keep this general allow
a Lower limit of 0; for
now let’s assume the
Upper limit to be
500,000 lb/hr.
Rev 2.1 ‐ 37 ‐ January 9, 2018
Now when we re‐run the simulation we
see that the actual refrigerant flowrate is
276,668 lb/hr of propane & requires
79,963 hp for the compressor.
Product Compression
The final step in this simple simulation is to
add compression for the final product gas. Add
to the flowsheet the unit:
A Compr, PRODCOMP
Connect using material stream PRODGAS &
work stream W‐PRDCMP.
Double‐click on PRODCOMP to set up its
parameters. Specify the Type of
Compressor to Isentropic. Set a
reasonable default efficiency to 0.75. For
now set the Discharge Pressure to 1000
psia. Run the simulation.
Rev 2.1 ‐ 38 ‐ January 9, 2018
Note that outlet temperature is less than 120°F,
so a final cooler is not needed to be able to
introduce this gas into the pipeline.
Additional detail to the Flowsheet
There many details that can be added to this flowsheet. In particular we will add detail for
regenerating the EG.
Ethylene Glycol Regeneration
The initial flowsheet assumes that 83 wt% ethylene glycol (EG) can be made available to the
process. This EG is not a fresh feed, but rather it is recirculated after the water picked up in
COLDSEP is stripped out. We will be adding the following major operations to regenerate the EG
are:
a stripping column with a
reboiler & partial
condenser. Use the
RADFRAC FRACT1 unit.
a cross‐exchanger to
recover heat from the
stripped EG. Use an
MHeatX unit.
a pump to bring the lean
EG up to the injection
pressure. Use the PUMP
unit.
Connect streams as shown in the figure above. Use the existing stream COLDWATR to connect to
EGHX. For now, let’s not close off the EG recycle but rather create a new stream for the pump outlet,
EG‐RETRN.
Rev 2.1 ‐ 39 ‐ January 9, 2018
Let’s define the EG stripper, EGSTRIP. Double click on this module; on the first tab set:
Keep the Equilibrium Calculation type.
Set the number of stages to 4. This will create one stage for the reboiler, one for the
condenser, & 2 stages within the column itself.
Set the condenser type
to Partial‐Vapor.
Set the Valid Phases to
Vapor‐Liquid.
Estimate the Reflux
Ratio as 0.15 (by mole)
and the Bottoms Rate
as 5333 lb/hr (the rate
specified for the EG
recycle stream). These
will only be used as
estimates & will
ultimately be replaced
by other design specs
on the column.
Click on the Streams tab. Set
the RICHEG feed stream to
stage 3 (the bottom stage
representing a tray) & specify
Above‐Stage.
EG strippers operate near atmospheric condition
to keep the reboiler temperatures as low as
possible. We’ll first assume a zero pressure drop
across the column. Set the Stage 1 / Condenser
Pressure to 1 atm & all pressure drops to zero.
Rev 2.1 ‐ 40 ‐ January 9, 2018
Even though we’ve given an approximate
specification on the bottom of this stripper (i.e.,
the bottoms rate) what we really want to specify
glycol concentration (83 wt%). Let’s expand the
Specifications item in the left‐hand tree structure,
select Design Specifications, & add a New spec. Set
the Mass purity as 0.83. Base this purity as
fraction EG out of an H2O & EG mixture
(Components tab). Finally, this spec will be
applied to the LEANEG stream.
Rev 2.1 ‐ 41 ‐ January 9, 2018
To achieve this spec we must adjust the
reboiler operation. Under Specifications
click Vary & create a New item. Select
Bottoms rate as the Type. Put in fairly
tight bounds on this flowrate – use lower
& upper bounds of 5000 to 5500 lb/hr.
Let’s define the cross exchanger
that will preheat the cold
water/EG feed and recover heat
from the lean glycol as hot
stripper bottoms. By the way
you’ve attached the streams you
should have COLDWATR as the
COLD side inlet stream &
LEANEG as the HOT. Let’s ignore
pressure drops for now, so keep
the Pressure values as 0. We’d
like to start the calculations
without creating a heat‐based
recycle loop, so, let’s specify the
outlet temperature for the COLD
side as 200°F. (This should
allow the duty required to be
passed on to the HOT side in a
feed‐forward manner.)
We must finish specifying the pump for
the EG return before we can run the
simulation. Specify the Discharge
pressure as 400 psia (to match up the
other inlet pressures) & the pump
efficiency as 0.75.
Rev 2.1 ‐ 42 ‐ January 9, 2018
Let’s run the simulation & look at
the overall results for the EG
stripping section. One thing we
can see is that the vapor off of
EGSTRIP is a little higher than
expected, 215°F. We would expect
it to be closer to 212°F if it was
nearly pure water.
Let’s look at the compositions of the
top & bottom streams from EGSTRIP.
Double‐click on EGSTRIP & select the
Stream Results option in the left‐hand
tree structure. Expand the Mass
Fractions item. Note that the bottom
stream LEANEG is as expected, 83 wt%
EG with minimal amounts of
hydrocarbon components. But the
overhead WATERVAP has about 2
wt% EG in it; this represents a loss
that (1) needs to be made up in the
process & (2) needs to be accounted
for when discharging to the
environment.
Further tuning of the EG Stripper operation could be performed to reduce the amount of EG lost to
WATERVAP.
Let’s also look at the return temperature of the lean EG, EG‐RETRN. Notice that the pump outlet is ‐
1°F. This is notable for two reasons:
This is lower than the initial spec that the ethylene glycol would be entering at 60°F. EGHX
actually allows us to get too cold by recovering too much refrigeration in the COLDWATR
stream.
In fact, this temperature may actually be too low. Typical return temperatures should be 40
to 55°F. This higher temperature could be directly specified in EGHX; BUT as soon as you
change the spec from one on the outlet of the hot side to one on the cold side you set up a
Rev 2.1 ‐ 43 ‐ January 9, 2018
recycle loop. But you can
manually reduce the
temperature of THE RICHEG
stream until the temperature
of EG‐RETRN rises above
40°F. Reducing the spec from
200°F to 160°F will do this.
Optimizing Process
The basic process has now been set up. Note that there are three major power users:
Product Gas Compressor – 4,024 hp
Recycle Gas Compressor – 112 hp
Refrigeration Compressor – 7,963 hp
In addition there are two major heat users:
Stabilizer’s reboiler – 3. 3 MMBtu/hr
EG stripper’s reboiler – 0.5 MMBtu/hr .
A question for optimization – can any of these streams be reduced to reduce the operating expense
for the process? Some thoughts:
Most of these values are dependent on the operating conditions of COLDSEP. This sets the
amount of gas that needs to be recompressed, the amount of light ends to the STAB that
need to be stripped off, compressed, & recycled back, and the amount of water absorbed &
regenerated in EGSTRIP.
The big operating cost and one that can be addressed with further design is the power
needed for the refrigeration loop. There are two ways that this could be done:
o We could try to recover the refrigeration from the cold streams from COLDSEP. By
doing so there would be less refrigeration duty needed, reducing the power
requirement for REFCOMP. Also, by warming COLDLIQ before going to STAB the
amount of reboiler duty will also be reduced. However, note that by increasing the
temperature of the gas before PRODCOMP the required power in this compressor
will increase, possibly negating the majority of the power savings.
o We could increase the number of refrigeration stages of compression with associate
recycle of the intermediate gases from the intermediate stage economizers. It is
typical that a two‐stage system can save about 20% of the power required by the
refrigeration system.
Rev 2.1 ‐ 44 ‐ January 9, 2018
Вам также может понравиться
- A Heartbreaking Work Of Staggering Genius: A Memoir Based on a True StoryОт EverandA Heartbreaking Work Of Staggering Genius: A Memoir Based on a True StoryРейтинг: 3.5 из 5 звезд3.5/5 (231)
- The Sympathizer: A Novel (Pulitzer Prize for Fiction)От EverandThe Sympathizer: A Novel (Pulitzer Prize for Fiction)Рейтинг: 4.5 из 5 звезд4.5/5 (119)
- Never Split the Difference: Negotiating As If Your Life Depended On ItОт EverandNever Split the Difference: Negotiating As If Your Life Depended On ItРейтинг: 4.5 из 5 звезд4.5/5 (838)
- Devil in the Grove: Thurgood Marshall, the Groveland Boys, and the Dawn of a New AmericaОт EverandDevil in the Grove: Thurgood Marshall, the Groveland Boys, and the Dawn of a New AmericaРейтинг: 4.5 из 5 звезд4.5/5 (265)
- The Little Book of Hygge: Danish Secrets to Happy LivingОт EverandThe Little Book of Hygge: Danish Secrets to Happy LivingРейтинг: 3.5 из 5 звезд3.5/5 (399)
- The World Is Flat 3.0: A Brief History of the Twenty-first CenturyОт EverandThe World Is Flat 3.0: A Brief History of the Twenty-first CenturyРейтинг: 3.5 из 5 звезд3.5/5 (2219)
- The Subtle Art of Not Giving a F*ck: A Counterintuitive Approach to Living a Good LifeОт EverandThe Subtle Art of Not Giving a F*ck: A Counterintuitive Approach to Living a Good LifeРейтинг: 4 из 5 звезд4/5 (5794)
- Team of Rivals: The Political Genius of Abraham LincolnОт EverandTeam of Rivals: The Political Genius of Abraham LincolnРейтинг: 4.5 из 5 звезд4.5/5 (234)
- The Emperor of All Maladies: A Biography of CancerОт EverandThe Emperor of All Maladies: A Biography of CancerРейтинг: 4.5 из 5 звезд4.5/5 (271)
- The Gifts of Imperfection: Let Go of Who You Think You're Supposed to Be and Embrace Who You AreОт EverandThe Gifts of Imperfection: Let Go of Who You Think You're Supposed to Be and Embrace Who You AreРейтинг: 4 из 5 звезд4/5 (1090)
- The Hard Thing About Hard Things: Building a Business When There Are No Easy AnswersОт EverandThe Hard Thing About Hard Things: Building a Business When There Are No Easy AnswersРейтинг: 4.5 из 5 звезд4.5/5 (344)
- Hidden Figures: The American Dream and the Untold Story of the Black Women Mathematicians Who Helped Win the Space RaceОт EverandHidden Figures: The American Dream and the Untold Story of the Black Women Mathematicians Who Helped Win the Space RaceРейтинг: 4 из 5 звезд4/5 (890)
- Yardi Commercial SuiteДокумент52 страницыYardi Commercial SuiteSpicyОценок пока нет
- Elon Musk: Tesla, SpaceX, and the Quest for a Fantastic FutureОт EverandElon Musk: Tesla, SpaceX, and the Quest for a Fantastic FutureРейтинг: 4.5 из 5 звезд4.5/5 (474)
- The Unwinding: An Inner History of the New AmericaОт EverandThe Unwinding: An Inner History of the New AmericaРейтинг: 4 из 5 звезд4/5 (45)
- The Yellow House: A Memoir (2019 National Book Award Winner)От EverandThe Yellow House: A Memoir (2019 National Book Award Winner)Рейтинг: 4 из 5 звезд4/5 (98)
- Osmosis Diffusion AP Biology Lab ReportДокумент11 страницOsmosis Diffusion AP Biology Lab ReportJameson SchultsОценок пока нет
- Propane Refrigeration Training - Simulation Tutorial - EnVision PDFДокумент2 страницыPropane Refrigeration Training - Simulation Tutorial - EnVision PDFSpicyОценок пока нет
- Chapter 23 Dark Matter, Dark Energy, and The Fate of The UniverseДокумент21 страницаChapter 23 Dark Matter, Dark Energy, and The Fate of The UniverseEdwin ChuenОценок пока нет
- Company Profile Reveals Expertise in Sustainable Product DesignДокумент8 страницCompany Profile Reveals Expertise in Sustainable Product DesignSpicyОценок пока нет
- Activity1 - 7 ScienceДокумент4 страницыActivity1 - 7 ScienceLhyn DE Leon DumayaОценок пока нет
- Agitation Laboratory ReportДокумент34 страницыAgitation Laboratory ReportLouie G Navalta100% (4)
- Relief and Blowdown System (Best Practice) PDFДокумент93 страницыRelief and Blowdown System (Best Practice) PDFRicardo Bec100% (2)
- Simulation Analysis of Compression Refrigeration Cycle With Different RefrigerantsДокумент5 страницSimulation Analysis of Compression Refrigeration Cycle With Different RefrigerantsSpicyОценок пока нет
- Single Vs Two-Stage (Jekel and Reindl 2008)Документ6 страницSingle Vs Two-Stage (Jekel and Reindl 2008)Andres CarrascoОценок пока нет
- Training Calendar-As-on 8-Jan-2020Документ1 страницаTraining Calendar-As-on 8-Jan-2020SpicyОценок пока нет
- Simulation Choudhary 2015Документ34 страницыSimulation Choudhary 2015arielОценок пока нет
- Research Results Digest: Transit Cooperative Research ProgramДокумент46 страницResearch Results Digest: Transit Cooperative Research ProgramsunilОценок пока нет
- Suppliers Brochure: WWW - Costars.state - Pa.usДокумент5 страницSuppliers Brochure: WWW - Costars.state - Pa.usSpicyОценок пока нет
- What You Need Toknowasa Business Owner: Signs EnforcementДокумент2 страницыWhat You Need Toknowasa Business Owner: Signs EnforcementSpicyОценок пока нет
- Numerical Study of Depressurization Rate During Blowdown Based On Lumped Model AnalysisДокумент12 страницNumerical Study of Depressurization Rate During Blowdown Based On Lumped Model AnalysisSpicyОценок пока нет
- Research Results Digest: Transit Cooperative Research ProgramДокумент46 страницResearch Results Digest: Transit Cooperative Research ProgramsunilОценок пока нет
- Operating A Succesful RestaurantДокумент34 страницыOperating A Succesful RestaurantahicarОценок пока нет
- Restaurant & Food Services: Services Sector Occupational Safety and Health Priorities For The Second Decade of NORAДокумент2 страницыRestaurant & Food Services: Services Sector Occupational Safety and Health Priorities For The Second Decade of NORAmuthuiscseОценок пока нет
- IntroductionДокумент3 страницыIntroductionNnicole RecareОценок пока нет
- Restaurant Catering Guide PDFДокумент36 страницRestaurant Catering Guide PDFSpicyОценок пока нет
- sp16 20vendor20brochure 2016Документ2 страницыsp16 20vendor20brochure 2016SpicyОценок пока нет
- Flower Resturent PDFДокумент41 страницаFlower Resturent PDFvishnnu9696969Оценок пока нет
- MX 3050 3550 4050V Brochure PDFДокумент8 страницMX 3050 3550 4050V Brochure PDFSpicyОценок пока нет
- The Group Vendor Brochure PDFДокумент2 страницыThe Group Vendor Brochure PDFSpicyОценок пока нет
- Restaurant Catering Guide PDFДокумент36 страницRestaurant Catering Guide PDFSpicyОценок пока нет
- MedEnroll PhysOther FactSheet ICN903768Документ14 страницMedEnroll PhysOther FactSheet ICN903768SpicyОценок пока нет
- A3 Supply Chain BrochureДокумент8 страницA3 Supply Chain BrochureSpicyОценок пока нет
- Corporate: BrochureДокумент9 страницCorporate: BrochureSpicyОценок пока нет
- The Group Vendor BrochureДокумент2 страницыThe Group Vendor BrochureSpicyОценок пока нет
- Duplex Strainers Catalog Sure FlowДокумент8 страницDuplex Strainers Catalog Sure FlowsashaОценок пока нет
- MX 3050 3550 4050V Brochure PDFДокумент8 страницMX 3050 3550 4050V Brochure PDFSpicyОценок пока нет
- Lexmark MS310/MS410 Series: Monochrome Laser PrintersДокумент4 страницыLexmark MS310/MS410 Series: Monochrome Laser PrintersSpicyОценок пока нет
- XII CHEM RT - 9 Answer KeyДокумент7 страницXII CHEM RT - 9 Answer KeyEVAN GERSHONОценок пока нет
- General Chemistry Lab ReportДокумент2 страницыGeneral Chemistry Lab Reportzzamaepayot31Оценок пока нет
- Redox Titration QuizДокумент1 страницаRedox Titration QuizChen Lit YangОценок пока нет
- 03 Extractor&CondenserДокумент29 страниц03 Extractor&CondenserEmmanuel PlazaОценок пока нет
- F3-ANCQ-2018 (Year 8)Документ9 страницF3-ANCQ-2018 (Year 8)2G (01) Cho Joshua Chi HoОценок пока нет
- Physical Chemistry II Chapter 5 Simple Mixture ExercisesДокумент11 страницPhysical Chemistry II Chapter 5 Simple Mixture ExercisesSuriaraj KrishnanОценок пока нет
- Nevada Plane Coordinate Intersection TablesДокумент184 страницыNevada Plane Coordinate Intersection Tablespogopogo22Оценок пока нет
- Determination of Wavelength of Light by Newton's Rings MethodДокумент2 страницыDetermination of Wavelength of Light by Newton's Rings MethodDipankar Mishra100% (1)
- 49917-Article Text-235905-1-10-20230831Документ8 страниц49917-Article Text-235905-1-10-20230831ecaОценок пока нет
- PhysicsДокумент14 страницPhysicsJake Marcelo-TapatОценок пока нет
- Western Blot Troubleshooting Guide!Документ6 страницWestern Blot Troubleshooting Guide!A Nizar MasbukhinОценок пока нет
- Cell Culture TroubleShootingДокумент2 страницыCell Culture TroubleShootingCynthia Adeline SОценок пока нет
- Military Polyurethane Adhesive StudyДокумент5 страницMilitary Polyurethane Adhesive StudyAsim MansoorОценок пока нет
- Experiment 5 LipidsДокумент13 страницExperiment 5 LipidsClemence Marie FuentesОценок пока нет
- QSAR Analysis and Prediction of Log 1/H Values for Barbituric Acid DerivativesДокумент4 страницыQSAR Analysis and Prediction of Log 1/H Values for Barbituric Acid DerivativesNoor HanisОценок пока нет
- Copper Guard 4: Subtitle SubtitleДокумент1 страницаCopper Guard 4: Subtitle Subtitleharvinder singhОценок пока нет
- Hetrocyclic Compounds: SyllabusДокумент23 страницыHetrocyclic Compounds: SyllabusVISHNU RAJ VОценок пока нет
- ADSORPTION vs ABSORPTIONДокумент19 страницADSORPTION vs ABSORPTIONنور الهدىОценок пока нет
- 7.1 Properties of Electric Charge TemplateДокумент4 страницы7.1 Properties of Electric Charge TemplateAyman HalimeОценок пока нет
- 13X 30403 A CertificateДокумент4 страницы13X 30403 A CertificatePhạm DươngОценок пока нет
- Statistical Review of Dry Reforming of Methane Literature Using Decision Tree and Artificial Neural Network AnalysisДокумент14 страницStatistical Review of Dry Reforming of Methane Literature Using Decision Tree and Artificial Neural Network AnalysisSơn PhanThanhОценок пока нет
- Mass Spectrometry and Protein Analysis PDFДокумент8 страницMass Spectrometry and Protein Analysis PDFRubén Cuán RОценок пока нет
- Every Life Is On Fire How Thermodynamics Explains The Origins of Living Things by Jeremy England.Документ225 страницEvery Life Is On Fire How Thermodynamics Explains The Origins of Living Things by Jeremy England.ARGHA MANNAОценок пока нет
- Tutorial 4Документ2 страницыTutorial 4Nombulelo NgcoboОценок пока нет
- Engineered Nanomaterials: Impact & Safety Aspects: White PaperДокумент28 страницEngineered Nanomaterials: Impact & Safety Aspects: White PaperJosé SierraОценок пока нет
- The Semiconductor Electrolyte InterfaceДокумент15 страницThe Semiconductor Electrolyte InterfacenauthylusОценок пока нет