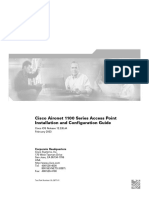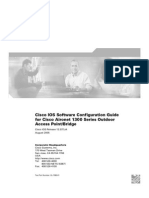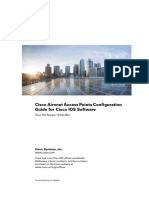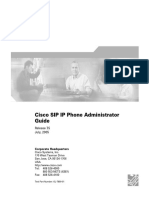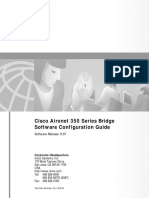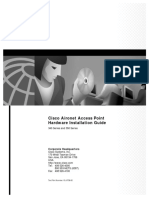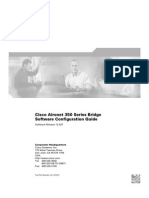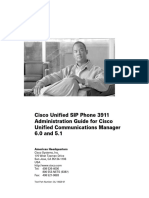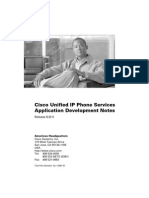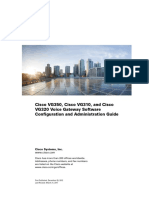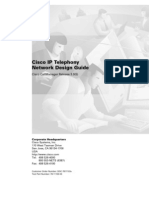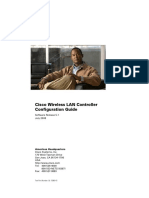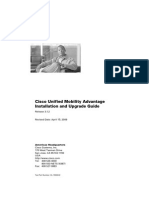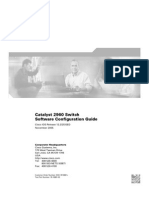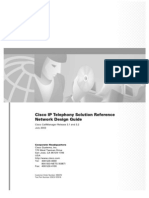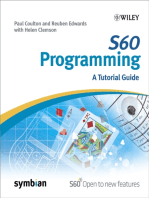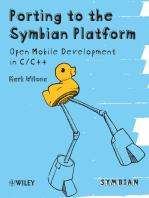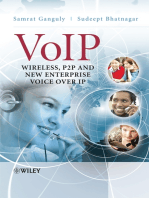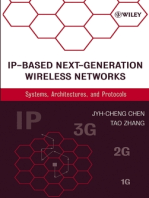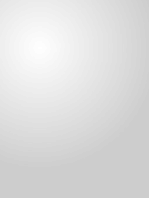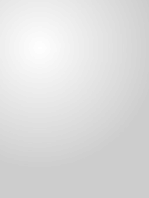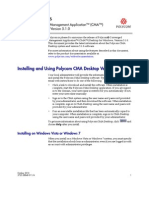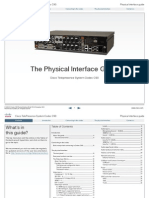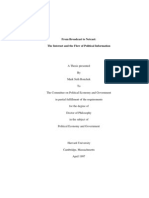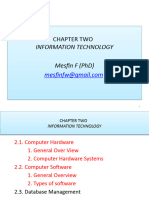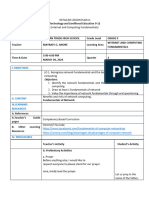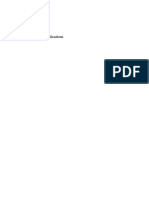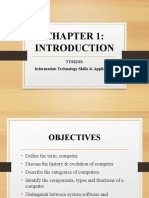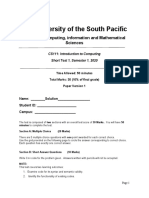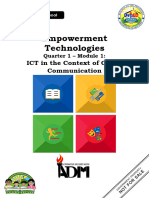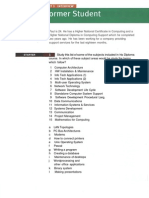Академический Документы
Профессиональный Документы
Культура Документы
IP Communicator User Guide (Cisco Ver)
Загружено:
hughjИсходное описание:
Авторское право
Доступные форматы
Поделиться этим документом
Поделиться или встроить документ
Этот документ был вам полезен?
Это неприемлемый материал?
Пожаловаться на этот документАвторское право:
Доступные форматы
IP Communicator User Guide (Cisco Ver)
Загружено:
hughjАвторское право:
Доступные форматы
User Guide for
Cisco IP Communicator
Release 7.0
June 2009
Americas Headquarters
Cisco Systems, Inc.
170 West Tasman Drive
San Jose, CA 95134-1706
USA
http://www.cisco.com
Tel: 408 526-4000
800 553-NETS (6387)
Fax: 408 527-0883
Text Part Number: OL-10863-01
THE SPECIFICATIONS AND INFORMATION REGARDING THE PRODUCTS IN THIS MANUAL ARE SUBJECT TO CHANGE WITHOUT
NOTICE. ALL STATEMENTS, INFORMATION, AND RECOMMENDATIONS IN THIS MANUAL ARE BELIEVED TO BE ACCURATE BUT
ARE PRESENTED WITHOUT WARRANTY OF ANY KIND, EXPRESS OR IMPLIED. USERS MUST TAKE FULL RESPONSIBILITY FOR
THEIR APPLICATION OF ANY PRODUCTS.
THE SOFTWARE LICENSE AND LIMITED WARRANTY FOR THE ACCOMPANYING PRODUCT ARE SET FORTH IN THE INFORMATION
PACKET THAT SHIPPED WITH THE PRODUCT AND ARE INCORPORATED HEREIN BY THIS REFERENCE. IF YOU ARE UNABLE TO
LOCATE THE SOFTWARE LICENSE OR LIMITED WARRANTY, CONTACT YOUR CISCO REPRESENTATIVE FOR A COPY.
The Cisco implementation of TCP header compression is an adaptation of a program developed by the University of California, Berkeley (UCB) as
part of UCB’s public domain version of the UNIX operating system. All rights reserved. Copyright © 1981, Regents of the University of California.
NOTWITHSTANDING ANY OTHER WARRANTY HEREIN, ALL DOCUMENT FILES AND SOFTWARE OF THESE SUPPLIERS ARE
PROVIDED “AS IS” WITH ALL FAULTS. CISCO AND THE ABOVE-NAMED SUPPLIERS DISCLAIM ALL WARRANTIES, EXPRESSED
OR IMPLIED, INCLUDING, WITHOUT LIMITATION, THOSE OF MERCHANTABILITY, FITNESS FOR A PARTICULAR PURPOSE AND
NONINFRINGEMENT OR ARISING FROM A COURSE OF DEALING, USAGE, OR TRADE PRACTICE.
IN NO EVENT SHALL CISCO OR ITS SUPPLIERS BE LIABLE FOR ANY INDIRECT, SPECIAL, CONSEQUENTIAL, OR INCIDENTAL
DAMAGES, INCLUDING, WITHOUT LIMITATION, LOST PROFITS OR LOSS OR DAMAGE TO DATA ARISING OUT OF THE USE OR
INABILITY TO USE THIS MANUAL, EVEN IF CISCO OR ITS SUPPLIERS HAVE BEEN ADVISED OF THE POSSIBILITY OF SUCH
DAMAGES.
CCDE, CCENT, Cisco Eos, Cisco HealthPresence, the Cisco logo, Cisco Lumin, Cisco Nexus, Cisco StadiumVision, Cisco TelePresence,
Cisco WebEx, DCE, and Welcome to the Human Network are trademarks; Changing the Way We Work, Live, Play, and Learn and Cisco Store are
service marks; and Access Registrar, Aironet, AsyncOS, Bringing the Meeting To You, Catalyst, CCDA, CCDP, CCIE, CCIP, CCNA, CCNP, CCSP,
CCVP, Cisco, the Cisco Certified Internetwork Expert logo, Cisco IOS, Cisco Press, Cisco Systems, Cisco Systems Capital, the Cisco Systems logo,
Cisco Unity, Collaboration Without Limitation, EtherFast, EtherSwitch, Event Center, Fast Step, Follow Me Browsing, FormShare, GigaDrive,
HomeLink, Internet Quotient, IOS, iPhone, iQuick Study, IronPort, the IronPort logo, LightStream, Linksys, MediaTone, MeetingPlace,
MeetingPlace Chime Sound, MGX, Networkers, Networking Academy, Network Registrar, PCNow, PIX, PowerPanels, ProConnect, ScriptShare,
SenderBase, SMARTnet, Spectrum Expert, StackWise, The Fastest Way to Increase Your Internet Quotient, TransPath, WebEx, and the WebEx logo
are registered trademarks of Cisco Systems, Inc. and/or its affiliates in the United States and certain other countries.
All other trademarks mentioned in this document or website are the property of their respective owners. The use of the word partner does not imply
a partnership relationship between Cisco and any other company. (0812R)
Any Internet Protocol (IP) addresses used in this document are not intended to be actual addresses. Any examples, command display output, and
figures included in the document are shown for illustrative purposes only. Any use of actual IP addresses in illustrative content is unintentional and
coincidental.
User Guide for Cisco IP Communicator Release 7.0
© 2009 Cisco Systems, Inc. All rights reserved.
C O N T E N T S
CHAPTER 1 Getting Started with Cisco IP Communicator 1-1
Cisco Product Security Overview 1-2
Getting Started Checklist 1-2
Installing Audio Devices Before First Launch 1-3
Installing Cisco IP Communicator on Your Computer 1-4
Launching Cisco IP Communicator 1-5
Using the Audio Tuning Wizard 1-6
Configuring and Registering Cisco IP Communicator 1-8
Testing Cisco IP Communicator 1-9
CHAPTER 2 Learning About Cisco IP Communicator Features and the Interface 2-1
Cisco IP Communicator Features 2-1
About the Cisco IP Communicator Interface 2-4
Buttons and Other Components 2-4
Phone Screen Features 2-8
How to Navigate the Interface 2-9
Using Keyboard Shortcuts 2-10
Using the Menu 2-11
Using the Window Control Buttons 2-13
Using the Incoming Call Notification 2-14
Choosing Phone Screen Items 2-14
Using Feature Menus 2-15
Entering and Editing Text 2-15
User Guide for Cisco IP Communicator Release 7.0
OL-10863-01 iii
Contents
Going On-Hook and Off-Hook 2-16
Call and Line States and Icons 2-16
Accessing Online Help 2-18
Feature Functionality and Availability 2-19
CHAPTER 3 Handling Calls with Cisco IP Communicator 3-1
How to Handle Basic Calls 3-1
Placing a Call 3-3
Placing a Video Call 3-8
Answering a Call 3-8
Ending a Call 3-10
Using Hold and Resume 3-11
Using Mute 3-12
Transferring a Connected Call 3-12
Selecting Calls 3-13
Switching Between Calls 3-14
Switching an In-Progress Call to Another Phone 3-15
Forwarding Your Calls to Another Number 3-15
Using Do Not Disturb 3-17
How to Make Conference Calls 3-18
Using Conference. 3-19
Using Join (SCCP phones only) 3-20
Using cBarge 3-21
Using Meet-Me 3-21
Viewing or Removing Conference Participants 3-22
How to Handle Advanced Call Features 3-22
Using Cisco Extension Mobility 3-23
Managing Business Calls Using a Single Phone Number 3-24
Storing and Retrieving Parked Calls 3-25
User Guide for Cisco IP Communicator Release 7.0
iv OL-10863-01
Contents
Logging Out of Hunt Groups 3-26
Making and Receiving Secure Calls 3-27
Tracing Suspicious Calls 3-28
Prioritizing Critical Calls 3-28
Redirecting a Ringing Call to Cisco IP Communicator 3-30
Calling Back a Busy Line When It Becomes Available 3-30
Using Busy Lamp Field to Determine a Line State 3-31
How to Use Shared Lines 3-32
Placing or Receiving Intercom Calls 3-34
CHAPTER 4 Customizing Settings on Cisco IP Communicator 4-1
Where to Access Settings 4-1
Adjusting the Volume for a Call 4-2
Customizing Rings and Message Indicators 4-3
Customizing the Phone Screen 4-4
About Viewing and Customizing Preferences 4-4
User Settings 4-5
Network Settings 4-7
Audio Settings 4-8
How to Assign Audio Modes 4-9
Network Audio Settings 4-13
Advanced Audio Settings 4-13
Directories Settings 4-15
CHAPTER 5 Using Headsets and Other Audio Devices with Cisco IP Communicator 5-1
Obtaining Audio Devices 5-1
Using a Headset 5-2
Using Your Computer as a Speakerphone 5-4
Using a USB Handset 5-5
User Guide for Cisco IP Communicator Release 7.0
OL-10863-01 v
Contents
Removing and Re-Installing Audio Devices 5-6
CHAPTER 6 Using Voice Messaging, Call Logs, and Directories on
Cisco IP Communicator 6-1
Accessing Voice Messages 6-1
Using Call Logs 6-3
Directory Dialing 6-5
Using the Corporate Directory 6-6
Using Personal Directory 6-7
Using the Quick Search Feature 6-9
Entering Password Information for Quick Search 6-10
CHAPTER 7 Customizing Cisco IP Communicator with Cisco Unified CM User Options 7-1
Logging In to the Cisco Unified CM User Options
Web Pages 7-2
Using Your Personal Address Book (PAB) 7-3
Configuring Fast Dials 7-4
Setting Up Speed Dials 7-5
Setting Up Phone Services 7-7
Controlling User Settings 7-9
Controlling Line Settings 7-10
Setting Up Phones and Access Lists for Mobile Connect 7-12
Using Cisco WebDialer 7-15
CHAPTER 8 Troubleshooting Cisco IP Communicator 8-1
General Troubleshooting Issues 8-1
Voice Quality Issues 8-4
Using the Quality Reporting Tool to Troubleshoot Performance Problems 8-11
User Guide for Cisco IP Communicator Release 7.0
vi OL-10863-01
Contents
Enabling Detailed Logs 8-11
Capturing Information About Problems 8-12
User Guide for Cisco IP Communicator Release 7.0
OL-10863-01 vii
Contents
User Guide for Cisco IP Communicator Release 7.0
viii OL-10863-01
CH A P T E R 1
Getting Started with
Cisco IP Communicator
Cisco IP Communicator is a desktop application that turns your computer into a
full-featured Cisco Unified IP Phone, allowing you to place, receive, and
otherwise handle calls. If you install Cisco IP Communicator on a laptop or
portable computer, you can use Cisco IP Communicator (and all of your phone
services and settings) from any location where you can connect to the corporate
network. For example, if you are on a business trip, you can use
Cisco IP Communicator to receive calls and check voice messages while online.
Or, if you are working from home, co-workers can reach you by dialing your work
number.
Cisco IP Communicator works with Cisco Unified Video Advantage, another
desktop application, to enhance your communication experience with video. For
example, you can place a call through Cisco IP Communicator and the available
video is automatically displayed through Cisco Unified Video Advantage.
• Cisco Product Security Overview, page 1-2
• Getting Started Checklist, page 1-2
• Installing Audio Devices Before First Launch, page 1-3
• Installing Cisco IP Communicator on Your Computer, page 1-4
• Launching Cisco IP Communicator, page 1-5
• Using the Audio Tuning Wizard, page 1-6
• Configuring and Registering Cisco IP Communicator, page 1-8
• Testing Cisco IP Communicator, page 1-9
User Guide for Cisco IP Communicator Release 7.0
OL-10863-01 1-1
Chapter 1 Getting Started with Cisco IP Communicator
Cisco Product Security Overview
Cisco Product Security Overview
This product contains cryptographic features and is subject to United States and
local country laws governing import, export, transfer and use. Delivery of Cisco
cryptographic products does not imply third-party authority to import, export,
distribute or use encryption. Importers, exporters, distributors and users are
responsible for compliance with U.S. and local country laws. By using this
product you agree to comply with applicable laws and regulations. If you are
unable to comply with U.S. and local laws, return this product immediately.
A summary of U.S. laws governing Cisco cryptographic products may be found
at: http://www.cisco.com/wwl/export/crypto/tool/stqrg.html. If you require
further assistance please contact us by sending e-mail to export@cisco.com.
Getting Started Checklist
Follow this checklist to set up Cisco IP Communicator on your desktop so that
you can start making calls.
Quick Start Task For more information, see...
1. Install any sound cards or USB audio devices that Installing Audio Devices Before First Launch,
you want to use, including a USB headset or handset. page 1-3
2. Install the Cisco IP Communicator application. Installing Cisco IP Communicator on Your
Computer, page 1-4
3. Launch Cisco IP Communicator. Launching Cisco IP Communicator, page 1-5
4. Use the Audio Tuning Wizard to select audio modes • Using the Audio Tuning Wizard, page 1-6
and tune audio devices.
• How to Assign Audio Modes, page 4-9
5. Accomplish network configuration or registration Configuring and Registering
steps required by your system administrator. Cisco IP Communicator, page 1-8
6. Place test calls. Testing Cisco IP Communicator, page 1-9
User Guide for Cisco IP Communicator Release 7.0
1-2 OL-10863-01
Chapter 1 Getting Started with Cisco IP Communicator
Installing Audio Devices Before First Launch
Installing Audio Devices Before First Launch
Before installing and launching Cisco IP Communicator for the first time, you
should install and configure any audio device (such as sound cards, universal
serial bus (USB) handsets, or USB headset) that require drivers. For best audio
experience, we recommends using a certified USB handset or headset
You can use several audio devices with Cisco IP Communicator as shown in the
table. If you want a list of specific brand-name audio devices that you can use with
Cisco IP Communicator, ask your system administrator.
Audio Device Description Notes
USB devices: USB devices require device Follow the instructions of the device
driver software and have manufacturer to install USB devices. If
• a USB handset
rectangular plugs. prompted, complete the Microsoft Windows
• a USB headset Found New Hardware Wizard.
External analog Analog audio devices do not Plug analog devices into audio jacks on your
devices: require software. They work computer.
as extensions of your
• an analog headset
computer sound card.
• external speakers
or microphones Cisco IP Communicator recognizes analog
devices as extensions of your sound card;
choose your sound card when you want to
modify or view settings for analog devices.
Internal audio These audio devices are Internal audio devices are always available for
devices: internal to your computer you to select and use.
• built-in and work with your
microphone computer sound card.
• built-in speakers
User Guide for Cisco IP Communicator Release 7.0
OL-10863-01 1-3
Chapter 1 Getting Started with Cisco IP Communicator
Installing Cisco IP Communicator on Your Computer
Note If you install or insert an audio device that requires a driver (a USB handset, USB
headset, or sound card) after launching Cisco IP Communicator, the application
does not recognize the device until you relaunch Cisco IP Communicator. Then
the Audio Tuning Wizard automatically launches so that you can tune the device.
Related Topics
• Installing Cisco IP Communicator on Your Computer, page 1-4
• Using a Headset, page 5-2
• Removing and Re-Installing Audio Devices, page 5-6
Installing Cisco IP Communicator on Your Computer
Before You Begin
• If you use a laptop computer, be sure that you are not connected to a docking
station when launching Cisco IP Communicator for the first time after
installation. The docking station can interfere with the ability of
Cisco IP Communicator to locate the computer network adapter.
• If Cisco Unified Personal Communicator is running, exit it before launching
Cisco IP Communicator.
• If you are installing Cisco IP Communicator on a computer running
Microsoft Vista, the security message Microsoft cannot verify the publisher
of this driver software might appear. Click Install This Driver Software
Anyway to continue the installation.
Procedure
Step 1 Double-click the executable (CiscoIPcommunicatorSetup.exe) to open it, or click
the installation link provided by your system administrator.
Step 2 Click Next to initiate the InstallShield wizard.
Step 3 Read the license agreement carefully, and click I Accept and Next.
Step 4 Select the default destination folder for the application or browse to select a
different one.
User Guide for Cisco IP Communicator Release 7.0
1-4 OL-10863-01
Chapter 1 Getting Started with Cisco IP Communicator
Launching Cisco IP Communicator
Step 5 Click Install in the Ready to Install window. Installation might take a few
minutes.
Step 6 Click Launch the Program and click Finish to launch Cisco IP Communicator.
(In some cases, you are prompted to reboot at this point, and you do not see the
Launch the Program check box.)
Related Topics
• Launching Cisco IP Communicator, page 1-5
Launching Cisco IP Communicator
Note If you use a laptop computer, be sure that you are not connected to a docking
station when launching Cisco IP Communicator for the first time after
installation.
If Cisco Unified Personal Communicator is running, exit it before launching
Cisco IP Communicator.
If you clicked the Launch the Program check box as a final installation step,
Cisco IP Communicator automatically launches.
To launch manually, choose Start > Programs > Cisco IP Communicator, or
double-click the Cisco IP Communicator desktop shortcut.
When you launch Cisco IP Communicator for the first time:
• The security message Microsoft cannot verify the publisher of this driver
software might appear if you are launching Cisco IP Communicator on a
computer running Microsoft Vista. Click Install This Driver Software
Anyway to continue.
• The Audio Tuning Wizard opens. Your audio device must be available for
tuning.
On subsequent launches, you might be prompted to use it to revert to previous
volume settings.
• LocaleDownloader prompts might appear.
User Guide for Cisco IP Communicator Release 7.0
OL-10863-01 1-5
Chapter 1 Getting Started with Cisco IP Communicator
Using the Audio Tuning Wizard
In general, you should accept these prompts as soon as possible to maintain
the latest version of the product on your computer. However, if you are using
Cisco IP Communicator over a remote connection, you might choose to
postpone running LocaleDownloader until you are connected locally. (For
example, if you are working from home, you might wait until you return to
the office.) LocaleDownloader might take longer to complete over a remote
connection.
Related Topics
• Using the Audio Tuning Wizard, page 1-6
Using the Audio Tuning Wizard
The Audio Tuning Wizard guides you through the process of selecting and tuning
installed audio devices.
• Selecting means assigning an audio device to one or more audio modes and/or
to the ringer.
• Tuning involves testing and, if necessary, modifying the speaker and
microphone volume for each selected device.
The Audio Tuning Wizard automatically appears the first time that you launch
Cisco IP Communicator after installation. You can access it manually from the
menu as needed on subsequent launches. The table provides more information
about the Audio Tuning Wizard and other audio setting options.
Note Before you use the Audio Tuning Wizard to tune an audio device that has its own
volume adjuster, such as a headset with inline volume controls, increase the
device volume level to the highest setting.
User Guide for Cisco IP Communicator Release 7.0
1-6 OL-10863-01
Chapter 1 Getting Started with Cisco IP Communicator
Using the Audio Tuning Wizard
If you... Then.... Notes
Just installed Tune each audio device when the Audio Tuning a device is a different
Cisco IP Communicator Tuning Wizard appears. task from changing the volume
and need to use the setting for a call. Ideally, you
The Audio Tuning Wizard gives you
Audio Tuning Wizard for the opportunity to select audio devices tune each device only once and
the first time for audio modes or to use the default retune only if you encounter
Windows audio device. voice quality issues.
For information, see How to
Assign Audio Modes, page 4-9
and Selecting an Audio Mode,
page 4-9.
See the Check Audio Choose one of these buttons: The Check Audio Settings
Settings window on a • Revert—to re-instate previous window appears on subsequent
subsequent launch after settings for this audio device launches if you modified (or
installing muted) the volume for a device
• Tune—to retune this device since you last tuned it. For
• Skip—to maintain modified example, if you muted your
settings (for example, to keep the computer sound card or changed
sound card muted) the volume controls on a USB
headset or USB handset.
Want to change the Click the Volume button on This is the best way to change
volume during a call Cisco IP Communicator. To save your volume settings on a per-call
settings, click Save. basis. See Adjusting the Volume
for a Call, page 4-2.
Want to retune an audio Access the Audio Tuning Wizard See Voice Quality Issues,
device to address voice (right-click > Audio Tuning Wizard). page 8-4.
quality issues
Want to change your audio Right-click > Preferences> Audio tab. See How to Assign Audio
mode selections without Modes, page 4-9.
retuning audio devices
Related Topics
• Configuring and Registering Cisco IP Communicator, page 1-8
User Guide for Cisco IP Communicator Release 7.0
OL-10863-01 1-7
Chapter 1 Getting Started with Cisco IP Communicator
Configuring and Registering Cisco IP Communicator
Configuring and Registering Cisco IP Communicator
After installing the Cisco IP Communicator application, completing the Audio
Tuning Wizard, and viewing the Cisco IP Communicator interface on your
desktop, you might need to complete one or more configuration and registration
tasks before you can start making calls.
Note The following tasks vary by company and phone system; your system
administrator will give you specific instructions. Do not perform these tasks
unless instructed to do so.
Task Notes
Choose a device name Cisco IP Communicator relies on either the network adapter or the
device name to identify itself to the network. In either case, your
system administrator will tell you which adapter to choose or which
device name to enter:
• Select the network adapter specified by your system administrator
in Cisco IP Communicator (right-click > Preferences >
Network tab). In general, the selected adapter is the one that
provides permanent connectivity or the one that is always
enabled—even if it is not plugged in. Wireless cards should be
avoided. The correct network adapter must be selected for
Cisco IP Communicator to function properly.
Note This setting is used for network identification, not audio
transmission. You do not need to change this setting once it is
established unless you are permanently removing or disabling
the selected network adapter. In this case, coordinate with
your system administrator before selecting a new adapter.
• Enter the device name provided by your system administrator in
Cisco IP Communicator (right-click > Preferences > Network
tab > Use this Device Name).
Locate a device name If your system administrator requests the device name of your network
adapter, you can view it in Cisco IP Communicator (right-click >
Preferences > Network tab > Device Name section).
User Guide for Cisco IP Communicator Release 7.0
1-8 OL-10863-01
Chapter 1 Getting Started with Cisco IP Communicator
Testing Cisco IP Communicator
Task Notes
Specify TFTP server addresses Under the guidance of your system administrator, enter TFTP server
addresses in Cisco IP Communicator (right-click > Preferences >
Network tab > Use these TFTP servers).
Register with TAPS After you install and launch Cisco IP Communicator and under the
guidance of your system administrator, auto-register
Cisco IP Communicator by using the Tool for Auto-Registered
Phones Support (TAPS).
Your system administrator will provide you with the number to dial in
Cisco IP Communicator to register with TAPS. You might need to
enter your entire extension, including the area code. Follow the voice
prompts. After Cisco IP Communicator displays a confirmation
message, you can end the call. Cisco IP Communicator will restart.
Related Topics
• Testing Cisco IP Communicator, page 1-9
Testing Cisco IP Communicator
Before you can test Cisco IP Communicator, make sure that you can see your
extension number on the display screen and can hear a dial tone after going
off-hook.
Note If you cannot see your extension number or hear a dial tone, see General
Troubleshooting Issues, page 8-1.
Place a few test phone calls, and ask other parties how your voice sounds. The
table lists actions that you might need to take while placing test calls.
User Guide for Cisco IP Communicator Release 7.0
OL-10863-01 1-9
Chapter 1 Getting Started with Cisco IP Communicator
Testing Cisco IP Communicator
If you need to... Do this...
Adjust the volume Adjust the audio mode volume in Cisco IP Communicator. Click the
Volume button or press the Page Up/Page Down keys on your keyboard.
Use a remote connection If you are using Cisco IP Communicator over a remote connection (for
example, on a VPN connection from home or a hotel), enable Optimize for
Low Bandwidth (right-click > Preferences > Audio tab).
After optimizing for low bandwidth, call someone and ask how your voice
sounds.
Related Topics
• Cisco IP Communicator Features, page 2-1
• Adjusting the Volume for a Call, page 4-2
• Audio Settings, page 4-8
• Voice Quality Issues, page 8-4.
User Guide for Cisco IP Communicator Release 7.0
1-10 OL-10863-01
CH A P T E R 2
Learning About Cisco IP
Communicator Features and the
Interface
• Cisco IP Communicator Features, page 2-1
• About the Cisco IP Communicator Interface, page 2-4
• How to Navigate the Interface, page 2-9
• Accessing Online Help, page 2-18
Cisco IP Communicator Features
Cisco IP Communicator functions much like a traditional telephone, allowing you
to place and receive phone calls, put calls on hold, speed-dial numbers, transfer
calls, and so on. Cisco IP Communicator also supports special telephony features
(such as Call Park and Meet-Me conferencing) that can extend and customize your
call-handling capabilities.
The operation of your Cisco IP Communicator and the features available to you
might vary. Available features depend on the call processing agent used by your
company and on how the support team for your company has configured your
phone system. Contact your support desk or system administrator for information
about feature operation or availability.
User Guide for Cisco IP Communicator Release 7.0
OL-10863-01 2-1
Chapter 2 Learning About Cisco IP Communicator Features and the Interface
Cisco IP Communicator Features
You can access many features either by using a softkey or by pressing a line
button. See Table 2-1 for a list of features and softkeys. You can configure some
features, but your system administrator controls most of them.
In addition to call-handling features, Cisco IP Communicator supports:
• An Audio Tuning Wizard
• Quick Search directory dialing
• Easy access to your Cisco Unified CM User Options web pages and phone
services
• A comprehensive online help system
• Changing the look of Cisco IP Communicator
• Drag-and drop dialing
• Cut-and-paste dialing
• Pop-up incoming call notification
• Alphanumeric dialing
• Keyboard shortcuts
• Video interoperability with Cisco Unified Video Advantage Release 2.0
Note If Cisco IP Communicator is using the SIP call-control protocol, it does
not support video with Cisco Unified Video Advantage. Your system
administrator should tell you if your deployment supports video.
Table 2-1 Features and Softkeys
Feature Softkey
Call Back CallBack
Call Forward CFwdALL
Call Park Park
Call PickUp PickUp
Conference Confrn
Conference List ConfList
User Guide for Cisco IP Communicator Release 7.0
2-2 OL-10863-01
Chapter 2 Learning About Cisco IP Communicator Features and the Interface
Cisco IP Communicator Features
Feature Softkey
Do Not Disturb DND
End Call EndCall
Group Pickup GPickUp
Hold Hold
Malicious Call Identification MCID
Meet Me Conferencing MeetMe
Mobility Mobility
New Call New Call
Other PickUp OPickUp
Quality Reporting Tool QRT
Redial Redial
Remove Last Conference RmLstC
Party
Transfer Transfer
Related Topics
• About the Cisco IP Communicator Interface, page 2-4
User Guide for Cisco IP Communicator Release 7.0
OL-10863-01 2-3
Chapter 2 Learning About Cisco IP Communicator Features and the Interface
About the Cisco IP Communicator Interface
About the Cisco IP Communicator Interface
Use your mouse to click buttons and menu items; use your computer keyboard to
enter letters, numbers, and keyboard shortcuts.
Cisco IP Communicator comes with two desktop appearances called skins:
• Buttons and Other Components, page 2-4
• Phone Screen Features, page 2-8
Buttons and Other Components
Table 2-2 identifies buttons and other components shared by both skins.
Figure 2-1 Cisco IP Communicator with the Compact Mode Selected
1 2
16
141209
4 8 7 5 6 14 9 12 11 10
User Guide for Cisco IP Communicator Release 7.0
2-4 OL-10863-01
Chapter 2 Learning About Cisco IP Communicator Features and the Interface
About the Cisco IP Communicator Interface
Figure 2-2 Cisco IP Communicator with the Default Mode Selected
1 2
17
16
4
5
6
7
8
9
105031
15 14 13 12 11 10
Table 2-2 Buttons and Other Components
1 Phone screen Allows you to view call status and feature menus, and activate items. See
Phone Screen Features, page 2-8.
2 Window control Allows you to view the menu, hide Cisco IP Communicator, toggle between
buttons skins, or quit the application. See Feature Functionality and Availability,
page 2-19.
User Guide for Cisco IP Communicator Release 7.0
OL-10863-01 2-5
Chapter 2 Learning About Cisco IP Communicator Features and the Interface
About the Cisco IP Communicator Interface
Table 2-2 Buttons and Other Components (continued)
3 Programmable Depending on configuration, programmable buttons provide access to:
buttons
• Phone lines and intercom lines (line buttons)
• Speed-dial numbers (speed-dial buttons, including the BLF speed-dial
feature)
• Web-based services (for example, a Personal Address Book button)
• Call features (for example, a Privacy, Hold, or Transfer button)
Buttons illuminate to indicate status:
• Green, steady—Active call or two-way intercom call
• Green, flashing—Held call
• Amber, steady—Privacy in use, one-way intercom call, or DND active.
• Amber, flashing—Incoming call or reverting call
• Red, steady—Remote line in use (shared line or BLF status)
You can convert extra line buttons into speed-dial buttons. See Setting Up
Speed Dials, page 7-5
4 Messages button Auto-dials your voice message service (varies by service). (Ctrl + M is the
keyboard shortcut.) See Accessing Voice Messages, page 6-1.
5 Directories button Opens or closes the Directories menu. Use it to view and dial from call logs
and a corporate directory. (Ctrl + D is the keyboard shortcut.) Alternately, you
can use the Quick Search feature (Alt + K) to search directories. See Using
Call Logs, page 6-3.
6 Help button Activates the Help menu. (Ctrl + I is the keyboard shortcut.) See Accessing
Online Help, page 2-18.
7 Settings button Opens or closes the Settings menu. Use it to change touchscreen and ring
settings.(Ctrl + S is the keyboard shortcut.) See Customizing Rings and
Message Indicators, page 4-3.
8 Services button Opens or closes the Services menu. (Ctrl + R is the keyboard shortcut.) See
Setting Up Phone Services, page 7-7.
9 Volume button Controls audio mode volume and other settings. (Page up/Page down are
keyboard shortcuts). See Adjusting the Volume for a Call, page 4-2.1
User Guide for Cisco IP Communicator Release 7.0
2-6 OL-10863-01
Chapter 2 Learning About Cisco IP Communicator Features and the Interface
About the Cisco IP Communicator Interface
Table 2-2 Buttons and Other Components (continued)
10 Speaker button Toggles the speakerphone on or off. When the speakerphone is on, the button
is lit. (Ctrl + P is the keyboard shortcut.) See Using Headsets and Other Audio
Devices with Cisco IP Communicator, page 5-1.
11 Mute button Toggles the Mute feature on or off. When the feature is on the button is lit.
(Ctrl + T is the keyboard shortcut.) See Using Mute, page 3-12.
12 Headset button Toggles headset mode on or off. (Ctrl + H is the keyboard shortcut.) See
Using Headsets and Other Audio Devices with Cisco IP Communicator,
page 5-1.
13 Navigation button Allows you to scroll through menus and highlight items. Use with softkeys to
activate highlighted items. Also, while the Cisco IP Communicator is
on-hook, click the Navigation button to access phone numbers from your
Placed Calls log.
14 Cisco Unified Launches Cisco Unified Video Advantage. You must be running
Video Advantage Cisco Unified Video Advantage Release 2.1.1 and Cisco IP Communicator
button Release 2.0 (or later) on the same PC to use this feature.2
15 Keypad Allows you to enter numbers and letters, and choose menu items. (Not
available on the optional skin.) Alternately, use your computer keyboard.
16 Softkey buttons Each activates a softkey. You can click softkey labels (instead of buttons) to
activate softkeys, as well. (F2 - F6 are the keyboard shortcuts.) See Handling
Calls with Cisco IP Communicator, page 3-1.
17 Voice message and Indicates an incoming call and new voice message. See Customizing Rings
ring indicator and Message Indicators, page 4-3.
1. In all releases prior to release 2.0, the keyboard shortcut is Ctrl + V
2. If Cisco IP Communicator is using the SIP call-control protocol, it does not support video with Cisco Unified Video
Advantage. Your system administrator should tell you if your deployment supports video.
Tips
• You can click the menu icon at the top of either skin, right-click Cisco IP
Communicator, or press Shift + F10 on the keyboard to view and configure
settings, choose skins, and enable screen-only mode. See Using the Menu,
page 2-11.
• The default mode (Figure 2-2) and the compact mode (Figure 2-1) use the
same set of button icons. However, button shapes and locations might differ
by skin.
User Guide for Cisco IP Communicator Release 7.0
OL-10863-01 2-7
Chapter 2 Learning About Cisco IP Communicator Features and the Interface
About the Cisco IP Communicator Interface
• For a complete list of navigation shortcuts, see Using Keyboard Shortcuts,
page 2-10.
• See Phone Screen Features, page 2-8 for information about how calls and
lines are displayed on the Cisco IP Communicator phone screen.
Phone Screen Features
This is what your Cisco IP Communicator phone screen might look like with
active calls and several feature menus open.
User Guide for Cisco IP Communicator Release 7.0
2-8 OL-10863-01
Chapter 2 Learning About Cisco IP Communicator Features and the Interface
How to Navigate the Interface
1 Primary phone Displays the phone number (directory number) for your primary phone line.
line
2 Programmable Programmable buttons serve as phone line buttons, intercom line buttons,
button speed-dial buttons, phone service buttons, or phone feature buttons. Icons and
indicators labels indicate how these buttons are configured.
Phone line icon—Corresponds to a phone line. Line icons can vary.
Speed-dial icon —If available, corresponds to a speed-dial button.
Phone service icon—If available, corresponds to a web-based phone
service, such as the Personal Address Book.
Feature icon—If available, corresponds to a feature, such as Privacy.
For information about other icons, see Call and Line States and Icons, page 2-16.
3 Softkey labels Each displays a softkey function.
4 Status line Displays audio mode icons, status information, and prompts.
5 Call activity Displays current calls per line, including caller ID, call duration, and call state for
area the highlighted line (standard view).
6 Phone tab Indicates call activity. Click this tab to return to the call activity area, if needed.
7 Feature tabs Each indicates an open feature menu.
Related Topics
• About the Cisco IP Communicator Interface, page 2-4
• How to Navigate the Interface, page 2-9
How to Navigate the Interface
• Using Keyboard Shortcuts, page 2-10
• Using the Menu, page 2-11
• Using the Window Control Buttons, page 2-13
• Using the Incoming Call Notification, page 2-14
• Choosing Phone Screen Items, page 2-14
User Guide for Cisco IP Communicator Release 7.0
OL-10863-01 2-9
Chapter 2 Learning About Cisco IP Communicator Features and the Interface
How to Navigate the Interface
• Using Feature Menus, page 2-15
• Entering and Editing Text, page 2-15
• Going On-Hook and Off-Hook, page 2-16
• Call and Line States and Icons, page 2-16
Using Keyboard Shortcuts
Cisco IP Communicator provides functionality allows you to access buttons on
the window without using a mouse. These navigation shortcuts are especially
useful if you are visually impaired or blind and cannot navigate the interface.
Use Table 2-3 as a guide for navigating the interface by using keyboard shortcuts.
Table 2-3 Navigation Shortcuts for Cisco IP Communicator
Keystroke Action
Ctrl + D Opens or closes the Directories menu
Ctrl + S Opens or closes the Settings menu
Ctrl + R Opens or closes the Services menu
Ctrl + M Opens the voice message system
Ctrl + I Opens or closes the online help system
Ctrl + H Toggles headset mode on or off
Ctrl + P Toggles speakerphone mode on or off
Ctrl + T Toggles the Mute feature on or off
Ctrl + (number keys 1 through 8) Opens or closes line buttons or speed dial buttons 1 - 8
Ctrl + V Pastes a name or phone number
Ctrl + Shift + A, or F2 Answers a call
Alt + S Opens the Preferences dialog box
Alt + K Opens the Quick Search directory feature
Alt + X Exits Cisco IP Communicator
Alt + F4 Closes Cisco IP Communicator
Enter Dials a call
User Guide for Cisco IP Communicator Release 7.0
2-10 OL-10863-01
Chapter 2 Learning About Cisco IP Communicator Features and the Interface
How to Navigate the Interface
Table 2-3 Navigation Shortcuts for Cisco IP Communicator (continued)
Keystroke Action
Esc Hangs up a call
Page up Increases volume for the current audio mode
Page down Decreases volume for the current audio mode
F2 - F6 Activates softkeys 1 - 5
/ (with NumLk function enabled) Activates the # key
Shift + F10 Opens the menu
Using the Menu
You can access these menu items by clicking the menu icon at the top right corner
of the interface, by right-clicking anywhere on the interface, or by pressing
Shift + F10 on the keyboard.
Item Description
Skins Allows you to change the look of the interface. Cisco IP Communicator
comes with two skins: the default skin (right-click > Skins > Default
Mode) and the compact skin (right-click > Skins > Compact Mode).
Figure 2-2 and Figure 2-1 show illustrations of the skins.
Screen Only Toggles the screen-only view on and off. Keyboard shortcuts are
particularly useful if you are using Cisco IP Communicator in screen-only
view. See Using Keyboard Shortcuts, page 2-10.
Always On Top Toggles this feature on and off. When enabled, this feature keeps Cisco IP
Communicator visible on your desktop even if other applications are
active. (You can still minimize the interface.) See Feature Functionality
and Availability, page 2-19.
Audio Tuning Wizard Launches the Audio Tuning Wizard, a tool that helps you select and tune
audio devices. See Using the Audio Tuning Wizard, page 1-6 and
Troubleshooting Cisco IP Communicator, page 8-1.
User Guide for Cisco IP Communicator Release 7.0
OL-10863-01 2-11
Chapter 2 Learning About Cisco IP Communicator Features and the Interface
How to Navigate the Interface
Item Description
Paste Allows you to copy the number from any Windows program, paste it into
the dialing box, and click Dial or Enter to place the call. (The keyboard
shortcut for this feature is Ctrl + V.) Cisco IP Communicator runs the
number through any appropriate dialing rules and automatically dials it.
Quick Search Opens the Quick Search dialog box. (The keyboard shortcut for this dialog
box is Alt + K.) Quick Search allows you to search one or more directories
with a single search command. See Using Personal Directory, page 6-7.
Cisco Unified CM User Opens the Cisco Unified CM User Options web page where you can
Options configure features, settings, and IP phone services—including speed-dial
buttons. See Customizing Cisco IP Communicator with Cisco Unified CM
User Options, page 7-1.
Preferences Opens the Preferences dialog box, which includes User, Network, Audio,
and Directories tabs. (The keyboard shortcut for accessing Preferences is
Alt + S.)
Help Launches the Cisco IP Communicator online help.
About Cisco IP Displays Cisco IP Communicator software version information and
Communicator important notices about Cisco IP Communicator.
Exit Allows you to quit Cisco IP Communicator.
User Guide for Cisco IP Communicator Release 7.0
2-12 OL-10863-01
Chapter 2 Learning About Cisco IP Communicator Features and the Interface
How to Navigate the Interface
Using the Window Control Buttons
If you want to... Then...
Access the menu Do one of the following:
• Click the menu button in the top right corner of the interface
• Right-click anywhere on the interface
• Press Shift + F10 on the keyboard
Minimize the Do one of the following:
interface
• Click the minimize button in the top right corner of the interface
• Click the Cisco IP Communicator taskbar button one or more times
Toggle between Do one of the following:
modes • Click the mode button in the top right corner of the interface
• Choose Skins from the menu
Hide the interface Right-click the system tray icon, and choose Hide Cisco IP Communicator. This
removes the Cisco IP Communicator icon from your taskbar but does not close the
application.
Retrieve the Do one of the following:
interface
• Double-click the system tray icon
• Click the button icon in the taskbar
Quit Do one of the following:
• Choose Exit from the menu
• Right-click the system tray icon, and choose Exit
Tips
• If you receive a new call when Cisco IP Communicator is hidden or
minimized, the Incoming Call Notification window appears, if enabled. If you
enabled Bring To Front On Active Call (right-click > Preferences > User
tab), Cisco IP Communicator is automatically displayed in the foreground of
your desktop.
• If you want Cisco IP Communicator to remain visible on your desktop even
if you have other applications active, choose Always On Top from the menu.
(You can still choose to minimize the interface with Always On Top selected.)
User Guide for Cisco IP Communicator Release 7.0
OL-10863-01 2-13
Chapter 2 Learning About Cisco IP Communicator Features and the Interface
How to Navigate the Interface
Using the Incoming Call Notification
If you want to... Then...
Answer a call Click anywhere on the pop-up box (except on the mute icon).
Mute the ringer Click the mute icon on the pop-up box. Mute applies to the current ringing call.
Hide the Choose Preferences > User tab > Hide Incoming Call Notification.
Incoming Call
Notification
Choosing Phone Screen Items
To choose a phone
screen item by... Do this...
Clicking Use your mouse to click an item on the phone screen. Clicking a phone
number on some phone screens, such as the PreDial screen, can cause
Cisco IP Communicator to dial the number.
Clicking an item or entering a number can cause an action to occur. If the
item leads to a menu, that menu is opened.
Item number Click the corresponding number on your keypad. For example, click 4 to
choose the fourth item in a menu.
Scrolling Click the Navigation button, or use the arrow keys on your keyboard to scroll
through a list and to highlight an item. Click a relevant softkey such as Select
or Dial to finish the action.
User Guide for Cisco IP Communicator Release 7.0
2-14 OL-10863-01
Chapter 2 Learning About Cisco IP Communicator Features and the Interface
How to Navigate the Interface
Using Feature Menus
If you want to... Then...
Open or close a feature Click a feature button:
menu
• Messages
• Services
• Help
• Directories
• Settings
Scroll through a list or Click the Navigation button.
menu
Go back one level in a Click Exit. (Note that if you click Exit from the top level of a menu, the
feature menu menu closes.)
Switch among open Click a feature tab on your phone screen. (Each feature menu has a
feature menus corresponding tab on the top of the phone screen. The tab is visible when the
feature menu is open.)
Entering and Editing Text
If you want to... Then...
Enter a letter on your Click to highlight a call feature, and use your keyboard to enter letters or
phone screen numbers.
Delete within an entry Use the Backspace key on your keyboard, or click << or Delete on the phone
or move your cursor screen to remove a letter or digit. To move the cursor to the right, click >>
on the phone screen. You might be able to use the Navigation button or the
Left and Right arrow keys on your keyboard.
User Guide for Cisco IP Communicator Release 7.0
OL-10863-01 2-15
Chapter 2 Learning About Cisco IP Communicator Features and the Interface
How to Navigate the Interface
Going On-Hook and Off-Hook
Some Cisco IP Communicator tasks and instructions differ depending on whether
the Cisco IP Communicator is on-hook or off-hook.
• On-Hook—No calls are active, and you do not have an active dial tone. Your
Cisco IP Communicator provides on-hook dialing (pre-dial), which enables
you to enter or choose phone numbers before activating the call. When your
Cisco IP Communicator is on-hook, this icon appears next to each phone
number:
• Off-Hook—The speakerphone is active, or any of several other methods are
used to get a dial tone or to answer an incoming call. When your phone is
off-hook, one of these icons appears, depending on the call or line state:
, , , ,or
Related Topics
• Call and Line States and Icons, page 2-16
Call and Line States and Icons
• Lines—Each corresponds to a directory number or intercom number that
others can use to call you. Your Cisco IP Communicator can support up to
eight lines, depending on configuration. To see how many lines you have,
look at the right side of your phone screen. You have as many lines as you
have phone numbers and phone line icons: .
• Calls—Each line can support multiple calls. By default, your Cisco IP
Communicator supports four connected calls per line, but your system
administrator can adjust this number according to your needs. Only one call
can be active at any time; other calls are automatically placed on hold.
Table 2-4 describes the icons that help you determine the call and line state.
User Guide for Cisco IP Communicator Release 7.0
2-16 OL-10863-01
Chapter 2 Learning About Cisco IP Communicator Features and the Interface
How to Navigate the Interface
Table 2-4 Call and Line State Icons
Icon Call or line state Description
On-hook line No call activity on this line. If you are dialing on-hook (pre-dial), the call
is not in-progress until you go off-hook.
Off-hook line You are actively dialing a number, or an outgoing call is ringing. See
Placing a Call, page 3-3.
Connected call You are connected to the other party.
Ringing call A call is ringing on one of your lines. See Answering a Call, page 3-8.
Call on hold You have put this call on hold. See Using Hold and Resume, page 3-11.
Remote-in-use Another phone that shares your line has a connected call. See How to Use
Shared Lines, page 3-32.
Authenticated call The connected call is secured. See Logging Out of Hunt Groups,
page 3-26.
Encrypted call The connected call is encrypted. Encrypted calls are also authenticated.
See Logging Out of Hunt Groups, page 3-26.
Table 2-5 describe the icons that indicate how a line button is configured.
Table 2-5 Line Button Icons
Icon Call or line state Description
Idle line (BLF) See Using Busy Lamp Field to Determine a Line State, page 3-31.
Busy line (BLF) See Using Busy Lamp Field to Determine a Line State, page 3-31.
Line in Do Not See Using Busy Lamp Field to Determine a Line State, page 3-31.
Disturb (BLF)
Idle Intercom line The intercom line is not in use. See Placing or Receiving Intercom Calls,
page 3-34.
One-way intercom The intercom line is sending or receiving one-way audio. See Placing or
call Receiving Intercom Calls, page 3-34.
Two-way intercom The recipient pressed the intercom line to activate two-way audio with the
call caller.See Placing or Receiving Intercom Calls, page 3-34.
User Guide for Cisco IP Communicator Release 7.0
OL-10863-01 2-17
Chapter 2 Learning About Cisco IP Communicator Features and the Interface
Accessing Online Help
Accessing Online Help
Your Cisco IP Communicator provides a comprehensive online help system. Help
topics appear on the phone screen.
If you want to... Then...
View the main menu Click the Help button on Cisco IP Communicator and wait a few seconds for
the menu to display. If you are already in Help, click Main.
Main menu topics include:
• About Your Cisco IP Communicator—Descriptive details about your
Cisco IP Communicator
• How do I?—Procedures and information about common Cisco IP
Communicator tasks
• Calling Features—Descriptions and procedures for calling features
• Help—Tips on using and accessing Help
Learn about a button or Click the Help button, then quickly click a button or softkey.
softkey
Learn about a menu Click the Help button, then quickly click the menu item on the phone screen.
item
Or, click the Help button twice quickly with the menu item highlighted.
Get help using Help Click the Help button. After a second or two, click the Help button again or
choose Help from the Main Menu.
Access the User Guide Choose menu > Help or right-click > Help.
User Guide for Cisco IP Communicator Release 7.0
2-18 OL-10863-01
Chapter 2 Learning About Cisco IP Communicator Features and the Interface
Feature Functionality and Availability
Feature Functionality and Availability
The operation of your Cisco IP Communicator and the features available to you
depend on the call processing agent used by your company and on how the support
team for your company has configured your phone system. Contact your support
desk or system administrator for information about feature operation or
availability. You can access many features either by using a softkey or by pressing
a line button. You can configure some features, but your system administrator
controls most of them. Here are some details about using softkeys to access
features:
Feature Softkey
Call Back CallBack
Call Forward CFwdALL
Call Park Park
Call PickUp PickUp
Conference Confrn
Conference List ConfList
Do Not Disturb DND
End Call EndCall
Group Pickup GPickUp
Hold Hold
Malicious Call Identification MCID
Meet Me Conferencing MeetMe
Mobility Mobility
New Call New Call
Other PickUp OPickUp
Quality Reporting Tool QRT
Redial Redial
Remove Last Conference RmLstC
Party
Transfer Transfer
User Guide for Cisco IP Communicator Release 7.0
OL-10863-01 2-19
Chapter 2 Learning About Cisco IP Communicator Features and the Interface
Feature Functionality and Availability
User Guide for Cisco IP Communicator Release 7.0
2-20 OL-10863-01
CH A P T E R 3
Handling Calls with
Cisco IP Communicator
• How to Handle Basic Calls, page 3-1
• How to Make Conference Calls, page 3-18
• How to Handle Advanced Call Features, page 3-22
How to Handle Basic Calls
This section describes basic call-handling tasks such as placing, answering, and
transferring calls. The features required to perform these tasks are standard and
available on most phone systems.
Note The protocol that your phone uses can determine which features you have. Ask
your administrator which features your phone supports.
• Placing a Call, page 3-3
• Placing a Video Call, page 3-8
• Answering a Call, page 3-8
• Ending a Call, page 3-10
• Using Hold and Resume, page 3-11
• Using Mute, page 3-12
User Guide for Cisco IP Communicator Release 7.0
OL-10863-01 3-1
Chapter 3 Handling Calls with Cisco IP Communicator
How to Handle Basic Calls
• Transferring a Connected Call, page 3-12
• Selecting Calls, page 3-13
• Switching Between Calls, page 3-14
• Forwarding Your Calls to Another Number, page 3-15
• Using Do Not Disturb, page 3-17
User Guide for Cisco IP Communicator Release 7.0
3-2 OL-10863-01
Chapter 3 Handling Calls with Cisco IP Communicator
How to Handle Basic Calls
Placing a Call
If you want to... Then...
Pre-dial (dial on-hook, • Enter a phone number. (The Auto-Dial feature might pop up to suggest
without first getting a matching phone numbers from your Placed Calls log.)
dial tone)
or
• Click the Navigation button to display phone numbers from your Placed
Calls log.
Next, click the phone number appearance on your phone screen to dial. Or
do one of the these actions to go off-hook and dial the highlighted phone
number:
• Click the Speaker or Headset buttons.
• Click Dial or the Enter key on your keyboard.
• Click a line button.
• Click the Enter key on your keyboard
or
• Drag a number from any Windows program that supports drag and drop,
drop it anywhere on the Cisco IP Communicator interface, and click
Dial or the Enter key on your keyboard.
• Drag a vCard and drop it anywhere on the Cisco IP Communicator
interface. If the vCard contains more than one number, select the one
you want from the pop-up window, and click Dial or the Enter key on
your keyboard.
or
• Copy a number from any source, and click Menu > Paste. (You can also
paste a phone number by using the Ctrl + V keyboard shortcut.) The
number is automatically entered. Click Dial or the Enter key on your
keyboard.
Dial off-hook (after Click NewCall, the Speaker, Headset, or a line button, and enter a number.
invoking a dial tone)
Redial the most recently Click Redial. By default, Redial uses your primary line. However, you can
dialed number open a secondary line and then click Redial. To open a line, click a line
button.
User Guide for Cisco IP Communicator Release 7.0
OL-10863-01 3-3
Chapter 3 Handling Calls with Cisco IP Communicator
How to Handle Basic Calls
If you want to... Then...
Speed dial a number • Click a speed-dial button before or after going off-hook.
or
• Enter a speed dial index number (1-99 on the keypad) while on-hook,
and click AbbrDial.
Place a call when Click a line button for the new line. The call on the first line is automatically
another call is active placed on hold.
(using another line)
Place a call when Click Hold, and click New Call. You can now dial, redial, or speed dial a
another call is active number. Or you can continue talking on the active call while preparing to dial
(using the same line) from a call log or directory. To return to the held call, click Resume. (See
the next two rows in this table for details.)
Dial from a call log Click the Directories button.
Choose Missed Calls, Received Calls, or Placed Calls. To dial, click the
listing or scroll to it and go off-hook.
If you want to dial from a call log while on another active call, scroll to a call
record, and click Dial or the Enter key on your keyboard. Then choose a
menu item to handle the original call:
• Hold—Puts the first call on hold and dials the second.
• Transfer—Transfers the first party to the second. (Click Transfer again
to complete the action.)
• Conference—Creates a conference call with all parties. (Click Confrn
to complete the action.)
• End Call—Disconnects the first call and dials the second.
User Guide for Cisco IP Communicator Release 7.0
3-4 OL-10863-01
Chapter 3 Handling Calls with Cisco IP Communicator
How to Handle Basic Calls
If you want to... Then...
Dial from a corporate Click the Directories button.
directory on the phone
Choose Corporate Directory (exact name can vary). Use your keyboard to
enter letters, and click Search. To dial, click the listing or scroll to it and go
off-hook.
If you want to dial from a directory while on an active call, scroll to a listing,
and click Dial or the Enter key on your keyboard. Then choose a menu item
to handle the original call:
• Hold—Puts the first call on hold and dials the second.
• Transfer—Transfers the first party to the second. (Click Transfer again
to complete the action.)
• Conference—Creates a conference call with all parties. (Click Confrn
to complete the action.)
• End Call—Disconnects the first call and dials the second.
Dial from a corporate • Open a web browser and go to a WebDialer-enabled corporate directory.
directory on your
• Click the number that you want to dial.
personal computer
using Cisco WebDialer See the Customizing Your Cisco Unified IP Phone on the Web guide for more
details:
http://www.cisco.com/en/US/products/hw/phones/ps379/products_user_gui
de_list.html
Use Cisco CallBack to • Press CallBack while listening to the busy tone or ring sound.
receive notification • Hang up. Your phone alerts you when the line is free.
when a busy or ringing
extension is available • Place the call again.
See if a line associated Look for Busy Lamp Field indicators. Using Busy Lamp Field to Determine
with a speed-dial, call a Line State, page 3-31
record, or directory
listing is busy before
placing a call to that line
User Guide for Cisco IP Communicator Release 7.0
OL-10863-01 3-5
Chapter 3 Handling Calls with Cisco IP Communicator
How to Handle Basic Calls
If you want to... Then...
Dial using headset • If the Headset button is unlit, click it before or after dialing, re-dialing,
mode or speed-dialing a number.
or
• If the Headset button is lit, click New Call, Redial, a speed-dial button,
or a line button). If necessary, enter a phone number, and click Dial or
the Enter key on your keyboard. See Using a Headset, page 5-2.
Dial using First make sure that an analog headset is not plugged in to the audio jacks on
speakerphone mode your computer. Click New Call or the Speaker button, and enter a phone
number. Or, use another method to place the call, and click the Speaker
button to switch over to speakerphone mode.
Many of the actions you take to dial a number automatically trigger
speakerphone mode. See Using Your Computer as a Speakerphone, page 5-4.
Dial using handset Lift or otherwise enable the handset before or after dialing, re-dialing, or
mode speed-dialing a number. See Using a USB Handset, page 5-5.
Dial from a Personal Available only if enabled on Cisco Unified Communications Manager
Address Book (PAB) (formerly known as Cisco Unified CallManager). Ask your system
entry administrator.
• If you are using a version of Cisco Unified Communications Manager
other than 4.x, click the Directories button and choose Personal
Directory.
• If you are using Cisco Unified Communications Manager 4.x, click the
Services button and choose PAB Service (exact name might vary).
(Depending on configuration, you might be able to use Quick Search. See
Using Personal Directory, page 6-7.)
Before you can use the PAB service, you must subscribe to it. See Using
Your Personal Address Book (PAB).
User Guide for Cisco IP Communicator Release 7.0
3-6 OL-10863-01
Chapter 3 Handling Calls with Cisco IP Communicator
How to Handle Basic Calls
If you want to... Then...
Dial using a Fast Dial Available only if enabled on Cisco Unified Communications Manager
code (formerly known as Cisco Unified CallManager). Ask your system
administrator.
• If you are using a version of Cisco Unified Communications Manager
other than 4.x, click the Directories button and choose Personal
Directory.
• If you are using Cisco Unified Communications Manager 4.x, click the
Services button and choose Fast Dials (exact name might vary). To dial
from a listing, click it, or scroll to it, and go off-hook.
For help subscribing to the Fast Dial service, see Configuring Fast Dials,
page 7-4.
Place a call using a Dial a number, and enter a client matter code (CMC) or a forced
billing or tracking code authorization code (FAC) when prompted by a distinctive tone. Your system
administrator will tell you if you need to enter CMC or FAC codes and will
provide you with detailed instructions.
Place a priority Enter the Multilevel Precedence and Preemption (MLPP) access number
(precedence) call (provided by your system administrator) followed by the phone number.
Place a call using your Make sure that you are logged in to Extension Mobility (EM). Click the
Cisco Extension Services button and choose EM Service (exact name might vary), and use
Mobility profile your keypad to enter login information. If you are sharing a phone, you might
need to log in to EM before you can access certain features or complete a
call. EM is a special, non-default feature that your system administrator can
assign to phones and phone users.
Tips
• To add a prefix to a number in one of your call logs, scroll to the number and
click EditDial.
• If you are dialing without a dial tone, you cannot use * or # as the leading
digit. If you need to use these digits, go off-hook to invoke a dial tone and
then dial.
Related Topics
• Answering a Call, page 3-8
• Ending a Call, page 3-10
User Guide for Cisco IP Communicator Release 7.0
OL-10863-01 3-7
Chapter 3 Handling Calls with Cisco IP Communicator
How to Handle Basic Calls
Placing a Video Call
When you use Cisco IP Communicator with Cisco Unified Video Advantage, you
can make video calls to other users.
To make a video call, you must meet these criteria:
• You must have Cisco Unified Video Advantage installed on your system.
• Cisco IP Communicator must be enabled for video calls on the
call-processing server. After you are enabled, your Cisco IP Communicator
displays the icon in the lower right corner of the of the phone screen.
• You must launch Cisco Unified Video Advantage before initiating the video
call.
• The person you call must also meet these same criteria and use a device that
is a video endpoint.
To enable your phone for video calls, contact your system administrator for
assistance and see the Cisco Unified Video Advantage User Guide:
http://www.cisco.com/en/US/products/sw/voicesw/ps5662/products_user_guide
_list.html
Answering a Call
If you want to... Then...
Answer with headset mode Click the Headset button, if unlit.
Or, if the Headset button is already lit, click Answer or a flashing
line button. See Using a Headset, page 5-2.
Answer with speakerphone Click the Speaker button, Answer, or a flashing line button. See
mode Using Your Computer as a Speakerphone, page 5-4.
Answer with handset mode Lift (or otherwise enable) the handset. See Using a USB Handset,
page 5-5.
Answer a call with the keyboard Press F2, or press Ctrl + Shift + A on your keyboard.
shortcut
User Guide for Cisco IP Communicator Release 7.0
3-8 OL-10863-01
Chapter 3 Handling Calls with Cisco IP Communicator
How to Handle Basic Calls
If you want to... Then...
Answer with the Incoming Call Click the ringing telephone icon or the caller ID information.
Notification
If you click the Mute icon on the Incoming Call Notification pop-up
window for a new call that comes in while you are on an active call,
the ringer mutes and the pop-up window disappears. You must
return to the application interface to see call details for the muted
call and to disable mute on all future incoming calls.
Switch from a connected call to See Switching Between Calls, page 3-14 and Using Hold and
answer a ringing call Resume, page 3-11.
Set up Cisco IP Communicator Ask your system administrator to set up the AutoAnswer feature for
to automatically connect an one or more of your lines. You can use AutoAnswer with either
incoming call after a ring or two speakerphone mode or headset mode. See Using Headsets and Other
Audio Devices with Cisco IP Communicator, page 5-1.
Retrieve, or allow someone else Use Call Park. See Using Cisco Extension Mobility, page 3-23.
to retrieve, a held call on another
phone (such as a phone in a
conference room)
Use your phone to answer a call Use Call Pickup. See Redirecting a Ringing Call to
that is ringing on another phone Cisco IP Communicator, page 3-30.
Answer a priority call Hang up the current call, and click Answer.
Send an incoming call directly to Click iDivert. The incoming call automatically transfers to your
your voice messaging system voice message greeting.
Answer a call on your cellular Set up Mobile Connect and answer your phone.
phone or other remote When you enable Mobile Connect:
destination
Your desktop and remote destinations receive calls simultaneously.
When you answer the call on your desktop phone, the remote
destinations stop ringing, are disconnected, and display a missed
call message. When you answer the call on one remote destination,
the other remote destinations stop ringing, are disconnected, and a
missed call message is shown on the other remote destinations.
Related Topics
• Ending a Call, page 3-10
• Using Hold and Resume, page 3-11
User Guide for Cisco IP Communicator Release 7.0
OL-10863-01 3-9
Chapter 3 Handling Calls with Cisco IP Communicator
How to Handle Basic Calls
• Transferring a Connected Call, page 3-12
• Switching Between Calls, page 3-14
• Using Cisco Extension Mobility, page 3-23
Ending a Call
If you want to... Then...
Hang up while using handset Disable the handset, click EndCall, or press the Esc key on your
mode keyboard. See Using a USB Handset, page 5-5.
Hang up while using headset Click the Headset button, if lit.
mode If you want headset mode to remain active, keep the button lit by
clicking EndCall or press the Esc key on your keyboard. See Using
a Headset, page 5-2.
Hang up while using Click EndCall, or press the Esc key on your keyboard. See Using
speakerphone mode Your Computer as a Speakerphone, page 5-4.
Hang up one call but preserve Click EndCall or press the Esc key. If necessary, first click Resume
another call on the same line to remove the call from hold.
Tip You need to keep headset mode activated if you want to use AutoAnswer with
your headset. (First, your system administrator must configure AutoAnswer for
you.) If you use a headset but do not use AutoAnswer, you might still prefer to
keep headset mode activated. See Obtaining Audio Devices, page 5-1.
Related Topics
• Placing a Call, page 3-3
• Answering a Call, page 3-8
• Transferring a Connected Call, page 3-12
User Guide for Cisco IP Communicator Release 7.0
3-10 OL-10863-01
Chapter 3 Handling Calls with Cisco IP Communicator
How to Handle Basic Calls
Using Hold and Resume
You can hold and resume calls. When you put a call on hold, the Hold icon appears
next to the caller ID and the corresponding line button flashes green.
If the Hold Reversion feature is enabled for your phone, a call that you put on hold
reverts back to ringing after a certain period of time. The “reverting” call remains
on hold until you resume it or until Hold Reversion times out.
Your phone indicates the presence of a reverting call by:
• Alerting you at intervals with a single ring (or flash or beep, depending on
your phone line setting).
• Briefly displaying a “Hold Reversion” message in the status bar at the bottom
of the phone screen.
• Displaying the animated Hold Reversion icon next to the caller ID for the held
call.
• Displaying a flashing amber line button (depending on the line state)
If you want to... Then...
Put a call on hold 1. Make sure the call you want to put on hold is selected.
2. Click Hold.
Remove a call from hold on 1. Make sure that the appropriate call is highlighted.
the current line
2. Click Resume.
Remove a call from hold on a 1. Click a green blinking line button. If there is a single call holding
different line on this line, the call automatically resumes.
2. If there are multiple calls holding, make sure that the appropriate
call is highlighted, and click Resume.
Tips
• Engaging the Hold feature typically generates music or a beeping tone.
• If you receive an alert for an incoming call and a reverting call at the same
time, by default your phone will shift the focus of the phone screen to display
the incoming call. Your system administrator can change this focus priority
setting.
• If you use a shared line, Hold Reversion rings only on the phone that put the
call on hold, not on the other phones that share the line.
User Guide for Cisco IP Communicator Release 7.0
OL-10863-01 3-11
Chapter 3 Handling Calls with Cisco IP Communicator
How to Handle Basic Calls
• The duration between Hold Reversion alerts is determined by your system
administrator.
Using Mute
Mute disables the audio input for your audio devices, such as a headset,
speakerphone, or microphone. With Mute enabled, you can hear other parties on
a call, but they cannot hear you.
If you want to... Then...
Turn Mute on Click the unlit Mute button.
Turn Mute off Click the lit Mute button.
Note If you start Cisco IP Communicator while your audio device or computer is
muted, the Check Audio Settings window might prompt you to Revert, Tune, or
Cancel your audio settings. If your audio settings have been working properly,
choose Revert. If you want to view or change them, choose Tune. If you want to
keep the device muted, choose Cancel.
Transferring a Connected Call
Transfer redirects a connected call. The target is the number to which you want to
transfer the call.
If you want to... Then...
Transfer a call without During a connected call, click Transfer, and enter the target number.
talking to the transfer When you hear the call ringing, click Transfer again.
recipient
Talk to the transfer recipient During a connected call, click Transfer, and enter the target number.
before transferring a call Wait for the transfer recipient to answer. If the recipient accepts the
(consult transfer) transferred call, click Transfer again. If the recipient refuses the call,
click Resume to return to the original call.
User Guide for Cisco IP Communicator Release 7.0
3-12 OL-10863-01
Chapter 3 Handling Calls with Cisco IP Communicator
How to Handle Basic Calls
If you want to... Then...
Transfer two current calls to Highlight any call on the line, and click Select. Repeat this process for
each other (direct transfer) the second call. With one of the selected calls highlighted, click
DirTrfr. (You might need to click more to see DirTrfr.) The two calls
connect to each other and drop you from the call.
If you want to stay on the line with the callers, use Join to create a
conference instead.
Send a call to your voice Click iDivert. The call is automatically transferred to your voice
messaging system message greeting. You can use iDivert with a call that is active, ringing,
or on hold.
Tips
• When on-hook transfer is enabled, you can either hang up, or click Transfer
and then hang up.
• If on-hook transfer is not enabled on your Cisco IP Communicator, be aware
that hanging up instead of clicking Transfer cancels the transfer action and
places the party to be transferred on hold.
• You cannot use Transfer to redirect a call on hold. Click Resume to remove
the call from hold before transferring it.
Selecting Calls
Many Cisco IP Communicator features require that you select the calls you want
to use with a particular feature. For example, if you have four held calls but only
want to join two of them in a conference call, you can select the calls that you want
to add to the conference before activating the feature.
If you want to... Then...
Highlight a call Use your mouse to click any call in a call list. Highlighted calls appear on a
lighter and brighter background.
Select a call Highlight a connected or held call, and click Select. Selected calls are
indicated with a check mark next to them.
Verify selected calls Click the Navigation button to scroll through the list of calls. Selected calls are
indicated with a check mark and are grouped together in the call list.
User Guide for Cisco IP Communicator Release 7.0
OL-10863-01 3-13
Chapter 3 Handling Calls with Cisco IP Communicator
How to Handle Basic Calls
Switching Between Calls
You can switch between connected calls on one or more lines. If the call you want
to switch to is not automatically selected (highlighted), click the call appearance
on your phone screen.
If you want to... Then...
Switch between connected Select the call you are switching to and click Resume. The other call
calls on one line is automatically placed on hold.
Switch between connected Click the appropriate green blinking line button for the line (and call)
calls on different lines you are switching to. If there is a single call holding on the line, the
call automatically resumes. If there are multiple calls holding on the
line, highlight the specific call (if necessary), and click Resume.
Switch from a connected call Click Answer or a yellow flashing line button. Doing so answers the
to answer a ringing call new call and automatically places the first call on hold.
Switch between incoming Click anywhere on the Incoming Call Notification pop-up window for
calls by using the Incoming the incoming call (except on the mute ringer icon). This puts the active
Call Notification call on hold and allows you to answer the incoming call.
Display an overview of active Click a green line button while a call is active to return to the main
calls background screen, hiding the active call information. This gives you
an overview of all active calls on each of your lines. This call is either
the active call or, if all calls are on hold, the held call with the longest
duration. Click the green line button again to return to the original
view.
See all calls on a specific line Click the Help button and immediately click the line button. Doing so
shows call details but does not impact the call state. Use this when you
are talking on one line and want to view held calls on another line.
Tips
• Only one call can be active at any given time; other connected calls are
automatically placed on hold.
• When you have multiple calls on one line, calls with the highest precedence
and longest duration display at the top of the call list.
• Calls of a similar type are grouped together in the call list. For example, calls
that you have interacted with are grouped near the top, selected calls are
grouped next, and calls that you have not yet answered are grouped last.
User Guide for Cisco IP Communicator Release 7.0
3-14 OL-10863-01
Chapter 3 Handling Calls with Cisco IP Communicator
How to Handle Basic Calls
Switching an In-Progress Call to Another Phone
If you Mobile Connect setup, you can switch in-progress calls between the Cisco
IP Communicator softphone and your cellular phone or other remote destination.I
If you want to... Then...
Switch an in-progress call on your Press the Mobility softkey and select
Cisco IP Communicator softphone to a Send call to mobile.
cellular phone
Answer the in-progress call on your The phone line button turns red and
cellular phone. handset icons and the calling party
number appear on the phone display.
You cannot use same phone line for
any other calls, but if your phone
supports multiple lines, you can use
another line to make or receive calls.
Switch an in-progress call from a Hang up the call on your cellular phone
cellular phone to your Cisco IP to disconnect the cellular phone, but
Communicator softphone not the call.
Press Resume on your phone within 4
seconds and start talking on the desk
phone.
Forwarding Your Calls to Another Number
You can use call forwarding features to redirect incoming calls from your phone
to another number.
Note Enter the Call Forward All target number exactly as you would to dial it from your
phone. For example, enter an access code such as 9 or the area code, if necessary.
Your system administrator might allow you to choose from two types of call
forwarding features:
• Unconditional call forwarding (Call Forward All)—Applies to all calls that
you receive.
User Guide for Cisco IP Communicator Release 7.0
OL-10863-01 3-15
Chapter 3 Handling Calls with Cisco IP Communicator
How to Handle Basic Calls
• Conditional call forwarding (Call Forward No Answer, Call Forward Busy,
Call Forward No Coverage)—Applies to certain calls that you receive,
according to conditions.
You can access Call Forward All on your phone; other call forwarding features are
accessible only on your Cisco Unified CM User Options web pages. Your system
administrator determines which call forwarding features are available to you.
If you want to... Then...
Set up Call Forward All on Press CFwdALL or Forward All and enter a target phone number.
your primary line
Cancel Call Forward All on Press CFwdALL or Forward All.
your primary line
Verify that Call Forward All is Look for:
enabled on your primary line • The call forward icon above the primary phone number: .
• The call forward target number in the status line.
Set up or cancel call 1. Log in to your Cisco Unified CM User Options web pages.
forwarding remotely, or for a 2. Access your call forwarding settings. See Controlling Line
non-primary line Settings, page 7-10.
Note When call forwarding is enabled for any line other than the
primary line, your phone does not provide you with
confirmation that calls are being forwarded. Instead, you must
confirm your settings in the Cisco Unified CM User Options
web pages.
Tips
• Enter the call forward target number exactly as you would dial it from your
phone. For example, enter an access code or the area code, if necessary.
• Call forwarding is phone line specific. If a call reaches you on a line where
call forwarding is not enabled, the call will ring as usual.
• Your system administrator can enable a call forward override feature that
allows the person receiving your forwarded calls to reach you. With override
enabled, a call placed from the target phone to your phone is not forwarded,
but rings through.
User Guide for Cisco IP Communicator Release 7.0
3-16 OL-10863-01
Chapter 3 Handling Calls with Cisco IP Communicator
How to Handle Basic Calls
Related Topics
• Answering a Call, page 3-8
• Transferring a Connected Call, page 3-12
• How to Handle Advanced Call Features, page 3-22
Using Do Not Disturb
You can use the Do Not Disturb (DND) feature to block incoming calls on your
phone with a busy tone.
When DND and Call Forward are both enabled on your phone, calls are forwarded
and the caller does not hear a busy tone.
If you want to... Then...
Turn on DND 1. Click Settings > Device Configuration > Call Preferences > Do Not
Disturb.
2. Select Yes, and then click Save.
Do Not Disturb displays on the status line, and a DND softkey is
added.
Turn off DND Click the DND softkey. The DND softkey is removed.
Customize DND settings 1. Select Cisco Unified CM User Options from the Menu button.
2. Log in to your Cisco Unified CM User Options web pages.
3. From the drop-down menu, choose User Options > Device
4. Select your Cisco IP Communicator Name.
5. You can set the following options:
– Do Not Disturb—Turn DND on/off.
– DND Incoming Call Alert—Set the alert to beep only, flash only,
or disable all visible and audible alert notifications.
User Guide for Cisco IP Communicator Release 7.0
OL-10863-01 3-17
Chapter 3 Handling Calls with Cisco IP Communicator
How to Make Conference Calls
Tips
• When you enable DND:
– Cisco IP Communicator does not block calls to intercom lines, and
critical calls such as calls from Cisco Emergency Responder and MLPP
calls.
– Cisco IP Communicator does not log incoming calls to the Missed Calls
directory on your phone.
– If you also enabled Call Forward All, Call Forward All takes precedence
on incoming calls. That is, Cisco IP Communicator forwards your calls,
and the caller does not hear a busy tone.
– If Call Forward Busy is set on your line, Cisco IP Communicator
forwards calls to the Call Forward Busy number. Callers do not hear a
busy tone.
• If DND is disabled on your phone, contact your system administrator.
Related Topics
• Logging In to the Cisco Unified CM User Options Web Pages, page 7-2
How to Make Conference Calls
You can create a conference in various ways, depending on your needs and the
features that are available on your phone.
• Conference—Allows you to create a standard (ad hoc) conference by calling
each participant. Use the Confrn softkey.
• Join—Allows you to create a standard (ad hoc) conference by combining
existing calls. Use the Join softkey. Join is available on SCCP phones only.
• cBarge—Allows you to create a standard (ad hoc) conference by adding
yourself to a call on a shared line. Press a line button or use the cBarge
softkey. cBarge is only available on phones that use shared lines.
• Meet-Me—Allows you to create or join a conference by calling a conference
number. Use the MeetMe softkey.
User Guide for Cisco IP Communicator Release 7.0
3-18 OL-10863-01
Chapter 3 Handling Calls with Cisco IP Communicator
How to Make Conference Calls
Using Conference.
If you want to... Then...
Create a conference 1. From a connected call, press Confrn. (You may need to press the
more softkey to see Confrn.)
2. Enter the participant’s phone number.
3. Wait for the call to connect.
4. Press Confrn again to add the participant to your call.
5. Repeat to add additional participants.
Add new participants to an Repeat the steps listed for Create a Conference.
existing conference Your system administrator determines whether non-initiators of a
conference can add or remove participants.
User Guide for Cisco IP Communicator Release 7.0
OL-10863-01 3-19
Chapter 3 Handling Calls with Cisco IP Communicator
How to Make Conference Calls
Using Join (SCCP phones only)
Join allows you to combine two or more existing calls to create a conference in
which you are a participant.
If you want to... Then...
Create a conference by joining 1. From an active call, highlight another call that you want to
together existing calls that are include in the conference and press Select.
on a single phone line 2. Repeat this step for each call that you want to add.
3. Press Join. (You may need to press the more softkey to see Join.)
Create a conference by joining 1. From an active call, press Join. (You may need to press the more
together existing calls that are softkey to see Join.)
on multiple phone lines 2. Press the green flashing line button for the call(s) that you want
to include in the conference.
One of the following occurs:
• The calls are joined.
• A window opens on your phone screen prompting you to select
the call(s) that you want to join. Highlight the call(s) and press
Select, then press Join to complete the action.
Note If your phone does not support Join for calls on multiple lines,
transfer the calls to a single line before using Join.
Join together two existing Use the Join or DirTrfr softkeys.
conferences
Check with your system administrator to see if this feature is available
to you.
User Guide for Cisco IP Communicator Release 7.0
3-20 OL-10863-01
Chapter 3 Handling Calls with Cisco IP Communicator
How to Make Conference Calls
Using cBarge
You can create a conference by using cBarge to add yourself to a call on a shared
line.
If you want to... Then...
Create a conference by barging Press the line button for the shared line.
a call on a shared line In some cases, you must highlight the call and press cBarge to
complete the action.
See Adding Yourself to a Shared-Line Call, page 3-32 for more
information.
Using Meet-Me
Meet-Me conferencing allows you to start or join a conference by calling the
conference number.
If you want to... Then...
Start a Meet-Me conference 1. Obtain a Meet-Me phone number from your system administrator.
2. Distribute the number to participants.
3. When you are ready to start the meeting, go off-hook to get a dial
tone, then press MeetMe.
4. Dial the Meet-Me conference number.
Participants can now join the conference by dialing in.
Note Participants hear a busy tone if they call the conference before
the initiator has joined. In this case, participants must call back.
Join a Meet-Me conference Dial the Meet-Me conference number (provided by the conference
initiator).
Note You will hear a busy tone if you call the conference before the
initiator has joined. In this case, try your call again.
End a Meet-Me conference All participants must hang up.
The conference does not automatically end when the conference
initiator disconnects.
User Guide for Cisco IP Communicator Release 7.0
OL-10863-01 3-21
Chapter 3 Handling Calls with Cisco IP Communicator
How to Handle Advanced Call Features
Viewing or Removing Conference Participants
If you want to... Then...
View a list of conference Press ConfList.
participants
Participants are listed in the order in which they join the conference
with the most recent additions at the top.
Get an updated list of While viewing the conference list, press Update.
conference participants
See who initiated the While viewing the conference list, locate the participant listed at the
conference bottom of the list with an asterisk (*) next to the name.
Remove any conference While viewing the conference list, highlight the participant’s name
participant and press Remove.
Drop the last participant added While viewing the conference list, press RMLstC or Remove Last
to the conference Participant.
How to Handle Advanced Call Features
Advanced call-handling tasks involve special (non-standard) features that your
system administrator can configure for you to use on Cisco IP Communicator
(depending on your call-handling needs and work environment). You do not have
access to these features by default.
• Using Cisco Extension Mobility, page 3-23
• Managing Business Calls Using a Single Phone Number, page 3-24
• Using Cisco Extension Mobility, page 3-23
• Logging Out of Hunt Groups, page 3-26
• Tracing Suspicious Calls, page 3-28
• Prioritizing Critical Calls, page 3-28
• Redirecting a Ringing Call to Cisco IP Communicator, page 3-30
• Calling Back a Busy Line When It Becomes Available, page 3-30
• Using Busy Lamp Field to Determine a Line State, page 3-31
• How to Use Shared Lines, page 3-32
User Guide for Cisco IP Communicator Release 7.0
3-22 OL-10863-01
Chapter 3 Handling Calls with Cisco IP Communicator
How to Handle Advanced Call Features
• Placing or Receiving Intercom Calls, page 3-34
Using Cisco Extension Mobility
Cisco Extension Mobility (EM) allows you to temporarily configure a
Cisco Unified IP Phone as your own. Once you log in to EM, the phone adopts
your user profile, including your phone lines, features, established services, and
web-based settings. Your system administrator must configure EM for you.
If you want to... Then...
Log in to EM 1. Click the Services button and select EM Service (name can vary).
2. Enter your user ID and PIN (provided by your system administrator).
3. If prompted, select a device profile.
Log out of EM 1. Click the Services button and select EM Service (name can vary).
2. When prompted to log out, press Yes.
Tips
• EM automatically logs you out after a certain amount of time. Your system
administrators establishes this time limit.
• Changes that you make to your EM profile from your User Options web pages
take effect immediately if you are logged in to EM on the phone; otherwise,
changes take effect the next time you log in.
• Changes that you make to the phone from your User Options web pages take
effect immediately if you are logged out of EM; otherwise, changes take
effect after you log out.
• Local settings controlled by the phone are not maintained in your EM profile.
User Guide for Cisco IP Communicator Release 7.0
OL-10863-01 3-23
Chapter 3 Handling Calls with Cisco IP Communicator
How to Handle Advanced Call Features
Managing Business Calls Using a Single Phone Number
With Mobile Connect and Mobile Voice Access installed, you can use your
cellular phone to handle calls associated with your desktop phone number. A
smartphone is a mobile phone with personal computer capabilities such as web
browsing, email, address book, and calendar.
If you want to... Then...
Configure Mobile Connect Use the Cisco Unified CM User Options web pages to set up remote
destinations and create access lists to allow or block calls from specific
phone numbers from being passed to the remote destinations. See
Setting Up Phones and Access Lists for Mobile Connect, page 7-12.
Answer a call using your See Answering a Call, page 3-8.
cellular phone
Switch an in-progress call See Switching an In-Progress Call to Another Phone, page 3-15.
between your desk phone
and cellular phone
Put a call that has been 1. Press the Enterprise Hold (name may vary) softkey on the
picked up on a smartphone smartphone.
on hold
The other party is placed on hold.
2. On your smartphone, press the Resume (name may vary) softkey on
the smartphone. See Switching an In-Progress Call to Another
Phone, page 3-15.
Transfer a call that has been 1. Press the Enterprise Transfer (name may vary) softkey on the
picked up on a smartphone smartphone.
to another number
2. Dial your enterprise access code for transferring calls to initiate a
new call. The other party is placed on hold.
3. Press the Enterprise Transfer softkey to complete the call transfer.
Initiate a conference call on 1. Press the Enterprise Conference (name may vary) softkey on the
a call that has been picked smartphone.
up on a smartphone
2. Dial your enterprise access code for conferencing to initiate a new
call. The other party is placed on hold.
3. Press the Enterprise Conference softkey to complete the conference
set-up and include both callers in the conference.
User Guide for Cisco IP Communicator Release 7.0
3-24 OL-10863-01
Chapter 3 Handling Calls with Cisco IP Communicator
How to Handle Advanced Call Features
If you want to... Then...
Connect to Mobile Voice 1. From any phone, dial your assigned Mobile Voice Access number.
Access
2. Enter the number you are calling from, if prompted, and your PIN.
Turn on Mobile Connect 1. Dial your assigned Mobile Voice access number.
from your cellular phone
2. Enter your cellular phone number (if requested) and PIN.
3. Press 2 to enable Mobile Connect.
4. Choose whether to turn Mobile Connect on for all configured
phones or just one:
– All phones—Enter 2.
– One phone—Enter 1 and enter the number you want to add as a
remote destination, followed by #.
Turn off Mobile Connect 1. Dial your assigned Mobile Voice access number.
from your cellular phone
2. Enter your cellular phone number (if requested) and PIN.
3. Press 3 to disable Mobile Connect.
4. Choose whether to turn Mobile Connect off for all configured
phones or just one:
– All phones—Enter 2.
– One phone—Enter 1 and enter the number you want to remove
as a remote destination, followed by #.
Storing and Retrieving Parked Calls
You can park a call when you want to store the call so that you or someone else
can retrieve it from another phone (for example, at the desk of a co-worker or in
a conference room) on the call-processing system. Call Park is a special feature
that your system administrator might configure for you.
User Guide for Cisco IP Communicator Release 7.0
OL-10863-01 3-25
Chapter 3 Handling Calls with Cisco IP Communicator
How to Handle Advanced Call Features
If you want to... Then...
Store an active call by using During a call, click Park (you might need to click the more softkey
Call Park first). This prompts Cisco IP Communicator to store the call. Note the
call park number displayed on the phone screen and hang up.
Retrieve a parked call Enter the call park number from any Cisco IP Communicator or
Cisco IP Phone in your network to connect to the call.
Note You have a limited amount of time to retrieve the parked call before it reverts to
ringing at its original destination. See your system administrator for this time
limit.
Related Topics
• How to Handle Basic Calls, page 3-1
• Using Hold and Resume, page 3-11
• Transferring a Connected Call, page 3-12
Logging Out of Hunt Groups
If your organization receives a large number of incoming calls, you might be a
member of a hunt group. A hunt group includes a series of directory numbers that
share the incoming call load. When the first directory number in the hunt group is
busy, the system hunts for the next available directory number in the group and
directs the call to that phone.
When you are away from your phone, you can prevent hunt group calls from
ringing your phone by logging out of hunt groups.
If you want to... Then...
Log out of hunt groups to Press HLog or Hunt Group. Your phone screen displays, “Logged out
temporarily block hunt group of Hunt Group.”
calls
Log in to receive hunt group Press HLog or Hunt Group. When logged in, the Hunt Group button
calls is lit.
User Guide for Cisco IP Communicator Release 7.0
3-26 OL-10863-01
Chapter 3 Handling Calls with Cisco IP Communicator
How to Handle Advanced Call Features
Tip Logging out of hunt groups does not prevent non-hunt group calls from ringing
your phone.
Making and Receiving Secure Calls
Depending on how your system administrator has configured your phone system,
Cisco IP Communicator might support making and receiving secure calls.
Cisco IP Communicator is capable of supporting these types of calls:
• Authenticated call—The identities of all phones participating in the call have
been verified.
• Encrypted call—The phone is receiving and transmitting encrypted audio
(your conversation) within the Cisco IP network. Encrypted calls are also
authenticated.
• Nonsecure call—At least one of the participating phones or the connection
does not support this security feature, or the phones cannot be verified.
If you want to... Then...
Check the security level of a call Look for a security icon in the top right corner of the call
activity area, next to the call duration timer:
Authenticated call or conference
Encrypted call or conference
If these icons do not display, the call is not secure.
Determine if secure calls can be Contact your system administrator.
made in your company
Note There are interactions, restrictions, and limitations that affect how security
features work on Cisco IP Communicator. For details, ask your system
administrator.
User Guide for Cisco IP Communicator Release 7.0
OL-10863-01 3-27
Chapter 3 Handling Calls with Cisco IP Communicator
How to Handle Advanced Call Features
Tracing Suspicious Calls
If you are receiving suspicious or malicious calls, your system administrator can
add the Malicious Call Identification (MCID) feature to your phone. This feature
enables you to identify an active call as suspicious, which initiates a series of
automated tracking and notification messages. The call-processing system can
then identify and register the source of this incoming call in the network.
If you want to... Then...
Notify your system Press MCID.
administrator about a Your phone plays a tone and displays the MCID successful message.
suspicious or harassing call
Prioritizing Critical Calls
In some specialized environments, such as military or government offices, you
might need to make and receive urgent or critical calls. If you have the need for
this specialized call handling, your system administrator can add Multilevel
Precedence and Preemption (MLPP) to your phone.
Keep these terms in mind:
• Precedence indicates the priority associated with a call.
• Preemption is the process of ending an existing, lower priority call while
accepting a higher priority call that is sent to your phone.
If you... Then...
Want to choose a priority (precedence) Contact your system administrator for a list of corresponding
level for an outgoing call precedence numbers for calls.
Want to make a priority (precedence) Enter the MLPP access number (provided by your system
call administrator) followed by the phone number.
Hear a special ring (faster than usual) You are receiving a priority (precedence) call. An MLPP icon
or special call waiting tone on your phone screen indicates the priority level of the call.
User Guide for Cisco IP Communicator Release 7.0
3-28 OL-10863-01
Chapter 3 Handling Calls with Cisco IP Communicator
How to Handle Advanced Call Features
If you... Then...
Want to view priority level of a call Look for an MLPP icon on your phone screen:
Priority call
Medium priority (immediate) call
High priority (flash) call
Highest priority (flash override) or Executive
Override call
Higher priority calls are displayed at the top of your call list.
If you do not see an MLPP icon, the priority level of the call
is normal (routine).
Hear a continuous tone interrupting You or the other party are receiving a call that must preempt
your call the current call. Hang up immediately to allow the higher
priority call to ring through.
Tips
• When you make or receive an MLPP-enabled call, you hear special ring tones
and call waiting tones that differ from the standard tones.
• If you enter an invalid MLPP access number, a verbal announcement alerts
you of the error.
• An MLPP-enabled call retains its priority and preemptive status when you:
– Put the call on hold
– Transfer the call
– Add the call to a conference
– Answer the call using PickUp
• MLPP overrides the Do Not Disturb (DND) feature.
User Guide for Cisco IP Communicator Release 7.0
OL-10863-01 3-29
Chapter 3 Handling Calls with Cisco IP Communicator
How to Handle Advanced Call Features
Redirecting a Ringing Call to Cisco IP Communicator
Call PickUp allows you to redirect a call that is ringing on the phone of a
co-worker to your Cisco IP Communicator so that you can answer it. Call PickUp
is a special feature that your system administrator can configure for you
depending on your call-handling needs and work environment. For example, you
might use this feature if you share call-handling responsibilities with co-workers.
If you want to... Then...
Answer a call that is ringing on Click an available line button and PickUp. The call now rings
another extension within your group on your line.
Answer a call that is ringing on Click an available line button and GPickUp. Enter the call
another extension outside of your group pickup code number provided by your system
group administrator. The call now rings on your line.
Answer any call that is ringing, Click an available line button and OPickUp.
whether it is on another extension in
your group or in an associated group
Tips
• To connect to the call that has been ringing for the longest time, press PickUp
or GPickUp.
• To connect to the call in the pickup group with the highest priority, press
OPickUp.
Related Topics
• Transferring a Connected Call, page 3-12
Calling Back a Busy Line When It Becomes Available
If a number that you call is busy or does not answer, you can set
Cisco IP Communicator to notify you when the line becomes available. To set up
the notification, call the number and click CallBack while listening to the busy
tone or ring sound. Then, hang up.
User Guide for Cisco IP Communicator Release 7.0
3-30 OL-10863-01
Chapter 3 Handling Calls with Cisco IP Communicator
How to Handle Advanced Call Features
When the extension becomes available, your phone provides an audio and visual
alert. (The call back to this number is not automatic; you must place the call.)
CallBack is a special feature that your system administrator might configure for
your phone.
Tip CallBack fails if the other party has Call Forwarding enabled.
Using Busy Lamp Field to Determine a Line State
Depending on the configuration, you can use the Busy Lamp Field (BLF) feature
to determine the state of a phone line associated with a speed-dial button, call log,
or directory listing on your Cisco IP Communicator. You can place a call to this
line regardless of the BLF status. This feature does not prevent dialing.
If you want to... Then...
See the state of a Look for one of these indicators next to the line number:
speed-dial line
+ Line is in-use.
+ Line is idle.
BLF indicator unavailable or not configured for this line.
+ Line is in Do Not Disturb state.
See the state of a line Look for one of these indicators next to the line number:
listed in a call log or
Line is in-use.
directory
Line is idle.
BLF indicator unavailable for this line.
Line is in Do Not Disturb state.
User Guide for Cisco IP Communicator Release 7.0
OL-10863-01 3-31
Chapter 3 Handling Calls with Cisco IP Communicator
How to Handle Advanced Call Features
How to Use Shared Lines
Your system administrator might give you a shared line. Typically, a shared line
has these uses:
• One person applies a shared line to multiple phones that he or she uses—For
example, your shared line, extension 23456, applies to your
Cisco IP Communicator and your desktop phone. In this case, an incoming
call to extension 23456 rings your Cisco IP Communicator and your desktop
phone, and you can use either phone to answer the call.
• Multiple people share a line—For example, you are a manager who shares a
line and extension number with your assistant. An incoming call to the
extension rings both your phone and the phone of your assistant. If your
assistant answers, you can use a shared line feature called Barge to add
yourself to the connected call.
• Your system administrator will tell you if you use a shared line. Shared line
features, such as Barge, do not apply to standard, not shared lines.
Related Topics
• Adding Yourself to a Shared-Line Call, page 3-32
• Preventing Others from Viewing or Barging a Shared-Line Call, page 3-33
Adding Yourself to a Shared-Line Call
If you use a shared line, you can use Barge to join an established conversation.
When you use Barge, other parties on the call hear a beep tone announcing your
presence. When you hang up, the remaining parties hear a disconnect tone, and
the original call continues. Barge applies to shared lines only.
If you want to... Then...
Add yourself to a call in-progress on Select the call on the phone screen, and click Barge. (You
a shared line might need to click the more softkey first.)
End a barge conference Hang up.
Tips
• You will be disconnected from a call you have barged if the call is put on hold,
transferred, or turned into a conference call.
User Guide for Cisco IP Communicator Release 7.0
3-32 OL-10863-01
Chapter 3 Handling Calls with Cisco IP Communicator
How to Handle Advanced Call Features
• You cannot answer a second line while you are on a barged call.
• Click a green line button while a call is active to return to the main
background screen. This shows you an overview of all active calls.
Related Topics
• How to Handle Basic Calls, page 3-1
• Using Busy Lamp Field to Determine a Line State, page 3-31
• Preventing Others from Viewing or Barging a Shared-Line Call, page 3-33
Preventing Others from Viewing or Barging a Shared-Line Call
If you share a phone line, you can use the Privacy feature to prevent others who
share the line from viewing or barging (adding themselves to) your calls.
If you want to... Then...
Prevent others from viewing or 1. Press Private.
barging calls on a shared line 2. To verify that Privacy is on, look for the feature-enabled icon
next to an amber line button.
Allow others to view or barge calls 1. Press Private.
on a shared line
2. To verify that Privacy is off, look for the feature-disabled icon
next to an unlit line button.
Tips
• If the phone that shares your line has Privacy enabled, you can make and
receive calls using the shared line as usual.
• The Privacy feature applies to all shared lines on your phone. Consequently,
if you have multiple shared lines and Privacy is enabled, coworkers are not
able to view or barge calls on any of your shared lines.
Related Topics
• How to Handle Basic Calls, page 3-1
• Using Busy Lamp Field to Determine a Line State, page 3-31
• Adding Yourself to a Shared-Line Call, page 3-32
User Guide for Cisco IP Communicator Release 7.0
OL-10863-01 3-33
Chapter 3 Handling Calls with Cisco IP Communicator
How to Handle Advanced Call Features
Placing or Receiving Intercom Calls
You can place an intercom call to a target phone that auto-answers the call in
speakerphone mode with mute activated. The one-way intercom call allows you
to deliver a short message to the recipient. If the recipient’s handset or headset is
in use, the audio is sent to the device in use. Any current call activity that your
recipient is engaged in continues simultaneously.
User Guide for Cisco IP Communicator Release 7.0
3-34 OL-10863-01
Chapter 3 Handling Calls with Cisco IP Communicator
How to Handle Advanced Call Features
The target destination receives an intercom-alert tone and can then choose to:
• Listen to the caller with microphone muted (you can hear the caller, but the
caller cannot hear you).
• End the intercom call by pressing the EndCall softkey with the intercom call
in focus. Do this if you do not want to hear the message.
• Talk to the caller by pressing the active intercom button and using either the
handset, headset or speaker. The intercom call becomes a two-way
connection so that you can talk with the caller.
When using the intercom feature, be aware of the following:
• From an intercom line, you can only dial other intercom lines.
• You can use only one intercom line at a time.
• When your active call is being monitored or recorded, you cannot receive or
place intercom calls.
• You cannot place an intercom call on hold.
Note If you log into your desk phone every day using your Extension Mobility profile,
ensure that your system administrator configures your Extension Mobility profile
to include the intercom feature.
If you want to... Then...
Place an intercom call to a 1. Press an intercom target line.
preconfigured intercom target
2. Wait for the intercom-alert tone.
3. Begin speaking.
User Guide for Cisco IP Communicator Release 7.0
OL-10863-01 3-35
Chapter 3 Handling Calls with Cisco IP Communicator
How to Handle Advanced Call Features
If you want to... Then...
Place an intercom call to any 1. Press an intercom target line.
intercom number
2. Perform one of the following actions:
– Enter the intercom target number.
– Press a speed-dial number for your target.
3. Wait for the intercom-alert tone.
4. Begin speaking.
Receive an intercom call When you hear the intercom-alert tone, handle the call in one of
these ways:
• Listen to the message in one-way audio.
• Press an orange active intercom line to talk to the caller. (The
line turns green when the call becomes a two-way call.)
• Press End Call with the intercom call in focus to disconnect
the intercom call.
User Guide for Cisco IP Communicator Release 7.0
3-36 OL-10863-01
CH A P T E R 4
Customizing Settings on Cisco IP
Communicator
• Where to Access Settings, page 4-1
• Adjusting the Volume for a Call, page 4-2
• Customizing Rings and Message Indicators, page 4-3
• Customizing the Phone Screen, page 4-4
• About Viewing and Customizing Preferences, page 4-4
Where to Access Settings
Here is some useful information to keep in mind about Cisco IP Communicator
settings:
• Most settings are accessible by choosing Preferences from the menu. You
access the menu from the menu icon in the window control button bar, by
right-clicking anywhere on the interface, or by pressing Shift + F10.
• Ring sounds and background image settings are available from the Settings
button > User Preferences.
• Most settings are accessible on your IP Communicator, but a few are accessed
online from your User Options web pages.
User Guide for Cisco IP Communicator Release 7.0
OL-10863-01 4-1
Chapter 4 Customizing Settings on Cisco IP Communicator
Adjusting the Volume for a Call
Note If the Settings button is not responsive, your system administrator might have
disabled this button on your phone. Ask your system administrator for more
information.
Related Topics
• About Viewing and Customizing Preferences, page 4-4
• Customizing Rings and Message Indicators, page 4-3
• Logging In to the Cisco Unified CM User Options Web Pages, page 7-2
Adjusting the Volume for a Call
.
If you want to... Then...
Adjust the volume Click the Volume button, or click the Page Up/Page Down keys on your
level during a call keyboard during a call or after invoking a dial tone. Click Save to preserve the
new volume as the default level for the currently active audio mode.
You can also adjust the volume level by using the computer volume controls or
any volume controls that are available on the audio device. (See the Tips
section for more information about this method.)
Adjust the volume Click the Volume button while Cisco IP Communicator is on-hook (no calls or
level for the ringer dial tone active). The new ringer volume is automatically saved.
Tips
• You can adjust the volume only for the currently active audio mode. For
example, if you increase the volume while using speakerphone mode, you
have not affected the headset mode volume.
• If you adjust the volume without saving the change, the volume reverts to the
previously saved level the next time you use that audio mode.
• If you adjust the volume on a selected audio device directly (for example, if
you adjust the computer volume controls), the Check Audio Settings window
might appear the next time you launch Cisco IP Communicator. See Using the
Audio Tuning Wizard, page 1-6.
User Guide for Cisco IP Communicator Release 7.0
4-2 OL-10863-01
Chapter 4 Customizing Settings on Cisco IP Communicator
Customizing Rings and Message Indicators
Customizing Rings and Message Indicators
You can customize the way Cisco IP Communicator indicates the presence of an
incoming call or a new voice mail message for each of your lines. Customized ring
sounds and other indicators can help you quickly differentiate between multiple
lines. For example, you can choose a chirping sound to indicate an incoming call
on Line 1 and a drumbeat to indicate an incoming call on Line 2. The options in
the Cisco Unified CM User Options web pages might vary. If you cannot locate a
specific option, contact your system administrator.
If you want to... Then...
Change the ring tone per line 1. Click the Settings button and select User Preferences > Rings.
2. Choose a phone line or the default ring setting.
3. Choose a ring tone to play a sample of it.
4. Press Select and Save to set the ring tone, or press Cancel.
Change the ring pattern 1. Select Cisco Unified CM User Options from the right-click menu.
(flash-only, ring once,
2. Log in to your Cisco Unified CM User Options web pages.
beep-only, and so forth)
3. Select your device.
4. Click Line Settings, and make selections from the Ring Settings
section.
Change the way the voice 1. Select Cisco Unified CM User Options from the right-click menu.
message indicator behaves
2. Log in to your Cisco Unified CM User Options web pages.
3. Select your device.
4. Click Line Settings, and make changes to the Message Waiting
Lamp section. Typically, the default policy is to always light the
indicator when you receive a new voice message.
Note the location of the message waiting indicator:
• If you are using Default Mode (right-click > Skins > Default
Mode), the indicator is the light strip on the left side of the
interface.
• If you are using Compact Mode (right-click > Skins > Compact
Mode), the indicator is the blinking envelope icon beside the line
button.
User Guide for Cisco IP Communicator Release 7.0
OL-10863-01 4-3
Chapter 4 Customizing Settings on Cisco IP Communicator
Customizing the Phone Screen
Related Topics
• Adjusting the Volume for a Call, page 4-2
• Logging In to the Cisco Unified CM User Options Web Pages, page 7-2
Customizing the Phone Screen
If you want to... Then...
Change the background Click the Settings button >User Preferences > Background Images. Click
image on the phone the button to the left of the image you want, click Select, and click Preview
screen if you want to see how the background will look. Click Exit to return to the
selection menu. Click Save to accept the image, or click Cancel to revert to
the previously saved setting.
Change the language on Log in to your Cisco Unified CM User Options web pages, and select your
your phone screen device. Choose User Options > User Settings, change the user locale
information, and click Save.
Related Topics
• Logging In to the Cisco Unified CM User Options Web Pages, page 7-2
About Viewing and Customizing Preferences
You can access most Cisco IP Communicator settings through the Preferences
window (right-click > Preferences).
• User Settings, page 4-5
• Network Settings, page 4-7
• Audio Settings, page 4-8
• How to Assign Audio Modes, page 4-9
• Network Audio Settings, page 4-13
• Advanced Audio Settings, page 4-13
• Directories Settings, page 4-15
User Guide for Cisco IP Communicator Release 7.0
4-4 OL-10863-01
Chapter 4 Customizing Settings on Cisco IP Communicator
About Viewing and Customizing Preferences
User Settings
You can access the User tab on the Preferences window (right-click >
Preferences > User tab).
Item Description For more information, see...
Enable Logging When enabled, your system administrator can Troubleshooting
retrieve detailed Cisco IP Communicator logs for Cisco IP Communicator,
troubleshooting purposes. page 8-1
Your system administrator might ask you to enable
this setting.
Close Hides When you enable this feature and close the Placing a Call, page 3-3
Application application, CIPC does not exit or quit--it hides to
the system icon tray instead. Double-click the icon
in the system tray to restore the application. This
feature is enabled by default.
Bring to Front on When enabled, the application appears on top of all Answering a Call, page 3-8
Active Call other applications when an incoming call is
received. If disabled, the application does not
appear on the top when an incoming call is
received. The only indication of the incoming call
is the ringer sound and the notification pop-up
window.
Hide Incoming When enabled, the Incoming Call Notification no Answering a Call, page 3-8
Call Notification longer pops up when you receive a call.
User Guide for Cisco IP Communicator Release 7.0
OL-10863-01 4-5
Chapter 4 Customizing Settings on Cisco IP Communicator
About Viewing and Customizing Preferences
Item Description For more information, see...
Use default When selected the address for TFTP Server as Chapter 7, “Customizing
(TFTP Server) specified on the Network Settings tab is used. This Cisco IP Communicator with
is the default. The format is as follows: Cisco Unified CM User
Options”
http://<default TFTP IP address>/ccmuser
Your system administrator will tell you if you need
to modify this setting.
Use specific URL Enter an alternative URL to use when launching Chapter 7, “Customizing
the Cisco Unified CM User Options page. Use the Cisco IP Communicator with
following format: Cisco Unified CM User
Options”
http://<hostname>/ccmuser
Your system administrator will tell you if you need
to modify this setting.
Related Topics
• Network Settings, page 4-7
• Audio Settings, page 4-8
• Directories Settings, page 4-15
User Guide for Cisco IP Communicator Release 7.0
4-6 OL-10863-01
Chapter 4 Customizing Settings on Cisco IP Communicator
About Viewing and Customizing Preferences
Network Settings
You can access the Network tab on the Preferences window (right-click >
Preferences > Network tab).
Caution Changing these settings could cause your phone to become inoperable. Do not
change the settings without consulting your system administrator.
Item Description For more information, see...
Use Network Adapter to This setting, which is established immediately Configuring and Registering
Generate Device Name after installation, allows Cisco IP Cisco IP Communicator,
Communicator to identify itself to the page 1-8
network; it is not used for audio transmission.
For this reason, you do not need to change this
setting once it is established unless you are
permanently removing or disabling the
selected network adapter. In this case,
coordinate with your system administrator
before selecting a new adapter.
If you have multiple adapters and are
prompted to choose one immediately after
installing Cisco IP Communicator, your
system administrator will tell you which
adapter to choose.
Use this Device Name This setting allows you to enter a free-form Configuring and Registering
device name by which Cisco IP Cisco IP Communicator,
Communicator can identify itself to the page 1-8
network. Your system administrator will
provide you with the device name.
TFTP Servers area Allows you to specify TFTP servers or to Configuring and Registering
return to using the default TFTP server. Your Cisco IP Communicator,
system administrator will tell you if you need page 1-8
to modify this setting.
User Guide for Cisco IP Communicator Release 7.0
OL-10863-01 4-7
Chapter 4 Customizing Settings on Cisco IP Communicator
About Viewing and Customizing Preferences
Related Topics
• Audio Settings, page 4-8
• Directories Settings, page 4-15
Audio Settings
You can access the Audio tab on the Preferences window (right-click >
Preferences > Audio tab).
Item Description For related information, see...
Devices for Allows you to assign a device to an audio mode. • Installing Audio Devices
Audio Modes The drop-down list displays your currently Before First Launch,
area available audio devices, which you installed page 1-3
before launching Cisco IP Communicator.
• How to Assign Audio
For information about the Default Windows Modes, page 4-9
Audio Device setting, see Selecting an Audio • Using Headsets and Other
Mode, page 4-9. Audio Devices with
Cisco IP Communicator,
page 5-1
Device for Ringer Allows you to assign a device to the ringer. Installing Audio Devices
area Before First Launch, page 1-3
Optimize for Low If you are using Cisco IP Communicator over a Troubleshooting
Bandwidth remote connection (for example, on a VPN Cisco IP Communicator,
connection from home or a hotel), voice quality page 8-1
might suffer from insufficient bandwidth. When
you are using Cisco IP Communicator over a
remote connection, you can prevent
robotic-sounding audio and other problems by
enabling Optimize for Low Bandwidth.
Network button Opens the Network Audio Settings window. Network Audio Settings,
page 4-13
Advanced button Opens the Advanced Audio Settings window. Advanced Audio Settings,
page 4-13
User Guide for Cisco IP Communicator Release 7.0
4-8 OL-10863-01
Chapter 4 Customizing Settings on Cisco IP Communicator
About Viewing and Customizing Preferences
Related Topics
• How to Assign Audio Modes, page 4-9
• Network Audio Settings, page 4-13
• Advanced Audio Settings, page 4-13
How to Assign Audio Modes
You must assign an audio mode to each audio device that you plan to use with
Cisco IP Communicator:
• Headset mode
• Speakerphone mode
• Handset mode
• Ringer mode
Audio mode selection tells Cisco IP Communicator which audio devices you want
to use for audio input and output.
The first time that you launch Cisco IP Communicator, you can assign audio
devices to audio modes by using the Audio Tuning Wizard. Subsequently, you can
assign audio devices to modes by right-clicking Cisco IP Communicator and
choosing Preferences > Audio tab.
Related Topics
• Installing Audio Devices Before First Launch, page 1-3
• Selecting an Audio Mode, page 4-9
• Activating an Audio Mode, page 4-11
• About Audio Devices in Audio Drop-Down Lists, page 4-12
Selecting an Audio Mode
By default, Cisco IP Communicator selects one audio device for all of your audio
modes and for the ringer. This device could be a sound card, for example. If you
have multiple audio devices available, you have additional configuration options.
For example, if you have a USB headset, you can select it for headset mode and
activate it by clicking the Headset button.
User Guide for Cisco IP Communicator Release 7.0
OL-10863-01 4-9
Chapter 4 Customizing Settings on Cisco IP Communicator
About Viewing and Customizing Preferences
You can maintain the default configuration or customize it. If you choose to
customize the configuration, follow these recommendations:
• If you use a USB headset, assign it to headset mode.
• If you use an external USB speakerphone, assign it to speakerphone mode.
• If you use a USB handset, assign it to handset mode.
• If you use an analog headset, assign the computer sound card to headset
mode.
• If you do not have an external speakerphone device, select the computer
sound card for speakerphone mode.
• Assign the ringer to the device that you want to alert you when you receive a
call. Be aware, however, that if you assign the ringer to a sound card and plug
an analog headset into your computer, you cannot hear the ringer unless you
are wearing the headset.
Tip You can use the sound playback and the sound recording settings in the Windows
Control Panel (Sounds and Multimedia > Audio tab or Sounds and Audio
Devices > Audio tab for Windows XP) as the audio devices in Cisco IP
Communicator. In the Cisco IP Communicator Preferences window (right-click
> Preferences > Audio tab), choose Default Windows Audio Device from the
drop-down list for one or more settings. and click OK. Use this method if you
want one device for sound playback and a different device (such as the VT camera
microphone) for sound recording.
Related Topics
• Activating an Audio Mode, page 4-11
• About Audio Devices in Audio Drop-Down Lists, page 4-12
User Guide for Cisco IP Communicator Release 7.0
4-10 OL-10863-01
Chapter 4 Customizing Settings on Cisco IP Communicator
About Viewing and Customizing Preferences
Activating an Audio Mode
If you want to... Then...
Activate headset mode Click the unlit Headset button. Doing this activates the device you
selected for this mode.
If you want headset mode to be the default mode instead, click the
unlit Headset button and EndCall.
Headset mode acts as the default audio mode as long as the Headset
button remains lit (unless you have a USB handset enabled).
Activate speakerphone mode Click the Speaker button. Doing this activates the device you
selected for this mode.
By default, speakerphone mode is activated when you click
softkeys, line buttons, and speed-dial buttons (unless you have a
USB handset enabled).
Activate handset mode Go off-hook with your USB handset (assuming this device is
available and assigned to handset mode). The method you use to
take a USB handset off-hook depends on how the handset is
designed. You might need to press a hook-switch or an on button.
Activate the ringer The ringer becomes active when you receive an incoming call.
Related Topics
• Selecting an Audio Mode, page 4-9
• About Audio Devices in Audio Drop-Down Lists, page 4-12
• Using a Headset, page 5-2
• Using Your Computer as a Speakerphone, page 5-4
• Using a USB Handset, page 5-5
User Guide for Cisco IP Communicator Release 7.0
OL-10863-01 4-11
Chapter 4 Customizing Settings on Cisco IP Communicator
About Viewing and Customizing Preferences
About Audio Devices in Audio Drop-Down Lists
Audio drop-down lists on the Audio tab (right-click > Preferences > Audio tab)
contain one or more audio devices. Here is some information about what you
might see in these lists:
• If you have only one audio device installed when Cisco IP Communicator
launches, you see one audio device in each list.
• Not all installed audio devices appear in the audio mode lists. The devices that
do appear are the devices that require drivers (meaning USB handsets, USB
headsets, and sound cards).
• Analog audio devices, which plug into the audio jacks on your computer, do
not appear in your audio drop-down lists. Cisco IP Communicator does not
distinguish between analog audio devices and your sound card. To select an
analog device, select your sound card.
• If you do not see an installed USB audio device or sound card in the list, make
sure the device is inserted and relaunch Cisco IP Communicator. Cisco IP
Communicator recognizes only the audio devices that are installed and
plugged in when the application launches.)
Note If the Windows OS finds audio devices and Default Windows Audio Device is
displayed in the drop-down list, see Selecting an Audio Mode, page 4-9.
Related Topics
• Installing Audio Devices Before First Launch, page 1-3
• Using the Audio Tuning Wizard, page 1-6
• About Viewing and Customizing Preferences, page 4-4
• Removing and Re-Installing Audio Devices, page 5-6
User Guide for Cisco IP Communicator Release 7.0
4-12 OL-10863-01
Chapter 4 Customizing Settings on Cisco IP Communicator
About Viewing and Customizing Preferences
Network Audio Settings
You can access the Network Audio settings on the Preferences window
(right-click > Preferences > Audio tab > Network button).
Caution Changing these settings could cause your phone to become inoperable. Do not
change the settings without consulting your system administrator.
Item Description
Audio IP Address area The default setting for this area is Detect Automatically. Do not
change this setting unless asked to do so by your system
administrator.
Audio Port Range area The default setting for this area is Use the Default Port Range.
Do not change this setting unless asked to do so by your system
administrator.
Related Topics
• Audio Settings, page 4-8
• Advanced Audio Settings, page 4-13
• Troubleshooting Cisco IP Communicator, page 8-1
Advanced Audio Settings
You can access the Advanced Audio settings on the Preferences window
(right-click > Preferences > Audio tab > Advanced button).
User Guide for Cisco IP Communicator Release 7.0
OL-10863-01 4-13
Chapter 4 Customizing Settings on Cisco IP Communicator
About Viewing and Customizing Preferences
Item Description For related information, see...
Mode Selects the audio mode (speakerphone, • How to Assign Audio
headset, or handset) to which to apply Modes, page 4-9
changes. • Using Headsets and Other
Audio Devices with
Cisco IP Communicator,
page 5-1
Noise Suppression Attempts to suppress background noise that is Troubleshooting
Enabled picked up by the microphone and that Cisco IP Communicator,
interferes with your voice. Noise suppression page 8-1
is enabled by default.
Levels of Sets the noise suppression strength. The Least Troubleshooting
Aggressiveness setting is the default. Cisco IP Communicator,
page 8-1
You should increase the aggressiveness level
to the next setting if you are speaking and the
other party complains that background noise
is making it difficult for them to hear you.
Do not skip levels; for example, move from
Least to Medium or from Medium to Most.
Try to select the least aggressive mode to
reduce or eliminate the noise.
Note When you change the aggressiveness
level, you might change the way your
voice is transmitted. It might sound
tinny or mechanical to the other party.
OK button Saves all changes made (including those made How to Assign Audio Modes,
to modes not currently selected). page 4-9
Apply to All button Applies the settings for the currently selected How to Assign Audio Modes,
audio mode to all of the other audio modes. page 4-9
Related Topics
• Audio Settings, page 4-8
• Network Audio Settings, page 4-13
User Guide for Cisco IP Communicator Release 7.0
4-14 OL-10863-01
Chapter 4 Customizing Settings on Cisco IP Communicator
About Viewing and Customizing Preferences
Directories Settings
You can access the Directories tab on the Preferences window (right-click >
Preferences > Directories tab).
Before you can use the Quick Search feature to search corporate directories, you
might need to enter a username and password in the Directories window. First, try
using Quick Search without entering this information. If Quick Search does not
respond, obtain your Directories username and password from your system
administrator and enter them here.
Additionally, you must specify your Directories username and password in this
window if you want to use Quick Search to search your Personal Address Book.
Related Topics
• Using Personal Directory, page 6-7
• Entering Password Information for Quick Search, page 6-10
User Guide for Cisco IP Communicator Release 7.0
OL-10863-01 4-15
CH A P T E R 5
Using Headsets and Other Audio
Devices with Cisco IP Communicator
This chapter describes how to use audio devices such as a handset, headset, and
the computer speaker and microphone with the audio modes for
Cisco IP Communicator (handset mode, headset mode, and speakerphone mode).
• Obtaining Audio Devices, page 5-1
• Using a Headset, page 5-2
• Using Your Computer as a Speakerphone, page 5-4
• Using a USB Handset, page 5-5
• Removing and Re-Installing Audio Devices, page 5-6
Obtaining Audio Devices
Your system administrator might supply you with audio devices. If you plan to
purchase them, ask your system administrator for the most up-to-date list of
supported devices.
User Guide for Cisco IP Communicator Release 7.0
OL-10863-01 5-1
Chapter 5 Using Headsets and Other Audio Devices with Cisco IP Communicator
Using a Headset
Using a Headset
You can use a USB headset or an analog headset with Cisco IP Communicator.
• A USB headset has a flat, rectangular plug that connects to a USB port on
your computer.
• An analog headset has rounded plugs that connect to the computer audio
jacks.
Analog headsets work with the computer sound card and do not require
device drivers.
This table describes how to use a headset to place and receive calls.
If you want to... Then...
Use a headset to Make sure that the Headset button is activated (lit) to indicate that
place and receive Cisco IP Communicator is operating in headset mode. You can toggle headset
calls mode on and off by clicking the Headset button or by entering the keyboard
shortcut Ctrl + H.
If you use a headset as your primary audio device, you might want to keep the
Headset button lit even after you end a call by clicking EndCall instead of the
Headset button to hang up. When the Headset button is not lit,
Cisco IP Communicator uses speakerphone mode as the default audio mode.
Cisco IP Communicator responds to softkeys, speed-dial buttons, and other
features by routing audio through the active mode.
You can use a headset with all of the controls on Cisco IP Communicator,
including the Volume button and the Mute button.
Note An analog headset works in speakerphone mode, but you
should use it in headset mode to improve audio quality.
User Guide for Cisco IP Communicator Release 7.0
OL-10863-01 5-2
Chapter 5 Using Headsets and Other Audio Devices with Cisco IP Communicator
Using a Headset
If you want to... Then...
Use an analog Follow the guidelines described in the previous row. Be aware that the ringer is
headset as your audible only through your headset speakers when the headset is plugged in to
only audio device your computer. You must be wearing your headset to hear the phone ring.
Use AutoAnswer Keep the Headset button activated (lit) by clicking EndCall to hang up. (Click
with a headset the Headset button first, if necessary). When the Headset button is lit,
Cisco IP Communicator operates in headset mode.
Switch to a headset Click the Headset button or enter the keyboard shortcut Ctrl + H. If you were
during a call using a USB handset before switching, you can turn it off or hang it up.
Tip AutoAnswer is a special feature that your system administrator might enable for
you if you receive a high volume of incoming calls or handle calls on behalf of
others. When AutoAnswer is enabled, Cisco IP Communicator automatically
answers phone calls and routes them through speakerphone mode or headset mode
depending on your configuration.
Related Topics
• How to Handle Basic Calls, page 3-1
• How to Assign Audio Modes, page 4-9
• Using Your Computer as a Speakerphone, page 5-4
User Guide for Cisco IP Communicator Release 7.0
5-3 OL-10863-01
Chapter 5 Using Headsets and Other Audio Devices with Cisco IP Communicator
Using Your Computer as a Speakerphone
Using Your Computer as a Speakerphone
You can use the sound card on the computer to place and receive calls in
speakerphone mode.
If you want to... Then...
Use your computer like Make sure that the Speaker button is lit so that Cisco IP Communicator
a speakerphone to place operates in speakerphone mode. Unlike other modes, speakerphone mode
and answer calls provides echo suppression. You can toggle speakerphone mode on and off by
clicking the Speaker button or by entering the keyboard shortcut Ctrl + P.
By default, speakerphone mode is active. This means that many of the
actions you take to place or answer a call (such as using a speed-dial button
or a softkey) automatically trigger speakerphone mode.
Note If you have an analog headset plugged in to the computer, you cannot
hear audio through the computer speakers in speakerphone mode.
Switch to the Click the Speaker button or the keyboard shortcut Ctrl + P. If you were
speakerphone during a using a handset before switching, turn it off or hang it up.
call
Use the computer Make sure that your sound card is assigned to the ringer mode and that you
speaker as a ringer to have not muted the computer speaker. If you plug an analog headset into your
alert you to incoming computer, the ringer is audible only from the headset speakers.
calls
Use AutoAnswer with Click the Speaker button to place, answer, and end calls, to open and close
speakerphone mode lines, and to switch from other audio devices to speakerphone mode.
Because speakerphone mode is active by default, you do not need to keep the
corresponding button lit as you do for headset mode.
Tip AutoAnswer is a special feature that your system administrator might enable for
you if you receive a high volume of incoming calls or handle calls on behalf of
others. When AutoAnswer is enabled, Cisco IP Communicator automatically
answers phone calls and routes them through speakerphone mode or headset mode
depending on your configuration.
User Guide for Cisco IP Communicator Release 7.0
OL-10863-01 5-4
Chapter 5 Using Headsets and Other Audio Devices with Cisco IP Communicator
Using a USB Handset
Related Topics
• How to Handle Basic Calls, page 3-1
• How to Assign Audio Modes, page 4-9
• Using a Headset, page 5-2
• Using a USB Handset, page 5-5
Using a USB Handset
You should assign a USB handset to handset mode. This configuration allows
Cisco IP Communicator to recognize if the handset is on-hook or off- hook,
enabling you to end a call by hanging up the USB handset, for example. For more
information about this assignment, see How to Assign Audio Modes, page 4-9.
If you want to... Then...
Place or end a call with the Enable or disable the USB handset. Many handsets have a
handset hook-switch or on/off button. Lift or enable the handset to take it
off-hook.
You can use a USB handset with all of the controls on
Cisco IP Communicator, including the Volume button and the
Mute button.
Switch to the handset during a Lift (or otherwise enable) the handset.
call
Related Topics
• Installing Audio Devices Before First Launch, page 1-3
• How to Handle Basic Calls, page 3-1
• Using a Headset, page 5-2
• Using Your Computer as a Speakerphone, page 5-4
• Removing and Re-Installing Audio Devices, page 5-6
User Guide for Cisco IP Communicator Release 7.0
5-5 OL-10863-01
Chapter 5 Using Headsets and Other Audio Devices with Cisco IP Communicator
Removing and Re-Installing Audio Devices
Removing and Re-Installing Audio Devices
If you use Cisco IP Communicator on a laptop, you might find that you often
remove and re-install audio devices as you travel between locations. The
following table provides information about re-installing an audio device when
you are ready to use it again.
If you want to... Then...
Re-install a 1. Install the audio device (for example, plug in the USB handset) when
previously tuned Cisco IP Communicator is not running.
USB handset, USB
2. Launch Cisco IP Communicator.
headset, or sound
card 3. Select and, if necessary, tune the device. You can manually access the Audio
Tuning Wizard through Cisco IP Communicator (right-click > Preferences
> Audio tab).
4. If necessary, assign the device to the desired audio modes.
Install a new device 1. Right-click > Preference > Audio tab, and select the device from the
while the drop-down list for an audio mode.
application is
2. Click OK.
running and use it
as the audio device 3. Tune the device when the Audio Tuning Wizard automatically launches.
for
Cisco IP Communi
cator
Set a specific 1. Make sure Cisco IP Communicator is running.
device to be used in
2. Configure it to use the default Windows device (right-click > Preferences
the next call
> Audio tab, and select Default Windows Audio Device).
3. Connect a new device and set it as the default Windows audio device from
the Windows Control Panel.
4. Manually launch the Audio Tuning Wizard (right-click > Audio Tuning
Wizard) to tune this device before using it.
If you do not tune the device and you restart the application, the Audio Tuning
Wizard automatically launches so that you can tune this device, and
Cisco IP Communicator uses this device in the next call.
User Guide for Cisco IP Communicator Release 7.0
OL-10863-01 5-6
Chapter 5 Using Headsets and Other Audio Devices with Cisco IP Communicator
Removing and Re-Installing Audio Devices
Tips
• Each time that you launch, Cisco IP Communicator checks to see if the audio
device that you used during your previous session is present. If the device is
not found, Cisco IP Communicator prompts you to connect it.
• If you install an audio device that requires device drivers (a USB handset,
USB headset, or a sound card) after launching, Cisco IP Communicator does
not recognize the device until you relaunch the application. The Audio
Tuning Wizard automatically launches so that you can tune the device.
• If you are using Cisco IP Communicator over a remote connection, establish
VPN connectivity before launching Cisco IP Communicator.
• If you are re-installing a USB handset or headset on a Microsoft Vista
workstation, ensure that the operating system detects the USB device.
Otherwise, Cisco IP Communicator will not be able to find it.
Related Topics
• Installing Audio Devices Before First Launch, page 1-3
• Using the Audio Tuning Wizard, page 1-6
• How to Assign Audio Modes, page 4-9
• Removing and Re-Installing Audio Devices, page 5-6
User Guide for Cisco IP Communicator Release 7.0
5-7 OL-10863-01
CH A P T E R 6
Using Voice Messaging, Call Logs,
and Directories on
Cisco IP Communicator
• Accessing Voice Messages, page 6-1
• Using Call Logs, page 6-3
• Directory Dialing, page 6-5
• Using Personal Directory, page 6-7
Accessing Voice Messages
Your company determines the voice message service that your phone system uses.
For the most accurate and detailed information about this service, see the
documentation that came with it. The following table provides a general overview
of voice message service features.
User Guide for Cisco IP Communicator Release 7.0
OL-10863-01 6-1
Chapter 6 Using Voice Messaging, Call Logs, and Directories on Cisco IP Communicator
Accessing Voice Messages
If you want to... Then...
Set up and personalize Click the Messages button and follow the voice instructions. If a menu
your voice message appears on your phone screen, choose an appropriate menu item.
service
Check for your new Look for:
voice messages
• A steady red light on your handset. (This indicator can vary.)
• A flashing envelope icon and text message on your phone screen.
Note The red light and message waiting icon display only when you have
a message on your primary line, even if you receive voice messages
on other lines.
Listen for:
A stutter tone from your headset or speaker when you place a call.
Note The stutter tone is line-specific. You hear it only when using the line
with the waiting message.
Listen to your voice Click the Messages button. Depending on your voice message service, doing
messages or access the so either auto-dials the message service or provides a menu on your phone
voice messages menu screen.
Send a call to your voice Click iDivert. The iDivert feature automatically transfers a call (including a
message system ringing or held call) to your voice message system. Callers hear your voice
message greeting and can leave you a message.
Related Topics
• Controlling Line Settings, page 7-10
• Customizing Rings and Message Indicators, page 4-3
User Guide for Cisco IP Communicator Release 7.0
6-2 OL-10863-01
Chapter 6 Using Voice Messaging, Call Logs, and Directories on Cisco IP Communicator
Using Call Logs
Using Call Logs
Your Cisco IP Communicator maintains call logs. Call logs contain records of
your missed, placed, and received calls.
If you want to... Then...
View your call logs Click the Directories button and choose Missed Calls, Placed Calls, or
Received Calls. Each stores up to 100 records.
Display details for a 1. Click the Directories button and choose Missed Calls, Placed Calls, or
single call record Received Calls.
2. Highlight a call record.
3. Press Details. Doing so displays information such as called number, calling
number, time of day, and call duration (for placed and received calls only).
Erase all call Click the Directories button and click Clear.
records in all logs
Erase all call 1. Click the Directories button and choose Missed Calls, Placed Calls, or
records in a single Received Calls.
log
2. Highlight a call record.
3. Press Clear. (You may need to press the more softkey to display Clear.)
Erase a single call 1. Click the Directories button and choose Missed Calls, Placed Calls, or
record Received Calls.
2. Highlight a call record.
3. Click Delete.
Dial from a call log 1. Click the Directories button and choose Missed Calls, Placed Calls, or
(while not on Received Calls.
another call)
2. Highlight a call record.
Note If the Details softkey appears, the call is the primary entry of a multiparty
call.
3. If you need to edit the displayed number, press EditDial followed by << or
>>. To delete the number, press EditDial followed by Delete. (You may need
to press the more softkey to display Delete.)
4. Go off-hook to place the call.
User Guide for Cisco IP Communicator Release 7.0
OL-10863-01 6-3
Chapter 6 Using Voice Messaging, Call Logs, and Directories on Cisco IP Communicator
Using Call Logs
If you want to... Then...
Dial from a call log 1. Click the Directories button and choose Missed Calls, Placed Calls, or
(while connected to Received Calls.
another call)
2. Highlight a call record.
3. If you need to edit the displayed number, press EditDial followed by << or
>>. To delete the number, press EditDial followed by Delete. (You may need
to press the more softkey to display Delete.)
4. Press Dial.
5. Choose a menu item to handle the original call:
– Hold—Puts the first call on hold and dials the second.
– Transfer—Transfers the first party to the second and drops you from the
call. (Press Transfer again after dialing to complete the action.)
– Conference—Creates a conference call with all parties, including you.
(Press Confrn or Conference again after dialing to complete the
action.)
– EndCall—Disconnects the first call and dials the second.
See if the line in the Look for Busy Lamp Field indicators.
call log is busy
before placing a
call to that line
View intercom call Click the Directories button and choose Intercom History. Details of the 25
history most recent intercom calls are logged. You cannot dial intercom numbers from
this list.
Related Topics
• Using Busy Lamp Field to Determine a Line State, page 3-31
User Guide for Cisco IP Communicator Release 7.0
6-4 OL-10863-01
Chapter 6 Using Voice Messaging, Call Logs, and Directories on Cisco IP Communicator
Directory Dialing
Directory Dialing
Depending on configuration, your Cisco IP Communicator can provide corporate
and personal directory features:
• Corporate Directory—Corporate contacts that you can access on your
Cisco IP Communicator. Your system administrator sets up and maintains
your Corporate Directory.
• Personal Directory—If available, personal contacts and associated speed-dial
codes that you can configure and access from your Cisco IP Communicator
and Cisco Unified CM User Options web pages. Personal Directory is
comprised of Personal Address Book (PAB) and Fast Dials:
– PAB is a directory of your personal contacts.
– Fast Dials allows you to assign codes to PAB entries for quick dialing.
User Guide for Cisco IP Communicator Release 7.0
OL-10863-01 6-5
Chapter 6 Using Voice Messaging, Call Logs, and Directories on Cisco IP Communicator
Directory Dialing
Using the Corporate Directory
If you want to... Then...
Dial from a corporate 1. Click the Directories button and choose Corporate Directory (exact
directory (while not on name can vary).
another call)
2. User your keypad to enter a full or partial name and press Search.
3. To dial, press the listing, or scroll to the listing and go off-hook.
Dial from a corporate 1. Click the Directories button and choose Corporate Directory (exact
directory (while on name can vary).
another call)
2. Use your keyboard to enter a full or partial name and press Search.
3. Scroll to a listing and press Dial.
4. Choose a menu item to handle the original call:
– Hold—Puts the first call on hold and dials the second.
– Transfer—Transfers the first party to the second and drops you
from the call. (Press Transfer again after dialing to complete the
action.)
– Conference—Creates a conference call with all parties, including
you. (Press Confrn or Conference again after dialing to complete
the action.)
– EndCall—Disconnects the first call and dials the second.
See if the phone line in Look for Busy Lamp Field (BLF) indicators.
the directory is busy
Related Topics
• Using Busy Lamp Field to Determine a Line State, page 3-31
User Guide for Cisco IP Communicator Release 7.0
6-6 OL-10863-01
Chapter 6 Using Voice Messaging, Call Logs, and Directories on Cisco IP Communicator
Directory Dialing
Using Personal Directory
The Personal Directory feature set contains your Personal Address Book (PAB)
and Fast Dials.
If you want to... Then...
Access Personal 1. Click the Directories button and select Personal Directory (exact name
Directory (for PAB can vary).
and Fast Dial codes) 2. Enter your Cisco Unified Communications Manager user ID and PIN, then
press Submit.
Search for a PAB 1. Access Personal Directory, then choose Personal Address Book.
entry
2. Enter search criteria and press Submit.
3. You can choose Previous or Next to move through listings.
4. Highlight the PAB listing that you want and press Select.
Dial from PAB entry 1. Search for a listing.
2. Highlight the listing and press Select.
3. Press Dial. (You may need to press the more softkey to see Dial.)
4. Enter the participant’s phone number.
5. Highlight the number that you want to dial and press OK.
6. Press OK again to dial the number.
Delete a PAB entry 1. Search for a listing.
2. Highlight the listing and press Select.
3. Press Delete.
4. Choose OK to confirm the deletion.
Edit a PAB entry 1. Search for a listing.
2. Highlight the listing and press Edit to modify a name or email address.
3. If necessary, choose Phones to modify a phone number.
4. Press Update.
User Guide for Cisco IP Communicator Release 7.0
OL-10863-01 6-7
Chapter 6 Using Voice Messaging, Call Logs, and Directories on Cisco IP Communicator
Directory Dialing
If you want to... Then...
Add a new PAB entry 1. Access Personal Directory, then choose Personal Address Book.
2. Access the Search page by choosing Submit. (You do not need to input
search information first.)
3. Press New.
4. Use your phone keypad to enter a name and email information.
5. Choose Phones and use the keypad to enter phone numbers. Be sure to
include any necessary access codes such as a 9 or 1.
6. Choose Submit to add the entry to the database.
Assign a Fast Dial 1. Search for a PAB entry.
code to a PAB entry
2. Highlight the listing and press Select.
3. Press Fast Dial.
4. Highlight the number that you want to dial and press Select.
5. Highlight the Fast Dial code that you want to assign to the number and
press Select.
Add a new Fast Dial 1. Click the Directories button and select Personal Directory > Personal
code (not using a PAB Fast Dials.
entry)
2. Press Fast Dial.
3. Highlight a Fast Dial code that is unassigned and press Select.
4. Press Assign.
5. Enter a phone number.
6. Press Update.
Search for Fast Dial 1. Click the Directories button and select Personal Fast Dials.
codes
2. You can choose Previous or Next to move through listings.
3. Highlight the listing that you want and press Select.
Place a call using a 1. Search for a Fast Dial code.
Fast Dial code
2. Highlight the listing you want and press Select.
3. Press Dial.
4. Choose OK to complete the action.
User Guide for Cisco IP Communicator Release 7.0
6-8 OL-10863-01
Chapter 6 Using Voice Messaging, Call Logs, and Directories on Cisco IP Communicator
Using the Quick Search Feature
If you want to... Then...
Delete a Fast Dial 1. Search for a Fast Dial code.
code
2. Highlight the listing you want and press Select.
3. Press Remove.
Log out of Personal 1. Click the Directories button and select Personal Directory (exact name
Directory can vary).
2. Choose Logout.
Tips
• Your system administrator can provide you the user ID and PIN that you need
to log in to Personal Directory.
• Personal Directory automatically logs you out after a certain amount of time.
This time limit can vary. Ask your system administrator for more
information.
Related Topics
• Logging In to the Cisco Unified CM User Options Web Pages, page 7-2
• Using Your Personal Address Book (PAB), page 7-3
• Configuring Fast Dials, page 7-4
Using the Quick Search Feature
Quick Search allows you to search one or more directories with a single search
command. These directories can include multiple corporate directories and your
personal address book depending on how your system administrator configured
the Quick Search feature.
Note Quick Search of the Personal Address Book is not supported in all
Cisco Unified Communications Manager releases. Ask your system administrator
if this feature is available to you.
User Guide for Cisco IP Communicator Release 7.0
OL-10863-01 6-9
Chapter 6 Using Voice Messaging, Call Logs, and Directories on Cisco IP Communicator
Using the Quick Search Feature
To access Quick Search, right-click Cisco IP Communicator, and choose Quick
Search.
In the Quick Search window, enter a name or extension number, and click Quick
Dial or Search:
• Quick Dial—Automatically dials when the search yields one match. (You
still need to click the Dial softkey to place the call). If the search yields
multiple matches, Quick Dial displays them.
• Search—Displays search results without automatically dialing a number.
Note Only those phone numbers entered in the Work field in the PAB are displayed in
Quick Search results. Home and mobile phone numbers are not displayed.
To place a call from search results, click a listing in the Quick Search window, and
click Dial.
Related Topics
• Entering Password Information for Quick Search, page 6-10
Entering Password Information for Quick Search
Depending on how you want to use Quick Search, you might need to enter
credential information, (username and password) as described in this table.
User Guide for Cisco IP Communicator Release 7.0
6-10 OL-10863-01
Chapter 6 Using Voice Messaging, Call Logs, and Directories on Cisco IP Communicator
Using the Quick Search Feature
If you want to... Then...
Search a corporate If you do not use the Personal Address Book service and will use Quick Search
directory to look up co-workers in the corporate directory only, you might not need to
complete any configuration. Test this by choosing Quick Search from the
right-click menu:
• If Quick Search opens, no configuration is necessary on your part.
• If Quick Search does not open, enter a username and password
(right-click > Preferences > Directories tab). Ask your system
administrator to provide you with the values to enter.
Search your Personal If you use the Personal Address Book (PAB) service, Quick Search can look
Address Book for matches in your PAB first and in your corporate directory second. Before
Quick Search accesses your PAB, these conditions must be met:
• Your system administrator must configure Quick Search to integrate with
personal directories.
• You must subscribe to the PAB service (right-click > Cisco Unified CM
User Options).
• You must enter your Directories username and password (right-click >
Preferences > Directories tab).
Use an alternate If you want to use an alternate search method instead of using Quick Search,
search method try these:
• To search corporate directories, choose the Directories button and select
Corporate Directory (exact name might vary).
• To search your Personal Address Book, click the Services button and
select PAB Service (exact name might vary).
Enter search information, and click Search.
Related Topics
• Handling Calls with Cisco IP Communicator, page 3-1
• Customizing Settings on Cisco IP Communicator, page 4-1
• Using Call Logs, page 6-3
• Logging In to the Cisco Unified CM User Options Web Pages, page 7-2
User Guide for Cisco IP Communicator Release 7.0
OL-10863-01 6-11
CH A P T E R 7
Customizing Cisco IP Communicator
with Cisco Unified CM User Options
Because your Cisco IP Communicator is a network device, it can share
information with other network devices in your company, including your
computer and web-based services accessible through a web browser on your
computer.
You can establish phone services and control features from your computer by
using the User Options web pages of your Cisco Unified Communications
Manager call-processing server. Once you configure features and services on the
web pages, you can access them on your Cisco IP Communicator. For example,
you can set up speed-dial buttons from your web pages and then access them on
your phone.
• Logging In to the Cisco Unified CM User Options Web Pages, page 7-2
• Using Your Personal Address Book (PAB), page 7-3
• Setting Up Speed Dials, page 7-5
• Setting Up Phone Services, page 7-7
• Controlling User Settings, page 7-9
• Controlling Line Settings, page 7-10
• Setting Up Phones and Access Lists for Mobile Connect, page 7-12
• Using Cisco WebDialer, page 7-15
User Guide for Cisco IP Communicator Release 7.0
OL-10863-01 7-1
Chapter 7 Customizing Cisco IP Communicator with Cisco Unified CM User Options
Logging In to the Cisco Unified CM User Options Web Pages
Logging In to the Cisco Unified CM User Options
Web Pages
Procedure
Step 1 Click the Menu button (or right-click Cisco IP Communicator), and choose Cisco
Unified CM User Options.
Step 2 Enter the user ID and default password provided by your system administrator.
Step 3 From the main menu, choose User Options > Device.
a. Select the device name that corresponds to Cisco IP Communicator.
b. After you make your selection, use the buttons at the bottom of the window
to access settings appropriate for your device.
c. Click Log Off to exit.
Step 3 If you are using Cisco Unified Communications Manager 4.x:
a. From the general menu, select your device type from the Select a Device
drop-down list.
b. After you make your selection, a context-sensitive menu appears with options
appropriate for your device type. (If you do not see your device type listed,
contact your administrator.)
c. Click Log Off to exit.
Tip • Select your device from the menu page to see all of your options.
• Click Update to apply and save your changes.
• Click Return to the Menu to get back to the context-sensitive menu.
User Guide for Cisco IP Communicator Release 7.0
OL-10863-01 7-2
Chapter 7 Customizing Cisco IP Communicator with Cisco Unified CM User Options
Using Your Personal Address Book (PAB)
Using Your Personal Address Book (PAB)
Then do this after you log into the Cisco Unified CM User Options web
If you want to... page...
Add a new PAB entry 1. Choose User Options > Personal Address Book.
2. Click Add New.
3. Enter information for the entry.
4. Click Save.
Search for a PAB entry 1. Choose User Options > Personal Address Book.
2. Specify search information and click Find.
Edit a PAB entry 1. Search for a PAB entry.
2. Click a name or nickname.
3. Edit the entry as needed and click Save.
Delete a PAB entry 1. Search for a PAB entry.
2. Select one or more entries.
3. Click Delete Selected.
Related Topics
• Logging In to the Cisco Unified CM User Options Web Pages, page 7-2
• Configuring Fast Dials, page 7-4
• Setting Up Speed Dials, page 7-5
User Guide for Cisco IP Communicator Release 7.0
7-3 OL-10863-01
Chapter 7 Customizing Cisco IP Communicator with Cisco Unified CM User Options
Using Your Personal Address Book (PAB)
Configuring Fast Dials
If you want to... Then do this after you log into the Cisco Unified CM User Options web page...
Assign a Fast Dial code 1. Create a PAB entry.
to a PAB entry
2. Choose User Options > Fast Dials.
3. Click Add New.
4. Use the Search Options area to find the appropriate PAB entry.
5. Click a phone number in the Search Results area.
6. Change the Fast Dial code, if desired.
7. Click Save.
Assign a Fast Dial code 1. Choose User Options > Fast Dials.
to a phone number
2. Click Add New.
(without using a PAB
entry) 3. Change the Fast Dial code, if desired.
4. Enter a phone number.
5. Click Save.
Search for a Fast Dial 1. Choose User Options > Fast Dials.
entry
2. Specify search information and click Find.
Edit a Fast Dial phone 1. Choose User Options > Fast Dials.
number
2. Search for the Fast Dial entry that you want to edit.
3. Click on a component of the entry.
4. Change the phone number.
5. Click Save.
Delete a Fast Dial entry 1. Search for a Fast Dial.
2. Select one or more entries.
3. Click Delete Selected.
Related Topics
• Using Your Personal Address Book (PAB), page 7-3
• Logging In to the Cisco Unified CM User Options Web Pages, page 7-2
User Guide for Cisco IP Communicator Release 7.0
OL-10863-01 7-4
Chapter 7 Customizing Cisco IP Communicator with Cisco Unified CM User Options
Setting Up Speed Dials
Tip You can create up to 500 Fast Dial and PAB entries.
Tip You can create a new Fast Dial entry without using a PAB entry. Such Fast Dial
entries are labeled “raw” in the User Options web pages and do not display a
configurable text label.
Setting Up Speed Dials
Depending on configuration, your Cisco IP Communicator can support several
speed-dial features:
• Speed-dial buttons
• Abbreviated Dialing
• Fast Dials.
If you want to... Then do this after you log into the Cisco Unified CM User Options web page...
Set up speed-dial 1. Choose User Options > Device.
buttons
2. Choose a phone from the Name drop-down menu.
3. Click Speed Dials.
4. Enter a number and label for a speed-dial button (programmable button) on
your phone.
5. Click Save.
Note Your phone uses the ASCII Label field.
User Guide for Cisco IP Communicator Release 7.0
7-5 OL-10863-01
Chapter 7 Customizing Cisco IP Communicator with Cisco Unified CM User Options
Setting Up Speed Dials
If you want to... Then do this after you log into the Cisco Unified CM User Options web page...
Set up speed-dial Cisco Unified Communications Manager Release 4.x
buttons
Log in to your User Options web pages, select your device, then choose
Add/Update Speed Dials from the main menu.
In the Speed Dial Settings on Phone section, enter a phone number and label for
each available speed-dial button. Enter the number exactly as you would dial it
from your desk. For example, enter an access code such as 9 or the area code, if
necessary.
The label you enter is displayed next to the speed-dial button on your phone
screen.
Set up Abbreviated 1. Choose User Options > Device.
Dialing
2. Choose a phone from the Name drop-down menu.
3. Click Speed Dials.
4. Enter a number and label for an Abbreviated Dialing code.
5. Click Save.
Set up Abbreviated Cisco Unified Communications Manager Release 4.x
Dialing
Log in to your User Options web pages, select your device, then choose
Add/Update Speed Dials from the main menu.
1. In the Speed Dial Settings Not Associated with a Phone Button section,
enter a phone number and label for each available speed-dial button. Enter
the number exactly as you would dial it from your desk phone. For example,
enter an access code such as 9 or the area code, if necessary.
Related Topics
• Logging In to the Cisco Unified CM User Options Web Pages, page 7-2
• Configuring Fast Dials, page 7-4
• Using Personal Directory, page 6-7
User Guide for Cisco IP Communicator Release 7.0
OL-10863-01 7-6
Chapter 7 Customizing Cisco IP Communicator with Cisco Unified CM User Options
Setting Up Phone Services
Setting Up Phone Services
Phone services can include special phone features, network data, and web-based
information (such as stock quotes and movie listings). You must first subscribe to
a phone service before accessing it on your phone.
If you want to... Then do this after you log into the Cisco Unified CM User Options web page...
Subscribe to a service 1. Choose User Options > Device.
2. Choose a Cisco IP Communicator Name from the drop-down menu.
3. Click Phone Services.
4. Click Add New.
5. Choose a service from the drop-down list and click Next.
6. Change the service label and/or enter additional service information, if
available (optional).
7. Click Save.
Cisco Unified Communications Manager 4.x
From the main menu, choose Configure your Cisco IP Phone Services.
From the Available Services drop-down list, select a service, and click
Continue. Enter more information upon request (such as a zip code or PIN),
and click Subscribe.
Search for services 1. Select a Cisco IP Communicator device name.
2. Click Phone Services.
3. Click Find.
Change or end services 1. Search for services.
2. Select or more entries.
3. Click Delete Selected.
Cisco Unified Communications Manager 4.x
From the main menu, choose Configure your Cisco IP Phone Services.
Click a service in the Your Subscribed Services panel. Click Update after
making changes, or click Unsubscribe.
User Guide for Cisco IP Communicator Release 7.0
7-7 OL-10863-01
Chapter 7 Customizing Cisco IP Communicator with Cisco Unified CM User Options
Setting Up Phone Services
If you want to... Then do this after you log into the Cisco Unified CM User Options web page...
Change a service name 1. Search for services.
2. Click the service name.
3. Change the information and click Save.
Add a service to an 1. Choose User Options > Device.
available programmable
2. Choose Cisco IP Communicator name from the drop-down menu.
phone button
3. Click Service URL.
Note If you do not see this option, ask your system administrator to
configure a service URL button for your phone.
4. Choose a service from the Button Service drop-down list.
5. If you want to rename the service, edit the label fields.
Note Your phone uses the ASCII Label field if the phone does not support
double-byte character sets.
6. Click Save.
7. Click Reset to reset your phone (necessary to see the new button label
on your phone).
Cisco Unified Communications Manager Release 4.x
After subscribing to a service, choose Add/Update your Service URL
Buttons from the main menu. For each available button, select a service
from the drop-down list and enter a text description. Click Update after
making changes. Your system administrator determines how many
programmable buttons are available for services and might assign service
buttons to your phone.
Access a service on Click the Services button.Or, if you have added a service to a programmable
your phone button, press the button.
User Guide for Cisco IP Communicator Release 7.0
OL-10863-01 7-8
Chapter 7 Customizing Cisco IP Communicator with Cisco Unified CM User Options
Controlling User Settings
Controlling User Settings
User settings include your password, PIN, and language (locale) settings.
Then do this after you log into the Cisco Unified CM User Options
If you want to... web page...
Change your password 1. Choose User Options > User Settings.
2. In the Browser Password area, enter information.
3. Click Save.
Change your PIN 1. Choose User Options > User Settings.
2. In the Phone PIN area, enter information.
3. Click Save.
Change the language (locale) for 1. Choose User Options > User Settings.
your User Options web pages
2. In the User Locale area, choose an item from the Locale
drop-down list.
3. Click Save.
Change the language (locale) for 1. Choose User Options > User Settings.
your phone screen
2. Choose an item from the User Locale drop-down list.
3. Click Save.
Tip Your PIN and password allow you to access different features and services. For
example, use your PIN to log in to Cisco Extension Mobility or Personal
Directory on your phone. Use your password to log in to your User Options web
pages and Cisco WebDialer on your personal computer. For more information, ask
your system administrator.
User Guide for Cisco IP Communicator Release 7.0
7-9 OL-10863-01
Chapter 7 Customizing Cisco IP Communicator with Cisco Unified CM User Options
Controlling Line Settings
Controlling Line Settings
Line settings affect a specific phone line (directory number) on your Cisco IP
Communicator. Line settings can include call-forwarding, voice message
indicators, ring patterns, and line labels.
You can set up other line settings directly on your Cisco IP Communicator:
Then do this after you log into the Cisco Unified CM User Options web
If you want to... page....
Set up call forwarding 1. Choose User Options > Device.
per line
2. Choose a Cisco IP Communicator name from the drop-down menu.
3. Click Line Settings.
4. If you have more than one directory number (line) assigned to your
phone, choose a line from the Line drop-down menu.
5. In the Incoming Call Forwarding area, choose call forwarding settings
for various conditions.
6. Click Save.
Change the voice 1. Choose User Options > Device.
message indicator
2. Choose a Cisco IP Communicator name from the drop-down menu.
(lamp) setting per line
3. Click Line Settings.
4. If you have more than one directory number (line) assigned to your
phone, choose a line from the Line drop-down menu.
5. In the Message Waiting Lamp area, choose from various settings.
Note Typically, the default message waiting setting prompts your phone to
display a steady red light from the handset light strip to indicate a
new voice message.
6. Click Save.
User Guide for Cisco IP Communicator Release 7.0
OL-10863-01 7-10
Chapter 7 Customizing Cisco IP Communicator with Cisco Unified CM User Options
Controlling Line Settings
Then do this after you log into the Cisco Unified CM User Options web
If you want to... page....
Change the audible 1. Choose User Options > Device.
voice message indicator
2. Choose a Cisco IP Communicator name from the drop-down menu.
setting per line
3. Click Line Settings.
4. If you have more than one directory number (line) assigned to your
phone, choose a line from the Line drop-down menu.
5. In the Audible Message Waiting Indicator area, choose from various
settings.
Note Typically, the default message waiting setting prompts your phone to
display a steady red light from the handset light strip to indicate a
new voice message.
6. Click Save.
Change or create a line 1. Choose User Options > Device.
text label that appears 2. Choose a phone from the Name drop-down menu.
on your phone screen
3. Click Line Settings.
4. If you have more than one directory number (line) assigned to your
phone, choose a line from the Line drop-down menu.
5. In the Line Text Label area, enter a text label.
6. Click Save.
Note Your phone uses the ASCII Label field if the phone does not support
double-byte character sets.
Related Topics
• Logging In to the Cisco Unified CM User Options Web Pages, page 7-2
• Customizing Rings and Message Indicators, page 4-3
• Where to Access Settings, page 4-1
User Guide for Cisco IP Communicator Release 7.0
7-11 OL-10863-01
Chapter 7 Customizing Cisco IP Communicator with Cisco Unified CM User Options
Setting Up Phones and Access Lists for Mobile Connect
Setting Up Phones and Access Lists for Mobile
Connect
When using Cisco Mobile Connect, you must add your cellular and other phones
that you want to use to make and receive calls using the same directory numbers
as your desk phone. These phones are called remote destinations. You can also
define access lists to restrict or allow calls from certain numbers to be sent to your
cellular phone.
If you want to... Then do this after you log into the Cisco Unified CM User Options web page...
Create an access list 1. Choose User Options > Mobility Settings > Access Lists.
2. Click Add New.
3. Enter the following information:
– Name—Identifies the access list.
– Description—Describes the access list.
4. Choose one of these options:
– Blocked Access List—Creates list for numbers to be blocked
– Allowed Access List—Creates list for numbers that will be permitted
5. Click Save.
User Guide for Cisco IP Communicator Release 7.0
OL-10863-01 7-12
Chapter 7 Customizing Cisco IP Communicator with Cisco Unified CM User Options
Setting Up Phones and Access Lists for Mobile Connect
If you want to... Then do this after you log into the Cisco Unified CM User Options web page...
Add members to an 1. Create an access list.
access list.
2. Click Add Member to add phone numbers or filters to the list.
3. Select an option from the Filter Mask drop-down list box. You can filter a
directory number, calls with restricted caller ID (Not Available), or calls
with anonymous caller ID (Private).
4. If you select a directory number from the Filter Mask drop-down list box,
enter a phone number or filter in the DN Mask field. You can use the
following wild cards to define a filter:
– X (upper or lower case)—Matches a single digit. For example,
408555123X matches any number between 4085551230 and
4085551239.
– !—Matches any number of digits. For example, 408! matches any
number starts with 408.
– #—Used as a single digit for exact match.
5. Click Save to add this member to the access list.
6. Click Save again to save the access list.
User Guide for Cisco IP Communicator Release 7.0
7-13 OL-10863-01
Chapter 7 Customizing Cisco IP Communicator with Cisco Unified CM User Options
Setting Up Phones and Access Lists for Mobile Connect
If you want to... Then do this after you log into the Cisco Unified CM User Options web page...
Add a new remote 1. Choose User Options > Mobility Settings > Remote Destinations.
destination
2. Select the device from the Name drop-down list box.
3. Click Remote Destinations.
4. Click Add New.
5. Enter the following information:
– Name—Enter a name for the cellular (or other) phone.
– Destination Number—Enter your cellular phone number.
– Answer Too Soon Timer—Enter the amount of time before you can pick
up a call on the remote destination (in milliseconds).
– Answer Too Late Timer—Enter the amount of time after which it is too
late to pick up a call on the remote destination (in milliseconds).
– Delay Before Ringing Timer—Enter the amount of time before the call
rings on the remote destination (in milliseconds).
– Remote Destination Profile—Select a remote destination profile, which
contains the settings that apply to all of your remote destinations.
– Allowed Access List—Select a phone number or rule that allows your
cellular phone to ring when a call comes in to your desktop phone. You
can select an allowed access list or blocked access list, but not both.
– Blocked Access List—Select a phone number or rule for which your
cellular phone does not ring when a call comes in to your desktop phone.
You can select an allowed access list or blocked access list, but not both.
– Mobile Phone—Select to allow your cellular phone can accept a call
sent from your desktop phone.
– Enable Mobile Connect—Select to allow your cellular phone to ring
simultaneously with your desktop phone. You can also setup a ring
schedule.
6. Click Save.
Related Topics
• Logging In to the Cisco Unified CM User Options Web Pages, page 7-2
User Guide for Cisco IP Communicator Release 7.0
OL-10863-01 7-14
Chapter 7 Customizing Cisco IP Communicator with Cisco Unified CM User Options
Using Cisco WebDialer
Using Cisco WebDialer
Cisco WebDialer allows you to make calls to directory contacts in Cisco IP
Communicator by clicking items in a web browser. Your system administrator
must configure this feature for you.
If you want to... Then do this after you log into the Cisco Unified CM User Options web page...
Use WebDialer with 1. Choose User Options > Directory and search for a coworker.
your User Options
2. Click the number that you want to dial.
directory
3. If this is your first time using WebDialer, set up preferences and click
Submit. (See the last row in this table for details.)
4. If the Make Call page appears, click Dial. (See the last row in this table to
learn how to suppress this page in the future, if desired.)
The call is now placed on your phone.
5. Click Hangup or hang up from your phone to end a call.
Use WebDialer with 1. Log in to a WebDialer-enabled corporate directory and search for
another online coworkers.
corporate directory
2. Click the number that you want to dial.
(not your User
Options directory) 3. When prompted, enter your user ID and password.
4. If this is your first time using WebDialer, set up preferences and click
Submit. (See the last row in this table for details.)
5. If the Make Call page appears, click Dial. (See the last row in this table to
learn how to suppress this page in the future, if desired.)
The call is now placed on your phone.
6. Click Hangup or hang up from your phone to end a call.
User Guide for Cisco IP Communicator Release 7.0
7-15 OL-10863-01
Chapter 7 Customizing Cisco IP Communicator with Cisco Unified CM User Options
Using Cisco WebDialer
If you want to... Then do this after you log into the Cisco Unified CM User Options web page...
Log out of WebDialer Click the logout icon in the Make Call or Hang Up page.
Set up, view, or Access the Preferences page.
change WebDialer The Preferences page appears the first time that you use WebDialer (after you
preferences click the number that you want to dial).
To return to Preferences in the future, click the preferences icon from the Make
Call or Hang Up page.
The Preferences page contains the following options:
• Preferred language—Determines the language used for WebDialer
settings and prompts.
• Use permanent device—Identifies the Cisco Unified IP Phone and
directory number (line) that you will use to place WebDialer calls. If you
have one phone with a single line, the appropriate phone and line are
automatically selected. Otherwise, choose a phone and/or line. Phones are
specified by host name. (To display the host name on your phone, click the
Settings button and select Network Configuration > Host Name.)
• Use Extension Mobility—If selected, prompts WebDialer to use the
Cisco Unified IP Phone that is associated with your Extension Mobility
profile (if available).
• Do not display call confirmation—If selected, prompts WebDialer to
suppress the Make Call page. This page appears by default after you click
a phone number in a WebDialer-enabled online directory.
Related Topics
• Logging In to the Cisco Unified CM User Options Web Pages, page 7-2
User Guide for Cisco IP Communicator Release 7.0
OL-10863-01 7-16
CH A P T E R 8
Troubleshooting
Cisco IP Communicator
• General Troubleshooting Issues, page 8-1
• Voice Quality Issues, page 8-4
• Using the Quality Reporting Tool to Troubleshoot Performance Problems,
page 8-11
• Enabling Detailed Logs, page 8-11
• Capturing Information About Problems, page 8-12
General Troubleshooting Issues
Problem The audio quality is garbled when attending a MeetingPlace meeting and
using Cisco IP Communicator.
Solution Exit any unnecessary applications when attending a meeting. If you are
connecting over VPN you should consider the connectivity option available with
the Cisco Unified MeetingPlace console.
Another option is to optimize the bandwidth for the meeting session when using
different connections. In Cisco Unified MeetingPlace there is an option for users
to verify that their connection is adequate. Details for optimizing bandwidth in
MeetingPlace is covered in the User Guide for Cisco Unified MeetingPlace.
User Guide for Cisco IP Communicator Release 7.0
OL-10863-01 8-1
Chapter 8 Troubleshooting Cisco IP Communicator
General Troubleshooting Issues
Problem After first launch, no extension number appears, and the status line area
shows Registering.
Solution Make sure that you chose a TFTP server, if necessary. Your system
administrator should provide you with the TFTP address if one is needed. If you
are a remote user, make sure to establish network connectivity before you launch
Cisco IP Communicator.
Related Topics
• Configuring and Registering Cisco IP Communicator, page 1-8
• Network Settings, page 4-7
Problem After launching, Cisco IP Communicator cannot locate your network
adapter and asks you to re-insert it.
Solution Replace the missing network interface device, if possible. (For example,
replace a wireless card or a USB Ethernet adapter.)
If you first launched Cisco IP Communicator on a laptop that was connected to a
docking station, try docking to see if this fixes the problem. If so, ask your system
administrator to help you configure your device name so that
Cisco IP Communicator works without the docking station attached.
If you have permanently removed or disabled your selected network adapter,
coordinate with your system administrator before selecting a new adapter.
Related Topics
• Configuring and Registering Cisco IP Communicator, page 1-8
• Network Settings, page 4-7
Problem Your audio device does not show up in an audio mode drop-down menu
Solution If the device is a USB handset, USB headset, or sound card, make sure
that the device is properly installed and relaunch Cisco IP Communicator.
(Devices installed after launching are not recognized until the next launch.)
If the device is an analog device, it does not appear in the audio mode list because
analog devices are extensions of your sound card. Choose your sound card
instead.
User Guide for Cisco IP Communicator Release 7.0
OL-10863-01 8-2
Chapter 8 Troubleshooting Cisco IP Communicator
General Troubleshooting Issues
If you want one device for sound playback and a different device (such as the VT
camera microphone) for sound recording, in Cisco IP Communicator, right-click
> Preferences > Audio tab. Choose Default Windows Audio Device from the
drop-down list for one or more settings. and click OK.
Related Topics
• Installing Audio Devices Before First Launch, page 1-3
• How to Assign Audio Modes, page 4-9
• Selecting an Audio Mode, page 4-9
• Removing and Re-Installing Audio Devices, page 5-6
Problem After launching, Cisco IP Communicator shows no extension number or
the wrong extension number.
Solution Contact you system administrator for assistance.
You might have selected the wrong network adapter. If you have multiple adapters
and are prompted to choose one immediately after installing
Cisco IP Communicator, choose the adapter that is most likely to provide
permanent connectivity or is always enabled—even if it is not plugged in. Your
system administrator can tell you which adapter to choose.
The network adapter setting allows Cisco IP Communicator to identify itself to
the network; it is not used for audio transmission. For this reason, do not change
this setting once it is established unless you are permanently removing or
disabling the selected network adapter. In this case, coordinate with your system
administrator before selecting a new adapter.
Related Topics
• Configuring and Registering Cisco IP Communicator, page 1-8
• Network Settings, page 4-7
Problem When you invoke Quick Search, nothing happens.
Solution Choose right-click > Preferences > Directories tab, and enter the
username and password that your system administrator provides to you.
Related Topics
• Directories Settings, page 4-15
• Using Personal Directory, page 6-7
User Guide for Cisco IP Communicator Release 7.0
8-3 OL-10863-01
Chapter 8 Troubleshooting Cisco IP Communicator
Voice Quality Issues
Problem Your phone ringer is not audible or is hard to hear.
Solution Adjust your ringer volume by clicking Volume button when no calls are
active.
• If you use a USB handset, do not select it to serve as your ringer. In general,
you should choose your sound card for the ringer.
• If your sound card is selected for ringer mode and a headset is plugged in to
the audio jacks on your computer, you must be wearing your analog headset
to hear the ringer.
Related Topics
• Installing Audio Devices Before First Launch, page 1-3
• How to Assign Audio Modes, page 4-9
• Using the Audio Tuning Wizard, page 1-6
• Where to Access Settings, page 4-1
• Voice Quality Issues, page 8-4
Voice Quality Issues
Before You Begin
• If the problem is related to volume, first try adjusting the volume by clicking
the Volume button on Cisco IP Communicator.
• Try to determine if the source of the problem lies with your
Cisco IP Communicator or with the remote phone by calling additional
parties. If you suspect that the problem lies with the other phone, adjust the
volume on Cisco IP Communicator, but avoid modifying settings through the
Audio Tuning Wizard because these modifications might not be broadly
applicable.
• Your system administrator might ask you to enable logging to capture
detailed information for troubleshooting purposes.
If you are having trouble with volume levels, follow these guidelines:
User Guide for Cisco IP Communicator Release 7.0
OL-10863-01 8-4
Chapter 8 Troubleshooting Cisco IP Communicator
Voice Quality Issues
• In the Audio Tuning Wizard, adjust the master volume slider first. Because
this setting affects all applications that play sound, test the setting against
other applications (such as Microsoft Windows Media Player and RealPlayer)
to ensure that volume levels are appropriate.
• In the Audio Tuning Wizard, adjust the wave volume slider to a comfortable
level for phone calls after adjusting the master volume.
• If you have changed the volume settings from Microsoft Windows, run the
Audio Tuning Wizard again (according to these guidelines) to retune the
master and wave volume settings.
Related Topics
• Enabling Detailed Logs, page 8-11
Problem The other party sounds too loud.
Solution
• Try adjusting the volume by clicking the Volume button.
• Launch the Audio Tuning Wizard, and adjust the speaker volume for the
current audio device.
Problem The other party reports that you sound too loud.
Solution
• Move the microphone boom slightly away from your mouth and toward your
chin if you are using a headset.
• If the problem persists, launch the Audio Tuning Wizard and decrease the
microphone volume for the current audio device.
• If you still sound too loud to the other party, disable the Microphone Boost
feature, if it is enabled for that device, from the Audio Tuning Wizard.
Problem The other party sounds too quiet.
Solution
• Try adjusting the volume by clicking the Volume button.
• Launch the Audio Tuning Wizard, and adjust the speaker volume for the
current audio device.
User Guide for Cisco IP Communicator Release 7.0
8-5 OL-10863-01
Chapter 8 Troubleshooting Cisco IP Communicator
Voice Quality Issues
Problem The other party reports that you sound too quiet.
Solution
• If you are using a headset, make sure that Cisco IP Communicator is
operating in headset mode and not in speakerphone mode. Headset mode is
operating if the Headset button is lit. If it is unlit, click it.
• Make sure that the microphone boom is positioned correctly if you are using
a headset.
• If the problem persists, launch the Audio Tuning Wizard, and increase the
microphone volume for the current audio device. Before you tune an audio
device that has its own volume adjustor, such as a USB headset with volume
controls on the wire, increase the device volume level to the highest setting.
• If you still sound too quiet, enable the Microphone Boost feature for the audio
device from the Audio Tuning Wizard.
Problem The other party sounds muffled.
Solution
• If you are using Cisco IP Communicator remotely, enable Optimize for Low
Bandwidth (right-click > Preferences > Audio tab).
• If you are not using Cisco IP Communicator over a remote connection,
disable the low-bandwidth option.
• Ask the other party to decrease his or her microphone volume, if possible.
Related Topics
• Audio Settings, page 4-8
Problem The other party reports that you sound muffled.
Solution
• Launch the Audio Tuning Wizard, and adjust the microphone volume for the
current audio device.
• If you are not using Cisco IP Communicator over a remote connection,
disable the low-bandwidth option.
User Guide for Cisco IP Communicator Release 7.0
OL-10863-01 8-6
Chapter 8 Troubleshooting Cisco IP Communicator
Voice Quality Issues
Problem The other party sounds distant or unnatural.
Solution If you are using a headset, make sure that Cisco IP Communicator is
operating in headset mode and not in speakerphone mode. (The Headset button
should be lit.)
Problem The other party reports that you sound distant or unnatural.
Solution Enable Optimize for Low Bandwidth (right-click > Preferences >
Audio tab).
Related Topics
• Audio Settings, page 4-8
Problem The voice of the other party is disrupted by unintended silences or
sounds jittery.
Solution
• Close any unnecessary applications. Be aware that launching applications and
performing network-intensive tasks such as sending e-mail might affect audio
quality.
• Verify that you are not on speakerphone.
• Try choosing a different audio setting through Preferences > Audio tab >
Advanced button.
• If you are using Cisco IP Communicator over a remote connection (for
example, on a VPN connection from home or a hotel), voice quality is
probably suffering from insufficient bandwidth. Enable the Optimize for Low
Bandwidth feature (right-click > Preferences > Audio tab.
• Verify that your sound cards and audio drivers are correctly installed.
Note You might hear occasional pops, clicks, or broken audio when the network
is experiencing congestion or data traffic problems.
User Guide for Cisco IP Communicator Release 7.0
8-7 OL-10863-01
Chapter 8 Troubleshooting Cisco IP Communicator
Voice Quality Issues
Problem Background noise is making it difficult to hear the voice of the speaker.
Solution Ask the speaker to:
• Move to a quieter location.
• Enable noise suppression or increase the noise suppression aggressiveness
level (right-click > Preferences > Audio tab > Advanced button). Noise
suppression is applied to the microphone (input device) to prevent the
transmission of noise to the remote end.
If in a conference call, ask other participants to mute their phones if they are not
speaking.
Problem You hear echo.
Solution
• Ask the other party to decrease their microphone or speaker volume, if
possible.
• If the other party is using Cisco IP Communicator as a speakerphone, ask him
or her to make sure that the Speaker button is lit.
• Make sure that your sound card is not feeding back audio from the speaker to
the microphone. Follow these steps:
a. Adjust the volume (Control Panel > Sounds and Multimedia > Audio
tab).
b. Click the Sound Playback Volume button.
c. Choose Options > Properties > Playback, and make sure that all the
check boxes in the lower part of the window are selected, and click OK.
d. In the Volume Control window, make sure that Mute is selected for the
Microphone column. Some sound devices have multiple microphone
inputs (for example, internal and external) that can pick up sound from
the speaker device and introduce feedback.
Problem The other party hears echo.
Solution
• Launch the Audio Tuning Wizard, and reduce the microphone volume for the
current audio device. Make sure that Microphone Boost is disabled. Then,
confirm the new volume setting by calling another party.
User Guide for Cisco IP Communicator Release 7.0
OL-10863-01 8-8
Chapter 8 Troubleshooting Cisco IP Communicator
Voice Quality Issues
• If you are using your computer as a speakerphone, keep the Speaker button
lit.
• As a last resort, change your audio device.
• If you are using a laptop with no headset or handset, all three modes are
mapped to the sound card, which causes all three modes to act like
speakerphones. Put the device in speakerphone mode.
Problem The other party cannot hear you at all (but you can hear him/her).
Solution
• Make sure that you have not enabled Mute from controls on the headset wire
or on the USB handset.
• Make sure that your speaker and microphone plugs are inserted into the
correct audio jacks on your computer.
• Make sure that no other application (such as a sound recorder or another
software-based phone) is using your microphone.
Problem The other party can hear you, but you cannot hear any audio.
Solution
• Make sure that your speaker and microphone plugs are inserted into the
correct audio jacks on your computer.
• Check the volume and mute settings of the system sound devices through the
Control Panel.
• Check the volume setting of Cisco IP Communicator (both the Volume
button and the Audio Tuning Wizard).
Problem Simultaneous speaking fails.
Solution Make sure that you are using a full-duplex sound card.
Problem You cannot hear any audio, not even a dial tone.
Solution
• If you are using a docking station and your audio device is plugged into it,
make sure that your computer is connected to the docking station.
• Try restarting Cisco IP Communicator.
User Guide for Cisco IP Communicator Release 7.0
8-9 OL-10863-01
Chapter 8 Troubleshooting Cisco IP Communicator
Voice Quality Issues
Problem Voice quality is degraded when IP Communicator is used while Windows
is starting up.
Solution Verify that Windows has completed its startup process and that no other
applications are still loading before using IP Communicator.
Problem Voice quality is degraded when workstation physical memory becomes
low.
Solution IP Communicator is recommended to operate with approximately 60MB
of available physical memory - this is different from minimum required
workstation memory as other applications will be consuming workstation
memory. By ensuring other applications - including the operating system - have
left enough available memory for IP Communicator will reduce sound distortions
based on low-available RAM conditions. If you are experiencing this condition,
you may want to close some applications when running IP Communicator or
increase the RAM in your PC.
Problem Voice quality is degraded when using IP Communicator with other
applications that consume available bandwidth.
Solution Minimize the use of applications that consume large amounts of
bandwidth (examples: applications that transfer large files, send or receive video,
perform “screen sharing” operations, etc.) while on an active call.
Problem Voice quality is degraded when the laptop is physically moved.
Solution Some computer manufacturers have introduced a feature called “HDD
Protection” which prevents damage to the computer's hard drive when the laptop
experiences movement. This feature may also temporarily affect applications
which are currently running on the workstation. Recommendation is to not
physically move a computer enabled with this feature while on an active call.
User Guide for Cisco IP Communicator Release 7.0
OL-10863-01 8-10
Chapter 8 Troubleshooting Cisco IP Communicator
Using the Quality Reporting Tool to Troubleshoot Performance Problems
Using the Quality Reporting Tool to Troubleshoot
Performance Problems
Your system administrator might temporarily configure your phone with the
Quality Reporting Tool (QRT) to troubleshoot performance problems. You can
click QRT (you might first have to click more several times to display the QRT
softkey) to submit information to your system administrator. Depending on the
configuration, use the QRT in one of these ways:
• Immediately report an audio problem on a current call.
• Select a general problem from a list of categories and choose reason codes.
Your system administrator also might ask you to capture information (detailed
logs) to help troubleshoot a problem.
Related Topics
• Using the Audio Tuning Wizard, page 1-6
• Where to Access Settings, page 4-1
• General Troubleshooting Issues, page 8-1
• Capturing Information About Problems, page 8-12
Enabling Detailed Logs
If you are experiencing problems using Cisco IP Communicator and your
administrator tells you to do so, enable detailed logging (right-click >
Preferences > User tab and check Enable Logging).
Note Your setting remains until you change it, even after you restart. Detailed logging
might impair performance so you should disable it as soon as you no longer need
it. Uncheck Enable Logging to disable this feature.
Related Topics
• Capturing Information About Problems, page 8-12
User Guide for Cisco IP Communicator Release 7.0
8-11 OL-10863-01
Chapter 8 Troubleshooting Cisco IP Communicator
Capturing Information About Problems
Capturing Information About Problems
If Cisco IP Communicator should unexpectedly close, the Problem Reporting
Tool automatically launches and captures relevant data for troubleshooting
purposes. Use this procedure to send the report to your system administrator.
Step 1 Follow the instructions in the Problem Reporting Tool to describe the problem.
Make sure to include this information:
• A description of the problem.
• An explanation of what you were doing at the time the problem occurred.
• Which audio device was in use at the time.
• Any other details that might have affected the situation.
Step 2 Look on your desktop for a file named CIPC-ProblemReportxxx.zip, where xxx is
a number.
Step 3 E-mail this file to your system administrator along with this information:
If you experience other problems and the problem report is not automatically
generated, your system administrator might request log files. Unlike the QRT
(which reports what the problem is), these logs provide detailed information that
help troubleshoot the problem. Use this procedure to collect these files:
Step 1 Enable detailed logging (right-click > Preferences > User tab, and check Enable
Logging).
Step 2 Attempt to reproduce the problem. If you are unable to reproduce the problem, the
logs will not have detailed information.
Step 3 Create the report by choosing Start > All Programs >
Cisco IP Communicator > Create CIPC Problem Report.
User Guide for Cisco IP Communicator Release 7.0
OL-10863-01 8-12
Chapter 8 Troubleshooting Cisco IP Communicator
Capturing Information About Problems
Step 4 Follow the instructions you see to describe the problem. Make sure to include this
information:
• A description of the problem.
• An explanation of what you were doing at the time the problem occurred.
• Which audio device was in use at the time.
• Any other details that might have affected the situation.
Step 5 Before you click Finish, note the name of the file that has been created on your
desktop.
Step 6 E-mail this file to your system administrator.
Tip Through the Audio Tuning Wizard, you can launch the Problem Reporting Tool
to report audio issues. Click the top left corner of the Audio Tuning Wizard title
bar, and choose Troubleshooting Info. A pop-up message asks you if you want
to launch the Problem Reporting Tool.
Related Topics
• Using the Quality Reporting Tool to Troubleshoot Performance Problems,
page 8-11
• Enabling Detailed Logs, page 8-11
User Guide for Cisco IP Communicator Release 7.0
8-13 OL-10863-01
Chapter 8 Troubleshooting Cisco IP Communicator
Capturing Information About Problems
User Guide for Cisco IP Communicator Release 7.0
OL-10863-01 8-14
Вам также может понравиться
- Ip Phone AdminДокумент264 страницыIp Phone AdmintiagosazevedoОценок пока нет
- Cisco1100 ConfigManualДокумент336 страницCisco1100 ConfigManualDenisОценок пока нет
- Cisco Aironet 1100 Series Access Point Installation and Configuration GuideДокумент322 страницыCisco Aironet 1100 Series Access Point Installation and Configuration GuidebupawanОценок пока нет
- Cisco IOS Software Configuration Guide For Cisco Aironet 1300Документ432 страницыCisco IOS Software Configuration Guide For Cisco Aironet 1300nktn18100% (1)
- Configration Guide 15 2 4 JB3aДокумент532 страницыConfigration Guide 15 2 4 JB3agerenciaitgpoalsavisionОценок пока нет
- Cisco Aironet 1200 Configuration GuideДокумент499 страницCisco Aironet 1200 Configuration Guided_ubhieОценок пока нет
- CiscoIOSSoftware ConfigManualДокумент422 страницыCiscoIOSSoftware ConfigManualbarbarishОценок пока нет
- Cisco SIP IP Phone Administrator Guide: Release 7.5 July, 2005Документ182 страницыCisco SIP IP Phone Administrator Guide: Release 7.5 July, 2005Voundai MahamatОценок пока нет
- Cisco Aironet 350 Series Bridge Software Configuration GuideДокумент258 страницCisco Aironet 350 Series Bridge Software Configuration GuideAlexОценок пока нет
- Cisco 7940 User GuideДокумент124 страницыCisco 7940 User Guidegopik85Оценок пока нет
- Cisco Aironet Access Point Hardware Installation Guide: 340 Series and 350 SeriesДокумент68 страницCisco Aironet Access Point Hardware Installation Guide: 340 Series and 350 SeriesAlexОценок пока нет
- Configurazione AironetДокумент520 страницConfigurazione AironetMelvin Oswaldo Reyes PinedaОценок пока нет
- Manual PDF Voip Budget Tone 100 "GrandStream"Документ53 страницыManual PDF Voip Budget Tone 100 "GrandStream"MC. Rene Solis R.100% (4)
- Cisco IE 3000 Switch Software Configuration Guide: Cisco IOS Release 12.2 (50) SE March 2009Документ874 страницыCisco IE 3000 Switch Software Configuration Guide: Cisco IOS Release 12.2 (50) SE March 2009Wilmer SantosОценок пока нет
- Cisco Video and Telepresence Architecture Design Guide: March 30, 2012Документ110 страницCisco Video and Telepresence Architecture Design Guide: March 30, 2012Ravi KumarОценок пока нет
- Cuaca DG 120501Документ98 страницCuaca DG 120501dilshan.praveennОценок пока нет
- Aironet 350 CiscoДокумент324 страницыAironet 350 CiscoCarlos ReyesОценок пока нет
- Cisco Unified SIP Phone 3911 Administration Guide For Cisco Unified Communications Manager 6.0 and 5.1Документ108 страницCisco Unified SIP Phone 3911 Administration Guide For Cisco Unified Communications Manager 6.0 and 5.1Neha SharmaОценок пока нет
- Cisco TD-Book-Wrapper PDFДокумент162 страницыCisco TD-Book-Wrapper PDFJulio ApОценок пока нет
- CISCO Unified Communications Manager Guide PDFДокумент1 118 страницCISCO Unified Communications Manager Guide PDFelipet89Оценок пока нет
- Cisco Unified IP Phone Services Application Development NotesДокумент122 страницыCisco Unified IP Phone Services Application Development NotesLucas MarconОценок пока нет
- CVP 7 SRNDДокумент182 страницыCVP 7 SRNDranjithk_67Оценок пока нет
- Cisco Unified Customer Voice Portal (CVP) Solution Reference Network DesignДокумент157 страницCisco Unified Customer Voice Portal (CVP) Solution Reference Network Designvinod_kum_sОценок пока нет
- CWLan GuideДокумент406 страницCWLan GuideDonald HermanОценок пока нет
- CUACA Troubleshooting GuideДокумент38 страницCUACA Troubleshooting GuideYomiSadikuОценок пока нет
- vg350 SCGДокумент74 страницыvg350 SCGgabeОценок пока нет
- Cisco IP Telephony Network Design GuideДокумент262 страницыCisco IP Telephony Network Design GuidevlanovoОценок пока нет
- Cisco 1710 Security Router Software Configuration Guide: Corporate HeadquartersДокумент88 страницCisco 1710 Security Router Software Configuration Guide: Corporate HeadquartersCreaciones JimcОценок пока нет
- Controller 52 CGДокумент796 страницController 52 CGJonathan AlvarezОценок пока нет
- Cisco Ip Telephony Solution Reference Network Design: Cisco Callmanager Release 3.3 September 2003Документ216 страницCisco Ip Telephony Solution Reference Network Design: Cisco Callmanager Release 3.3 September 2003Dmitry DОценок пока нет
- Spa500 AdminДокумент298 страницSpa500 AdminDavid BryceОценок пока нет
- Cuaca Ag 120503Документ169 страницCuaca Ag 120503Roger JeríОценок пока нет
- Cucm Ix AdminДокумент64 страницыCucm Ix AdminTliliHachemОценок пока нет
- Cisco ESA IronportДокумент1 219 страницCisco ESA Ironportsalu nasirОценок пока нет
- Catalyst 3560 Switch Software Configuration Guide: Cisco IOS Release 12.2 (25) SEC July 2005Документ1 034 страницыCatalyst 3560 Switch Software Configuration Guide: Cisco IOS Release 12.2 (25) SEC July 2005Maksim TimaginОценок пока нет
- Cisco Wireless LAN Controller - Configuration Guide PDFДокумент696 страницCisco Wireless LAN Controller - Configuration Guide PDFMiguel MazaОценок пока нет
- Cisco Configuration Professional-CCP-User GuideДокумент1 970 страницCisco Configuration Professional-CCP-User GuideAsad MahmoodОценок пока нет
- Cisco Unified Mobility Advantage Installation and Upgrade GuideДокумент82 страницыCisco Unified Mobility Advantage Installation and Upgrade Guidesajeshck84Оценок пока нет
- General InformationДокумент318 страницGeneral Informationjames SpywangОценок пока нет
- Cisco IE 2000 Switch Software Configuration GuideДокумент924 страницыCisco IE 2000 Switch Software Configuration GuideFelipe ReisОценок пока нет
- Cisco Call Manager Features and Services GuideДокумент242 страницыCisco Call Manager Features and Services GuideismailОценок пока нет
- Design Guide For Cisco Unity Connection Release 7.xДокумент94 страницыDesign Guide For Cisco Unity Connection Release 7.xRafael SalgadoОценок пока нет
- Catalyst 2960 Switch Software Configuration GuideДокумент714 страницCatalyst 2960 Switch Software Configuration Guideapi-26860950Оценок пока нет
- SW CFGДокумент992 страницыSW CFGสุรกิจ เวโรจน์Оценок пока нет
- Cisco IP Telephony Solution Reference Network Design GuideДокумент334 страницыCisco IP Telephony Solution Reference Network Design GuidePham Huu ThanhОценок пока нет
- Porting to the Symbian Platform: Open Mobile Development in C/C++От EverandPorting to the Symbian Platform: Open Mobile Development in C/C++Оценок пока нет
- Virtual Private Networking: A Construction, Operation and Utilization GuideОт EverandVirtual Private Networking: A Construction, Operation and Utilization GuideОценок пока нет
- IP-Based Next-Generation Wireless Networks: Systems, Architectures, and ProtocolsОт EverandIP-Based Next-Generation Wireless Networks: Systems, Architectures, and ProtocolsОценок пока нет
- Multicast in Third-Generation Mobile Networks: Services, Mechanisms and PerformanceОт EverandMulticast in Third-Generation Mobile Networks: Services, Mechanisms and PerformanceОценок пока нет
- Voice over Internet Protocol (VoIP) SecurityОт EverandVoice over Internet Protocol (VoIP) SecurityОценок пока нет
- Programming PC Connectivity Applications for Symbian OS: Smartphone Synchronization and Connectivity for Enterprise and Application DevelopersОт EverandProgramming PC Connectivity Applications for Symbian OS: Smartphone Synchronization and Connectivity for Enterprise and Application DevelopersОценок пока нет
- Smartphone Operating System Concepts with Symbian OS: A Tutorial GuideОт EverandSmartphone Operating System Concepts with Symbian OS: A Tutorial GuideОценок пока нет
- Symbian OS C++ for Mobile Phones: Programming with Extended Functionality and Advanced FeaturesОт EverandSymbian OS C++ for Mobile Phones: Programming with Extended Functionality and Advanced FeaturesОценок пока нет
- Telepresence Endpoints Knowledge Base ArticlesДокумент67 страницTelepresence Endpoints Knowledge Base ArticleshughjОценок пока нет
- Tandberg C-Series Troubleshooting Guide (18 Apr 11)Документ24 страницыTandberg C-Series Troubleshooting Guide (18 Apr 11)hughj100% (1)
- CMAD Release Notes v510 011Документ40 страницCMAD Release Notes v510 011hughjОценок пока нет
- (Cisco Press) Design Guide For CUVC 7.1Документ104 страницы(Cisco Press) Design Guide For CUVC 7.1hughjОценок пока нет
- Cisco TelePresence System Codec C90 Physical Interface Guide (TC4.0)Документ25 страницCisco TelePresence System Codec C90 Physical Interface Guide (TC4.0)hughjОценок пока нет
- From Broadcast To Netcast - PHD Thesis - Bonchek - 1997Документ259 страницFrom Broadcast To Netcast - PHD Thesis - Bonchek - 1997Mark BonchekОценок пока нет
- Mis Cha2Документ11 страницMis Cha2wudnehkassahun97Оценок пока нет
- Agent Buried Alive - James CasboltДокумент135 страницAgent Buried Alive - James Casboltrichx7100% (17)
- DLP in ICF 9Документ12 страницDLP in ICF 9Mayra Fe AnoreОценок пока нет
- Fit 1Документ55 страницFit 1ashishsharmapanditОценок пока нет
- Preview of Industrial Robot ApplicationsДокумент20 страницPreview of Industrial Robot ApplicationsTonluck KaimakОценок пока нет
- Diamond V DeihrДокумент7 страницDiamond V DeihrshalwОценок пока нет
- Asio Driver E2 1Документ5 страницAsio Driver E2 1deajust4uОценок пока нет
- 2.module - PR 2 (Day 3 & 4 of Week 6) - Defining TermsДокумент29 страниц2.module - PR 2 (Day 3 & 4 of Week 6) - Defining TermsKevz Becerro Espiel100% (1)
- AbbreviationsДокумент194 страницыAbbreviationsJaganath HariОценок пока нет
- CSS NC II - 12 FormsДокумент15 страницCSS NC II - 12 FormsJanice Conde Pelaez100% (1)
- Business Data Communications 6e Ch01Документ25 страницBusiness Data Communications 6e Ch01luisbragagnoloОценок пока нет
- Generalizing From A Few Examples: A Survey On Few-Shot LearningДокумент34 страницыGeneralizing From A Few Examples: A Survey On Few-Shot LearningRamanan MuthuramanОценок пока нет
- TTS2233: Information Technology Skills & ApplicationДокумент37 страницTTS2233: Information Technology Skills & ApplicationNUR AINA FAQIHAH BT AZMIL KTNОценок пока нет
- Big CPU Big DataДокумент424 страницыBig CPU Big DataKountОценок пока нет
- Test 1 CS111 Solution Ver 1Документ13 страницTest 1 CS111 Solution Ver 1Rahul NarayanОценок пока нет
- ACCENTUREДокумент22 страницыACCENTUREDhilip AjjanОценок пока нет
- Computer Skills: SoftwareДокумент13 страницComputer Skills: Softwaresmart centerОценок пока нет
- Empowerment Technologies Module 1Документ24 страницыEmpowerment Technologies Module 1Krestel Meriam OvilleОценок пока нет
- Gplus Ufrii Driver v102 Ug enДокумент139 страницGplus Ufrii Driver v102 Ug enguillermo_hernand_46Оценок пока нет
- Week 4 Unit5 English For ItДокумент4 страницыWeek 4 Unit5 English For Itapi-262133173Оценок пока нет
- Graham Brown, Brian Sargent - Cambridge International AS Level Information Technology Students Book-Hodder Education (2021) - Chapter 2Документ27 страницGraham Brown, Brian Sargent - Cambridge International AS Level Information Technology Students Book-Hodder Education (2021) - Chapter 2fasya auraОценок пока нет
- Pizza Management SystemДокумент9 страницPizza Management SystemZafer AhmedОценок пока нет
- Term Paper On Software Project ManagementДокумент65 страницTerm Paper On Software Project ManagementManojitОценок пока нет
- TM - Omro.omron CX-Programmer V7-2 Operation Manual M11W4470907Документ281 страницаTM - Omro.omron CX-Programmer V7-2 Operation Manual M11W4470907Reginaldo EspindolaОценок пока нет
- Emis NamibiaДокумент15 страницEmis NamibiaOvidiu Mihail AlboiuОценок пока нет
- Fundamentals of Computer - Unit 1Документ23 страницыFundamentals of Computer - Unit 1UTKARSH MISHRAОценок пока нет
- Integral Duhamel PDFДокумент8 страницIntegral Duhamel PDFfarzad ghafariОценок пока нет
- Samar Colleges In1Документ9 страницSamar Colleges In1Jonathan CayatОценок пока нет
- Final End of Year Exam Multiple Choice IT 4s COMPLETED!!Документ7 страницFinal End of Year Exam Multiple Choice IT 4s COMPLETED!!JanicSmithОценок пока нет