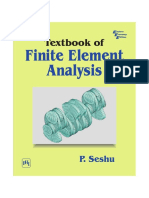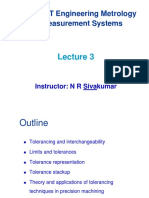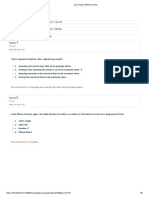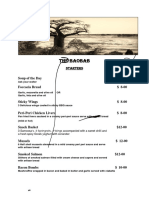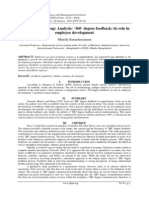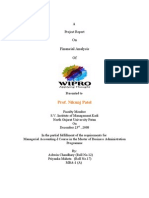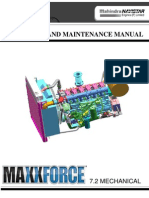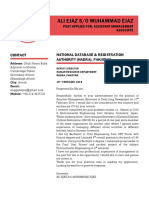Академический Документы
Профессиональный Документы
Культура Документы
FT8-Tutorial8 Rev01
Загружено:
AshviniPawarОригинальное название
Авторское право
Доступные форматы
Поделиться этим документом
Поделиться или встроить документ
Этот документ был вам полезен?
Это неприемлемый материал?
Пожаловаться на этот документАвторское право:
Доступные форматы
FT8-Tutorial8 Rev01
Загружено:
AshviniPawarАвторское право:
Доступные форматы
FLOTHERM V8 Introductory Training Course Tutorial 8
TUTORIAL 8 : FLOPACK - COMPACT VERSUS DETAILED COMPONENT MODELS
This tutorial guides the user through the following tasks while refining the compact representation of the package with
detailed FLOPACK model:
1. Create a detailed package model in FLOPACK and import it to FLOTHERM.
2. Refine the grid around the detailed model.
3. Compare the results of the detailed and compact models to understand when compact models can be used.
Tutorial 8 – FLOPACK: Compact versus detailed component models
Load “Tutorial 7 Best” and save it as “Tutorial 8” with the title
“Detailed Package”.
Go to the Project Manager and launch FLOPACK by clicking the
FLOPACK icon on the left hand side of the Project Manager.
FLOPACK
Icon
FLOTHERM V8 Issue 1.0 © 2008 Flomerics Ltd. Commercial-in-Confidence Page 1
FLOTHERM V8 Introductory Training Course Tutorial 8
Tutorial 8 – FLOPACK: Compact versus detailed component models
On the FLOPACK Home Page, click the link ‘Login’.
At this stage, you will see a password prompt on your screen.
Enter the username and password as directed by your instructor.
FLOTHERM V8 Issue 1.0 © 2008 Flomerics Ltd. Commercial-in-Confidence Page 2
FLOTHERM V8 Introductory Training Course Tutorial 8
Tutorial 8 – FLOPACK: Compact versus detailed component models
Your workbench is your working area where you can store the
designs you will create in FLOPACK, and you can create several
folders to organize your FLOPACK models.
The first time you access FLOPACK, you will find your
workbench has been pre-populated with some FLOPACK designs.
Click on the link ‘New Library’.
Under ‘Class of the Library’, click to change from ‘Choose Class
type’ to ‘Ball Grid Arrays (BGA)’.
Under ‘Package Family’, click to select a Flip Chip CBGA
package.
Click on ‘Go Next’ to access the Flip Chip Ceramic Ball Grid
Array wizard, which is defined based on JEDEC standard package
outlines. Using this wizard will help us draw the package outline
quickly even if a minimum amount of information is available.
FLOTHERM V8 Issue 1.0 © 2008 Flomerics Ltd. Commercial-in-Confidence Page 3
FLOTHERM V8 Introductory Training Course Tutorial 8
Tutorial 8 – FLOPACK: Compact versus detailed component models
The first step of the wizard will ask you to name your design.
Name the new design “cbga1_AAA” (Replace the AAA with your
initials.) Click on the arrow on the lower right side to proceed to
the next step.
In Step 2 of the wizard, choose the outline
‘CBGAFC_480_23mmX23mm’, and enter a power of 7 Watts.
Keep the package top cover to be a bare die.
Click the right side arrow to go to step 3.
FLOTHERM V8 Issue 1.0 © 2008 Flomerics Ltd. Commercial-in-Confidence Page 4
FLOTHERM V8 Introductory Training Course Tutorial 8
Tutorial 8 – FLOPACK: Compact versus detailed component models
In Step 3 of the wizard you will be asked whether you know most
of the internal construction details of the package. Since we
usually do not know the details of the package we are modeling,
choose the default, ‘No’, and advance to the next step.
In Step 4 the wizard will ask you if you know the die size. Enter a
‘Die Length’ and ‘Die Width’ of 7mm each.
FLOTHERM V8 Issue 1.0 © 2008 Flomerics Ltd. Commercial-in-Confidence Page 5
FLOTHERM V8 Introductory Training Course Tutorial 8
Tutorial 8 – FLOPACK: Compact versus detailed component models
In the last step, after all of the design inputs have been entered, you
can review the design sheet. Click on the ‘Take me to the design
sheet’ link.
FLOTHERM V8 Issue 1.0 © 2008 Flomerics Ltd. Commercial-in-Confidence Page 6
FLOTHERM V8 Introductory Training Course Tutorial 8
Tutorial 8 – FLOPACK: Compact versus detailed component models
The window opens up on a package summary. Click on ‘Edit
Design’ to access the design sheet. It summarizes all of the inputs
from the wizard, along with the default values chosen by
FLOPACK to characterize the package (based on the JEDEC
outline).
In this sheet, change the size of the substrate to:
Length = 25mm
Width = 25mm
Thickness A2 = 5.79mm.
At the bottom of the design sheet, leave the Modeling Options as
they are. Note that the amount of grid on the package can be
controlled from that window. This will allow having a predefined
localized grid attached to the package.
Click on ‘Save’ and then on the ‘Detailed Model’ button to
generate a *.pdml file of the detailed model of your package and
save it as cbga1_AAA.pdml to your computer.
FLOTHERM V8 Issue 1.0 © 2008 Flomerics Ltd. Commercial-in-Confidence Page 7
FLOTHERM V8 Introductory Training Course Tutorial 8
Tutorial 8 – FLOPACK: Compact versus detailed component models
The FLOPACK detailed package model is a *.pdml file that needs
to be imported into FLOTHERM.
Go to the Project Manager. Locate and highlight the “Detail
Component” assembly inside “Electronics” assembly. Right click
to display the ‘Assembly Menu’. Then select ‘Import/ PDML’.
Browse to the location of the “cbga1_AAA” detailed model pdml
file, and open it when prompted. The following window will
display.
Click ‘No’ to close this window.
Once the pdml file has been successfully imported, you can see that
the loaded detailed package is a sub-assembly within the “Detail
Component” assembly. It consists of several sub-assemblies for the
“cbga1_AAA” geometry, including the Substrate, Die and
Solder_ball.
Open the “cbga1_AAA” assembly to examine the material
properties of the parts in the detailed model. Then minimize the
“cbga1_AAA” assembly.
FLOTHERM V8 Issue 1.0 © 2008 Flomerics Ltd. Commercial-in-Confidence Page 8
FLOTHERM V8 Introductory Training Course Tutorial 8
Tutorial 8 – FLOPACK: Compact versus detailed component models
Open the DB window. Turn off the grid by press “g” on your
keyboard. Select ‘View 3 (+X)’ and make it ‘Picture mode’.
FLOTHERM V8 Issue 1.0 © 2008 Flomerics Ltd. Commercial-in-Confidence Page 9
FLOTHERM V8 Introductory Training Course Tutorial 8
Tutorial 8 – FLOPACK: Compact versus detailed component models
Press ‘F6’ and zoom-in the area around the “cbga1_AAA”
assembly and highlight this assembly in the Project Manager, be
sure the assembly is minimized and not expanded.
Click to rotate “cbga1” 90° so that the local z-coordinate of
the “cbga1” is in ‘+Y’ direction of the global coordinate system.
FLOTHERM V8 Issue 1.0 © 2008 Flomerics Ltd. Commercial-in-Confidence Page 10
FLOTHERM V8 Introductory Training Course Tutorial 8
Tutorial 8 – FLOPACK: Compact versus detailed component models
In Project Manager, Select the “Comp1” in “PCB1”, then hold the
<Ctrl> key on the keyboard and select the “cbga1” assembly
(multi-selections).
Switch back to DB ‘View 3 (+X)’ without losing the selections by
clicking on the DB top bar, and perform ‘Align’ to align the
bottom edge of the “cbga1” with the bottom edge of the “Comp1”
(in the Low- Y direction) and to center.
Use the <tab> button to switch to ‘View 0 (+Y)’ without losing the
selections.
Perform ‘Align’ to align the center of the “cbga1” with the
center of the “Comp1” .
The detailed package, “cbga1_AAA”, is correctly placed
underneath the heat sink.
FLOTHERM V8 Issue 1.0 © 2008 Flomerics Ltd. Commercial-in-Confidence Page 11
FLOTHERM V8 Introductory Training Course Tutorial 8
Tutorial 8 – FLOPACK: Compact versus detailed component models
Switch to Project Manager and de-select the “cbga1_AAA” by
holding the <Ctrl > key at the keyboard and clicking the
highlighted “cbga1” assembly.
With only “Comp1” highlighted, de-activate “Comp1” by clicking
on the left-hand side of the Project Manager.
The detailed package, “cbga1_AAA”, has now replaced the
compact representation.
In DB ‘View 2 (+Z)’, zoom-in to the area around the
“cbga1_AAA”. Highlight “cbga1_AAA”, then type “g” on the
keyboard to show the solver grid.
Note that the localized grid is more refined in part of the Heat Sink.
This is due to the localized grid created in FLOPACK and attached
to the detailed component. It is set by default to inflate around the
component so that convection is accurately solved for if no heat
sink is sitting on the top of the component.
Since there is a heat sink with localized grid already defined in our
model, we will remove the inflation applied to the detailed
component.
FLOTHERM V8 Issue 1.0 © 2008 Flomerics Ltd. Commercial-in-Confidence Page 12
FLOTHERM V8 Introductory Training Course Tutorial 8
Tutorial 8 – FLOPACK: Compact versus detailed component models
Hightlight the “cbga1_AAA” assembly. In the Project Manager or
in the Drawing Board, click on the ‘Deflate” Icon in order to
remove the inflation applied to each side of the detailed
component.
In the Drawing Board, check how the grid changed.
In the Project Manager, click ‘Go’ to solve the model with the
detailed component.
Notice the results from the new Monitor Points displayed tracking
the Junction and Case Temperature of the “cbga1_AAA”
component. The Temperatures are:
Case = ________C
Junction = ________C
In this model, Junction and Case Monitor Point Temperatures are
expected to be equal since the Flip Chip BGA has a bare die and
since there is only one grid cell in the die thickness.
FLOTHERM V8 Issue 1.0 © 2008 Flomerics Ltd. Commercial-in-Confidence Page 13
FLOTHERM V8 Introductory Training Course Tutorial 8
Tutorial 8 – FLOPACK: Compact versus detailed component models
Open the Visual Editor from the Project Manager when the
solution has converged.
Create a Plane Plot in Z direction that cuts through the center of
the detailed component by:
- Selecting the cbga1_AAA assembly in the PM.
- Clicking on , then selecting the ‘Z’ plane.
- Change to wireframe by clicking in the background to
deselect the plot and clicking the Wireframe icon
Create a 2D view by clicking on .
FLOTHERM V8 Issue 1.0 © 2008 Flomerics Ltd. Commercial-in-Confidence Page 14
FLOTHERM V8 Introductory Training Course Tutorial 8
Tutorial 8 – FLOPACK: Compact versus detailed component models
Expand the ‘Scalar Fields’ and select ‘Temperature’.
Set the ‘Range’ as follows:
- ‘Range’ = ‘User Range’
- ‘Current Min. Value’ = 35°C
- ‘Current Max. Value’ = 80°C
After making the changes zoom into the detailed component.
Click on to obtain the temperatures inside the detailed
component “cbga1_AAA” and at the base of the heat sink.
Left click to leave an annotation brand at a particular point.
To delete an annotation, select it in the tree and press the icon.
FLOTHERM V8 Issue 1.0 © 2008 Flomerics Ltd. Commercial-in-Confidence Page 15
FLOTHERM V8 Introductory Training Course Tutorial 8
Tutorial 8 – FLOPACK: Compact versus detailed component models
In Project Manager window, save “Tutorial 8” and load in
“Tutorial 7 Best”.
Open the Visual Editor and create a Temperature Plot at the center
of ‘Heat Sink’ in the Z-direction, the same cutting plane as we did
in Tutorial 8.
In order to compare the results, make the temperature settings in
Legend Editor the same as those in Tutorial 8.
After displaying the Temperature Plot, use to examine the
temperatures of “Comp1” on “PCB 1” and at the base of the heat
sink.
FLOTHERM V8 Issue 1.0 © 2008 Flomerics Ltd. Commercial-in-Confidence Page 16
Вам также может понравиться
- Tolerance AnalysisДокумент5 страницTolerance Analysisdeepakgr79Оценок пока нет
- GDandT Seminar ChennaiДокумент89 страницGDandT Seminar Chennais ReddyОценок пока нет
- 1 2kiz6.textbook - Of.finite - Element.Analysis - by.P..Seshu PDFДокумент340 страниц1 2kiz6.textbook - Of.finite - Element.Analysis - by.P..Seshu PDFmathew1965100% (1)
- 1 2kiz6.textbook - Of.finite - Element.Analysis - by.P..Seshu PDFДокумент340 страниц1 2kiz6.textbook - Of.finite - Element.Analysis - by.P..Seshu PDFmathew1965100% (1)
- Tolerance Stack Up-Lecture 3Документ69 страницTolerance Stack Up-Lecture 3deepakgr79Оценок пока нет
- 1 2kiz6.textbook - Of.finite - Element.Analysis - by.P..Seshu PDFДокумент340 страниц1 2kiz6.textbook - Of.finite - Element.Analysis - by.P..Seshu PDFmathew1965100% (1)
- Ciaz Car ManualДокумент2 страницыCiaz Car Manualtapas pandaОценок пока нет
- Drill sizes for tapping metric and imperial threadsДокумент1 страницаDrill sizes for tapping metric and imperial threadsabhinishane100% (1)
- The Subtle Art of Not Giving a F*ck: A Counterintuitive Approach to Living a Good LifeОт EverandThe Subtle Art of Not Giving a F*ck: A Counterintuitive Approach to Living a Good LifeРейтинг: 4 из 5 звезд4/5 (5794)
- The Little Book of Hygge: Danish Secrets to Happy LivingОт EverandThe Little Book of Hygge: Danish Secrets to Happy LivingРейтинг: 3.5 из 5 звезд3.5/5 (399)
- A Heartbreaking Work Of Staggering Genius: A Memoir Based on a True StoryОт EverandA Heartbreaking Work Of Staggering Genius: A Memoir Based on a True StoryРейтинг: 3.5 из 5 звезд3.5/5 (231)
- Hidden Figures: The American Dream and the Untold Story of the Black Women Mathematicians Who Helped Win the Space RaceОт EverandHidden Figures: The American Dream and the Untold Story of the Black Women Mathematicians Who Helped Win the Space RaceРейтинг: 4 из 5 звезд4/5 (894)
- The Yellow House: A Memoir (2019 National Book Award Winner)От EverandThe Yellow House: A Memoir (2019 National Book Award Winner)Рейтинг: 4 из 5 звезд4/5 (98)
- Elon Musk: Tesla, SpaceX, and the Quest for a Fantastic FutureОт EverandElon Musk: Tesla, SpaceX, and the Quest for a Fantastic FutureРейтинг: 4.5 из 5 звезд4.5/5 (474)
- Never Split the Difference: Negotiating As If Your Life Depended On ItОт EverandNever Split the Difference: Negotiating As If Your Life Depended On ItРейтинг: 4.5 из 5 звезд4.5/5 (838)
- Devil in the Grove: Thurgood Marshall, the Groveland Boys, and the Dawn of a New AmericaОт EverandDevil in the Grove: Thurgood Marshall, the Groveland Boys, and the Dawn of a New AmericaРейтинг: 4.5 из 5 звезд4.5/5 (265)
- The Emperor of All Maladies: A Biography of CancerОт EverandThe Emperor of All Maladies: A Biography of CancerРейтинг: 4.5 из 5 звезд4.5/5 (271)
- The Hard Thing About Hard Things: Building a Business When There Are No Easy AnswersОт EverandThe Hard Thing About Hard Things: Building a Business When There Are No Easy AnswersРейтинг: 4.5 из 5 звезд4.5/5 (344)
- Team of Rivals: The Political Genius of Abraham LincolnОт EverandTeam of Rivals: The Political Genius of Abraham LincolnРейтинг: 4.5 из 5 звезд4.5/5 (234)
- The Unwinding: An Inner History of the New AmericaОт EverandThe Unwinding: An Inner History of the New AmericaРейтинг: 4 из 5 звезд4/5 (45)
- The World Is Flat 3.0: A Brief History of the Twenty-first CenturyОт EverandThe World Is Flat 3.0: A Brief History of the Twenty-first CenturyРейтинг: 3.5 из 5 звезд3.5/5 (2219)
- The Gifts of Imperfection: Let Go of Who You Think You're Supposed to Be and Embrace Who You AreОт EverandThe Gifts of Imperfection: Let Go of Who You Think You're Supposed to Be and Embrace Who You AreРейтинг: 4 из 5 звезд4/5 (1090)
- The Sympathizer: A Novel (Pulitzer Prize for Fiction)От EverandThe Sympathizer: A Novel (Pulitzer Prize for Fiction)Рейтинг: 4.5 из 5 звезд4.5/5 (119)
- Nagina Cotton Mills Annual Report 2007Документ44 страницыNagina Cotton Mills Annual Report 2007Sonia MukhtarОценок пока нет
- Essential Rendering BookДокумент314 страницEssential Rendering BookHelton OliveiraОценок пока нет
- Day 4 Quiz - Attempt ReviewДокумент8 страницDay 4 Quiz - Attempt ReviewĐỗ Đức AnhОценок пока нет
- PNBONE_mPassbook_134611_6-4-2024_13-4-2024_0053XXXXXXXX00 (1) (1)Документ3 страницыPNBONE_mPassbook_134611_6-4-2024_13-4-2024_0053XXXXXXXX00 (1) (1)imtiyaz726492Оценок пока нет
- Baobab MenuДокумент4 страницыBaobab Menuperseverence mahlamvanaОценок пока нет
- Ailunce HD1 Software ManualДокумент33 страницыAilunce HD1 Software ManualMarc LaBarberaОценок пока нет
- Open Far CasesДокумент8 страницOpen Far CasesGDoony8553Оценок пока нет
- Brochure en 2014 Web Canyon Bikes How ToДокумент36 страницBrochure en 2014 Web Canyon Bikes How ToRadivizija PortalОценок пока нет
- Seminar Course Report ON Food SafetyДокумент25 страницSeminar Course Report ON Food SafetyYanОценок пока нет
- Reading Comprehension Exercise, May 3rdДокумент3 страницыReading Comprehension Exercise, May 3rdPalupi Salwa BerliantiОценок пока нет
- Build A Program Remote Control IR Transmitter Using HT6221Документ2 страницыBuild A Program Remote Control IR Transmitter Using HT6221rudraОценок пока нет
- Critical Methodology Analysis: 360' Degree Feedback: Its Role in Employee DevelopmentДокумент3 страницыCritical Methodology Analysis: 360' Degree Feedback: Its Role in Employee DevelopmentJatin KaushikОценок пока нет
- Financial Analysis of Wipro LTDДокумент101 страницаFinancial Analysis of Wipro LTDashwinchaudhary89% (18)
- Technical Manual - C&C08 Digital Switching System Chapter 2 OverviewДокумент19 страницTechnical Manual - C&C08 Digital Switching System Chapter 2 OverviewSamuel100% (2)
- Kaydon Dry Gas SealДокумент12 страницKaydon Dry Gas Sealxsi666Оценок пока нет
- Display PDFДокумент6 страницDisplay PDFoneoceannetwork3Оценок пока нет
- Navistar O & M ManualДокумент56 страницNavistar O & M ManualMushtaq Hasan95% (20)
- Gabinete STS Activity1Документ2 страницыGabinete STS Activity1Anthony GabineteОценок пока нет
- Ecc Part 2Документ25 страницEcc Part 2Shivansh PundirОценок пока нет
- Annual Plan 1st GradeДокумент3 страницыAnnual Plan 1st GradeNataliaMarinucciОценок пока нет
- 1st SemДокумент3 страницы1st SemARUPARNA MAITYОценок пока нет
- Listening Exercise 1Документ1 страницаListening Exercise 1Ma. Luiggie Teresita PerezОценок пока нет
- There Is There Are Exercise 1Документ3 страницыThere Is There Are Exercise 1Chindy AriestaОценок пока нет
- Mrs. Universe PH - Empowering Women, Inspiring ChildrenДокумент2 страницыMrs. Universe PH - Empowering Women, Inspiring ChildrenKate PestanasОценок пока нет
- Command List-6Документ3 страницыCommand List-6Carlos ArbelaezОценок пока нет
- Cover Letter PDFДокумент1 страницаCover Letter PDFAli EjazОценок пока нет
- CDI-AOS-CX 10.4 Switching Portfolio Launch - Lab V4.01Документ152 страницыCDI-AOS-CX 10.4 Switching Portfolio Launch - Lab V4.01Gilles DellaccioОценок пока нет
- SolBridge Application 2012Документ14 страницSolBridge Application 2012Corissa WandmacherОценок пока нет
- Oxgen Sensor Cat WEBДокумент184 страницыOxgen Sensor Cat WEBBuddy Davis100% (2)