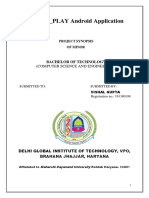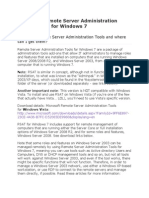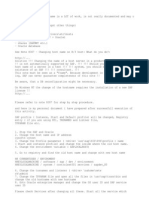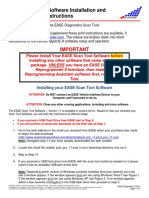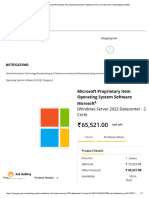Академический Документы
Профессиональный Документы
Культура Документы
RPA
Загружено:
yayiАвторское право
Доступные форматы
Поделиться этим документом
Поделиться или встроить документ
Этот документ был вам полезен?
Это неприемлемый материал?
Пожаловаться на этот документАвторское право:
Доступные форматы
RPA
Загружено:
yayiАвторское право:
Доступные форматы
Robotic Process Automation
Studio User Manual
Revision History
Date Version Author Description
1st May 2016 2016.1 M.B. Edited document
UiPath Studio User Manual 1
Table of Contents
Revision History ......................................................................................................................................... 1
1. Introduction to UiPath Studio ......................................................................................................... 4
1.1. Robotic Process Automation ................................................................................................... 4
1.2. The Ribbon .................................................................................................................................. 5
1.3. The Workflow Designer Panels ............................................................................................... 6
2. Getting Started with UiPath ..........................................................................................................10
2.1. Creating a Basic Workflow .....................................................................................................10
2.2. Introduction to Debugging a Workflow...............................................................................14
2.3. Connecting to Team Foundation Server ..............................................................................17
3. Types of Workflows.........................................................................................................................22
3.1. Sequences .................................................................................................................................22
3.2. Flowcharts.................................................................................................................................24
3.3. State Machines .........................................................................................................................27
4. Variables ............................................................................................................................................31
4.1. Managing Variables .................................................................................................................31
4.2. Naming Best Practices ............................................................................................................33
4.3. The Variables Panel .................................................................................................................35
4.4. Types of Variables ...................................................................................................................36
5. Arguments ........................................................................................................................................50
UiPath Studio User Manual 2
5.1. Managing Arguments..............................................................................................................50
5.2. Naming Best Practices ............................................................................................................51
5.3. The Arguments Panel ..............................................................................................................52
5.4. Using Arguments .....................................................................................................................53
6. Imported Namespaces ....................................................................................................................54
6.1. Importing New Namespaces ..................................................................................................55
7. Control Flow .....................................................................................................................................56
7.1. Control Flow Activities............................................................................................................57
7.1.1. The Assign Activity ..............................................................................................................57
7.1.2. The Delay Activity ................................................................................................................57
7.1.3. The Do While Activity ..........................................................................................................59
7.1.4. The If Activity........................................................................................................................61
7.1.5. The Switch Activity ..............................................................................................................62
7.1.6. The While Activity ................................................................................................................64
7.1.7. The For Each Activity ...........................................................................................................65
7.1.8. The Break Activity ................................................................................................................67
UiPath Studio User Manual 3
1. Introduction to UiPath Studio
UiPath is a complete solution for application integration, and automating third-party
applications, administrative IT tasks and business IT processes. One of the most important
notions in UiPath is the workflow.
A workflow is a graphical representation of a business process. It enables you to automate
rule-based processes, by giving you full control of the execution order and the relationship
between a custom set of steps, also known as activities in UiPath Studio. Each activity consists
of a small action, such as clicking a button, reading a file or writing to a log panel.
The main types of workflows supported are:
Sequences - suitable to linear processes, enabling you to smoothly go from one
activity to another, without cluttering your workflow.
Flowcharts - suitable to a more complex business logic, enabling you to integrate
decisions and connect activities in a more diverse manner, through multiple branching
logic operators.
State Machines - uses a finite number of states in its execution which are triggered by
a condition (transition) or activity.
For more information, see Types of Workflows.
UiPath Studio User Manual 4
The ribbon is straightforward and can be minimized or expanded by clicking the Minimize /
Expand button . It consists of the following four tabs:
1. Start - create a project or open a previously created one, switch to a Beta or Stable
version, go to the online documentation or submit a request. By default, projects are
created in C:\Users\Username\Documents\UiPath.
2. Design - create or launch sequences, flowcharts or state machine diagrams, access
wizards, manage variables, and inspect user interface elements from third-party apps.
3. Execute - run or stop projects, start the debug process, slow down steps and open
logs.
4. Setup - publish a project or create a shortcut for it, schedule tasks, and install
extensions.
1.2.1. The Quick Access Toolbar
The Quick Access Toolbar is located on the title bar.
However, you can move it below or above the ribbon.
UiPath Studio User Manual 5
It provides shortcuts for the most used commands, and you can easily add new ones to it by
right-clicking a desired button and selecting the Add to Quick Access Toolbar option.
UiPath contains multiple panels for an easier access to specific functionalities. They can be
docked or floating, or made to automatically hide.
1.3.1. The Main Panel
The Main panel displays your current workflow or workflows, enables you to make changes to
t and provides quick access to variables, arguments and imports.
It is possible to navigate within a workflow, by double-clicking the activity you want to view.
The path is displayed as breadcrumbs in the header of the Main panel.
UiPath Studio User Manual 6
1.3.2. The Activities Panel
The Activities panel provides quick access to all available
activities that can be dragged to the current workflow.
It features a search box, and the Show Activities button
enables you to hide or show the Favorites, Recent and
Available folders of activities.
The Manage Packages functionality enables you to install
additional activity packages. For more information, see the
Managing Packages chapter.
1.3.3. The Library Panel
The Library panel enables you to easily reuse workflows. A
search box is included to facilitate finding items faster.
It includes, by default, multiple samples and snippets, and you
can add your own by clicking the Add Folder button and
selecting a directory from your hard drive.
To remove a folder, right-click it and select Remove.
Note: If you add empty folders they are not going to be
displayed.
UiPath Studio User Manual 7
1.3.4. The Project Panel
The Project panel enables you to view the contents of the
current project and open the file location in a Windows Explorer
window.
You can connect to a team project from the Team Foundation
Server (TFS) and create a new project directly from this pane.
For more information, see the Connecting to Team Foundation
Server chapter.
Version control is available through the context menu, and it is
also possible to view the history of a selected file.
1.3.5. The Properties Panel
The Properties panel is contextual and enables you to view and
change the properties of a selected activity. Their number
depends on the selected activity.
The properties can be sorted alphabetically, while the search
box enables you to look for a specific one.
UiPath Studio User Manual 8
1.3.6. The Outline Panel
The Outline panel displays the workflow hierarchy, all available
variables and nodes, and includes a search box. This enables you
to easily navigate large workflow.
You can highlight activities in this panel by selecting them in the
Main panel, or you can go to a specific activity by selecting it in
the Outline panel.
1.3.7. The Output Panel
The Output panel enables you to display the output of Log
Message or Write Line activities, as well as the logs when the
debug mode is activated.
The logs are more or less detailed, depending on the option you
selected in the Execute tab, under Options > Logging Level.
You can hide or show timestamps, errors, warnings, information
or trace data, by clicking the buttons in the panel’s header.
Additionally, the Clear All button erases all info displayed in the
Output panel.
Double-clicking a message displays further details about it.
UiPath Studio User Manual 9
2. Getting Started with UiPath
To create a basic workflow that asks for a user's name and then displays it on the screen, do
the following:
On the Start tab, under the New section, click Blank. The New Project window is
displayed.
In the Name field, type the name of your project, such as Hello, and click Create. A new
project is saved with the chosen name on the hard drive.
From the Activities panel, drag a Flowchart activity to the Main panel.
Add an Input Dialog activity.
Right-click the activity and click Set as Start Node. The activity is connected to the
Start node.
UiPath Studio User Manual 10
On the Design tab, select Create Variable > Text to create a string variable in which to
store the user’s name, called name, for example. For more information on how to
create variables, see the Creating Variables chapter.
On the Properties panel, under the Input section, add a Label for the activity, such as
"Type your name," and a Title, such as "Hello, world!."
Note: In UiPath, all strings have to be placed between quotation marks.
Under the Output section, in the Result field, add the variable created at step 5.
Add a Message Box activity to the Main panel and connect it to the existing Input
Dialog activity.
UiPath Studio User Manual 11
Make sure that the Message Box activity is selected. The Properties panel is updated
accordingly.
Under the Input section, add a Caption such as “Hello,” and in the Text field add a
string and the previously created variable, such as “Hello”+name.
The workflow should look as in the screenshot below.
Now you can execute the workflow, by pressing Run on the Design tab or by pressing
F5. The Hello World window is displayed, prompting you to input your name.
UiPath Studio User Manual 12
Type your name in the field and press OK. The Hello window with the name previously
added is displayed.
However, this workflow has a small flaw because when prompted to add your name, you can
leave the field blank. This also causes the Hello window to be empty.
To fix this problem and other similar ones, it is good practice to validate fields. You can do this
with Flow Decision or If activities that enable you to verify if a certain condition was met.
To solve the issue in the example workflow above, do the following:
Select the arrow between the Input Dialog and the Message Box activities and press
Delete. The arrow is deleted.
Add a Flow Decision activity between the Input Dialog and the Message Box activities.
Select the Flow Decision activity and, in the Properties panel, add a Condition to check
if the variable name is empty, such as name = “”.
Connect the Input Dialog activity to the Flow Decision. This means that after the user
is prompted to add his or her name, the condition added at step 3 is going to be
checked.
Connect the True branch of the Flow Decision activity to the Input Dialog. This means
that if the name field is empty, the user is going to be prompted to type his name in
the Hello World window until the field is filled in.
Note: You just created your first loop. For more information, see the Control Flow chapter.
UiPath Studio User Manual 13
Connect the Message Box activity to the False branch of the Flow Decision. This means
that if the name field is not empty, the Hello window can be displayed with the string
added by the user.
The final workflow should look as in the following screenshot.
Debugging is the process of identifying and removing errors from a given workflow. Coupled
with logging and breakpoints, it becomes a powerful functionality that offers you information
about your project and step-by-step highlighting, so that you can be sure it is error-free.
Logging enables you to display, in the Output panel, details about what is happening in your
workflow. This in turn makes it easier for you to debug a workflow.
Breakpoints enable you to pause the execution of a workflow so that you can check its state
at a given point.
UiPath Studio User Manual 14
2.2.1. Example of Debugging a Workflow
To debug the workflow created in Chapter 2.1, do the following:
Select the True branch between the Input Dialog and Flow Decision activities, and
press Delete. The True branch has been deleted.
Add a Log Message activity next to the Flow Decision.
Connect the Log Message activity to the True branch of the Flow Decision and to the
Input Dialog activity. The workflow should look as in the following screenshot.
Select the Log Message. The Properties panel is updated accordingly.
From the Level list, select Error, and in the Message field type what error message to
be returned, such as “Invalid user name.”
This means that, when you execute the workflow, the
error message is going to be displayed in the Output
panel every time the user does not fill in the Hello
World window.
Press F5 to execute the workflow and do not fill in the
Hello World window the first time when you are
prompted. The Output panel has logged the error
message you added at step 5.
On the Execute tab, in the Debug group, from the
Options menu, select Logging Level > Verbose. This
UiPath Studio User Manual 15
means that the logs that are going to be displayed in the Output panel are going to be
explicit.
Select the Log Message activity and, on the Execute tab, in the Debug group, click
Toggle Breakpoint. Note that a small that a red dot with white stripes is displayed next
to it. This signals that this activity has a breakpoint applied.
On the Execute tab, in the Launch group, click Start Debug. The debugging process
starts and the Hello World window is displayed.
Do not fill in the field and click OK. The breakpoint has been triggered and, as a result,
the workflow stopped. Note that, in the Output panel, the error and all steps covered
until now have been logged, and the Log Message activity is highlighted.
On the Execute tab, in the Launch group, click Stop. An information dialog box is
displayed, letting you know that the debugging process has been canceled.
Note: After a breakpoint has been triggered you can stop, go to the next step of the workflow
or continue the debugging process by clicking Stop, Step Over, Step Into or Continue Debug
on the Execute tab. For more information, see LINK to the debugging chapter.
UiPath Studio User Manual 16
The Project panel enables you to, among others, connect to a team project from the Team
Foundation Server. To connect to TFS, do the following:
1. On the Project panel, click the Connect to Team Project button. The Connect to
Team Foundation Server window is displayed.
2. Click Servers. The Add/Remove Team Foundation Server window is displayed.
UiPath Studio User Manual 17
3. Click the Add button. The Add Team Foundation Server window is displayed.
4. Fill in the details of your TFS and click OK. On the Connect to Team Foundation Server
window, your team’s collections and projects are available.
2.3.1. Creating a New Team Project
1. On the Project panel, click the New Team Project button. The Select a Team
Project Collection window is displayed.
2. From the Team Project Collections section, select one of your collections and click
Connect. The New Team Project window is displayed.
3. Fill in the name and description, and select the type of project to create (Agile, Scrum
or CMMI).
4. Click OK. Your project is created.
UiPath Studio User Manual 18
The package manager functionality enables you to download activity packages, libraries,
frameworks, wrappers and others, view the ones already installed on your computer and
update them, as well as add your own.
These features are available through the Manage Packages window that you can open by
clicking the Manage Packages button on the Activities panel.
An activity package is a bundle of activities that can help you automate a certain application
(UiPath.Excel.Activities, UiPath.Word.Activities) or a category of apps (UiPath.Mail.Activities,
UiPathTerminal.Activities), or use certain technologies in your workflows
(UiPath.OCR.Activities, UiPath.FTP.Activities).
Details about packages and libraries are displayed in the right panel of the Manage Packages
window, as you can see in the screenshot above.
UiPath Studio User Manual 19
All your items can be automatically updated by selecting the Auto Update check box, while
the Filter Activities check box enables you to view only activity packages.
2.4.1. Adding Your Own Packages
1. In the Manage Packages window, in the left panel, right-click any category.
2. Select the Configure Sources from the context menu. The Configure Sources
window is displayed.
3. In the Source field, add the path to the package you want to upload.
UiPath Studio User Manual 20
4. In the Name field, type the name of the package.
5. Click Add. The package is displayed in the list of custom sources.
6. Click Save. Note that the source is displayed in the Manage Package window, as a
new category.
UiPath Studio User Manual 21
3. Types of Workflows
Sequences are the smallest type of workflow. They are suitable to linear processes as they
enable you to go from one activity to another seamlessly and act as a single block activity.
One of the key features of sequences is that they can be reused time and again, as a
standalone workflow or as part of a state machine or flowchart.
For example, you can create a sequence to take information from a .pdf file and add it to a
spreadsheet, and reuse it in a different setting, while changing just a few properties.
Note: Sequences do not use connectors.
3.1.1. Example of a Sequence
To create a sequence that asks the user for his first and last name, and his hair color, and then
displays his answers, do the following:
1. Create a blank workflow and, on the Design tab, in the File group, select New >
Sequence. The New Diagram window is displayed.
Note: You can also add a Sequence activity to the Main panel to create a new sequence.
2. In the Name field type a name for the workflow, such as “First Sequence,” and click
Create. The Main panel is updated accordingly.
3. Create three String variables such as strFirstName, strLastName, and
strHairColor, so that you can store data from the user in them.
4. In the Default field type two quotation marks, indicating that the default value is
blank.
UiPath Studio User Manual 22
5. Drag three Input Dialog activities to the Main panel, one under the other.
6. Select the first Input Dialog and, in the Properties panel, add a Label asking for the
first name of the user, a custom Title.
7. In the Result field add the strFirstName variable. This indicates that this variable is
going to be updated with the value added by the user at this point.
8. Repeat steps 6 - 7 for the second and third Input Dialog activities to ask the user for
his last name and hair color, and store them in the strLastName and strHairColor
variables.
9. Add a Message Box activity under the third Input Dialog.
10. Select the Message Box and, in the Properties panel, in the Text field, add the
variables and a string to enable you to display all information gathered from the user,
such as:
strFirstName + " " + strLastName + " has " + strHairColor + " hair."
Note: Remember to add spaces between variables and within strings for an optimal output.
The final workflow should look as in the following screenshot.
UiPath Studio User Manual 23
11. On the Design tab, in the File group, click Run. The workflow is executed. The final
output message should look as in the following screenshot.
First Sequence
Example
Double-click this image to open the example.
Flowcharts can be used in a variety of settings, from large jobs to small projects that you can
reuse in other workflows.
The most important aspect of flowcharts is that, unlike sequences, they present multiple
branching logical operators, that enable you to create complex business processes and
connect activities in multiple ways.
3.2.1. Example of a Flowchart
To exemplify the properties of a flowchart, we are going to build a guessing game that
generates a random number from 1 to 999 that the user must guess. To create such a
workflow, do the following:
1. Create a blank workflow and from the Design tab, in the File group, select New >
Flowchart. The New Diagram window is displayed.
Note: You can also add a Flowchart activity to the Main panel to create a new flowchart
workflow.
UiPath Studio User Manual 24
2. In the Name field type a name for the workflow, such as “First Flowchart,” and click
Create. The Main panel is updated accordingly.
3. Create three Int32 variables (intRandomNumber, intGuessNumber) and a String one
(strMessage).
4. Set the default value of the strMessage variable to “Guess a number from 1 to 999.”
The intRandomNumber stores a random number between 1 and 999,
intGuessNumber stores the user’s guess and strMessage stores the message that is
going to be displayed to prompt the user.
5. Add an Assign activity to the Main panel, and connect it to the Start node.
6. In the Properties panel, in the To field add the intRandomNumber variable.
7. In the Value field, type new Random().Next(1,999).
Note: This field uses the Random() function to generate a random number between 1 and
999. For more information on variables, see Variables.
8. Add an Input Dialog activity to the Main panel and connect it to the Assign one.
9. In the Properties panel, in the Label field, add the strMessage variable.
10. In the Result field, add the intGuessNumber variable. This activity asks and stores the
user’s guesses in the intGuessNumber variable.
11. Add a Flow Decision activity and connect it to the Input Dialog. This activity enables
you to tell the user he correctly guessed the number or not.
12. In the Properties panel, in the Condition field, type intGuessNumber =
intRandomNumber. This enables you to verify if the number added by the user is the
same as the randomly-generated one.
13. Add a Message Box activity and connect it to the True branch of the Flow Decision.
14. In the Properties panel, in the Text field, type "Congratulation! You guessed
correctly! The number was " + intRandomNumber.ToString + ".". This is
the message that is going to be displayed if the user correctly guessed the number.
UiPath Studio User Manual 25
15. Add a new Flow Decision activity and connect it to the False branch of the previously
added Flow Decision.
16. In the Properties panel, in the Condition field, type intGuessNumber >
intRandomNumber. This activity enables you to check if the number the user added is
bigger than the randomly-generated one.
17. In the DisplayName field, type Comparison. This enables you to easily to tell the
difference between the two Flow Decisions used.
18. Add an Assign activity and connect it to the True branch of the Comparison activity.
19. In the To field, type the strMessage variable, and in the Value field, type a message
indicating that the guess was too high, such as “Too big. Try again.”.
20. Select the Assign activity and press Ctrl+C. The entire activity and its properties are
copied to the Clipboard.
21. Press Ctr+V. A duplicate of the previous Assign activity is displayed.
22. Connect it to the False branch of the Comparison activity and, in the Properties panel,
in the Value field, type “Too small. Try again.”.
23. Connect the Assign activities created at steps 18-22 to the Input Dialog. A loop is
created, asking the user to type a smaller or bigger number, until he guesses correctly.
The final
workflow should
look as in the
screenshot below.
First Flowchart
Example
Double-click this
image to open the
example.
UiPath Studio User Manual 26
A state machine is a type of workflow that uses a finite number of states in its execution. It
can go into a state when it is triggered by an activity, and it exits that state when another
activity is triggered.
Another important aspect of state machines are transitions, as they also enable you to add
conditions based on which to jump from one state to another. These are represented by
arrows or branches between states.
There are two activities that are specific to state machines, namely State and Final State, and
they are found under Workflow > State Machine.
Note: You can only create one initial state, yet it is possible to have more than one Final State.
The State activity contains three sections, Entry, Exit and Transition(s), while the Final State
only contains one section, Entry. Both of these activities can be expanded by double-clicking
them, to view more information and edit them.
The Entry and Exit sections enable you to add entry and exit triggers for the selected state,
while the Transition(s) section displays all the transitions linked to the selected state.
Transitions are expanded when you double-click them, just like the State activity. They
contain three sections, Trigger, Condition and Action, that enable you to add a trigger for the
next state, or add a condition under which an activity or sequence is to be executed.
UiPath Studio User Manual 27
Example of How to Use a State Machine
To exemplify how to use a state machine, we are going to build the guessing game we did in
the previous chapter, only we will try to guess a number between 1 and 100.
1. Create a blank workflow and, on the Design tab, in the File group, select New > State
Machine. The New Diagram window is displayed.
Note: You can also add a State Machine activity to the Main panel to create a new state
machine workflow.
2. Create two integer variables, intGuess and inRandomNumber. The first variable
stores your guess, while the second stores the random number.
3. Add a State activity to the Main panel and connect it to the Start node. This is the
initial state, and it is used to generate a random number.
4. Double-click the activity. This State activity is displayed expanded in the Main panel.
5. In the Properties panel, in the DisplayName field, type Initializing Random Number.
This enables you to easily tell states apart.
6. In the Entry section, add an Assign activity.
7. In the To field, add the intRandomNumber variable.
8. In the Value field, type new Random().Next(1,100). This expression generates a
random number.
9. Return to the main workflow view and add a new State activity.
UiPath Studio User Manual 28
10. Connect it to the previously added activity.
11. Double-click the last added State activity. This activity is displayed expanded in the
Main panel.
12. In the Properties panel, in the DisplayName field, type Guess Number. This state is
used to prompt the user to guess a number.
13. In the Entry section, add an Input Dialog activity.
14. Select the Input Dialog, and in the Properties panel, add an appropriate Label and Title
to prompt the user to guess a number between 1 and 100.
15. In the Result field, add the intGuess variable. This variable stores the user’s guess.
16. Return to the main workflow view and create a transition that points from the Guess
Number state to itself.
17. Double-click the transition. The transition is displayed expanded in the Main panel.
18. In the Properties panel, in the DisplayName field, type Try Smaller. This message is
displayed on the arrow, enabling you to run through your workflow easier.
19. In the Condition section, type intGuess > intRandomNumber. This verifies if the
user’s guess is bigger than the random number.
20. In the Action section, add a Message Box activity.
21. In the Text field, type something similar to "Your guess is too big. Try a smaller
number." This message is displayed when the user’s guess is bigger than the random
number.
22. Return to the main workflow view and create a new transition that points from the
Guess Number state to itself.
23. Double-click the transition. The transition is displayed expanded in the Main panel.
24. In the Properties panel, in the DisplayName field, type Try Bigger. This message is
displayed on the arrow, enabling you to run through your workflow easier.
25. In the Condition section, type intGuess < intRandomNumber. This verifies if the
guess is smaller than the random number.
26. In the Action section, add a Message Box activity.
27. In the Text field, type something similar to "Your guess is too small. Try a bigger
number." This message is displayed when the users guess is smaller than the random
number.
28. Return to main workflow view and add a Final State activity to the Main panel.
29. Connect a transition from the Guess Number activity to the Final State.
30. In the Properties panel, in the DisplayName field, type Correct Guess.
UiPath Studio User Manual 29
31. In the Condition field, type intGuess = intRandomNumber. This is the condition on
which this workflow steps to the final state and end.
32. Double-click the Final State activity. It is displayed expanded in the Main panel.
33. In the Entry section, add a Message Box activity.
34. In the Text field, type something similar to "Congratulations. You guessed correctly!
The number was " + intRandomNumber.ToString + "." This is the final message that is
to be displayed, when the user correctly guesses the number.
35. The final workflow should look as in the following screenshot.
36. Press F5. The workflow is executed correctly.
First State Machine
Example
Double-click this image to open the example.
UiPath Studio User Manual 30
4. Variables
In UiPath, variables are used to store multiples type of data. Another key aspect of variables is
that their value can change so that you can, for example, control how many times the body of
a loop is executed.
The data stored within a variable is called a value, and it can be of multiple types. In UiPath,
we support a large amount of types, ranging from generic value, text, number, data table,
time and date, to UiElements.
4.1.1. Creating Variables
From the Design ribbon tab:
1. On the Design ribbon tab, in the Variables group, select Create Variable > [Type
of variable]. The Create Variable window is displayed.
2. Fill in the required fields and click OK. The variable is created and you can view
and edit it in the Variables panel.
UiPath Studio User Manual 31
From the context menu or with a keyboard shortcut:
1. In the Properties panel of any activity, right-click fields that can be edited, and
select Create Variable from the context menu, or press Ctrl+K. A Set Name field is
displayed.
2. Fill in the name and press Enter. The variable is created and you can view and edit it
in the Variables panel.
Note: When creating variables like this, the type is automatically generated, depending on the
selected property.
From the Variables panel:
1. In the Main panel, click Variables. The Variables panel is displayed.
2. Click the Create Variable line. A new variable with the default values is
displayed.
Note: By default, all new variables are of String type if you create them from the Variable
panel.
4.1.2. Removing Variables
In the Variable panel, right-click a variable and select the Delete option.
In the Variable panel, select a variable and press Delete.
Note: Press Ctrl+Z to undo this action.
You can also remove all the variables that are not used in your currently opened workflow:
1. On the Design ribbon tab, in the Variables group, select Manage Variables > Remove
Unreferenced Variables. Note that the Variables panel only contains the variables used
in your workflow.
4.1.3. Browsing for .Net Variable Types
To search for types of variables that are not displayed by default in the Variable Type list, do
the following:
UiPath Studio User Manual 32
1. In the Variable panel, from the Variable Type drop-down list, select Browse for Types. The
Browse and Select a .Net Type window is displayed.
2. In the Type Name field, type a keyword for the variable you are looking for, such as excel.
Note that the result section is updated, displaying all the .Net variable types that contain
your keyword.
3. Select one and click OK. A new variable is created with the selected type and is displayed
in the Variables panel.
Note: After first using a type of variable from the Browse and Select a .Net Type window, it is
going to be displayed in the Variable Type drop-down list, in the Variables panel.
When creating very large workflows, it can be very easy to forget what every variable does.
That is why it is important to have a good naming system in place.
We recommend that you always use descriptive names, such as userName for a variable that
stores the name of a user.
UiPath Studio User Manual 33
Additionally, you might want to keep track of the type of variable you create, and that is why
adding a short descriptor in the front of each variable name can be useful, such as Int for
integers.
Finally, we recommend that you write variable names in camel case, so that you can read them
easier.
Example of how to name your variables:
Variable Type Variable Name
Generic Value Variable genVariableName
Text Variable strVariableName
Number Variable intVariableName
True or False Variable boolVariableName
Date and Time Variable timVariableName
Data Table Variable datVariableName
UiPath Studio User Manual 34
The Variables panel enables you to create variables and make changes to them.
Field Description
Name Mandatory.
The name of your variable. If you do not add a name to a variable,
one is automatically generated. For more information on how to
name your variables, see Naming Best Practices.
Variable Type Mandatory.
Enables you to choose the type of variable. The following options
are available:
Boolean
Int32
String
Object
Generic Value
Array of [T]
Browse for Types
Scope Mandatory.
The area in which the variable is available, such as a specific
activity. By default, they are available in the entire workflow.
Default Optional.
The default value of the variable. If this field is empty, the variable
does not have a default value.
UiPath Studio User Manual 35
This chapter describes the variables that are displayed by default in the Variables panel, in the
Variable Type drop-down list, and some that you have to browse for, but are pretty commonly
used.
4.4.1. Generic Value Variables
The generic value variable is a type of variable with a wide range that can store any kind of
data, including text, numbers, dates and arrays, and is particular to UiPath.
Generic value variables are automatically converted to other types, in order to perform
certain actions. However, it is important to use these types of variables carefully, as their
conversion may not always be the correct one for your workflow.
Example of Using a Generic Value Variable
To demonstrate how a generic value variable can be converted and used, let us create a
workflow that displays in the Output panel the sum of two numbers, using generic value
variables with different types of values.
1. Create a Flowchart.
2. Create three generic value variables, genNumber, genString and genSum.
3. In the Default column for the genNumber variable, type 2, and for the genString
variable, type “2.” This means that the first variable is going to be interpreted as an
integer, and the second as a string.
4. Add an Assign activity to the Main panel and connect it to the Start node.
5. In the Properties panel, in the To field, enter the Sum variable.
6. In the Value field, type genNumber + genString.
UiPath Studio User Manual 36
7. Add a Write Line activity and connect it to the Assign one.
8. In the Properties panel, in the Text field, enter the Sum variable.
9. Press F5 to execute your workflow. Note that, on the Output panel, the sum of the
two numbers is displayed.
This means that UiPath knows that the genNumber is an integer and knows how to transform
the generic value genString variable to an integer, so that it can add it to the first one.
However, keep in mind that this was our goal from the beginning. If we wanted to display the
two variables in the Output panel as strings using this exact method, it would not have
worked.
Generic Value
Variable Example
Double-click this image to open the example.
4.4.2. Text Variables
Text or string variables represent a type of variable that can store only strings. These types of
variables can be used, for example, to store names, passwords or information extracted from
a table.
Note: All strings in UiPath have to be placed in between quotes.
UiPath Studio User Manual 37
Example of Using a Text Variable
To exemplify how you can work with text variables, we are going to create a workflow that
asks for the user’s name, stores it and displays only the first letter of his name in the Output
panel.
1. Create a Sequence.
2. Create two simple string variables, strFullName and strFirstLetter.
3. Add an Input Dialog activity to the Main panel.
4. In the Properties panel, in the Label field, type "Type your full name please.".
5. In the Title field, type "What is your name?".
6. In the Result field, enter the StrFullName variable. This means that this variable is
going to store whatever the user is going to write when prompted with the Input
Dialog activity.
7. Add an Assign activity under the Input Dialog one.
8. In the Properties panel, in the To field, enter the strFirstLetter variable.
In the Value field, type strFullName.Substring(0,1). This means that the
strFirstLetter variable is going to be assigned the new value created by the
strFullName.Substring(0,1)expression.
Note: This field uses the Substring() function to figure out the first character from the
string added by the user in the Input Dialog.
Add a Write Line activity under the Assign one.
In the Properties panel, in the Text field, enter the strFirstLetter variable. This
means that the Output panel is going to display the first letter of what the user wrote
in the Input Dialog.
Press F5. The What is you name window is displayed.
UiPath Studio User Manual 38
Type your name in the text field and click OK. In UiPath Studio, in the Output panel,
note that the first letter of your name is displayed.
Text Variable
Example
Double-click this image to open the example.
4.4.3. True or False Variables
True or false variables, also known as boolean, are a type of variable that enable a Boolean
logic.
This means that you can create a variable that only has two possible values, true or false.
These variables enable you to make decisions, and thus have a better control over your flow.
Example of Using a True or False Variable
To exemplify how you can work with true or false variables, we are going to create a workflow
that asks the user for his name and gender, and displays the results in another window.
1. Create a new workflow.
2. Create two string variables, strName and strGender. The first is going to be used to
store the name of the user, and the second to store the user’s gender.
3. Create a boolean variable, boolMale. This variable is going to be used to verify if the
user is a male.
UiPath Studio User Manual 39
4. Add an Input Dialog activity to the Main panel and connect it to the Start node.
5. In the Properties panel, in the Label field type "What is your name?".
6. Add a title and, in the Result field enter the strName variable.
7. Add another Input Dialog activity and connect it to the previous one.
8. In the Properties panel, in the Label field, type "What is your gender?".
9. Add a title and, in the Result field enter the strGender variable.
10. Add a Flow Decision activity to the Main panel, and connect it to the second Input
Dialog.
11. In the Properties panel, in the Condition field, type strGender = "Male" or
strGender = "male". This activity checks if the user is a male or female.
12. Add two Assign activities.
13. Connect one to the True branch of the Flow Decision activity.
14. In the Properties panel, in the To field enter the boolMale variable.
In the Value field, type True. This enables you to assign the True value to the
boolMale variable when the strGender = "Male" or strGender = "male"
condition is met.
15. Connect the second Assign activity to the False branch of the Flow Decision.
16. In the Properties panel, in the To field, enter the boolMale variable.
17. In the Value field, type False. This enables you to assign the False value to the
boolMale variable when the strGender = "Male" or strGender = "male"
condition is not met.
18. Add a new Flow Decision and connect the previously added Assign activities to it.
19. In the Properties panel, in the Condition field, type boolMale = True.
20. Add a Message Box activity and connect it to the True branch of the Flow Decision.
21. In the Properties panel, in the Text field, type strName + " is a " + strGender
+ ".". This message is going to display the name of the user and its gender, with the
help of the strName and strGender variables if boolMale is true.
22. Add another Message Box activity and connect it to the False branch of the Flow
Decision.
UiPath Studio User Manual 40
23. In the Properties panel, in the Text field, type strName + " is a " + strGender
+ ".". This message is going to display the name of the user and its gender, with the
help of the strName and strGender variables if boolMale is false.
The final workflow should look like
in the next screenshot.
24. Press F5. The workflow is executed.
25. Add information when prompted.
The final Message Box displays the
message as expected.
True or False
Variable Example
Double-click this image to open the example.
4.4.4. Number Variables
Number variables are also known as integer or Int32, and are used to store numeric
information. They can be used to perform equations or comparisons, pass important data and
many others.
Example of Using a Number Variable
To exemplify how you can work with number variables, we are going to create a workflow
that asks the user for the year in which he or she was born and displays the age in a window.
1. Create a new sequence.
UiPath Studio User Manual 41
2. Create two Int32 variables, intBirthYear and intAge. The first is going to be used
to store the user’s birth year and the second to store the user’s age.
3. Add an Input Dialog activity to the sequence.
4. In the Properties window, type an appropriate title and label.
5. In the Result field, enter the intBirthYear variable.
6. Add an Assign activity under the Input Dialog.
7. In the Properties panel, in the To field, type the intAge variable.
8. In the Value field, type 2016 – intBirthYear. This is going to assign the value of
the subtraction (2016 – user’s birth year) to the intAge variable.
9. Add a Message Box activity under the Assign one.
10. In the Properties panel, in the Text field, type "Congratulations! You are " +
intAge.ToString +".".
Note: It is important to add the .ToString method, so that UiPath Studio can convert the
integer stored in the intAge variable to a string and display it as such.
11. Press F5. The workflow is executed.
12. Add information when prompted. Note that the Message Box displays your age.
Number Variable
Example
Double-click this image to open the example.
4.4.5. Array Variables
Array variables represent a type of variable which enable you to store multiple values of the
same type. UiPath Studio supports as many types of arrays as it does types of variables. This
UiPath Studio User Manual 42
means that you can create an array of numbers, one of strings, one of boolean values and so
on.
Example of Using an Array Variable
To exemplify how you can work with array variables, we are going to create a workflow that
asks the user for his first and last name and age, stores the information in an array and then
writes it in a .txt file.
1. Create a new sequence.
2. Create three string variables, strFirstName, strLastName and strAge, in which to
store the information gathered from the user.
3. Create an array of strings variable called arrStringNameAge.
4. Add an Input Dialog activity to the Main panel.
5. In the Properties panel, fill in the Label and Title fields to ask for the user’s first name.
6. In the Result field, type the strFirstName variable. This variable is going to store the
first name of the user.
7. Add another Input Dialog activity under the previous one.
8. In the Properties panel, fill in the Label and Title fields to ask for the user’s last name.
9. In the Result field, type the strLastName variable. This variable is going to store the
last name of the user.
10. Add another Input Dialog activity under the previous one.
11. In the Properties panel, fill in the Label and Title fields to ask for the user’s age.
12. In the Result field, type the strAge variable. This variable is going to store the age of
the user.
Note: We use a string variable and not an integer to store the age, so that we do not have to
convert it later on, when we add it to the string array variable.
UiPath Studio User Manual 43
13. Add an Assign activity under the last Input Dialog.
14. In the Properties panel, in the To field, type the arrStringNameAge variable.
15. In the Value field, type {strFirstName,strLastName,strAge}. This Assign
activity enables you to store all the values from the initial string variables in the
arrStringNameAge one.
16. Add a Write Text File activity under the Assign one.
17. In the Properties panel, in the FileName field, type the path of the file you want to
write to between quote marks, such as
"C:\Users\MADa\Desktop\array_variable.txt".
Note: If the file does not exist at the provided path, it is going to be created.
18. In the Text field, type arrStringNameAge(0) + " " + arrStringNameAge(1)
+ " " +arrStringNameAge(2) + " ".
Note: By adding the index number of the array items you can access their values and write
them, in this example, to a text file.
19. Press F5. The workflow is executed.
20. Add the required information when prompted. The workflow has finished.
21. Navigate to the file provided at step 17 and double-click it. A Notepad window is
displayed with the information you added at step 20.
Array Variable
Example
Double-click this image to open the example.
UiPath Studio User Manual 44
4.4.6. Date and Time Variables
The date and time variable is a type of variable that enables you to store information about
any date and time. They can be found in the Browse and Select a .Net Type window, under the
System namespace (System.DateTime).
For example, these can be useful to add dates to the documents you are working with.
Note: To create this type of variable you are required to browse for it. For more information,
see Browsing for .Net Variable Types.
Example of Using a Date and Time Variable
To exemplify how you can work with a date and time variable, we are going to build a
workflow that gets the current date and time, subtracts a specific amount of time and writes
the result to a Microsoft Excel spreadsheet.
1. Create a new sequence.
2. Create two DateTime variables, timToday and timLastTime.
3. Create a TimeSpan variable, called timSpan, and in the Default field type 1.02:10:04.
Note: The default value attributed to the TimSpan variable uses the day.hh:mm:ss format.
4. Add an Assign activity to the Main panel.
5. In the Properties panel, in the To field, type the timToday variable.
6. In the Value field, type Now. This gives you the date and time when the workflow is
executed, in the dd/MM/yyyy and hh:mm:ss formats.
7. Add another Assign activity under the previous one.
8. In the Properties panel, in the To field, type the timLastTime variable.
9. In the Value field, type timToday.Subtract(timSpan). This is going to subtract the
default value of the timSpan variable from the current date and time, stored in the
timToday variable.
10. Add an Excel Application Scope activity under the last Assign one.
UiPath Studio User Manual 45
11. In the Properties panel, in the WorkbookPath field, type the path of the Excel file you
want to write to, between quotation marks. In our case,
"C:\Users\MADa\Desktop\urgent_invoice.xlsx".
Note: If the file does not exist at the provided path, it is going to be created.
12. Add a Write Value activity in the Excel Application Scope activity.
13. In the Properties panel, in the Range field, type the coordinates of an Excel cell
between quotation marks. In our case, “G8.”
14. In the Sheet Name field, type the name of the sheet in which you want to write. In our
case, “Invoice”. Note that if the sheet does not exist, it is going to be created.
15. In the Value field, type timLastTime.ToString. This transforms the value of the
timLastTime variable to a string and writes it to all the coordinates previously given.
16. Press F5. The workflow is executed.
17. Navigate to your Excel file and
double-click it. Note that the
time and date information is
displayed in the cell you
pointed towards.
Date and Time
Variable Example
Double-click this image to open the
example.
UiPath Studio User Manual 46
4.4.7. Data Table Variables
Data table variables represent a type of variable that can store big pieces of information, and
act as a database or a simple spreadsheet with rows and columns. They can be found in the
Browse and Select a .Net Type window, under the System.Data namespace
(System.Data.DataTable).
These can be useful to migrate specific data from a database to another, extract information
from a website and store it locally in a spreadsheet and many others.
Note: To create this type of variable you are required to browse for it. For more information,
see Browsing for .Net Variable Types.
Example of Using Data Table Variables
To exemplify how you can use data table variables, we are going to create a workflow that
reads only two out of multiple columns from an Excel spreadsheet, and then transfers them
to another spreadsheet starting from a specific cell (that already contains other information).
The initial file is a database of people, their age, location and e-mail address. In this example,
we are going to extract their names and e-mail addresses and append them to an Excel
spreadsheet that already contains similar information.
1. Create a new sequence.
2. Create two data table variables, datNamesList and DatMailList. These are going
to be used to store information from the initial Excel spreadsheet.
3. Add an Excel Application Scope activity to the sequence. This activity is required for
most of the Excel-related activities.
Note: If you do not have Excel activities installed on your version of UiPath, use the Manage
Packages functionality (LINK) to get them.
4. In the Properties panel, in the WorkbookPath field, type the path of the initial Excel
file to be used, between quotation marks.
UiPath Studio User Manual 47
5. Add two Read Range activities and place them one under the other, in the Excel
Application Scope activity. These are going to be used to get information from the
initial spreadsheet.
6. Select the first Read Range activity and, in the Properties panel, in the Range field,
type “A2:A21.” These are the Excel table coordinates that tell UiPath Studio from
where to extract information.
7. In the SheetName field, do not make any changes as the name of our sheet is the
default one, Sheet1.
8. In the DataTable field, type the name of the first data table variable, datNamesList.
This variable is going to store all the information available between the A2 and A21
rows.
9. (Optional) Change the value in DisplayName field to Read Names, so you can easily tell
apart this activity from the second one.
10. Select the second Read Range activity, and in the Properties panel, in the Range field,
type “D2:D21.” These are the Excel table coordinates that contain the e-mail
information we want to extract.
11. In the DataTable field, specify the datMailList variable. This variable is going to
retain all the mail information we require.
12. Add a Write Range activity to the Main panel, under the Excel Application Scope. This
activity is going to be used to write the stored information to another Excel file.
Note: The file used with the Write Range activity has to be closed when you run the workflow.
If it is not closed, an error is displayed and the workflow execution is stopped.
13. In the Properties panel, in the WorkbookPath field type the path of the Excel file to be
used to store all the information gathered at the previous steps.
14. In the DataTable field, type the datNamesList variable.
15. In the SheetName field type Database, and in the StartingCell, type “C21. “This is
the starting cell in which information from the initial file is to be added.
16. Add another Write Range activity and place it under the first one.
17. In the Properties panel, fill in the WorkbookPath and SheetName fields as for the
previous Write Range activity.
18. In the Starting Cell field, type “D21.”
19. In the DataTable field, type the datMailList variable.
UiPath Studio User Manual 48
20. Press F5. Your workflow is executed.
21. Double-click the final Excel file. Note that the copied information is available, and
correctly updated.
Data Table Variable
Example
Double-click this image to open the example.
UiPath Studio User Manual 49
5. Arguments
Arguments are used to pass data from a workflow to another. In a global sense, they
resemble variables, as they store data dynamically and pass it on. Variables pass it to other
activities, while arguments pass it to other workflows. As a result, they enable you to reuse
workflows time and again.
UiPath Studio supports a large number of types of arguments, which coincide with the types
of variables. Therefore, you can create generic value, string, boolean, object, array, data table
arguments and you can also browse for .Net types, just as you do for variables.
Additionally, arguments have specific directions (In, Out, In/Out, Property) that tell the
application where the information stored in them is supposed to go.
5.1.1. Creating Arguments
To create a new argument:
1. In the Main panel, click Arguments. The Arguments panel is displayed.
UiPath Studio User Manual 50
2. Click the Create Argument line. A new argument with the default values is displayed.
Note: By default, all arguments are of type String and have an In direction.
5.1.2. Removing Arguments
To remove an argument:
In the Arguments panel, select an argument and press Delete.
In the Arguments panel, right-click an argument and click the Delete option.
To easily reuse workflows, it is important to have a good naming system in place for your
arguments.
We recommend that you always use descriptive names, such as UserName for an argument
that stores the name of a user.
Additionally, you might find it useful to use title case for all your arguments, so that you can
read their names with ease and tell them apart from variables.
UiPath Studio User Manual 51
The Arguments panel enables you to create arguments and make changes to them.
Field Description
Name Mandatory.
The name of your argument. If you do not add a name to an
argument, one is automatically generated. For more information
on how to name your arguments, see Naming Best Practices.
Direction Mandatory.
Select a direction for your argument. The following options are
available:
In – the argument can only be used within the given
workflow.
Out – the argument can be used to pass data outside of a
given workflow.
In/Out – the arguments can be used both within and
outside of a given workflow.
Property – not currently used.
Argument Type Mandatory.
Choose the value type you want your argument to store. The
following options are available:
String
Int32
String
Object
Array of [T]
Browse for Types
If you select a .Net type from the Browse and Select a .Net Type
window, it is added to the Argument Type drop-down list.
Default Value Optional.
The default value of the argument. If this field is empty, the
variable does not have a default value.
UiPath Studio User Manual 52
Due to the nature of arguments, you are going to use them a lot in relation with the Invoke
Workflow File and Launch Workflow Interactive activities. They can be found in the Activities
panel, under Workflow > Invoke and they enable you to browse for a workflow, and import
and edit their arguments.
Example of Using an Argument
To exemplify how to use an argument in a workflow with an Invoke Workflow File activity, we
are going to create two separate sequences. A very simple one in which to assign a value to an
argument, and a second that invokes it and displays the value in a message box.
1. Create a new sequence.
2. In the Arguments panel, create an argument, StoreValue.
3. From the Direction list, select Out, and do not change the Argument Type from String.
4. Add an Assign activity to the Main panel.
5. In the Properties panel, in the To field, type the StoreValue argument.
6. In the Value field, type a string, such as “How does one use an argument?”.
7. Create a new sequence.
8. Create a string variable, strFinalValue.
9. Add an Invoke Workflow File activity to the Main panel.
10. On the activity, click the Ellipses (…) button and browse for the previously created
sequence.
11. Click Import Arguments. The Invoked Workflow’s Arguments window is displayed.
Note that the argument of the first sequence is displayed here.
12. In the Value field, add the strFinalValue variable and click Ok. The argument is
imported and the value from it is going to be stored in the current workflow through
the strFinalValue variable.
13. Add a Message Box activity under the Invoke Workflow File.
UiPath Studio User Manual 53
14. In the Properties panel, in the Text field, type strFinalValue + " This is how",
for example.
15. Press F5 in the second sequence. The workflow is executed correctly and the message
box displays the desired text.
The First Sequence The Second
Example Sequence Example
Double-click this image to open the example.
6. Imported Namespaces
Namespaces in UiPath Studio represent containers that store different types of data. They
enable you to define the scope of your expressions, variables and arguments.
For example, if you have the System.Data namespace imported, you can further use
DataTable, DataView, DataColumn, DataRow and other classes that are available in it,
without having to always type System.Data.DataTable and so on.
All imported namespaces are displayed in the Imports panel. Note that some namespaces are
automatically imported when you browse for a .Net type variable of argument, for example.
To open this panel, click Imports in the Main panel.
UiPath Studio User Manual 54
To add new namespaces to your library:
1. Open the Imports panel.
2. In the Enter or Select namespace field, start typing the namespace that interest you.
Note that suggestions are provided while you type, in case you are not exactly sure
what you are looking for.
UiPath Studio User Manual 55
3. (Optional) Click the drop-down arrow to view and browse all available namespaces.
4. Select the desired namespace. The namespace is added to the Imported Namespaces
list.
To remove a namespace, select it and press Delete. Note that namespaces can only be
deleted if they are invalid. For example, you can delete a namespace if the assembly that
contains it is no longer referenced by the project.
7. Control Flow
An important aspect of successfully working with
UiPath Studio is understanding and knowing how to
control your workflow. As in computer science, in
UiPath this concept is referred to as control flow.
A proper control flow can be achieved through the
intelligent use of variables, and of certain activities.
All of these activities can be found in the Activities
panel, under Workflow > Control Flow.
UiPath Studio User Manual 56
They enable you to define rules and automate decisions for a given workflow, through
if…else or for each statements or loops, as well as add delays so that you can perfectly time
two activities.
Loops represent an important part of workflows as they enable you to easily check
dependencies between variables, activities and conditions. They are created once and enable
you to iterate data a specified number of times, until a condition is met, once for each item in
a collection or indefinitely.
The Assign activity is a pretty important activity that is going to be used quite often, as it
enables you to assign a value to a variable.
You can use an Assign activity to increment the value of a variable in a loop (see the example
in the Do While Activity chapter), sum up the value of two or more variables and assign the
result to another variable (see the example in the Generic Value Variables chapter), assign
values to an array (see Array Variables) and so on.
By default, this activity is also included in the Favorites group. To remove it, right-click it and
select Remove.
The Delay activity enables you to pause the workflow for a custom period of time (in the
hh:mm:ss format). This activity proves itself quite useful in workflows that require good
UiPath Studio User Manual 57
timing, such as waiting for a specific application to start or waiting for some information to be
processed so that you can use it in another activity.
Example of Using the Delay Activity
To exemplify how you can best use the Delay activity, lets create a workflow that writes two
messages to the Output panel, with a delay of 20 seconds between them.
1. Create a new flowchart.
2. Add a Write Line activity and connect it to the Start node.
3. Select the activity, and in the Text field, type “This is the start time.”
4. Add a Delay activity and connect it to the previously added activity.
5. Select the activity, and in the Properties panel, in the Duration field, type 00:00:20.
This is the 20 seconds delay that is going to be between the two logged messages.
6. Add another Write Line activity and connect it to the workflow.
7. In the Text field, type "Message delayed by 20 seconds."
8. Press F5. The workflow is executed. Note that, in the Output panel, the two messages
added in the Write Line activities are written twenty seconds apart.
Delay Activity
Example
Double-click this image to open the example.
UiPath Studio User Manual 58
The Do While activity enables you to execute a specified part of your workflow while a
condition is met. When the specified condition is no longer met, the workflow exists the loop.
This type of activity can be useful to step through all the elements of an array, or execute a
particular activity multiple times. You can increment counters to browse through array indices
or step through a list of items.
Note: Do While activities are evaluated only after the body has been executed once.
Example of Using a Do While Activity
To exemplify how to use a Do While activity, lets create a workflow that increments an
integer variable from 0 to 10, and displays a message every time it is incremented.
1. Create a new sequence.
2. Create an integer variable, intCounter, with a default value of 0.
3. Add a Do While activity to the Main panel.
4. In the Body section, add an Assign activity.
5. Select the Assign activity, and in the Properties panel, in the To field, add the
intCounter variable.
6. In the Value field, type intCounter + 1. This helps you increment the value of the
variable with one.
7. Add a Write Line activity, under the Assign one.
8. In the Text field, type “The counter is ” + intCounter.ToString. This writes
the value of the counter in the Output panel each time it is incremented.
9. In the Condition section of the Do While activity, type intCounter < 10. This means
that the body of the Do While activity is going to be repeated until the value of the
intCounter variable is going to be bigger than 10.
The workflow should look as in the following screenshot.
UiPath Studio User Manual 59
10. Press F5. The workflow is executed. Note that the
Output panel displays the message indicated in the
Write Line activity.
Do While Example
Double-click this image to open the example.
UiPath Studio User Manual 60
The If activity contains a statement and two conditions. The first condition (the activity in the
Then section) is executed if the statement is true, while the second one (the activity in the
Else section) is executed if the statement is false.
If activities can be useful to make decisions based on the value of variables.
Note: The If activity is almost identical to the Flow Decision one. However, the latter can only
be used in flowcharts.
Example of Using an If Activity
To exemplify how you can use the If activity, lets create a workflow that asks the user for two
numbers, checks to see if one is divisible by the other, and depending on the result, displays a
different message in the Output panel.
1. Create a new sequence.
2. Create two integer variables, intFirstNumber and intSecondNumber for example.
3. Add two Input Dialog activities to the Main panel.
4. In the Properties panel, type labels and titles for both activities and, in the Result
fields, add the intFirstNumber and intSecondNumber variables.
5. Add an If activity to the Main panel, under the previously added Input Dialog ones.
6. In the Condition section, type intFirstNumber mod intSecondNumber = 0. This
expression checks if the first number is divisible to the second one, using the mod
operator.
7. In the Then section, add a Write Line activity.
8. In the Text field, type intFirstNumber.ToString + " is divisible by "+
intSecondNumber.ToString + ".". This is the message that is going to be
displayed if the first number is divisible by the second one.
9. In the Else section, add another Write Line activity.
10. In the Text field, intFirstNumber.ToString + " is NOT divisible by "+
intSecondNumber.ToString + ".". This is the message that is going to be
displayed if the first number is not divisible by the second one.
11. Press F5. The workflow is executed.
UiPath Studio User Manual 61
12. Add numbers when prompted. Note that the Output panel displays the result,
depending on the values added in the Input Dialog windows.
If Activity Example
Double-click this image to open the example.
The Switch activity enables you to select one choice out of multiple, based on the value of a
specified expression. This activity supports multiple types of arguments, such as integer,
string or array, and more complex ones such as data tables. By default, Switch uses the
integer argument, yet you can change it from Properties panel, from the TypeArgument list.
The Switch activity can be useful to categorize data according to a custom number of cases.
For example, you can use it to store data into multiple spreadsheets or sort through names of
employees.
UiPath Studio User Manual 62
Example of Using a Switch Activity
To exemplify how to use the Switch activity, we are going to create a workflow that asks the
user for a number, checks if is odd or even, and depending on that, a different message is
written to the Output panel. Since all odd numbers divided by two have a remainder equal to
1, this workflow needs only two cases (0 and 1).
1. Create a new sequence.
2. Create an integer variable, intNumber.
3. Add an Input Dialog activity to the Main panel.
4. Add a Title and Label to prompt the user for a number.
5. In the Result field, add the intNumber variable.
6. Add a Switch activity, under the Input Dialog.
7. In the Expression field, type intNumber mod 2. This verifies if the user’s number is
divisible by 2.
8. In the Default section, add a Write Line activity.
9. In the Text field, type intNumber.ToString + " is an even number.".
10. Click the Add new case line, and in the Case Value field, type 1.
11. Add a Write Line activity to this case.
12. In the Text activity, type intNumber.ToString + " is an odd number.".
13. Press F5. The workflow is executed. Note
that the Output panel displays the data
correctly.
Switch Activity
Example
Double-click this image to open the example.
UiPath Studio User Manual 63
The While activity enables you to execute a specific process repeatedly, while a specific
condition is met. The main difference between this and the Do While activity is that, in the
first one, the condition is evaluated before the body of the loop is executed.
This type of activity can be useful to step through all the elements of an array, or execute a
particular activity multiple times. You can increment counters to browse through array indices
or step through a list of items.
Example of Using a While Activity
To exemplify how to use a While activity, lets create a workflow that increments an integer
variable from 10 to 100, and writes all the numbers to a Microsoft Word document.
1. Create a new sequence.
2. Create an integer variable, intCounter, with the default value of 10.
3. Add a While activity to Main panel.
4. In the Condition field, type intCounter < 100. This means that the body of the loop
is going to be repeated until the value of the intCounter variable is going to be
bigger than 100.
5. In the Body section of the While activity, add an Assign activity.
6. In the Properties panel, in the To field add the intCounter.
7. In the Value field, type intCounter + 1. This increments the value of the
intCounter with one.
8. Add an Append Text activity under the Assign one.
Note: This activity is part of the Word package. If you do not have it, use the package manager
functionality to install it.
9. In the FilePath field, type the path of a Word document in between quotation marks.
Note: Make sure that the Word document is not used when running the workflow, otherwise a
message error is displayed and the execution stopped.
10. In the Text field, type "The counter is now " + intCounter.ToString +".".
UiPath Studio User Manual 64
11. Press F5. The workflow is executed.
12. Double-click the Word document specified at
step 9. Note that all the numbers between 10
and 100 are written.
While Activity
Example
Double-click this image to open the example.
The For Each activity enables you to step through arrays, lists, data tables or other types of
collections, so that you can iterate through the data and process each piece of information
individually.
Example of Using a For Each Activity
To exemplify how to use a For Each activity, we are going to create a workflow that goes
through each element of an array of integers and writes the length of the array and each
element to the Output panel.
1. Create a new sequence.
2. Create an array of integers variable, arrFibonacciNumbers.
3. In the Default field, type the Fibonacci sequence until a desired value, such as {1, 1, 2,
3, 5, 8, 13, 21, 34, 55, 89}.
4. Add a For Each activity in the Main panel.
5. Do not make any changes to the Foreach field.
6. In the In field, add the arrFibonacciNumbers variable. This means that this activity
is going to look at each individual item in the provided variable.
UiPath Studio User Manual 65
7. In the Body section of the For Each activity, add a Write Line activity.
8. In the Text field, type "The length of this Fibonacci sequence is " +
arrFibonacciNumbers.Length.ToString + " and contains the " +
item.ToString + " element.". This expression enables you to write the total
number of array elements and each element or the array.
9. Press F5. The workflow is executed. Note that the Output panel displays the correct
message for each element of the array.
Note: The Length property enables you to find out the total number of array elements.
For Each Activity
Example
Double-click this image to open the example.
UiPath Studio User Manual 66
The Break activity enables you to stop the loop at a chosen point, and then continues with the
next activity.
Note: The Break activity can only be used within the For Each activity.
Example of Using a Break Activity
To exemplify how to use the Break activity we are going to build upon the workflow created
for the For Each activity. This news workflow writes only the first iteration of the loop and a
few elements of the array to the Output panel.
1. In the Body of the For Each activity, under the Write Line, add a Break activity.
2. Under the For Each, add a new Write Line activity.
3. In the Text field, type arrFibonacciNumbers(0).ToString + " " +
arrFibonacciNumbers(2).ToString + " " +
arrFibonacciNumbers(4).ToString + " " +
arrFibonacciNumbers(6).ToString +" " +
arrFibonacciNumbers(8).ToString +" " +
arrFibonacciNumbers(10).ToString + " ". This means that only the indicated
elements of the array are going to be written.
4. Press F5. The workflow is executed. Note that
the Output panel only displays the first
iteration of the loop and the specified array
elements.
For Each Activity with
Break Example
Double-click this image to open the example.
UiPath Studio User Manual 67
Вам также может понравиться
- The Yellow House: A Memoir (2019 National Book Award Winner)От EverandThe Yellow House: A Memoir (2019 National Book Award Winner)Рейтинг: 4 из 5 звезд4/5 (98)
- The Subtle Art of Not Giving a F*ck: A Counterintuitive Approach to Living a Good LifeОт EverandThe Subtle Art of Not Giving a F*ck: A Counterintuitive Approach to Living a Good LifeРейтинг: 4 из 5 звезд4/5 (5795)
- Elon Musk: Tesla, SpaceX, and the Quest for a Fantastic FutureОт EverandElon Musk: Tesla, SpaceX, and the Quest for a Fantastic FutureРейтинг: 4.5 из 5 звезд4.5/5 (474)
- A Heartbreaking Work Of Staggering Genius: A Memoir Based on a True StoryОт EverandA Heartbreaking Work Of Staggering Genius: A Memoir Based on a True StoryРейтинг: 3.5 из 5 звезд3.5/5 (231)
- Hidden Figures: The American Dream and the Untold Story of the Black Women Mathematicians Who Helped Win the Space RaceОт EverandHidden Figures: The American Dream and the Untold Story of the Black Women Mathematicians Who Helped Win the Space RaceРейтинг: 4 из 5 звезд4/5 (895)
- Never Split the Difference: Negotiating As If Your Life Depended On ItОт EverandNever Split the Difference: Negotiating As If Your Life Depended On ItРейтинг: 4.5 из 5 звезд4.5/5 (838)
- The Little Book of Hygge: Danish Secrets to Happy LivingОт EverandThe Little Book of Hygge: Danish Secrets to Happy LivingРейтинг: 3.5 из 5 звезд3.5/5 (400)
- The Hard Thing About Hard Things: Building a Business When There Are No Easy AnswersОт EverandThe Hard Thing About Hard Things: Building a Business When There Are No Easy AnswersРейтинг: 4.5 из 5 звезд4.5/5 (345)
- The Unwinding: An Inner History of the New AmericaОт EverandThe Unwinding: An Inner History of the New AmericaРейтинг: 4 из 5 звезд4/5 (45)
- Team of Rivals: The Political Genius of Abraham LincolnОт EverandTeam of Rivals: The Political Genius of Abraham LincolnРейтинг: 4.5 из 5 звезд4.5/5 (234)
- The World Is Flat 3.0: A Brief History of the Twenty-first CenturyОт EverandThe World Is Flat 3.0: A Brief History of the Twenty-first CenturyРейтинг: 3.5 из 5 звезд3.5/5 (2259)
- Devil in the Grove: Thurgood Marshall, the Groveland Boys, and the Dawn of a New AmericaОт EverandDevil in the Grove: Thurgood Marshall, the Groveland Boys, and the Dawn of a New AmericaРейтинг: 4.5 из 5 звезд4.5/5 (266)
- The Emperor of All Maladies: A Biography of CancerОт EverandThe Emperor of All Maladies: A Biography of CancerРейтинг: 4.5 из 5 звезд4.5/5 (271)
- The Gifts of Imperfection: Let Go of Who You Think You're Supposed to Be and Embrace Who You AreОт EverandThe Gifts of Imperfection: Let Go of Who You Think You're Supposed to Be and Embrace Who You AreРейтинг: 4 из 5 звезд4/5 (1090)
- The Sympathizer: A Novel (Pulitzer Prize for Fiction)От EverandThe Sympathizer: A Novel (Pulitzer Prize for Fiction)Рейтинг: 4.5 из 5 звезд4.5/5 (121)
- Laporan Praktikum Pemrograman Android Membuat Layout (Irgie Bramadhan 5CB)Документ7 страницLaporan Praktikum Pemrograman Android Membuat Layout (Irgie Bramadhan 5CB)Irgie BramadhanОценок пока нет
- Getting Started Guide For Windows Home Server 2011Документ20 страницGetting Started Guide For Windows Home Server 2011GandalfGreyhameОценок пока нет
- Driver InstallationДокумент8 страницDriver Installationsubbu jangamОценок пока нет
- VSAMДокумент94 страницыVSAMNagfaceОценок пока нет
- Vishal Project Synopsis PDFДокумент5 страницVishal Project Synopsis PDFAryan SainiОценок пока нет
- Sitara Boot Camp 10 Uboot Linux Kernel Board PortДокумент110 страницSitara Boot Camp 10 Uboot Linux Kernel Board PortP MОценок пока нет
- Release Notes Palletizing Powerpac 6.03 PDFДокумент15 страницRelease Notes Palletizing Powerpac 6.03 PDFLuan MoraisОценок пока нет
- Tkinter GUI Programming by ExampleДокумент374 страницыTkinter GUI Programming by ExampleArphan Desoja100% (5)
- Memory Manegment ch#7 Operating SystemДокумент100 страницMemory Manegment ch#7 Operating SystemFreke HuŠsyОценок пока нет
- R28.1 TNM-DNA-M Server Administration Operations GuideДокумент62 страницыR28.1 TNM-DNA-M Server Administration Operations GuideWaqas Ali Khan100% (1)
- 3900 Huawei O&M+Manual+-3GДокумент21 страница3900 Huawei O&M+Manual+-3GYasir IqbalОценок пока нет
- Aveva Batch Management: Installation GuideДокумент62 страницыAveva Batch Management: Installation GuideRay JohnsonОценок пока нет
- Installing Remote Server Administration ToolsДокумент11 страницInstalling Remote Server Administration Toolsदिब्यम प्रभात्Оценок пока нет
- DD NET Framework35 MSI2903Документ195 страницDD NET Framework35 MSI2903jozef lakatosОценок пока нет
- Disks and Partitions: Checking Disk CapacityДокумент3 страницыDisks and Partitions: Checking Disk CapacityImran_Khan_8158Оценок пока нет
- E37730 Oracle Solaris Cluster Error Messages GuideДокумент774 страницыE37730 Oracle Solaris Cluster Error Messages Guideluiskrlos79Оценок пока нет
- Wlserver 61 AdminguideДокумент531 страницаWlserver 61 AdminguideAmir RiazОценок пока нет
- SPLab Exercise IДокумент3 страницыSPLab Exercise Image9999Оценок пока нет
- Chris Simmonds Boot Time Elce 2017 0Документ36 страницChris Simmonds Boot Time Elce 2017 0Olgierd WiemannОценок пока нет
- Os Question BankДокумент3 страницыOs Question Bankmeghal prajapatiОценок пока нет
- Changing Hostname of SAP SystemДокумент2 страницыChanging Hostname of SAP SystemKashif KhanОценок пока нет
- Guía de Usuario Win-PakДокумент649 страницGuía de Usuario Win-PakMgiopDОценок пока нет
- Microsoft Word: Training On Computer OperationsДокумент32 страницыMicrosoft Word: Training On Computer OperationsPalanivel KuppusamyОценок пока нет
- Lab DHCP ConfigДокумент10 страницLab DHCP ConfigTrần Trọng NhânОценок пока нет
- Lab 2: Security Fabric: Do Not Reprint © FortinetДокумент27 страницLab 2: Security Fabric: Do Not Reprint © FortinetCarlos MuñozОценок пока нет
- Red - Hat7 - Atomic Host-Getting - Started - With - Containers-en-USДокумент66 страницRed - Hat7 - Atomic Host-Getting - Started - With - Containers-en-USpzyОценок пока нет
- EASE Scan Tool V11Setup Instructions (Software ONLY) 022813Документ7 страницEASE Scan Tool V11Setup Instructions (Software ONLY) 022813FERNANDO FERRUSCAОценок пока нет
- Globalscape Eft FoldersweepДокумент8 страницGlobalscape Eft FoldersweepGopi JogaraoОценок пока нет
- Buy Microsoft Proprietary Item Operating System Software Online - Government e Marketplace (GeM)Документ7 страницBuy Microsoft Proprietary Item Operating System Software Online - Government e Marketplace (GeM)mng.mkbpОценок пока нет
- Microsoft Hyper-V On Netapp Deployment GuideДокумент97 страницMicrosoft Hyper-V On Netapp Deployment GuideWladmir Vargas CampestriniОценок пока нет