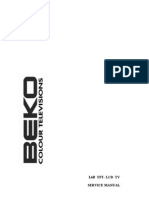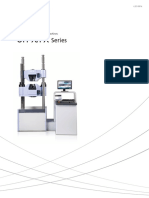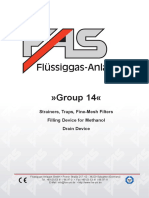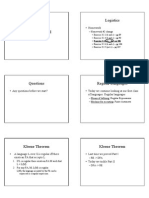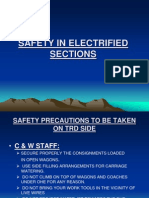Академический Документы
Профессиональный Документы
Культура Документы
Video Lab
Загружено:
Kiageng'Agung'JimboenАвторское право
Доступные форматы
Поделиться этим документом
Поделиться или встроить документ
Этот документ был вам полезен?
Это неприемлемый материал?
Пожаловаться на этот документАвторское право:
Доступные форматы
Video Lab
Загружено:
Kiageng'Agung'JimboenАвторское право:
Доступные форматы
www.openwire.
org
www.mitov.com
Copyright Boian Mitov 2004 - 2009
Index
Installation .......................................................................................................................................... 2
C++ Builder installation ...................................................................................................................... 2
Set the default search path manually in C++ Builder 5 and 6....................................2
Force C++ Builder 5 and 6 to create the default.bpr file ...........................................5
Set the default search path manually in C++ Builder 2006 - 2010 ............................6
Force C++ Builder 2006 - 2010 to create the default.bpr file..................................10
Where is VideoLab?.......................................................................................................................... 11
Why some of the examples don’t work? ............................................................................................ 12
Creating a simple video player using Win32API Components............................................................ 12
Creating a simple video player using DirectShow components ........................................................... 15
Creating applications using video filters and geometric transformations ............................................. 18
Creating a simple video capture application using DirectShow........................................................... 30
Creating a simple video capture application using Win32API............................................................. 35
Capturing a frame into a TBitmap...................................................................................................... 41
Displaying a video histogram into a Scope component....................................................................... 44
Displaying a video histogram in a Third Party plot component........................................................... 50
Displaying audio into a Scope component.......................................................................................... 61
Performing filter or transformation over TBitmap.............................................................................. 68
Creating your own filter .................................................................................................................... 72
Using the TSLCRealBuffer in C++ Builder and Visual C++ .............................................................. 78
September 21, 2009 -1- VideoLab 4.3
Installation
VideoLab comes with an installation program. Just start the installation by double-
clicking on the Setup.exe file and follow the installation instructions.
C++ Builder installation
C++ Builder uses a special file named default.bpr to store the default include path for
your projects. The file is located into the C++ Builder’s bin subdirectory. The file is
created after the first time the C++ Builder user saves default project settings.
The installation is designed to modify the file in order the new projects to be able to find
the necessary include files. If the file does not exist, the installation will show a warning
message.
You can set up the default search paths yourself, or you can force C++ Builder to create
the default.bpr file, and repeat the SignalLab installation.
Set the default search path manually in C++ Builder 5 and 6
Start C++ Builder.
From the menu select | File | Close All |
Select | Project | Options… |
September 21, 2009 -2- VideoLab 4.3
Switch to the | Directories/Conditions | tab:
click on the button next to the “Include path” text field.
The Directories dialog box will appear:
In the text box enter $(BCB)\LabPacks:
Click the Add button.
September 21, 2009 -3- VideoLab 4.3
In the text box enter $(BCB)\OpenWire:
Click the Add button.
Click on the OK button.
You will return to the Project Options dialog:
September 21, 2009 -4- VideoLab 4.3
Click on the OK button.
Force C++ Builder 5 and 6 to create the default.bpr file
Start C++ Builder.
From the menu select | File | Close All |
Select | Project | Options… |
Switch to the | Packages | tab:
September 21, 2009 -5- VideoLab 4.3
Click on the check box to change the status, and then click OK.
Then select | Project | Options… | again.
Click on the check box to change the status again, and then click OK.
This will create a default.bpr file.
Now you can repeat the installation of SignalLab and the default search paths will be
configured properly.
Set the default search path manually in C++ Builder 2006 - 2010
Start C++ Builder 2006 - 2010.
Select | Project | Default Options… |
September 21, 2009 -6- VideoLab 4.3
Select the | C++ Compiler (bcc32) | Paths and Defines | options and click on the “Edit…”
button for the “Include search path (-I)”:
In the “Path” dialog type “$(BDS)\OpenWire” and click the Add button:
September 21, 2009 -7- VideoLab 4.3
In the “Path” dialog type “$(BDS)\LabPacks” and click the Add button:
Click OK.
Select the | C++ Compiler (bcc32) | Paths and Defines | options and click on the “Edit…”
button for the “Include search path (-L)”:
September 21, 2009 -8- VideoLab 4.3
In the “Library search path” dialog type “$(BDS)\OpenWire” and click the Add button:
In the “Library search path” dialog type “$(BDS)\LabPacks” and click the Add button:
Click OK.
September 21, 2009 -9- VideoLab 4.3
In the “Default C++ Project Options” dialog, click OK:
Force C++ Builder 2006 - 2010 to create the default.bpr file
Start C++ Builder 2006 - 2010.
Select | Project | Default Options… |
September 21, 2009 -10- VideoLab 4.3
Select the | Packages | options:
Click on the check box to change the status, and then click OK.
Then select | Project | Options… | again.
Click on the check box to change the status again, and then click OK.
This will create a default.bpr file.
Now you can repeat the installation of SignalLab and the default search paths will be
configured properly.
Where is VideoLab?
After the installation, start your Delphi or C++ Builder.
Scroll the Component Palette, until you see the last three tabs:
If the installation was successful, they should be named “Video Lab”, “Signal Lab” and
“AudioLab”. On the SignalLab palette you will have only a subset of the SignalLab
components necessary for processing histogram data. SignalLab is a separated product,
and will not be shipped as full with VideoLab. On the AudioLab palette you will have
only a subset of the AudioLab components necessary for basic processing audio data.
AudioLab is a separated product, and will not be shipped as full with VideoLab.
September 21, 2009 -11- VideoLab 4.3
Only the following two components of SignalLab will be available:
Only the following two components of AudioLab will be available:
The following two PlotLab components will be available.
Why some of the examples don’t work?
Video lab is a unique library that supports both the Win32 API’s AVIFile ( VFW )
functions (ACM) and DirectShow. You as a developer have the ultimate choice to use
either the Win32 API or DirectShow components or both at the same time.
The advantage of the Win32 API components is that hey will work on any Windows 95
and up system out of the box, however they are much less capable than the DirectShow
components, and should be avoided if not necessary.
The advantage of the DirectShow components is that they will use the latest and greatest
capability of DirectShow, the latest video camera devices, and TV Tuners, but they
require DirectShow 9.0 or higher to be installed in order to work.
If you don’t have DirectX 9.0 or higher installed on your system, you will not be able to
use see the DirectShow examples working.
Creating a simple video player using Win32API
Components
From the Delphi/C++Builder menu select | File | New | Application |.
September 21, 2009 -12- VideoLab 4.3
An empty form will appear on the screen.
From the Component Palette select the “Video Lab” tab:
select and drop on the form the following two components:
- TVLAVIPlayer
- TVLImageDisplay
Select the VLImageDisplay1 component on the form.
In the Object Inspector set the Align property to alClient:
Make the form relatively small.
Select the VLAVIPlayer1.
The form will look similar to this one:
September 21, 2009 -13- VideoLab 4.3
In the Object Inspector select the FileName property and click the button.
A File selection dialog will appear:
Select a file to play and click “Open”.
In the Object inspector select the OutputPin property and click the button.
You should see the Pin Editor:
Click on the check box to make it look as in the picture, and then click OK.
Compile and run the application.
September 21, 2009 -14- VideoLab 4.3
You should see the movie playing:
Congratulations! You have just created your first VideoLab application.
Here are the OpenWire connections in this application:
Creating a simple video player using DirectShow
components
WARNING: In order to run the application in this example you must have DirectX 9.0 or
higher installed!
From the Delphi/C++Builder menu select | File | New | Application |.
An empty form will appear on the screen.
From the Component Palette select the “Video Lab” tab:
September 21, 2009 -15- VideoLab 4.3
From the tab select and drop on the form the following two components:
- TVDSVideoPlayer
- TVLDSImageDisplay
Select the VLImageDisplay1 component on the form.
In the Object Inspector set the Align property to alClient:
Make the form relatively small.
Select the VLDSVideoPlayer1.
The form will look similar to this one:
In the Object Inspector select the FileName property and click the button.
September 21, 2009 -16- VideoLab 4.3
A File selection dialog will appear:
Select a file to play and click “Open”.
In the Object inspector select the OutputPin property and click the button.
You should see the Pin Editor:
Click on the check box to make it look as in the picture, and then click OK.
Compile and run the application.
You should see the movie playing:
September 21, 2009 -17- VideoLab 4.3
Congratulations! You have just created your first DirectShow VideoLab application.
Here are the OpenWire connections in this application:
Creating applications using video filters and geometric
transformations
From the Delphi/C++Builder menu select | File | New | Application |.
An empty form will appear on the screen.
From the Component Palette select the “Video Lab” tab:
From the tab select and drop on the form the following four components:
One - TVLAVIPlayer
Two - TVLImageDisplay
One - TVLGrayScale
September 21, 2009 -18- VideoLab 4.3
Arrange the form to look like this one and select the VLAVIPlayer1 on the form:
In the Object Inspector select the FileName property and click the button.
A File selection dialog will appear:
Select a file to play and click “Open”.
In the Object Inspector select the OutputPin property and click the button.
September 21, 2009 -19- VideoLab 4.3
You should see the Pin Editor:
Make the following selections:
Click OK.
Select the VLGrayScale1 on the form.
In the Object Inspector select the OutputPin property and click the button.
In the Pin Editor make the following selection and click OK:
Compile and run the application.
September 21, 2009 -20- VideoLab 4.3
You should see result similar to this one:
You have just created your first image processing application with VideoLab!
Here are the OpenWire connections in this application:
Now let’s add a Hipass filter for the gray scale image.
Stop the running application, make the form bigger and drop the following components
on it:
- TVLImageDisplay
- TVLFixedFilter
The form should look something like this and select the VLFixedFilter1:
September 21, 2009 -21- VideoLab 4.3
In the Object Inspector set the FilterType property to ftHipass:
Select the InputPin property and double click on it.
In the Pin Editor make the following selection:
Click OK.
In the Object Inspector select the OutputPin property, and click the button.
In the pin editor check the InputPin of the VLImageDisplay3 and click OK:
In the Object Inspector set the MaskSize property to fms5x5:
September 21, 2009 -22- VideoLab 4.3
Compile and run the application. You should see a result similar to this one:
Here are the OpenWire connections in the application now:
You can observe the results of the VLFixedFilter1 while changing different properties, by
double-clicking on the VLFixedFilter1. You will see the following dialog:
The first picture is a sample image to test the filter. If you want to change the image or to
turn it into gray scale, move the mouse cursor over the image and press the left mouse
button.
September 21, 2009 -23- VideoLab 4.3
You will see this dialog. You can switch to “Gray scale” by checking the check box as
shown here:
If you would like you can load a different image or a AVI file.
Click OK.
Now the dialog will look like this:
Here you can change the properties and see the result of the filter in the second image.
There is a similar filter design dialog for the TVLBoxFilter component. You can see it by
placing a TVLBoxFilter on the form and double clicking on the component. The dialog
will look like this:
Now we will add a geometric transformation to the original image.
Make the form big enough to accommodate another display, and add the following two
components to the form:
September 21, 2009 -24- VideoLab 4.3
- TVLImageDisplay
- TVLRotate
The form now should look something like this, and select the VLRotate1 on the form:
In the Object Inspector set the Angle property to 30:
Select and double click on the InputPin property:
In the Pin Editor Check the OutputPin of the VLAVIPlayer1 and click OK:
September 21, 2009 -25- VideoLab 4.3
In the Object Inspector select the OutputPin property, and click the button.
In the Pin Editor check the InputPin of the VLImageDisplay4 and click OK:
Compile and run the application.
You should see result similar to this one:
Note that the rotated image needs bigger frame size than the original image.
Stop the application.
September 21, 2009 -26- VideoLab 4.3
Select the VLImageDisplay4 and make it at least 300 by 300 pixels big:
Select the VLRotate1 component:
In the Object Inspector change the Width and Height properties to 300:
September 21, 2009 -27- VideoLab 4.3
Compile and run the application.
You should see result similar to this one:
Here are the OpenWire connections in the application now:
If we want we can connect the VLRotate1 to process the filtered image.
September 21, 2009 -28- VideoLab 4.3
To do so, select the VLRotate1 on the form:
Select and double click on the InputPin property:
In the Pin Editor check the OutputPin of the VLFixedFilter1 and click OK:
Compile and run.
Here is what you should see:
September 21, 2009 -29- VideoLab 4.3
Here are the OpenWire connections in the application now:
Now you have all the necessary knowledge to build complex video filtering and
geometric transformation applications.
Creating a simple video capture application using
DirectShow
WARNING: In order to run the application in this example you must have DirectX 9.0 or
higher installed!
From the Delphi/C++Builder menu select | File | New | Application |.
An empty form will appear on the screen.
From the Component Palette select the “Video Lab” tab:
September 21, 2009 -30- VideoLab 4.3
From the tab select and drop on the form the following three components:
One - TVLDSCapture
One - TVLDSImageDisplay
One - TVLDSVideoLogger
On the form select the TVLDSImageDisplay component.
Your form will look something like this:
In the Object Inspector set the Align property to alClient:
Select the TVLDSCapture component:
In the Object Inspector select the OutputPin property and click the button.
September 21, 2009 -31- VideoLab 4.3
Make the following selection in the Pin Editor and click OK:
Expand the VideoCaptureDevice property:
Click on the arrow and select a video capture device from the list:
Select the VLADSVideoLogger1:
In the Object Inspector set the “FileName” property to “CaptureVideo.avi”:
Compile and run the application.
You should see the captured video.
September 21, 2009 -32- VideoLab 4.3
Here is an example of captured video from a TV Tuner:
Congratulations! You have created your first DirectShow video capture application with
VideoLab.
Here are the OpenWire connections in the application:
You probably have noticed that the application logs only the video, but not the audio. It
would be even better if we can hear the audio as it is captured.
We can easily do that.
Stop the running application.
Select the VLDSCapture1 component:
September 21, 2009 -33- VideoLab 4.3
In the Object Inspector expand the AudioCaptureDevice property and select a device
name for the DeviceName sub property from the list:
If you want to hear the captured audio, expand the AudioPreview property and set
Enabled sub property to True:
WARNING: Setting the Enable to true if you are capturing from a microphone is not
advised, as you may experience a feedback from the speakers!
In the Object Inspector select the AudioOutputPin property and click the button.
Make the following selection in the Pin Editor and click OK:
Compile and run the application. This time you will hear the captured audio and the audio
will also be logged. Be aware that if you are capturing from the microphone, and it is
near the speakers you may experience a very noisy feedback. To avoid that set the
Enabled sub property of the AudioPreview to False.
September 21, 2009 -34- VideoLab 4.3
Here are the OpenWire connections in the application:
Now you have a fully featured video and audio capture application.
Creating a simple video capture application using
Win32API
From the Delphi/C++Builder menu select | File | New | Application |.
An empty form will appear on the screen.
From the Object Inspector change the form Caption to Video Capture Demo.
From the Component Palette select the “Standard” tab:
select and drop on the form a TPanel.
- TPanel
Set the Align property of the Panel1 to alBottom:
September 21, 2009 -35- VideoLab 4.3
Remove the text of the Caption of the Panel1.
Place 3 TButton components on the TPanel.
- TButton
Rename the buttons to “SourceButton”, “StartButton”, and “StopButton”.
Set the button captions to “Select Source”, “Start”, and “Stop”.
The form should look like this one:
From the Component Palette select the “Video Lab” tab:
select and drop on the form the following three components:
- TVLCapture
- TVLImageDisplay
- TVLAVILogger
September 21, 2009 -36- VideoLab 4.3
Select the VLImageDisplay1 component on the form.
In the Object Inspector set the Align property to alClient:
The form should look similar to this one:
September 21, 2009 -37- VideoLab 4.3
Select the VLAVILogger1 and set its “FileName” property to “CaptureVideo.avi” :
Select the VLCapture1 component on the form.
In the Object Inspector set the DriverName property to “Microsoft WDM Image
Capture(Win32)”:
In the Object Inspector set DriverIndex to 0. then select the OutputPin property and click
the button.
You should see the Pin Editor:
Check the boxes as shown on the picture, and then click the OK button.
This will connect the output pin of the VLCapture1 component to the input pins of
VLImageDisplay1 and VLAVILogger1.
If you are using Delphi, Double click the “SourceButton” and write the following
code in the OnClick event handler:
procedure TForm1.SourceButtonClick(Sender: TObject);
begin
September 21, 2009 -38- VideoLab 4.3
VLCapture1.ShowVideoSourceDialog();
end;
Double click the “StartButton” and write the following code in the OnClick event
handler:
procedure TForm1.StartButtonClick(Sender: TObject);
begin
VLCapture1.Enabled := True;
end;
Double click the “StopButton” and write the following code in the OnClick event
handler:
procedure TForm1.StopButtonClick(Sender: TObject);
begin
VLCapture1.Enabled := False;
end;
If you are using C++ Builder, double click the “SourceButton” and write the
following code in the OnClick event handler:
void __fastcall TForm1::SourceButtonClick(TObject *Sender)
{
VLCapture1->ShowVideoSourceDialog();
}
Double click the “StartButton” and write the following code in the OnClick event
handler:
void __fastcall TForm1::StartButtonClick(TObject *Sender)
{
VLCapture1->Enabled = true;
}
Double click the “StopButton” and write the following code in the OnClick event
handler:
void __fastcall TForm1::StopButtonClick(TObject *Sender)
{
VLCapture1->Enabled = false;
}
Compile and run the application.
September 21, 2009 -39- VideoLab 4.3
Press the “Select Source” button. A source dialog similar to the one below will appear.
In this dialog you can select your video source, such as TV Tuner or video camera, as
well as the TV channel, etc:
After you have set your source and the source properties, you can click the “Start” button
on the main form. If you have picked a valid source you should see the captured video.
Here is an example of video captured from a TV Tuner:
September 21, 2009 -40- VideoLab 4.3
Congratulations! You have created your first video capture application with VideoLab.
Here are the OpenWire connections in the application:
Capturing a frame into a TBitmap
From the Delphi/C++Builder menu select | File | New | Application |.
An empty form will appear on the screen.
From the Component Palette select the “Video Lab” tab:
From the tab select and drop on the form the following two components:
- TVLAVIPlayer
- TVLGenericFilter
From the Component Palette select the “Additional” tab:
September 21, 2009 -41- VideoLab 4.3
select and drop on the form a TImage:
- TImage
Arrange the form to look like this, and select the VLAVIPlayer1 on the form:
In the Object Inspector select the FileName property and click the button.
A File selection dialog will appear:
Select a file to play and click “Open”.
September 21, 2009 -42- VideoLab 4.3
In the Object Inspector select the OutputPin property and click the button.
In the Pin Editor check the InputPin of the VLGenericFilter1 and click OK:
Double click the VLGenericFilter1 on the form:
If you are using Delphi, in the event handler add the following code:
procedure TForm1.VLGenericFilter1ProcessData(Sender: TObject;
InBuffer: IVLImageBuffer; var OutBuffer: IVLImageBuffer;
var SendOutputData: Boolean);
begin
// Capture Image.
InBuffer.Data().ToBitmap( Image1.Picture.Bitmap );
// Update Screen.
Image1.Refresh();
end;
If you are using C++ Builder, in the event handler add the following code:
void __fastcall TForm1::VLGenericFilter1FilterData(TObject *Sender,
TVLCVideoBuffer InBuffer, TVLCVideoBuffer &OutBuffer,
bool &SendOutputData)
{
// Capture Image.
InBuffer.ToBitmap( Image1->Picture->Bitmap );
// Update Screen.
Image1->Refresh();
}
September 21, 2009 -43- VideoLab 4.3
Compile and run the application.
You should see the captured frames inside the TImage component:
You have just learned how to capture bitmaps from the video stream.
Displaying a video histogram into a Scope component
VideoLab includes a simple but useful Scope component. The component can be used to
display video histogram data. The next chapter will show how you can use other Plot
components to achieve the same.
From the Delphi/C++ Builder menu select | File | New | Application |.
An empty form will appear on the screen.
From the Component Palette select the “Video Lab” tab:
From the tab select and drop on the form the following components:
One - TVLAVIPlayer
September 21, 2009 -44- VideoLab 4.3
One - TVLImageDisplay
One - TVLHistogram
From the Component Palette select the “Plot Lab” tab:
select and drop on the form the following component:
One - TSLScope
Arrange the form to look like this:
Double click on the Scope component, to open the Channels editor:
September 21, 2009 -45- VideoLab 4.3
Click twice on the “Add New” button to create two more channels:
Rename the Channels to Red, Green and Blue:
For each channel set the ChannelMode property to cmBar, and the Width to 3:
September 21, 2009 -46- VideoLab 4.3
On the form which should look similar to the picture, double-click on the VLAVIPlayer1
component:
A File selection dialog will appear:
Select a file to play and click “Open”.
September 21, 2009 -47- VideoLab 4.3
In the Object Inspector select the OutputPin property and click the button.
In the Pin Editor click the “Link to all” button, and then click OK.
Select the VLHistogram1 component on the form:
In the Object Inspector click on the button to expand the OutputPins:
Select the Red of the OutputPins and click on the button:
September 21, 2009 -48- VideoLab 4.3
In the Pin Editor select the InputPins.Red of the SLScope1 and click OK:
In the Object Inspector select the Green of the OutputPins and click on the button:
In the Pin Editor select the InputPins.Green of the SLScope1 and click OK:
In the Object Inspector select the Blue of the OutputPins and click on the button:
In the Pin Editor select the InputPins.Blue of the SLScope1 and click OK:
September 21, 2009 -49- VideoLab 4.3
Compile and run the application.
You should see result similar to this one:
Here are the OpenWire connections in this application:
You have just learned how to process image histogram with VideoLab.
Displaying a video histogram in a Third Party plot
component
This example is very similar to the previous one, except that here you will learn how to
display the Histogram data into a third party component such as the TeeChart component
that is included in the Professional or Enterprise version of Delphi and C++ Builder.
The example assumes that you have the TeeChart component. The TeeChart component
is included in the Professional or Enterprise version of Delphi and C++ Builder. You can
September 21, 2009 -50- VideoLab 4.3
download a trial version of the component from http://www.steema.com/ . You can also
change the example a little bit and use a different chart or plot component.
From the Delphi/C++Builder menu select | File | New | Application |.
An empty form will appear on the screen.
From the Component Palette select the “Additional” tab:
From the tab select and drop on the form a TChart component.
- TChart
From the Component Palette select the “Video Lab” tab:
From the tab select and drop on the form the following components:
One - TVLAVIPlayer
One - TVLImageDisplay
One - TVLHistogram
From the Component Palette select the “Signal Lab” tab:
From the tab select and drop on the form the following components:
September 21, 2009 -51- VideoLab 4.3
Three - TSLGenericReal
Arrange the form to look like this, and double-click on the VLAVIPlayer1 component:
September 21, 2009 -52- VideoLab 4.3
A File selection dialog will appear:
Select a file to play and click “Open”.
In the Object Inspector select the OutputPin property and click the button.
In the Pin Editor click the “Link to all” button, and then click OK.
Select the VLHistogram1 component on the form:
September 21, 2009 -53- VideoLab 4.3
In the Object Inspector click on the button to expand the OutputPins:
Select the Red of the OutputPins and click on the button:
In the Pin Editor select the InputPin of the SLGenericReal1 and click OK:
In the Object Inspector select the Green of the OutputPins and click on the button:
In the Pin Editor select the InputPin of the SLGenericReal2 and click OK:
September 21, 2009 -54- VideoLab 4.3
In the Object Inspector select the Blue of the OutputPins and click on the button:
In the Pin Editor select the InputPin of the SLGenericReal3 and click OK:
On the form double click on the Chart1 component:
September 21, 2009 -55- VideoLab 4.3
The component editor will open:
Click the “Add..” button to add new series, and select Line, then click OK:
Repeat this two more times and click Close:
September 21, 2009 -56- VideoLab 4.3
Now your Chart1 component should look like this:
If you are using Delphi, switch to the Code Editor and add the following line in the
implementation section of the unit code:
uses SLDataBuffer, SLSimpleDataBuffer;
Switch to the form and double click the SLGenericReal1:
In the event handler add the following code:
If you are using Delphi:
procedure TForm1.SLGenericReal1ProcessData(Sender: TObject;
InBuffer: ISLRealBuffer; var OutBuffer: ISLRealBuffer;
var SendOutputData: Boolean);
var
I : Integer;
begin
Chart1.Series[ 0 ].Clear();
for I := 0 to InBuffer.GetSize() - 1 do
September 21, 2009 -57- VideoLab 4.3
Chart1.Series[ 0 ].Add(InBuffer.Items[ I ], '', clRed );
end;
If you are using C++ Builder:
void __fastcall TForm1::SLGenericReal1ProcessData(TObject *Sender,
TSLCRealBuffer InBuffer, TSLCRealBuffer &OutBuffer,
bool &SendOutputData)
{
Chart1->Series[ 0 ]->Clear();
for( int i = 0; i < InBuffer.GetSize(); i ++ )
Chart1->Series[ 0 ]->Add(InBuffer[ i ], "", clRed );
}
In the Object Inspector set the SynchronizeType property to stSingleBuffer:
Switch to the form and double click the SLGenericReal2:
In the event handler add the following code:
If you are using Delphi:
procedure TForm1.SLGenericReal2ProcessData(Sender: TObject;
InBuffer: ISLRealBuffer; var OutBuffer: ISLRealBuffer;
var SendOutputData: Boolean);
var
I : Integer;
begin
Chart1.Series[ 1 ].Clear();
for I := 0 to InBuffer.GetSize() - 1 do
Chart1.Series[ 1 ].Add(InBuffer.Items[ I ], '', clGreen );
end;
September 21, 2009 -58- VideoLab 4.3
If you are using C++ Builder:
void __fastcall TForm1::SLGenericReal2ProcessData(TObject *Sender,
TSLCRealBuffer InBuffer, TSLCRealBuffer &OutBuffer,
bool &SendOutputData)
{
Chart1->Series[ 1 ]->Clear();
for( int i = 0; i < InBuffer.GetSize(); i ++ )
Chart1->Series[ 1 ]->Add(InBuffer[ i ], "", clGreen );
}
In the Object Inspector set the SynchronizeType property to stSingleBuffer:
Switch to the form and double click the SLGenericReal3:
In the event handler add the following code:
If you are using Delphi:
procedure TForm1.SLGenericReal3ProcessData(Sender: TObject;
InBuffer: ISLRealBuffer; var OutBuffer: ISLRealBuffer;
var SendOutputData: Boolean);
var
I : Integer;
begin
Chart1.Series[ 2 ].Clear();
for I := 0 to InBuffer.GetSize() - 1 do
Chart1.Series[ 2 ].Add(InBuffer.Items[ I ], '', clBlue );
end;
If you are using C++ Builder:
void __fastcall TForm1::SLGenericReal3ProcessData(TObject *Sender,
TSLCRealBuffer InBuffer, TSLCRealBuffer &OutBuffer,
bool &SendOutputData)
{
Chart1->Series[ 2 ]->Clear();
for( int i = 0; i < InBuffer.GetSize(); i ++ )
Chart1->Series[ 2 ]->Add(InBuffer[ i ], "", clBlue );
}
September 21, 2009 -59- VideoLab 4.3
In the Object Inspector set the SynchronizeType property to stSingleBuffer:
Compile and run the application.
You should see result similar to this one:
September 21, 2009 -60- VideoLab 4.3
Here are the OpenWire connections in this application:
You have just learned how to process image histogram with VideoLab, and display it into
a Third Party Component.
Displaying audio into a Scope component
From the Delphi/C++ Builder menu select | File | New | Application |.
An empty form will appear on the screen.
From the Component Palette select the “Video Lab” tab:
From the tab select and drop on the form the following components:
One - TVLAVIPlayer
One - TVLImageDisplay
September 21, 2009 -61- VideoLab 4.3
From the Component Palette select the “Signal Lab” tab:
One - TALAudioToReal
From the Component Palette select the “Plot Lab” tab:
From the tab select and drop on the form the following component:
One - TSLScope
September 21, 2009 -62- VideoLab 4.3
In the Object Inspector select the FileName property and click the button.
A File selection dialog will appear:
Select a file to play and click “Open”.
In the Object Inspector select the OutputPin property and click the button.
You should see the Pin Editor:
Click on the check box to make it look as in the picture, and then click OK.
In the Object Inspector select the AudioOutputPin property and click the button.
September 21, 2009 -63- VideoLab 4.3
In the Pin Editor select the InputPin of the ALWaveToReal1 and click OK:
Double click on the Scope component, to open the Channels editor:
Click on the “Add New” button to create one more channel:
September 21, 2009 -64- VideoLab 4.3
Now the Scope should look like this:
On the form select the ALAudioToReal1 component:
In the Object Inspector click on the button to expand the OutputPins:
Click the button of the Pin[0] sub property:
September 21, 2009 -65- VideoLab 4.3
In the Pin Editor select the InputPins.Channel0 of the SLScope1 and click OK:
In the Object Inspector click the button of the Pin[1] sub property of the OutputPins:
In the Pin Editor select the InputPins.Channel1 of the SLScope1 and click OK:
September 21, 2009 -66- VideoLab 4.3
Compile and run the application.
You should see result similar to this one:
Here are the OpenWire connections in this application:
You have just learned how to display audio data with VideoLab.
September 21, 2009 -67- VideoLab 4.3
Performing filter or transformation over TBitmap
From the Delphi/C++Builder menu select | File | New | Application |.
An empty form will appear on the screen.
From the Component Palette select the “Additional” tab:
From the tab select and drop on the form the following two components.
Two - TImage
From the Component Palette select the “Standard” tab:
From the tab select and drop on the form a TButton component.
- TButton
From the Component Palette select the “Video Lab” tab:
September 21, 2009 -68- VideoLab 4.3
From the tab select and drop on the form the following component:
- TVLWarp
Change the Button1.Caption to “Process”.
Arrange the form to look something like this, and select the VLWarp1 component:
In the Object Inspector set the component properties to match the following:
Select the Image1 component on the form:
September 21, 2009 -69- VideoLab 4.3
In the Object Inspector select the Picture property and click the button.
In the Picture Editor click the “Load…” button.
In the file dialog select a bitmap file and click Open.
September 21, 2009 -70- VideoLab 4.3
In the Picture Editor click OK.
You should see the bitmap loaded in the Image1 component:
Double click on the Button1 component to create an event handler:
If you are using Delphi, in the event handle write the following code:
procedure TForm1.Button1Click(Sender: TObject);
begin
VLWarp1.ProcessBitmap(Image1.Picture.Bitmap, Image2.Picture.Bitmap);
end;
If you are using C++ Builder, in the event handle write the following code:
void __fastcall TForm1::Button1Click(TObject *Sender)
{
VLWarp1->ProcessBitmap( Image1->Picture->Bitmap, Image2->Picture-
>Bitmap );
}
Compile and run the application.
September 21, 2009 -71- VideoLab 4.3
Press the “Process” button. The processed image should appear in Image2:
You just have created a bitmap processing application.
Creating your own filter
From the Delphi/C++Builder menu select | File | New | Application |.
An empty form will appear on the screen.
From the Component Palette select the “Video Lab” tab:
From the tab select and drop on the form the following components:
One - TVLAVIPlayer
One - TVLGenericFilter
Two - TVLImageDisplay
September 21, 2009 -72- VideoLab 4.3
Arrange the form to look like this one, and select the VLAVIPlayer1 :
In the Object Inspector select the FileName property and click the button.
A File selection dialog will appear:
Select a file to play and click “Open”.
In the Object Inspector select the OutputPin property and click the button.
September 21, 2009 -73- VideoLab 4.3
In the Pin Editor check the following two pins, then click OK.
Select the VLGenericFilter1 on the form.
In the Object Inspector select the OutputPin property and click the button.
In the Pin Editor check the InputPin of the VLImageDisplay2 and click OK.
Double click the VLGenericFilter1 on the form:
If you are using Delphi, write the following event handler:
procedure TForm1.VLGenericFilter1ProcessData(Sender: TObject;
InBuffer: IVLImageBuffer; var OutBuffer: IVLImageBuffer;
var SendOutputData: Boolean);
var
X, Y : Integer;
begin
for X := 0 to OutBuffer.Width - 1 do
for Y := 0 to OutBuffer.Height - 1 do
OutBuffer [ X, Y ] := ( Integer(InBuffer[ X, Y ] ) and $C0C0C0 )
or $151515;
September 21, 2009 -74- VideoLab 4.3
end;
If you are using C++ Builder, write the following event handler:
void __fastcall TForm1::VLGenericFilter1ProcessData(TObject *Sender,
TVLCVideoBuffer InBuffer, TVLCVideoBuffer &OutBuffer,
bool &SendOutputData)
{
for ( int x = 0; x < OutBuffer.GetWidth(); x ++ )
for ( int y = 0; y < OutBuffer.GetHeight(); y ++ )
OutBuffer.Pixels[ x ][ y ] = (InBuffer.Pixels[ x ][ y ] &
0xC0C0C0 ) | 0x151515;
}
Compile and run the application. You should see a result similar to this one:
This example demonstrated how you can access individual bits in the image.
Now we will change the event handler to the following one:
If you are using Delphi:
procedure TForm1.VLGenericFilter1ProcessData(Sender: TObject;
InBuffer: IVLImageBuffer; var OutBuffer: IVLImageBuffer;
var SendOutputData: Boolean);
var
X, Y : Integer;
begin
for X := 0 to OutBuffer.Width - 1 do
for Y := 0 to OutBuffer.Height - 1 do
begin
OutBuffer.Red[ X, Y ] := InBuffer.Green[ X, Y ];
OutBuffer.Green[ X, Y ] := InBuffer.Blue[ X, Y ];
end;
end;
If you are using C++ Builder:
void __fastcall TForm1::VLGenericFilter1ProcessData(TObject *Sender,
TVLCVideoBuffer InBuffer, TVLCVideoBuffer &OutBuffer,
bool &SendOutputData)
{
September 21, 2009 -75- VideoLab 4.3
for ( int x = 0; x < OutBuffer.GetWidth(); x ++ )
for ( int y = 0; y < OutBuffer.GetHeight(); y ++ )
{
OutBuffer.Red[ x ][ y ] = InBuffer.Green[ x ][ y ];
OutBuffer.Green[ x ][ y ] = InBuffer.Blue[ x ][ y ];
}
Compile and run the application. You should see a result similar to this one:
This example demonstrated how you can access individual colors of a pixel in the image.
Now we will change the event handler to the following one:
If you are using Delphi:
procedure TForm1.VLGenericFilter1ProcessData(Sender: TObject;
InBuffer: IVLImageBuffer; var OutBuffer: IVLImageBuffer;
var SendOutputData: Boolean);
var
BytePtrIn : PBYTE;
BytePtrOut : PBYTE;
Counter : Integer;
begin
BytePtrIn := InBuffer.BeginRead();
BytePtrOut := OutBuffer.BeginWrite();
for Counter := 0 to OutBuffer.GetByteSize() - 1 do
begin
BytePtrOut^ := ( BytePtrIn^ ) and $C0;
Inc( BytePtrIn );
Inc( BytePtrOut );
end;
end;
September 21, 2009 -76- VideoLab 4.3
If you are using C++ Builder:
void __fastcall TForm1::VLGenericFilter1ProcessData(TObject *Sender,
TVLCVideoBuffer InBuffer, TVLCVideoBuffer &OutBuffer,
bool &SendOutputData)
{
const BYTE *InPtr = InBuffer.BeginRead();
BYTE *OutPtr = OutBuffer.BeginWrite();
for ( int i = 0; i < OutBuffer.GetByteSize(); i ++ )
*OutPtr++ = *InPtr++ & 0xC0;
Compile and run the application. You should see a result similar to this one:
This example demonstrated how you can access the whole frame buffer at once.
Now we will change the event handler to the following one:
If you are using Delphi:
procedure TForm1.VLGenericFilter1ProcessData(Sender: TObject;
InBuffer: IVLImageBuffer; var OutBuffer: IVLImageBuffer;
var SendOutputData: Boolean);
var
ABitmap : TBitmap;
begin
ABitmap := TBitmap.Create();
InBuffer.Data().ToBitmap( ABitmap );
ABitmap.Canvas.TextOut( 20, 20, 'Demo Text' );
OutBuffer.Data().FromBitmap( ABitmap );
ABitmap.Free();
end;
September 21, 2009 -77- VideoLab 4.3
If you are using C++ Builder:
void __fastcall TForm1::VLGenericFilter1ProcessData(TObject *Sender,
TVLCVideoBuffer InBuffer, TVLCVideoBuffer &OutBuffer,
bool &SendOutputData)
{
Graphics::TBitmap *ABitmap = new Graphics::TBitmap;
InBuffer.ToBitmap( ABitmap );
ABitmap->Canvas->TextOut( 20, 20, "Demo Text" );
OutBuffer.FromBitmap( ABitmap );
delete ABitmap;
}
Compile and run the application. You should see a result similar to this one:
This example demonstrated how you can access the whole frame as a bitmap.
By now you should have some good basic understanding how you can process the frames
from within your code.
Using the TSLCRealBuffer in C++ Builder and Visual C++
The C++ Builder version of the library comes with a powerful data buffer class, called
TSLCRealBuffer.
The TSLCRealBuffer is capable of performing basic math operations over the data as
well as some basic signal processing functions. The data buffer also uses copy on write
algorithm improving dramatically the application performance.
The TSLCRealBuffer is an essential part of the SignalLab generators and filters, but it
can be used independently in your code.
You have seen already some examples of using TSLCRealBuffer in the previous
chapters. Here we will go into a little bit more details about how TSLCRealBuffer can be
used.
In order to use TSLCRealBuffer you must include SLCRealBuffer.h directly or indirectly
(trough another include file):
#include <SLCRealBuffer.h>
September 21, 2009 -78- VideoLab 4.3
Once the file is included you can declare a buffer:
Here is how you can declare a 1024 samples buffer:
TSLCRealBuffer Buffer( 1024 );
Version 4.0 and up does not require the usage of data access objects. The data objects are
now obsolete and have been removed from the library.
You can obtain the current size of a buffer by calling the GetSize method:
Int ASize = Buffer.GetSize(); // Obtains the size of the buffers
You can resize (change the size of) a buffer:
Buffer.Resize( 2048 ); // Changes the size to 2048
You can set all of the elements (samples) of the buffer to a value:
Buffer.Set( 30 ); // Sets all of the elements to 30.
You can access individual elements (samples) in the buffer:
Buffer [ 5 ] = 3.7; // Sets the fifth elment to 3.7
Double AValue = Buffer [ 5 ]; // Assigns the fifth element to a
variable
You can obtain read, write or modify pointer to the buffer data:
const double *data = Buffer.Read() // Starts reading only
double *data = Buffer.Write()// Starts writing only
double *data = Buffer.Modify()// Starts reading and writing
Sometimes you need a very fast way of accessing the buffer items. In this case, you can
obtain a direct pointer to the internal data buffer. The buffer is based on copy on write
technology for high performance. The mechanism is encapsulated inside the buffer, so
when working with individual items you don’t have to worry about it. If you want to
access the internal buffer for speed however, you will have to specify up front if you are
planning to modify the data or just to read it. The TSLCRealBuffer has 3 methods for
accessing the data Read(), Write(), and Modify (). Read() will return a constant pointer to
the data. You should use this method when you don’t intend to modify the data and just
need to read it. If you want to create new data from scratch and don’t intend to preserve
the existing buffer data, use Write(). If you need to modify the data you should use
Modify (). Modify () returns a non constant pointer to the data, but often works slower
than Read() or Write(). Here are some examples:
September 21, 2009 -79- VideoLab 4.3
const double *pcData = Buffer.Read(); // read only data pointer
double Value = *pcData; // OK!
*pcData = 3.5; // Wrong!
double *pData = Buffer.Write(); // generic data pointer
double Value = *pData; // OK!
*pData = 3.5; // OK!
You can assign one buffer to another:
Buffer1 = Buffer2;
You can do basic buffer arithmetic:
TSLCRealBuffer Buffer1( 1024 );
TSLCRealBuffer Buffer2( 1024 );
TSLCRealBuffer Buffer3( 1024 );
Buffer1.Set( 20.5 );
Buffer2.Set( 5 );
Buffer3 = Buffer1 + Buffer2;
Buffer3 = Buffer1 - Buffer2;
Buffer3 = Buffer1 * Buffer2;
Buffer3 = Buffer1 / Buffer2;
In this example the elements of the Buffer3 will be result of the operation ( +,-,* or / )
between the corresponding elements of Buffer1 and Buffer2.
You can add, subtract, multiply or divide by constant:
// Adds 4.5 to each element of the buffer
Buffer1 = Buffer2 + 4.5;
// Subtracts 4.5 to each element of the buffer
Buffer1 = Buffer2 - 4.5;
// Multiplies the elements by 4.5
Buffer1 = Buffer2 * 4.5;
// Divides the elements by 4.5
Buffer1 = Buffer2 / 4.5;
September 21, 2009 -80- VideoLab 4.3
You can do “in place” operations as well:
Buffer1 += Buffer2;
Buffer1 += 4.5;
Buffer1 -= Buffer2;
Buffer1 -= 4.5;
Buffer1 *= Buffer2;
Buffer1 *= 4.5;
Buffer1 /= Buffer2;
Buffer1 /= 4.5;
Those are just some of the basic buffer operations provided by SignalLab.
If you are planning to use some of the more advanced features of TSLCRealBuffer please
refer to the online help.
SignalLab also provides TSLCComplexBuffer and TSLCIntegerBuffer. They work
similar to the TSLCRealBuffer but are intended to be used with Complex and Integer
data. For more information on TSLCComplexBuffer and TSLCIntegerBuffer please refer
to the online help.
September 21, 2009 -81- VideoLab 4.3
Вам также может понравиться
- The Subtle Art of Not Giving a F*ck: A Counterintuitive Approach to Living a Good LifeОт EverandThe Subtle Art of Not Giving a F*ck: A Counterintuitive Approach to Living a Good LifeРейтинг: 4 из 5 звезд4/5 (5794)
- The Gifts of Imperfection: Let Go of Who You Think You're Supposed to Be and Embrace Who You AreОт EverandThe Gifts of Imperfection: Let Go of Who You Think You're Supposed to Be and Embrace Who You AreРейтинг: 4 из 5 звезд4/5 (1090)
- Never Split the Difference: Negotiating As If Your Life Depended On ItОт EverandNever Split the Difference: Negotiating As If Your Life Depended On ItРейтинг: 4.5 из 5 звезд4.5/5 (838)
- Hidden Figures: The American Dream and the Untold Story of the Black Women Mathematicians Who Helped Win the Space RaceОт EverandHidden Figures: The American Dream and the Untold Story of the Black Women Mathematicians Who Helped Win the Space RaceРейтинг: 4 из 5 звезд4/5 (895)
- The Hard Thing About Hard Things: Building a Business When There Are No Easy AnswersОт EverandThe Hard Thing About Hard Things: Building a Business When There Are No Easy AnswersРейтинг: 4.5 из 5 звезд4.5/5 (344)
- Elon Musk: Tesla, SpaceX, and the Quest for a Fantastic FutureОт EverandElon Musk: Tesla, SpaceX, and the Quest for a Fantastic FutureРейтинг: 4.5 из 5 звезд4.5/5 (474)
- The Sympathizer: A Novel (Pulitzer Prize for Fiction)От EverandThe Sympathizer: A Novel (Pulitzer Prize for Fiction)Рейтинг: 4.5 из 5 звезд4.5/5 (120)
- The Emperor of All Maladies: A Biography of CancerОт EverandThe Emperor of All Maladies: A Biography of CancerРейтинг: 4.5 из 5 звезд4.5/5 (271)
- The Little Book of Hygge: Danish Secrets to Happy LivingОт EverandThe Little Book of Hygge: Danish Secrets to Happy LivingРейтинг: 3.5 из 5 звезд3.5/5 (399)
- The World Is Flat 3.0: A Brief History of the Twenty-first CenturyОт EverandThe World Is Flat 3.0: A Brief History of the Twenty-first CenturyРейтинг: 3.5 из 5 звезд3.5/5 (2259)
- The Yellow House: A Memoir (2019 National Book Award Winner)От EverandThe Yellow House: A Memoir (2019 National Book Award Winner)Рейтинг: 4 из 5 звезд4/5 (98)
- Devil in the Grove: Thurgood Marshall, the Groveland Boys, and the Dawn of a New AmericaОт EverandDevil in the Grove: Thurgood Marshall, the Groveland Boys, and the Dawn of a New AmericaРейтинг: 4.5 из 5 звезд4.5/5 (266)
- A Heartbreaking Work Of Staggering Genius: A Memoir Based on a True StoryОт EverandA Heartbreaking Work Of Staggering Genius: A Memoir Based on a True StoryРейтинг: 3.5 из 5 звезд3.5/5 (231)
- Team of Rivals: The Political Genius of Abraham LincolnОт EverandTeam of Rivals: The Political Genius of Abraham LincolnРейтинг: 4.5 из 5 звезд4.5/5 (234)
- The Unwinding: An Inner History of the New AmericaОт EverandThe Unwinding: An Inner History of the New AmericaРейтинг: 4 из 5 звезд4/5 (45)
- 015-Method Statement For Painting Works (Building) PDFДокумент21 страница015-Method Statement For Painting Works (Building) PDFKöksal Patan86% (21)
- FRAP AssayДокумент2 страницыFRAP AssayMayank Tandon94% (17)
- V 112Документ4 страницыV 112simon_someone217Оценок пока нет
- Agri Brochure PDFДокумент20 страницAgri Brochure PDFMichaelОценок пока нет
- L6B TFT-LCD TV Service ManualДокумент35 страницL6B TFT-LCD TV Service ManualFrank PaceОценок пока нет
- UNNPX206R3Документ4 страницыUNNPX206R3David OlayaОценок пока нет
- Camara Vivotek IP7361Документ74 страницыCamara Vivotek IP7361TecnoSmartОценок пока нет
- Exxon 6101Документ2 страницыExxon 6101M. Kürşad ArslanОценок пока нет
- Standard Test Procedures Manual: 1. Scope 1.1 Description of TestДокумент5 страницStandard Test Procedures Manual: 1. Scope 1.1 Description of TestAkshay TikooОценок пока нет
- Saskatchewan Drivers HandbookДокумент175 страницSaskatchewan Drivers HandbookdrivershandbooksОценок пока нет
- Analysis and Design of Gravity Retaining Structures PDFДокумент37 страницAnalysis and Design of Gravity Retaining Structures PDFChin Tiong LeeОценок пока нет
- Windows 10 Volume Licensing GuideДокумент19 страницWindows 10 Volume Licensing GuideVijayОценок пока нет
- Design CalculationДокумент13 страницDesign CalculationSunil KumarОценок пока нет
- Interurban RMC Rail Bus ManualДокумент4 страницыInterurban RMC Rail Bus ManualSteven GardnerОценок пока нет
- Uh X PDFДокумент20 страницUh X PDFRepresentaciones y Distribuciones FAL100% (1)
- Kata LogДокумент48 страницKata LogsofiakeramikОценок пока нет
- Repair ListДокумент36 страницRepair ListRizky SkrillexОценок пока нет
- Group 14 : Strainers, Traps, Fine-Mesh Filters Filling Device For Methanol Drain DeviceДокумент3 страницыGroup 14 : Strainers, Traps, Fine-Mesh Filters Filling Device For Methanol Drain DeviceLPG Equipment Consulting and ServicesОценок пока нет
- Thermozorb Heatless Regenerative Air Dryer: TZ22 - TZ142Документ2 страницыThermozorb Heatless Regenerative Air Dryer: TZ22 - TZ142Емил ГавриловОценок пока нет
- Z4 Multi-Function Button Retrofit KitДокумент12 страницZ4 Multi-Function Button Retrofit KitgioioioiОценок пока нет
- Atulya Beharwal: Class - 7 AДокумент15 страницAtulya Beharwal: Class - 7 AAtul Beharwal100% (1)
- Poster Flender Com1 PDFДокумент1 страницаPoster Flender Com1 PDFvijaykumarnОценок пока нет
- Craftsman 82141 User ManualДокумент36 страницCraftsman 82141 User ManualJoe100% (1)
- Banana ChipsДокумент5 страницBanana Chipsbikram limbuОценок пока нет
- Kleene ClosureДокумент6 страницKleene ClosurepbhmmmmОценок пока нет
- NAME Dendi Panji Nugraha: Career ExperiencesДокумент4 страницыNAME Dendi Panji Nugraha: Career ExperiencesAsep Ricky HerdiansyahОценок пока нет
- 11 - Hashing PDFДокумент24 страницы11 - Hashing PDFKealeboga Duece ThoboloОценок пока нет
- SS2 Agv200 0300 01Документ12 страницSS2 Agv200 0300 01RaymondIlyasОценок пока нет
- Safety PrecautionsДокумент14 страницSafety Precautionspavanramana100% (2)