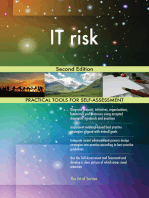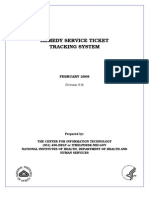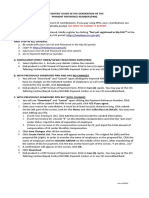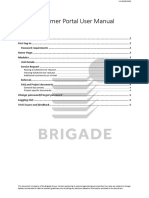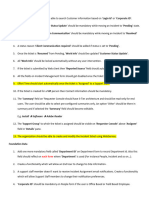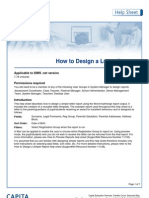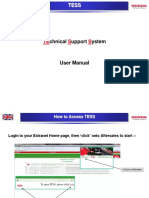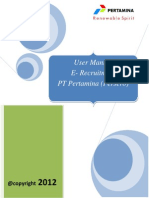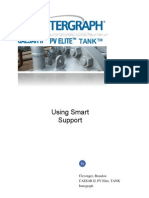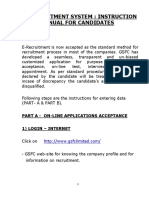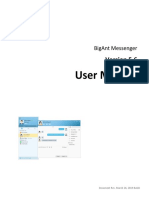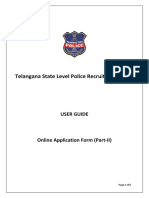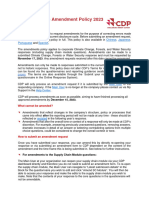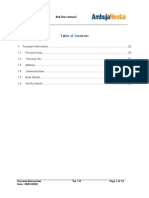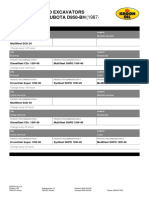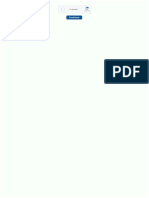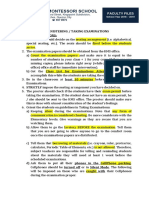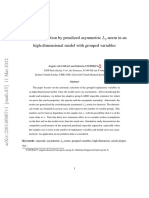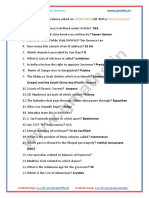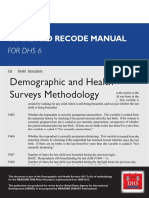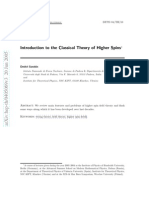Академический Документы
Профессиональный Документы
Культура Документы
End User Training Guide For Support Message: CC-IT Department Page 1 of 9 Dtd. 06.03.2019
Загружено:
clvsh1985Исходное описание:
Оригинальное название
Авторское право
Доступные форматы
Поделиться этим документом
Поделиться или встроить документ
Этот документ был вам полезен?
Это неприемлемый материал?
Пожаловаться на этот документАвторское право:
Доступные форматы
End User Training Guide For Support Message: CC-IT Department Page 1 of 9 Dtd. 06.03.2019
Загружено:
clvsh1985Авторское право:
Доступные форматы
End User Training Guide for Support Message
Contents
Support Message Creation ……………………………………………………………………………………….…...2
View Support messages raised till 19.02.2019.………………………………………….…………………...3
View Support messages raised after 19.02.2019.…………………………………..….…………………...4
Reply/Modify Support Message …………………………………..…………………………………………….….7
Status of Support Message in ‘Proposed Solution’…………………………………..………………….….9
CC-IT Department Page 1 of 9 Dtd. 06.03.2019
Support Message Creation
There is no change in Support Message creation process. Users can raise Support message
from ESS and ECC R/3. From ESS users can create Support message by clicking the link
“Create Support Message” available under “Support Desk” tab.
From ECC SAP R/3 Users can create Support Message from Menu “Help-> create Support
Message”
CC-IT Department Page 2 of 9 Dtd. 06.03.2019
View the status of support Messages
There are two category of Support messages raised by users, Support message raised till 19.02.2019
(Support Message-OLD) and Support Messages after 19.02.2019.
Users can only view the Summary list of Support Message (incident) raised by them till 19.02.2019 in
SAP ECC using T-code Zhelpdeskold or click the link View “Support message-OLD” in ESS.
Steps to view Support messages raised till 19.02.2019 are given below.
1) Execute ZHEPDESKOLD T-code from SAP ECC or click the link View Support message-OLD in ESS
under Support Desk Tab.
It will display the list of Support notification number with description and status. Users can approach
Site IT for detailed information of old notifications i.e., before 19.02.2019.
CC-IT Department Page 3 of 9 Dtd. 06.03.2019
Steps to view Support messages raised after 19.02.2019 are given below.
2) Execute “ZHELPDESK” T-code from SAP ECC or click view “View Support message” link in ESS
under Support Desk Tab.
It will display open (default) message raised by user on browser as shown below.
CC-IT Department Page 4 of 9 Dtd. 06.03.2019
If user wants to view all message, user needs to select the status open and close.
To See details of individual message user need to click on support message number and details will
be shown under Text Log as shown below.
CC-IT Department Page 5 of 9 Dtd. 06.03.2019
Reply/modify to Support Message.
If ERP Core Team requires additional information to process the support message, then message is set
to Customer Action status. When this status is set, requestor of Support Message gets an email also
he /she can find this support message in the home screen assignment block “My Messages- Action
Required By Me”
Open the support message to view remark/input required by ERP Core Team.
To Supply the required input/remarks, user need to click on Edit button available top line tool bar.
After providing the input, user need to Click on “Save and Reply” button to open the Send Reply dialog
box. Provide the requested information and click on Send Reply.
CC-IT Department Page 6 of 9 Dtd. 06.03.2019
User can see that the remarks are saved and the status of the support message automatically changes
from “Customer Action” to “In Process”.
Status of ticket in ‘Proposed Solution
When ERP Core Team resolves the issue, he/she set the status of the Support message to “Proposed
Solution”. The requester gets an automatic email notification regarding the same and this ticket can
also be found in the assignment block “My Messages- Action Required By Me”.
Click to open the support message number to review the solution.
CC-IT Department Page 7 of 9 Dtd. 06.03.2019
If the requester is not satisfied with the solution, then he/she needs to click “Edit” button and can
click on the “Save and Reply” tab to send the appropriate information to the Processor. In this case
the status of the ticket is automatically set to “In Process” as described earlier.
If the issue is correctly resolved, then the requester needs to click “Edit” button and click on the
“Confirm” button to close the message.
A pop-up dialog box appears to let the requester verify whether he/she wishes to close the ticket.
Click “Yes”.
CC-IT Department Page 8 of 9 Dtd. 06.03.2019
The ticket is now set to “Confirmed” and is no longer editable.
CC-IT Department Page 9 of 9 Dtd. 06.03.2019
Вам также может понравиться
- The Addiction Counselor's Documentation Sourcebook: The Complete Paperwork Resource for Treating Clients with AddictionsОт EverandThe Addiction Counselor's Documentation Sourcebook: The Complete Paperwork Resource for Treating Clients with AddictionsОценок пока нет
- 2 Forex Game TheoryДокумент36 страниц2 Forex Game TheoryKareem El Malki100% (1)
- Rubric For Talk ShowДокумент1 страницаRubric For Talk ShowRN Anunciacion100% (2)
- Mental Practice and Imagery For MusiciansДокумент52 страницыMental Practice and Imagery For Musiciansclvsh1985100% (3)
- Oracle Fusion - HR Setup by Mariam Hamdy Mohamed - TEQNYAT Consulting KSAДокумент46 страницOracle Fusion - HR Setup by Mariam Hamdy Mohamed - TEQNYAT Consulting KSAhamdy20017121Оценок пока нет
- A Complete Computer Repair Shop Business Plan: A Key Part Of How To Start A Computer & Electronics Repair StoreОт EverandA Complete Computer Repair Shop Business Plan: A Key Part Of How To Start A Computer & Electronics Repair StoreРейтинг: 3 из 5 звезд3/5 (2)
- BMДокумент12 страницBMAbhishek KumarОценок пока нет
- 90204-1029DEC - External IO Manual (F Series)Документ108 страниц90204-1029DEC - External IO Manual (F Series)vasilisaОценок пока нет
- Eng9 Q1mod7 Communicative Styles Geraldine Sumipit Bgo For UploadingДокумент25 страницEng9 Q1mod7 Communicative Styles Geraldine Sumipit Bgo For UploadingJeni Liangna100% (1)
- Financial Markets Fundamentals: Why, how and what Products are traded on Financial Markets. Understand the Emotions that drive TradingОт EverandFinancial Markets Fundamentals: Why, how and what Products are traded on Financial Markets. Understand the Emotions that drive TradingОценок пока нет
- Standard Erection Manual (Supporting Structure)Документ96 страницStandard Erection Manual (Supporting Structure)shivam.nagar100% (15)
- Wiegers Getting The Most Out of Requirements Management ToolДокумент9 страницWiegers Getting The Most Out of Requirements Management ToolAmreshОценок пока нет
- Inventory Management of Spare Parts in An Energy Company PDFДокумент32 страницыInventory Management of Spare Parts in An Energy Company PDFsaeedalemveОценок пока нет
- Judgement and PripositionsДокумент7 страницJudgement and Pripositionschememartinez29Оценок пока нет
- BU Student User Manual-UG Sem1Документ13 страницBU Student User Manual-UG Sem1Daimary Babu SunrajaОценок пока нет
- Remedy System 5.8Документ34 страницыRemedy System 5.8John SmithОценок пока нет
- Remedy System 5.8Документ34 страницыRemedy System 5.8Jayanth MaydipalleОценок пока нет
- Legend Release Notes 1408Документ11 страницLegend Release Notes 1408api-137303031Оценок пока нет
- Description: Tags: EasystepsДокумент4 страницыDescription: Tags: Easystepsanon-307330Оценок пока нет
- No Need To Submit A Report.: Nab - Ver.082020Документ1 страницаNo Need To Submit A Report.: Nab - Ver.082020karl anthony villanuevaОценок пока нет
- Customer Portal User Manual - 2020 MayДокумент5 страницCustomer Portal User Manual - 2020 MayNitish KumarОценок пока нет
- Foundation Data, IM, PM Customization AssignmentsДокумент2 страницыFoundation Data, IM, PM Customization Assignmentsarunkumar_a8131Оценок пока нет
- Healthy Happy and Safe Community Dha Medical FitnessДокумент19 страницHealthy Happy and Safe Community Dha Medical FitnessEmail AlertОценок пока нет
- ICAI User ManualДокумент46 страницICAI User ManualRanjith KumarОценок пока нет
- Orangehrm - My Info Module (Pmi) Live Project: Project Functional Requirement Specification Version 1Документ21 страницаOrangehrm - My Info Module (Pmi) Live Project: Project Functional Requirement Specification Version 1Ioana Augusta PopОценок пока нет
- Legend Release Notes 1410Документ7 страницLegend Release Notes 1410api-137303031Оценок пока нет
- How To Design A Letter ReportДокумент7 страницHow To Design A Letter ReportBCCCSОценок пока нет
- BPCL Portal Access Help DocumentДокумент21 страницаBPCL Portal Access Help DocumentSembodaiRV AgenciesОценок пока нет
- PMS Sharing Processes: Maker By: Suhas Bane Editor Rachana RajanДокумент8 страницPMS Sharing Processes: Maker By: Suhas Bane Editor Rachana RajanNikhil SawantОценок пока нет
- Tess User Manual PeДокумент18 страницTess User Manual Peandrew.aldersonОценок пока нет
- World Bank - Consultant RegistrationДокумент39 страницWorld Bank - Consultant Registrationboran06100% (1)
- Send/Propose & General Releasing Tips: Version: IMDS Release 10.0Документ39 страницSend/Propose & General Releasing Tips: Version: IMDS Release 10.0Vanessa Alves Moreira100% (1)
- Mango Microfinance User ManualДокумент31 страницаMango Microfinance User ManualOjelel Tony OcholОценок пока нет
- ManageEngine ServiceDeskPlus 9.0 Help UserGuideДокумент94 страницыManageEngine ServiceDeskPlus 9.0 Help UserGuideMarcopoyoОценок пока нет
- Disha SoftwareДокумент17 страницDisha SoftwarehimanshuОценок пока нет
- NCVT Mis FaqДокумент5 страницNCVT Mis FaqyogeshОценок пока нет
- NCVT Mis FaqДокумент5 страницNCVT Mis FaqER Hariram PrajapatОценок пока нет
- English Language User Guide To EsupplierДокумент21 страницаEnglish Language User Guide To Esuppliermonique5617Оценок пока нет
- ERP Application DocumentationДокумент12 страницERP Application DocumentationGopal RaiОценок пока нет
- Legend Release Notes 1407Документ13 страницLegend Release Notes 1407api-137303031Оценок пока нет
- Description: Tags: 0302CODProUpdateDirectLoanДокумент6 страницDescription: Tags: 0302CODProUpdateDirectLoananon-545620Оценок пока нет
- Payroll Management Made Easy: My Payroll Self GuideДокумент29 страницPayroll Management Made Easy: My Payroll Self GuidePrashant TambeОценок пока нет
- MAHAGENCO - NirmITee - Recruit To Retire ESS MSS-HandoutДокумент24 страницыMAHAGENCO - NirmITee - Recruit To Retire ESS MSS-HandoutSyed Aijlal JillaniОценок пока нет
- ExitQuickStartGuide ENДокумент5 страницExitQuickStartGuide ENEka HaryantoОценок пока нет
- Rekrutmen Pertamina PDFДокумент36 страницRekrutmen Pertamina PDFIrvan Weh AtuchОценок пока нет
- Production System-User ManualДокумент25 страницProduction System-User ManualmuralisunОценок пока нет
- Inter Graph Smart Support GuideДокумент11 страницInter Graph Smart Support GuideParag MhamunkarОценок пока нет
- Ers Help FileДокумент19 страницErs Help FileSmit patelОценок пока нет
- How To Design A Web Page Report OutputДокумент4 страницыHow To Design A Web Page Report OutputBCCCSОценок пока нет
- Mass Allocation - Functional Document - Matrimony Cost Allocation - V1.0Документ17 страницMass Allocation - Functional Document - Matrimony Cost Allocation - V1.0keerthi_fcmaОценок пока нет
- UntitledДокумент24 страницыUntitledlord_yomonОценок пока нет
- Training Manual - FSG Report PublishingДокумент14 страницTraining Manual - FSG Report PublishingahsanseebОценок пока нет
- User Manual - PMC Admission v1.0Документ17 страницUser Manual - PMC Admission v1.0maazattiquetravelОценок пока нет
- CRM Training ManualДокумент19 страницCRM Training ManualLinh KurtОценок пока нет
- State Agency GMAP GuideДокумент15 страницState Agency GMAP GuideWassim FekiОценок пока нет
- User Manual For BigAnt Client 5.6Документ54 страницыUser Manual For BigAnt Client 5.6Asim JibranОценок пока нет
- Telangana State Level Police Recruitment Board Telangana State Level Police Recruitment Board Telangana State Level Police Recruitment BoardДокумент6 страницTelangana State Level Police Recruitment Board Telangana State Level Police Recruitment Board Telangana State Level Police Recruitment BoardSsОценок пока нет
- Model Appraisal Guide: Model Appraisal FormДокумент9 страницModel Appraisal Guide: Model Appraisal FormlauОценок пока нет
- I-Parcel User GuideДокумент57 страницI-Parcel User GuideBrian GrayОценок пока нет
- Retirement Recognition SopДокумент5 страницRetirement Recognition Sopapi-421604486Оценок пока нет
- CDP Amendment Policy CorporatesДокумент3 страницыCDP Amendment Policy CorporatesHerdhiska Pradhiarta AjiprayogaОценок пока нет
- User Manual-AQIS Application - GOCДокумент35 страницUser Manual-AQIS Application - GOCDr-Nirbhay ChaubeyОценок пока нет
- HRD - ESS End User Manual-Employee Personal InformationДокумент24 страницыHRD - ESS End User Manual-Employee Personal InformationAVISHEK DUTTAОценок пока нет
- Kit Module19septДокумент139 страницKit Module19septShrutiMarwahОценок пока нет
- Project Report: Department of ComputerДокумент77 страницProject Report: Department of Computeranilsingla178Оценок пока нет
- MDL 04Документ63 страницыMDL 04Yohannis AbrahamОценок пока нет
- Msa Applicants User Guide July 2015Документ30 страницMsa Applicants User Guide July 2015Mohamed SobhyОценок пока нет
- Pmi OrderДокумент1 страницаPmi Orderclvsh1985Оценок пока нет
- Job Safety Analysis Fact SheetДокумент3 страницыJob Safety Analysis Fact Sheetclvsh1985Оценок пока нет
- Phonation r11Документ28 страницPhonation r11clvsh1985Оценок пока нет
- 0270 101 02 PS QVM Q 004 00Документ41 страница0270 101 02 PS QVM Q 004 00clvsh1985100% (1)
- Mill ComponentsДокумент14 страницMill Componentsclvsh1985Оценок пока нет
- Et - Test PPFДокумент6 страницEt - Test PPFclvsh1985Оценок пока нет
- U KH51 Kubota D950-BH (1987-1991)Документ3 страницыU KH51 Kubota D950-BH (1987-1991)Joe StadlerОценок пока нет
- Air Force Medical Service - Total Exposure Health Strategic PlanДокумент50 страницAir Force Medical Service - Total Exposure Health Strategic PlanRichard Hartman100% (1)
- Radio NewscastДокумент2 страницыRadio NewscastApril J. RiveraОценок пока нет
- 3i's FormatДокумент9 страниц3i's FormatFhirsley JoyОценок пока нет
- Volt White DocumentationДокумент2 страницыVolt White DocumentationSantiago Rodriguez ArenasОценок пока нет
- Eular Beam FailureДокумент24 страницыEular Beam FailureSaptarshi BasuОценок пока нет
- HIRARC - Yawar Hassan KhanДокумент11 страницHIRARC - Yawar Hassan KhanCyberMissio StudiosОценок пока нет
- Kings' Montessori School: Guidelines in Administering / Taking Examinations Before ExaminationsДокумент4 страницыKings' Montessori School: Guidelines in Administering / Taking Examinations Before ExaminationsLar BataldoОценок пока нет
- Science Documentary 2016: The Math Mystery Mathematics in Nature and Universe. (A Reaction Paper)Документ3 страницыScience Documentary 2016: The Math Mystery Mathematics in Nature and Universe. (A Reaction Paper)Ms Tuesday WattpadОценок пока нет
- RESUMEEE JurnalДокумент6 страницRESUMEEE JurnalnaufalarifnurrohmanОценок пока нет
- Automatic Selection by Penalized Asymmetric L - Norm in An High-Dimensional Model With Grouped VariablesДокумент39 страницAutomatic Selection by Penalized Asymmetric L - Norm in An High-Dimensional Model With Grouped VariablesMarcelo Marcy Majstruk CimilloОценок пока нет
- Oc ProjДокумент5 страницOc ProjSujatha Shetty100% (1)
- Physics of CheerleadingДокумент1 страницаPhysics of CheerleadingMarniella BeridoОценок пока нет
- General Awareness Questions Asked CGL17 - 10 PDFДокумент13 страницGeneral Awareness Questions Asked CGL17 - 10 PDFKishorMehtaОценок пока нет
- Opnet BasicsДокумент9 страницOpnet BasicsDuong Duc HungОценок пока нет
- Use of Force by Seattle Police Department Officers 2006 - 2009Документ10 страницUse of Force by Seattle Police Department Officers 2006 - 2009Chs BlogОценок пока нет
- Stem Collaborative Lesson PlanДокумент5 страницStem Collaborative Lesson Planapi-606125340Оценок пока нет
- Homework III Solution: 1 Section 2.3Документ4 страницыHomework III Solution: 1 Section 2.3Э. ӨсөхбаярОценок пока нет
- Recode6 DHS 22march2013 DHSG4Документ171 страницаRecode6 DHS 22march2013 DHSG4Mawasumi Ayu AndiniОценок пока нет
- Rename Quick Access FolderДокумент13 страницRename Quick Access FolderSango HanОценок пока нет
- Ashok B Lall - 1991 - Climate and Housing Form-A Case Study of New Delhi PDFДокумент13 страницAshok B Lall - 1991 - Climate and Housing Form-A Case Study of New Delhi PDFAkanksha SinghОценок пока нет
- Tracer Study of PNU GraduatesДокумент19 страницTracer Study of PNU GraduatesMaorin SantosОценок пока нет
- Dmitri Sorokin - Introduction To The Classical Theory of Higher SpinsДокумент33 страницыDmitri Sorokin - Introduction To The Classical Theory of Higher SpinsKlim00Оценок пока нет