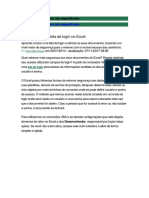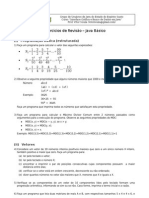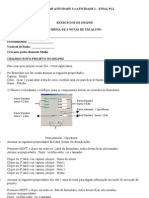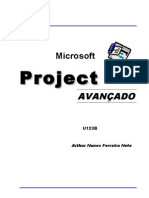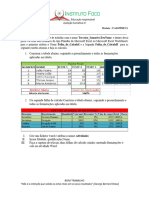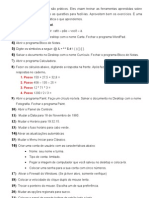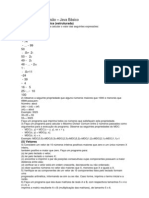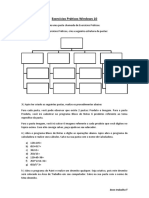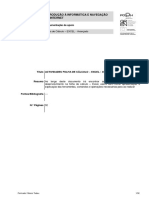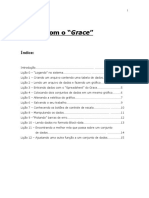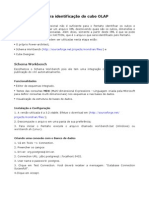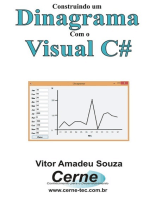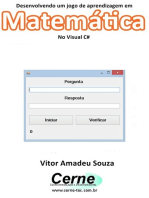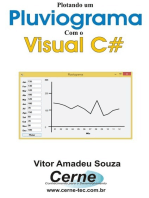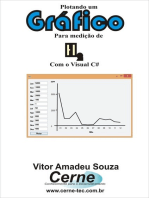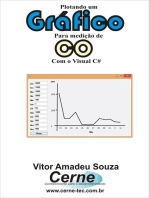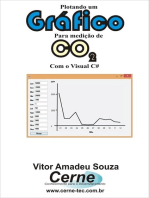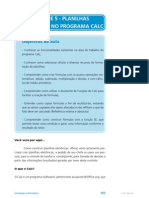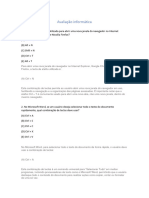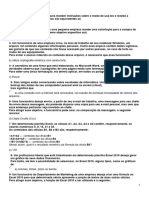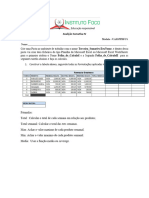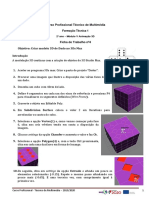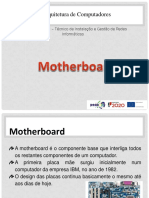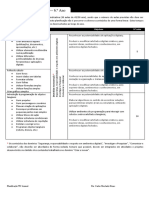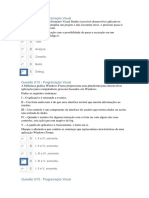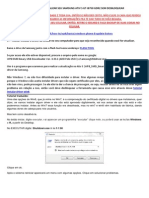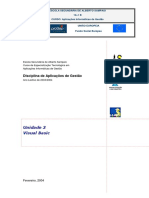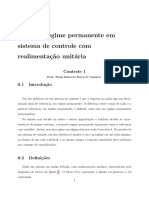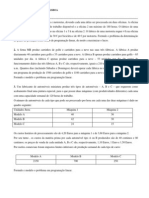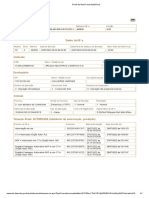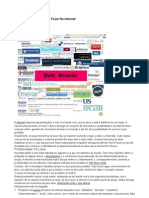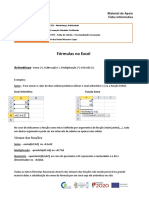Академический Документы
Профессиональный Документы
Культура Документы
Ficha Redes Arquitetura
Загружено:
elizabete_semedo822Исходное описание:
Авторское право
Доступные форматы
Поделиться этим документом
Поделиться или встроить документ
Этот документ был вам полезен?
Это неприемлемый материал?
Пожаловаться на этот документАвторское право:
Доступные форматы
Ficha Redes Arquitetura
Загружено:
elizabete_semedo822Авторское право:
Доступные форматы
Curso Profissional Técnico de Informática – Instalação e Gestão de Redes
Formação Técnica 1
Nome: ___________________________________________________________________________ Turma: ____ N.º ____
Ficha de trabalho 2
1. Acede à tua pasta de trabalho e cria a seguinte estrutura de pastas:
2. Acede ao menu Iniciar, pesquisa pela calculadora (calc) e cria um atalho no ambiente de trabalho
(Enviar para…).
a) Move o atalho anterior para dentro da pasta “Cálculos”.
b) Cria uma atalho na pasta Português (botão direito rato Novo Atalho) para a aplicação
MSWord que se encontra em (C:/Programas/Microsoft Office/office14).
3. Cria os seguintes documentos nas pastas indicadas:
a) Cria um novo documento do Microsoft Word na pasta “Exercícios” e descreve os vários tipos de
calculadoras existentes e a função das teclas . Grava o documento
com o nome “calculadora”.
b) Cria um novo documento do Microsoft Word e digita o texto abaixo, completando os resultados
(Utiliza a calculadora do Windows). Grava esse documento com o nome “cálculos” dentro da
pasta “Matemática” que se encontra na pasta Ficha1.
2x2=4
2 x 4 + 34 =
34 : 12 =
265 : 34 + 76 =
432 x 45 - 54 =
5% de 120 =
-5,1 +20,5 – 25 + 10,2 =
1010 + 10% =
5 ao quadrado =
5 elevado a 6 =
Soma dos números 12, 24, 56, 72 =
Média dos números 12, 24, 56, 72 =
c) O menu Encerrar permite selecionar outras opções além de desligar o computador, cria uma
tabela onde descrevas as várias opções do menu. Cria um documento do MSExcel e guarda-o na
pasta TIC com o nome “menu_encerrar”.
4. Acede às propriedades do Computador e regista a capacidade total, ocupada e livre do disco C:
utilizando a ferramenta de recorte. Guarda a imagem na pasta TIC com o nome “disco”.
a) Que outras ferramentas é possível aceder a partir das propriedades do Computador? Regista
com uma nova imagem. Guarda a imagem na pasta TIC com o nome “ferramentas”.
5. Utiliza a ferramenta de compactação do Windows para comprimires as pastas do exercício 1. Altera
o nome do ficheiro gerado para “Ficha2_NomeAluno”.
6. Abre o browser e acede ao site WeTransfer. Envia o ficheiro criado no exercício 5 para
oscar9789@gmail.com, colocando como mensagem “Ficha de trabalho 2”.
7. Abre o teu mail e envia como anexo o ficheiro criado no exercício 5, para oscar9789@gmail.com,
colocando como assunto “Ficha de trabalho 2”.
Вам также может понравиться
- FazerДокумент44 страницыFazerHELMERОценок пока нет
- Java BR Curso Guibd ExerciciosrevisaoДокумент7 страницJava BR Curso Guibd Exerciciosrevisaopina248087100% (1)
- Exercícios DelphiДокумент9 страницExercícios DelphilojaxeroxОценок пока нет
- Project AvançadoДокумент44 страницыProject AvançadoLaertes Pereira100% (2)
- Apostila C# - Módulo 2 - Windows Form Com C#Документ37 страницApostila C# - Módulo 2 - Windows Form Com C#Carlos Vamberto0% (1)
- Avaliação Aumativa IIIДокумент1 страницаAvaliação Aumativa IIIFilipe xirindaОценок пока нет
- TRT Informatica Exercicios Clesio de FreitasДокумент22 страницыTRT Informatica Exercicios Clesio de FreitasAdonis MartinsОценок пока нет
- Exercícios Paint e CalculadoraДокумент2 страницыExercícios Paint e CalculadorapaulaspferreiraОценок пока нет
- Introducao FCДокумент38 страницIntroducao FCAndre DuarteОценок пока нет
- Dicas de Delphi - NelsonДокумент22 страницыDicas de Delphi - NelsonSonia SilvaОценок пока нет
- Exercicios WindowsДокумент2 страницыExercicios WindowsLilian SilvaОценок пока нет
- Registos e FicheirosДокумент6 страницRegistos e Ficheirossax_loverОценок пока нет
- Oficina Curso Dell JavaДокумент6 страницOficina Curso Dell JavaMarcos DupréОценок пока нет
- Curso de Data GeosisДокумент78 страницCurso de Data GeosisAndré Lapa100% (1)
- Aula 0 JavaДокумент6 страницAula 0 JavaNatalia SilvaОценок пока нет
- Ficha 05Документ5 страницFicha 05Carlos CamposОценок пока нет
- Exercícios Práticos Windows 10Документ1 страницаExercícios Práticos Windows 10Prepara - Unidade Frutal - MG Prepara Frutal TMGОценок пока нет
- Actividades Excel AvancadoДокумент32 страницыActividades Excel AvancadoMarco TadeuОценок пока нет
- Como Fazer Uma Tela de Login No ExcelДокумент9 страницComo Fazer Uma Tela de Login No ExcelAndrerlanОценок пока нет
- Pratica Com o Grace PDFДокумент15 страницPratica Com o Grace PDFxotunredmailtopОценок пока нет
- 1000 Questoes Informatica para ConcursosДокумент25 страниц1000 Questoes Informatica para ConcursosRafael Gomes100% (1)
- Criar o Schema para Identificação Do Cubo OLAPДокумент4 страницыCriar o Schema para Identificação Do Cubo OLAPaceradica100% (1)
- Trabalho WordДокумент14 страницTrabalho WordOliveira JMОценок пока нет
- Plotando Um Gráfico Para Medição De Luxímetro Com O Visual C#От EverandPlotando Um Gráfico Para Medição De Luxímetro Com O Visual C#Оценок пока нет
- InformtcaДокумент2 страницыInformtcaJouson Barreto JoséОценок пока нет
- Visual C#Документ41 страницаVisual C#Anderson Luiz SilvaОценок пока нет
- Plotando Um Gráfico De Exposição Ao Ozônio Com O Visual C#От EverandPlotando Um Gráfico De Exposição Ao Ozônio Com O Visual C#Оценок пока нет
- Exercicios HTMLJava ScriptДокумент2 страницыExercicios HTMLJava ScriptAlexandre LammОценок пока нет
- Plotando Um Gráfico Para Medição De Amônia Com O Visual C#От EverandPlotando Um Gráfico Para Medição De Amônia Com O Visual C#Оценок пока нет
- Plotando Um Gráfico Para Medição De Corrente Com O Visual C#От EverandPlotando Um Gráfico Para Medição De Corrente Com O Visual C#Оценок пока нет
- Desenvolvendo Um Jogo De Aprendizagem Em Matemática No Visual C#От EverandDesenvolvendo Um Jogo De Aprendizagem Em Matemática No Visual C#Оценок пока нет
- Plotando Um Gráfico Para Medição De Decibelímetro Com O Visual C#От EverandPlotando Um Gráfico Para Medição De Decibelímetro Com O Visual C#Оценок пока нет
- UNIDADE 5 - Informática Básica - CalcДокумент26 страницUNIDADE 5 - Informática Básica - CalcEstevaoifspОценок пока нет
- Prova Estágio RespondidaДокумент6 страницProva Estágio RespondidaRafael RochaОценок пока нет
- Plotando Um Gráfico Para Medição De Wattímetro Com O Visual C#От EverandPlotando Um Gráfico Para Medição De Wattímetro Com O Visual C#Оценок пока нет
- Aplicação em Camadas - Criando Um Sistema para Uma LojaДокумент41 страницаAplicação em Camadas - Criando Um Sistema para Uma LojaEvaldoОценок пока нет
- Plotando Um Gráfico Para Medição De Energia Em Kwh Com O Visual C#От EverandPlotando Um Gráfico Para Medição De Energia Em Kwh Com O Visual C#Оценок пока нет
- Simulado 01 InformaticaДокумент12 страницSimulado 01 InformaticaJoãocarlos fnОценок пока нет
- Avaliação MatrizДокумент4 страницыAvaliação MatrizAna Bárbara EllwangerОценок пока нет
- Implantando Criptografia De Substituição Com Arduino E Visual C#От EverandImplantando Criptografia De Substituição Com Arduino E Visual C#Оценок пока нет
- Padroesdeprojeto Exercicios01Документ3 страницыPadroesdeprojeto Exercicios01Ivan RibeiroОценок пока нет
- Informatica 2015Документ12 страницInformatica 2015Patrícia Carlla MoraesОценок пока нет
- Avaliação Aumativa IVДокумент2 страницыAvaliação Aumativa IVFilipe xirindaОценок пока нет
- Tópicos De Números Complexos Com Foco Computacional Programado Em Visual C#От EverandTópicos De Números Complexos Com Foco Computacional Programado Em Visual C#Оценок пока нет
- Ficha 3D Studio Max CandeeiroДокумент7 страницFicha 3D Studio Max Candeeiroelizabete_semedo822Оценок пока нет
- Ficha 3D Tinkercad FlocosДокумент3 страницыFicha 3D Tinkercad Flocoselizabete_semedo822100% (1)
- Ficha 3Ds Max DadoДокумент2 страницыFicha 3Ds Max Dadoelizabete_semedo822Оценок пока нет
- Arquitetura de Computadores Motherboard e AfinsДокумент33 страницыArquitetura de Computadores Motherboard e Afinselizabete_semedo822Оценок пока нет
- Proposta Planificação 6ºanoДокумент3 страницыProposta Planificação 6ºanoelizabete_semedo822Оценок пока нет
- Ficha AlgoritmosДокумент2 страницыFicha Algoritmoselizabete_semedo822Оценок пока нет
- Informática - Cesgranrio BB 2021 LiveДокумент4 страницыInformática - Cesgranrio BB 2021 LiveOblivion Dark100% (1)
- Visual ObjДокумент5 страницVisual ObjSilvano AndradeОценок пока нет
- TDD - Desenvolvimento Orientado A Testes Com DelphiДокумент7 страницTDD - Desenvolvimento Orientado A Testes Com DelphiMarceloMoreiraCunhaОценок пока нет
- Rapido Tutorial PyMol COOTДокумент13 страницRapido Tutorial PyMol COOTMiguel Machado ManhãesОценок пока нет
- Treinamento TecnicoДокумент3 страницыTreinamento TecnicoKaroline PancotiОценок пока нет
- TCC Desenvolvimento de Um Sistema Agregador de BarbeariasДокумент102 страницыTCC Desenvolvimento de Um Sistema Agregador de BarbeariaslucasОценок пока нет
- Manual PF 3000 PortuquesДокумент482 страницыManual PF 3000 PortuquesHuldison ValenteОценок пока нет
- Atividade 1 - OrganogramaДокумент49 страницAtividade 1 - OrganogramaMarksОценок пока нет
- Prova Windows 7Документ2 страницыProva Windows 7raiperei100% (2)
- Alisson MascarenhasДокумент1 страницаAlisson Mascarenhasthomas.jho14Оценок пока нет
- Tutorial Atualizar Ativ S Sem DesbloquearДокумент6 страницTutorial Atualizar Ativ S Sem Desbloquearclmarinho100% (1)
- Suim 2Документ19 страницSuim 2Matheus ZinhoОценок пока нет
- Manual Visual Basic5Документ216 страницManual Visual Basic5Ranger ChibangaОценок пока нет
- Nota Fiscal Iphone 11 ThyagoДокумент1 страницаNota Fiscal Iphone 11 ThyagoThyago FernandesОценок пока нет
- $RVW0SXDДокумент28 страниц$RVW0SXDEstevão GarciaОценок пока нет
- Documento 1654210067016Документ3 страницыDocumento 1654210067016Rafael DutraОценок пока нет
- AutoGG Log 2021 04 15 (22h.39m.36sg)Документ13 страницAutoGG Log 2021 04 15 (22h.39m.36sg)Luis HenriqueОценок пока нет
- Eps 617Документ8 страницEps 617Miguel ChaconОценок пока нет
- Trabalho de Interface Homem MaquinaДокумент14 страницTrabalho de Interface Homem MaquinaLuis Carlos Motta Junior100% (1)
- Aula 6 - Windows 10 - VIДокумент15 страницAula 6 - Windows 10 - VICândido LelisОценок пока нет
- Calculo Do Erro em Regime PermanenteДокумент5 страницCalculo Do Erro em Regime PermanenteFábio Ferraz0% (1)
- Backup Do Postgres de Uma Máquina Cliente - Javafree - O Fórum de Java Que Mais CresceДокумент3 страницыBackup Do Postgres de Uma Máquina Cliente - Javafree - O Fórum de Java Que Mais Crescea4817707Оценок пока нет
- IO FormulaçãoДокумент9 страницIO FormulaçãoGestao LusiadaОценок пока нет
- Linux CompletoДокумент20 страницLinux Completothiagosampaio900Оценок пока нет
- 1249412347183-02 (1980181)Документ1 страница1249412347183-02 (1980181)FERNANDO RABELOОценок пока нет
- 9 Coisas Produtivas para Se Fazer Na InternetДокумент3 страницы9 Coisas Produtivas para Se Fazer Na Internetfanti123Оценок пока нет
- Lixeira Lixeira Lixeira A A A: Um Breve ResumoДокумент17 страницLixeira Lixeira Lixeira A A A: Um Breve ResumoAínne Christie ParanaguáОценок пока нет
- Internet, Redes Sociais e Aplicativos - GabaritoДокумент77 страницInternet, Redes Sociais e Aplicativos - Gabaritolorran henriqueОценок пока нет
- Fórmulas No ExcelДокумент9 страницFórmulas No ExcelDora Sota100% (1)
- Cepe - GabaritoДокумент30 страницCepe - GabaritoTito TravassosОценок пока нет