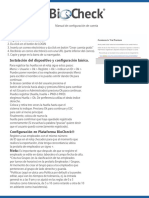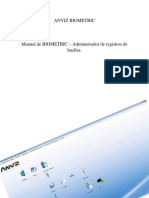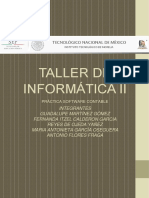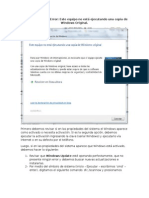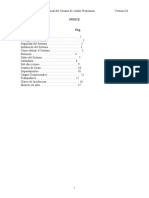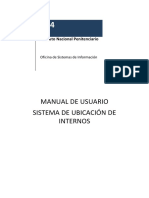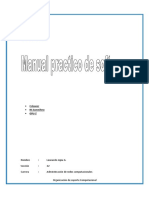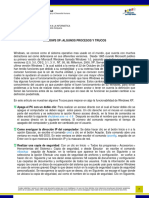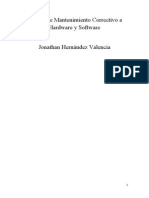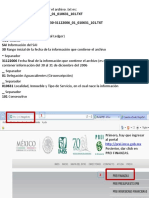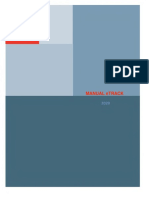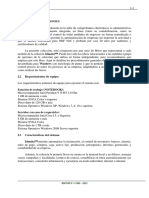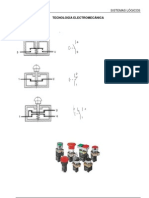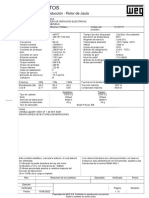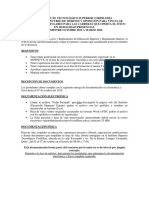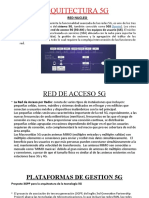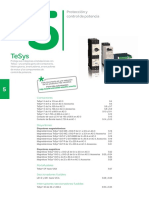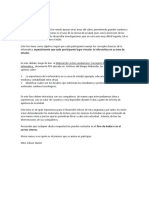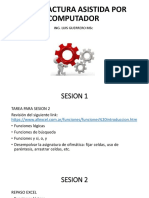Академический Документы
Профессиональный Документы
Культура Документы
Guia para El Ingreso de Datos-Nuevos
Загружено:
Juan Antonio Alvaro HuaynateОригинальное название
Авторское право
Доступные форматы
Поделиться этим документом
Поделиться или встроить документ
Этот документ был вам полезен?
Это неприемлемый материал?
Пожаловаться на этот документАвторское право:
Доступные форматы
Guia para El Ingreso de Datos-Nuevos
Загружено:
Juan Antonio Alvaro HuaynateАвторское право:
Доступные форматы
GUIA RAPIDA PARA EL MANEJO DEL SOFTWARE ZINCRON
INSTALANDO SOFTWARE DE CONTROL DE ASISTENCIA ZINCRON
El Sistema ZINCRON puede ser descargado del link
www.zincron.com/software/clientes/zincronlite.zip, copiar en el Explorador
del Internet este Link se abrirá una ventana de Descarga de Archivos, el
cual le pedirá Guardar el archivo, crear una carpeta en la unidad D:\, E:\,
F:\, etc. descomprimir el archivo zincronlite.zip
Para instalar el software de control de asistencia debemos realizar los
siguientes pasos:
1.- En la carpeta descomprimida zincronlite encontraremos el instalador
del sistema de nombre INSTALZINCRONB, Dar doble clic nos mostrara
una pantalla con 3 opciones clicar en instalar Doble clic en el archivo
Zincron,
2.- Procedemos con la instalación, clic en el Botón INSTALACION
COMPLETA, observaremos un mensaje el cual nos pedirá crear un
directorio C: \asistencia\zincronl, clic en SI para generarlo o si desea
cambiar la ubicación puede crear otra carpeta.
3.- Luego procederá a realizar la instalación de los drivers, clic en el botón
INSTALAR DRIVERS.
4.- Ahora proceda a Marcar el Botón REGISTRAR – es necesario que
ingrese los datos solicitados, para que se genere un archivo de Registro con
los datos. El archivo se llama registro.txt y esta ubicado en la carpeta
C:\Zincron\registro\registro.txt. Envíelo por Correo a Nuestro
Departamento de Soporte Técnico, personal@limaw.com.
5.- Una vez enviado el correo Usted recibirá una respuesta de parte de
nuestra empresa, la cual le enviara un archivo " Zincronl.rar". Ud deberá
descomprimir y copiar el archivo Zincronl.inf dentro de la Carpeta
C:\Zincron\registro\, este archivo le permitirá activar el sistema.
6.- Por último buscar el archivo llamado "ZINCRONLITE" y lo ejecutara, este
ejecutable lo ubicara dentro de la carpeta en la cual fue instalada.
7.- Si desea mayor comodidad cree un acceso directo a su escritorio, dando
clic derecho al archivo "ZINCRONLITE", y seleccionando la opción enviar a
– escritorio (crear acceso directo).
Observaciones: En la carpeta “C:\zincron\”, se encuentran 3 carpetas.
Export, Registro, Temp.
Export: Dentro de esta carpeta se encontraremos los reportes en Excel,
los cuales fueron exportadas en su debido momento.
Registro: En esta carpeta se encuentra el registro que realizó al
momento de instalar el software. Y a la vez colocara el archivo
"zincronl.inf" el cual activara el sistema.
Temp.: Aquí se encuentran los archivos temporales.
****Una vez instalado, el ingreso al sistema requerirá de un código y
una contraseña; el código por defecto es “MICHAEL” y la contraseña
“1234”.****
PRIMEROS PASOS PARA INGRESAR AL SISTEMA ZINCRON
1.- Una vez dentro del sistema nos ubicaremos en la opción Herramientas
del menú principal clic en Revisar la Data, nos mostrara una ventana
llamada REVISIÓN Y ACTUALIZACIÓN DE LOS ARCHIVOS DE DATOS; dar un
clic en Procesar, esta acción es necesaria para que el sistema comenzara a
generar los archivos en el cual Ud ingresara los datos.
2.- Primero ingresar a Archivos/Empresas, la Opción Agregar digitar el
nombre de la empresa, razón social, Ruc, dirección, etc.
3.- Luego ingresara a la opción Archivos/Horarios, en el cual ingresara
todos los detalles a ingresar.
Observaciones: Al ingresar observaremos la primera pestaña llamada
GENERAL en el cual ingresaremos un código de 2 dígitos (puede ser
alfanumérico), es necesario ingresar todos los datos (ingreso, salida,
ingreso y salida), tipo de horario (VARIADO), seleccionar el día de
descanso, y en la segunda pestaña SEMANA realizar el ingreso de horarios
de los días laborables (es necesario el ingreso de las horas en los recuadros
de (ingreso, salida, ingreso y salida), esta acción se realiza para calcular el
total de horas de trabajo semanales).
4.- Ingresando a la opción Archivos/Grupos, aquí realizara el ingreso de
grupos (se recomienda el ingreso de grupos, si es que la empresa desea
visualizar sus reportes por grupos). Para ingresar a los grupos solo dará un
clic en agregar, digitara el nombre del grupo y grabar.
5.- Clicar en la opción Archivos que se encuentra en el Menú principal,
desplazarse hasta la opción Reorganización de Archivos.
6.- Para agregar personal en la Opción Archivos/Personal.
PRIMERO.- Ingresar el código del trabajador, el código a ingresar es de 5
dígitos. Ejemplo: código: 10001, 10002, etc.
SEGUNDO.- Ingresar el DNI y el nombre de la persona.
TERCERO.- Ir a la tercera pestaña DATOS LABORALES y realizar lo
siguiente:
Modalidad.- La opción modalidad nos permite la visualización de
horas extras en los reportes, el código 00001 se encuentra en la
casilla modalidad por defecto.
Estado Trabajador.- Esta opción nos permite activar al trabajador;
esto quiere decir que podrá visualizar los reportes del personal el cual
tenga un check en el recuadro Activo.
Horario.- En el recuadro de horario observara los horarios que
previamente Ingreso en la Tabla de Horarios seleccionar uno de ellos
a cada Trabajador.
Empresa.- En el recuadro de Empresa, visualizará las empresas que
ingreso previamente, seleccionar la empresa en la cual el trabajador
laborará.
Grupo.- Por ultimo en este recuadro visualizará los grupos
ingresados, seleccionar el grupo a cada trabajador al que pertenezca.
CUARTO.- Grabar los cambios realizados. Al terminar el ingreso y los
cambios en todo el personal de clic en el botón salir de la ventana
Mantenimiento personal. Luego ingrese a Archivos/Reorganización de
Archivos se visualizará la ventana Reorganización de Archivos, dar clic en
procesar para que el sistema indexe y actualice el sistema. Para salir de
esta ventana clicar el Botón Salir.
CONFIGURAR EL RELOJ PARA LA DESCARGA DE REPORTES
1. En la Opción Archivos / Configuración General.
2. Colocar el Nº de IP del reloj, luego clic en el Botón GRABAR y
visualizaremos un mensaje de (conexión satisfactoria).
Nota: Se colocara el Nº de IP solo a los relojes con conexión a red.
Modelos: ZP-330, ZPC-88, ZBC-66, ZBP-20D9, ZBP-6D8, ZF-318.
Nota: En el caso que Usted haya adquirido un Reloj Modelo ZBP-26D5
que es un modelo que utiliza un puerto USB, solo dará un clic en USB.
Luego clic en el Botón GRABAR, y visualizara el mensaje de (conexión
satisfactoria).
VISUALIZACION DE REPORTES
1. Clic en el Botón DESCARGAR que se encuentra en el Menú principal del
Sistema se visualizará una ventana Descargar Registros del Reloj.
2. Luego clic en el Botón IMPORTAR, El Sistema realizará el proceso de
importación de todas las marcaciones del Reloj, observaremos los datos,
fecha y hora de las marcaciones realizadas.
3. Por ultimo procedemos a dar un clic en el Botón PROCESAR, para
generar las Marcas de Asistencia.
*** Solo se recomienda realizar los 3 pasos que son descargar, importar y
procesar, la descarga por USB se realizara en caso de eliminar las
marcaciones***
Observaciones: En caso de seleccionar la opción Eliminar las Marcaciones
del Reloj al Finalizar. Y por algún motivo olvido dar clic en PROCESAR,
en ese caso ubicaremos el Botón Descarga USB
La opción DESCARGAR USB, se observa la ventana Importación de
Archivo USB
1. Clic en el Botón IMPORTAR, nos pedirá abrir un archivo *.DAT.
2. Buscar el archivo *.DAT, visualizaremos el archivo con las iniciales bak y
la fecha y hora en la que fue creada. Ejemplo: [bak20100907-15-43].
3. Procedemos a abrir el archivo e inmediatamente se realizara la
importación y visualizaremos las marcaciones.
4. Por ultimo clic en el Botón PROCESAR, aparecerá un mensaje de
información el cual daremos clic en Aceptar.
VISUALIZACION DE REPORTES
Luego de realizar la descarga de Registros del Reloj realizara las siguientes
opciones:
1.- Seleccione REPORTES del menú Principal, luego la opción de Preparar
Periodo de Control, se presentará una pantalla de ingreso de datos.
2.- Ya visualizando la ventana Procesar Periodo, seleccionaremos la
Empresa, el Grupo, la Fecha de Inicio y Fecha Final y por último clic en el
Botón PROCESAR.
3.- Por ultimo aceptar el mensaje que enviara y salir de la ventana
Procesar Periodo.
Luego de Preparar el Periodo podrá visualizar los reportes que se
encuentran en el sistema de control de asistencia ZINCRON:
1.- Ir a REPORTES – Reportes de Marcas de Asistencia.
2.- Ir a REPORTES – Listado de Tardanzas.
3.- Ir a REPORTES – Reportes de Asistencia con Marcas Incompletas.
4.- Ir a REPORTES – Resumen Condensado por Mes.
5.- Ir a REPORTES – Reportes Semanal de Asistencia.
Observaciones: Todos los reportes que presenta el sistema de control de
asistencia ZINCRON tienen un botón de IMPRIMIR el cual le mostrara un
archivo en PDF de toda la asistencia listo para ser impreso; a la vez existe
otra botón EXPORTAR el cual le mostrara un mensaje de proceso
finalizado, este mensaje le indica que el archivo en Excel fue creado y lo
encontrara en la carpeta C: /asistencia/zincronl.
Вам также может понравиться
- Manual de Configuracion de DispositivoДокумент3 страницыManual de Configuracion de DispositivoFelipe Palomino100% (1)
- Guia Bod de Instalación Sistema de Pago Masivo A Terceros - MeДокумент29 страницGuia Bod de Instalación Sistema de Pago Masivo A Terceros - MeMarta LamedaОценок пока нет
- Manual Implementacion de Equipo.Документ33 страницыManual Implementacion de Equipo.Alexis MonteroОценок пока нет
- Manual de Usuario PDFДокумент34 страницыManual de Usuario PDFJoan Sebastian FajardoОценок пока нет
- S.O. Windows Apuntes y EjerciciosДокумент12 страницS.O. Windows Apuntes y EjerciciosAsierinoОценок пока нет
- Preparación y Entrega de EquiposДокумент60 страницPreparación y Entrega de EquiposArintia GroupОценок пока нет
- Manual Control Lenox AdvanceДокумент53 страницыManual Control Lenox AdvanceGerman BurgosОценок пока нет
- Anviz BiometricДокумент16 страницAnviz BiometricAnonymous PmByo4GcqKОценок пока нет
- Manual BioAdmin PLUS 2.0Документ14 страницManual BioAdmin PLUS 2.0Wicho CardenasОценок пока нет
- Introducción A FénixДокумент6 страницIntroducción A FénixMauricio PillajoОценок пока нет
- Configuración de Tiempo y Asistencia Clever Access 20161121Документ14 страницConfiguración de Tiempo y Asistencia Clever Access 20161121roxoves544Оценок пока нет
- Procedimiento para Preparar Equipos Con Ubuntu 12Документ5 страницProcedimiento para Preparar Equipos Con Ubuntu 12Alina CastroОценок пока нет
- AccessPRO Time - Net. Manual de Instalación y ProgramaciónДокумент66 страницAccessPRO Time - Net. Manual de Instalación y ProgramacióngisellaОценок пока нет
- 178 - Use Case Software DATEV AUDIT 10.2Документ17 страниц178 - Use Case Software DATEV AUDIT 10.2Maria Jose Barraza CОценок пока нет
- Instructivo Profesor SIMDEFДокумент28 страницInstructivo Profesor SIMDEFOscar CarvajalОценок пока нет
- Actividad 11 Como Instalar Software de UtileriasДокумент14 страницActividad 11 Como Instalar Software de UtileriasCarlos ZamudioОценок пока нет
- Manual de ImportacionesДокумент67 страницManual de ImportacionesOmar ChuquillanquiОценок пока нет
- Manual Usuario IVMS4200Документ17 страницManual Usuario IVMS4200Israel CastilloОценок пока нет
- Manual UtilconДокумент24 страницыManual UtilconJulio Antonio Aguilar Villena100% (2)
- Manual de Instalación Construplan NG PDFДокумент34 страницыManual de Instalación Construplan NG PDFJonatthan MárquezОценок пока нет
- Access Pro Time NetДокумент66 страницAccess Pro Time NetSiul Otrebor100% (1)
- Trucos, Utilidades para Tu PCДокумент4 страницыTrucos, Utilidades para Tu PCeeindustrialОценок пока нет
- Proyecto Aspel-CoiДокумент49 страницProyecto Aspel-CoiIvonne MPОценок пока нет
- Manual Del Software de Control de Asistencia OLEX TC600-TC900-TC911Документ115 страницManual Del Software de Control de Asistencia OLEX TC600-TC900-TC911Ing Leonardo Reyes100% (2)
- Manual de Soporte A DistanciaДокумент7 страницManual de Soporte A Distancia2130234Оценок пока нет
- Manual de NoiДокумент25 страницManual de NoiSofia TCОценок пока нет
- Instalación Encolador V2Документ9 страницInstalación Encolador V2Ezequiel MachacaОценок пока нет
- Este Equipo No Está Ejecutando Una Copia de Windows OriginalДокумент2 страницыEste Equipo No Está Ejecutando Una Copia de Windows OriginalFelipe EsОценок пока нет
- Manual SOFTWARE RELOJ DIMENSIONALДокумент25 страницManual SOFTWARE RELOJ DIMENSIONALstevenОценок пока нет
- Manual Inventarios 06 - 10Документ38 страницManual Inventarios 06 - 10c.m.e centro medico y de estetica E.U. SaludОценок пока нет
- Manual de Usuario PrenóminaДокумент44 страницыManual de Usuario PrenóminaAnnia Bárbara Acosta RamírezОценок пока нет
- Manual InpeДокумент14 страницManual InpeVictorCoronadoОценок пока нет
- Manual de SoftwareДокумент61 страницаManual de SoftwaremiguelОценок пока нет
- Notas Transferencia SIIGOДокумент9 страницNotas Transferencia SIIGODiana Carolina Santos RuedaОценок пока нет
- Windows XP Procesos y TrucosДокумент6 страницWindows XP Procesos y Trucosadolfo triviñoОценок пока нет
- Windows XP Procesos y TrucosДокумент6 страницWindows XP Procesos y Trucosadolfo triviñoОценок пока нет
- Manual Contable PaconДокумент120 страницManual Contable PaconRobert Yauri50% (2)
- Tutorial CR09010 BG11008 RS11017Документ24 страницыTutorial CR09010 BG11008 RS11017Yesenia RodriguezОценок пока нет
- Guía Rápida Nomiplus TAДокумент32 страницыGuía Rápida Nomiplus TACesar Martinez BalderasОценок пока нет
- ..-..-Internal-Guias Rapidas-Guia Rapida de Instalacion Cet - Net Light y Neo - 121213Документ4 страницы..-..-Internal-Guias Rapidas-Guia Rapida de Instalacion Cet - Net Light y Neo - 121213Salvador Rosas Landa HernandezОценок пока нет
- ZKTimeNet Manual de Usuario (Modificado) PDFДокумент34 страницыZKTimeNet Manual de Usuario (Modificado) PDFFabiola Galvez100% (1)
- Manual de Usuario de SAI-XP ContadoresДокумент128 страницManual de Usuario de SAI-XP ContadoresDannyfvcОценок пока нет
- Invalid ArgumentДокумент2 страницыInvalid ArgumentMrio ScapОценок пока нет
- TimeWork - NomiPaqДокумент41 страницаTimeWork - NomiPaqIvan Ramos Mendoza0% (1)
- Manual CorrectivoДокумент33 страницыManual CorrectivoJonathanHVОценок пока нет
- Tutorial Interface Sai-PreiДокумент50 страницTutorial Interface Sai-PreiMezaMora JorgeОценок пока нет
- Instructivo Conexión Remota - Enlace GTD 2Документ15 страницInstructivo Conexión Remota - Enlace GTD 2Rene A. Soto AlvarezОценок пока нет
- Instalacion Facilito y Formulario 110Документ15 страницInstalacion Facilito y Formulario 110sonmiki75% (8)
- P. Actualizacion I-Contasis Version 14 - Empresa - 1Документ15 страницP. Actualizacion I-Contasis Version 14 - Empresa - 1Jose Gonzales100% (1)
- Como Instalar y Configurar Tuneup Utilities, Ccleanner, Regcleanner y Norton UtilitiesДокумент10 страницComo Instalar y Configurar Tuneup Utilities, Ccleanner, Regcleanner y Norton UtilitiesJavier David Medina FreerОценок пока нет
- Guia SicepДокумент57 страницGuia SicepFernando OrregoОценок пока нет
- 01 - MANUAL DE ACCESO A ETRACK rv2Документ23 страницы01 - MANUAL DE ACCESO A ETRACK rv2san negОценок пока нет
- Manual Gestya - SecureWay ProДокумент60 страницManual Gestya - SecureWay Proneowin987Оценок пока нет
- Cnwin PDFДокумент19 страницCnwin PDFFranCanavОценок пока нет
- Idonius Libro 01 PrologoДокумент14 страницIdonius Libro 01 PrologoGeorge AvalosОценок пока нет
- UF0864 - Resolución de averías lógicas en equipos microinformáticosОт EverandUF0864 - Resolución de averías lógicas en equipos microinformáticosОценок пока нет
- Explotación de las funcionalidades del sistema microinformático. IFCT0309От EverandExplotación de las funcionalidades del sistema microinformático. IFCT0309Оценок пока нет
- Resolución de averías lógicas en equipos microinformáticos. IFCT0309От EverandResolución de averías lógicas en equipos microinformáticos. IFCT0309Оценок пока нет
- Libro MigranteДокумент51 страницаLibro MigranteJuan Antonio Alvaro HuaynateОценок пока нет
- Manual de Asistencia - ZincronДокумент45 страницManual de Asistencia - ZincronJuan Antonio Alvaro HuaynateОценок пока нет
- Manual IrfanviewДокумент2 страницыManual IrfanviewJuan Antonio Alvaro HuaynateОценок пока нет
- Manual Instalacion Tinaco ROTOPLASДокумент15 страницManual Instalacion Tinaco ROTOPLASJuan Antonio Alvaro Huaynate100% (2)
- Albaileria Ensayo de MurosДокумент14 страницAlbaileria Ensayo de MurosJuan Antonio Alvaro HuaynateОценок пока нет
- INFORMATICA FORENSE L EJE 3Документ7 страницINFORMATICA FORENSE L EJE 3Andres Felipe Bustos LopezОценок пока нет
- 2.1 Tecnologia ElectromecanicaДокумент13 страниц2.1 Tecnologia ElectromecanicaEldori1988Оценок пока нет
- M.D. Cableado EstructuradoДокумент9 страницM.D. Cableado EstructuradoLuis Alberto Gutierrez MezaОценок пока нет
- Meso Ayerdi - Un Nuevo Tipo de Profesional Llama A Las Puertas Del PeriodismoДокумент16 страницMeso Ayerdi - Un Nuevo Tipo de Profesional Llama A Las Puertas Del PeriodismoAlfredoHugoMarioCeciseОценок пока нет
- Tarea 03Документ5 страницTarea 03estefhany guzman rojasОценок пока нет
- Esquema Del Proyecto de innovación-MDLL-2021Документ8 страницEsquema Del Proyecto de innovación-MDLL-2021CHRISTIAN GARFIASОценок пока нет
- Ensayo Lectura ComprensivaДокумент22 страницыEnsayo Lectura ComprensivaErika CedeñoОценок пока нет
- Conjunto de PreguntasДокумент9 страницConjunto de Preguntasanon_597252854Оценок пока нет
- Motor de 200 HP 4 Polos Weg Frame 445TДокумент5 страницMotor de 200 HP 4 Polos Weg Frame 445TMaximiliano QueralesОценок пока нет
- ES - Manual de Servicio de LT-1650Документ108 страницES - Manual de Servicio de LT-1650Miguel RomoОценок пока нет
- Concurso de Merito y Oposicion 19 20Документ4 страницыConcurso de Merito y Oposicion 19 20Argenis ParraОценок пока нет
- 5G y Tipo de Estaciones BaseДокумент6 страниц5G y Tipo de Estaciones BaseCesar ccorahua espillcoОценок пока нет
- Plan de Auditoria InternaДокумент2 страницыPlan de Auditoria InternasergioОценок пока нет
- Esmkt02023b16 Cap5Документ92 страницыEsmkt02023b16 Cap5Peli JorroОценок пока нет
- D'Ambrosio - Universidades y TransdisciplinariedadДокумент13 страницD'Ambrosio - Universidades y Transdisciplinariedadpanchop75Оценок пока нет
- Capitulo 07 Plan de MedidasДокумент31 страницаCapitulo 07 Plan de MedidasLaura BertainaОценок пока нет
- Tipos de PeriféricosДокумент5 страницTipos de PeriféricosRicardo Ojeda Rojas67% (3)
- OTC2 Centrifuga Separadora para El Tratamiento de Liquidos A Base de Aceite ESДокумент4 страницыOTC2 Centrifuga Separadora para El Tratamiento de Liquidos A Base de Aceite ESCarlosОценок пока нет
- La Información Como MercancíaДокумент4 страницыLa Información Como MercancíamiguelОценок пока нет
- Ejercicios Propuestos Memorias Mapa Memorias PDFДокумент2 страницыEjercicios Propuestos Memorias Mapa Memorias PDFAntonio Andres Duffoo MarroquinОценок пока нет
- Tarea Foro 1 - INF Edison NuñezДокумент2 страницыTarea Foro 1 - INF Edison NuñezFrancisco GarciaОценок пока нет
- Diapositivas Idea de NegociosДокумент12 страницDiapositivas Idea de NegociosjorgeОценок пока нет
- PDF Manufactura 1er ParcialДокумент132 страницыPDF Manufactura 1er ParcialHarold BarrosОценок пока нет
- Unidad 4 Instalaciones Electricas IndustrialesДокумент62 страницыUnidad 4 Instalaciones Electricas IndustrialesVicente Lopez Posada100% (1)
- Clase 1 Estudio Del TrabajoДокумент37 страницClase 1 Estudio Del Trabajodulce martinez almendarizОценок пока нет
- Catalogo 2023Документ216 страницCatalogo 2023Nady LumbaОценок пока нет
- 1) Script de Sesión Estratégica - Caja Rápida en 7 DíasДокумент12 страниц1) Script de Sesión Estratégica - Caja Rápida en 7 DíasOscar PacaОценок пока нет
- Design by Radical Indigenism Julia Watson - En.esДокумент18 страницDesign by Radical Indigenism Julia Watson - En.esKatheloveizukuОценок пока нет
- Ie Ga1 240201528 Aa4 Ev01Документ2 страницыIe Ga1 240201528 Aa4 Ev01Juliett MartinezОценок пока нет
- Construir Micrófono EspiaДокумент7 страницConstruir Micrófono EspiaNewby DownОценок пока нет