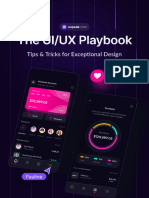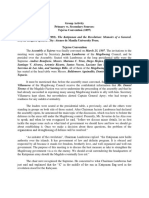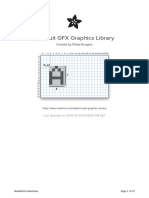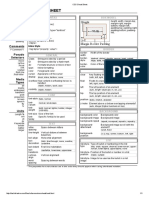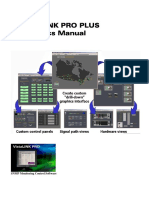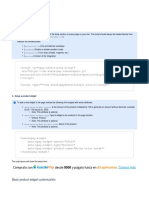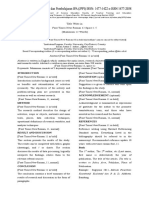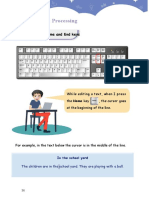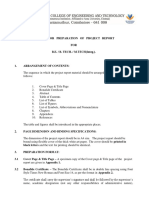Академический Документы
Профессиональный Документы
Культура Документы
Assessment Exam 01
Загружено:
Selwin LacambacalАвторское право
Доступные форматы
Поделиться этим документом
Поделиться или встроить документ
Этот документ был вам полезен?
Это неприемлемый материал?
Пожаловаться на этот документАвторское право:
Доступные форматы
Assessment Exam 01
Загружено:
Selwin LacambacalАвторское право:
Доступные форматы
Pre-assessment Examination- Microsoft Excel Basics
(Part 2 – Hands-On)
I. SALES INVOICE
Instructions:
1. Properly set up the following:
a. Font Face/Style : Book Antiqua
b. Font Size : 12
c. Margin : Normal (Top and Bottom-0.75”; Left and Right-0.7”)
d. Paper Size : Letter (8.5” x 11”)
e. Paper Orientation : Portrait
2. Make Excel File based on the details presented below:
SERVICIO FILIPINO, INC.
SALES INVOICES
PAYEE NAME : MAY T. LILING POULTRY FARM INVOICE NO. : 0123456
LOCATION : BABUYAN ISLAND, PHILIPPINES DATE : April 18, 2017
QTY UNIT PARTICULARS UNIT COST TOTAL COST
2 PIECE(S) MAGAZINE BOX 120.00
4 REAM(S) BOND PAPER SHORT 300.00
10 PACK(S) POWDER SOAP 50.00
20 KILO(S) FERTILIZER 75.00
5 SET(S) RAINCOAT 350.00
VATABLE SALES
12% VAT
AMOUNT DUE
3. Apply required formula in the following sections to get:
a. TOTAL COST
b. VATABLE SALES
c. 12% VAT
d. AMOUNT DUE
All inputted data and used format (i.e., borders, fill color, date, cell merging, etc.) must be the same as shown
above.
4. Ensure that file is saved and ready for print out. Ensure proper page layout as to printing is concern.
5. Add your initials (e.g. rlvilla) as footer on the lower right side while “Basic Excel Pre-test Hands On” on the
lower left side of the excel file.
6. Once finished, edit the sheet name as SALES INVOICE.
II. AVERAGE GRADE
Instructions:
1. Use Sheet 2.
2. Properly set up the following:
a. Font Face/Style : Book Antiqua
b. Font Size : 12
c. Margin : Normal (Top and Bottom-0.75”; Left and Right-0.7”)
d. Paper Size : Letter (8.5” x 11”)
e. Paper Orientation : Portrait
3. Make Excel File based on the details presented on the next page.
Consider the following cell area:
Microsoft Basic Excel Training (Hands-On) Pre-assessment Exam
Page 1 of 2
A1 - Special Finance Institute
A2 - Summary of Grades for SY 2014-2015
B4 to G4 - Headers (NAME OF STUDENT, 1st QTR and so on)
B13 - *Nothing Follows*
Special Finance Institute
Summary of Grades for SY 2014-2015
NAME OF STUDENT 1st QTR 2nd QTR 3rd QTR 4th QTR FINAL
1 Magaling, Dina 99 93 87 77
2 Kah-tu, Cindy 88 89 90 87
3 Mathay, Dina 90 90 90 90
4 Julog, Aina 98 94 87 74
5 Rian, Cesar 83 86 87 89
6 Lugi, Malou 96 94 93 90
7 Liling, May T. 70 73 76 78
8 Khut, Cora 95 95 90 89
*Nothing Follows*
4. Consider the alignment, cell format and borders.
5. Using the required formula, compute the final grade of all students. Present the final grade in whole no. (without
decimals).
6. Sort the name of students based on their surnames.
7. Identify the highest final grade using MAX functions. Input the formula in cell C15 (in center alignment), while
the name of corresponding student in cell B15 (in left alignment).
8. Identify the lowest final grade using MIN functions. Input the formula in C16 (in center alignment), while the
name of the corresponding student in cell B16 (in left alignment).
9. Add your initials (e.g. rlvilla) as footer on the lower right side while “Basic Excel Pre-test Hands On” on the
lower left side of the excel file.
10. Ensure that file is saved and ready for print out. Ensure proper page layout as to printing is concern.
11. Once finished, edit the sheet name as AVE GRADE.
12. Then, save the file with a file name: BASIC EXCEL PRE-TEST_(YOUR INITIALS)
E.g. BASIC EXCEL PRE-TEST_RLVILLA
13. Send it to facilitator thru Bitrix24.
Microsoft Basic Excel Training (Hands-On) Pre-assessment Exam
Page 2 of 2
Вам также может понравиться
- The Subtle Art of Not Giving a F*ck: A Counterintuitive Approach to Living a Good LifeОт EverandThe Subtle Art of Not Giving a F*ck: A Counterintuitive Approach to Living a Good LifeРейтинг: 4 из 5 звезд4/5 (5794)
- The Gifts of Imperfection: Let Go of Who You Think You're Supposed to Be and Embrace Who You AreОт EverandThe Gifts of Imperfection: Let Go of Who You Think You're Supposed to Be and Embrace Who You AreРейтинг: 4 из 5 звезд4/5 (1090)
- Never Split the Difference: Negotiating As If Your Life Depended On ItОт EverandNever Split the Difference: Negotiating As If Your Life Depended On ItРейтинг: 4.5 из 5 звезд4.5/5 (838)
- Hidden Figures: The American Dream and the Untold Story of the Black Women Mathematicians Who Helped Win the Space RaceОт EverandHidden Figures: The American Dream and the Untold Story of the Black Women Mathematicians Who Helped Win the Space RaceРейтинг: 4 из 5 звезд4/5 (894)
- Elon Musk: Tesla, SpaceX, and the Quest for a Fantastic FutureОт EverandElon Musk: Tesla, SpaceX, and the Quest for a Fantastic FutureРейтинг: 4.5 из 5 звезд4.5/5 (474)
- The Hard Thing About Hard Things: Building a Business When There Are No Easy AnswersОт EverandThe Hard Thing About Hard Things: Building a Business When There Are No Easy AnswersРейтинг: 4.5 из 5 звезд4.5/5 (344)
- The Sympathizer: A Novel (Pulitzer Prize for Fiction)От EverandThe Sympathizer: A Novel (Pulitzer Prize for Fiction)Рейтинг: 4.5 из 5 звезд4.5/5 (119)
- The Emperor of All Maladies: A Biography of CancerОт EverandThe Emperor of All Maladies: A Biography of CancerРейтинг: 4.5 из 5 звезд4.5/5 (271)
- The Little Book of Hygge: Danish Secrets to Happy LivingОт EverandThe Little Book of Hygge: Danish Secrets to Happy LivingРейтинг: 3.5 из 5 звезд3.5/5 (399)
- The World Is Flat 3.0: A Brief History of the Twenty-first CenturyОт EverandThe World Is Flat 3.0: A Brief History of the Twenty-first CenturyРейтинг: 3.5 из 5 звезд3.5/5 (2219)
- The Yellow House: A Memoir (2019 National Book Award Winner)От EverandThe Yellow House: A Memoir (2019 National Book Award Winner)Рейтинг: 4 из 5 звезд4/5 (98)
- Devil in the Grove: Thurgood Marshall, the Groveland Boys, and the Dawn of a New AmericaОт EverandDevil in the Grove: Thurgood Marshall, the Groveland Boys, and the Dawn of a New AmericaРейтинг: 4.5 из 5 звезд4.5/5 (265)
- A Heartbreaking Work Of Staggering Genius: A Memoir Based on a True StoryОт EverandA Heartbreaking Work Of Staggering Genius: A Memoir Based on a True StoryРейтинг: 3.5 из 5 звезд3.5/5 (231)
- Team of Rivals: The Political Genius of Abraham LincolnОт EverandTeam of Rivals: The Political Genius of Abraham LincolnРейтинг: 4.5 из 5 звезд4.5/5 (234)
- Readings On Tejeros ConventionДокумент11 страницReadings On Tejeros ConventionAudrey Marie Palo61% (18)
- The Unwinding: An Inner History of the New AmericaОт EverandThe Unwinding: An Inner History of the New AmericaРейтинг: 4 из 5 звезд4/5 (45)
- Internship Report OnДокумент52 страницыInternship Report Onsafayet hossainОценок пока нет
- UI UX PlaybookДокумент19 страницUI UX PlaybookLohith RОценок пока нет
- Activity 2 Primary Source Vs Secondary Source For Non BA Hist MajorsДокумент3 страницыActivity 2 Primary Source Vs Secondary Source For Non BA Hist MajorsSelwin LacambacalОценок пока нет
- MathAna PDFДокумент43 страницыMathAna PDFSelwin LacambacalОценок пока нет
- Group Work Critical Analysis Tejeros ConventionДокумент13 страницGroup Work Critical Analysis Tejeros ConventionEmar Joy Provido25% (4)
- Game Theory Impact on EconomicsДокумент7 страницGame Theory Impact on EconomicsJanmar OlanОценок пока нет
- HZN 00 Pro Im 000003 - 4Документ19 страницHZN 00 Pro Im 000003 - 4Marcelo Fabián PurrettaОценок пока нет
- Libro El DisfrazДокумент61 страницаLibro El DisfrazEmanuel CastrillonОценок пока нет
- Adafruit GFX Graphics Library PDFДокумент37 страницAdafruit GFX Graphics Library PDFamirmasood kholojiniОценок пока нет
- CSS Cheat Sheet PDFДокумент1 страницаCSS Cheat Sheet PDFsherif adfОценок пока нет
- Formatting Guide UG FYP NUST 2017Документ22 страницыFormatting Guide UG FYP NUST 2017Rimsha MaryamОценок пока нет
- Activity PR ItoДокумент4 страницыActivity PR ItoSamantha Nicolle QuierraОценок пока нет
- Writing Style and Format of Article For International Journal of Legal Studies and ResearchДокумент2 страницыWriting Style and Format of Article For International Journal of Legal Studies and ResearchmeghaОценок пока нет
- The Hunar Foundation - Cvi: Course PlanДокумент4 страницыThe Hunar Foundation - Cvi: Course PlanMansoor SiddiquiОценок пока нет
- Unit 3: Speadsheet Lesson 1: 1.0 Speadsheet: 1.1 Getting Started Microscope ExcelДокумент24 страницыUnit 3: Speadsheet Lesson 1: 1.0 Speadsheet: 1.1 Getting Started Microscope ExcelZayd CusmanОценок пока нет
- Causes of Internal Concavity in Fcaw WeldingДокумент234 страницыCauses of Internal Concavity in Fcaw Weldingkhuram shahzadОценок пока нет
- Use Environment Variables: Description Location - Category NameДокумент6 страницUse Environment Variables: Description Location - Category NameVertaОценок пока нет
- Student Manual: Procedure and GuidelinesДокумент104 страницыStudent Manual: Procedure and GuidelinesChaiyuth ArmyforceОценок пока нет
- PBL Report FormatДокумент8 страницPBL Report FormatDharm RajОценок пока нет
- Industrial Training PPT Format - 2Документ10 страницIndustrial Training PPT Format - 2Shourya JhaОценок пока нет
- 1tp18 Chino Pants Hang Tag 060518Документ3 страницы1tp18 Chino Pants Hang Tag 060518zahidrain04Оценок пока нет
- VistaLINK PRO PLUS ManaualДокумент34 страницыVistaLINK PRO PLUS ManaualArnaldo A P SilvaОценок пока нет
- Setup Product Widgets with KueskiPayДокумент2 страницыSetup Product Widgets with KueskiPayKijamОценок пока нет
- Template Jurnal Penelitian Dan Pembelajaran IPA (JPPI) 2017-2 NEW-1Документ4 страницыTemplate Jurnal Penelitian Dan Pembelajaran IPA (JPPI) 2017-2 NEW-1Ipat FatmawatiОценок пока нет
- Home and End Keys in Word ProcessingДокумент43 страницыHome and End Keys in Word ProcessingAlthimese AndersonОценок пока нет
- How To Write A Job Application Letter (With Examples)Документ1 страницаHow To Write A Job Application Letter (With Examples)ViolettaОценок пока нет
- 0 Indesign Type Professional Typography With Adobe IndesignДокумент433 страницы0 Indesign Type Professional Typography With Adobe IndesignNitsch-Petioky LorándОценок пока нет
- Keyboard Shortcut Ms. WordДокумент3 страницыKeyboard Shortcut Ms. WordFirman RianОценок пока нет
- How To Make A Cartoon Style Cereal Box Logo in Adobe Illustrator CS3-1875802Документ23 страницыHow To Make A Cartoon Style Cereal Box Logo in Adobe Illustrator CS3-1875802Michael GarrettОценок пока нет
- JARCE Author GuidelinesДокумент6 страницJARCE Author GuidelinesAhmed MansourОценок пока нет
- Fueled Brand Guidelines 2013Документ41 страницаFueled Brand Guidelines 2013RyanMatznerОценок пока нет
- Adobe Caslon Pro GlyphsДокумент12 страницAdobe Caslon Pro GlyphsSavio S. MachadoОценок пока нет
- Mtap Bacte UpdatedДокумент2 страницыMtap Bacte UpdatedediwowowowdcjОценок пока нет
- Project Report FormatДокумент6 страницProject Report Format19euec163 TARUN SОценок пока нет