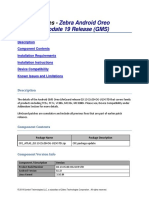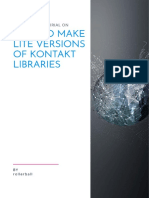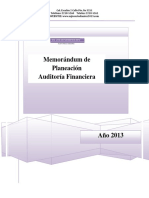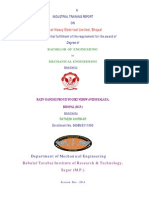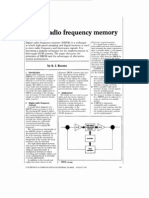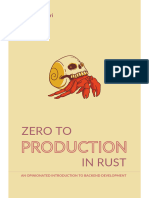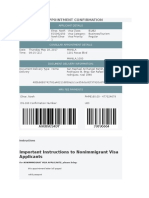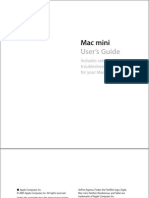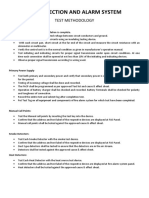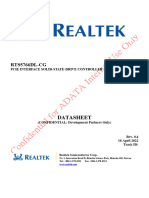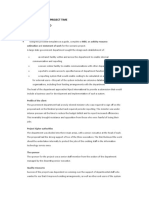Академический Документы
Профессиональный Документы
Культура Документы
X3 Bank Card Processing Sage Exchange PDF
Загружено:
wwi12035Оригинальное название
Авторское право
Доступные форматы
Поделиться этим документом
Поделиться или встроить документ
Этот документ был вам полезен?
Это неприемлемый материал?
Пожаловаться на этот документАвторское право:
Доступные форматы
X3 Bank Card Processing Sage Exchange PDF
Загружено:
wwi12035Авторское право:
Доступные форматы
“How To…” Guide
X3 Bank Card Processing
Sage Exchange
Table of Contents
Introduction ................................................................................................................... 2
Credit Card Parameters – GESXA0 .............................................................................. 3
Payment Types – GESTPY .................................................................................................................... 6
Invoicing Method – GESBPC ................................................................................................................. 6
Sales Order Processing - GESSOH ............................................................................. 7
Sage Exchange Credit Card Vault .......................................................................................................... 8
Card Authorization ................................................................................................................................ 12
Authorization Markup % ....................................................................................................................... 14
Authorization Step ................................................................................................................................ 14
Auth on Add .......................................................................................................................................... 14
Manual Authorization Void .................................................................................................................... 14
Using existing Credit Cards .................................................................................................................. 15
Sales Order Changes ........................................................................................................................... 15
Shipments – GESSDH ................................................................................................. 16
Partial shipments .................................................................................................................................. 16
Invoicing – GESSIH ..................................................................................................... 16
Credit Card Payments .......................................................................................................................... 17
Bank Posting – REMBAN / XCREMBAN .................................................................... 18
Batch Settlement .................................................................................................................................. 18
CC Billing Contact – GESXC8 .................................................................................... 19
Returns & Credits - GESSRH & GESSIH ................................................................... 20
Miscellaneous Credits – GESSIH ............................................................................... 23
Credits – No Invoice nor return ............................................................................................................. 24
Miscellaneous Invoices – GESSIH / GESBIC ............................................................ 25
Credit Card Declines & Holds .................................................................................... 27
Accounts Receivable – CC Payments ....................................................................... 28
Credit Card Transaction Inquiry - CONSXCL ............................................................ 29
Reports......................................................................................................................... 29
Payment Card Authorizations – XCCAUTH ......................................................................................... 29
Card Payment Transactions – XCCPAYREG ...................................................................................... 30
Sage EPR X3 Credit Card V6 – Sage Exchange Processing
Introduction
Sage X3 now supports processing bank card transactions with the integration of Sage Exchange (SE).
Recent changes in bank card data processing security standards call for all merchants who are storing or
processing bank card data electronically to become PCI compliant. One requirement for compliance is
that all software used for payment processing be PA-DSS certified. Sage Exchange has this certification.
To use Sage Exchange, a customer must apply for and receive a merchant account from Sage Payment
Solutions. See the ‘Checklist-X3 Sage Exchange Implementation’ guide for further details. This
document covers the set-up and processing of bank card transactions within Sage ERP X3 once a
merchant account has been established.
The process of entering an order (and card data), requesting approval and eventually capturing the sale
through Sage Exchange is detailed below. Sales returns, miscellaneous credit & debit invoices and open
accounts receivable payments may also be processed through the Sage Exchange / X3 interface.
Warning: Sage ERP X3 only supports one Merchant ID per folder.
A brief overview of the standard sales order process is shown below:
Credit Card Sales Order Processing in Sage X3
Sales order is entered into X3 with ‘Credit Card’ tender type assigned.
User can select a previously entered CC, or enter new card data. *
Authorization request is sent to Sage Exchange.
Authorization approval is received from SE and the order’s ‘Hold Status’ is set to Released.
On shipment and invoice post of the order, the authorization is ‘captured’ in SE and payment
recorded in X3.
The current Batch of captured credit card transactions is settled by the merchant through Sage
Exchange’s secure website https://www.sagepayments.net. The Merchant bank’s credit card is then
credited with the sale.
* Credit Card numbers are not stored in X3 directly, but in Sage Exchange’s ‘Vault’ in compliance with
credit card security standards.
1) Merchant 2) Credit Card 3) Authorization 4) Authorization
Places CC selected from Request Received in Sage
order in SE Vault processed by SE X3
SAGE X3
6) Customer 5) Items
8) Batch is settled in 7) Capture of
Invoice Posted in Shipped
SE and Merchant Authorization
Sage X3
account credited
Sage Exchange™ is a legal trademark of Sage.
October © 2011 Sage Page 2 of 31
Sage EPR X3 Credit Card V6 – Sage Exchange Processing
Credit Card Parameters – GESXA0
The Addon Parameters function holds information used to interface with Sage Exchange to process credit
card payments. On the admin menu, this is located under Parameters / Addon Parameters.
Note: One warehouse must be noted as a default when defining these parameters.
Warning: Sage ERP X3 only supports one Merchant ID per folder. Any setup changes made on
the Sage Exchange tab for one warehouse will update the same setup to ALL warehouses.
The second tab, titled Payments contains the values used to define the default payment type and to tie
the payment type to a bank.
Default Tender Type: This drop down sets a default value for the default type of remittances
generally used. The user may override this value at time of order entry.
Bank: Ties the various types of remittances to the bank, Payment Terms and the Payment Types.
Note: The payment terms used to signal a credit card payment during sales order entry must have
a ‘payment type’ setting of ‘Due Date’.
October © 2011 Sage Page 3 of 31
Sage EPR X3 Credit Card V6 – Sage Exchange Processing
The third tab of the Addon Parameters screen, titled Credit Card, defines the options used to control how
the Credit Card transactions are processed.
Credit Card Processor: Allows a choice of companies to process the credit card transaction.
Authorized Days: An authorization typically lasts from 5 to 7 days depending on the bank. This
value is used to initiate a new authorization request if the original authorization has aged past this
number of calendar days.
Minimum Credit Card Amount: The smallest amount that can be charged to a credit card.
Authorization Step: An authorization may be requested at either sales order entry, or at time of
shipment generation. If lead-times routinely extend past the authorized days limit, a Shipment setting
may be appropriate.
Auth on Add: If the authorization step is set to Shipments, then you may set this parameter to Yes in
which case a $.01 authorization will be done against the card at order placement. Useful to ensure
card validity prior to manufacture or shipment. Use of this feature may trigger fraud alerts depending
on the issuer of the card. This option should be used with caution.
Authorization Markup %: The value of the order is marked-up by this percentage when requesting
an authorization. If invoicing elements such as Freight are added at shipment or invoicing, a marked-
up authorization amount which covers most of these charges may help ensure a successful capture
of the final sales amount.
CC Close Reason: A Close reason needs to be created and assigned in the credit card parameters.
The reason should be setup under the Miscellaneous table 201.
Pay On Invoice Validation: Two options exist to create the payment transaction.
o Yes: indicates the delayed capture transaction will be processed at the time the invoice is
validated and the transaction will create a payment transaction in X3.
o No: the Payment button on the invoice must be used to create the payment in X3 and
generate the Delayed Capture transaction.
October © 2011 Sage Page 4 of 31
Sage EPR X3 Credit Card V6 – Sage Exchange Processing
The fourth tab, titled Sage Exchange defines the data used to integrate with Sage Exchange (SPS).
Sage Exchange
Application ID: Alphanumeric number associated with the Sage Exchange SPS application.
Language: Language code associated with the Sage Exchange SPS application.
X3 Language Code: Language code associated with the X3 application
Description: Description of the X3 Language Code
Java Bridge
Outbound URL: URL for the Sage Exchange Virtual Payment Terminal
Java Bridge IP: IP address for Java Bridge server component
Java Bridge Port: Port set up for the Java Bridge in the console
Merchant ID
Merchant ID: The nine digit code associated with the Sage Exchange Merchant ID. This will be
unique for each customer.
Warning: Sage ERP X3 only supports a single Merchant ID.
DBA Name: The database name for the Sage Exchange application
VT_ID/M_ID: The nine digit code associated with the Virtual terminal Merchant ID. It is typically the
same as the SPS Merchant ID
User ID: The nine digit code associated with the Sage Exchange User Id. It is typically the same as
the SPS Merchant ID
M_Key Number: The alphanumeric code/password used for the Sage Exchange application.
October © 2011 Sage Page 5 of 31
Sage EPR X3 Credit Card V6 – Sage Exchange Processing
Payment Types – GESTPY
All payment type transactions which reference either credit card receipt or credit card payment should not
have the Bank Card Number checked on the input tab of the transaction on GESTPY. This field is not
used by the Sage Exchange integration. Activating this field could result in compliance issues as entry of
a card number within the GESPAY payment screen would be permitted.
Invoicing Method – GESBPC
All Pay-by customers who may use credit card payments should have their invoicing method set to One /
Shipment.
October © 2011 Sage Page 6 of 31
Sage EPR X3 Credit Card V6 – Sage Exchange Processing
Sales Order Processing - GESSOH
The sales order is entered in Sage X3 following the normal process. Prior to selecting the ‘Create’ button
to record the order, ensure the Tender Type is set to ‘Credit Card’.
October © 2011 Sage Page 7 of 31
Sage EPR X3 Credit Card V6 – Sage Exchange Processing
Sage Exchange Credit Card Vault
On creation of the sales order, Sage X3 checks for existing credit card information for the Pay-by
customer. If none is found, the Sage Payments Billing Contact Screen will appear.
Enter the Credit Card
Name and address
Information from the BP
Pay-by of the sales
order will be used to
initially fill out the form
but all the data can be
changed if not correct.
If Sage X3 contact information is available for the Pay-by, it will default into the name and address fields.
Modify as necessary to match those of the credit card holder. Next, click ‘Create’ to save this information
in X3. Please note, if an email address is entered and your Sage Exchange merchant account is
established to send email alerts to cardholders, every time an authorization is created for an order /
shipment, an email will be sent to the cardholder.
NOTE: For International credit cards where the customer’s country does not require a zip code, simply
supply a generic zip code such as 11111. It is best to use either five 1’s or five 9’s. In the State field,
specify Outside the US and specify the customer’s country in the Country field.
October © 2011 Sage Page 8 of 31
Sage EPR X3 Credit Card V6 – Sage Exchange Processing
With the address information saved in X3, the next step is to collect the credit card number and expiration
data. Click the ‘New Card’ button to invoke your default internet browser and call Sage Exchange’s credit
card entry site: https://www.sageexchange.com/virtualpaymentterminal/frmVaultProcessing.aspx.
Enter the cardholder’s credit card number and expiration into this screen.
October © 2011 Sage Page 9 of 31
Sage EPR X3 Credit Card V6 – Sage Exchange Processing
Please note, the credit card number and expiration date entered goes directly into Sage
Exchange’s ‘Vault’. This information is neither stored nor available to Sage ERP X3.
Select ‘Submit’ to submit the entry into the Sage Vault.
The dialog box above appears indicating the credit card information has been saved. Select ‘Close’ to exit
from the browser and return to Sage X3.
Control is now released back to the X3 Sage Payments Billing Contact Screen. The credit card
information has been stored in the SE Vault and is re-usable the next time an order is placed by the
cardholder. Click ‘End’ to exit from the Sage X3 Billing Contact screen.
October © 2011 Sage Page 10 of 31
Sage EPR X3 Credit Card V6 – Sage Exchange Processing
October © 2011 Sage Page 11 of 31
Sage EPR X3 Credit Card V6 – Sage Exchange Processing
Card Authorization
The Credit Card selection screen next appears with the newly entered CC selected. Click
‘Authorize/Select’ and the order amount along with referenced card* will be sent to Sage Exchange for
authorization. If the credit card holder’s bank approves the authorization, the message below will appear:
An authorization code is also returned to X3 which is viewable, along with the authorization status and
summary card information, on the Credit Card tab of the sales order.
* Only the card token is sent from X3 to Sage Exchange. The actual card number is stored in the Sage Exchange Vault.
October © 2011 Sage Page 12 of 31
Sage EPR X3 Credit Card V6 – Sage Exchange Processing
The Hold Status of the order in X3 is then set to ‘Released’.
If, however, the authorization request is declined by the cardholder’s bank, a message similar to the one
below will appear. The order will be placed on CCDECLINE status, preventing allocation or shipment of
the order.
See section Credit Card Declines & Holds below for direction on handling declines.
October © 2011 Sage Page 13 of 31
Sage EPR X3 Credit Card V6 – Sage Exchange Processing
Note: When a Sage Exchange account is in Test mode, certain order amounts will always be declined
($2, 4, 5, 16). Please see the BankcardTestingProcedures.pdf document for a complete list.
Authorization Markup %
If a value was entered in this parameter during setup, the requested authorization amount will include the
result of the mark-up plus the actual order value.
Authorization Step
If the Authorization Step parameter is set to ‘Shipment Generation’ in place of ‘Order Entry’, the card
selected during order placement is merely attached to the order for use when authorization occurs during
shipment of the order. No validation of the card entered occurs in this case, meaning that the
authorization request sent when the shipment is created might result in a decline.
Auth on Add
If your business process calls for making authorizations during shipment generation, yet you would like
some verification that the card entered for the order is at least valid, setting this parameter to Yes will
continue to process the actual order value authorization at shipment. In addition, it will ‘test’ the validity of
the card by processing a $.01 authorization at order placement. If the card is invalid, a decline response
will be received placing the order on CCDECLINE status. Otherwise, the order will be set to a released
status.
Once the order is shipped, a new authorization request will be sent to Sage Exchange for the current
order value.
Manual Authorization Void
If there is a need to void an authorization against an unshipped sales order, you may do so by right-
clicking the ‘Authorized’ card shown on the Credit Card tab of the sales order. Select ‘Void Authorization’
to remove the authorization and place the order on CCHOLD status.
October © 2011 Sage Page 14 of 31
Sage EPR X3 Credit Card V6 – Sage Exchange Processing
Using existing Credit Cards
Once credit card addresses and card information have been stored in Sage ERP X3 / Sage Exchange
Vault, new orders placed for the same Pay-by customer may reference the card without rekeying of the
address or card number. On click of ‘Create’ for these new orders, the Credit Card selection screen
appears allowing selection of an ‘on file’ credit card.
Click in the ‘Selected’ column next to the credit card to be authorized followed by a click of the
‘Authorized / Select’ button. Await the approval / decline response from Sage Exchange. As with new
cards, an authorization will Release the order while a Decline keeps the order on Credit Card Decline
status.
From this same screen, you always have the option to click the ‘Add Card’ button which will direct you to
the CC Billing Contact screen for entering new card information.
Sales Order Changes
Any changes resulting in an increase in the order value above the authorization amount will automatically
void the current authorization, and send a new authorization request to Sage Exchange. . (Assuming the
Automatic Reauthorizations parameter is set to Yes) An approved authorization response from Sage
Exchange keeps the order on ‘Released’ status while declined requests will place the order on
‘CCDECLINE’ status, preventing allocation or shipment of the order.
A sales order deletion will result in a void of any outstanding authorizations for the order in Sage
Exchange.
October © 2011 Sage Page 15 of 31
Sage EPR X3 Credit Card V6 – Sage Exchange Processing
Shipments – GESSDH
Prior to creating a shipment, X3 compares the current date with the authorization date. If the current date
exceeds the order’s authorization date plus the Authorized Days parameter setting, a check of the
authorization will be done through Sage Exchange. If the authorization is no longer valid, a new one will
be requested from Sage Exchange for the current order amount.
If the Authorization Step parameter is set to ‘Shipment Generation’, an authorization request is always
sent to Sage Exchange at shipment of the order. If the request is approved, the shipment will be created.
If declined, no shipment will be created and the order will be placed on Credit Card Decline status.
Partial shipments
If a partial shipment is made on an order, no follow-up shipment may be processed until the first
shipment’s invoice has been posted in X3.
Once the backorder shipment is created, a new authorization will be requested from Sage Exchange for
the remaining balance of the order. If the authorization request is declined, the order will be placed on
‘Credit Card Decline’ status.
The current authorization information for the order / shipment is always viewable on the Credit Card tab of
the shipment.
Invoicing – GESSIH
The authorization number in effect at the time of shipment is used to ‘capture’ the sale during post of the
invoice in X3. Any quantity over-shipment or additional charges added during shipment or invoicing, such
as Freight, will be included in the new ‘capture’ amount sent to Sage Exchange.
October © 2011 Sage Page 16 of 31
Sage EPR X3 Credit Card V6 – Sage Exchange Processing
If the current authorization has expired at the time of invoice post, a new authorization and ‘forced’
capture are attempted concurrently. If the capture is successful, a log file will appear advising the journal
created for the X3 posting as well as the automated payment.
Journal creation CI1100034
Payment Creation C0111RECCC00022
A failed capture will result in a log file similar to the one below.
Journal creation CI1100034
Unable to process Sage Exchange - Both Capture and Force Capture Failed
CI1100034 Rollback following error in transaction
If the capture fails for any reason, the invoice remains unposted in X3. In this case, terms of the invoice
may need adjusted to ‘on account’ or a separate debit invoice processed with a new credit card.
If the ‘Pay on Invoice Validation’ parameter is set to No, the capture attempt of the sale will occur during
invoice Payment rather than at Post of the invoice.
Credit Card Payments
When the capture transaction occurs during Invoice Post, a corresponding payment record is
automatically created in X3. An Entry Batch value will be assigned to the payment record if the invoice is
validated through function FUNCFMINV ‘Invoice Validation’ and the Payment parameter calls for one.
This payment transaction has not yet been "Posted", so adjustments to it may be made if necessary. Any
financial adjustments done at this point in X3 may require a manual balancing transaction in Sage
Exchange. (See Sage Exchange documentation for details)
October © 2011 Sage Page 17 of 31
Sage EPR X3 Credit Card V6 – Sage Exchange Processing
Bank Posting – REMBAN / XCREMBAN
Once the payment has been reviewed and any necessary adjustments have been made, it may be
posted directly from the GESPAY screen; or bulk payment posting may be done through function
REMBAN. This function may be run as a batch job if desired. It may also be run strictly for credit card
payments by specifying your credit card payment transaction type. Below is an example of bank posting
using the REMBAN function for all un-posted credit card payments.
Batch Settlement
The final step of the credit card process calls for settling the batch of payments within Sage Exchange
®
through their Virtual Terminal web site - https://www.sagepayments.net/virtualterminal/. You will need
your Merchant ID as well as a Sage Exchange assigned password to enter the site. Be aware that
interchange rules state the transactions must be settled within 48 hours of invoice capture. If they are
settled after that time period – they will be downgraded and you will be charged a higher rate.
Documentation on this process and all actions available within the Virtual Terminal is available through
the VT website under Help > Users manuals.
October © 2011 Sage Page 18 of 31
Sage EPR X3 Credit Card V6 – Sage Exchange Processing
Please note: If the Authorization Markup % option is employed, and an authorization is manually selected
for settlement in the VT, it’s ‘Sub Total’ amount on the VT transaction must first be adjusted to match the
final X3 sale amount.
An option exists, however, to perform both the bank posting as well as batch settlement concurrently from
within X3; bypassing the need to settle the open batch in the Virtual Terminal. This process may be done
through X3 function XCREMBAN.
The amounts shown compare the captured payments within Sage Exchange (Bank Amount) with the X3
un-posted credit card payment amount (X3 amount). The Counts shown total the number of captured
transactions in Sage Exchange versus the number of un-posted CC payments in X3.
If the OK button is clicked, and the Bank and X3 numbers do not match, a warning will be given.
You may still override the warning if desired by clicking the Force Settle option. This will force settlement
in Sage Exchange and payment posting in X3 based on the amounts shown. Otherwise, an adjustment to
the payment amount in X3 or supplemental manual transaction in the VT may be required.
Please note: Settlements may take place on a captured sale up through seven calendar days past the
original authorization date. If the capture transaction in Sage Exchange is not settled within this time
period, it expires and a manual sale transaction must be done within the Virtual Terminal. An alternate
approach would be to process a debit invoice through in cases where the settlement deadline is passed.
CC Billing Contact – GESXC8
A review of all credit card addresses on file in X3 may be viewed through the CC Billing Contact function.
Using the left-side ‘Card Holders’ drawer permits selection of an address record for viewing. Changes to
the address information may be made here followed by a click of the ‘Save’ button.
October © 2011 Sage Page 19 of 31
Sage EPR X3 Credit Card V6 – Sage Exchange Processing
Invalid card addresses may also be deleted through this function. Select the address record from the left-
side ‘Card Holders’ drawer followed by a click of the ‘Delete’ button.
To create a new credit card address, click the ‘New’ icon. Enter in the Pay-by customer number as well as
address information. Then, click the Create button. If you wish to add associated credit card information in
the Sage Exchange vault, click the New Card button which will launch your default browser pointing to
Sage Exchange’s credit card entry site:
https://www.sageexchange.com/virtualpaymentterminal/frmVaultProcessing.aspx
See section Sage Exchange Credit Card Vault above for further direction on entry of credit cards into the
Sage Exchange Vault.
The CC Billing Contacts for a specific customer may also be viewed directly from GESSOH. Selecting the
Address menu followed by the Sage Exchange Card Address drop-down will tunnel you to the CC Billing
Contact screen for viewing or editing of existing card addresses, or adding new ones as described above.
The CC Billing Contacts for a specific customer may also be viewed or added from GESBPC as well.
Selecting the Functions menu followed by the CC Billing Contact drop-down will tunnel you to the CC
Billing Contact screen. A link to this same function is also available on the Contacts tab of GESBPC if
contacts are recorded for the customer.
Returns & Credits - GESSRH & GESSIH
If a sales return occurs on an order originally paid by credit card, the corresponding credit invoice issued
may be posted back to the original card through Sage Exchange.
Process the return through GESSRH, using the left-side ‘Select Shipments’ drawer to highlight the
shipment being returned after first keying in the Ship-To customer. If the shipment does not appear in the
drawer, call down the Options – Select Criteria window to recall a specific shipment for processing from
the left-side drawer.
October © 2011 Sage Page 20 of 31
Sage EPR X3 Credit Card V6 – Sage Exchange Processing
Modify the line, setting the Credit Memo flag to Yes. If the return amount varied from the original,
defaulted shipment amount, change the Returned value to match the actual quantity returned. Next, click
the Create button to create the Sales Return document.
** Please note, when processing returns involving credits back through Sage Exchange, sales returns
must be processed on a shipment by shipment basis when multiple shipment returns are involved.
The original debit invoice card authorization is displayed on the Credit Card tab. This authorization will be
used to credit the Pay-by cardholder’s card once the credit is entered into X3. (Note, the authorization
amount initially displays the original debit invoice amount, and updates to the credit amount once fully
processed in X3).
Next, proceed to the GESSIH function (Sales > Invoices > Invoices from the ADMIN menu) selecting the
Credit Memo transaction type. Click the ‘New’ icon and enter in the Bill-To to be credited. From the left-
side ‘Return Selection’ drawer, click on the sales return created in the prior step. Adjust the price, if
needed, and click the Create button.
October © 2011 Sage Page 21 of 31
Sage EPR X3 Credit Card V6 – Sage Exchange Processing
The un-posted credit has now been created in X3 using the original shipment’s credit card authorization.
Click post to process the credit invoice in X3, as well as capture the credit amount back to the cardholder
through Sage Exchange.
October © 2011 Sage Page 22 of 31
Sage EPR X3 Credit Card V6 – Sage Exchange Processing
Miscellaneous Credits – GESSIH
Credits not involving an X3 processed sales return may also be issued to a Pay-by cardholder through
Sage Exchange. Call up function GESSIH, selecting the Credit Memo transaction type. Click the ‘New’
icon and enter in the Bill-To to be credited. From the left-side ‘Select Invoices’ drawer, click on the sales
invoice to be credited. Adjust the price, if needed, and click the Create button.
The un-posted credit has now been created in X3 using the original invoice’s credit card authorization.
Click post to process the credit invoice in X3, as well as capture the credit amount back to the cardholder
through Sage Exchange.
October © 2011 Sage Page 23 of 31
Sage EPR X3 Credit Card V6 – Sage Exchange Processing
Credits – No Invoice nor return
Credits not involving an X3 processed sales return, nor referencing an X3 debit invoice, may also be
issued to a Pay-by cardholder through Sage Exchange. Call up function GESSIH, selecting the Credit
Memo transaction type. Click the ‘New’ icon and enter in the Bill-To to be credited along with line detail
information. Be sure to set the Invoicing Terms to your CC payment type.
On creation of the invoice, you will be prompted to select a credit card for the credit.
October © 2011 Sage Page 24 of 31
Sage EPR X3 Credit Card V6 – Sage Exchange Processing
Click the Post button to process the credit invoice in X3, as well as capture the credit amount back to the
cardholder through Sage Exchange.
Miscellaneous Invoices – GESSIH / GESBIC
Debit invoices may be created outside the sales order function through either GESSIH (Sales Invoices) or
GESBIC (Customer BP Invoices) and charged to a Pay-by cardholder through Sage Exchange.
Call up function GESSIH, selecting the standard invoice transaction type. Click the ‘New’ icon and enter
in the Bill-To to be debited along with line detail information. Be sure to set the Invoicing Terms to your
CC payment type.
Click the Create button, and the CC Selection screen will appear. Select the card to authorize followed by
the ‘Authorize/Select’ button.
A successful authorization response:
October © 2011 Sage Page 25 of 31
Sage EPR X3 Credit Card V6 – Sage Exchange Processing
If the authorization request is declined, no posting of the miscellaneous invoice will be permitted. Click the
Post button to process the debit invoice in X3, as well as capture the sale amount through Sage
Exchange.
The GESBIC function (Customer BP Invoices) is similar in process to GESSIH, though with fewer item
details and having no impact inventory wise.
Click the ‘New’ icon followed by header details including the BP customer and amount of the invoice. Be
sure to enter your CC payment terms as well.
Next, click the Lines tab and enter in the invoice details.
October © 2011 Sage Page 26 of 31
Sage EPR X3 Credit Card V6 – Sage Exchange Processing
Click the Create button, and the CC Selection screen will appear. Select the card to authorize followed by
the ‘Authorize/Select’ button.
If the authorization request is declined, no posting of the miscellaneous invoice will be permitted.
Click the Post button to process the debit invoice in X3, as well as capture the sale amount through Sage
Exchange.
Credit Card Declines & Holds
If a sales order, debit or credit invoice are entered but not authorized immediately after entry, their status
will remain on CCHOLD in the case of sales orders, or un-postable in the case of invoices. In the case of
authorization declines, the same holds true. Sales orders in this case will have their status set to
CCDECLINE.
If you wish to attempt a new authorization request in any of these cases, click the Select Card from the
Credit Card tab of the applicable function, and the CC selection screen will appear to initiate the new
authorization request.
October © 2011 Sage Page 27 of 31
Sage EPR X3 Credit Card V6 – Sage Exchange Processing
Accounts Receivable – CC Payments
‘Open account’ invoices may be paid off in total or in part through a credit card payment using X3 and
Sage Exchange. Call up the GESPAY function, selecting the ‘Credit Card Receipt’ transaction type.
Next, click the ‘New’ icon and enter in the BP customer and total amount of the payment.
The left-side ‘Open Items’ drawer may be used to assist with selection of the invoice(s) to be included on
the credit card payment. Please note: only open invoices with non-CC payment terms should be selected
for inclusion on the payment record. If a CC termed invoice is selected, no authorization request will be
permitted as payment for it might already have been processed under a different authorization.
Once the invoice(s) have been selected, click the ‘Create’ button to have a payment record assigned.
Next, click the Credit Card tab followed by the ‘Select Card’ icon. The Credit Card Selection screen will
appear for selection of the card to authorize.
If the authorization request is approved, the message below will appear.
You may then Post the payment, which will initiate a ‘capture’ of the payment in Sage Exchange, as well
as record the payment journal in X3. If the capture is successful, a log file will appear advising the journal
created for the X3 posting as well as the automated payment.
Log file:
Payment C0111RECCC00035 : RECCC, DM3970, 01/07/11, BNK1, 343 USD
Journal creation REC1100007
If the authorization request is declined for any reason, the AR payment cannot be posted in X3 nor
‘captured’ in Sage Exchange.
The payment amount and status of the authorization are displayed on the credit card tab of the payment
screen.
October © 2011 Sage Page 28 of 31
Sage EPR X3 Credit Card V6 – Sage Exchange Processing
Credit Card Transaction Inquiry - CONSXCL
Review of both authorization requests and responses from Sage Exchange may be viewed through the
CC transaction log.
The selection criterion defaults simply to the current date. A search run on this parameter will return all
responses from Sage Exchange for the day. A specific sales order number or date may be entered to
filter the results as needed. See the screen shot above for a list of all available search criteria.
Reports
Payment Card Authorizations – XCCAUTH
This report summarizes all credit card authorizations per the selected date range, detailing the
authorization status (Authorized, Captured, Void, Rejected) as well as the current document of the
authorization( Order, Invoice, Shipment)
Sample output:
October © 2011 Sage Page 29 of 31
Sage EPR X3 Credit Card V6 – Sage Exchange Processing
Card Payment Transactions – XCCPAYREG
This report summarizes all credit card payments entered within the selected date range, detailing the X3
invoice & payment numbers, Sage Exchange authorization ID along with payment amounts and posted
status (Entered = un-posted, In the Bank = posted X3 payment)
Sample output:
October © 2011 Sage Page 30 of 31
Sage EPR X3 Credit Card V6 – Sage Exchange Processing
October © 2011 Sage Page 31 of 31
Вам также может понравиться
- Hidden Figures: The American Dream and the Untold Story of the Black Women Mathematicians Who Helped Win the Space RaceОт EverandHidden Figures: The American Dream and the Untold Story of the Black Women Mathematicians Who Helped Win the Space RaceРейтинг: 4 из 5 звезд4/5 (895)
- The Subtle Art of Not Giving a F*ck: A Counterintuitive Approach to Living a Good LifeОт EverandThe Subtle Art of Not Giving a F*ck: A Counterintuitive Approach to Living a Good LifeРейтинг: 4 из 5 звезд4/5 (5794)
- The Yellow House: A Memoir (2019 National Book Award Winner)От EverandThe Yellow House: A Memoir (2019 National Book Award Winner)Рейтинг: 4 из 5 звезд4/5 (98)
- The Little Book of Hygge: Danish Secrets to Happy LivingОт EverandThe Little Book of Hygge: Danish Secrets to Happy LivingРейтинг: 3.5 из 5 звезд3.5/5 (400)
- Never Split the Difference: Negotiating As If Your Life Depended On ItОт EverandNever Split the Difference: Negotiating As If Your Life Depended On ItРейтинг: 4.5 из 5 звезд4.5/5 (838)
- Elon Musk: Tesla, SpaceX, and the Quest for a Fantastic FutureОт EverandElon Musk: Tesla, SpaceX, and the Quest for a Fantastic FutureРейтинг: 4.5 из 5 звезд4.5/5 (474)
- A Heartbreaking Work Of Staggering Genius: A Memoir Based on a True StoryОт EverandA Heartbreaking Work Of Staggering Genius: A Memoir Based on a True StoryРейтинг: 3.5 из 5 звезд3.5/5 (231)
- The Emperor of All Maladies: A Biography of CancerОт EverandThe Emperor of All Maladies: A Biography of CancerРейтинг: 4.5 из 5 звезд4.5/5 (271)
- Devil in the Grove: Thurgood Marshall, the Groveland Boys, and the Dawn of a New AmericaОт EverandDevil in the Grove: Thurgood Marshall, the Groveland Boys, and the Dawn of a New AmericaРейтинг: 4.5 из 5 звезд4.5/5 (266)
- The Hard Thing About Hard Things: Building a Business When There Are No Easy AnswersОт EverandThe Hard Thing About Hard Things: Building a Business When There Are No Easy AnswersРейтинг: 4.5 из 5 звезд4.5/5 (345)
- The World Is Flat 3.0: A Brief History of the Twenty-first CenturyОт EverandThe World Is Flat 3.0: A Brief History of the Twenty-first CenturyРейтинг: 3.5 из 5 звезд3.5/5 (2259)
- Team of Rivals: The Political Genius of Abraham LincolnОт EverandTeam of Rivals: The Political Genius of Abraham LincolnРейтинг: 4.5 из 5 звезд4.5/5 (234)
- The Unwinding: An Inner History of the New AmericaОт EverandThe Unwinding: An Inner History of the New AmericaРейтинг: 4 из 5 звезд4/5 (45)
- The Gifts of Imperfection: Let Go of Who You Think You're Supposed to Be and Embrace Who You AreОт EverandThe Gifts of Imperfection: Let Go of Who You Think You're Supposed to Be and Embrace Who You AreРейтинг: 4 из 5 звезд4/5 (1090)
- The Sympathizer: A Novel (Pulitzer Prize for Fiction)От EverandThe Sympathizer: A Novel (Pulitzer Prize for Fiction)Рейтинг: 4.5 из 5 звезд4.5/5 (121)
- tc51 tc70x tc56 tc75x vc80x mc33x mc3300r Android Oreo Gms BSP 2.13.15 lg19 Release NotesДокумент17 страницtc51 tc70x tc56 tc75x vc80x mc33x mc3300r Android Oreo Gms BSP 2.13.15 lg19 Release Noteslouer sur AirbnbОценок пока нет
- How To Make Lite Versions of KONTAKT LibrariesДокумент18 страницHow To Make Lite Versions of KONTAKT LibrariesBerlinband 237Оценок пока нет
- Memorandum Data PrintДокумент51 страницаMemorandum Data PrintGabyyOstosPicon0% (1)
- Bhel Summer Training (Industrial Training) ReportДокумент35 страницBhel Summer Training (Industrial Training) ReportAmelia WarnerОценок пока нет
- DRFM Basic PaperДокумент7 страницDRFM Basic PaperAjinkya Kale100% (1)
- Debug Steps For LACPДокумент8 страницDebug Steps For LACPEsteban MОценок пока нет
- ACS880 - Diode Supply CNTRL Prog - FW Manual - Rev BДокумент126 страницACS880 - Diode Supply CNTRL Prog - FW Manual - Rev BerrikcoyОценок пока нет
- Zero2prod With Cover Light Theme 20211228Документ317 страницZero2prod With Cover Light Theme 20211228caitlin.gaooОценок пока нет
- BRAC Montalban Safety ReportДокумент56 страницBRAC Montalban Safety ReportFerdinand DublinОценок пока нет
- Paquete de Información de Producto: Motor 25 HP 1760 RPM Nema 284TДокумент11 страницPaquete de Información de Producto: Motor 25 HP 1760 RPM Nema 284TCarolina AlexandraОценок пока нет
- LiveOptics TroubleshootingTraceДокумент2 страницыLiveOptics TroubleshootingTraceOscarОценок пока нет
- 10264A - Developing Web Applications With Microsoft Visual Studio 2010 - Vol1 PDFДокумент506 страниц10264A - Developing Web Applications With Microsoft Visual Studio 2010 - Vol1 PDFRODRIGO SAMPAIOОценок пока нет
- Appointment Confirmation: Important Instructions To Nonimmigrant Visa ApplicantsДокумент3 страницыAppointment Confirmation: Important Instructions To Nonimmigrant Visa ApplicantsDimitri D'Lost SandtoesОценок пока нет
- Mac Mini: User's GuideДокумент106 страницMac Mini: User's GuideLouis WilliamsОценок пока нет
- Fire Detection and Alarm System: Test MethodologyДокумент2 страницыFire Detection and Alarm System: Test MethodologyVan HalenОценок пока нет
- Rts5766dl Datasheet Adata v0.4Документ29 страницRts5766dl Datasheet Adata v0.4呂正典Оценок пока нет
- Exsite Ip Pant Tilt System Spec SheetДокумент8 страницExsite Ip Pant Tilt System Spec SheetAnuj PalОценок пока нет
- Bsbpmg512 - Manage Project Time Gustavo Lima Quirino Summative 2Документ5 страницBsbpmg512 - Manage Project Time Gustavo Lima Quirino Summative 2EjОценок пока нет
- Xirrus Enterprise WiFiДокумент2 страницыXirrus Enterprise WiFiLuis MendozaОценок пока нет
- QR Code Reader and ScannerДокумент6 страницQR Code Reader and ScannerNgwang Leonard Tenzi100% (1)
- Project Quality Management PMPДокумент47 страницProject Quality Management PMPnguyen728100% (2)
- Microwave - Pathloss IV TrainingДокумент3 страницыMicrowave - Pathloss IV TrainingbantunnaОценок пока нет
- Chopper-Stabilized Operational AmplifiersДокумент6 страницChopper-Stabilized Operational Amplifiersluis albertoОценок пока нет
- DORNA EPS-B1 Servo User Manual V1.11 OcrДокумент191 страницаDORNA EPS-B1 Servo User Manual V1.11 Ocrnapo3tОценок пока нет
- LC320W01 Sla1Документ33 страницыLC320W01 Sla1Robert TocaОценок пока нет
- PD Smart PDFДокумент2 страницыPD Smart PDFAriel Leandro Toro MuñozОценок пока нет
- History of ComputerДокумент4 страницыHistory of ComputerJaren QueganОценок пока нет
- Discussion NTM2Документ2 страницыDiscussion NTM2neenoonaaОценок пока нет
- GV75MG User Manual V1.01Документ16 страницGV75MG User Manual V1.01eduardoОценок пока нет
- Export Import Between SQL TablesДокумент5 страницExport Import Between SQL TablesSantiago Alcaraz MartinezОценок пока нет