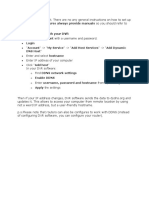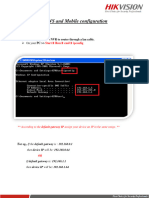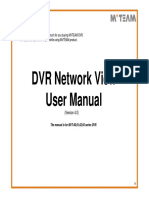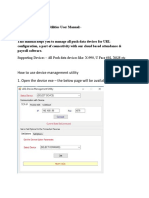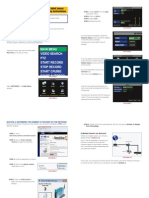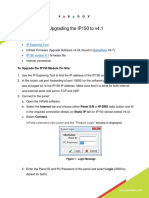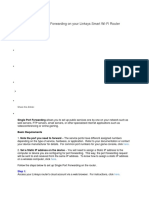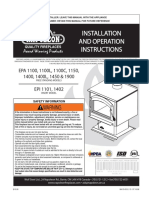Академический Документы
Профессиональный Документы
Культура Документы
How To Preview Device Via Hikconnect
Загружено:
ISMAIL ASHRAF0 оценок0% нашли этот документ полезным (0 голосов)
38 просмотров19 страницhik CONNECT CONNECTIONS
Оригинальное название
How to Preview Device via Hikconnect
Авторское право
© © All Rights Reserved
Доступные форматы
PDF, TXT или читайте онлайн в Scribd
Поделиться этим документом
Поделиться или встроить документ
Этот документ был вам полезен?
Это неприемлемый материал?
Пожаловаться на этот документhik CONNECT CONNECTIONS
Авторское право:
© All Rights Reserved
Доступные форматы
Скачайте в формате PDF, TXT или читайте онлайн в Scribd
0 оценок0% нашли этот документ полезным (0 голосов)
38 просмотров19 страницHow To Preview Device Via Hikconnect
Загружено:
ISMAIL ASHRAFhik CONNECT CONNECTIONS
Авторское право:
© All Rights Reserved
Доступные форматы
Скачайте в формате PDF, TXT или читайте онлайн в Scribd
Вы находитесь на странице: 1из 19
How to preview Online via Hikconnect
Cloud P2P
Step1: Connect the Device (DVR/NVR/IPC) directly to the
Internet Router Via LAN cable.
Figure1.1 Connecting via a switch or a router.
Step2: Networking (Know your Router IP)
On your PC >> Start Run cmd ipconfig
According to the default gateway IP assign your
device(DVR/NVR/IPC) an IP in the same range.
For eg. If the default gateway is : 192.168.0.1
then device IP IPV4 will be: 192.168.0.64
or
If default gateway is: 192.168.1.1
then device IP IPV4 will be: 192.168.1.64
Step3: Device Configuration
MenuConfigurationNetworkGeneral
Disable DHCP
Assign local ip to the device in IPv4 segment
Give Preferred DNS server address and alternate DNS
server address
Preferred DNS server address : 8.8.8.8
Alternate DNS server address : 4.2.2.2
Step4: Ezviz Enable
MenuConfigurationNetworkExtranet Access or
Platform Access
Enable Ezviz cloud P2P
Disable DDNS
Click Apply
After Clicking On Apply
Check the Status option is turned Online or not as shown
in figure.
If the Status has not turned Online check the network
parameters again.
If it shows “Communication to the server failed”, kindly
Double check the network and DNS settings.
Step5: Adding Device in Hik-Connect via
Mobile (iPhone based on IOS7.0 or above and smart phone based
on Android 4.0 or above)
Download and install Hik-Connect in your mobile from Play
store.
Create an account if account not registered
Click on Register Account
Select register by Email Address
Select country India then click Finish
Input Email address
Input verification code received on mail
Create Username and Password through which you want
to view device Online.
Click on (+) symbol for Adding Device.
Scan QR Code of your Device for adding.
If QR scan is not successful put 9 Digit serial no and click
search.
If Device status is online it will be successfully detected as
shown in figure.
Then click on Add
Input the Verification code available on the on the Back
Panel of DVR for starting Live View.
Various Verification Code getting option
For Ip Camera available only on the label of serial no. on
the camera
This Label is available on the back side of dvr/ip cam
For Verification Code of DVR
Go To Menu Configuration Network
Platform Access or Extranet Access (Verification code is
available only through TV output or Serial No. Label on back panel of DVR
not on browser)
After Putting Verification Code click Start Live View
and enjoy Live View on mobile.
THANK YOU
Вам также может понравиться
- Port Forwarding and Remote Monitoring of CCTV PDFДокумент11 страницPort Forwarding and Remote Monitoring of CCTV PDFadheindraОценок пока нет
- How to use the Hik-connect AppДокумент8 страницHow to use the Hik-connect AppmarzeinОценок пока нет
- DVR and NVR Network SetupДокумент7 страницDVR and NVR Network SetupVebry AndrianОценок пока нет
- Create An Account With A Username and Password. Login DNS Host"Документ7 страницCreate An Account With A Username and Password. Login DNS Host"Pravin BiranwareОценок пока нет
- NVR DVR Quick Instruction ManualДокумент29 страницNVR DVR Quick Instruction Manualfernando sbОценок пока нет
- DDNS and Mobile ConfigurationДокумент16 страницDDNS and Mobile ConfigurationkvmkinОценок пока нет
- POE DVR Kit Network SetupДокумент5 страницPOE DVR Kit Network SetupAnderx GОценок пока нет
- App Dahua CelularДокумент5 страницApp Dahua CelularMinelia Tovar RodriguezОценок пока нет
- Hik ConnectДокумент17 страницHik Connectdjdr1Оценок пока нет
- HD IP CAMERA GUIDEДокумент13 страницHD IP CAMERA GUIDERaymond LuckhooОценок пока нет
- QC 40198 Remote Access WebДокумент8 страницQC 40198 Remote Access WebpereznajeraОценок пока нет
- MVT-60 DVR Network View User Manual (V4.0)Документ38 страницMVT-60 DVR Network View User Manual (V4.0)Alexander Blanco GarciaОценок пока нет
- Networking Guide: Port Forwarding and DDNS SetupДокумент13 страницNetworking Guide: Port Forwarding and DDNS SetupBeqir CubolliОценок пока нет
- Do More!: Setup With P2P Cloud Service and Mobile ApplicationДокумент7 страницDo More!: Setup With P2P Cloud Service and Mobile ApplicationnormОценок пока нет
- How To Remotely View Security Cameras Using The InternetДокумент8 страницHow To Remotely View Security Cameras Using The InternetTurin AdlerОценок пока нет
- Sean DVR PC CMS Software ManualДокумент36 страницSean DVR PC CMS Software ManualJoy Howden-EllisОценок пока нет
- MFA Web Based RDP - User Guide - ExternalsДокумент8 страницMFA Web Based RDP - User Guide - Externalsאבירן נועם בקלОценок пока нет
- HRN Quick Start GuideДокумент14 страницHRN Quick Start Guidedodge1915Оценок пока нет
- Latest VPN Client and Installation Process V 8.6Документ8 страницLatest VPN Client and Installation Process V 8.6tm.43formulaicОценок пока нет
- DIGITCOM DVR Manual PDFДокумент9 страницDIGITCOM DVR Manual PDFAngel R TricaseОценок пока нет
- Armorview Wireless NVR Kit User ManualДокумент14 страницArmorview Wireless NVR Kit User ManualuioromОценок пока нет
- 5030-M Camera User ManualДокумент25 страниц5030-M Camera User ManualPunker Cervantes100% (1)
- Fcnsa - Fortigate Administration - NSE4 IДокумент38 страницFcnsa - Fortigate Administration - NSE4 IBlas DiazОценок пока нет
- 3G configuration guideДокумент21 страница3G configuration guideVinh VuОценок пока нет
- Ultra High Speed: Product User GuideДокумент12 страницUltra High Speed: Product User GuideWaruna Sanjaya Banadara KarunathilakaОценок пока нет
- DVR Viewer Network Setup For MPEG4 Surveillance DVRsДокумент3 страницыDVR Viewer Network Setup For MPEG4 Surveillance DVRsmichael_sabellinaОценок пока нет
- Poe NVR Zosi View EnglishДокумент46 страницPoe NVR Zosi View EnglishdirtinlaОценок пока нет
- Hikvision Ezviz ManualДокумент16 страницHikvision Ezviz ManualshofiyullohОценок пока нет
- Wireguard PI VPN Tested (06.07.2023)Документ16 страницWireguard PI VPN Tested (06.07.2023)Than LwinОценок пока нет
- NVR Quick Start Guide: For More Information of Your New System, Please Refer ToДокумент20 страницNVR Quick Start Guide: For More Information of Your New System, Please Refer ToADEWALEОценок пока нет
- Add Hik-Connect Camera iVMS4500 AppДокумент11 страницAdd Hik-Connect Camera iVMS4500 Approdrigo figueiredoОценок пока нет
- How To Add IPC To DVR/NVR Channels Through Hik-Connect DomainДокумент8 страницHow To Add IPC To DVR/NVR Channels Through Hik-Connect Domaindoris riwayantoОценок пока нет
- How To Add Device Into Hik Connect AppДокумент9 страницHow To Add Device Into Hik Connect AppLupe MadrigalОценок пока нет
- P2P Operation Manual V1.0.0Документ13 страницP2P Operation Manual V1.0.0Jose Alejandro Hernandez BrachoОценок пока нет
- ESSL Device Management Utilities ManualДокумент43 страницыESSL Device Management Utilities ManualPonmalai SОценок пока нет
- POL Team5109 DyszkaTeam LMCyberQuestGettingStarted 2023Документ10 страницPOL Team5109 DyszkaTeam LMCyberQuestGettingStarted 2023EverОценок пока нет
- Port Forwarding Instructions for QR, QSDR, and 9004 Series DVRsДокумент5 страницPort Forwarding Instructions for QR, QSDR, and 9004 Series DVRsOmar Antonio CastilloОценок пока нет
- Linksys ManualДокумент11 страницLinksys ManualFran JavierОценок пока нет
- Quick Setup Guide for Pyronix Wi-Fi Camera ModelsДокумент28 страницQuick Setup Guide for Pyronix Wi-Fi Camera ModelsAntonio Aristeo Ortega CarmonaОценок пока нет
- How To Add Hik-Connect Device To Ivms4500 Fna081716 1Документ12 страницHow To Add Hik-Connect Device To Ivms4500 Fna081716 1Hilmy DarwisyОценок пока нет
- How To Make CP Plus DVR OnlineДокумент7 страницHow To Make CP Plus DVR OnlineAhmad FathiОценок пока нет
- Dahua Password Reset IPC - NVR - XVR Ver 1.2Документ4 страницыDahua Password Reset IPC - NVR - XVR Ver 1.2Roberto PeraltaОценок пока нет
- AHD Mobile Viewing For RView and LViewДокумент4 страницыAHD Mobile Viewing For RView and LViewJeon DantayОценок пока нет
- IP Camera Application Guide - Part A.remote ViewДокумент55 страницIP Camera Application Guide - Part A.remote ViewDINGDINGWALAОценок пока нет
- NVR Quick Start Guide: View, Record, Playback with Your ZOSI Security SystemДокумент20 страницNVR Quick Start Guide: View, Record, Playback with Your ZOSI Security SystemChad HenkeОценок пока нет
- Quick Configuration GuideДокумент20 страницQuick Configuration GuidecrizalidОценок пока нет
- IP150 v4.1 Upgrade ProcedureДокумент5 страницIP150 v4.1 Upgrade ProcedurevjacintОценок пока нет
- Setting Up DVR To Be Used From Remote LocationДокумент2 страницыSetting Up DVR To Be Used From Remote LocationAdnan SohailОценок пока нет
- IP Setup and Using Data CaptureДокумент12 страницIP Setup and Using Data Captureabit multisystemОценок пока нет
- P2P Function On Dahua Recorders and Network IP Cameras: Using The DMSS Mobile AppДокумент7 страницP2P Function On Dahua Recorders and Network IP Cameras: Using The DMSS Mobile AppHammad Uddin SiddiquuОценок пока нет
- Mobile Surveillance User ManualДокумент24 страницыMobile Surveillance User ManualdraqbhattiОценок пока нет
- Setting Up The DVR/IP Camera Wifi Adapter For Your NetworkДокумент8 страницSetting Up The DVR/IP Camera Wifi Adapter For Your NetworkAnisa SyakilaОценок пока нет
- Remote Access Via Internet To Your Hikvision DVRДокумент5 страницRemote Access Via Internet To Your Hikvision DVRdejan_blazekaОценок пока нет
- Lo 3 OkДокумент31 страницаLo 3 OkEdgar BatistianaОценок пока нет
- Quick Start Guide For DVR-Zosi SmartДокумент10 страницQuick Start Guide For DVR-Zosi Smartpeninsulapellets1Оценок пока нет
- Preparation Before Using DJI TerraДокумент39 страницPreparation Before Using DJI TerraRazvan Julian PetrescuОценок пока нет
- Setting Up Single Port Forwarding On Your Linksys Smart Wi-Fi RouterДокумент3 страницыSetting Up Single Port Forwarding On Your Linksys Smart Wi-Fi RouterGlenn Mark Trampe AnduizaОценок пока нет
- Quick Guide hkDDNS Settings UPnPДокумент9 страницQuick Guide hkDDNS Settings UPnPWillians SánchezОценок пока нет
- Patent Application Publication: (19) United StatesДокумент82 страницыPatent Application Publication: (19) United StatesGek CagatanОценок пока нет
- 1400p ManualДокумент21 страница1400p ManualrugerОценок пока нет
- Airaya AI108-4958-On Wireless Bridge ReviewДокумент7 страницAiraya AI108-4958-On Wireless Bridge ReviewSynworks Development GroupОценок пока нет
- 06 100 HR Management PlanДокумент12 страниц06 100 HR Management PlanBrian Shanny100% (1)
- Appendix 6.2-G - Fire Pump Engine SpecsДокумент9 страницAppendix 6.2-G - Fire Pump Engine Specs050678Оценок пока нет
- CBSE Class 12 Computer Science - Communication and Network ConceptsДокумент16 страницCBSE Class 12 Computer Science - Communication and Network ConceptsShubham PatelОценок пока нет
- Astm A 956Документ7 страницAstm A 956Joshua Surbakti100% (1)
- 2500 VA 230V safety isolation transformerДокумент1 страница2500 VA 230V safety isolation transformerpadminittОценок пока нет
- Irfan Akber: Career ObjectiveДокумент2 страницыIrfan Akber: Career Objectivesaad bin sadaqatОценок пока нет
- Construction Project ManagementДокумент51 страницаConstruction Project Managementocduran42004100% (5)
- Yale Quick Open ClosuresДокумент12 страницYale Quick Open ClosuresEdison CantuñaОценок пока нет
- STORAGE - Bentall Rowlands Storage Systems Limited Talks Grain StorageДокумент4 страницыSTORAGE - Bentall Rowlands Storage Systems Limited Talks Grain StorageMilling and Grain magazineОценок пока нет
- lmp91000 PDFДокумент36 страницlmp91000 PDFCleberNogueiraBorgesОценок пока нет
- CA44 and CA44S Carbon Steel Air and Gas Traps Flanged DN15 To DN25Документ5 страницCA44 and CA44S Carbon Steel Air and Gas Traps Flanged DN15 To DN25nnaemeka omekeОценок пока нет
- Pro Palette 5 X ManualДокумент293 страницыPro Palette 5 X ManualAnonymous wmq6Of2AU0% (1)
- User Manual UPS ABB - DPA UPScale RIДокумент132 страницыUser Manual UPS ABB - DPA UPScale RIMarcelo BenacchioОценок пока нет
- 9IMC - en 1015-11 and en 1015-12 Proposal Updating For Lime ProductsДокумент9 страниц9IMC - en 1015-11 and en 1015-12 Proposal Updating For Lime ProductsHasan Ayouby100% (1)
- Manufacturing Audit ChecklistДокумент8 страницManufacturing Audit ChecklistAbi ParillaОценок пока нет
- How To Install Apache Tomcat 8 On Ubuntu 16Документ25 страницHow To Install Apache Tomcat 8 On Ubuntu 16mlamfriОценок пока нет
- Hwange ReportДокумент6 страницHwange ReportCourage ChigerweОценок пока нет
- Block Diagram: PowerДокумент96 страницBlock Diagram: PowerBrennan GriffinОценок пока нет
- Operation & Maintenance Manual: 1250, 1250X Hydraulic BreakerДокумент46 страницOperation & Maintenance Manual: 1250, 1250X Hydraulic BreakerRosa Chura AlarconОценок пока нет
- Metric and Inch (Sae) Fasteners: All ModelsДокумент22 страницыMetric and Inch (Sae) Fasteners: All ModelsLenin100% (1)
- CCNPv6 ROUTE Lab4-3 Administrative Distance StudentДокумент16 страницCCNPv6 ROUTE Lab4-3 Administrative Distance StudentWilliam WhitakerОценок пока нет
- Edge Router Lite PerformanceДокумент7 страницEdge Router Lite PerformanceAlecsandruNeacsuОценок пока нет
- CHE70 1 Exercises Quizzes NOV 8Документ6 страницCHE70 1 Exercises Quizzes NOV 8rickiegasparОценок пока нет
- Iso 8601 1 2019Документ13 страницIso 8601 1 2019Rizky AndraОценок пока нет
- European Standard Norme Europeenne Europaische Norm: Ultrasonic Testing of $teel BarsДокумент13 страницEuropean Standard Norme Europeenne Europaische Norm: Ultrasonic Testing of $teel BarspraveenОценок пока нет
- Substations PDFДокумент16 страницSubstations PDFsorry2qaz100% (1)
- Training On ISO-TS 22003 Part 1 of 2Документ50 страницTraining On ISO-TS 22003 Part 1 of 2Ariv - GRОценок пока нет