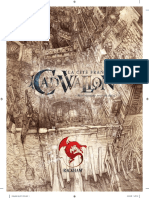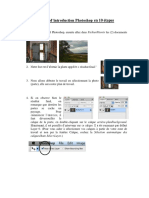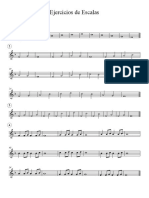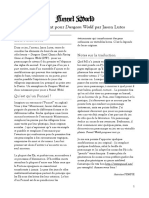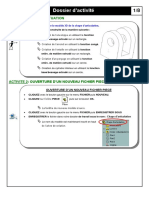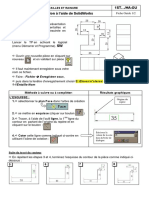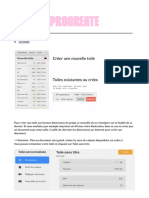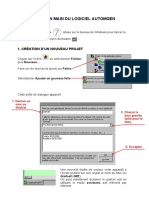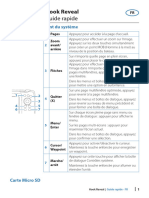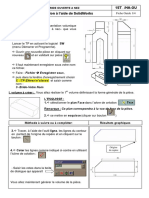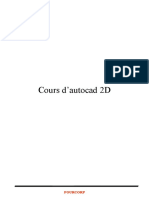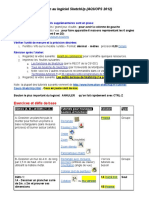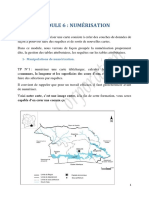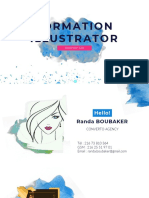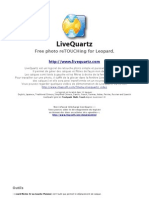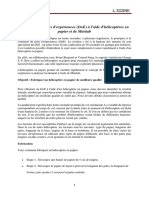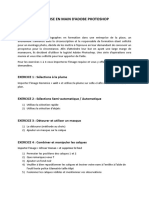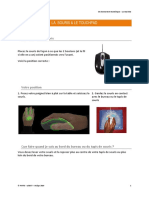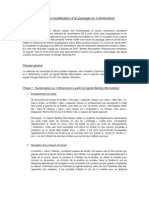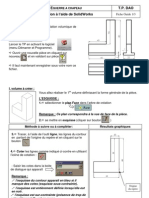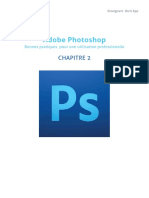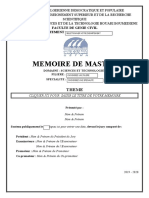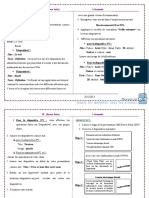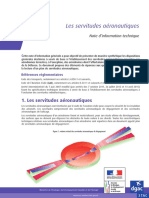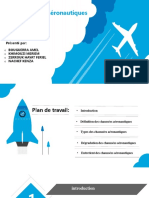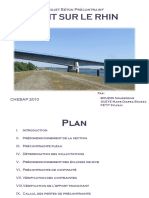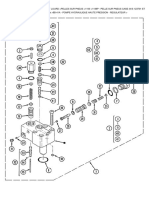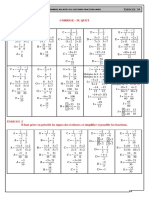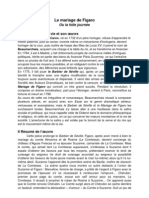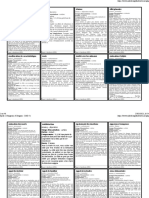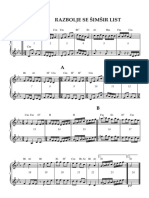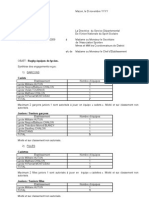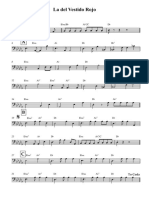Академический Документы
Профессиональный Документы
Культура Документы
Sketshup
Загружено:
DOH DEKAUNEY LANDRYОригинальное название
Авторское право
Доступные форматы
Поделиться этим документом
Поделиться или встроить документ
Этот документ был вам полезен?
Это неприемлемый материал?
Пожаловаться на этот документАвторское право:
Доступные форматы
Sketshup
Загружено:
DOH DEKAUNEY LANDRYАвторское право:
Доступные форматы
Fiche Info
SketchUp 8
Dossier
d’utilisation
SketchUp 8
Réalisé par Grégory ANGUENOT
Fiche Info
SketchUp 8
Lancer le logiciel SketchUp Page 1
La barre d’outils Page 1
Faire un rectangle Page 2
Donner un volume au rectangle Page 3
Modifier le volume avec l’outil ligne Page 4-5
Faire un toit Page 6
Créer une porte Page 6-7-8
Supprimer les lignes de construction Page 8
Créer une fenêtre Page 8-9-10
Couleurs et textures Page 11
Imprimer votre travail Page 12
Réalisé par Grégory ANGUENOT
Fiche Info
SketchUp 8
Lancer le logiciel SketchUp
Double-cliquez sur l'icône
La barre d’outils
Bouger le des- Travailler avec
Dessin Coloriage,
sin et zoom GoogleEarth
cotation,
Sélection Effacer Modification
du dessin Intégrer et par-
tager des
modèles
Pour obtenir plus d’outils, cliquer dans le menu Affichage, Barres
d’outils puis sélectionner Grand jeu d’outils
Visiter la
construction
PAGE 1 Réalisé par Grégory ANGUENOT
Fiche Info
SketchUp 8
Faire un rectangle
1/ Avec l’outil Panoramique se position-
ner dans la zone de travail
2/ Choisir l’ outil Rectangle
3/ Cliquer sur le point de départ
4/ En bas, a droite de l’écran il est possible de rentrer les valeurs .
5/ Pour faire un rectangle de 10m sur 8m il faut :
Cliquer dans le rectangle de valeurs
Rentrer les valeurs sans espace, séparés
d’un " ; "
Appuyer sur la touche Entrée pour valider
PAGE 2 Réalisé par Grégory ANGUENOT
Fiche Info
SketchUp 8
Donner un volume au rectangle
1/ Cliquer sur l’outil Pousser/Tirer
2/ Cliquer sur la surface du
rectangle et bouger votre
souris vers le haut pour réali-
ser le volume
Il est possible
d’indiquer la hau-
teur du volume en
cliquant dans la
case en bas à
droite
PAGE 3 Réalisé par Grégory ANGUENOT
Fiche Info
SketchUp 8
Modifier le volume avec l’outil ligne
1/ Positionner votre volume de
telle façon à voir le dessus du vo-
lume
2/ Cliquer sur
l’outil Ligne.
3/ Dessiner une ligne sur l’arrête du volume en par-
tant de l’extrémité.
1 2 4/ Faire de même de l’autre
coté du volume en gardant bien 3 4
la même distance
4/ Relier les 2 points toujours avec l’outil Ligne
PAGE 4 Réalisé par Grégory ANGUENOT
Fiche Info
SketchUp 8
Modifier le volume avec l’outil ligne (suite)
5/ Recommencer l’opération mais cette fois-ci sur la largeur
7
10
8
12 11
6/ Cliquer sur l’outil Pousser/Tirer et cliquer sur la surface du volume
7/ Déplacer la souris vers le haut ou le bas pour créer le volume. Vous pouvez
aussi renseigner la hauteur du volume en bas à droite de l’écran
Valeur en bas à droite de l’écran.
PAGE 5 Réalisé par Grégory ANGUENOT
Fiche Info
SketchUp 8
Faire un toit
1/ Prendre l’outil Ligne
2/ Cliquer sur les 2 points du milieu
3/ Cliquer sur l’outil Déplacer
4/ Cliquer sur la ligne du toit
5/ Déplacer votre souris pour donner du
volume
Créer une porte
Pour créer une porte standard de 200 cm sur 90cm à 2 mètres du bord gauche
de la maison, voici la procédure :
1/ Cliquer sur l’outil Mètre
2/ Cliquer sur l’arête gauche de la maison et saisir
« 2 » avec le clavier
PAGE 6 Réalisé par Grégory ANGUENOT
Fiche Info
SketchUp 8
3/ Recommencer l’opération : Cliquer sur l’arête gauche de la maison et saisir
« 2,90 » avec le clavier
4/ Utiliser la même méthode en cliquant sur
l’arête du bas de la maison et saisir la valeur
«2»
5/ En utilisant toujours la même méthode, faire un encadrement de la porte de
10 cm
6/ Cliquer sur l’outil Rectangle 7/ Repasser les pointillés
8/ Cliquer sur l’outil Colorier
9/ Faites vos choix dans la fenêtre Matière
10/ Cliquer dans les rectangles pour les colorier
PAGE 7 Réalisé par Grégory ANGUENOT
Fiche Info
SketchUp 8
11/ Cliquer sur l’outil Pousser/ Tirer pour créer un renfoncement
12/ Cliquer sur la porte puis avancer légèrement la souris vers le fond de la
maison (ou saisir la valeur de déplacement au clavier)
Supprimer les lignes de construction
1/ Cliquer sur l’outil Sélectionner
2/ Cliquer sur la ligne à supprimer : elle devient « bleu »
3/ Appuyer sur la touche « Suppr » du clavier
Créer une fenêtre
Pour créer une fenêtre standard 2 vantaux de 105 cm de haut sur 140cm de
large à 2 mètres du bord gauche de la maison et à 120 cm su sol, voici la procé-
dure :
1/ Cliquer sur l’outil Mètre
2/ Cliquer sur l’arête gauche de la maison et saisir
« 2 » avec le clavier
PAGE 8 Réalisé par Grégory ANGUENOT
Fiche Info
SketchUp 8
3/ Recommencer l’opération : Cliquer sur l’arête gauche de la maison et saisir
« 3,4 » avec le clavier
4/ Pour délimiter le bas de la fenêtre, cliquer
sur l’arête du bas de la maison et saisir la va-
leur « 1,2 »
5/ Cliquer sur l’arête du bas puis indiquer 2,25 pour délimiter la hauteur de la
fenêtre
6/ Faire ensuite un cadre extérieur autour de la
fenêtre de 10 cm, en utilisant la même méthode
7/ Il faut ensuite faire les 2 vantaux. Pour cela,
tracer une ligne au milieu de la fenêtre
8/ Faire 2 lignes de chaque coté
Indiquer la valeur « 0,7 »
Indiquer la valeur « 0,05 »
PAGE 9 Réalisé par Grégory ANGUENOT
Fiche Info
SketchUp 8
9/ Cliquer sur l’outil Rectangle 10/ Repasser les pointillés
11/ Cliquer sur l’outil Colorier
12/ Faites vos choix dans la fenêtre Matière.
Pour faire les vitres, cliquer sur ❶ puis choisir Translucide
13/ Remplir les 2 rectangles
❶
14/ Utiliser le même menu pour décorer l’encadrement de la fenêtre
15/ Pour supprimer les « Lignes de construction » : voir Page 8
PAGE 10 Réalisé par Grégory ANGUENOT
Fiche Info
SketchUp 8
Couleurs et textures
1/ Cliquer sur l’outil Colorier
2/ La fenêtre Matière s’ouvre
3/ Cliquer sur l’ascenseur et faire son choix
4/ Cliquer dans la zone à remplir
5/ Pour changer la texture, cliquer sur l’onglet
Modifier
6/ Faire les réglages nécessaires
PAGE 11 Réalisé par Grégory ANGUENOT
Fiche Info
SketchUp 8
Imprimer votre travail
1/ Vérifier que l’imprimante est allumée et que
le papier est en place dedans.
2/ Cliquer sur Fichier
Puis Sélectionner
Imprimer
3/ Vérifier si le nom de l’impri-
mante est correct avec celle de la
classe
4/ Effectuer vos réglages (Pages à
imprimer, disposition...Nombre de
copies... Qualité d’impression…)
5/ Cliquer sur ok
PAGE 12 Réalisé par Grégory ANGUENOT
Вам также может понравиться
- Cadwallon LowДокумент352 страницыCadwallon LowHellish ShakeОценок пока нет
- Architecture Et Construction 3d 2004 - Guide - Pas - A - PasДокумент87 страницArchitecture Et Construction 3d 2004 - Guide - Pas - A - PasMiu CiprianОценок пока нет
- Exo Photoshop - Introduction en 10 ÉtapesДокумент4 страницыExo Photoshop - Introduction en 10 ÉtapesanoОценок пока нет
- EJERCICIOS ESCALAS - MellophoneДокумент2 страницыEJERCICIOS ESCALAS - MellophoneFabio GarciaОценок пока нет
- Clocks - Partitura CompletaДокумент7 страницClocks - Partitura CompletaThiago OliveiraОценок пока нет
- Funnel World VF V0.4 PDFДокумент30 страницFunnel World VF V0.4 PDFOlivier BogartsОценок пока нет
- Y Solo Se Me Ocurre Amarte BassДокумент3 страницыY Solo Se Me Ocurre Amarte BassJuan Carlos Rodríguez GarcíaОценок пока нет
- Warhammer 2 - Les Voies de La Damnation Tome 2 - Les Tours D'altdorfДокумент80 страницWarhammer 2 - Les Voies de La Damnation Tome 2 - Les Tours D'altdorfhunk953Оценок пока нет
- 4eme Activites Revision 1Документ4 страницы4eme Activites Revision 1Marie Miravitllas100% (1)
- Fiche03 Dessin 3D v2017Документ13 страницFiche03 Dessin 3D v2017Hatem JellaliОценок пока нет
- TP Chape D'articulationДокумент8 страницTP Chape D'articulationMaimuna DomingoОценок пока нет
- Annexe Sketchup-1Документ4 страницыAnnexe Sketchup-1Ahmed IssaouiОценок пока нет
- Création D'une Pipe Avec L'outil LoftДокумент10 страницCréation D'une Pipe Avec L'outil LoftkeepslovemeОценок пока нет
- TP 1 - 3D-Sketchup - PDF Version 1Документ8 страницTP 1 - 3D-Sketchup - PDF Version 1Ayda HamzaouiОценок пока нет
- 1-1 Entailles Et Rainure PDFДокумент2 страницы1-1 Entailles Et Rainure PDFElmouden MustaphaОценок пока нет
- Fiche de Poste Sketchup Porte ST PierreДокумент4 страницыFiche de Poste Sketchup Porte ST Pierreapi-257663744Оценок пока нет
- Une Maquette de Site WebДокумент35 страницUne Maquette de Site WebyousfiОценок пока нет
- Inter WriteДокумент8 страницInter WriteRachid MourabitОценок пока нет
- Fiche Ress Construire Une CabaneДокумент4 страницыFiche Ress Construire Une CabaneAnonymous 1BuyZjZОценок пока нет
- Procreate Guide EctomorpheДокумент11 страницProcreate Guide EctomorpheRavohnОценок пока нет
- AutomgenДокумент9 страницAutomgenHani ErrachidОценок пока нет
- Hook-Reveal QG FR 988-12657-001 WДокумент6 страницHook-Reveal QG FR 988-12657-001 Wfranck.massolОценок пока нет
- 3 - Bride Ouverte À NezДокумент4 страницы3 - Bride Ouverte À NezElmouden MustaphaОценок пока нет
- Autocad 2DДокумент145 страницAutocad 2DheheheyОценок пока нет
- PriseEnMain Architecte 3DДокумент124 страницыPriseEnMain Architecte 3DnumbisixОценок пока нет
- 1 1 Entailles Et Rainure PDFДокумент2 страницы1 1 Entailles Et Rainure PDFabdelmoutalib lasriОценок пока нет
- Cours Manipulation PaintДокумент10 страницCours Manipulation PaintRamanamientana MaheryОценок пока нет
- TP CaoДокумент9 страницTP CaoSalim BouaziziОценок пока нет
- Guide de L'Élève Du Logiciel SolidworksДокумент11 страницGuide de L'Élève Du Logiciel SolidworksSaber SaberОценок пока нет
- CoursSketchup Id6691 PDFДокумент6 страницCoursSketchup Id6691 PDFSenat MoïseОценок пока нет
- Support Cours de SolidWorksДокумент16 страницSupport Cours de SolidWorksImad BoudjemadiОценок пока нет
- Cours INVENTOR 2015Документ27 страницCours INVENTOR 2015Zakaria BettiouiОценок пока нет
- Mug À CaféДокумент8 страницMug À CaféYvon KerboulОценок пока нет
- 31-1-Matin Tpe EtudeДокумент23 страницы31-1-Matin Tpe EtudeelongsergeОценок пока нет
- Module 6 Numérisation PDFДокумент26 страницModule 6 Numérisation PDFSirJean-Baptiste EssanОценок пока нет
- SUPPORT - Adobe XD Notes Parties 1 A 10Документ26 страницSUPPORT - Adobe XD Notes Parties 1 A 10djouambiradjaОценок пока нет
- TP4 - Pince SchraderДокумент8 страницTP4 - Pince SchraderAmir YuОценок пока нет
- Activités AppInventor Avec SolutionsДокумент12 страницActivités AppInventor Avec SolutionsMehdiYahyaОценок пока нет
- Cours Archicad Terrain EditionДокумент16 страницCours Archicad Terrain EditionMihaela AvadaniiОценок пока нет
- Support 1ereДокумент47 страницSupport 1ereAbdelkabir OutanastОценок пока нет
- Formation IllustratorДокумент42 страницыFormation Illustratorranda boubakerОценок пока нет
- Guide LivequartzДокумент9 страницGuide LivequartzPaul LostauxОценок пока нет
- 1 TP Appinventor Prise en MainДокумент9 страниц1 TP Appinventor Prise en MainJamal KakachiОценок пока нет
- Enseigner Les Plans MinitabДокумент16 страницEnseigner Les Plans MinitabMouad Ait AyachОценок пока нет
- TP LogoДокумент18 страницTP LogoNgami AlvineОценок пока нет
- TP Sur La Prise en Main PhotoshopДокумент5 страницTP Sur La Prise en Main PhotoshopIsmael NOUEMSSIОценок пока нет
- Pmtic Env NumeriqueДокумент125 страницPmtic Env NumeriqueOuijdane AICHОценок пока нет
- InitiationSW PinceFesto PPTДокумент22 страницыInitiationSW PinceFesto PPTAlami El100% (1)
- TP CarrefourДокумент4 страницыTP CarrefourASLOUNIОценок пока нет
- TP 0 InitiationДокумент8 страницTP 0 InitiationIbrahim SendiОценок пока нет
- Formation Autocad 2018Документ5 страницFormation Autocad 2018Halim YounessОценок пока нет
- Méthode de Modélisation 3D Du PaysageДокумент7 страницMéthode de Modélisation 3D Du PaysagejildazОценок пока нет
- SOMMAIRE. Présentation Assistée Sur Ordinateur. Collège F.Rabelais 1 - 10 PDFДокумент11 страницSOMMAIRE. Présentation Assistée Sur Ordinateur. Collège F.Rabelais 1 - 10 PDFizuОценок пока нет
- Cours SketchupДокумент8 страницCours SketchupAdel FehriОценок пока нет
- 2 Equerre A ChapeauДокумент3 страницы2 Equerre A ChapeauRamzi MansouriОценок пока нет
- SolidWorks Exercice Congé ModifiéДокумент11 страницSolidWorks Exercice Congé ModifiéYvon KerboulОценок пока нет
- Module12 in Design Contenu MEPДокумент85 страницModule12 in Design Contenu MEPNabil SОценок пока нет
- Adobe Photoshop OkДокумент56 страницAdobe Photoshop OkManno MultiservicesОценок пока нет
- Tutorial Analyse ImageJДокумент7 страницTutorial Analyse ImageJMouna KallelОценок пока нет
- Ebook 8DДокумент180 страницEbook 8DNico VОценок пока нет
- Formation D'initiation SolidWorks (Partie 5 de 5)Документ11 страницFormation D'initiation SolidWorks (Partie 5 de 5)Mohamed MtaallahОценок пока нет
- Nesting 14 - 02 - RevaДокумент23 страницыNesting 14 - 02 - RevaVASILE ISAILAОценок пока нет
- Mode Emploi SolidworksДокумент49 страницMode Emploi Solidworksbouaziz daliОценок пока нет
- Maîtriser le diagramme de Gantt: Comprendre et utiliser efficacement le logiciel open source "Gantt Project"От EverandMaîtriser le diagramme de Gantt: Comprendre et utiliser efficacement le logiciel open source "Gantt Project"Оценок пока нет
- Mieux maîtriser PowerPoint: Un outil de familiarisation au logiciel de présentation PowerPointОт EverandMieux maîtriser PowerPoint: Un outil de familiarisation au logiciel de présentation PowerPointОценок пока нет
- RPA99 VERSION 2003 Carte Zonage Sismique D'algerieДокумент1 страницаRPA99 VERSION 2003 Carte Zonage Sismique D'algerieAlaeddine KharchiОценок пока нет
- Calcul Des Tunnels Au Tunnelier Sans Taux de DeconfinementДокумент8 страницCalcul Des Tunnels Au Tunnelier Sans Taux de DeconfinementAmal MAОценок пока нет
- Planning Détaillé (Par Salle)Документ2 страницыPlanning Détaillé (Par Salle)Alaeddine KharchiОценок пока нет
- Cours OS Chapitre 1Документ25 страницCours OS Chapitre 1Alaeddine Kharchi100% (1)
- ENPC CHEBAP Ouvrages Souterrains Les Tunneliers 1 PDFДокумент43 страницыENPC CHEBAP Ouvrages Souterrains Les Tunneliers 1 PDFmichele p100% (1)
- Solution TP3Документ5 страницSolution TP3Alaeddine KharchiОценок пока нет
- Formation Covadis PDFДокумент5 страницFormation Covadis PDFguy100% (1)
- Zone SismiqueДокумент63 страницыZone SismiqueAlaeddine KharchiОценок пока нет
- Solution TP+4.ppsДокумент1 страницаSolution TP+4.ppsAlaeddine KharchiОценок пока нет
- Ex01 MondrianДокумент3 страницыEx01 MondriananoОценок пока нет
- GT4R3F1Документ0 страницGT4R3F1asdhjshfdsjauildgfyhОценок пока нет
- Exemple 0664 Adobe Photoshop Gestion Des CalquesДокумент7 страницExemple 0664 Adobe Photoshop Gestion Des CalquesAlaeddine KharchiОценок пока нет
- Modèle de Page de Garde FGC - 2020Документ1 страницаModèle de Page de Garde FGC - 2020Alaeddine KharchiОценок пока нет
- TP Power PointДокумент3 страницыTP Power PointMoez HabchiОценок пока нет
- Photoshop Pour Le PhotographeДокумент19 страницPhotoshop Pour Le PhotographeGabryska AzeliyahОценок пока нет
- Chapitre III ODC 2018Документ3 страницыChapitre III ODC 2018Alaeddine KharchiОценок пока нет
- Tunnelier - WikipédiaДокумент47 страницTunnelier - WikipédiaAlaeddine KharchiОценок пока нет
- 5 TGV FerganiДокумент25 страниц5 TGV FerganiAlaeddine KharchiОценок пока нет
- Chapitre 6Документ6 страницChapitre 6Alaeddine KharchiОценок пока нет
- 3.gare. FerganiДокумент67 страниц3.gare. FerganiAlaeddine KharchiОценок пока нет
- Integral86 PDFДокумент68 страницIntegral86 PDFAlaeddine KharchiОценок пока нет
- Servitudes Aero-2 0Документ12 страницServitudes Aero-2 0KOUDJIL MohamedОценок пока нет
- Power Point Les Chaussées AeronautiquesДокумент29 страницPower Point Les Chaussées AeronautiquesAlaeddine KharchiОценок пока нет
- Présentation Pont Sur Le Rhin Bouzidi Gueye Petit RéparéДокумент45 страницPrésentation Pont Sur Le Rhin Bouzidi Gueye Petit RéparéAlaeddine KharchiОценок пока нет
- Thèmes Pour Mini-ProjetsДокумент2 страницыThèmes Pour Mini-ProjetsAlaeddine Kharchi100% (1)
- Présentation Pont Sur Le Rhin Bouzidi Gueye Petit RéparéДокумент45 страницPrésentation Pont Sur Le Rhin Bouzidi Gueye Petit RéparéAlaeddine KharchiОценок пока нет
- Thèmes Pour Mini-ProjetsДокумент2 страницыThèmes Pour Mini-ProjetsAlaeddine Kharchi100% (1)
- Thèmes Pour Mini-ProjetsДокумент2 страницыThèmes Pour Mini-ProjetsAlaeddine Kharchi100% (1)
- نتائج اﻷستبيان - تعزيز اللغة الإنجليزية في الجامعات الجزائريةДокумент4 страницыنتائج اﻷستبيان - تعزيز اللغة الإنجليزية في الجامعات الجزائريةAlaeddine KharchiОценок пока нет
- ContenuДокумент288 страницContenuSadji AyadОценок пока нет
- 2022 IstanbulДокумент5 страниц2022 IstanbulmariaОценок пока нет
- 8b-41a - Pompe Hydraulique Haute Pression - Regulateur PDFДокумент3 страницы8b-41a - Pompe Hydraulique Haute Pression - Regulateur PDFbrahim50% (2)
- Discours EvaluationДокумент3 страницыDiscours EvaluationJFОценок пока нет
- Repartition 4 SC PDFДокумент1 страницаRepartition 4 SC PDFSolidworks DesingОценок пока нет
- Addition Et Soustraction de Fractions Corriges D ExercicesДокумент2 страницыAddition Et Soustraction de Fractions Corriges D Exercicesan aОценок пока нет
- Le Mariage de FigaroДокумент6 страницLe Mariage de FigaroPaul JennepinОценок пока нет
- Alt B - BAC Pro TerДокумент1 страницаAlt B - BAC Pro Terqyw5xrzjggОценок пока нет
- Tests Psychotechniques - Poly-Prepas - 2Документ5 страницTests Psychotechniques - Poly-Prepas - 2Felix Chokwe Danra TaissalaОценок пока нет
- Homenaje A Envigado - Partes A4Документ6 страницHomenaje A Envigado - Partes A4Andres Felipe Cabrera AnguloОценок пока нет
- Misa ST PDFДокумент9 страницMisa ST PDFRendy100% (1)
- Cuando Escuches Este Vals-DoДокумент3 страницыCuando Escuches Este Vals-DonoeОценок пока нет
- TD1 STR 2021Документ2 страницыTD1 STR 2021Gaith BelkacemОценок пока нет
- Ojo A Toro PDFДокумент2 страницыOjo A Toro PDFFelipe Felix Arias BustamanteОценок пока нет
- (Mahi+el Hakym) - Tporacle 2Документ5 страниц(Mahi+el Hakym) - Tporacle 2Btissame MahiОценок пока нет
- Les Articles Dfinis Et Indefinis Exs CorrigsДокумент2 страницыLes Articles Dfinis Et Indefinis Exs CorrigsGabriel CastroОценок пока нет
- Spells Dungeons & Dragons - D&D 5eДокумент46 страницSpells Dungeons & Dragons - D&D 5eGabriel BoyerОценок пока нет
- Le Verbe Être - Cours Et ExerciceДокумент6 страницLe Verbe Être - Cours Et ExerciceA BОценок пока нет
- Razbolje Se Šimšir ListДокумент1 страницаRazbolje Se Šimšir ListMaida HadzimahovicОценок пока нет
- Cry Me A River PDFДокумент1 страницаCry Me A River PDFAntonio BoxОценок пока нет
- Jean Claude HulinДокумент4 страницыJean Claude HulinjesylОценок пока нет
- La Del Vestido Rojo - Partitura CompletaДокумент2 страницыLa Del Vestido Rojo - Partitura CompletaCarlos A. DomínguezОценок пока нет
- Francais 3 (Lecon 4 Et 5)Документ4 страницыFrancais 3 (Lecon 4 Et 5)GEDE BAYU BIMANTARAОценок пока нет
- El Africano - Alto SaxДокумент2 страницыEl Africano - Alto SaxGonzalo GiraldoОценок пока нет