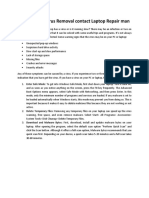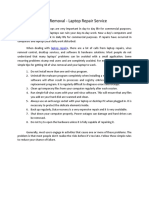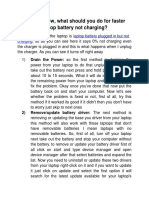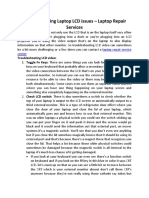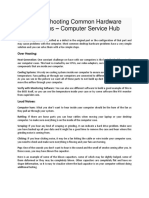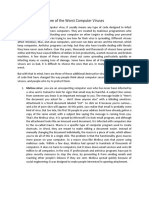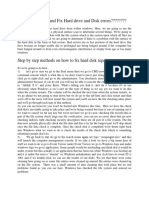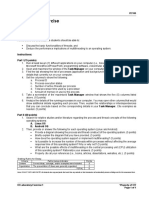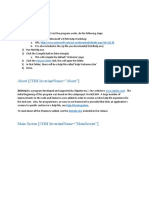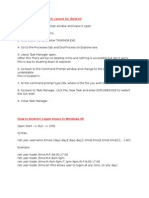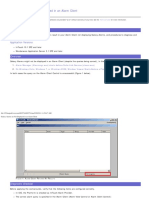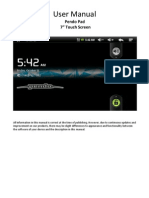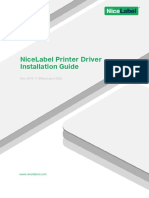Академический Документы
Профессиональный Документы
Культура Документы
How To Fix A Flickering or Flashing Screen On Windows??
Загружено:
computer service hub0 оценок0% нашли этот документ полезным (0 голосов)
11 просмотров4 страницыIt's easy to find Laptop screen repair or replacement services nearby you! Just call or log in to Computer Service Hub. We resolve laptop screen issues and we use only original parts in laptop screen repair or replacement.
Оригинальное название
How to Fix a Flickering or Flashing Screen on Windows??
Авторское право
© © All Rights Reserved
Доступные форматы
PDF, TXT или читайте онлайн в Scribd
Поделиться этим документом
Поделиться или встроить документ
Этот документ был вам полезен?
Это неприемлемый материал?
Пожаловаться на этот документIt's easy to find Laptop screen repair or replacement services nearby you! Just call or log in to Computer Service Hub. We resolve laptop screen issues and we use only original parts in laptop screen repair or replacement.
Авторское право:
© All Rights Reserved
Доступные форматы
Скачайте в формате PDF, TXT или читайте онлайн в Scribd
0 оценок0% нашли этот документ полезным (0 голосов)
11 просмотров4 страницыHow To Fix A Flickering or Flashing Screen On Windows??
Загружено:
computer service hubIt's easy to find Laptop screen repair or replacement services nearby you! Just call or log in to Computer Service Hub. We resolve laptop screen issues and we use only original parts in laptop screen repair or replacement.
Авторское право:
© All Rights Reserved
Доступные форматы
Скачайте в формате PDF, TXT или читайте онлайн в Scribd
Вы находитесь на странице: 1из 4
How to Fix a Flickering or Flashing Screen
on Windows Laptops???
I'll show you four ways to fix a flickering or blinking screen
problem in Windows 7 8 or 10. Now, this can vary
depending on the level of flickering and what is causing
the problem in your case. In some cases, the severity of
the problem may also play a role in your PC specs and
configurations. For some laptops, this may occasionally be
in the form of lights.
When I try to turn on the laptop, it first shows the logo
screen with a spinning bicycle and then flickers. If your
screen is playing or if it shows some vertical or horizontal
lines, it may be due to a flex cable that connects your
screen to the motherboard or the screen may crack and
cause stress. If you have such a problem, consider
changing the Flex cable or screen depending on what the
problem is in your case. Now go back to your laptop, you
can already see that it's not a broken screen or that every
pixel on the screen looks good. However, beyond this
screen, you can see flickering and lighting on the screen.
This is one of the worst cases of this problem, where
flickering operations such as mouse movement and
flickering windows have slowed significantly due to this
problem. Now yours may not be this bad, but one or two of
these suggestions can help with any level of flickering or
flushing. Graphics card drivers are the most effective
reason for flickering or flashing a laptop screen.
Check graphics card drives: If there is a problem with
display drivers, your laptop will automatically download
and install the display drivers that are not compatible with
your display adapter or your Windows distribution. In these
cases, they may not work when you use your Windows.
There are two ways to verify your flickering from searching
for custom display drivers.
1. One way to check whether the task manager is
playing is when you open it to check that your task
manager is open by pressing the Control Shift Escape
key combination. If your task manager is also playing,
this is a problem for display drivers.
2. The second way I think it's more reliable is to attach
an external display to your laptop and see if the
external display is playing as well. Here I attach my
laptop to an external display and the external display
does not play as you can see. So the problem, in this
case, is with my display drivers.
• To fix it I'll try to update the drivers and see if it
works so I'll go to my Windows search and click
on Device Manager from the Type Device
Manager search results.
• In the Device Manager, go to the place where the
display adapters click on the arrow next to it to
display the graphics drivers currently installed,
which shows that I have installed the Intel HD
graphics driver.
• I'm going to uninstall this driver, but before you
do that, please make sure you have an internet
connection on your computer, your PC graphics
drivers will not be installed only after installing,
and it will only make your display blurry and not
have the correct aspect ratio.
• Besides, some applications and functionality,
such as this direct feature from your power
options, may not be effective after uninstalling.
So with an internet connection on this laptop, I'll
go ahead and uninstall the driver, right-click on it
and select Uninstall the device.
• Here I will select the driver software that has
been removed for this device and press Uninstall
and then wait for some time until the process is
complete.
• Now that I have no graphics driver here, my
attached monitor is no longer able to show the
laptop screen, so for the rest of the process, I go
back to my flickering laptop display.
• It's hard to see from this screen now, but I can
see the dialog box, I ask my computer to start re-
art, I press yes, and then wait until the laptop re-
starts.
• Now after re-opening the screen no longer
appears to be blinking but we will wait till we get
to the desktop so here we have the screen
completely normal again.
• As you can see here I installed the Microsoft
Basic Display Adapter, which is a generic display
driver that comes with Windows before updating
to the driver on your graphics card.
For this laptop, this seems to be fairly common with
the generic driver, but as I mentioned earlier, some
graphics-related features may not work with this basic
display driver when sleeping more than a few
features, so you need to update your drivers to your
graphics card. Here I will try automatic driver update
by right-clicking on this page and selecting Update
Driver. Automatically search for updated driver
software. If for some reason this process fails or the
installed driver presents the same problem, it
automatically downloads and installs your graphics
drivers, then you should visit your manufacturer
support page to manually download and install your
graphics drivers. One version fails to try another
version and sometimes even an old version works
better with the system settings than the new ones.
Now, after installing the driver, it may prompt you to
start your computer again, although some graphics
features may still be inactive.
Вам также может понравиться
- To Get Rid of Virus Removal Contact Laptop Repair ManДокумент2 страницыTo Get Rid of Virus Removal Contact Laptop Repair Mancomputer service hubОценок пока нет
- Laptop Virus Removal - Laptop Repair ServiceДокумент2 страницыLaptop Virus Removal - Laptop Repair Servicecomputer service hubОценок пока нет
- Here's A Quick Way To Fix The Problem of Laptop Battery Not ChargingДокумент3 страницыHere's A Quick Way To Fix The Problem of Laptop Battery Not Chargingcomputer service hubОценок пока нет
- Troubleshooting Laptop LCD Issues - Laptop Repair ServicesДокумент3 страницыTroubleshooting Laptop LCD Issues - Laptop Repair Servicescomputer service hubОценок пока нет
- Troubleshooting Common Hardware Problems - Computer Service HubДокумент3 страницыTroubleshooting Common Hardware Problems - Computer Service Hubcomputer service hubОценок пока нет
- Three of The Worst Computer VirusesДокумент3 страницыThree of The Worst Computer Virusescomputer service hubОценок пока нет
- Computer Repair Service Center-How To Repair and Fix Hard Drive and Disk Errors?Документ2 страницыComputer Repair Service Center-How To Repair and Fix Hard Drive and Disk Errors?computer service hubОценок пока нет
- The Subtle Art of Not Giving a F*ck: A Counterintuitive Approach to Living a Good LifeОт EverandThe Subtle Art of Not Giving a F*ck: A Counterintuitive Approach to Living a Good LifeРейтинг: 4 из 5 звезд4/5 (5794)
- The Yellow House: A Memoir (2019 National Book Award Winner)От EverandThe Yellow House: A Memoir (2019 National Book Award Winner)Рейтинг: 4 из 5 звезд4/5 (98)
- A Heartbreaking Work Of Staggering Genius: A Memoir Based on a True StoryОт EverandA Heartbreaking Work Of Staggering Genius: A Memoir Based on a True StoryРейтинг: 3.5 из 5 звезд3.5/5 (231)
- Hidden Figures: The American Dream and the Untold Story of the Black Women Mathematicians Who Helped Win the Space RaceОт EverandHidden Figures: The American Dream and the Untold Story of the Black Women Mathematicians Who Helped Win the Space RaceРейтинг: 4 из 5 звезд4/5 (895)
- The Little Book of Hygge: Danish Secrets to Happy LivingОт EverandThe Little Book of Hygge: Danish Secrets to Happy LivingРейтинг: 3.5 из 5 звезд3.5/5 (400)
- Never Split the Difference: Negotiating As If Your Life Depended On ItОт EverandNever Split the Difference: Negotiating As If Your Life Depended On ItРейтинг: 4.5 из 5 звезд4.5/5 (838)
- Elon Musk: Tesla, SpaceX, and the Quest for a Fantastic FutureОт EverandElon Musk: Tesla, SpaceX, and the Quest for a Fantastic FutureРейтинг: 4.5 из 5 звезд4.5/5 (474)
- The Emperor of All Maladies: A Biography of CancerОт EverandThe Emperor of All Maladies: A Biography of CancerРейтинг: 4.5 из 5 звезд4.5/5 (271)
- Team of Rivals: The Political Genius of Abraham LincolnОт EverandTeam of Rivals: The Political Genius of Abraham LincolnРейтинг: 4.5 из 5 звезд4.5/5 (234)
- Devil in the Grove: Thurgood Marshall, the Groveland Boys, and the Dawn of a New AmericaОт EverandDevil in the Grove: Thurgood Marshall, the Groveland Boys, and the Dawn of a New AmericaРейтинг: 4.5 из 5 звезд4.5/5 (266)
- The Hard Thing About Hard Things: Building a Business When There Are No Easy AnswersОт EverandThe Hard Thing About Hard Things: Building a Business When There Are No Easy AnswersРейтинг: 4.5 из 5 звезд4.5/5 (344)
- The World Is Flat 3.0: A Brief History of the Twenty-first CenturyОт EverandThe World Is Flat 3.0: A Brief History of the Twenty-first CenturyРейтинг: 3.5 из 5 звезд3.5/5 (2259)
- The Gifts of Imperfection: Let Go of Who You Think You're Supposed to Be and Embrace Who You AreОт EverandThe Gifts of Imperfection: Let Go of Who You Think You're Supposed to Be and Embrace Who You AreРейтинг: 4 из 5 звезд4/5 (1090)
- The Unwinding: An Inner History of the New AmericaОт EverandThe Unwinding: An Inner History of the New AmericaРейтинг: 4 из 5 звезд4/5 (45)
- The Sympathizer: A Novel (Pulitzer Prize for Fiction)От EverandThe Sympathizer: A Novel (Pulitzer Prize for Fiction)Рейтинг: 4.5 из 5 звезд4.5/5 (121)
- PEC Provision On Rigid Metallic ConduitДокумент6 страницPEC Provision On Rigid Metallic ConduitREYMOND SUMAYLOОценок пока нет
- 03 Laboratory Exercise 13Документ1 страница03 Laboratory Exercise 13Janela Natal MurilloОценок пока нет
- What Is Kernel32.dll Error and How To Fix ItДокумент9 страницWhat Is Kernel32.dll Error and How To Fix ItAfterSchoolNoRunОценок пока нет
- Quick Start: Output FolderДокумент35 страницQuick Start: Output FolderAlexander UcetaОценок пока нет
- 34175-E0 Robot5250 User PDFДокумент126 страниц34175-E0 Robot5250 User PDFstaticfactory9281100% (1)
- EXo Administrator Guide 4.2Документ161 страницаEXo Administrator Guide 4.2William SilvaОценок пока нет
- Advanced Computer Skills and HardwareДокумент7 страницAdvanced Computer Skills and Hardwareong kar weng100% (2)
- 10982B LABsДокумент106 страниц10982B LABsUncarachaОценок пока нет
- Microsoft Windows Shortcut Keys PDFДокумент3 страницыMicrosoft Windows Shortcut Keys PDFBizura SarumaОценок пока нет
- Unit 6: Operating SystemДокумент66 страницUnit 6: Operating SystemNasarMahmoodОценок пока нет
- New XP TricksДокумент3 страницыNew XP TricksDheerajОценок пока нет
- Finale Read MeДокумент4 страницыFinale Read MeLey'Hud ZainalОценок пока нет
- Printer Driver Installation ManualДокумент58 страницPrinter Driver Installation ManualDavin Alterio WicaksonoОценок пока нет
- Tech Note 791 - Galaxy Alarms Are Not Displayed in An Alarm ClientДокумент12 страницTech Note 791 - Galaxy Alarms Are Not Displayed in An Alarm ClientJoão Baptista André SabiomactetoОценок пока нет
- Studio 5000 - CodeMeterAct 5000325 - 4000000000, Error 200Документ5 страницStudio 5000 - CodeMeterAct 5000325 - 4000000000, Error 200Marcelo LeiteОценок пока нет
- Network Monitoring System Project ReportДокумент78 страницNetwork Monitoring System Project ReportPrasad Wadwalkar75% (8)
- System Administration Guide: ExperionДокумент80 страницSystem Administration Guide: ExperionHariharasudhan AnnaduraiОценок пока нет
- Abnormally High CPU Usage From Svchost - Exe (SOLVED) - Microsoft CommunityДокумент5 страницAbnormally High CPU Usage From Svchost - Exe (SOLVED) - Microsoft CommunitymarwahnitinОценок пока нет
- WS-011 Windows Server 2019 AdministrationДокумент42 страницыWS-011 Windows Server 2019 AdministrationAlbert JeremyОценок пока нет
- WinSPMBT Game Guide Version 8Документ365 страницWinSPMBT Game Guide Version 8Brett Jacobs100% (1)
- Gen Ed 5 and 6Документ94 страницыGen Ed 5 and 6Sabalza, Ruffelyn AnnОценок пока нет
- Manual Pendo PadДокумент28 страницManual Pendo PadRose FullerОценок пока нет
- Word Online Keyboard Shortcuts PDFДокумент8 страницWord Online Keyboard Shortcuts PDFGeorgeОценок пока нет
- Nicelabel Printer Driver Installation GuideДокумент38 страницNicelabel Printer Driver Installation GuideAndrew MillerОценок пока нет
- Installation Guide For Windows MSB 13Документ4 страницыInstallation Guide For Windows MSB 13srijithspОценок пока нет
- Introduction To WindowsДокумент19 страницIntroduction To WindowsBnay GolayОценок пока нет
- SS2W Software Upgrade Instructions Version 1 607 CVM 1 85 Win7 Vista PDFДокумент9 страницSS2W Software Upgrade Instructions Version 1 607 CVM 1 85 Win7 Vista PDFPedro EsmeraldaОценок пока нет
- Types of Computer System ErrorДокумент7 страницTypes of Computer System ErrorKenneth Santos100% (7)
- Gpedit TutorialДокумент4 страницыGpedit TutorialDavid Tchemane0% (1)
- Anurag - Hacking With ExpertsДокумент128 страницAnurag - Hacking With ExpertsRavi Chandra Medisetty100% (3)