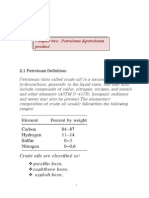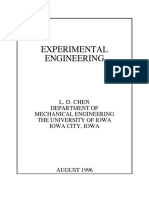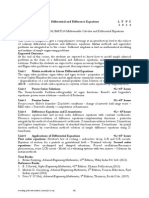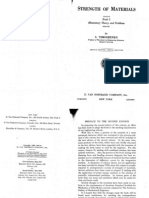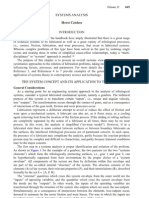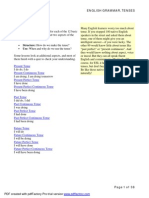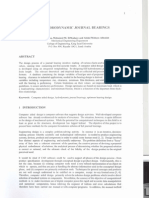Академический Документы
Профессиональный Документы
Культура Документы
Word File Menu 2003
Загружено:
1swatiАвторское право
Доступные форматы
Поделиться этим документом
Поделиться или встроить документ
Этот документ был вам полезен?
Это неприемлемый материал?
Пожаловаться на этот документАвторское право:
Доступные форматы
Word File Menu 2003
Загружено:
1swatiАвторское право:
Доступные форматы
Word 2003: File Menu Option The University of Akron
TABLE OF CONTENTS
TABLE OF CONTENTS ............................................................................................................................. 1
INTRODUCTION ........................................................................................................................................ 2
NEW .............................................................................................................................................................. 3
DEFINITIONS ............................................................................................................................................... 3
WHY WOULD YOU USE THIS? ...................................................................................................................... 3
STEP BY STEP ............................................................................................................................................. 3
ALTERNATIVE METHODS............................................................................................................................ 5
SAVE AS ....................................................................................................................................................... 6
DEFINITIONS ............................................................................................................................................... 6
WHY WOULD YOU USE THIS? ...................................................................................................................... 6
STEP BY STEP ............................................................................................................................................. 6
ALTERNATIVE METHODS............................................................................................................................ 7
SEARCH ....................................................................................................................................................... 8
WHY WOULD YOU USE THIS? ...................................................................................................................... 8
STEP BY STEP ............................................................................................................................................. 8
VERSIONS.................................................................................................................................................... 9
DEFINITIONS ............................................................................................................................................... 9
WHY WOULD YOU USE THIS? ...................................................................................................................... 9
STEP BY STEP ............................................................................................................................................. 9
PAGE SETUP ............................................................................................................................................. 13
DEFINITIONS ............................................................................................................................................. 13
WHY WOULD YOU USE THIS? .................................................................................................................... 13
STEP BY STEP ........................................................................................................................................... 13
ALTERNATIVE METHODS.......................................................................................................................... 16
SEND TO .................................................................................................................................................... 17
DEFINITIONS ............................................................................................................................................. 17
WHY WOULD YOU USE THIS? .................................................................................................................... 17
STEP BY STEP ........................................................................................................................................... 17
ALTERNATIVE METHODS.......................................................................................................................... 19
PROPERTIES ............................................................................................................................................ 20
WHY WOULD YOU USE THIS? .................................................................................................................... 20
STEP BY STEP ........................................................................................................................................... 20
©2005 The University of Akron
These materials were developed and are owned by the University of Akron. All rights reserved.
These materials may not be reproduced in whole or in part without the express written permission of The University of Akron
Ver. 2005.09.27 Learning Technologies/Software Training Page 1
©2005 The University of Akron. These materials may not be reproduced in whole or in part without the express
written permission of The University of Akron
Word 2003: File Menu Option The University of Akron
Introduction
This manual will detail most of the menu options found in the Word 2003 menu File.
The File menu options discussed in this manual are:
◘ New
◘ Save As
◘ Search
◘ Versions
◘ Page Setup
◘ Send To
◘ Properties
Each menu item will be defined and will provide reasons to use that particular menu
option. Following the background information, there will be a Step-by-Step that will
provide instruction on how to use the tools and commands. Some processes that you
perform from the menu, can also be done other ways. If there is an Alternative method,
this would be the last part of each lesson.
Ver. 2005.09.27 Learning Technologies/Software Training Page 2
©2005 The University of Akron. These materials may not be reproduced in whole or in part without the express
written permission of The University of Akron
Word 2003: File Menu Option The University of Akron
New
Definitions
Word Definition
Template (Per Microsoft Help) A file that contains the structure and tools for
shaping such elements as the style and page layout of the finished
files.
Why would you use this?
◘ To open a new blank document.
◘ To open an existing file with a “Document X” name so you can start from a
new document without overwriting the existing file.
◘ To open a template.
◘
Step by Step
What you do What happens
1. From the menu choose: The New Document task pane displays.
File, New
2. To open a blank document, click
on the Blank document link.
Ver. 2005.09.27 Learning Technologies/Software Training Page 3
©2005 The University of Akron. These materials may not be reproduced in whole or in part without the express
written permission of The University of Akron
Word 2003: File Menu Option The University of Akron
What you do What happens
3. To open an existing file and use This gives you the file you asked for, but with a
this file as a starting point for a “Document” name like a template.
new file, click on the From
existing document link.
4. To open a Microsoft Word The Templates box displays.
template or a template that you
created click on the On my
computer link under the
Templates heading.
5. To go directly to Microsoft’s The Office Online Templates page displays.
Template web site, click on the
Templates on Office Online link.
Some ideas of what templates are
available:
Brochures
Business Cards
Calendars
Certificates
Newsletters
Post Cards
Letters- Letter Heads
Ver. 2005.09.27 Learning Technologies/Software Training Page 4
©2005 The University of Akron. These materials may not be reproduced in whole or in part without the express
written permission of The University of Akron
Word 2003: File Menu Option The University of Akron
Alternative Methods
What you do What happens
1. You can use the New Blank
Document icon .
Note: If you use this method, you
do not get the New Document task
pane. You are just returned a new
blank document.
Ver. 2005.09.27 Learning Technologies/Software Training Page 5
©2005 The University of Akron. These materials may not be reproduced in whole or in part without the express
written permission of The University of Akron
Word 2003: File Menu Option The University of Akron
Save As
Definitions
Word Definition
Save As Save As allows you to save a file with a new name, extension, or
location.
Why would you use this?
◘ To save a new document.
◘ To change the file extension of a document.
◘ To change the location of the file.
◘ To create a template from a Word document.
◘
Step by Step
What you do What happens
1. From the menu choose: The Save As box displays.
File, Save As
2. To change the location of the file,
use the down arrow in the Save in
field to find the new location.
In the File name field, enter a
name for the file.
Leave the Save as type field as
Word Document (.doc) unless you
are creating a template. To create
a template, use the drop down and
select Document Template (.dot).
Ver. 2005.09.27 Learning Technologies/Software Training Page 6
©2005 The University of Akron. These materials may not be reproduced in whole or in part without the express
written permission of The University of Akron
Word 2003: File Menu Option The University of Akron
What you do What happens
3. To use a template, you would use The New Document task pane.
the New Document task pane.
4. Click on the link for On my The Templates box displays.
computer… under the Templates
section.
A template you created can be
found on the General tab.
5. Select the template and click on the
OK button.
Alternative Methods
What you do What happens
Note: You only get the Save As box if that is the first
1. You can also use the Save time you save the file.
button on the Standard toolbar.
Ver. 2005.09.27 Learning Technologies/Software Training Page 7
©2005 The University of Akron. These materials may not be reproduced in whole or in part without the express
written permission of The University of Akron
Word 2003: File Menu Option The University of Akron
Search
Why would you use this?
◘ To search for a document.
◘
Step by Step
What you do What happens
1. From the menu choose: The Basic Search task pane displays.
File, Search
Basic searching returns files
containing these words, whether
they are in the body of the file, in
keywords or in other file
properties.
2. In the Search text field, enter part A list of files that met the criteria will be listed in the
of the file name. Search Results task pane.
Click on the Search button.
3. If you put the mouse over the file,
an arrow will appear on the right
side. Click on the arrow for a list
of choices.
Ver. 2005.09.27 Learning Technologies/Software Training Page 8
©2005 The University of Akron. These materials may not be reproduced in whole or in part without the express
written permission of The University of Akron
Word 2003: File Menu Option The University of Akron
Versions
Definitions
Word Definition
Versions (Per Microsoft Help) If you want a record of changes made to a
document, you can save multiple versions of a document within the
same document.
You can then view these versions and select the one you would like
to use. You can imagine each version as a snapshot or picture in
time.
Why would you use this?
◘ To record changes to a document over time and conserve disk space.
◘ To review what information an older version contained.
◘ To save an older version as a separate file so that you can compare documents.
◘
Step by Step
What you do What happens
1. From the menu choose: The Versions box displays.
File, Versions
Ver. 2005.09.27 Learning Technologies/Software Training Page 9
©2005 The University of Akron. These materials may not be reproduced in whole or in part without the express
written permission of The University of Akron
Word 2003: File Menu Option The University of Akron
What you do What happens
2. Click on the Save Now button. The Save Version box displays.
3. Enter a description for this version
of the document and click on the
OK button.
4. The document returns. In the
Status bar, you should see the
Version icon .
5. Each time you want to save a The Version box displays again.
version of the document, you can
either choose from the menu File,
Versions or you can double click
on the Versions icon in the
Status bar. Click on the Save Now
button and enter a description.
Note: If you want to automatically
save a version when you close a
file, select the Automatically save
a version on close checkbox.
Ver. 2005.09.27 Learning Technologies/Software Training Page 10
©2005 The University of Akron. These materials may not be reproduced in whole or in part without the express
written permission of The University of Akron
Word 2003: File Menu Option The University of Akron
What you do What happens
6. To open a version you can either The Versions box displays.
choose from the menu File,
Versions or you can double click
on the Versions icon in the
Status bar.
7. Select the version you want to open and click on the Open button.
Once you select an older version, the Word window automatically splits the screen, on the
bottom is the version you selected to open, with the original document on the top half of the
window.
If you want to view the version document, you can maximize that window by using the sizing
buttons for that document window. This will allow you to view this version of the document in
the full window. When you are done reviewing the version or after you have Saved As you can
close the version. The version still exists, unless you select it in the Versions box and push the
Delete pushbutton.
Ver. 2005.09.27 Learning Technologies/Software Training Page 11
©2005 The University of Akron. These materials may not be reproduced in whole or in part without the express
written permission of The University of Akron
Word 2003: File Menu Option The University of Akron
What you do What happens
8. Note: You cannot modify earlier
versions unless you open that
version and use File, Save As and
create a new and separate file.
Ver. 2005.09.27 Learning Technologies/Software Training Page 12
©2005 The University of Akron. These materials may not be reproduced in whole or in part without the express
written permission of The University of Akron
Word 2003: File Menu Option The University of Akron
Page Setup
Definitions
Word Definition
Margin The distance between text and the edge of the paper on the top,
bottom, left, and right.
Gutter The amount of space added to the margin for binding purposes.
Why would you use this?
◘ To change the margins.
◘ To change the orientation of the page (Portrait or Landscape).
◘ To change the headers and footers for odd and even pages.
◘ To change the header and footer for just the first page, such as a title page.
◘
Step by Step
What you do What happens
1. From the menu choose: The Page Setup box displays.
File, Page Setup
Ver. 2005.09.27 Learning Technologies/Software Training Page 13
©2005 The University of Akron. These materials may not be reproduced in whole or in part without the express
written permission of The University of Akron
Word 2003: File Menu Option The University of Akron
What you do What happens
2. On the Margins tab you can adjust
the Margins or Gutter
measurements.
You can also adjust the
Orientation to Portrait or
Landscape.
In the Pages area, you can set the
pages to mirror each other, print
two pages on a sheet, of as a book
fold.
You can also choose to apply the
changes to the Whole document or
This point forward by using the
Apply to field.
3. Advance to the Layout tab. The Layout tab displays.
Ver. 2005.09.27 Learning Technologies/Software Training Page 14
©2005 The University of Akron. These materials may not be reproduced in whole or in part without the express
written permission of The University of Akron
Word 2003: File Menu Option The University of Akron
What you do What happens
4. To create different headers and footers for odd and even pages, click on the checkbox for
Different odd and even.
5. To have a different (or no) header
or footer on the first page of your
document, click on the checkbox
for Different first page. This is
typically used for title pages.
6. Under the Page section, you can
set the Vertical Alignment of the
document.
This allows you to specify the text
vertically between the top and
bottom margins of a page.
Ver. 2005.09.27 Learning Technologies/Software Training Page 15
©2005 The University of Akron. These materials may not be reproduced in whole or in part without the express
written permission of The University of Akron
Word 2003: File Menu Option The University of Akron
Alternative Methods
What you do What happens
1. You can adjust the margins by The Rulers:
using the horizontal and vertical
rulers in the Print Layout view.
If you place the cursor between the
gray and white areas at the
beginning and end of the rulers the
cursor will change to a double
pointing arrow. With the left
mouse button pressed down, you
can drag and drop any of the
margins.
Ver. 2005.09.27 Learning Technologies/Software Training Page 16
©2005 The University of Akron. These materials may not be reproduced in whole or in part without the express
written permission of The University of Akron
Word 2003: File Menu Option The University of Akron
Send To
Definitions
Word Definition
PDF Portable Document Format. A file format that represents a
document in a manner that is independent from the original
application used to create the original document.
Why would you use this?
◘ To send the file to a person via Outlook Mail as an attachment
◘ To send the document as the e-mail itself.
◘
Step by Step
What you do What happens
1. From the menu choose: The Word window adjust to allow for the e-mail message:
File, Mail Recipient.
This will allow you to use the text
in the document as the body of
your e-mail message.
2. Enter information into the To field,
adjust the Subject (default subject
is the name of the file) and click on
the Send a Copy button.
Ver. 2005.09.27 Learning Technologies/Software Training Page 17
©2005 The University of Akron. These materials may not be reproduced in whole or in part without the express
written permission of The University of Akron
Word 2003: File Menu Option The University of Akron
What you do What happens
3. From the menu choose: An Outlook window appears for the e-mail message:
File, Mail Recipient (for review)
This will allow you to send the file
as an attachment and the subject
will be, “Please review” and then
the file name.
4. Enter information into the To field,
and click on the Send button.
5. From the menu choose: An Outlook window appears for the e-mail message:
File, Mail Recipient as Adobe
PDF
This will allow you to send the file
as an attachment in PDF format. If
you choose this method, you will
be prompted to save the file as an
Adobe file, click on Yes.
Note: You must have the full
version of Abode in order to have
this option available to you.
6. Enter information into the To field,
and the Subject and click on the
Send button.
7. From the menu choose: An Outlook window appears for the e-mail message:
File, Mail Recipient as
Attachment
This will allow you to send the file
as an attachment and the subject
will be the file name.
Ver. 2005.09.27 Learning Technologies/Software Training Page 18
©2005 The University of Akron. These materials may not be reproduced in whole or in part without the express
written permission of The University of Akron
Word 2003: File Menu Option The University of Akron
What you do What happens
8. Enter information into the To field,
adjust the Subject (default subject
is the name of the file) and click on
the Send button.
Alternative Methods
What you do What happens
1. The alternative method would be
to use Outlook to draft your e-mail
message and to manually attach the
file as a Word document or PDF
file.
Ver. 2005.09.27 Learning Technologies/Software Training Page 19
©2005 The University of Akron. These materials may not be reproduced in whole or in part without the express
written permission of The University of Akron
Word 2003: File Menu Option The University of Akron
Properties
Why would you use this?
◘ Allow you to add details to a file such as a title, author name, subject, and
keywords.
◘
Step by Step
What you do What happens
1. From the menu choose: The Properties box displays.
File, Properties
Ver. 2005.09.27 Learning Technologies/Software Training Page 20
©2005 The University of Akron. These materials may not be reproduced in whole or in part without the express
written permission of The University of Akron
Word 2003: File Menu Option The University of Akron
What you do What happens
2. On the General tab there is general The Summary tab displays.
information such as the date you
created the file, the last time you
modified the file, and the last time
you accessed the file.
Click on the Summary tab.
3. On the Summary tab you can enter The Statistics tab displays.
a Title, Subject, Author, Manager,
Company, Category, Keywords, or
Comments.
Click on the Statistics tab.
Ver. 2005.09.27 Learning Technologies/Software Training Page 21
©2005 The University of Akron. These materials may not be reproduced in whole or in part without the express
written permission of The University of Akron
Word 2003: File Menu Option The University of Akron
What you do What happens
4. On the Statistics tab you can find a
lot of valuable information about
the file such as the number of
pages, paragraphs, lines, words,
and characters.
Click on the OK button to remove
the Properties box.
Ver. 2005.09.27 Learning Technologies/Software Training Page 22
©2005 The University of Akron. These materials may not be reproduced in whole or in part without the express
written permission of The University of Akron
Вам также может понравиться
- The Subtle Art of Not Giving a F*ck: A Counterintuitive Approach to Living a Good LifeОт EverandThe Subtle Art of Not Giving a F*ck: A Counterintuitive Approach to Living a Good LifeРейтинг: 4 из 5 звезд4/5 (5794)
- The Yellow House: A Memoir (2019 National Book Award Winner)От EverandThe Yellow House: A Memoir (2019 National Book Award Winner)Рейтинг: 4 из 5 звезд4/5 (98)
- Atmospheric CorrosionДокумент17 страницAtmospheric CorrosionAgustin Lambertini100% (1)
- An Experimental Investigation of Thermal Effects in Circular and Elliptical Plain Journal BearingsДокумент8 страницAn Experimental Investigation of Thermal Effects in Circular and Elliptical Plain Journal BearingsSreedhar BabuОценок пока нет
- Notes04 Static Load JBs 10 PDFДокумент21 страницаNotes04 Static Load JBs 10 PDFSachin SilmanaОценок пока нет
- Textbook of Environment Studies For Undergraduate Courses - Erach Bharucha PDFДокумент260 страницTextbook of Environment Studies For Undergraduate Courses - Erach Bharucha PDFPari Athouba100% (2)
- Turbulence Modeling: A Discussion On Different Techniques Used in Turbulence ModelingДокумент19 страницTurbulence Modeling: A Discussion On Different Techniques Used in Turbulence ModelingSreedhar BabuОценок пока нет
- Textbook of Environment Studies For Undergraduate Courses - Erach Bharucha PDFДокумент260 страницTextbook of Environment Studies For Undergraduate Courses - Erach Bharucha PDFPari Athouba100% (2)
- Lect 2Документ41 страницаLect 2Rajesh KrishnamoorthyОценок пока нет
- Wolverine Engineering Data Book IIДокумент7 страницWolverine Engineering Data Book IISreedhar BabuОценок пока нет
- Equation EditorДокумент9 страницEquation EditorSreedhar Babu100% (1)
- Lubricants HandbookДокумент210 страницLubricants HandbookecternalОценок пока нет
- Experimental EngineeringДокумент75 страницExperimental EngineeringSreedhar BabuОценок пока нет
- Chemical Engineering ThermodynamicsДокумент86 страницChemical Engineering ThermodynamicsSreedhar BabuОценок пока нет
- Fuel Cell Handbook (2000)Документ352 страницыFuel Cell Handbook (2000)erhan ünal100% (4)
- Wilkins - Topics in Group TheoryДокумент38 страницWilkins - Topics in Group TheoryPaul M. VidicanОценок пока нет
- Engg MechanicsДокумент151 страницаEngg MechanicsMartin De Boras PragashОценок пока нет
- MAT115 Differential-And-Difference-Equations ETH 1 AC34Документ2 страницыMAT115 Differential-And-Difference-Equations ETH 1 AC34Sreedhar BabuОценок пока нет
- Timoshenko. Strength of Materials. Parts I - II (2nd Ed, 1947) - Print - ScannedДокумент7 страницTimoshenko. Strength of Materials. Parts I - II (2nd Ed, 1947) - Print - ScannedRavinder SinghОценок пока нет
- TribologyДокумент17 страницTribologySreedhar BabuОценок пока нет
- English Grammar TensesДокумент38 страницEnglish Grammar Tensesapi-283719185Оценок пока нет
- AMM58Документ7 страницAMM58Sreedhar BabuОценок пока нет
- FemДокумент106 страницFemAhmet CinarОценок пока нет
- Basics of Chemistry - IДокумент23 страницыBasics of Chemistry - ISreedhar BabuОценок пока нет
- CAD of Hydrodynamic Journal Bearings0001Документ9 страницCAD of Hydrodynamic Journal Bearings0001Sreedhar BabuОценок пока нет
- MATLAB Project Assembling The Global Stiffness MatrixДокумент16 страницMATLAB Project Assembling The Global Stiffness MatrixSuneel Kanhar100% (2)
- A Heartbreaking Work Of Staggering Genius: A Memoir Based on a True StoryОт EverandA Heartbreaking Work Of Staggering Genius: A Memoir Based on a True StoryРейтинг: 3.5 из 5 звезд3.5/5 (231)
- Hidden Figures: The American Dream and the Untold Story of the Black Women Mathematicians Who Helped Win the Space RaceОт EverandHidden Figures: The American Dream and the Untold Story of the Black Women Mathematicians Who Helped Win the Space RaceРейтинг: 4 из 5 звезд4/5 (895)
- The Little Book of Hygge: Danish Secrets to Happy LivingОт EverandThe Little Book of Hygge: Danish Secrets to Happy LivingРейтинг: 3.5 из 5 звезд3.5/5 (400)
- Never Split the Difference: Negotiating As If Your Life Depended On ItОт EverandNever Split the Difference: Negotiating As If Your Life Depended On ItРейтинг: 4.5 из 5 звезд4.5/5 (838)
- Elon Musk: Tesla, SpaceX, and the Quest for a Fantastic FutureОт EverandElon Musk: Tesla, SpaceX, and the Quest for a Fantastic FutureРейтинг: 4.5 из 5 звезд4.5/5 (474)
- The Emperor of All Maladies: A Biography of CancerОт EverandThe Emperor of All Maladies: A Biography of CancerРейтинг: 4.5 из 5 звезд4.5/5 (271)
- Team of Rivals: The Political Genius of Abraham LincolnОт EverandTeam of Rivals: The Political Genius of Abraham LincolnРейтинг: 4.5 из 5 звезд4.5/5 (234)
- Devil in the Grove: Thurgood Marshall, the Groveland Boys, and the Dawn of a New AmericaОт EverandDevil in the Grove: Thurgood Marshall, the Groveland Boys, and the Dawn of a New AmericaРейтинг: 4.5 из 5 звезд4.5/5 (266)
- The Hard Thing About Hard Things: Building a Business When There Are No Easy AnswersОт EverandThe Hard Thing About Hard Things: Building a Business When There Are No Easy AnswersРейтинг: 4.5 из 5 звезд4.5/5 (344)
- The World Is Flat 3.0: A Brief History of the Twenty-first CenturyОт EverandThe World Is Flat 3.0: A Brief History of the Twenty-first CenturyРейтинг: 3.5 из 5 звезд3.5/5 (2259)
- The Gifts of Imperfection: Let Go of Who You Think You're Supposed to Be and Embrace Who You AreОт EverandThe Gifts of Imperfection: Let Go of Who You Think You're Supposed to Be and Embrace Who You AreРейтинг: 4 из 5 звезд4/5 (1090)
- The Unwinding: An Inner History of the New AmericaОт EverandThe Unwinding: An Inner History of the New AmericaРейтинг: 4 из 5 звезд4/5 (45)
- The Sympathizer: A Novel (Pulitzer Prize for Fiction)От EverandThe Sympathizer: A Novel (Pulitzer Prize for Fiction)Рейтинг: 4.5 из 5 звезд4.5/5 (121)