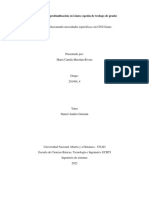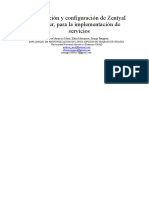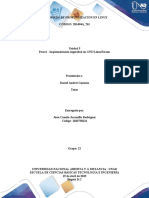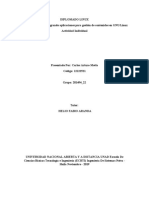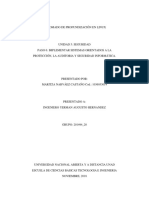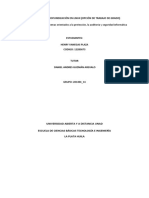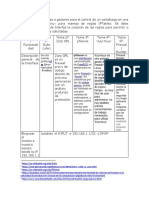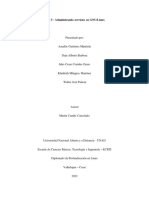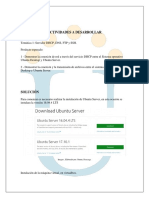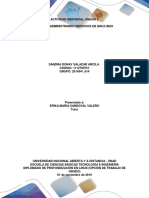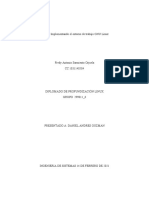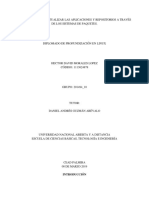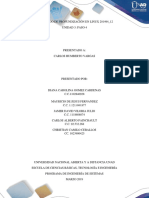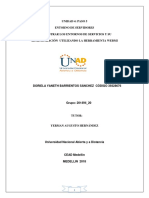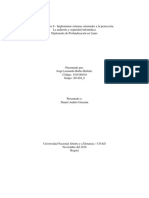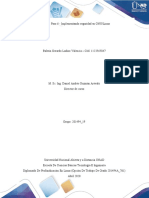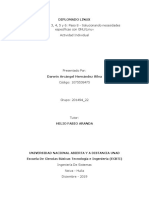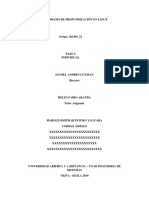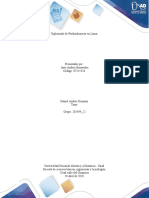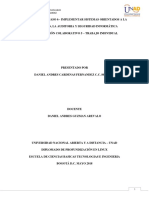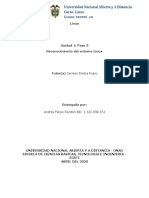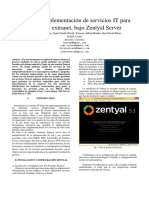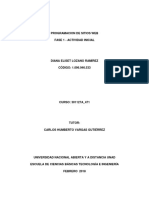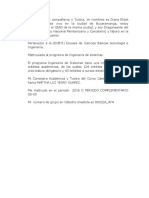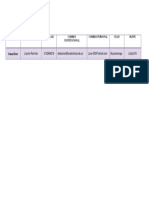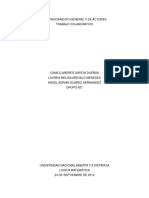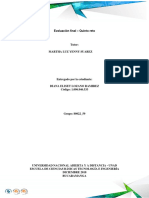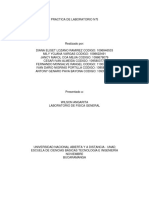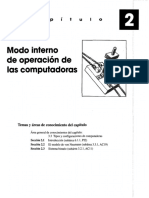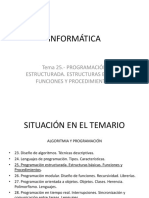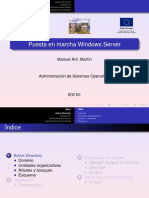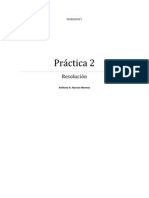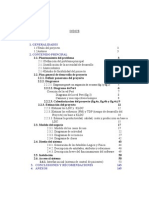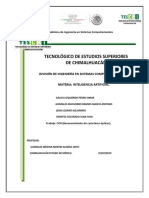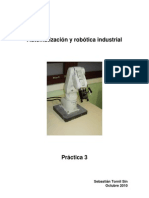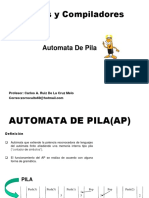Академический Документы
Профессиональный Документы
Культура Документы
Trabajo Paso 8
Загружено:
Mia García LozanoАвторское право
Доступные форматы
Поделиться этим документом
Поделиться или встроить документ
Этот документ был вам полезен?
Это неприемлемый материал?
Пожаловаться на этот документАвторское право:
Доступные форматы
Trabajo Paso 8
Загружено:
Mia García LozanoАвторское право:
Доступные форматы
Instalación y configuración de Zentyal Server,
para la implementación de servicios.
David Pugliese Zapata, Luis Fernando Jaramillo Hernández, Héctor Fabio González Osorio, Miguel
Ángel Barbosa, Oswaldo Chaverra Sánchez
ECBTI - Universidad Nacional Abierta y a Distancia.
Pereira, Colombia.
davplzt@gmail.com
ferjaher@hotmail.com
hfgonzalezo@unadvirtual.edu.co
balmon007@hotmail.com
tarjetas de red para la implementación de las redes interna y
externa.
RESUMEN— Con la realización de las cinco temáticas
establecidas, se pretende implementar servicios de infraestructura
IT enfocados a medios Intranet y Extranet, mediante el uso de
Zentyal Server 5.1 como proveedor de herramientas de diversas
gestiones, en temas de seguridad y de control, aplicadas en al
campo de la informática y las telecomunicaciones. DESCARGA DE ZENTYAL SERVER 5.1
Zentyal Server cuenta con una interfaz gráfica operativa desde la Se utiliza la versión comercial 5.1 de prueba, la cual se
web, la cual se puede configurar de acuerdo a la necesidad y descarga como archivo .ISO, del link
solución a implementar. http://www.zentyal.com/es/zentyal-server/trial/
Palabras Claves— Proxy, cortafuegos, VPN, Server, DHCP, PROCESO DE INSTALACIÓN
DNS, Dominio, puerto.
Se inicia la instalación seleccionando idioma “Español”.
I. INTRODUCCIÓN
Z Zentyal Server es una plataforma basada en Linux, que
funciona como una aplicación en web, que aparte de
trabajar como servidor, ofrece una variedad de servicios de
red para potenciar una infraestructura informática, basada la
administración de permisos de acceso, reglas y políticas de
seguridad. Todo ello, ofrece integridad en las conexiones y
protección de datos.
II. INSTALACIÓN DE ZENTYAL SERVER 5.1
REQUISITOS
El servidor Zentyal opera básicamente bajo las siguientes
características de hardware:
2 Gb de RAM, 8 GB de Disco Duro y un procesador de doble
núcleo. Adicional, se debe tener en cuenta la habilitación de dos
Imagen 1. Selección inicial de idioma.
Seguidamente se selecciona la primera opción, la cual hace
énfasis la versión del Zentyal 5.1 y borrado del disco.
Imagen 4. Selección Ubicación.
Se hace énfasis en la distribución del idioma para el teclado
español latinoamericano.
Imagen 2. Menú para instalación de Zentyal.
Se selecciona de nuevo el idioma español que utilizará en el
proceso de instalación.
Imagen 5. Selección idioma teclado.
Se selecciona la distribución “español latino americano”.
Imagen 3. Selección lenguaje.
Se debe seleccionar la ubicación, que para tal caso se asigna
“Colombia”.
Imagen 6. Configuración teclado.
Se asigna un nombre a la máquina para ser identificado en la
red.
Imagen 10. Nombre de usuario.
Imagen 7. Nombre de la máquina.
Seguidamente, se debe asignar el número de la licencia Se configura contraseña del servidor, según los parámetros
obtenido al momento de registrar la versión trial comercial del recomendados.
paquete ISO. y continuar.
Imagen 8. Licencia de producto. Imagen 11. Configuración contraseña.
Se genera una alerta que indica que la licencia ha sido validada Se debe ingresar de nuevo la contraseña, para ser verificada.
positivamente y se podrá continuar con la instalación.
Imagen 9. Validación licencia. Imagen 12. Confirmación contraseña.
Se debe asignar un nombre de usuario para la cuenta nueva.
Empieza la ejecución del instalador. Se ingresa al pantallazo inicial del servidor Zentyal.
Imagen 13. Instalación.
Termina la instalación de manera satisfactoria y se presiona
“continuar”.
Imagen 16. Pantallazo de inicio Zentyal 5.1.
INGRESO A ZENTYAL SERVER
Luego de reiniciar el sistema, se sugiere ingresar mediante
usuario y contraseña configurado previamente durante la
instalación.
Imagen 14. Finalización de instalación.
Se ejecuta la instalación de unos paquetes necesarios para
iniciar por primera vez el entorno gráfico.
Imagen 17. Autenticación inicial.
Imagen 15. Reinicio del sistema.
CONFIGURACIÓN DE ZENTYAL Se define la interna y externa del servidor para eth0.
Luego de ingresar, se sugiere efectuar la configuración
inicial dando clic en “continuar”.
Imagen 20. Configuración de interfaces.
Imagen 18. Configuración inicial. Se configura para eth0 el método DHCP para direccionamiento
dinámico.
Se seleccionan algunos servicios necesarios y que pueden ser
útiles más adelante para el desarrollo de cada temática
dependiendo de la necesidad. Se presiona el botón “Instalar”.
Imagen 21. Configuración red para método DHCP.
Imagen 19. Instalación de paquetes necesarios.
Luego de realizar la configuración anterior y guardar los
cambios, se ingresa a la interfaz principal, mostrando datos
técnicos de la aplicación.
Imagen 23.inicio de la configuración DHCP
Teniendo en cuenta la advertencia que nos arroja los sistemas
nos dirigimos a los módulos y los activamos para su
funcionamiento.
Imagen 22. Dashboard de Zentyal.
III. TEMÁTICAS
Se hace un planteamiento de cinco (5) temáticas a desarrollar,
referente al uso de algunos de los servicios de Zentyal Server.
Temática 1: DHCP Server, DNS Server y Controlador de
Dominio.
Temática 2: Proxy no transparente.
Temática 3: Cortafuegos. Imagen 26.Ingreso modulo DHCP
Temática 4: File Server y Print Server.
Temática 5: VPN.
TEMÁTICA 1: DHCP SERVER, DNS SERVER Y
CONTROLADOR DE DOMINIO.
Producto esperado: Implementación y configuración
detallada del acceso de una estación de trabajo GNU/Linux
Ubuntu Desktop a través de un usuario y contraseña, así como
también el registro de dicha estación en los servicios de
Infraestructura IT de Zentyal.
Imagen 25.Configuración de Modulo DHCP
Desarrollo Temática 1:
Configuración servidor DHCP
Ingresamos en el icono de DCHP e damos en clic en el
engranaje para iniciar la configuración.
Efectuamos scroll hacia abajo y visualizamos la configuración, Efectuamos configuración de rangos que deseamos.
los rangos de nuestra red, DNS.
Imagen 29.Ingreso Configuración Rangos en DHCP
Imagen 26.Ingreso configuración DHCP
Rangos a utilizar.
Configuración DNS.
Imagen 30.Configuración de Rangos en DCHP
Imagen 27.Configuración DNS en DHCP
Configuración efectuada.
Guardamos cambios.
Imagen 31.configuración de rangos efectuada.
Imagen 28.Guardando Configuración DNS en DHCP
Pruebas servidor DHCP en Ubuntu Desktop.
Evidencias uso servidor DHCP en Ubuntu desktop.
Imagen 34.Guardando de cambios DNS.
Se integra la configuración de DNS al servidor DHCP y se
Imagen 32.evidencia configuraciones efectuadas en Zentyal. guardan lo cambios.
Evidencia al zentyal server con nombre de máquina, MAC e IP
de Ubuntu desktop.
Imagen 35.Integración DNS Zentyal a DHCP Zentyal.
Se compró el uso de las DNS en la maquina cliente mediante la
Imagen 32.evidencia conexión establecida en Zentyal.
puesta de enlace que está efectuando la maquina Ubuntu
Configuración servidor DNS zentyal desktop y también los rangos que se están utilizando con el
DHCP.
Para la configuración del servicio de DNS solo se debe altivar
el módulo y el con las configuraciones que viene por defecto ya
proporcionara las DNS con el DHCP.
Imagen 35.Evidencia DNS Zentyal en Maquina Ubuntu
Desktop.
Imagen 33.Inicio configuración servicio DNS Zentyal.
Configuración controlador de dominio Efectuación de usuario con contraseña.
Para la configuración del controlador de dominio se instala y se
egresan lo módulos como en los anteriores servicios.
Imagen 38.Evidencia creación de Usuario.
Imagen 36.Inicios configuración Controlador dé Dominio.
TEMÁTICA 2: PROXY NO TRANSPARENTE.
Producto esperado: Implementación y configuración
Se efectúa la creación del usuario o grupo desead con una detallada del control del acceso de una estación GNU/Linux
contraseña, nombre de usuario. Ubuntu Desktop a los servicios de conectividad a Internet desde
Zentyal a través de un proxy que filtra la salida por medio del
puerto 3128.
Desarrollo Temática 2:
En interfaces de red, se configuran las tarjetas, estableciendo
eth0 en DHCP para que establezca comunicación con la red
WAN, por lo cual se activa (WAN), y así opere como puerta de
enlace.
Imagen 37.Creación de Usuario Controlador dé Dominio
Zentyal.
Imagen 39. Interfaces de red.
En interfaces de red, se configuran las tarjetas, estableciendo
eth0 en DHCP para que establezca comunicación con la red
WAN, por lo cual se activa (WAN), y así opere como puerta de
enlace.
Imagen 42. Añadir nuevo objeto.
Seguidamente se selecciona CIDR para un nodo, indicando la
dirección IP del equipo cliente.
Imagen 40. DHCP para eth0
Cabe anotar que CIDR es un estándar de red para la
interpretación de direcciones IP, el cual facilita el enrutamiento
Para eth1 se configura estáticamente asignando una dirección al permitir agrupar bloques de direcciones en una sola entrada
IP y mascara de subred, y así conectar a los equipos cliente. de tabla de rutas.
Imagen 43. Añadir nuevo miembro.
Imagen 41. Método estático para eth1
Como ya se encuentra activado del módulo HTTP Proxy, se
hace énfasis que todos los equipos cliente se deben configurar
con direccionamiento estático y con el Gateway apuntando al
servidor Zentyal, para que así todo el tráfico transite por allí.
Seguidamente se crea y añade un nuevo objeto de nombre
“Ubuntu”, en la sección de Red, Objetos.
En sección general de HTTP Proxy, se configura el servidor y
se indica que este no va a ser transparente, desmarcando la
casilla correspondiente y configurando el puerto 3128.
Imagen 46. Configuración de navegador equipo cliente.
Pruebas y resultados
Para comprobar y evidenciar los resultados obtenidos, se
intenta abrir la página www.youtube.com y se muestra la
restricción correspondiente del servidor Zentyal a través del
proxy y puerto 3128.
Imagen 44. Configuración proxy no transparente y puerto
Seguidamente se crea una nueva regla de acceso, seleccionando
en origen, “objeto de red” para el equipo “Ubuntu” creado
anteriormente, en decisión se establece “denegar todo”. Se da
clic en “añadir” para guardar los cambios y la nueva regla
creada.
Es aquí donde se permite los niveles de acceso, en tiempo
características. Imagen 47 .Prueba con página web.
TEMÁTICA 3: CORTAFUEGOS.
Producto esperado: Implementación y configuración
detallada para la restricción de la apertura de sitios o portales
Web de entretenimiento y redes sociales, evidenciando las
reglas y políticas creadas. La validación del Funcionamiento
del cortafuego aplicando las restricciones solicitadas, se hará
desde una estación de trabajo GNU/Linux Ubuntu Desktop.
Imagen 45. Reglas de acceso.
Desde el equipo cliente, se configura en el navegador Mozilla
Firefox, siguiendo la ruta: Preferencias, General, Proxy de
configuración, para asignar la dirección IP y puerto del servidor
3128.
Desarrollo Temática 3:
Se configuran las interfaces de red: eth0 como externa (WAN)
por DHCP.
Imagen 50 . Ajustes de conexión en Ubuntu Desktop.
Se configura en Zentyal el filtrado de paquetes en el
cortafuegos para las redes internas.
Imagen 48 . Configuración de interfaz eth0
Y eth1 como interna (LAN) con IP estática 192.168.0.5
Imagen 51 . Acceso al menú de configuración de reglas.
Se configuran las reglas para el bloqueo de varias páginas de
redes sociales y entretenimiento a partir de su IP.
Imagen 49 . Configuración de interfaz eth1.
Se configura en la máquina Ubuntu Desktop la puerta de enlace
y servidor DNS para que se conecte a Internet a través de
Zentyal.
Imagen 52 . Configuración de reglas en el cortafuegos.
Desde Ubuntu desktop se intenta ingresar a las páginas
bloqueadas desde el cortafuegos de Zentyal. En este caso a
Facebook, evidenciando que no es posible lograr la conexión.
Imagen 55 Acceso a Zentyal
Una vez ingresado, iniciamos el proceso de configuración.
Imagen 53. Prueba de conexión desde Ubuntu Desktop.
Al ingresar la URL de una página diferente a las bloqueadas, se
evidencia un normal funcionamiento.
Imagen 56 Inicio de Configuración
Seleccionamos los paquetes que deseaos o necesitamos, de
Imagen 54 . Prueba de conexión a URL sin regla. acuerdo a la finalidad.
TEMÁTICA 4: FILE SERVER Y PRINT SERVER.
Producto esperado: Implementación y configuración
detallada del acceso de una estación de trabajo GNU/Linux
Ubuntu Desktop a través del controlador de dominio LDAP a
los servicios de carpetas compartidas e impresoras.
Desarrollo Temática 4:
Una vez instalado Zentyal Server en la máquina virtual,
ingresamos con nuestro usuario y contraseña, definidos durante Imagen 57 Selección de Paquetes a Instalar
el proceso de instalación.
Confirmamos la instalación de los siguientes paquetes.
Imagen 58 Confirmación de Paquetes
Imagen 61 Configuración de Interfaz
Bienvenida e inicio de instalación de los paquetes.
Para la primera red tomaremos el método aleatorio (DHCP) y la
segunda una red estática.
Imagen 59 Inicio de Instalación de Paquetes
Proceso de instalación y copia de archivos y ficheros. Imagen 62 Asignación de método para la Red
Proceso de configuración de las redes.
Imagen 60 Proceso de Instalación de Paquetes
Configuramos la interfaz de red, para nuestro caso tendremos
Imagen 63 Guardando la configuración
una externa y otra interna.
Fin de la instalación.
Imagen 67 Guardar cambios
Interfaces de red.
Imagen 64 Fin de la Instalación
Información general de la instalación, nos hace una
advertencia.
Imagen 68 Interfaz de Red Guardada
Configuración de puertas de enlace.
Imagen 65 Informe General
Configuración del idioma, puerto de interfaz,
nombre de la máquina y dominio.
Imagen 69 Configuración Puertas de Enlace
Dominio de búsqueda.
Imagen 66 Configuración Idioma, Puerto y Dominio
Guardar cambios. Imagen 70 Dominio de Búsqueda
Habilitamos las actualizaciones automáticas.
Imagen 71 Actualizaciones Automáticas de Software
Certificación.
Imagen 75 Creación de Grupos
Grupo de administración creado.
Imagen 72 Autoridad de Certificación
Configuración de módulos.
Imagen 76 Grupo de Administración Creado
Imagen 73 Configuración de Módulos
Sección de usuarios y equipos
Creación del grupo diseño
Imagen 74 Usuarios y Equipos
Creación de grupos. Imagen 77 Creación Grupo Diseño
Grupo diseño creado. Configuramos el rango en DHCP-
Imagen 81 Configuración Rango DHCP
Guardamos los cambios.
Imagen 78 Grupos creados
Imagen 82 Guardar Cambios
Propiedades y configuración del usuario administrador.
Creación de un fichero para ser compartido.
Imagen 79 Propiedades Usuario Administrador
Creación de un nuevo usuario (osw), asignado al grupo
administración Imagen 83 Creación Fichero a Compartir
Fichero creado.
Imagen 84 Fichero Creado
Ficheros creados, para ser compartidos.
Imagen 80 Creación Usuario Osw
Imagen 85 Ficheros Creados
Damos clic en añadir para Configurar el fichero prueba.
Imagen 92 Ip del Servidor
Instalamos en Ubuntu unas aplicaciones que nos permitirán
Imagen 86 Control de Acceso al Fichero crear el enlace.
Likewise open, Likewise open gui y lidglade.
Propiedades y control del fichero prueba.
Imagen 87 Propiedades del Fichero Prueba
Control y propiedades de acceso. Imagen 93 Aplicaciones que permiten el Enlace
Con el comando sudo domainjoin-gui abrimos Active
Directory Membership, para la conexión.
Imagen 88 Control y Propiedades de Acceso
Guardando cambios
Imagen 89 Guardar Cambios
Imagen 94 Active Directory
Ingresamos al archivo resolv.conf, para modificar la ip de
acceso.
Imagen 90 Modificar ip de acceso
Ip existente en el archivo (Ubuntu).
Imagen 91 Ip Existente
Agregamos la ip de nuestro servidor.
La aplicación reconoce el nombre de la máquina, agregamos el Desarrollo Temática 5:
dominio.
Para comenzar con la configuración de un servidor VPN y el
servicio VPN, debemos primero verificar la Interfaz eth1 y
generar una subred, en este caso se le asigna la ip de interfaz
192.168.80.1 para que el servidor DHCP nos genere la red
192.168.80.0/24. Después seleccionamos nuestra
interfaz eth1y le damos configurar.
Imagen 97 . Configuración de interfaces vpn.
Ahora vamos a rangos y le damos añadir nuevo
Imagen 95 Nombre del Dominio Imagen 98. rango dhcp.
Creamos un nuevo Rango 192.168.80.2 / 192.168.80.20 y lo
Nos autenticamos con el usuario de zentyal. llamamos Servers
Para crear nuestro servidor VPN, primero debemos ir a
Autoridad certificadora y crear nuestro certificado como
autoridad certificadora.
Imagen 96 Usuario Zentyal
TEMÁTICA 5: VPN. Imagen 99. Configuración de entidad certificadora.
Producto esperado: Implementación y configuración
detallada de la creación de una VPN que permita establecer un
túnel privado de comunicación con una estación de trabajo
GNU/Linux Ubuntu Desktop. Se debe evidenciar el ingreso a
algún contenido o aplicación de la estación de trabajo.
Vamos a VPN / Server y creamos el servidor para clientes
Linux.
Imagen 100. Creación de servidor vpn para Linux.
Imagen 103. Configuración descarga certificados cliente.
Configuramos el servidor en el puerto 11194 y protocolo UDP Ahora en nuestro cliente Ubuntu, instalamoss open VPN
y le asignamos la subred a la vpn 192.168.161.0/24
Imagen 104. Instalación OpenVPN en Ubuntu.
Ahora configuramos OpenVpn para que no se conecte siempre.
Imagen 105. Configuración de openVPN.
Editamos la línea.
Imagen 106. Configuración de openVPN 2.
Imagen 101. Configuración de servidor vpn.
Quitando el comentario.
Ahora expedimos un certificado para el cliente Linux en
Autoridad Certificadora / certificados.
Imagen 107. Configuración de openVPN 3
Ahora descargamos nuestro certificado a nuestra maquina
Linux, y lo descomprimimos. Copiamos todos los
archivos .pem a la carpeta /etc/openvpn/
Copiamos y re nombramos el archivo Server-Linux-client.conf
a la carpeta /etc/openpn/client.conf
Buscamos las líneas
Imagen 102. Certificado Cliente Linux.
Imagen 108. Configuración de openVPN 4.
Configuramos la descarga del paquete con la dirección del
servidor.
Y les quitamos las comillas dobles.
Imagen 109. Configuración de openVPN 5
Ahora probamos una conexión sin la vpn al www de
192.168.80.2 y al webmin
Imagen 114. Prueba con vpn conectada 2.
Imagen 110. Prueba sin VPN.
Podemos observar que nos realiza una conexión
IV. REFERENCIAS
[1] Red Orbita. (2016). Instalación y configuración de Zentyal
Server 5. Recuperado de: http://red-orbita.com/?p=7634
[2] JGAITPro. (2014). Zentyal - Configurar Proxy Web HTTP
No Transparente. Recuperado de:
Imagen 111. Prueba sin VPN 2. https://www.youtube.com/watch?v=PG7pcYmBkw4
Sin resultados.
[3] Zentyal Wiki. (2015). Instalación y configuración de
Ahora ejecutamos la vpn Zentyal Server 5. Recuperado de:
https://wiki.zentyal.org/wiki/Es/4.1/Servicio_de_resolucion_d
e_nombres_de_dominio_(DNS)
Imagen 112. Ejecución OpenVPN.
Realizamos de nuevo la prueba. [4] Configuración y conexión a un servidor VPN con Zentyal
usando OpenVPN. (2015). Retrieved from
https://www.youtube.com/watch?v=3rNfipxE-9o
[5] Meseguer, M. (2013, June 18). Instalar y configurar el
cliente OpenVPN en GNU/Linux » Sobrebits. Retrieved May
16, 2018, from
https://sobrebits.com/instalar-y-configurar-cliente-openvpn-en
-gnulinux/
[6] Es/3.5/Servicio de redes privadas virtuales (VPN) con
OpenVPN - Zentyal Linux Small Business Server. (n.d.).
Imagen 113. Prueba con vpn conectada. Retrieved May 15, 2018, from
https://wiki.zentyal.org/wiki/Es/3.5/Servicio_de_redes_privad
as_virtuales_(VPN)_con_OpenVPN
Вам также может понравиться
- Paso8 MaríaMerchánДокумент39 страницPaso8 MaríaMerchánJader Perez100% (1)
- Formato IEEE Artículo Diplomado LinuxДокумент9 страницFormato IEEE Artículo Diplomado LinuxElkinОценок пока нет
- TEmatica 3 Juan - Jaramillo - Grupo22 - Paso6Документ18 страницTEmatica 3 Juan - Jaramillo - Grupo22 - Paso6JohanaGuzman100% (1)
- Paso5 William MendietaДокумент17 страницPaso5 William MendietaAngie Tovar RiascosОценок пока нет
- Paso 6 - Implementando Seguridad en GNU-Linux - Sandra - SalazarДокумент25 страницPaso 6 - Implementando Seguridad en GNU-Linux - Sandra - SalazarSandra SalazarОценок пока нет
- Paso7 Individual 201494 21 UBUNTUДокумент26 страницPaso7 Individual 201494 21 UBUNTUMaria Correa VegaОценок пока нет
- Unidad 6 Paso 7Документ27 страницUnidad 6 Paso 7Carlos Motta100% (1)
- Trabajo Colaborativo Paso7 201494 5Документ9 страницTrabajo Colaborativo Paso7 201494 5Fernando Rodriguez0% (2)
- Paso 6Документ13 страницPaso 6janeОценок пока нет
- Paso7 Individual 201494 21 CENTOSДокумент8 страницPaso7 Individual 201494 21 CENTOSMaria Correa Vega100% (1)
- Paso6 1Документ19 страницPaso6 1jerryter2875% (4)
- Puntos Individual Paso6Документ28 страницPuntos Individual Paso6Entrevista Bladimir LamadridОценок пока нет
- B Tabla de InterfacesДокумент2 страницыB Tabla de InterfacesLuis Eduardo Gonzalez Vargas100% (1)
- Paso6 JohanBolañosДокумент17 страницPaso6 JohanBolañosAngie Tovar RiascosОценок пока нет
- Paso6 Tema5 DiegoRodriguezДокумент16 страницPaso6 Tema5 DiegoRodriguezJorge RodriguezОценок пока нет
- Actividad Paso 6 Edith GuzmanДокумент34 страницыActividad Paso 6 Edith GuzmanJohanaGuzmanОценок пока нет
- Paso5 Grupo14Документ8 страницPaso5 Grupo14EDWIN PEREZ0% (1)
- Administrando Servicios en GNULinux5pasomiguelДокумент32 страницыAdministrando Servicios en GNULinux5pasomiguelMIGUEL ANGEL GARCES SANCHEZ0% (1)
- Paso5#201494 3Документ8 страницPaso5#201494 3Wallace WallaceОценок пока нет
- Foro Paso 1Документ2 страницыForo Paso 1Jules CarterОценок пока нет
- Paso-5Документ14 страницPaso-5edwarubio1Оценок пока нет
- Actividad 2Документ19 страницActividad 2jhonrge100% (1)
- Paso 6 - Implementando Seguridad en GNU-Linux - Sandra - SalazarДокумент20 страницPaso 6 - Implementando Seguridad en GNU-Linux - Sandra - SalazarSandra SalazarОценок пока нет
- Linux Ventajas y Desventajas Cuentas de UsuarioДокумент1 страницаLinux Ventajas y Desventajas Cuentas de Usuariocarlopezpr50% (2)
- Juan - David - Benavides - 201494 - 15 - Paso 5Документ26 страницJuan - David - Benavides - 201494 - 15 - Paso 5Yeeiisson MosraОценок пока нет
- Paso 2 - Implementando El Entorno de Trabajo GNU LinuxДокумент33 страницыPaso 2 - Implementando El Entorno de Trabajo GNU LinuxJimy Cardenas VelasquezОценок пока нет
- Paso 6 - Implementando Seguridad en GNU-Linux - Sandra - Salazar - ColaborativoДокумент22 страницыPaso 6 - Implementando Seguridad en GNU-Linux - Sandra - Salazar - ColaborativoSandra SalazarОценок пока нет
- 10 Paso 3 Hector MoralesДокумент86 страниц10 Paso 3 Hector MoralesHector David MoralesОценок пока нет
- Paso6 - Mirian Ortiz - Tematica4 - PreConsolidado - TablasДокумент107 страницPaso6 - Mirian Ortiz - Tematica4 - PreConsolidado - Tablasjonathan andres rincon ruiz100% (1)
- Paso 6 - Trabajo Colaborativo - Grupo - 22 - Vs StevenДокумент9 страницPaso 6 - Trabajo Colaborativo - Grupo - 22 - Vs StevenJohanaGuzmanОценок пока нет
- TC3 201494 16 PDFДокумент31 страницаTC3 201494 16 PDFJoan Torres100% (1)
- Diplomado de Profundización en Linux 201494 - 12 Unidad 3: Paso 4Документ28 страницDiplomado de Profundización en Linux 201494 - 12 Unidad 3: Paso 4Mauricio Fernandez100% (1)
- Paso 6 - Trabajo Colaborativo - Grupo - 22Документ9 страницPaso 6 - Trabajo Colaborativo - Grupo - 22JohanaGuzmanОценок пока нет
- CFDSFДокумент63 страницыCFDSFRonald TilleroОценок пока нет
- Diplomado LinuxДокумент27 страницDiplomado LinuxGiovani Hernandez100% (2)
- Paso 6Документ9 страницPaso 6EDWIN PEREZОценок пока нет
- Avance ActividadIndividual Luztoloza 201494 22Документ12 страницAvance ActividadIndividual Luztoloza 201494 22JohanaGuzmanОценок пока нет
- Paso6 BalwinLadino 201494 19Документ42 страницыPaso6 BalwinLadino 201494 19cristi100% (1)
- Paso 5Документ6 страницPaso 5Lenis JeisonОценок пока нет
- Paso 3 - Actualizando El Entorno de Trabajo GNU-Linux - Sandra - SalazarДокумент49 страницPaso 3 - Actualizando El Entorno de Trabajo GNU-Linux - Sandra - SalazarSandra SalazarОценок пока нет
- Paso 6 - Implementando Seguridad en GNU LinuxДокумент18 страницPaso 6 - Implementando Seguridad en GNU Linuxleidy tatiana sanchezОценок пока нет
- Paso 4 Carlos Moreno.Документ13 страницPaso 4 Carlos Moreno.Caro ArroyaveОценок пока нет
- Paso5 MCДокумент28 страницPaso5 MCmrcipamochaqОценок пока нет
- Paso8 Darwin HernandezДокумент20 страницPaso8 Darwin HernandezSmith YaguaraОценок пока нет
- Paso 5 Tematica 5 Harold QuinteroДокумент17 страницPaso 5 Tematica 5 Harold QuinteroHarold Smith Quintero YaguaraОценок пока нет
- Cree Usted Que La Persona Más Idónea para Realizar El Acompañamiento para AsesorarДокумент2 страницыCree Usted Que La Persona Más Idónea para Realizar El Acompañamiento para AsesorarEver PeñaОценок пока нет
- Jairo Andres Benavides Grupo 22 Fase6Документ23 страницыJairo Andres Benavides Grupo 22 Fase6JohanaGuzmanОценок пока нет
- Paso 3 JhonSanchez Grupo20Документ231 страницаPaso 3 JhonSanchez Grupo20jhon sanchez100% (1)
- Venlly Bernal 201494 1 Paso 4Документ19 страницVenlly Bernal 201494 1 Paso 4venlly BernalОценок пока нет
- C Tabla de DistribucionesДокумент12 страницC Tabla de DistribucionesLuis Eduardo Gonzalez VargasОценок пока нет
- Preguntas GeneradorasДокумент2 страницыPreguntas GeneradorasWilson BautistaОценок пока нет
- Unidad 5 Paso 6Документ14 страницUnidad 5 Paso 6Daniel CárdenasОценок пока нет
- Paso 3 - Actividad Individual - Andres RendonДокумент26 страницPaso 3 - Actividad Individual - Andres RendonA996Оценок пока нет
- 201494A 614 Reconocimiento GNU-Linux Ronald TilleroДокумент3 страницы201494A 614 Reconocimiento GNU-Linux Ronald TilleroRonald TilleroОценок пока нет
- Paso 7Документ18 страницPaso 7maryanna merchan100% (1)
- Punto 1Документ4 страницыPunto 1MiguelAngelCampuzanoMedinaОценок пока нет
- Configuración Zenthyal Server 5 - 1 PDFДокумент17 страницConfiguración Zenthyal Server 5 - 1 PDFRAUL ENRIQUE ZAMBRANO MONROYОценок пока нет
- Zentyal UNADДокумент15 страницZentyal UNADIvan HuertaОценок пока нет
- Gestión e Implementación de Servicios ITpara Intranet y Extranet, Bajo Zentyal ServerДокумент9 страницGestión e Implementación de Servicios ITpara Intranet y Extranet, Bajo Zentyal ServerBuscad0rОценок пока нет
- Firewall Con Linux ZentyalДокумент6 страницFirewall Con Linux ZentyalIsmael ChoixОценок пока нет
- Guía de Actividades y Rúbrica de Evaluación - Paso 8 - Solucionando Necesidades Específicas Con GNU LinuxДокумент10 страницGuía de Actividades y Rúbrica de Evaluación - Paso 8 - Solucionando Necesidades Específicas Con GNU LinuxMia García LozanoОценок пока нет
- Punto 3Документ2 страницыPunto 3Mia García LozanoОценок пока нет
- Diana - Lozano - #301127 - 48 PDFДокумент3 страницыDiana - Lozano - #301127 - 48 PDFMia García LozanoОценок пока нет
- Buenas Noches Compañeros y TutoraДокумент1 страницаBuenas Noches Compañeros y TutoraMia García LozanoОценок пока нет
- APRENDIZAJEДокумент8 страницAPRENDIZAJEMia García LozanoОценок пока нет
- Solucion Trabajo Colaborativo 1Документ8 страницSolucion Trabajo Colaborativo 1djfaklsdfОценок пока нет
- Tabla de DatosДокумент1 страницаTabla de DatosMia García LozanoОценок пока нет
- UNADДокумент9 страницUNADMia García LozanoОценок пока нет
- Logica Matematica PDFДокумент219 страницLogica Matematica PDFKendra100% (4)
- Aporte Individual Act6Документ10 страницAporte Individual Act6Mia García LozanoОценок пока нет
- Aporte Individual Act6Документ10 страницAporte Individual Act6Mia García LozanoОценок пока нет
- Aporte Individual Paso 4Документ20 страницAporte Individual Paso 4Mia García LozanoОценок пока нет
- Diana Eliset Lozano Ramirez - 80022 - 59Документ4 страницыDiana Eliset Lozano Ramirez - 80022 - 59Mia García LozanoОценок пока нет
- FISICAДокумент10 страницFISICAMia García LozanoОценок пока нет
- Diana Eliset - Lozano RamirezДокумент8 страницDiana Eliset - Lozano RamirezMia García LozanoОценок пока нет
- Expresiones Regulares y Lenguajes2 ParteДокумент20 страницExpresiones Regulares y Lenguajes2 Parteipro iproОценок пока нет
- Diana Eliset - Lozano RamirezДокумент8 страницDiana Eliset - Lozano RamirezMia García LozanoОценок пока нет
- Actualizacion A GeneXus 9Документ15 страницActualizacion A GeneXus 9Marco Antonio Monzón LazcanoОценок пока нет
- AP07 OA Prog Obj JavaДокумент26 страницAP07 OA Prog Obj JavaIOnix YTОценок пока нет
- Unidad 8 Tolerancia A FallasДокумент4 страницыUnidad 8 Tolerancia A FallasHomero Peralta PintoОценок пока нет
- Libro Levine Caps 2-4Документ98 страницLibro Levine Caps 2-4GUILLERMO LEVINE GUTIÉRREZОценок пока нет
- PR 2Документ17 страницPR 2Yus BravoОценок пока нет
- Técnico Superior en Desarrollo de Aplicaciones MultiplataformaДокумент32 страницыTécnico Superior en Desarrollo de Aplicaciones Multiplataformaporopopo1Оценок пока нет
- POO Con PHPДокумент62 страницыPOO Con PHPDiego OñateОценок пока нет
- Tema 25Документ40 страницTema 25cheliОценок пока нет
- Programacion en C - Luis Joyanes Aguilar, Ignacion Zahonero MartinezДокумент4 страницыProgramacion en C - Luis Joyanes Aguilar, Ignacion Zahonero MartinezRobinson Ojeda YanezОценок пока нет
- AP01-AA2-EV06 - Cuestionario AP1Документ7 страницAP01-AA2-EV06 - Cuestionario AP1Luis Eduardo Castiblanco JordanОценок пока нет
- Ud04 PDFДокумент25 страницUd04 PDFcigorellaОценок пока нет
- Practica MetodosДокумент11 страницPractica MetodosDavid AzaraelОценок пока нет
- Creación de Una Base de Datos Oracle. Haciendo Un Full Backup. Uso Del Rman.Документ33 страницыCreación de Una Base de Datos Oracle. Haciendo Un Full Backup. Uso Del Rman.Anthony Alarcón MorenoОценок пока нет
- ACC2000 - Cómo Deshabilitar El Botón Cerrar (X) en La Ventana de Aplicación de AccessДокумент7 страницACC2000 - Cómo Deshabilitar El Botón Cerrar (X) en La Ventana de Aplicación de AccessMiguel Ángel Macías MartínezОценок пока нет
- Sistema VeterinariaДокумент145 страницSistema VeterinariaMariaQuentaPari100% (5)
- Trabajo OrcДокумент26 страницTrabajo OrcRamsesNiperОценок пока нет
- Manual Del Panel de Control WindowsДокумент9 страницManual Del Panel de Control WindowsBATОценок пока нет
- Gedi 0Документ4 страницыGedi 0John AlvaОценок пока нет
- Pràctica 3Документ4 страницыPràctica 3stoner27Оценок пока нет
- Multiplicación de Dos Matrices en Visual Studio 13 C++Документ5 страницMultiplicación de Dos Matrices en Visual Studio 13 C++JecsanОценок пока нет
- Cómo Escribir El Manual de Usuario de Un ProgramaДокумент3 страницыCómo Escribir El Manual de Usuario de Un ProgramaJesus FelipeОценок пока нет
- Contador y Temporizador PLCДокумент38 страницContador y Temporizador PLCJose Urpeque CastilloОценок пока нет
- Una Base de Datos Es Una Colección de Información Organizada de Forma Que Un Programa de Ordenador Pueda Seleccionar Rápidamente Los Fragmentos de Datos Que NecesiteДокумент2 страницыUna Base de Datos Es Una Colección de Información Organizada de Forma Que Un Programa de Ordenador Pueda Seleccionar Rápidamente Los Fragmentos de Datos Que NecesitexavierОценок пока нет
- Manejo PseintДокумент9 страницManejo PseintMiguel Angel Cubillos FajardoОценок пока нет
- Automata de PilaДокумент24 страницыAutomata de PilaAndi Barja EspinozaОценок пока нет
- Interacción Entre SAP y Otros SistemasДокумент5 страницInteracción Entre SAP y Otros SistemasJuan Carlos Sainz DiazОценок пока нет
- Documento Final PDFДокумент23 страницыDocumento Final PDFAldair Martinez LujanОценок пока нет
- Programacion de ArrayДокумент8 страницProgramacion de ArraygeralОценок пока нет
- Temas 1 3-1 4-1 5Документ5 страницTemas 1 3-1 4-1 5Héctor QuezadaОценок пока нет
- La Biblia de Mysql-Anaya Multimedia PDFДокумент841 страницаLa Biblia de Mysql-Anaya Multimedia PDFteacherliz100% (2)