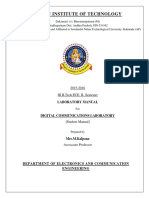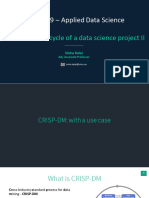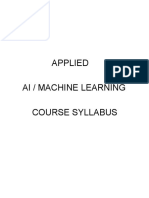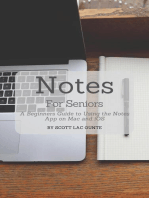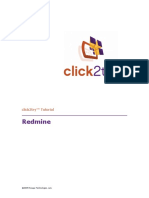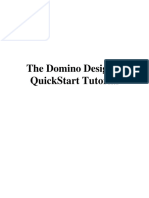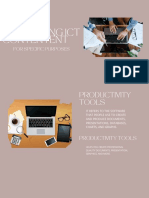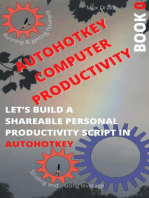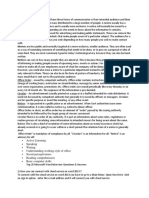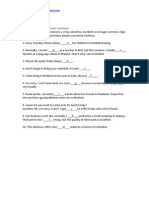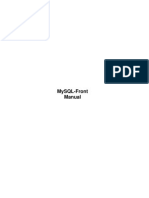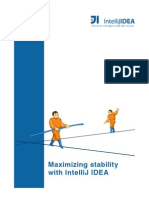Академический Документы
Профессиональный Документы
Культура Документы
Click2try Free Mind 81 Tutorial
Загружено:
Bernaers NadiaИсходное описание:
Авторское право
Доступные форматы
Поделиться этим документом
Поделиться или встроить документ
Этот документ был вам полезен?
Это неприемлемый материал?
Пожаловаться на этот документАвторское право:
Доступные форматы
Click2try Free Mind 81 Tutorial
Загружено:
Bernaers NadiaАвторское право:
Доступные форматы
click2try™ Tutorial
Freemind
©2008 Presage Technologies, LLC.
Freemind
Copyright © 2008‐2009 Presage Technologies, LLC.
You may freely distribute or publish this content provided you publish the
content in its entirety and include all existing copyright notices, attributions,
links, and acknowledgements to click2try™, Presage Technologies, LLC. and to
organizations mentioned explicitly or implicitly herein.
©2008 Presage Technologies, LLC. 2
Freemind
Contents
Introduction ..................................................................................... 5
Creating a New Mindmap .................................................................. 6
Inserting Child Nodes ....................................................................... 6
Inserting Sibling Nodes .................................................................... 7
Adding Hyperlinks............................................................................. 8
Linking Two Nodes.......................................................................... 10
Inserting a Note.............................................................................. 12
Formatting Nodes in Clouds ............................................................ 13
Formatting a Mindmap .................................................................... 15
Exporting a Mindmap ...................................................................... 17
Resources ....................................................................................... 18
©2008 Presage Technologies, LLC. 3
Freemind
©2008 Presage Technologies, LLC. 4
Freemind
Introduction
If you’re still wondering what the big excitement is about mind-mapping, it’s
probably because you’ve never tried Freemind. Freemind, besides being free,
gives you an incredible range of capabilities that go far beyond just
brainstorming. Of course, if you want to brainstorm, Freemind has everything
you could hope for in a creativity tool. But, Freemind doesn’t stop there. With
its ability to embed links, dates, and files, Freemind becomes the perfect tool
for research, project planning, and for documenting things like your network
or your system resources.
Just how can Freemind help you?
▪ Ease-of-use improves your problem-solving success rate
▪ Makes brainstorming fun
▪ Collaborate and communicate easily
▪ Capture and organize seemingly disparate data
▪ Get a big picture view
▪ Collect data in one document
In this tutorial, you’ll learn some of the basics of using Freemind. Although
you’ll learn even more when you dive in and play with the tool yourself, this
tutorial will help you learn more about:
▪ Creating mind maps
▪ Creating and inserting nodes
▪ Inserting hyperlinks
▪ Inserting notes
▪ Formatting mind maps
▪ Exporting mind maps
Once you’ve tried Freemind, you’ll be searching for projects to brainstorm,
plan, and document!
NOTE: A note on terminology. The terms “mindmap” and “mind map” tend
to be used interchangeably, not only on the Web, but within many mind
mapping applications themselves. In this tutorial, the variant you’ll see most
often is “mind map” in two words. Freemind features often include the single
word variant, so you may see those in headings or in descriptions of specific
commands.
©2008 Presage Technologies, LLC. 5
Freemind
Creating a New Mindmap
Creating a new mind map is easy. It’s like creating a new document in a
word processing program. For the purposes of this tutorial, let’s create a plan
for a new network at your company. This example will allow you to see how
you can use Freemind to brainstorm, plan, and document.
To create a new mind map:
1. Start Freemind, if it’s not already started.
2. Double-click the oval in the middle of the document, where it says “New
Mindmap.”
3. Type “Build Network.”
4. Click anywhere in the white space outside of the edit box. This redisplays the
mind map oval with the new name.
5. Select File > Save. The Save dialog opens and the mind map name will be
prefilled with the name you entered.
6. Click Save.
Now you’ve created a basic mind map. Next, you’ll add child and sibling
nodes to the mind map and begin to build the details of your project.
Inserting Child Nodes
A child node is a direct descendant of a main node in your mind map.
Assume you are brainstorming a project to construct a new network for your
company. You might define several child nodes, for example, to interview
stakeholders, perform sizing tasks, and research costs. Each of these child
tasks becomes a node, hanging off the main “Build Network” node. Each child
node will likely have many other child nodes, as well, as tasks tend to
multiply as we identify more detail in a plan.
To insert a child node:
1. Click the light bulb icon in the main toolbar. You can also select Insert >
New Child Node from the main menu, or press the Insert key on your
keyboard, if you have one.
2. Type the name of your node. For example, type “Interview dept heads.”
3. Repeat the previous two steps to add more child nodes.
4. To add a child node to one of your child nodes, select the child node, for
instance, the “Interview dept heads” node, and then click the light bulb icon
again. This time, the node will appear to the side of the currently selected
node.
©2008 Presage Technologies, LLC. 6
Freemind
If you have child nodes with child nodes, you’ll likely want to add sibling
nodes too. Keep reading to find out more about sibling nodes.
Inserting Sibling Nodes
Sibling nodes are nodes that are equally related to the parent node. For
example, create a child node called “Identify performance bottlenecks.” This
would be an important task to undertake if you’re trying to build a new,
improved network. You’ll want to make sure you understand the kinds which
applications on your network cause the most performance hits, and you’ll
also want to identify the most common IT requests related to network
bandwidth problems. So, your “Identify performance bottlenecks” task will
have at least two subtasks. These two subtasks are equal in value, and can
be performed independently of each other. That makes them perfect
candidates for sibling nodes.
To insert sibling nodes:
1. Create your child node “Identify performance bottlenecks.”
2. While that node is still selected, click the light bulb icon in the main toolbar.
3. Type “Review performance reports.”
4. Press the Return/Enter key on your keyboard. This should automatically
insert a sibling node directly underneath the last node you inserted.
5. Type “Review IT trouble tickets.” Your sibling nodes should look like those in
the following graphic:
©2008 Presage Technologies, LLC. 7
Freemind
You can select any node and add child or sibling nodes to accommodate as
many details as you want to capture. If your ideas or plans are equivalent to
the main child nodes, such as “Calculate sizing data” in this example, then
select the “Build Network” oval and insert a new child node.
Adding Hyperlinks
The ability to add hyperlinks is one of the most powerful features of
Freemind. You can link to documents, websites, and to other types of local
files.
To add a hyperlink:
1. Click one of the nodes to select it. For example, click the “Create preliminary
design” node.
2. Right-click and select Insert > Hyperlink (File Chooser). This opens the
file browser dialog.
3. Select a file you want to link to, and then click Open. You may need to
change the file type at the bottom of the file browse dialog to All Files. By
default, the dialog only shows Freemind files. After you link the file, an arrow
appears next to the node containing the link.
4. Click the arrow to open the file.
You can also enter a link manually, if you like. This is especially useful when
you want to link to a known website.
©2008 Presage Technologies, LLC. 8
Freemind
To add a manual hyperlink:
1. Click one of the nodes to select it.
2. Right-click and select Insert > Hyperlink (Text Field).
3. Enter the location you want the link to point to. It can be a Web page, an FTP
site, a local network share, or some other external or internal location. In
this case, the hyperlink points to an external Web site.
4. Click OK to save the link.
©2008 Presage Technologies, LLC. 9
Freemind
Linking Two Nodes
You may find it necessary to link two nodes. There are a couple of ways to
accomplish this. One is to create a graphical link between the nodes, so that
the relationship is visible to anybody who views the mind map. The other
way is to create a local hyperlink between the nodes, so that when you click
one node, you are directed to the other. This can be very helpful as a
reminder, for example, when two items are mutually dependent.
Creating a Graphical Link between Nodes
1. Select a node on your map.
2. Hold the Ctrl key on your keyboard and select another link. You should see
two highlighted or grayed-out nodes.
3. Right-click and select Insert > Add Graphical Link. This creates a link
between the two nodes.
4. To change the direction of the arrowhead, or to remove the arrowhead, add
another arrowhead, or remove the link entirely, right-click on the graphical
link itself, to display this dialog box:
The black dot next to an item identifies the option that is currently selected.
©2008 Presage Technologies, LLC. 10
Freemind
Creating a Local Hyperlink
Next, create a local link between two or more nodes. This type of link, which
will also be indicated by an arrow next to the link, lets you jump from a
clicked link to another node on the map.
1. Select the node you want to point to another node.
2. Hold down the Ctrl key and select one or more target nodes.
3. Right-click and select Insert > Add Local Hyperlink. This adds the link
arrow icon to the first node you selected.
4. Click the arrow icon. Freemind highlights the target node.
This feature is very useful when you have a large mind map that contains
many details. As you’ll find, many items in your mind maps will have some
sort of relationship to other items. Hyperlinking is one way to reinforce those
relationships, visually and functionally.
In the graphic below, the two IP addresses, when clicked, both highlight the
“Engineering” node, indicating that the Engineering department network has
reserved those addresses.
©2008 Presage Technologies, LLC. 11
Freemind
Inserting a Note
As you develop more detailed maps, you’ll most likely want to add notes to
different nodes, either as reminders to yourself or as notes to other
employees who will be viewing the map.
To insert a note:
1. Select a node you want to add a note to.
2. From the main menu, select Insert > Note. This adds a note icon to the
node and opens the note editing window at the bottom of the Freemind
screen.
3. Enter your note text.
4. When finished, move the cursor back up to the main mind map area, and the
note editing window closes.
©2008 Presage Technologies, LLC. 12
Freemind
Formatting Nodes in Clouds
Often, you need to visually identify a group of nodes, and show their
relationship more clearly than with simple graphical links. Also, if you’re
creating certain types of diagrams, such as network diagrams, you’ll need to
show areas of the network that exist outside of or inside the network firewall,
for instance. Freemind clouds let you create this visual relationship in a
striking way. You can create a cloud around one or more nodes and color the
cloud to either set it apart or to use the color to represent additional
meaning.
To create a cloud:
1. Select one node or multiple adjacent nodes.
2. Right-click and select Insert > Cloud. Freemind surrounds your selected
node or nodes with a gray cloud.
3. Right-click the node and select Format > Cloud Color.
4. Choose a color from the color picker.
©2008 Presage Technologies, LLC. 13
Freemind
That’s it. You can also format nodes to appear in “bubbles” which are
rounded rectangles. And there are many formatting options available, such
as using any of the many icons Freemind offers to uniquely identify your
nodes.
©2008 Presage Technologies, LLC. 14
Freemind
Formatting a Mindmap
There are many ways in Freemind to format your mind maps and the nodes
and connectors of your mind map. Let’s walk through a few of those
formatting options.
Setting an Automatic Layout
Freemind has an automatic layout and formatting option, which, when
selected, applies a number of pre-defined formats to your entire mind map.
Generally, these formats make your mind map easier to read and identify
nodes based on their level in the hierarchy, through color and font size.
• From the main menu, select Format > Automatic Layout. This sets the
layout for the entire map, as shown below:
Formatting a Node in a Bubble
1. Select the node you want to format.
©2008 Presage Technologies, LLC. 15
Freemind
2. Right-click and select Format > Bubble. This formats the selected node in a
rounded rectangle. You can also change the color of the border and the
background.
Folding and Unfolding Nodes
Whenever you add sibling and child nodes to other nodes, Freemind
establishes a toggle feature that allows you to fold and unfold those items to
simplify the view of part or all of the mind map. While not specifically a
formatting function, this feature is good to know about when it comes time to
reviewing or explaining large, detailed maps.
If one or more nodes appear to have a small empty circle to the left of the node
name, that means the node has children or siblings. Click the node to unfold it.
Click a node that contains children or siblings to close it. The small empty circle will
appear next to the main node.
Using the Physical Style Menu
The physical style menu provides a set of pre-defined formats that you can
choose from for your nodes. You can also define your own set of styles by
editing the “patterns.xml” file in your Freemind directory.
1. Select a node on your mind map.
2. Right-click and select Physical Style > style name.
©2008 Presage Technologies, LLC. 16
Freemind
Exporting a Mindmap
Freemind lets you export to a variety of formats that make it easy for you to
share your mind maps. You can export to graphics formats, such as JPEG and
PNG, to document formats, like PDF and OpenOffice.org Writer format, or to
HTML and XHTML and XSLT.
To export a mind map:
1. With a map open, select File > Export.
2. Choose a format.
3. Select a location and provide another file name, if needed.
4. Click Save.
The file will open in whatever application you have on your system that
supports the file type you selected.
©2008 Presage Technologies, LLC. 17
Freemind
Resources
For more information about Freemind, see the following resources:
Freemind http://freemind.sourceforge.net/wiki/index.php/Main_Page – Main
wiki page on SourceForge, contains lots of information and links to the
download site, additional resources, reviews, and much more.
Freemind FAQ
http://freemind.sourceforge.net/wiki/index.php/Asked_questions – Dozens of
common questions and detailed answers about how to install, run, and use
Freemind.
Freemind Accessories
http://freemind.sourceforge.net/wiki/index.php/Forums – Third-party plug-ins
and add-ons for Freemind.
Freemind Forums http://freemind.sourceforge.net/wiki/index.php/Forums –
Main index site to several forums about Freemind.
©2008 Presage Technologies, LLC. 18
Вам также может понравиться
- Basic R For FinanceДокумент312 страницBasic R For FinanceLucas Carvalho100% (1)
- MBA666 - Decision - Trees Examples PDFДокумент10 страницMBA666 - Decision - Trees Examples PDFrajОценок пока нет
- Revised12th Grade SyllabusДокумент4 страницыRevised12th Grade Syllabusapi-246120038Оценок пока нет
- Strategic Business Leader (SBL) : Syllabus and Study GuideДокумент25 страницStrategic Business Leader (SBL) : Syllabus and Study GuideCường Lê TựОценок пока нет
- Android Kotlin Developer: Nanodegree Program SyllabusДокумент18 страницAndroid Kotlin Developer: Nanodegree Program SyllabusAmro AlkamaliОценок пока нет
- Opencv Python TutorialДокумент88 страницOpencv Python TutorialParéto BessanhОценок пока нет
- DC LabДокумент149 страницDC LabRavi Kumar MogilsettiОценок пока нет
- Industrial AIДокумент29 страницIndustrial AIVipparthy Sai EsvarОценок пока нет
- Digital Communication (EC 691) Lab Manual Protected PDFДокумент62 страницыDigital Communication (EC 691) Lab Manual Protected PDFPoulami RoyОценок пока нет
- ANL252 StudyGuideДокумент382 страницыANL252 StudyGuideShirley LohОценок пока нет
- Lecture 5 - Lifecycle of A Data Science ProjectДокумент55 страницLecture 5 - Lifecycle of A Data Science ProjectGiorgio AdusoОценок пока нет
- Ios TutorialДокумент198 страницIos TutorialUmair SurajОценок пока нет
- Marko Grobelnik, Blaz Fortuna, Dunja Mladenic Jozef Stefan Institute, SloveniaДокумент107 страницMarko Grobelnik, Blaz Fortuna, Dunja Mladenic Jozef Stefan Institute, Sloveniamohankk14100% (1)
- Automising The CAN Communication System Using Raspberry-PiДокумент6 страницAutomising The CAN Communication System Using Raspberry-PiIJRASETPublicationsОценок пока нет
- Introduction To NLTKДокумент101 страницаIntroduction To NLTKBurim BaftijariОценок пока нет
- Lecture 8 - Lifecycle of A Data Science Project - Part 2Документ43 страницыLecture 8 - Lifecycle of A Data Science Project - Part 2Giorgio AdusoОценок пока нет
- Applied AI - Machine Learning Course Syllabus PDFДокумент22 страницыApplied AI - Machine Learning Course Syllabus PDFAkash Raghavendra Kathavate Dept of TEОценок пока нет
- Digital Modulation Solved Problems Data Rate Limits: N S N SДокумент3 страницыDigital Modulation Solved Problems Data Rate Limits: N S N Sgazzie rayОценок пока нет
- Neo 4 JДокумент16 страницNeo 4 JsrinivasОценок пока нет
- Mind Mapping Secrets - FreeMind Basics: Strategies For Success - Mind Mapping, #1От EverandMind Mapping Secrets - FreeMind Basics: Strategies For Success - Mind Mapping, #1Рейтинг: 4.5 из 5 звезд4.5/5 (4)
- 5 Minute Quick Start: If You Need Assistance After Following The Setup Instructions and VideoДокумент31 страница5 Minute Quick Start: If You Need Assistance After Following The Setup Instructions and VideoRichard MalaluanОценок пока нет
- Redmine Tutorial For NewbiesДокумент17 страницRedmine Tutorial For NewbiesMartin ChamamboОценок пока нет
- Notes For Seniors: A Beginners Guide To Using the Notes App On Mac and iOSОт EverandNotes For Seniors: A Beginners Guide To Using the Notes App On Mac and iOSОценок пока нет
- Click2try Redmine Tutorial PDFДокумент17 страницClick2try Redmine Tutorial PDFSud fertОценок пока нет
- Click2try Redmine TutorialДокумент17 страницClick2try Redmine TutorialSud fertОценок пока нет
- The Domino Designer Quickstart Tutorial1Документ86 страницThe Domino Designer Quickstart Tutorial1fortajayОценок пока нет
- Applied Productivity Tools With Advanced Application TechniquesДокумент16 страницApplied Productivity Tools With Advanced Application TechniquesDomycelAmorGutierrezGileraОценок пока нет
- Empowerment Tech - Lesson 4Документ56 страницEmpowerment Tech - Lesson 4Zhianne FloresОценок пока нет
- Module 2Документ18 страницModule 2RODEL DESABILLEОценок пока нет
- Blended-02 27-29 2024Документ4 страницыBlended-02 27-29 2024Princess GuimbalОценок пока нет
- Developing Ict ContententДокумент29 страницDeveloping Ict ContententZyribelleОценок пока нет
- Empow. Tech Lesson 5Документ23 страницыEmpow. Tech Lesson 5dextermedin459Оценок пока нет
- Microsoft Teams Guide for Success: Mastering Communication, Collaboration, and Virtual Meetings with Colleagues & ClientsОт EverandMicrosoft Teams Guide for Success: Mastering Communication, Collaboration, and Virtual Meetings with Colleagues & ClientsРейтинг: 5 из 5 звезд5/5 (14)
- Keynote For Seniors: A Ridiculously Simple Guide to Creating a Presentation On Your MacОт EverandKeynote For Seniors: A Ridiculously Simple Guide to Creating a Presentation On Your MacОценок пока нет
- Create a Website with Wordpress: 6 Easy Steps to Build a Professional Website from ScratchОт EverandCreate a Website with Wordpress: 6 Easy Steps to Build a Professional Website from ScratchОценок пока нет
- Etech Q1 Handout WK4Документ7 страницEtech Q1 Handout WK4Portgas D. AceОценок пока нет
- Monetizing Machine Learning: Quickly Turn Python ML Ideas into Web Applications on the Serverless CloudОт EverandMonetizing Machine Learning: Quickly Turn Python ML Ideas into Web Applications on the Serverless CloudОценок пока нет
- MODULE2 - Applied Productivity Tools With Advance Application TechnquesДокумент24 страницыMODULE2 - Applied Productivity Tools With Advance Application TechnquesJay Em Kristel MengulloОценок пока нет
- Empowerment - Module - 4 (Two Distribution)Документ28 страницEmpowerment - Module - 4 (Two Distribution)Josh TaguinodОценок пока нет
- Week 2Документ15 страницWeek 2John Denver De la CruzОценок пока нет
- Getting Started With Web Automation in C#Документ21 страницаGetting Started With Web Automation in C#Ferdiana AbhimОценок пока нет
- Cognos Analytics - Getting Started With ReportingДокумент43 страницыCognos Analytics - Getting Started With ReportingAnaОценок пока нет
- Emp TechДокумент6 страницEmp TechAlistair Orion MartinezОценок пока нет
- Jira-Confluence User GuideДокумент12 страницJira-Confluence User Guideabhishek pandeyОценок пока нет
- AutoHotKey Computer Productivity Book 0: AutoHotKey productivity, #0От EverandAutoHotKey Computer Productivity Book 0: AutoHotKey productivity, #0Оценок пока нет
- Active Listening Speaking Writing Understanding Working Style of Office Social Perceptiveness Reading Comprehension Basic Computer SkillsДокумент4 страницыActive Listening Speaking Writing Understanding Working Style of Office Social Perceptiveness Reading Comprehension Basic Computer SkillsAbeera AhmadОценок пока нет
- EmpTech Chapter2 DiscussionДокумент15 страницEmpTech Chapter2 DiscussioncthrnypОценок пока нет
- Javascript: Javascript Programming For Absolute Beginners: Ultimate Guide To Javascript Coding, Javascript Programs And Javascript LanguageОт EverandJavascript: Javascript Programming For Absolute Beginners: Ultimate Guide To Javascript Coding, Javascript Programs And Javascript LanguageРейтинг: 3.5 из 5 звезд3.5/5 (2)
- It Practical File 101Документ30 страницIt Practical File 101newdelhi1123Оценок пока нет
- COMPUTER PRODUCTIVITY BOOK 1 Use AutoHotKey Create your own personal productivity scripts: AutoHotKey productivity, #1От EverandCOMPUTER PRODUCTIVITY BOOK 1 Use AutoHotKey Create your own personal productivity scripts: AutoHotKey productivity, #1Оценок пока нет
- The Designer’s Guide to Figma: Master Prototyping, Collaboration, Handoff, and WorkflowОт EverandThe Designer’s Guide to Figma: Master Prototyping, Collaboration, Handoff, and WorkflowОценок пока нет
- Calculate & Communicate With PTC Mathcad Prime 3.0Документ10 страницCalculate & Communicate With PTC Mathcad Prime 3.0BtoTcoОценок пока нет
- HP Service Manager Release Notes Software Version 9.20Документ44 страницыHP Service Manager Release Notes Software Version 9.20Manoj NagarajanОценок пока нет
- Uso de Adobe FormsCentralДокумент54 страницыUso de Adobe FormsCentralBtoTcoОценок пока нет
- Compatibility Matrix HPSM (9.3)Документ11 страницCompatibility Matrix HPSM (9.3)BtoTcoОценок пока нет
- Ipv4 and Ipv6Документ1 страницаIpv4 and Ipv6BtoTcoОценок пока нет
- Práctica Uno: Presente Simple & Presente ContinuoДокумент35 страницPráctica Uno: Presente Simple & Presente ContinuoBtoTcoОценок пока нет
- SQL Server Cheat SheetДокумент1 страницаSQL Server Cheat SheetBtoTcoОценок пока нет
- Altovaxml 2011: User and Reference ManualДокумент127 страницAltovaxml 2011: User and Reference ManualBtoTcoОценок пока нет
- Altovaxml 2011: User and Reference ManualДокумент159 страницAltovaxml 2011: User and Reference ManualBtoTcoОценок пока нет
- MySQL FrontДокумент46 страницMySQL FrontBtoTcoОценок пока нет
- Intellij Idea IdeДокумент12 страницIntellij Idea IdeBtoTcoОценок пока нет
- Case Studio (Info)Документ16 страницCase Studio (Info)BtoTcoОценок пока нет
- DameWare Mini Remote ManualДокумент13 страницDameWare Mini Remote ManualBtoTcoОценок пока нет