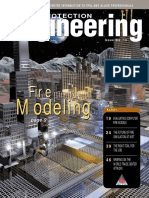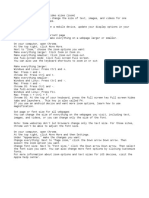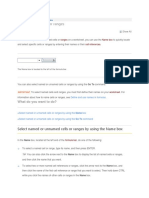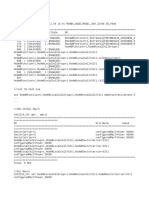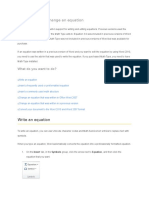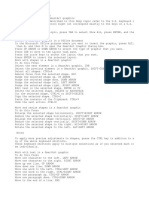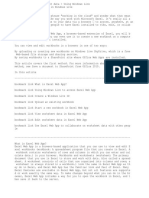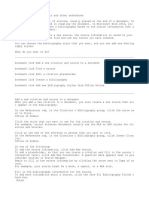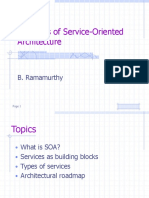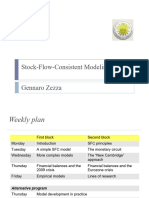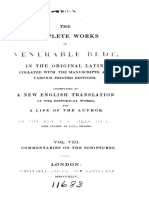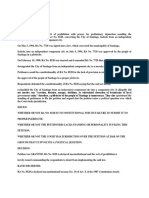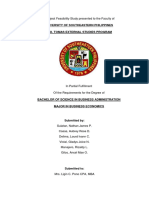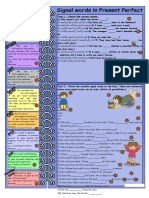Академический Документы
Профессиональный Документы
Культура Документы
Excel - Remove or Allow A Circular Reference
Загружено:
BlupОригинальное название
Авторское право
Доступные форматы
Поделиться этим документом
Поделиться или встроить документ
Этот документ был вам полезен?
Это неприемлемый материал?
Пожаловаться на этот документАвторское право:
Доступные форматы
Excel - Remove or Allow A Circular Reference
Загружено:
BlupАвторское право:
Доступные форматы
Excel > Formulas > Correcting formulas
Remove or allow a circular reference
Show All
When a formula refers back to its own cell, either directly or indirectly, it creates a circular reference. A circular
reference can have a significant impact on performance because it can iterate indefinitely. Iteration is the
repeated recalculation of a worksheet until a specific numeric condition is met. By default, iterative calculations
are turned off in Microsoft Excel. You can handle a circular reference by doing one of the following: remove the
circular reference or enable iterative calculations.
What do you want to do?
Locate and remove a circular reference
Make a circular reference work by changing the number of times that Excel iterates formulas
Locate and remove a circular reference
If an error message about creating a circular reference appears while editing a formula, you probably have
created an unintended circular reference. In this case, you can locate and remove the incorrect reference.
1. On the Formulas tab, in the Formula Auditing group, click the arrow on the Error Checking in-
group button, point to Circular References, and then click the first cell listed in the submenu.
Tip You can move between cells in a circular reference by double-clicking the tracer arrows.
2. Review the formula in the cell. If you cannot determine whether the cell is the cause of the circular
reference, click the next cell in the Circular References submenu.
Note The status bar displays "Circular References" followed by a reference to one of the cells
contained in the circular reference.
3. Continue to review and correct the circular reference until the status bar no longer displays "Circular
References."
Top of Page
Make a circular reference work by changing the number of times that
Excel iterates formulas
If you want to keep the circular reference, you can enable iterative calculations but you must determine how
many times the formula should recalculate. When you turn on iterative calculations without changing the values
for maximum iterations or maximum change, Excel stops calculating after 100 iterations or after all values in
the circular reference change by less than 0.001 between iterations, whichever comes first. However, you can
control the maximum number of iterations and the amount of acceptable change.
1. Click the File tab, click Options, and then click Formulas.
2. In the Calculation options section, select the Enable iterative calculation check box.
3. To set the maximum number of times that Excel will recalculate, type the number of iterations in the
Maximum Iterations box. The higher the number of iterations, the more time that Excel needs to
calculate a worksheet.
4. To set the maximum amount of change you will accept between calculation results, type the amount
in the Maximum Change box. The smaller the number, the more accurate the result and the more
time that Excel needs to calculate a worksheet.
Top of Page
Вам также может понравиться
- A Heartbreaking Work Of Staggering Genius: A Memoir Based on a True StoryОт EverandA Heartbreaking Work Of Staggering Genius: A Memoir Based on a True StoryРейтинг: 3.5 из 5 звезд3.5/5 (231)
- The Sympathizer: A Novel (Pulitzer Prize for Fiction)От EverandThe Sympathizer: A Novel (Pulitzer Prize for Fiction)Рейтинг: 4.5 из 5 звезд4.5/5 (119)
- Never Split the Difference: Negotiating As If Your Life Depended On ItОт EverandNever Split the Difference: Negotiating As If Your Life Depended On ItРейтинг: 4.5 из 5 звезд4.5/5 (838)
- Devil in the Grove: Thurgood Marshall, the Groveland Boys, and the Dawn of a New AmericaОт EverandDevil in the Grove: Thurgood Marshall, the Groveland Boys, and the Dawn of a New AmericaРейтинг: 4.5 из 5 звезд4.5/5 (265)
- The Little Book of Hygge: Danish Secrets to Happy LivingОт EverandThe Little Book of Hygge: Danish Secrets to Happy LivingРейтинг: 3.5 из 5 звезд3.5/5 (399)
- The World Is Flat 3.0: A Brief History of the Twenty-first CenturyОт EverandThe World Is Flat 3.0: A Brief History of the Twenty-first CenturyРейтинг: 3.5 из 5 звезд3.5/5 (2219)
- The Subtle Art of Not Giving a F*ck: A Counterintuitive Approach to Living a Good LifeОт EverandThe Subtle Art of Not Giving a F*ck: A Counterintuitive Approach to Living a Good LifeРейтинг: 4 из 5 звезд4/5 (5794)
- Team of Rivals: The Political Genius of Abraham LincolnОт EverandTeam of Rivals: The Political Genius of Abraham LincolnРейтинг: 4.5 из 5 звезд4.5/5 (234)
- The Emperor of All Maladies: A Biography of CancerОт EverandThe Emperor of All Maladies: A Biography of CancerРейтинг: 4.5 из 5 звезд4.5/5 (271)
- The Gifts of Imperfection: Let Go of Who You Think You're Supposed to Be and Embrace Who You AreОт EverandThe Gifts of Imperfection: Let Go of Who You Think You're Supposed to Be and Embrace Who You AreРейтинг: 4 из 5 звезд4/5 (1090)
- The Hard Thing About Hard Things: Building a Business When There Are No Easy AnswersОт EverandThe Hard Thing About Hard Things: Building a Business When There Are No Easy AnswersРейтинг: 4.5 из 5 звезд4.5/5 (344)
- Hidden Figures: The American Dream and the Untold Story of the Black Women Mathematicians Who Helped Win the Space RaceОт EverandHidden Figures: The American Dream and the Untold Story of the Black Women Mathematicians Who Helped Win the Space RaceРейтинг: 4 из 5 звезд4/5 (890)
- Elon Musk: Tesla, SpaceX, and the Quest for a Fantastic FutureОт EverandElon Musk: Tesla, SpaceX, and the Quest for a Fantastic FutureРейтинг: 4.5 из 5 звезд4.5/5 (474)
- The Unwinding: An Inner History of the New AmericaОт EverandThe Unwinding: An Inner History of the New AmericaРейтинг: 4 из 5 звезд4/5 (45)
- The Yellow House: A Memoir (2019 National Book Award Winner)От EverandThe Yellow House: A Memoir (2019 National Book Award Winner)Рейтинг: 4 из 5 звезд4/5 (98)
- FIRE Protection Engineering Winter 2002Документ64 страницыFIRE Protection Engineering Winter 2002Hany RifaatОценок пока нет
- Ujpited ?tate of Americal: PresidentsДокумент53 страницыUjpited ?tate of Americal: PresidentsTino Acebal100% (1)
- The Philippine Army Doctrine DevelopmentДокумент10 страницThe Philippine Army Doctrine DevelopmentRy PomarОценок пока нет
- George F Kennan and The Birth of Containment The Greek Test CaseДокумент17 страницGeorge F Kennan and The Birth of Containment The Greek Test CaseEllinikos Emfilios100% (1)
- Course Syllabus (NGCM 112)Документ29 страницCourse Syllabus (NGCM 112)Marie Ashley Casia100% (1)
- Chrome Help - Turn Notifications On or OffДокумент1 страницаChrome Help - Turn Notifications On or OffBlupОценок пока нет
- Chrome Help - Change Text, Image, and Video Sizes (Zoom)Документ1 страницаChrome Help - Change Text, Image, and Video Sizes (Zoom)BlupОценок пока нет
- Chrome Help - Change Text, Image, and Video Sizes (Zoom)Документ1 страницаChrome Help - Change Text, Image, and Video Sizes (Zoom)BlupОценок пока нет
- Chrome Help - Change Chrome Languages & Translate WebpagesДокумент1 страницаChrome Help - Change Chrome Languages & Translate WebpagesBlupОценок пока нет
- Excel - Select Specific Cells or RangesДокумент3 страницыExcel - Select Specific Cells or RangesBlupОценок пока нет
- How To Add or Remove A Secondary Axis in A ChartДокумент5 страницHow To Add or Remove A Secondary Axis in A ChartBlupОценок пока нет
- Common Power CalculationДокумент13 страницCommon Power CalculationmosesОценок пока нет
- Excel - Add, Change, or Delete ShapesДокумент7 страницExcel - Add, Change, or Delete ShapesBlupОценок пока нет
- Google Chrome - Cast A Chrome Tab On Your TVДокумент2 страницыGoogle Chrome - Cast A Chrome Tab On Your TVBlupОценок пока нет
- Excel Find and Select Cells That Meet Specific ConditionsДокумент4 страницыExcel Find and Select Cells That Meet Specific ConditionsBlupОценок пока нет
- Excel 2010 - How To Define and Use Names in FormulasДокумент11 страницExcel 2010 - How To Define and Use Names in FormulasBlupОценок пока нет
- Power Point - Turn Your Presentation Into A VideoДокумент5 страницPower Point - Turn Your Presentation Into A VideoBlupОценок пока нет
- Cellular Network Planning and Optimization Part1Документ31 страницаCellular Network Planning and Optimization Part1arvierОценок пока нет
- D 20170703Документ8 страницD 20170703BlupОценок пока нет
- Configured Max TX PowerДокумент2 страницыConfigured Max TX PowerBlupОценок пока нет
- Sector Carrier ParametersДокумент277 страницSector Carrier ParametersBlupОценок пока нет
- Mapinfo - Getting StartedДокумент2 страницыMapinfo - Getting StartedBlupОценок пока нет
- Configured Max TX PowerДокумент2 страницыConfigured Max TX PowerBlupОценок пока нет
- PowerPoint Using MastersДокумент2 страницыPowerPoint Using MastersBlupОценок пока нет
- No Problem Condition: KPI FailureДокумент7 страницNo Problem Condition: KPI FailureBlupОценок пока нет
- 3451852g 3g Sukakarya BogorДокумент1 страница3451852g 3g Sukakarya BogorBlupОценок пока нет
- MS Word Write, Insert, or Change An EquationДокумент4 страницыMS Word Write, Insert, or Change An EquationBlupОценок пока нет
- Add Transitions Between SlidesДокумент2 страницыAdd Transitions Between SlidesBlupОценок пока нет
- Word Smart Art ShorcutДокумент2 страницыWord Smart Art ShorcutBlupОценок пока нет
- Access Finding and Filtering DataДокумент6 страницAccess Finding and Filtering DataBlupОценок пока нет
- Collaborating On Worksheet Data Using Windows LiveДокумент4 страницыCollaborating On Worksheet Data Using Windows LiveBlupОценок пока нет
- Word - Tables of Contents and Other ReferencesДокумент3 страницыWord - Tables of Contents and Other ReferencesBlupОценок пока нет
- Chrome Keyboard ShortcutДокумент1 страницаChrome Keyboard ShortcutBlupОценок пока нет
- Excel 2010 - Calculations and TotalsДокумент3 страницыExcel 2010 - Calculations and TotalsBlupОценок пока нет
- Cps InfographicДокумент1 страницаCps Infographicapi-665846419Оценок пока нет
- Elements of Service-Oriented Architecture: B. RamamurthyДокумент15 страницElements of Service-Oriented Architecture: B. RamamurthySaileshan SubhakaranОценок пока нет
- Day1 1Документ17 страницDay1 1kaganp784Оценок пока нет
- CV Jan 2015 SДокумент4 страницыCV Jan 2015 Sapi-276142935Оценок пока нет
- Leibniz Integral Rule - WikipediaДокумент70 страницLeibniz Integral Rule - WikipediaMannu Bhattacharya100% (1)
- TRU BRO 4pg-S120675R0 PDFДокумент2 страницыTRU BRO 4pg-S120675R0 PDFtomОценок пока нет
- Compiler Design Lab ManualДокумент24 страницыCompiler Design Lab ManualAbhi Kamate29% (7)
- Giles. Saint Bede, The Complete Works of Venerable Bede. 1843. Vol. 8.Документ471 страницаGiles. Saint Bede, The Complete Works of Venerable Bede. 1843. Vol. 8.Patrologia Latina, Graeca et Orientalis100% (1)
- New Intelligent AVR Controller Based On Particle Swarm Optimization For Transient Stability EnhancementДокумент6 страницNew Intelligent AVR Controller Based On Particle Swarm Optimization For Transient Stability EnhancementnaghamОценок пока нет
- All Projects Should Be Typed On A4 SheetsДокумент3 страницыAll Projects Should Be Typed On A4 SheetsNikita AgrawalОценок пока нет
- Academic Transcript Of:: Issued To StudentДокумент3 страницыAcademic Transcript Of:: Issued To Studentjrex209Оценок пока нет
- Present Simple Tense ExplainedДокумент12 страницPresent Simple Tense ExplainedRosa Beatriz Cantero DominguezОценок пока нет
- Problem Set 12Документ5 страницProblem Set 12Francis Philippe Cruzana CariñoОценок пока нет
- Red ProjectДокумент30 страницRed ProjectApoorva SrivastavaОценок пока нет
- Medical StoreДокумент11 страницMedical Storefriend4sp75% (4)
- Tony Bates DepressionДокумент7 страницTony Bates DepressionNiamh WhiriskeyОценок пока нет
- Graphic Design Review Paper on Pop Art MovementДокумент16 страницGraphic Design Review Paper on Pop Art MovementFathan25 Tanzilal AziziОценок пока нет
- Miranda V AgДокумент3 страницыMiranda V AgCARLO JOSE BACTOLОценок пока нет
- Fs Casas FinalДокумент55 страницFs Casas FinalGwen Araña BalgomaОценок пока нет
- Chapter 1 Notes and ReiewДокумент6 страницChapter 1 Notes and ReiewTricia Mae Comia AtienzaОценок пока нет
- Modbus Quick StartДокумент3 страницыModbus Quick StartNash JungОценок пока нет
- Signal WordsДокумент2 страницыSignal WordsJaol1976Оценок пока нет
- Pyrolysis: Mathematical Modeling of Hydrocarbon Pyrolysis ReactionsДокумент8 страницPyrolysis: Mathematical Modeling of Hydrocarbon Pyrolysis ReactionsBahar MeschiОценок пока нет
- Lesson Plan 3Документ6 страницLesson Plan 3api-370683519Оценок пока нет
- Class 11 English Snapshots Chapter 1Документ2 страницыClass 11 English Snapshots Chapter 1Harsh彡Eagle彡Оценок пока нет