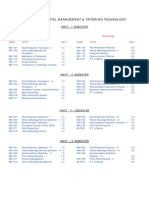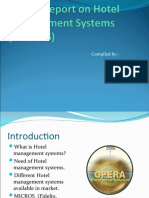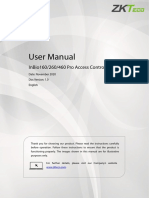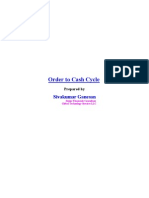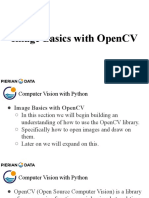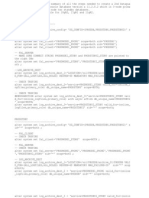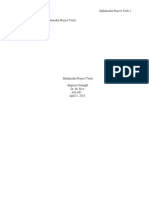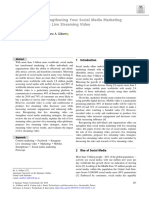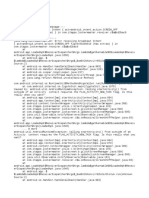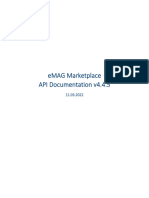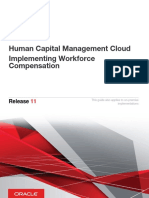Академический Документы
Профессиональный Документы
Культура Документы
Getting Started With CABS
Загружено:
pandeybharat0 оценок0% нашли этот документ полезным (0 голосов)
30 просмотров30 страницGetting Started with CABS-Mms F and b 3. Login INTO CABS-COMM package ( e.g. Commissary.exe) user get prompt to a form in which user can customize the screen according to his wish. User clicks on apply button to activate all the changes that have been made by user.
Исходное описание:
Авторское право
© Attribution Non-Commercial (BY-NC)
Доступные форматы
DOC, PDF, TXT или читайте онлайн в Scribd
Поделиться этим документом
Поделиться или встроить документ
Этот документ был вам полезен?
Это неприемлемый материал?
Пожаловаться на этот документGetting Started with CABS-Mms F and b 3. Login INTO CABS-COMM package ( e.g. Commissary.exe) user get prompt to a form in which user can customize the screen according to his wish. User clicks on apply button to activate all the changes that have been made by user.
Авторское право:
Attribution Non-Commercial (BY-NC)
Доступные форматы
Скачайте в формате DOC, PDF, TXT или читайте онлайн в Scribd
0 оценок0% нашли этот документ полезным (0 голосов)
30 просмотров30 страницGetting Started With CABS
Загружено:
pandeybharatGetting Started with CABS-Mms F and b 3. Login INTO CABS-COMM package ( e.g. Commissary.exe) user get prompt to a form in which user can customize the screen according to his wish. User clicks on apply button to activate all the changes that have been made by user.
Авторское право:
Attribution Non-Commercial (BY-NC)
Доступные форматы
Скачайте в формате DOC, PDF, TXT или читайте онлайн в Scribd
Вы находитесь на странице: 1из 30
Getting Started with CABS-Mms F & b
3.1 Login into CABS-MmsFnb
LOGIN INTO CABS-COMM
---------------------------------------------
As soon as user clicks on the exe of CABS_COMM package ( e.g. Commissary.exe), user get
prompts to the login form for user- authentication. First of all user selects the company name.
After
it, user enters the user-id and password to enter into the package. If entered information get
validated
via database, it means user has authenticated by system.
If user clicks on close button then application get terminated immediately.
3.2 Supervisor, Update and Next
SUPERVISOR/UPDATE/NEXT FORM
-----------------------------------------------------------
After successful login user get prompt to a form in which user has three option:
Supervisor
Update
Next
13 <TITLE>
© 2008 ... Your company
1. Supervisor :
When user clicks on SUPERVISOR option user get prompts to a form in which user can
customize
the screen according to his wish. User can set the color, font, size of different controls. User first
select the control. There after, he can change the background and foreground color using the two
different buttons. There is a combo box from which user can select the font type. After completion
of
the customization, user clicks on apply button to activate all the changes that are made by user.
2. Update :
All the changes that has made in the database are committed using UPDATE button. When user
clicks on this button, a message box get appears after sometime which gives message about the
completion of Updation task.
3. NEXT :
When user clicks on NEXT button, user get prompts to main menu form of CABS-COMM From
which he can accomplish all the activities of COMMISSARY.
Getting Started with CABS-MmsFnb 14
© 2008 ... Your company
3.3 Main Form and Menu
CABS-COMM MAIN FORM AND MENU
--------------------------------------------------------------
Following figure shows the main menu of the CABS-COMM . Using this menu user can
accomplish
all his jobs related to Commissary like adding Location, Category and Item , making Recipe,
make
Purchase and Sales, Bill creation and modification , Adding Supplier, Buyer and Employee
information, Reports generation and a lots of other activities.
15 <TITLE>
© 2008 ... Your company
3.4 File Menu
3.4.1 Introducing File Menu
FILE MENU
-----------------------
The File Menu of this Package contain Administration Tools, Initialization of Database and
Transaction, Taking Database Backup, Setup the Print Option etc.
The Administration Tool of the File Menu contain Some Update and Setup related Option.
In this Menu You have Two option Login and Logout . These Option is used to Login into the
Package
and Logout from the Package respectively.
You can see various option of the File Menu in the given Figure Below.
Getting Started with CABS-MmsFnb 16
© 2008 ... Your company
3.4.2 Administration Tools
3.4.2.1 Item Balance Update[Repost]
ITEM BALANCE UPDATE [REPOST]
--------------------------------------------------------
The Item Balance Update Form is used to Update all the Item Balance. With the Help of this
option
we can easily find out the Quantity On Hand (QOH) and this QOH is updated in the Item Balance
of
the Item Master.
While doing Year Ending Process you have to follow these Steps.
First select the Location.
After that you have to select the From Item and To Item Code. These are the Item's whose Item
Balance is Updated.
Now Press OK Button to Update the Item Balance.
17 <TITLE>
© 2008 ... Your company
3.4.2.2 Null Values Update
NULL VALUES UPDATE
-------------------------------------
The Null Value Update Form is used to Update the Null values of Tables in the Database. Using
these
update option all the Null Value of the Tables are replaced with different initial value and you can't
see
the Error "Invalid Use of Null Values".
While Updating Null Value you have to follow the following steps,
First you have to select or checked the Tables from the Check List Box in which you have to
update the Null Value.
Now Press The OK Button to Update the above Selected Tables.
Getting Started with CABS-MmsFnb 18
© 2008 ... Your company
3.4.2.3 Update Last Purchase Rate
UPDATE LAST PURCHASE RATE
--------------------------------------------------
The Update Last Purchase Rate Form is used to Update the Last Purchase Item Rate with the
Purchase Rate of the Item. When you use this option it will find the Last Purchase Rate and
Replace
this Rate with the Actual Purchase Rate Of the Item.
3.4.2.4 Update Effective Rate
UPDATE LAST PURCHASE RATE
--------------------------------------------------
The Update Last Purchase Rate Form is used to Update the Last Purchase Item Rate with the
Purchase Rate of the Item. When you use this option it will find the Last Purchase Rate and
Replace
this Rate with the Actual Purchase Rate Of the Item.
3.4.2.5 Item History Update
ITEM HISTORY UPDATE
--------------------------------------
The Item History Update Process is used to Update the Item History.
3.4.2.6 Year Ending Process
YEAR ENDING PROCESS
----------------------------------------
The Year Ending Process Form is used to Generate the Process of Year Ending. All the
Transaction which comes in between New System Start Date and the Last System Start Date is
move to the Item History and the Exiting Transaction in Between the Above date was removed
from the Database. After that the Repost Process is Active which Repost all the
Transaction. After the Repost Process All Item Balances will be Used as a Opening Balance of
the Item's.
While doing Year Ending Process you have to follow these Steps.
First select the New System Start Date.
After that you have to select the From Item and To Item Code. These are the Item's
which you want to use in the year ending Process.
Now Press OK Button.
19 <TITLE>
© 2008 ... Your company
3.4.2.7 Posting To Tally
POSTING TO TALLY
---------------------------------
The Posting To Tally Form is used to Post the Purchase and Sale Bill Transaction to the Tally
Package.
While doing Post To Tally Entry you have to follow the following steps,
In the Posting To Tally form you have Three Tab option these are as follows.
Purchase Bill Transfer.
Sale Bill Transfer.
Customer Ledger.
In the Purchase Bill Transfer form you have two option [i] Purchase Entry [ii] Purchase Against
MRN .The First option is used to Post the Purchase Entry Transaction to the Tally and another
option Purchase Against MRN is used to Post the Purchase Against MRN Transaction to the
Tally
Package.
Then you have to Select the Date from the From Bill Date and To Bill Date Box.
Now Press The Export Button to Post these Transaction.
The same Above Step is used to Post the Sale Bill.
The Customer Ledger is Used to show the Customer Details.
Getting Started with CABS-MmsFnb 20
© 2008 ... Your company
3.4.2.8 Posting To Finnance
POSTING TO FINANCE
-------------------------------------
The Posting To Finance Form is used to Post the Purchase and Sale Transaction of a Particular
Location to the Finance Package.
While doing Posting To Finance Entry you have to follow the following steps,
First you have to select which type of Transaction you want to Post into the Finance Package. In
this Form you have two type of Transaction which you want to Post first is Purchase and second
is
Sale. You can select any one.
Now select the Location.
Then you have to Select the Date.
Now Press The OK Button to Post these Transaction.
The same Above Step is used to Post the Sale Transaction.
21 <TITLE>
© 2008 ... Your company
3.4.2.9 Change Base UOM
CHANGE BASE UNIT
---------------------------------
The Change Base Unit Form is used to change the Base UOM of a Item.
While doing Change Base Unit you have to follow the following steps,
First you have to select the Item Code. According to the selected Item Code you can see some
detail like Item Description, Base UOM, Purchase UOM and Issue UOM.
Now select the Item New Base UOM Which You want to Change for this Item.
Now Press The OK Button to Change the Item Code.
The Cancel Button is Used to Clear all the Fields in this Form
The Close Button is Used to Close This Form.
3.4.2.10 Change Item Code
CHANGE ITEM CODE
-----------------------------------
Getting Started with CABS-MmsFnb 22
© 2008 ... Your company
The Change Item Code Form is used to change the Item code of the Existing Item. You can
change
the Item Code of a Single Item or Multiple Item at a time.
While doing Change Item Code you have to follow the following steps,
First you have to select the option Change Single Item Code or Change Multiple Item Code. If
you select the Single Item Code then at a time you have to change only Single Item Code and if
you select the Muliple Item Code then at a time you can change the Item Code of Multiple Item.
Now select the Item Code Which You want to Change.
Then Enter the New Item Code and Description which you want to assign to this particular Item.
Now Press The OK Button to Change the Item Code.
3.4.2.11 Item Setup
ITEM SETUP
---------------------
The Item Setup Form is used to make the Item Code Template. In this form you can specify
which
type of Code you want for any Item ( e.g. ITM0000001or ITEM0000001 ). To use the Template
type of
Item Code you have to make the Template. When you made the Template the Template
Description
will be Display in the Item Maintenance of the Master Maintenance Menu. You can use this option
to
add the Item using the Template Type of Item Code.
While doing Item Setup you have to follow these Steps.
First You have to enter the template No.
After that you have to fill the Description and Code Separator Box.
Then you have to fill the Template Option . There is Five type of Template Option which you can
use to make the Item Code.
Now Press OK Button to Generator the Item Code.
23 <TITLE>
© 2008 ... Your company
3.4.2.12 Set Item on Location
SET ITEM ON LOCATION
----------------------------------------
The Set Item on Location Form is used to Set the Item on the Different Location.
While doing Change Base Unit you have to follow the following steps,
First you have to select the Category. According to the selected Category the corresponding Item
Detail show in the Grid below .
Now select the Location in which you want to set these Item.
Then select the Item from the Grid which you want to set in the above Location.
Now Press The OK Button , the Selected Item from the Grid is set into the Particular Location
which you have select.
To Search a Particular Item you have to enter some character of the Item description in the Text
Box
and press enter the matching Item of the Search criteria shown in the Grid .
The Close Button is Used to Close This Form.
Getting Started with CABS-MmsFnb 24
© 2008 ... Your company
3.4.2.13 Set Issue UOM and Rate
SET ISSUE UOM AND RATE
-------------------------------------------
The Set Issue UOM and Rate Form is used to Set the UOM and Rate of the Item.
While doing Set Issue UOM and Rate you have to follow the following steps,
First you have to select the Item form the Grid and change their Base UOM, Purchase UOM,
Issue UOM, Purchase Price, Issue Price and M.R.P.
If you want to change the other Item UOM and Rate then repeat the step first.
Now Press The OK Button , the Changes in Grid is Save into the Database.
To Search a Particular Item you have to enter some character of the Item description or Item
Code in
the Text Box and press enter the matching Item of the Search criteria shown in the Grid .
The Close Button is Used to Close This Form.
25 <TITLE>
© 2008 ... Your company
3.4.2.14 Purchase Budget
PURCHASE BUDGETS
------------------------------------
The Purchase Budgets Form is used to Make the Purchase Budget of a Year. You can compare
your
Purchase Information from the Actual Purchase to the Estimated Purchase Budget.
While doing Purchase Budgets you have to follow the following steps,
First you have to select Month and Year.
Now you have to select Amount or Quantity on which you have to make the Purchase Budget.
Then Fill up other Information
Press The OK Button to Store the Purchase Budgets.
The Cancel Button is Used to Clear all the Fields in the Form.
The Delete Button is Used to Delete the Existing Purchase Budget.
The Print Button is Used to Print the Purchase Budget.
The Close Button is Used to Close This Form.
Getting Started with CABS-MmsFnb 26
© 2008 ... Your company
3.4.2.15 Order Close Manually
ORDER CLOSE MANUALLY
-------------------------------------------
The Order Closed Manually Form is used to Closed the Purchase or Sale Order Manually.
While doing Order Closed Manually you have to follow the following steps,
First you have to select which Order you want to Closed ( i.e. Purchase Order or Sale Order).
According to the selected Option you can see the Order List in the Grid Below.
Now select or Checked the Close Cell of the Grid to close the Order.
Then Press The OK Button to Close the Order.
The Cancel Button is Used to Clear all the Check Fields in the Grid.
The Close Button is Used to Close This Form.
27 <TITLE>
© 2008 ... Your company
3.4.3 Initialize All Database
INITIALIZE ALL DATABASE
-----------------------------------------------
The Initialize All Database Process is used to Initialize all the database means that it Remove All
the
Master and All the Transaction related information and give you a fresh Database.
This Process is only for the Authorized Person. When you Initialize the Database it asked you to
enter
the Administrative User ID and Password and show you a WARNING message "All the Data will
be
lost Permanently are you sure want to continue? yes/no" if you press yes button then all the data
will
be remove and you get the Fresh or Blank Data or if you press No Button it will cancel the
Initialization
Process.
There is a another facility that when we Initialize the Database first it take the Backup of the
Existing
Date and then Initialize the Database. After Initialization if you want to Restore the Data you can
Use
the Restore Database Option.
3.4.4 Initialize All Transaction
INITIALIZE ALL TRANSACTION
-----------------------------------------------------
The Initialize All Transaction Process is used to Initialize all the Database Transaction ,it means
that it
Remove All the Transaction related information and give you a fresh Data. In this Process the
Master
Detail Remain Constant.
This Process is only for the Authorized Person. When you Initialize the Transaction it asked you
to
enter the Administrative User ID and Password and show you a WARNING message "All the
Transaction Data will be lost Permanently are you sure want to continue? yes/no" if you press yes
button then all the data will be remove and you get the Fresh or Blank Data or if you press No
Button
it will cancel the Initialization Process.
There is a another facility that when we Initialize the Transaction first it take the Backup of the
Existing
Date and then Initialize the Transaction . After Initialization if you want to Restore the Data you
can
Use the Restore Database Option.
3.4.5 Item Vendor and Cost Initialization
ITEM VENDOR AND ITEM COST INITIALIZATION
--------------------------------------------------------------------------------
The Item Vendor and Item Cost Initialization Process is used to Initialize all the Vendor and Cost
related Information ,it means that it Remove All the Vendor and Item Cost related information and
give
you a fresh Data. In this Process the all other Information Remain Constant.
This Process is only for the Authorized Person. When you Initialize the Transaction it asked you
to
enter the Administrative User ID and Password and show you a WARNING message "All the
Transaction Data will be lost Permanently are you sure want to continue? yes/no" if you press yes
button then all the data will be remove and you get the Fresh or Blank Data or if you press No
Button
it will cancel the Initialization Process.
3.4.6 Data Base Backup
DATABASE BACKUP
-----------------------------------
The Database Backup is utility program in which you can take the backup of the Database.
When we use this utility all the Master, Transaction etc related information which will be currently
in
Getting Started with CABS-MmsFnb 28
© 2008 ... Your company
the Database will be Store in a Backup File.
This Backup file is used for the future Restore Process if your Data will be Lost.
When you take the Backup first you enter the Data Path where you store the Backup File.
3.4.7 Print Setup
PRINT SETUP
-------------------------
This Form is used to set the Parameter which will be display in the Report.
There is many parameter like Company Name, Company Address, Report Footer, Version, Date,
time
Page No., Page Totals etc.
You can also set the No of Column in the Printer Type.
3.4.8 Dos Printer Setup
DOS PRINTER SETUP
-----------------------------------
This Form is used to set the Dos Printer setup.
Whenever you print a Dos report it will use a Printer in which you want to print this report . In your
System there is many Printer like your network Printer or your Local Printer or any other printer is
Connected ,How you can decide that in which printer you print that particular Report.
With the Help of Dos Printer Setup You can set the Printer for Different Transaction. And You can
Easily Print the Report on it's Location.
3.4.9 Dos Print
DOS PRINT
---------------------
This Form is used to set the Dos Print Option.
Whenever you print a Dos report it use some Parameter . you can set these parameter with the
help
of this form.
You can set Printer Type (No. of Column) and No. of lines Print in a Page.
29 <TITLE>
© 2008 ... Your company
3.4.10 Login
LOGIN
--------------
This is used to Login into the Package.
If any user Logout form the Package you can use Login option to again Login into the system
When you use this option the system asked you a User ID and Password .According to the User
ID
and Password the system provide you many option.
3.4.11 Logout
LOGOUT
-----------------
This is used to Logout from the Package.
If any user want to Logout form the Package with out close the package you can use this option.
When you use this option the system disable all the option accept Login and Exit.
3.4.12 Exit
EXIT
------------
This is used to Exit from the Package.
When you use this option the system Exit from the Package and if any Transaction at that time is
not
save You Lost that Transaction.
3.5 Master Maintenance Menu
3.5.1 Location
EXIT
------------
This is used to Exit from the Package.
When you use this option the system Exit from the Package and if any Transaction at that time is
not
save You Lost that Transaction.
3.5.2 Item Category
EXIT
------------
This is used to Exit from the Package.
When you use this option the system Exit from the Package and if any Transaction at that time is
not
save You Lost that Transaction.
3.5.3 Item Maintenance
EXIT
------------
Getting Started with CABS-MmsFnb 30
© 2008 ... Your company
This is used to Exit from the Package.
When you use this option the system Exit from the Package and if any Transaction at that time is
not
save You Lost that Transaction.
3.5.4 Kitchen Department Master
EXIT
------------
This is used to Exit from the Package.
When you use this option the system Exit from the Package and if any Transaction at that time is
not
save You Lost that Transaction.
3.5.5 Supplier
This Form is used to make the Purchase Entry.
While doing Purchase Entry you have to follow the following steps:
1. First Select the Location and Template Type.
2. The Purchase Entry Ref. No. will automatically comes from Reference No. Generator
(Manually, Reference no., Date wise) of Application Configurator.
3. If you make the Purchase Entry from the Existing Purchase Order you select the Purchase
Order No. from the From Order No. Text Box .In this box press F1 key ( or click on button)
or Manually type the Purchase Order No. After selecting the Order No. the related Item
Information display in the Grid and the Supplier Information dispaly in the Supplier Code and
Supplier Description Text Box. If you want to add another items follow the Step 5 to 7 other
wise neglect these steps and do continue.
4. Then Select the Date, Cash/Credit Type and Supplier Information. If you make transaction from
Existing Purchase Order then you should not select the Supplier Information, otherwise In the
Supplier Text Box press F1 key ( or click on button) you see a Supplier Help Form through
which you can select the Supplier Code and their Name.
5. Now you select the Item code by press F1 key (or click on button) you see an Item Help
Form. After selecting the item code from the Item Help Form, the related Item Description their
UOM and Rate display in the Item Description, UOM and Rate Text Box respectively. (Note:
To select the particular item first you defined this item in the above selected location.)
6. Lastly enter the number of quantity required and other parameter Expected Date, Remark, and
Discount. The Amount will automatically calculate using formula Rate*Quantity.
7. Then click on Add Button. The Item Code, Item description, UOM, Rate, Quantity, Amount and
remark added to the Grid Below. If you want to add more item repeat from Step 5 to 7.
8. Now click on the OK Button to make the Purchase Entry Transaction.
-- The Rate amount automatically display in the Rate Text Box. This Amount Comes from the
Cost
Price in the Purchase Item of the Item Maintenance .
-- The Other Command Button show you a form in which you enter the other information like
Supp.
Ref. No., Supp. Date, Vehicle No., Store No. Challan No., Purchase Type, Form Type etc.
-- The TRANSFER Command Button show you a Purchase Transfer form in which you transfer
this
item from one location to the other location.
-- In the right hand side of the screen the system will show you the status of Items location wise
i.e.
QOH (Which is definable in Item balances in Item Master.)
31 <TITLE>
© 2008 ... Your company
ToolBar Option :
--To close the Purchase Entry Form.
--To make New Purchase Entry Transaction.
--To Delete the Existing Purchase Entry Transaction.
-- To Print the Existing Purchase Entry Transaction.
3.5.6 Buyer
This Form is used to make the Purchase Entry.
While doing Purchase Entry you have to follow the following steps:
1. First Select the Location and Template Type.
2. The Purchase Entry Ref. No. will automatically comes from Reference No. Generator
(Manually, Reference no., Date wise) of Application Configurator.
3. If you make the Purchase Entry from the Existing Purchase Order you select the Purchase
Order No. from the From Order No. Text Box .In this box press F1 key ( or click on button)
or Manually type the Purchase Order No. After selecting the Order No. the related Item
Information display in the Grid and the Supplier Information dispaly in the Supplier Code and
Supplier Description Text Box. If you want to add another items follow the Step 5 to 7 other
wise neglect these steps and do continue.
4. Then Select the Date, Cash/Credit Type and Supplier Information. If you make transaction from
Existing Purchase Order then you should not select the Supplier Information, otherwise In the
Supplier Text Box press F1 key ( or click on button) you see a Supplier Help Form through
which you can select the Supplier Code and their Name.
5. Now you select the Item code by press F1 key (or click on button) you see an Item Help
Getting Started with CABS-MmsFnb 32
© 2008 ... Your company
Form. After selecting the item code from the Item Help Form, the related Item Description their
UOM and Rate display in the Item Description, UOM and Rate Text Box respectively. (Note:
To select the particular item first you defined this item in the above selected location.)
6. Lastly enter the number of quantity required and other parameter Expected Date, Remark, and
Discount. The Amount will automatically calculate using formula Rate*Quantity.
7. Then click on Add Button. The Item Code, Item description, UOM, Rate, Quantity, Amount and
remark added to the Grid Below. If you want to add more item repeat from Step 5 to 7.
8. Now click on the OK Button to make the Purchase Entry Transaction.
-- The Rate amount automatically display in the Rate Text Box. This Amount Comes from the
Cost
Price in the Purchase Item of the Item Maintenance .
-- The Other Command Button show you a form in which you enter the other information like
Supp.
Ref. No., Supp. Date, Vehicle No., Store No. Challan No., Purchase Type, Form Type etc.
-- The TRANSFER Command Button show you a Purchase Transfer form in which you transfer
this
item from one location to the other location.
-- In the right hand side of the screen the system will show you the status of Items location wise
i.e.
QOH (Which is definable in Item balances in Item Master.)
ToolBar Option :
--To close the Purchase Entry Form.
--To make New Purchase Entry Transaction.
--To Delete the Existing Purchase Entry Transaction.
-- To Print the Existing Purchase Entry Transaction.
33 <TITLE>
© 2008 ... Your company
3.5.7 Supplier Item Catalogue
This Form is used to make the Purchase Entry.
While doing Purchase Entry you have to follow the following steps:
1. First Select the Location and Template Type.
2. The Purchase Entry Ref. No. will automatically comes from Reference No. Generator
(Manually, Reference no., Date wise) of Application Configurator.
3. If you make the Purchase Entry from the Existing Purchase Order you select the Purchase
Order No. from the From Order No. Text Box .In this box press F1 key ( or click on button)
or Manually type the Purchase Order No. After selecting the Order No. the related Item
Information display in the Grid and the Supplier Information dispaly in the Supplier Code and
Supplier Description Text Box. If you want to add another items follow the Step 5 to 7 other
wise neglect these steps and do continue.
4. Then Select the Date, Cash/Credit Type and Supplier Information. If you make transaction from
Existing Purchase Order then you should not select the Supplier Information, otherwise In the
Supplier Text Box press F1 key ( or click on button) you see a Supplier Help Form through
which you can select the Supplier Code and their Name.
5. Now you select the Item code by press F1 key (or click on button) you see an Item Help
Form. After selecting the item code from the Item Help Form, the related Item Description their
UOM and Rate display in the Item Description, UOM and Rate Text Box respectively. (Note:
To select the particular item first you defined this item in the above selected location.)
6. Lastly enter the number of quantity required and other parameter Expected Date, Remark, and
Discount. The Amount will automatically calculate using formula Rate*Quantity.
7. Then click on Add Button. The Item Code, Item description, UOM, Rate, Quantity, Amount and
remark added to the Grid Below. If you want to add more item repeat from Step 5 to 7.
8. Now click on the OK Button to make the Purchase Entry Transaction.
-- The Rate amount automatically display in the Rate Text Box. This Amount Comes from the
Cost
Price in the Purchase Item of the Item Maintenance .
-- The Other Command Button show you a form in which you enter the other information like
Supp.
Ref. No., Supp. Date, Vehicle No., Store No. Challan No., Purchase Type, Form Type etc.
-- The TRANSFER Command Button show you a Purchase Transfer form in which you transfer
this
item from one location to the other location.
-- In the right hand side of the screen the system will show you the status of Items location wise
i.e.
QOH (Which is definable in Item balances in Item Master.)
Getting Started with CABS-MmsFnb 34
© 2008 ... Your company
ToolBar Option :
--To close the Purchase Entry Form.
--To make New Purchase Entry Transaction.
--To Delete the Existing Purchase Entry Transaction.
-- To Print the Existing Purchase Entry Transaction.
3.5.8 Settlement Master
This Form is used to make the Purchase Entry.
While doing Purchase Entry you have to follow the following steps:
1. First Select the Location and Template Type.
2. The Purchase Entry Ref. No. will automatically comes from Reference No. Generator
(Manually, Reference no., Date wise) of Application Configurator.
3. If you make the Purchase Entry from the Existing Purchase Order you select the Purchase
Order No. from the From Order No. Text Box .In this box press F1 key ( or click on button)
or Manually type the Purchase Order No. After selecting the Order No. the related Item
Information display in the Grid and the Supplier Information dispaly in the Supplier Code and
Supplier Description Text Box. If you want to add another items follow the Step 5 to 7 other
wise neglect these steps and do continue.
4. Then Select the Date, Cash/Credit Type and Supplier Information. If you make transaction from
Existing Purchase Order then you should not select the Supplier Information, otherwise In the
Supplier Text Box press F1 key ( or click on button) you see a Supplier Help Form through
which you can select the Supplier Code and their Name.
5. Now you select the Item code by press F1 key (or click on button) you see an Item Help
35 <TITLE>
© 2008 ... Your company
Form. After selecting the item code from the Item Help Form, the related Item Description their
UOM and Rate display in the Item Description, UOM and Rate Text Box respectively. (Note:
To select the particular item first you defined this item in the above selected location.)
6. Lastly enter the number of quantity required and other parameter Expected Date, Remark, and
Discount. The Amount will automatically calculate using formula Rate*Quantity.
7. Then click on Add Button. The Item Code, Item description, UOM, Rate, Quantity, Amount and
remark added to the Grid Below. If you want to add more item repeat from Step 5 to 7.
8. Now click on the OK Button to make the Purchase Entry Transaction.
-- The Rate amount automatically display in the Rate Text Box. This Amount Comes from the
Cost
Price in the Purchase Item of the Item Maintenance .
-- The Other Command Button show you a form in which you enter the other information like
Supp.
Ref. No., Supp. Date, Vehicle No., Store No. Challan No., Purchase Type, Form Type etc.
-- The TRANSFER Command Button show you a Purchase Transfer form in which you transfer
this
item from one location to the other location.
-- In the right hand side of the screen the system will show you the status of Items location wise
i.e.
QOH (Which is definable in Item balances in Item Master.)
ToolBar Option :
--To close the Purchase Entry Form.
--To make New Purchase Entry Transaction.
--To Delete the Existing Purchase Entry Transaction.
-- To Print the Existing Purchase Entry Transaction.
Getting Started with CABS-MmsFnb 36
© 2008 ... Your company
3.5.9 Recipe Master
This Form is used to make the Purchase Entry.
While doing Purchase Entry you have to follow the following steps:
1. First Select the Location and Template Type.
2. The Purchase Entry Ref. No. will automatically comes from Reference No. Generator
(Manually, Reference no., Date wise) of Application Configurator.
3. If you make the Purchase Entry from the Existing Purchase Order you select the Purchase
Order No. from the From Order No. Text Box .In this box press F1 key ( or click on button)
or Manually type the Purchase Order No. After selecting the Order No. the related Item
Information display in the Grid and the Supplier Information dispaly in the Supplier Code and
Supplier Description Text Box. If you want to add another items follow the Step 5 to 7 other
wise neglect these steps and do continue.
4. Then Select the Date, Cash/Credit Type and Supplier Information. If you make transaction from
Existing Purchase Order then you should not select the Supplier Information, otherwise In the
Supplier Text Box press F1 key ( or click on button) you see a Supplier Help Form through
which you can select the Supplier Code and their Name.
5. Now you select the Item code by press F1 key (or click on button) you see an Item Help
Form. After selecting the item code from the Item Help Form, the related Item Description their
UOM and Rate display in the Item Description, UOM and Rate Text Box respectively. (Note:
To select the particular item first you defined this item in the above selected location.)
6. Lastly enter the number of quantity required and other parameter Expected Date, Remark, and
Discount. The Amount will automatically calculate using formula Rate*Quantity.
7. Then click on Add Button. The Item Code, Item description, UOM, Rate, Quantity, Amount and
remark added to the Grid Below. If you want to add more item repeat from Step 5 to 7.
8. Now click on the OK Button to make the Purchase Entry Transaction.
-- The Rate amount automatically display in the Rate Text Box. This Amount Comes from the
Cost
Price in the Purchase Item of the Item Maintenance .
-- The Other Command Button show you a form in which you enter the other information like
Supp.
Ref. No., Supp. Date, Vehicle No., Store No. Challan No., Purchase Type, Form Type etc.
-- The TRANSFER Command Button show you a Purchase Transfer form in which you transfer
this
item from one location to the other location.
-- In the right hand side of the screen the system will show you the status of Items location wise
i.e.
QOH (Which is definable in Item balances in Item Master.)
37 <TITLE>
© 2008 ... Your company
ToolBar Option :
--To close the Purchase Entry Form.
--To make New Purchase Entry Transaction.
--To Delete the Existing Purchase Entry Transaction.
-- To Print the Existing Purchase Entry Transaction.
3.5.10 CSAT Others
This Form is used to make the Purchase Entry.
While doing Purchase Entry you have to follow the following steps:
1. First Select the Location and Template Type.
2. The Purchase Entry Ref. No. will automatically comes from Reference No. Generator
(Manually, Reference no., Date wise) of Application Configurator.
3. If you make the Purchase Entry from the Existing Purchase Order you select the Purchase
Order No. from the From Order No. Text Box .In this box press F1 key ( or click on button)
or Manually type the Purchase Order No. After selecting the Order No. the related Item
Information display in the Grid and the Supplier Information dispaly in the Supplier Code and
Supplier Description Text Box. If you want to add another items follow the Step 5 to 7 other
wise neglect these steps and do continue.
4. Then Select the Date, Cash/Credit Type and Supplier Information. If you make transaction from
Existing Purchase Order then you should not select the Supplier Information, otherwise In the
Supplier Text Box press F1 key ( or click on button) you see a Supplier Help Form through
which you can select the Supplier Code and their Name.
5. Now you select the Item code by press F1 key (or click on button) you see an Item Help
Getting Started with CABS-MmsFnb 38
© 2008 ... Your company
Form. After selecting the item code from the Item Help Form, the related Item Description their
UOM and Rate display in the Item Description, UOM and Rate Text Box respectively. (Note:
To select the particular item first you defined this item in the above selected location.)
6. Lastly enter the number of quantity required and other parameter Expected Date, Remark, and
Discount. The Amount will automatically calculate using formula Rate*Quantity.
7. Then click on Add Button. The Item Code, Item description, UOM, Rate, Quantity, Amount and
remark added to the Grid Below. If you want to add more item repeat from Step 5 to 7.
8. Now click on the OK Button to make the Purchase Entry Transaction.
-- The Rate amount automatically display in the Rate Text Box. This Amount Comes from the
Cost
Price in the Purchase Item of the Item Maintenance .
-- The Other Command Button show you a form in which you enter the other information like
Supp.
Ref. No., Supp. Date, Vehicle No., Store No. Challan No., Purchase Type, Form Type etc.
-- The TRANSFER Command Button show you a Purchase Transfer form in which you transfer
this
item from one location to the other location.
-- In the right hand side of the screen the system will show you the status of Items location wise
i.e.
QOH (Which is definable in Item balances in Item Master.)
ToolBar Option :
--To close the Purchase Entry Form.
--To make New Purchase Entry Transaction.
--To Delete the Existing Purchase Entry Transaction.
-- To Print the Existing Purchase Entry Transaction.
39 <TITLE>
© 2008 ... Your company
3.5.11 Miscellaneous
This Form is used to make the Purchase Entry.
While doing Purchase Entry you have to follow the following steps:
1. First Select the Location and Template Type.
2. The Purchase Entry Ref. No. will automatically comes from Reference No. Generator
(Manually, Reference no., Date wise) of Application Configurator.
3. If you make the Purchase Entry from the Existing Purchase Order you select the Purchase
Order No. from the From Order No. Text Box .In this box press F1 key ( or click on button)
or Manually type the Purchase Order No. After selecting the Order No. the related Item
Information display in the Grid and the Supplier Information dispaly in the Supplier Code and
Supplier Description Text Box. If you want to add another items follow the Step 5 to 7 other
wise neglect these steps and do continue.
4. Then Select the Date, Cash/Credit Type and Supplier Information. If you make transaction from
Existing Purchase Order then you should not select the Supplier Information, otherwise In the
Supplier Text Box press F1 key ( or click on button) you see a Supplier Help Form through
which you can select the Supplier Code and their Name.
5. Now you select the Item code by press F1 key (or click on button) you see an Item Help
Form. After selecting the item code from the Item Help Form, the related Item Description their
UOM and Rate display in the Item Description, UOM and Rate Text Box respectively. (Note:
To select the particular item first you defined this item in the above selected location.)
6. Lastly enter the number of quantity required and other parameter Expected Date, Remark, and
Discount. The Amount will automatically calculate using formula Rate*Quantity.
7. Then click on Add Button. The Item Code, Item description, UOM, Rate, Quantity, Amount and
remark added to the Grid Below. If you want to add more item repeat from Step 5 to 7.
8. Now click on the OK Button to make the Purchase Entry Transaction.
-- The Rate amount automatically display in the Rate Text Box. This Amount Comes from the
Cost
Price in the Purchase Item of the Item Maintenance .
-- The Other Command Button show you a form in which you enter the other information like
Supp.
Ref. No., Supp. Date, Vehicle No., Store No. Challan No., Purchase Type, Form Type etc.
-- The TRANSFER Command Button show you a Purchase Transfer form in which you transfer
this
item from one location to the other location.
-- In the right hand side of the screen the system will show you the status of Items location wise
i.e.
QOH (Which is definable in Item balances in Item Master.)
Getting Started with CABS-MmsFnb 40
© 2008 ... Your company
ToolBar Option :
--To close the Purchase Entry Form.
--To make New Purchase Entry Transaction.
--To Delete the Existing Purchase Entry Transaction.
-- To Print the Existing Purchase Entry Transaction.
3.5.12 Application Configurator
APPLICATION CONFIGURATOR
--------------------------------------------------
The Application Configurator of the Master Maintenance Menu is used for Setting the various
system
parameter . These parameter is situated in many option like Attribute, Default, Calculation, Links
etc.
The list of these option is as follows.
Attribute
Calculation
Default
Links
Reports
Reference No. Generator
Startup
Validation
Print Application Configurator
Exit
ATTRIBUTE
41 <TITLE>
© 2008 ... Your company
In the Attribute form there is two tab option to set the attribute values...
Code Setup:- In the Code Setup tab we can set the attributes of the Buyer, Supplier and Item.
Top
DEFAULT
The Default form is used to set or Display the default values like the System Start date, Buyer,
Supplier and Agent Code generator, Default Location, No. of line in Challan print etc.
We can set the Buyer, Supplier and Agent code generator to the Auto or Manually. When we set
the
Auto option then the transaction will generate the Automation No. or if we set the Manually option
then
the transaction will generate the Manual No. which is set with the help of Reference No.
Generator in
Application Configurator.
We can also set the location selection in different places eg. set the location to the Default
Location,
Production Default Location and Consumption Default Location.
Getting Started with CABS-MmsFnb 42
© 2008 ... Your company
Top
LINKS
Links is used to integrate Commissary package to Other CABS package. The Links option of the
Application Configurator have two Tab First is Finance Links and Second is Tally Links.
Finance Link
The Finance Link provide us to integrate Commissary Package to the CABS-FIN Package.
43 <TITLE>
© 2008 ... Your company
There is a Check Box option. When user clicks on it then some parameter values which is used to
integrate with the CABS-FIN Package is visible and the user can fill up all these parameter .
First user can select the Back-End form the Select Back-End Combo Box according to the Back-
End
type some parameter value will be change eg. selection of Database Path, after that there is two
option button first is Same Database and second is Another Database . Same Database is select
when user want to use data from the currently used Database file And when user select the
Another
Database option they have to select the another Database File through which they want to use
data.
There are some other parameter used to integrate with CABS-Fin Package like set the Ledger
Code .
According to the Ledger Code user can fill up the related information. You can see in the Above
figure.
Tally Links
The Tally Link provide us to integrate Commissary Package to the TALLY Package.
There is a Check Box option. When user clicks on it then some parameter values which is used to
integrate with the TALLY Package is visible and the user can fill up all these parameter .
First you can enter the Company Name in tally after that fill up the Account No. of Cash, Sale and
Purchase.
Top
REPORTS
This form is used to toggle the option that whether or not day information will show in order wise
collection.
Getting Started with CABS-MmsFnb 44
© 2008 ... Your company
Top
REFERENCE NO. GENERATOR
STARTUP
Startup shows the system start date. This value is set when user initialize database. If user want
to
change the system start date they can use this option.
Top
VALIDATION
PRINT APPLICATION CONFIGURATOR
This option is used to Print all the Settings or parameter made by the Application Configurator
Option.
Top
EXIT
To Exit from the Application Configurator .
Top
45 <TITLE>
© 2008 ... Your company
3.6 Transaction
APPLICATION CONFIGURATOR
--------------------------------------------------
The Application Configurator of the Master Maintenance Menu is used for Setting the various
system
parameter . These parameter is situated in many option like Attribute, Default, Calculation, Links
etc.
The list of these option is as follows.
Attribute
Calculation
Default
Links
Reports
Reference No. Generator
Startup
Validation
Print Application Configurator
Exit
ATTRIBUTE
In the Attribute form there is two tab option to set the attribute values...
Code Setup:- In the Code Setup tab we can set the attributes of the Buyer, Supplier and Item.
Top
DEFAULT
The Default form is used to set or Display the default values like the System Start date, Buyer,
Supplier and Agent Code generator, Default Location, No. of line in Challan print etc.
We can set the Buyer, Supplier and Agent code generator to the Auto or Manually. When we set
the
Getting Started with CABS-MmsFnb 46
© 2008 ... Your company
Auto option then the transaction will generate the Automation No. or if we set the Manually option
then
the transaction will generate the Manual No. which is set with the help of Reference No.
Generator in
Application Configurator.
We can also set the location selection in different places eg. set the location to the Default
Location,
Production Default Location and Consumption Default Location.
Top
LINKS
Links is used to integrate Commissary package to Other CABS package. The Links option of the
Application Configurator have two Tab First is Finance Links and Second is Tally Links.
Finance Link
The Finance Link provide us to integrate Commissary Package to the CABS-FIN Package.
47 <TITLE>
© 2008 ... Your company
There is a Check Box option. When user clicks on it then some parameter values which is used to
integrate with the CABS-FIN Package is visible and the user can fill up all these parameter .
First user can select the Back-End form the Select Back-End Combo Box according to the Back-
End
type some parameter value will be change eg. selection of Database Path, after that there is two
option button first is Same Database and second is Another Database . Same Database is select
when user want to use data from the currently used Database file And when user select the
Another
Database option they have to select the another Database File through which they want to use
data.
There are some other parameter used to integrate with CABS-Fin Package like set the Ledger
Code .
According to the Ledger Code user can fill up the related information. You can see in the Above
figure.
Tally Links
The Tally Link provide us to integrate Commissary Package to the TALLY Package.
Getting Started with CABS-MmsFnb 48
© 2008 ... Your company
There is a Check Box option. When user clicks on it then some parameter values which is used to
integrate with the TALLY Package is visible and the user can fill up all these parameter .
First you can enter the Company Name in tally after that fill up the Account No. of Cash, Sale and
Purchase.
Top
REPORTS
This form is used to toggle the option that whether or not day information will show in order wise
collection.
Top
REFERENCE NO. GENERATOR
STARTUP
49 <TITLE>
© 2008 ... Your company
Startup shows the system start date. This value is set when user initialize database. If user want
to
change the system start date they can use this option.
Top
VALIDATION
PRINT APPLICATION CONFIGURATOR
This option is used to Print all the Settings or parameter made by the Application Configurator
Option.
Top
EXIT
To Exit from the Application Configurator .
Top
3.6.1 Purchase
3.6.1.1 Purchase Requisition
This Form is used to make a Purchase Requisition.
While doing Purchase Requisition you have to follow the following steps:
1. First Select the Location and Template Type.
2. The Requisition number will automatically comes from Reference No. Generator (Manually,
Reference no., Date wise) of Application Configurator.
3. Then Select the Date and Supplier Information. In the Supplier Text Box press F1 key ( or
click on button) you see a Supplier Help Form through which you can select the
Supplier Code and their Name.
4. Now You select the Item code by press F1 key ( or click on button) you see an Item
Help Form. After selecting the item code from the Item Help Form, the related Item
Getting Started with CABS-MmsFnb 50
© 2008 ... Your company
Description and their UOM display in the Item Description and UOM Text Box respectively.
(Note to select the particular item first you defined this item in the above selected
location.)
5. Lastly enter the number of quantity required and three optional parameters Discount, Tax
and Remark.
6. Then click on Add Button. The Item Code, Item description, UOM, Quantity, Discount, Tax
and remark added to the Grid Below. If you want to add more item repeat from Point 4 to 6.
7. Now click on the Recalculate and then OK Button to make the Purchase Requisition
Transaction.
-- The Other Command Button show you a form in which you enter the other information like
Supp.
Ref. No., Supp. Date, Vehicle No., Store No. Challan No., Purchase Type, Form Type etc.
-- In the right hand side of the screen the system will show you the status of Items location wise
i.e.
QOH (Which is definable in Item balances in Item Master.)
ToolBar Option :
--To close the Purchase Enquiry Form.
--To make New Purchase Enquiry Transaction.
--To Delete the Existing Purchase Enquiry Transaction.
-- To Print the Existing Purchase Enquiry Transaction.
3.6.1.2 Worksheet For PO Generation
WORKSHEET FOR PO GENERATION
-------------------------------------------
-------------
This Form is used to Make the Worksheet For Purchase Order.
51 <TITLE>
© 2008 ... Your company
While Making Worksheet for PO Generation you have to follow these Steps:
1. First you have to select the Location.
2. Then you have to select the Requisition Type. There is two type of requisition Issue and
Purchase. You can make purchase order on any one of these.
3. Now select 'Select Type' Internal view to start this transaction.
4. Now you to select the View type. There is two type of view i) Indent View ii) Item View. The
Indent View display the Requisition or Indent Information like Ref. no., Item Code,
Description, UOM and Quantity And the Item view display the Order Information like Item
code, Description, UOM, QOH, Req. Qty., Order Qty., Supplier, Rate, Tax and Discount etc.
5. Now you have to tick the Check Here Cell of the Grid.
6. And Press the Generate P.O. Button to make the Purchase Order.
3.6.1.3 Purchase Enquiry
CHASE ENQUIRY ------------------------------------
This Form is used to make a Purchase enquiry.
While doing Purchase Enquiry you have to follow the following steps,
1. First Select the Location and Template Type
2. The Enquiry number will automatically comes from Reference No. Generator (Manually,
Reference no., Date wise) of Application Configurator.
3. Then Select the Date and Supplier Information. In the Supplier Text Box press F1 key ( or
click on button) you see a Supplier Help Form through which you can select the
Supplier Code and their Name.
Getting Started with CABS-MmsFnb 52
© 2008 ... Your company
4. Now You select the Item code by press F1 key ( or click on button) you see an Item
Help Form. After selecting the item code from the Item Help Form , the related Item
Description and their UOM display in the Item Description and UOM Text Box
respectively. (Note to select the particular item first you defined this item in the above
selected location.)
5. Lastly enter the number of quantity required and two optional parameter Expected Date
and Remark.
6. Then click on Add Button. The Item Code, Item description, UOM, Quantity, Expected
Date and remark added to the Grid Below. If you want to add more item repeat from Point
4 to 6.
7. Now click on the OK Button to make the Purchase Enquiry Transaction.
-- The Other Command Button show you a form in which you enter the other information like
Supp.
Ref. No., Supp. Date, Vehicle No., Store No. Challan No., Purchase Type, Form Type etc.
-- In the right hand side of the screen the system will show you the status of Items location wise
i.e.
QOH (Which is definable in Item balances in Item Master.)
ToolBar Option :
--To close the Purchase Enquiry Form.
--To make New Purchase Enquiry Transaction.
--To Delete the Existing Purchase Enquiry Transaction.
-- To Print the Existing Purchase Enquiry Transaction.
53 <TITLE>
© 2008 ... Your company
3.6.1.4 Purchase Order
This Form is used to make a Purchase Order.
While doing Purchase Order you have to follow the following steps:
1. First Select the Location and Template Type
2. The Order number will automatically comes from Reference No. Generator (Manually,
Reference no., Date wise) of Application Configurator.
3. If you make the Purchase Order from the Existing Purchase Quotation you select the
Purchase Quotation No. from the From Quotation No. Text Box .In this box press F1 key
(or click on button) or Manually type the Purchase Quotation No. After selecting the
Quotation No. the related Item Information, which will be enter in the Purchase Quotation
form, is display in the Grid. If you want to add another items follow the Step 7 to 9 other
wise neglect these steps and do continue other step.
4. Then Select the Order Date and Delivery date. And also fill up the Delivery and Payment
Terms And Remark/Ship. Thru.
5. Then Select Supplier and Buyer Information. In the Supplier Text Box press F1 key (or
click on button) you see a Supplier Help Form through which you can select the
Supplier Code and their Name. Similarly In the Buyer Text Box press F1 key ( or click on
button) you see a Buyer Help Form through which you can select the Buyer Code and
their Name.
6. Enter The Indent No. If you Required.
7. Now You select the Item code by press F1 key ( or click on button) you see an Item
Help Form. After selecting the item code from the Item Help Form, the related Item
Description, their UOM and Rate Automatically display in the Item Description, UOM and
Rate Text Box respectively. (Note: To select the particular item first you defined this
item in the above selected location.)
8. Lastly enter the number of quantity required and other parameter Remark, Purchase
Type, Cost Basis and Discount. The Amount will automatically calculate using formula
Rate*Quantity.
9. Then click on Add Button. The Item Code, Item description, UOM, Rate, Discount,
Quantity, Amount, Remark, Purchase Type, Cost Basis etc. added to the Grid Below. If
you want to add more item repeat from Step 7 to 9.
10. Now click on the OK Button to make the Purchase Order Transaction.
11. After That you see a message box "Do you want to print this record? Yes or No". If you
want to print this transaction click on the Yes Button else press No button.
-- The Rate amount automatically display in the Rate Text Box. This Amount Comes from the
Cost
Price in the Purchase Item of the Item Maintenance.
--The Indent No. is nothing, It is only a Series No.
-- The Other Command Button shows you a form in which you enter the other information like
Supp.
Ref. No., Supp. Date, Vehicle No., Store No. Challan No., Purchase Type, Form Type, Received
By,
Allowed By etc.
-- In the right hand side of the screen the system will show you the status of Items location wise
i.e.
QOH (Which is definable in Item balances in Item Master.)
Getting Started with CABS-MmsFnb 54
© 2008 ... Your company
ToolBar Option :
--To close the Purchase Order Form.
--To make New Purchase Order Transaction.
--To Delete the Existing Purchase Order Transaction.
-- To Print the Existing Purchase Order Transaction.
3.6.1.5 Purchase Quotation
RCHASE QUOTATION -----------------------------------------
This form is used to make a Purchase Quotation.
While doing Purchase Quotation you have to follow the following steps:
1. First Select the Location and Template Type
2. The Quotation number will automatically comes from Reference No. Generator
(Manually, Reference no., Date wise) of Application Configurator.
3. If you make the Purchase Quotation from the Existing Purchase Enquiry you select the
Purchase Enquiry No. from the From Enquiry No. Text Box .In this box press F1 key (
or click on button) or Manually type the Purchase Enquiry No. After selecting the
Enquiry No. the related Item Information display in the Grid. If you want to add another
items follow the Step 5 to 7 other wise neglect these steps and do continue.
4. Then Select the Date and Supplier Information. In the Supplier Text Box press F1 key (
55 <TITLE>
© 2008 ... Your company
or click on button) you see a Supplier Help Form through which you can select the
Supplier Code and their Name.
5. Now You select the Item code by press F1 key ( or click on button) you see an Item
Help Form. After selecting the item code from the Item Help Form , the related Item
Description their UOM and Rate display in the Item Description, UOM and Rate Text
Box respectively. (Note: To select the particular item first you defined this item in
the above selected location.)
6. Lastly enter the number of quantity required and other parameter Expected Date,
Remark, and Discount.
7. Then click on Add Button. The Item Code, Item description, UOM, Rate, Discount,
Quantity, Expected Date and remark added to the Grid Below. If you want to add more
item repeat from Step 4 to 7.
8. Now click on the OK Button to make the Purchase Quotation Transaction.
-- The Other Command Button show you a form in which you enter the other information like
Supp.
Ref. No., Supp. Date, Vehicle No., Store No. Challan No., Purchase Type, Form Type etc.
-- In the right hand side of the screen the system will show you the status of Items location wise
i.e.
QOH (Which is definable in Item balances in Item Master.)
ToolBar Option :
--To close the Quality Checking / Inspection Form.
--To make New Quality Checking / Inspection Transaction.
--To Delete the Existing Quality Checking / Inspection Transaction.
Getting Started with CABS-MmsFnb 56
© 2008 ... Your company
-- To Print the Existing Quality Checking / Inspection Transaction.
3.6.1.6 Gate Entry Register Note
This Form is used to make the Gate Entry Register Note.
While doing Gate Entry Register Note you have to follow the following steps:
1. First Select the Location and Template Type.
2. The Gate Entry Register Note Ref. No. will automatically comes from Reference No.
Generator (Manually, Reference no., Date wise) of Application Configurator.
3. If you make the Gate Entry Register Note from the Existing Purchase Order then you
have to select the Purchase Order No. from the From Order No. Text Box .In this box
press F1 key ( or click on button) or Manually type the Purchase Order No. After
selecting the Order No. the related Item Information display in the Grid and the Supplier
Information dispaly in the Supplier Code and Supplier Description Text Box. If you want
to add another items follow the Step 5 to 7 other wise neglect these steps and do
continue.
4. Then Select the Date, Cash/Credit Type and Supplier Information. If you make
transaction from Existing Purchase Order then you should not select the Supplier
Information, otherwise In the Supplier Text Box press F1 key ( or click on button)
you see a Supplier Help Form through which you can select the Supplier Code and
their Name.
5. Now You select the Item code by press F1 key ( or click on button) you see an Item
Help Form. After selecting the item code from the Item Help Form , the related Item
Description their UOM and Rate display in the Item Description, UOM and Rate Text
Box respectively. (Note: To select the particular item first you defined this item in
the above selected location.)
6. Lastly enter the number of quantity required and other parameter Discount, Tax and
Remarks. The Amount will automatically calculate using formula Rate*Quantity.
7. Then click on Add Button. The Item Code, Item description, UOM, Rate, Quantity,
Amount and remark added to the Grid Below. If you want to add more item repeat from
Step 5 to 7.
8. Now click on the OK Button to make the Gate Entry Register Note Transaction.
-- The Rate amount automatically display in the Rate Text Box. This Amount Comes from the
Cost
Price in the Purchase Item of the Item Maintenance .
-- The Other Command Button show you a form in which you enter the other information like
Supp.
Ref. No., Supp. Date, Vehicle No., Store No. Challan No., Purchase Type, Form Type etc.
-- In the right hand side of the screen the system will show you the status of Items location wise
i.e.
QOH (Which is definable in Item balances in Item Master.)
57 <TITLE>
© 2008 ... Your company
ToolBar Option :
--To close the Purchase Entry Form.
--To make New Purchase Entry Transaction.
--To Delete the Existing Purchase Entry Transaction.
-- To Print the Existing Purchase Entry Transaction.
3.6.1.7 Material / Goods Receive Note[MRN]
This Form is used to make a Purchase Order.
While doing Purchase Order you have to follow the following steps:
1. First Select the Location and Template Type
2. The Order number will automatically comes from Reference No. Generator (Manually,
Reference no., Date wise) of Application Configurator.
3. If you make the Purchase Order from the Existing Purchase Quotation you select the
Purchase Quotation No. from the From Quotation No. Text Box .In this box press F1 key
(or click on button) or Manually type the Purchase Quotation No. After selecting the
Quotation No. the related Item Information, which will be enter in the Purchase Quotation
form, is display in the Grid. If you want to add another items follow the Step 7 to 9 other
wise neglect these steps and do continue other step.
4. Then Select the Order Date and Delivery date. And also fill up the Delivery and Payment
Terms And Remark/Ship. Thru.
5. Then Select Supplier and Buyer Information. In the Supplier Text Box press F1 key (or
click on button) you see a Supplier Help Form through which you can select the
Getting Started with CABS-MmsFnb 58
© 2008 ... Your company
Supplier Code and their Name. Similarly In the Buyer Text Box press F1 key ( or click on
button) you see a Buyer Help Form through which you can select the Buyer Code and
their Name.
6. Enter The Indent No. If you Required.
7. Now You select the Item code by press F1 key ( or click on button) you see an Item
Help Form. After selecting the item code from the Item Help Form, the related Item
Description, their UOM and Rate Automatically display in the Item Description, UOM and
Rate Text Box respectively. (Note: To select the particular item first you defined this
item in the above selected location.)
8. Lastly enter the number of quantity required and other parameter Remark, Purchase
Type, Cost Basis and Discount. The Amount will automatically calculate using formula
Rate*Quantity.
9. Then click on Add Button. The Item Code, Item description, UOM, Rate, Discount,
Quantity, Amount, Remark, Purchase Type, Cost Basis etc. added to the Grid Below. If
you want to add more item repeat from Step 7 to 9.
10. Now click on the OK Button to make the Purchase Order Transaction.
11. After That you see a message box "Do you want to print this record? Yes or No". If you
want to print this transaction click on the Yes Button else press No button.
-- The Rate amount automatically display in the Rate Text Box. This Amount Comes from the
Cost
Price in the Purchase Item of the Item Maintenance.
--The Indent No. is nothing, It is only a Series No.
-- The Other Command Button shows you a form in which you enter the other information like
Supp.
Ref. No., Supp. Date, Vehicle No., Store No. Challan No., Purchase Type, Form Type, Received
By,
Allowed By etc.
-- In the right hand side of the screen the system will show you the status of Items location wise
i.e.
QOH (Which is definable in Item balances in Item Master.)
59 <TITLE>
© 2008 ... Your company
ToolBar Option :
--To close the Purchase Order Form.
--To make New Purchase Order Transaction.
--To Delete the Existing Purchase Order Transaction.
-- To Print the Existing Purchase Order Transaction.
3.6.1.8 Quality Checking / Inspection
This Form is used to make a Purchase Order.
While doing Purchase Order you have to follow the following steps:
1. First Select the Location and Template Type
2. The Order number will automatically comes from Reference No. Generator (Manually,
Reference no., Date wise) of Application Configurator.
3. If you make the Purchase Order from the Existing Purchase Quotation you select the
Purchase Quotation No. from the From Quotation No. Text Box .In this box press F1 key
(or click on button) or Manually type the Purchase Quotation No. After selecting the
Quotation No. the related Item Information, which will be enter in the Purchase Quotation
form, is display in the Grid. If you want to add another items follow the Step 7 to 9 other
wise neglect these steps and do continue other step.
4. Then Select the Order Date and Delivery date. And also fill up the Delivery and Payment
Getting Started with CABS-MmsFnb 60
© 2008 ... Your company
Terms And Remark/Ship. Thru.
5. Then Select Supplier and Buyer Information. In the Supplier Text Box press F1 key (or
click on button) you see a Supplier Help Form through which you can select the
Supplier Code and their Name. Similarly In the Buyer Text Box press F1 key ( or click on
button) you see a Buyer Help Form through which you can select the Buyer Code and
their Name.
6. Enter The Indent No. If you Required.
7. Now You select the Item code by press F1 key ( or click on button) you see an Item
Help Form. After selecting the item code from the Item Help Form, the related Item
Description, their UOM and Rate Automatically display in the Item Description, UOM and
Rate Text Box respectively. (Note: To select the particular item first you defined this
item in the above selected location.)
8. Lastly enter the number of quantity required and other parameter Remark, Purchase
Type, Cost Basis and Discount. The Amount will automatically calculate using formula
Rate*Quantity.
9. Then click on Add Button. The Item Code, Item description, UOM, Rate, Discount,
Quantity, Amount, Remark, Purchase Type, Cost Basis etc. added to the Grid Below. If
you want to add more item repeat from Step 7 to 9.
10. Now click on the OK Button to make the Purchase Order Transaction.
11. After That you see a message box "Do you want to print this record? Yes or No". If you
want to print this transaction click on the Yes Button else press No button.
-- The Rate amount automatically display in the Rate Text Box. This Amount Comes from the
Cost
Price in the Purchase Item of the Item Maintenance.
--The Indent No. is nothing, It is only a Series No.
-- The Other Command Button shows you a form in which you enter the other information like
Supp.
Ref. No., Supp. Date, Vehicle No., Store No. Challan No., Purchase Type, Form Type, Received
By,
Allowed By etc.
-- In the right hand side of the screen the system will show you the status of Items location wise
i.e.
QOH (Which is definable in Item balances in Item Master.)
61 <TITLE>
© 2008 ... Your company
ToolBar Option :
--To close the Purchase Order Form.
--To make New Purchase Order Transaction.
--To Delete the Existing Purchase Order Transaction.
-- To Print the Existing Purchase Order Transaction.
3.6.1.9 Purchase Against Material Rec. Note
This Form is used to make a Purchase Order.
While doing Purchase Order you have to follow the following steps:
1. First Select the Location and Template Type
2. The Order number will automatically comes from Reference No. Generator (Manually,
Reference no., Date wise) of Application Configurator.
3. If you make the Purchase Order from the Existing Purchase Quotation you select the
Purchase Quotation No. from the From Quotation No. Text Box .In this box press F1 key
(or click on button) or Manually type the Purchase Quotation No. After selecting the
Quotation No. the related Item Information, which will be enter in the Purchase Quotation
form, is display in the Grid. If you want to add another items follow the Step 7 to 9 other
wise neglect these steps and do continue other step.
4. Then Select the Order Date and Delivery date. And also fill up the Delivery and Payment
Getting Started with CABS-MmsFnb 62
© 2008 ... Your company
Terms And Remark/Ship. Thru.
5. Then Select Supplier and Buyer Information. In the Supplier Text Box press F1 key (or
click on button) you see a Supplier Help Form through which you can select the
Supplier Code and their Name. Similarly In the Buyer Text Box press F1 key ( or click on
button) you see a Buyer Help Form through which you can select the Buyer Code and
their Name.
6. Enter The Indent No. If you Required.
7. Now You select the Item code by press F1 key ( or click on button) you see an Item
Help Form. After selecting the item code from the Item Help Form, the related Item
Description, their UOM and Rate Automatically display in the Item Description, UOM and
Rate Text Box respectively. (Note: To select the particular item first you defined this
item in the above selected location.)
8. Lastly enter the number of quantity required and other parameter Remark, Purchase
Type, Cost Basis and Discount. The Amount will automatically calculate using formula
Rate*Quantity.
9. Then click on Add Button. The Item Code, Item description, UOM, Rate, Discount,
Quantity, Amount, Remark, Purchase Type, Cost Basis etc. added to the Grid Below. If
you want to add more item repeat from Step 7 to 9.
10. Now click on the OK Button to make the Purchase Order Transaction.
11. After That you see a message box "Do you want to print this record? Yes or No". If you
want to print this transaction click on the Yes Button else press No button.
-- The Rate amount automatically display in the Rate Text Box. This Amount Comes from the
Cost
Price in the Purchase Item of the Item Maintenance.
--The Indent No. is nothing, It is only a Series No.
-- The Other Command Button shows you a form in which you enter the other information like
Supp.
Ref. No., Supp. Date, Vehicle No., Store No. Challan No., Purchase Type, Form Type, Received
By,
Allowed By etc.
-- In the right hand side of the screen the system will show you the status of Items location wise
i.e.
QOH (Which is definable in Item balances in Item Master.)
63 <TITLE>
© 2008 ... Your company
ToolBar Option :
--To close the Purchase Order Form.
--To make New Purchase Order Transaction.
--To Delete the Existing Purchase Order Transaction.
-- To Print the Existing Purchase Order Transaction.
3.6.1.10 Purchase Entry
This Form is used to make the Purchase Entry.
While doing Purchase Entry you have to follow the following steps:
1. First Select the Location and Template Type.
2. The Purchase Entry Ref. No. will automatically comes from Reference No. Generator
(Manually, Reference no., Date wise) of Application Configurator.
3. If you make the Purchase Entry from the Existing Purchase Order you select the Purchase
Order No. from the From Order No. Text Box .In this box press F1 key ( or click on button)
or Manually type the Purchase Order No. After selecting the Order No. the related Item
Information display in the Grid and the Supplier Information dispaly in the Supplier Code and
Supplier Description Text Box. If you want to add another items follow the Step 5 to 7 other
wise neglect these steps and do continue.
4. Then Select the Date, Cash/Credit Type and Supplier Information. If you make transaction from
Getting Started with CABS-MmsFnb 64
© 2008 ... Your company
Existing Purchase Order then you should not select the Supplier Information, otherwise In the
Supplier Text Box press F1 key ( or click on button) you see a Supplier Help Form through
which you can select the Supplier Code and their Name.
5. Now you select the Item code by press F1 key (or click on button) you see an Item Help
Form. After selecting the item code from the Item Help Form, the related Item Description their
UOM and Rate display in the Item Description, UOM and Rate Text Box respectively. (Note:
To select the particular item first you defined this item in the above selected location.)
6. Lastly enter the number of quantity required and other parameter Expected Date, Remark, and
Discount. The Amount will automatically calculate using formula Rate*Quantity.
7. Then click on Add Button. The Item Code, Item description, UOM, Rate, Quantity, Amount and
remark added to the Grid Below. If you want to add more item repeat from Step 5 to 7.
8. Now click on the OK Button to make the Purchase Entry Transaction.
-- The Rate amount automatically display in the Rate Text Box. This Amount Comes from the
Cost
Price in the Purchase Item of the Item Maintenance .
-- The Other Command Button show you a form in which you enter the other information like
Supp.
Ref. No., Supp. Date, Vehicle No., Store No. Challan No., Purchase Type, Form Type etc.
-- The TRANSFER Command Button show you a Purchase Transfer form in which you transfer
this
item from one location to the other location.
-- In the right hand side of the screen the system will show you the status of Items location wise
i.e.
QOH (Which is definable in Item balances in Item Master.)
ToolBar Option :
--To close the Purchase Entry Form.
--To make New Purchase Entry Transaction.
--To Delete the Existing Purchase Entry Transaction.
-- To Print the Existing Purchase Entry Transaction.
65 <TITLE>
© 2008 ... Your company
3.6.1.11 Purchase Return
This Form is used to make the Purchase Entry.
While doing Purchase Entry you have to follow the following steps:
1. First Select the Location and Template Type.
2. The Purchase Entry Ref. No. will automatically comes from Reference No. Generator
(Manually, Reference no., Date wise) of Application Configurator.
3. If you make the Purchase Entry from the Existing Purchase Order you select the Purchase
Order No. from the From Order No. Text Box .In this box press F1 key ( or click on button)
or Manually type the Purchase Order No. After selecting the Order No. the related Item
Information display in the Grid and the Supplier Information dispaly in the Supplier Code and
Supplier Description Text Box. If you want to add another items follow the Step 5 to 7 other
wise neglect these steps and do continue.
4. Then Select the Date, Cash/Credit Type and Supplier Information. If you make transaction from
Existing Purchase Order then you should not select the Supplier Information, otherwise In the
Supplier Text Box press F1 key ( or click on button) you see a Supplier Help Form through
which you can select the Supplier Code and their Name.
5. Now you select the Item code by press F1 key (or click on button) you see an Item Help
Form. After selecting the item code from the Item Help Form, the related Item Description their
UOM and Rate display in the Item Description, UOM and Rate Text Box respectively. (Note:
To select the particular item first you defined this item in the above selected location.)
6. Lastly enter the number of quantity required and other parameter Expected Date, Remark, and
Discount. The Amount will automatically calculate using formula Rate*Quantity.
7. Then click on Add Button. The Item Code, Item description, UOM, Rate, Quantity, Amount and
remark added to the Grid Below. If you want to add more item repeat from Step 5 to 7.
8. Now click on the OK Button to make the Purchase Entry Transaction.
-- The Rate amount automatically display in the Rate Text Box. This Amount Comes from the
Cost
Price in the Purchase Item of the Item Maintenance .
-- The Other Command Button show you a form in which you enter the other information like
Supp.
Ref. No., Supp. Date, Vehicle No., Store No. Challan No., Purchase Type, Form Type etc.
-- The TRANSFER Command Button show you a Purchase Transfer form in which you transfer
this
item from one location to the other location.
-- In the right hand side of the screen the system will show you the status of Items location wise
i.e.
QOH (Which is definable in Item balances in Item Master.)
Getting Started with CABS-MmsFnb 66
© 2008 ... Your company
ToolBar Option :
--To close the Purchase Entry Form.
--To make New Purchase Entry Transaction.
--To Delete the Existing Purchase Entry Transaction.
-- To Print the Existing Purchase Entry Transaction.
3.6.1.12 Transfer Transaction
3.6.1.12.1 Purchase Order Transfer(Location To Location)
This Form is used to make the Purchase Entry.
While doing Purchase Entry you have to follow the following steps:
1. First Select the Location and Template Type.
2. The Purchase Entry Ref. No. will automatically comes from Reference No. Generator
(Manually, Reference no., Date wise) of Application Configurator.
3. If you make the Purchase Entry from the Existing Purchase Order you select the Purchase
Order No. from the From Order No. Text Box .In this box press F1 key ( or click on button)
or Manually type the Purchase Order No. After selecting the Order No. the related Item
Information display in the Grid and the Supplier Information dispaly in the Supplier Code and
Supplier Description Text Box. If you want to add another items follow the Step 5 to 7 other
wise neglect these steps and do continue.
4. Then Select the Date, Cash/Credit Type and Supplier Information. If you make transaction from
Existing Purchase Order then you should not select the Supplier Information, otherwise In the
Supplier Text Box press F1 key ( or click on button) you see a Supplier Help Form through
which you can select the Supplier Code and their Name.
67 <TITLE>
© 2008 ... Your company
5. Now you select the Item code by press F1 key (or click on button) you see an Item Help
Form. After selecting the item code from the Item Help Form, the related Item Description their
UOM and Rate display in the Item Description, UOM and Rate Text Box respectively. (Note:
To select the particular item first you defined this item in the above selected location.)
6. Lastly enter the number of quantity required and other parameter Expected Date, Remark, and
Discount. The Amount will automatically calculate using formula Rate*Quantity.
7. Then click on Add Button. The Item Code, Item description, UOM, Rate, Quantity, Amount and
remark added to the Grid Below. If you want to add more item repeat from Step 5 to 7.
8. Now click on the OK Button to make the Purchase Entry Transaction.
-- The Rate amount automatically display in the Rate Text Box. This Amount Comes from the
Cost
Price in the Purchase Item of the Item Maintenance .
-- The Other Command Button show you a form in which you enter the other information like
Supp.
Ref. No., Supp. Date, Vehicle No., Store No. Challan No., Purchase Type, Form Type etc.
-- The TRANSFER Command Button show you a Purchase Transfer form in which you transfer
this
item from one location to the other location.
-- In the right hand side of the screen the system will show you the status of Items location wise
i.e.
QOH (Which is definable in Item balances in Item Master.)
ToolBar Option :
--To close the Purchase Entry Form.
--To make New Purchase Entry Transaction.
--To Delete the Existing Purchase Entry Transaction.
-- To Print the Existing Purchase Entry Transaction.
Getting Started with CABS-MmsFnb 68
© 2008 ... Your company
3.6.1.12.2 Receipt Entries Transfer(Location To Location)
This Form is used to make the Purchase Entry.
While doing Purchase Entry you have to follow the following steps:
1. First Select the Location and Template Type.
2. The Purchase Entry Ref. No. will automatically comes from Reference No. Generator
(Manually, Reference no., Date wise) of Application Configurator.
3. If you make the Purchase Entry from the Existing Purchase Order you select the Purchase
Order No. from the From Order No. Text Box .In this box press F1 key ( or click on button)
or Manually type the Purchase Order No. After selecting the Order No. the related Item
Information display in the Grid and the Supplier Information dispaly in the Supplier Code and
Supplier Description Text Box. If you want to add another items follow the Step 5 to 7 other
wise neglect these steps and do continue.
4. Then Select the Date, Cash/Credit Type and Supplier Information. If you make transaction from
Existing Purchase Order then you should not select the Supplier Information, otherwise In the
Supplier Text Box press F1 key ( or click on button) you see a Supplier Help Form through
which you can select the Supplier Code and their Name.
5. Now you select the Item code by press F1 key (or click on button) you see an Item Help
Form. After selecting the item code from the Item Help Form, the related Item Description their
UOM and Rate display in the Item Description, UOM and Rate Text Box respectively. (Note:
To select the particular item first you defined this item in the above selected location.)
6. Lastly enter the number of quantity required and other parameter Expected Date, Remark, and
Discount. The Amount will automatically calculate using formula Rate*Quantity.
7. Then click on Add Button. The Item Code, Item description, UOM, Rate, Quantity, Amount and
remark added to the Grid Below. If you want to add more item repeat from Step 5 to 7.
8. Now click on the OK Button to make the Purchase Entry Transaction.
-- The Rate amount automatically display in the Rate Text Box. This Amount Comes from the
Cost
Price in the Purchase Item of the Item Maintenance .
-- The Other Command Button show you a form in which you enter the other information like
Supp.
Ref. No., Supp. Date, Vehicle No., Store No. Challan No., Purchase Type, Form Type etc.
-- The TRANSFER Command Button show you a Purchase Transfer form in which you transfer
this
item from one location to the other location.
-- In the right hand side of the screen the system will show you the status of Items location wise
i.e.
QOH (Which is definable in Item balances in Item Master.)
69 <TITLE>
© 2008 ... Your company
ToolBar Option :
--To close the Purchase Entry Form.
--To make New Purchase Entry Transaction.
--To Delete the Existing Purchase Entry Transaction.
-- To Print the Existing Purchase Entry Transaction.
3.6.2 Others
3.6.2.1 Receipt
RECEIPT
-------------------
This Form is used to make a Receipt Entry.
While doing Receipt Entry you have to follow the following steps,
First Select the Location and Template Type
The Receipt Entry Ref. No. will automatically comes from Reference No. Generator (Manually,
Reference no., Date wise) of Application Configurator. ( If you want to see the existing record or
old
record then manually type the Ref. No. OR press F1 key ( or click on button) you see a
Receipt Help. now select the Ref. No. whose details you want to see.)
Then select The Date.
Now you select the Receipt On i.e. Department .you can change this Receipt On Information
from the Default Option of the Application Configurator .We can Receipt the Item according to
the Department or Supplier .
Now Select the Item , If you want to select all the item of a category then Checked that category
Getting Started with CABS-MmsFnb 70
© 2008 ... Your company
in the Check List Box Or if you want to select some of the Item from different Category you go to
the Grid and select the Item by press F1 key ( or click on button) or Manually type the
Item Code in the Item Cell of the Grid.
Enter the Rate and Receipt Quantity in the Grid.
Now click on the OK Button to make the Receipt Transaction.
After That you see a message box " Do you want to print this record ? Yes or No". If you want to
print this transaction click on the Yes Button else press No button.
-- The Other Command Button show you a form in which you enter the other information like
Supp.
Ref. No., Supp. Date, Vehicle No., Store No. Challan No., Purchase Type, Form Type, Received
By,
Allowed By etc.
-- In the right hand side of the screen the system will show you the status of Items location wise
i.e.
QOH (Which is definable in Item balances in Item Master.)
-- The BILL TOTAL Command Button show the Total Transaction Amount.
ToolBar Option :
--To close the Purchase Return Form.
--To make New Purchase Return Transaction.
--To Delete the Existing Purchase Return Transaction.
-- To Print the Existing Purchase Return Transaction.
3.6.2.2 Issue Requisition
ISSUE REQUISITION
---------------------------------
This Form is used to make a Issue Requisition.
While doing Issue Requisition you have to follow the following steps,
First Select the Location and Template Type
The Issue Requisition Ref. No. will automatically comes from Reference No. Generator
(Manually, Reference no., Date wise) of Application Configurator. ( If you want to see the existing
record or old record then manually type the Ref. No. OR press F1 key ( or click on button)
you see a Issue Help, now select the Ref. No. whose details you want to see.)
Then select The Date and Employee Details. For Employee Detail go to the Employee Text Box
71 <TITLE>
© 2008 ... Your company
and press F1 key( or click on button) you see a Employee Help, now select the Employee
Code.
Now you select the Issue On i.e. Department .You can change this Receipt On Information from
the Default Option of the Application Configurator .We can Issue the Item according to the
Employee, Department or Buyer.
Now Select the Item , If you want to select all the item of a category then select the category from
the Category Combo Box Or if you want to select some of the Item from different Category you go
to the Grid and select the Item by press F1 key ( or click on button) or Manually type the
Item Code in the Item Cell of the Grid.
Enter the Issue Quantity, Expected Date, Packing Type and Packing Unit in the Grid.
Now click on the OK Button to make the Issue Requisition Transaction.
-- The HEADER/TRAILER Command Button is used to store the Header/Trailer information.
-- In the right hand side of the screen the system will show you the status of Items location wise
i.e.
QOH (Which is definable in Item balances in Item Master.)
ToolBar Option :
--To close the Issue Requisition Form.
--To make New Issue Requisition Transaction.
--To Delete the Existing Issue Requisition Transaction.
-- To Print the Existing Issue Requisition Transaction.
3.6.2.3 Issue
ISSUE
-------------
This Form is used to make a Issue Transaction.
While doing Issue Transaction you have to follow the following steps,
First Select the Location and Template Type
The Issue Ref. No. will automatically comes from Reference No. Generator (Manually,
Reference no., Date wise) of Application Configurator. ( If you want to see the existing record or
old
record then manually type the Ref. No. OR press F1 key ( or click on button) you see a
Issue Help, now select the Ref. No. whose details you want to see.)
Getting Started with CABS-MmsFnb 72
© 2008 ... Your company
If you make the Issue Transaction from the Existing Issue Requisition then you select the Issue
Requisition Ref. No. from the Requisition No. Text Box .In this box press F1 key ( or click on
button) or Manually type the Issue Requisition No. After selecting the Requisition No. the related
Item Information display in the Grid and the Employee and Department Information display in the
Employee Code & Employee Description Text Box and in Department Text Box . If you want to
add another items follow the Step 6 other wise neglect these steps and do continue.
Now Enter the Date.
If you make the Issue Transaction from the Existing Issue Requisition then do the Step 3
Otherwise do the Step 6 & 7.
Now you select the Issue On i.e. Department .You can change this Receipt On Information from
the Default Option of the Application Configurator .We can Issue the Item according to the
Employee, Department or Buyer.
Now Select the Item , If you want to select all the item of a category then select the category from
the Category Combo Box Or if you want to select some of the Item from different Category you go
to the Grid and select the Item by press F1 key ( or click on button) or Manually type the
Item Code in the Item Cell of the Grid.
Enter the Issue Quantity and Style/Remarks Unit in the Grid.
Now click on the OK Button to make the Issue Transaction.
ToolBar Option :
--To close the Issue Form.
--To make New Issue Transaction.
--To Delete the Existing Issue Transaction.
-- To Print the Existing Issue Transaction.
3.6.2.4 Transfer Internal
INTERNAL TRANSFER
---------------------------------------
This Form is used to make the Internal Transfer Transaction.
While doing Internal Transfer Transaction you have to follow the following steps,
First Select the From Location , To Location and Template Type.
73 <TITLE>
© 2008 ... Your company
The Ref. No. will automatically comes from Reference No. Generator (Manually, Reference no.,
Date wise) of Application Configurator. ( If you want to see the existing record or old record then
manually type the Ref. No. OR press F1 key ( or click on button) you see a Help, now select
the Ref. No. whose details you want to see.)
Now Enter the Date, From Iss. Req. No. and Employee Detail. The Employee Detail display by
press F1 key ( or click on button) or Manually type the Employee Code in the Employee
Code Text Box .
Now you select the Item which you want to transfer and also fill up Quantity cell of the Grid.
Now click on the OK Button to Transfer the Selected Items from one Location to the Other
Location.
-- In the right hand side of the screen the system will show you the status of Items location wise
i.e.
QOH (Which is definable in Item balances in Item Master.)
-- At the Bottom of the screen you see the Total Transaction Amount.
ToolBar Option :
--To close the Internal Transfer Form.
--To make New Internal Transfer Transaction.
--To Delete the Existing Internal Transfer Transaction.
-- To Print the Existing Internal Transfer Transaction.
3.6.2.5 Credit/Debit Note
3.6.2.5.1 Buyer Debit Note
BUYER DEBIT NOTE
----------------------------------
We can issue Debit/Credit note to buyer, Supplier accordingly with respect to items and details.
This
option is used for buyer debit note entry and updating maintenance. The steps for doing that are
as
follows,
If you want to enter a new buyer debit note then click on Add Button.
Enter the other information like Location, Template Number, Buyer code .
The debit number will automatically be generated by using the Ref. No. Generator of the
Application Configurator.
When the system asks for against reference number Please enter the invoice number against
which this debit note is generated.
Getting Started with CABS-MmsFnb 74
© 2008 ... Your company
Click on Ok button
3.6.2.5.2 Buyer Credit Note
BUYER CREDIT NOTE
----------------------------------
We can issue Debit/Credit note to buyer, Supplier accordingly with respect to items and details.
This
option is used for Buyer Credit Note entry and updating maintenance. The steps for doing that are
as
follows,
If you want to enter a new buyer Credit note then click on Add Button.
Enter the other information like Location, Template Number, Buyer code .
The Credit number will automatically be generated by using the Ref. No. Generator of the
Application Configurator.
When the system asks for against reference number Please enter the invoice number against
which this Credit note is generated.
Click on Ok button
75 <TITLE>
© 2008 ... Your company
3.6.2.5.3 Supplier Debit Note
Вам также может понравиться
- The Subtle Art of Not Giving a F*ck: A Counterintuitive Approach to Living a Good LifeОт EverandThe Subtle Art of Not Giving a F*ck: A Counterintuitive Approach to Living a Good LifeРейтинг: 4 из 5 звезд4/5 (5794)
- The Gifts of Imperfection: Let Go of Who You Think You're Supposed to Be and Embrace Who You AreОт EverandThe Gifts of Imperfection: Let Go of Who You Think You're Supposed to Be and Embrace Who You AreРейтинг: 4 из 5 звезд4/5 (1090)
- Never Split the Difference: Negotiating As If Your Life Depended On ItОт EverandNever Split the Difference: Negotiating As If Your Life Depended On ItРейтинг: 4.5 из 5 звезд4.5/5 (838)
- Hidden Figures: The American Dream and the Untold Story of the Black Women Mathematicians Who Helped Win the Space RaceОт EverandHidden Figures: The American Dream and the Untold Story of the Black Women Mathematicians Who Helped Win the Space RaceРейтинг: 4 из 5 звезд4/5 (890)
- Elon Musk: Tesla, SpaceX, and the Quest for a Fantastic FutureОт EverandElon Musk: Tesla, SpaceX, and the Quest for a Fantastic FutureРейтинг: 4.5 из 5 звезд4.5/5 (474)
- The Hard Thing About Hard Things: Building a Business When There Are No Easy AnswersОт EverandThe Hard Thing About Hard Things: Building a Business When There Are No Easy AnswersРейтинг: 4.5 из 5 звезд4.5/5 (344)
- The Sympathizer: A Novel (Pulitzer Prize for Fiction)От EverandThe Sympathizer: A Novel (Pulitzer Prize for Fiction)Рейтинг: 4.5 из 5 звезд4.5/5 (119)
- The Emperor of All Maladies: A Biography of CancerОт EverandThe Emperor of All Maladies: A Biography of CancerРейтинг: 4.5 из 5 звезд4.5/5 (271)
- The Little Book of Hygge: Danish Secrets to Happy LivingОт EverandThe Little Book of Hygge: Danish Secrets to Happy LivingРейтинг: 3.5 из 5 звезд3.5/5 (399)
- The World Is Flat 3.0: A Brief History of the Twenty-first CenturyОт EverandThe World Is Flat 3.0: A Brief History of the Twenty-first CenturyРейтинг: 3.5 из 5 звезд3.5/5 (2219)
- The Yellow House: A Memoir (2019 National Book Award Winner)От EverandThe Yellow House: A Memoir (2019 National Book Award Winner)Рейтинг: 4 из 5 звезд4/5 (98)
- Devil in the Grove: Thurgood Marshall, the Groveland Boys, and the Dawn of a New AmericaОт EverandDevil in the Grove: Thurgood Marshall, the Groveland Boys, and the Dawn of a New AmericaРейтинг: 4.5 из 5 звезд4.5/5 (265)
- A Heartbreaking Work Of Staggering Genius: A Memoir Based on a True StoryОт EverandA Heartbreaking Work Of Staggering Genius: A Memoir Based on a True StoryРейтинг: 3.5 из 5 звезд3.5/5 (231)
- Team of Rivals: The Political Genius of Abraham LincolnОт EverandTeam of Rivals: The Political Genius of Abraham LincolnРейтинг: 4.5 из 5 звезд4.5/5 (234)
- The Unwinding: An Inner History of the New AmericaОт EverandThe Unwinding: An Inner History of the New AmericaРейтинг: 4 из 5 звезд4/5 (45)
- Optical Character Recognition - ReportДокумент33 страницыOptical Character Recognition - Reportsanjoyjena50% (2)
- MaintenanceДокумент2 страницыMaintenancepandeybharat100% (1)
- Food StylingДокумент10 страницFood StylingpandeybharatОценок пока нет
- CocktailsДокумент2 страницыCocktailspandeybharatОценок пока нет
- ForcemeatДокумент1 страницаForcemeatpandeybharatОценок пока нет
- How To Float A DrinkДокумент3 страницыHow To Float A DrinkpandeybharatОценок пока нет
- Classification of VegetablesДокумент1 страницаClassification of VegetablespandeybharatОценок пока нет
- SyllabusДокумент49 страницSyllabushotsaxon0% (1)
- Project Report On Hotel Management SystemsДокумент14 страницProject Report On Hotel Management SystemspandeybharatОценок пока нет
- User Manual: Inbio160/260/460 Pro Access Control PanelДокумент40 страницUser Manual: Inbio160/260/460 Pro Access Control Paneladitya ramadhanОценок пока нет
- How To Install Windows XP From Pen Drive Step by Step Guide PDFДокумент10 страницHow To Install Windows XP From Pen Drive Step by Step Guide PDFPramod ThakurОценок пока нет
- Order To Cash Cycle IIIДокумент48 страницOrder To Cash Cycle IIIrahulkatarey100% (3)
- SAP PM Certification ContentДокумент7 страницSAP PM Certification ContentVanitha DassariОценок пока нет
- 12221tpnews 02052019Документ15 страниц12221tpnews 02052019Surya KantОценок пока нет
- ITG-100-AL UMN v1.03Документ106 страницITG-100-AL UMN v1.03David VentasОценок пока нет
- Avaya IX WEM V15 2 Technical OverviewДокумент284 страницыAvaya IX WEM V15 2 Technical OverviewАлександр БаевОценок пока нет
- Ginto Ang Kayumangging Lupa Dominador B Mirasol: Table of ContentДокумент2 страницыGinto Ang Kayumangging Lupa Dominador B Mirasol: Table of ContentLynssej BarbonОценок пока нет
- MOHID Studio - User GuideДокумент153 страницыMOHID Studio - User GuideLuís Silva100% (1)
- Basics With OpenCVДокумент18 страницBasics With OpenCVMUHAMMAD USMAN KhalidОценок пока нет
- Multiple Standby Config Changes2Документ3 страницыMultiple Standby Config Changes2kapoor22Оценок пока нет
- PS Interview QuestionsДокумент137 страницPS Interview QuestionsinsabhaОценок пока нет
- Ail 605 Assignment 3 Empress Searight Multimedia Project ToolsДокумент5 страницAil 605 Assignment 3 Empress Searight Multimedia Project ToolsEmpress SearightОценок пока нет
- Recursion Lecture Notes: Recursion Weiss Ch. 7, Pp. 231-243, 244-267, 272-282Документ40 страницRecursion Lecture Notes: Recursion Weiss Ch. 7, Pp. 231-243, 244-267, 272-282darwinvargas2011100% (1)
- Dbms-Lab-Manual-Ii-Cse-Ii-Sem OkДокумент58 страницDbms-Lab-Manual-Ii-Cse-Ii-Sem OkmallelaharinagarajuОценок пока нет
- After You Will Open The VirtualДокумент3 страницыAfter You Will Open The VirtualStanley EhizОценок пока нет
- Strengthening Your Social Media MarketingДокумент32 страницыStrengthening Your Social Media Marketingfaheem hashmiОценок пока нет
- Excitation Systems: This Material Should Not Be Used Without The Author's ConsentДокумент31 страницаExcitation Systems: This Material Should Not Be Used Without The Author's ConsentshiranughieОценок пока нет
- Scada Controlling Automatic Filling PlantДокумент38 страницScada Controlling Automatic Filling PlantDejan RadivojevicОценок пока нет
- Crash 20200906 183647Документ2 страницыCrash 20200906 183647Nofiani LestariОценок пока нет
- Rapidshare Download LinksДокумент4 страницыRapidshare Download LinksyayayalОценок пока нет
- Fundamentals of Java - CPINTLДокумент466 страницFundamentals of Java - CPINTLtruth seekerОценок пока нет
- Bhavishya: Pension Sanction & Payment Tracking SystemДокумент26 страницBhavishya: Pension Sanction & Payment Tracking SystemenveempmОценок пока нет
- EMAG Marketplace API Documentation v4.4.5Документ57 страницEMAG Marketplace API Documentation v4.4.5Тихомир СоколовОценок пока нет
- (Implementing Oracle Fusion Workforce Compensation) FAIWCДокумент284 страницы(Implementing Oracle Fusion Workforce Compensation) FAIWCMalik Al-WadiОценок пока нет
- Add Markups: Markup TechniquesДокумент3 страницыAdd Markups: Markup Techniquesramon morenoОценок пока нет
- KYOCERA TASKalfa 308ci BrochureДокумент4 страницыKYOCERA TASKalfa 308ci BrochureEduard PopescuОценок пока нет
- PoC - Itdb. .Unrestricted - File.uploadДокумент4 страницыPoC - Itdb. .Unrestricted - File.uploadUmarОценок пока нет
- Args and KwargsДокумент3 страницыArgs and Kwargsgyanprakash soormaОценок пока нет