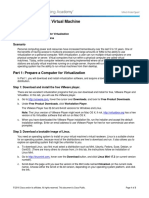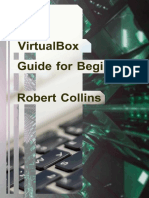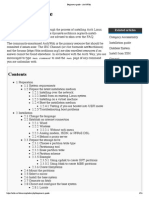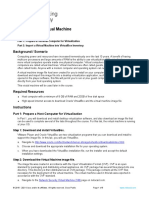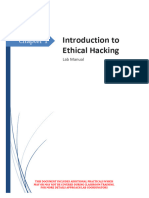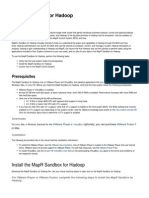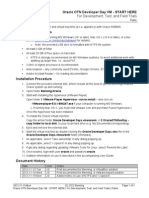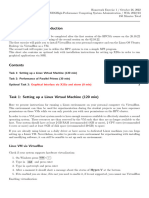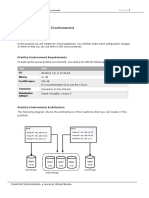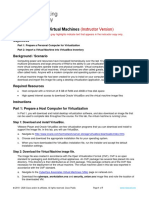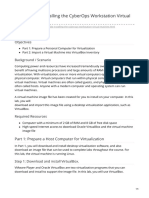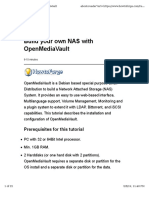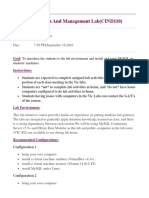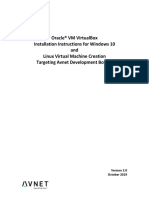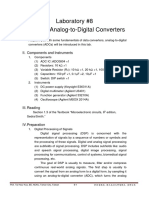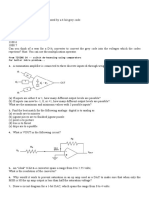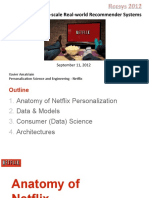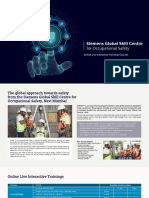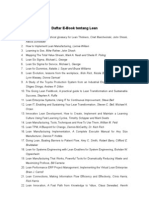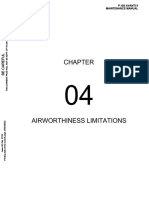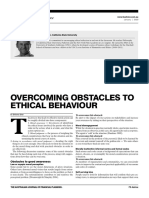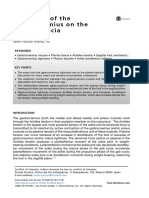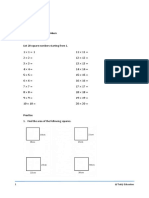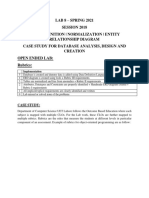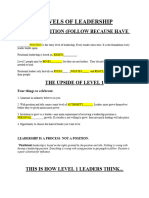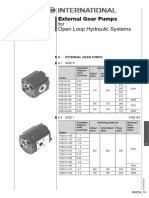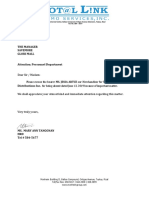Академический Документы
Профессиональный Документы
Культура Документы
Installing Hortonworks Sandbox 2 On Windowsusing VB
Загружено:
diegogachet1618Оригинальное название
Авторское право
Доступные форматы
Поделиться этим документом
Поделиться или встроить документ
Этот документ был вам полезен?
Это неприемлемый материал?
Пожаловаться на этот документАвторское право:
Доступные форматы
Installing Hortonworks Sandbox 2 On Windowsusing VB
Загружено:
diegogachet1618Авторское право:
Доступные форматы
Installing Hortonworks Sandbox 2.
0
– VirtualBox on Windows
Getting Ready to install on Windows using Oracle
VirtualBox
Use this section to prepare for your installation.
Prerequisites
To use the Hortonworks Sandbox on Windows you must have the following
resources available to you:
• Hosts:
o A 64-bit machine with a chip that supports virtualization. Not all 64-
bit chips have this capability. Check your system documentation or
your IT department. For more information, see this Microsoft
article: http://windows.microsoft.com/en-us/windows7/32-bit-and-
64-bit-windows-frequently-asked-questions
o A BIOS that has been set to enable virtualization support. This is
usually already set, but in some cases must be set manually.
Check your system documentation or your IT department. For more
information, see this Microsoft article:
http://www.microsoft.com/windows/virtual-pc/support/configure-
bios.aspx
• Host Operating Systems:
o Windows 7, 8
• Supported Browsers:
o Internet Explorer 9
§ Note, The Sandbox will not work with Internet Explorer 10
o Firefox – latest stable release
o Google Chrome – latest stable release
• At least 4 GB of RAM
o Note if you wish to enable the optional Ambari or Hbase projects,
you will need 8Gb of physical RAM and will need to increase the
RAM allocated to the virtual machine to at least 4 Gb.
• Virtual Machine Environments:
o Oracle VirtualBox, version 4.2 or later
• The correct virtual appliance file for your environment. Download them
from http://hortonworks.com/sandbox.
Virtual Machine Overview
The Hortonworks Sandbox is delivered as a virtual appliance that is a bundled
set of operating system, configuration settings, and applications that work
October 2013 Hortonworks Sandbox Installation instructions – VirtualBox on Windows 2 1
together as a unit. The virtual appliance (indicated by an .ovf or .ova extension in
the filename) runs in the context of a virtual machine (VM), a piece of software
that appears to be an application to the underlying (host) operating system, but
that looks like a bare machine, including CPU, storage, network adapters, and so
forth, to the operating system and applications that run on it.
To run the Sandbox you must install one of the supported virtual machine
environments on your host machine, either Oracle VirtualBox or VMware Fusion
(Mac) or Player (Windows/Linux).
In general, the default settings for the environments are fine.
Installing on Windows using Oracle VirtualBox
1. Open the Oracle VM VirtualBox Manager
Double click:
October 2013 Hortonworks Sandbox Installation instructions – VirtualBox on Windows 2
2. The Oracle VM Virtualization Manager window opens.
October 2013 Hortonworks Sandbox Installation instructions – VirtualBox on Windows 2 3
3. Change the Auto-Capture preference. File->Preferences and select
Input in the left navigation bar. Uncheck Auto-Capture Keyboard.
4. Import the Sandbox appliance file: File->Import Appliance
October 2013 Hortonworks Sandbox Installation instructions – VirtualBox on Windows 2
6. The Import Virtual Appliance screen opens
October 2013 Hortonworks Sandbox Installation instructions – VirtualBox on Windows 2 5
7. Click the Open appliance button; the file browser opens. Make sure you
select the correct appliance. In this case, the top file is the VirtualBox
formatted file. Click the Open button..
October 2013 Hortonworks Sandbox Installation instructions – VirtualBox on Windows 2
8. You return to the Import Virtual Appliance screen. Click Next
October 2013 Hortonworks Sandbox Installation instructions – VirtualBox on Windows 2 7
9. The Appliance settings screen appears. The default settings work. If you
have more then 4Gb of physical RAM installed, you may wish to allocate
more RAM to the VM – 4GB of RAM in the Virtual Appliance will improve
the performance. Click Import.
10. The appliance is imported.
October 2013 Hortonworks Sandbox Installation instructions – VirtualBox on Windows 2
11. Turn on the Sandbox. Select the appliance and click the green Start
arrow. A console window opens and displays an information screen. Click
OK to clear the info screen.
Because what is being displayed is a conceptually separate machine,
control of the mouse and the keyboard must be passed back and forth
between the host and the VM. This is particularly useful when the VM has
a GUI. In the case of the Sandbox appliance, however, you never need to
use your keyboard or your mouse inside the Sandbox console window. If
you accidently let the console “capture” your mouse or keyboard, you can
release them back to the host machine by pressing the Ctrl key. Click
OK.
October 2013 Hortonworks Sandbox Installation instructions – VirtualBox on Windows 2 9
12. Wait while the VM boots up. When the process is complete, the console
displays the login instructions for the Sandbox.
October 2013 Hortonworks Sandbox Installation instructions – VirtualBox on Windows 2
13. Use a browser on your host machine to open the URL displayed on the
console.
The Sandbox GUI is displayed. Enjoy.
October
2013
Hortonworks
Sandbox
Installation
instructions
–
VirtualBox
on
Windows
2
11
Вам также может понравиться
- Installing Hortonworks Sandbox 2 On Windowsusing VBДокумент11 страницInstalling Hortonworks Sandbox 2 On Windowsusing VBmigert83Оценок пока нет
- Installing Hortonworks Sandboxona Mac Using VMware FusionДокумент11 страницInstalling Hortonworks Sandboxona Mac Using VMware FusionWilson MarasiganОценок пока нет
- Horto Works Sa D Ox With Virtualbox: April 2015Документ16 страницHorto Works Sa D Ox With Virtualbox: April 2015newbiesОценок пока нет
- Oracle Rac Pratice On Virtual BoxДокумент94 страницыOracle Rac Pratice On Virtual BoxpandsinОценок пока нет
- Lab 1 - Week2Документ29 страницLab 1 - Week2splokbovОценок пока нет
- Resources For Building Your Own Test EnvironmentДокумент2 страницыResources For Building Your Own Test EnvironmentKunal KariaОценок пока нет
- Tutorial 1Документ15 страницTutorial 1Vũ Tùng Lâm HoàngОценок пока нет
- Instalar Swing BenchДокумент26 страницInstalar Swing BenchgcarreongОценок пока нет
- Install Ubuntu On Oracle VirtualBoxДокумент51 страницаInstall Ubuntu On Oracle VirtualBoxjohnОценок пока нет
- Hyb SYS Admin Chapter OneДокумент23 страницыHyb SYS Admin Chapter OneNaveed Ullah Khan YousafzaiОценок пока нет
- 2.2.4.7 Lab - Install A Linux Virtual MachineДокумент3 страницы2.2.4.7 Lab - Install A Linux Virtual MachineNAJMОценок пока нет
- HDP Admin 1 Download VM SetupGuideДокумент8 страницHDP Admin 1 Download VM SetupGuideparamaguru85Оценок пока нет
- CEW Pranathi K (0511) - Task 3,4Документ10 страницCEW Pranathi K (0511) - Task 3,4S ARSHIYA VU21CSEN0500245Оценок пока нет
- Setup Guide For HDP Developer: Storm: Revision 1 Hortonworks UniversityДокумент9 страницSetup Guide For HDP Developer: Storm: Revision 1 Hortonworks UniversityManu SharmaОценок пока нет
- Lucrare Practica Securitatea InformationalaДокумент4 страницыLucrare Practica Securitatea InformationalaalexОценок пока нет
- 2.5.2.4 Lab - Install A Virtual Machine On A Personal ComputerДокумент3 страницы2.5.2.4 Lab - Install A Virtual Machine On A Personal Computermariondatenggara89Оценок пока нет
- VirtualBox Guide For Beginners - Robert CollinsДокумент64 страницыVirtualBox Guide For Beginners - Robert Collinsmario rossi50% (2)
- Beginners' Guide - ArchWikiДокумент26 страницBeginners' Guide - ArchWikiPramandha ArthadanaОценок пока нет
- Mininet OpenFlow TutorialДокумент63 страницыMininet OpenFlow TutorialmcmiljareОценок пока нет
- Cloud ComputingДокумент100 страницCloud ComputingMuthu meenaОценок пока нет
- 1.1.1.4 Lab - Installing The CyberOps Workstation Virtual MachineДокумент4 страницы1.1.1.4 Lab - Installing The CyberOps Workstation Virtual Machinec583706Оценок пока нет
- 2020 VirtualBox Installation For Virtual LabsДокумент11 страниц2020 VirtualBox Installation For Virtual Labspp ccОценок пока нет
- 7.4.7 Lab - Install The Virtual Machine LOGRAДокумент6 страниц7.4.7 Lab - Install The Virtual Machine LOGRAAna Belen Gavilanes EscobarОценок пока нет
- 7.4.7 Lab - Install The Virtual MachineДокумент5 страниц7.4.7 Lab - Install The Virtual MachineDiego Chi VilchezОценок пока нет
- Simulator Guide 3101897 PDFДокумент20 страницSimulator Guide 3101897 PDFTricantino Lopez PerezОценок пока нет
- Setting Up The Virtual EnvironmentДокумент14 страницSetting Up The Virtual Environmentabcx76605Оценок пока нет
- Introduction To Ethical Hacking ManualДокумент23 страницыIntroduction To Ethical Hacking ManualrajendarОценок пока нет
- Dylen's Desktop Operating SystemДокумент36 страницDylen's Desktop Operating SystemElisa /IkoОценок пока нет
- 1.1.1.4 Lab - Installing The CyberOps Workstation Virtual MachineДокумент5 страниц1.1.1.4 Lab - Installing The CyberOps Workstation Virtual Machinec583706Оценок пока нет
- 1.1.16 Lab - Install A Virtual Machine On A Personal Computer - Answer KeyДокумент4 страницы1.1.16 Lab - Install A Virtual Machine On A Personal Computer - Answer KeyPradeepkhanth BОценок пока нет
- Cadence Home Installation Manual (RHEL5)Документ11 страницCadence Home Installation Manual (RHEL5)KeithОценок пока нет
- HackerHouse HandsOn Hacking GuideДокумент10 страницHackerHouse HandsOn Hacking GuideJohn100% (1)
- 1.1.1.4 Lab - Installing The CyberOps Workstation Virtual Machine - ILMДокумент5 страниц1.1.1.4 Lab - Installing The CyberOps Workstation Virtual Machine - ILMAna Rosa garciaОценок пока нет
- Lab 2 - Authentication Authorization AccountingДокумент30 страницLab 2 - Authentication Authorization AccountingPhạm Trọng KhanhОценок пока нет
- 1.1.1.4 Lab - Installing The CyberOps Workstation Virtual MachineДокумент4 страницы1.1.1.4 Lab - Installing The CyberOps Workstation Virtual MachineNadia MamuayaОценок пока нет
- MapR Sandbox For Hadoop DocUpdateFor3.1.1Документ7 страницMapR Sandbox For Hadoop DocUpdateFor3.1.1venu212Оценок пока нет
- 1.1.5 Lab - Installing The Virtual MachinesДокумент4 страницы1.1.5 Lab - Installing The Virtual MachinesAngga NugrahaОценок пока нет
- Oracle OTN DeveloperDay StartHereДокумент1 страницаOracle OTN DeveloperDay StartHerevutreras_Оценок пока нет
- CAD Lab Manual - CompleteДокумент52 страницыCAD Lab Manual - CompleteChandni SinghОценок пока нет
- Hpcsa HW E1Документ4 страницыHpcsa HW E1tadrianОценок пока нет
- 2.1 Practice 01 Preparing The Practice Environment PDFДокумент23 страницы2.1 Practice 01 Preparing The Practice Environment PDFDaniel CadenaОценок пока нет
- Prac4 C002 IccДокумент16 страницPrac4 C002 IccchintuОценок пока нет
- 1.1.1.4 Lab - Installing The CyberOps Workstation Virtual MachineДокумент5 страниц1.1.1.4 Lab - Installing The CyberOps Workstation Virtual MachineRizky Gumelar AtmajaОценок пока нет
- 2.5.2.4 Lab - Install A Virtual Machine On A Personal ComputerДокумент3 страницы2.5.2.4 Lab - Install A Virtual Machine On A Personal Computerluis enrique morel hernadezОценок пока нет
- VirtualBox Is A CrossДокумент15 страницVirtualBox Is A CrossFancyPants GeneralОценок пока нет
- CC Lab Manual - PART IДокумент92 страницыCC Lab Manual - PART Ijagadeesh210802Оценок пока нет
- Tugas Lab 1.1.5 PDFДокумент7 страницTugas Lab 1.1.5 PDFIqbalОценок пока нет
- How To Install OS X Mavericks in Virtualbox With NireshДокумент15 страницHow To Install OS X Mavericks in Virtualbox With NireshBráulio Marques100% (1)
- 1114 Lab Installing The CyberOps Workstation Virtual MachineДокумент5 страниц1114 Lab Installing The CyberOps Workstation Virtual MachinesetyabudhiОценок пока нет
- 1.1.1.4 Lab Solutions - Installing The CyberOps Workstation Virtual MachineДокумент6 страниц1.1.1.4 Lab Solutions - Installing The CyberOps Workstation Virtual MachineAshIru Mohammed UmarОценок пока нет
- Integrating HADOOP With Eclipse On A Virtual Machine: Moheeb AlwarshДокумент17 страницIntegrating HADOOP With Eclipse On A Virtual Machine: Moheeb AlwarshNarasimha ReddyОценок пока нет
- 1.1.1.4 Lab - Installing The CyberOps Workstation Virtual Machine PDFДокумент5 страниц1.1.1.4 Lab - Installing The CyberOps Workstation Virtual Machine PDFLuqman SaputraОценок пока нет
- Tutorial OpenmediavaultДокумент22 страницыTutorial OpenmediavaultinjokerОценок пока нет
- Lab ManualДокумент16 страницLab Manualsro1990Оценок пока нет
- 1.1.1.4 Lab - Installing The CyberOps Workstation Virtual MachineДокумент6 страниц1.1.1.4 Lab - Installing The CyberOps Workstation Virtual MachineGeka Shikamaru100% (1)
- L2.1 VirtualBox - Installation - Guide - 2019 - 1Документ59 страницL2.1 VirtualBox - Installation - Guide - 2019 - 1Sai Prasad SannegantiОценок пока нет
- 1.1.5 Lab - Installing The Virtual MachinesДокумент4 страницы1.1.5 Lab - Installing The Virtual MachinesMuharramОценок пока нет
- Lab 8Документ16 страницLab 8diegogachet1618Оценок пока нет
- STM32WLE5CCU6Документ145 страницSTM32WLE5CCU6diegogachet1618Оценок пока нет
- Ejercicios S3Документ10 страницEjercicios S3diegogachet1618Оценок пока нет
- Rohini 17734667959Документ7 страницRohini 17734667959diegogachet1618Оценок пока нет
- Lab 14Документ6 страницLab 14diegogachet1618Оценок пока нет
- 741 Op-Amp Tutorial, Op-Amps, Operational AmplifierДокумент13 страниц741 Op-Amp Tutorial, Op-Amps, Operational Amplifierdiegogachet1618Оценок пока нет
- Low Frequency Transistor Amplifier CircuitsДокумент25 страницLow Frequency Transistor Amplifier Circuitsdiegogachet1618Оценок пока нет
- Low Frequency Transistor Amplifier CircuitsДокумент25 страницLow Frequency Transistor Amplifier Circuitsdiegogachet1618Оценок пока нет
- PHYS605: Homework 1Документ4 страницыPHYS605: Homework 1diegogachet1618Оценок пока нет
- 3) - NasdagДокумент4 страницы3) - Nasdagdiegogachet1618Оценок пока нет
- Building Industrial - Scale Real - World Recommender SystemsДокумент82 страницыBuilding Industrial - Scale Real - World Recommender Systemsdiegogachet1618Оценок пока нет
- Proteus All-In-One Manual v6Документ511 страницProteus All-In-One Manual v6api-370987693% (15)
- DДокумент36 страницDdiegogachet1618Оценок пока нет
- BF V CatalogДокумент56 страницBF V CatalogmaciasrobОценок пока нет
- Toyota Motor Manufacturing (TMM)Документ20 страницToyota Motor Manufacturing (TMM)Lekha ShahОценок пока нет
- Digital Thermometer Using Arduino: Mini Project Report ONДокумент5 страницDigital Thermometer Using Arduino: Mini Project Report ONNeha PintoОценок пока нет
- ReflectionДокумент1 страницаReflectionHeaven GuzmanОценок пока нет
- SITRUST Brochure PDFДокумент8 страницSITRUST Brochure PDFÐôùxBébê Ðê MãmäñОценок пока нет
- Daftar Ebook Tentang LeanДокумент2 страницыDaftar Ebook Tentang LeanChilmar Buchari100% (1)
- Gma 5013Документ10 страницGma 5013janurtpatОценок пока нет
- Avanti II 04-05Документ137 страницAvanti II 04-05Donald SimsОценок пока нет
- Overcoming Obstacles To Ethical BehaviourДокумент4 страницыOvercoming Obstacles To Ethical BehaviourSimran SinghОценок пока нет
- 5S For Service Organizations and OfficesДокумент28 страниц5S For Service Organizations and OfficesSilviaОценок пока нет
- 17333Документ2 страницы17333Nithya RaviОценок пока нет
- The Effect of The Gastrocnemius On The Plantar Fascia: Javier Pascual HuertaДокумент18 страницThe Effect of The Gastrocnemius On The Plantar Fascia: Javier Pascual HuertamarcelonorisОценок пока нет
- Technical Data Sheet: BS-510 All Pressure Solvent CementДокумент1 страницаTechnical Data Sheet: BS-510 All Pressure Solvent CementBuwanah SelvaarajОценок пока нет
- Lesson 15 Validity of Measurement and Reliability PDFДокумент3 страницыLesson 15 Validity of Measurement and Reliability PDFMarkChristianRobleAlmazanОценок пока нет
- Flotech Corporate FlyerДокумент6 страницFlotech Corporate FlyerPrasetyo PNPОценок пока нет
- The 28th Santa Fe Symposium On Jewelry Manufacturing TechnologyДокумент6 страницThe 28th Santa Fe Symposium On Jewelry Manufacturing Technologyชนพัทธ์ คงพ่วงОценок пока нет
- Robit Forepoling Catalogue ENG 03-2015Документ36 страницRobit Forepoling Catalogue ENG 03-2015Purwadi Eko SaputroОценок пока нет
- Intermed Products: International CatalogueДокумент12 страницIntermed Products: International CatalogueRicardo Bonetti TadenОценок пока нет
- World Is Flat Thomas FriedmanДокумент10 страницWorld Is Flat Thomas FriedmanGilean DalidaОценок пока нет
- FWD Week 47 Learning Material For Alaric YeoДокумент7 страницFWD Week 47 Learning Material For Alaric YeoarielОценок пока нет
- Lab8 DBДокумент3 страницыLab8 DBzubair zubairОценок пока нет
- TRG TRC001 en PsychrometryДокумент89 страницTRG TRC001 en PsychrometryhonismeОценок пока нет
- 5 Levels of Leadership AnswersДокумент4 страницы5 Levels of Leadership Answersk98hk8wnnbОценок пока нет
- External Gear Pumps For Open Loop Hydraulic SystemsДокумент2 страницыExternal Gear Pumps For Open Loop Hydraulic SystemsBlashko GjorgjievОценок пока нет
- Artuz Albert PDFДокумент4 страницыArtuz Albert PDFJasmin Kate DatuinОценок пока нет
- Hydrogen Sulfide and Mercaptan Sulfur in Liquid Hydrocarbons by Potentiometric TitrationДокумент8 страницHydrogen Sulfide and Mercaptan Sulfur in Liquid Hydrocarbons by Potentiometric TitrationINOPETRO DO BRASILОценок пока нет
- Digital Album On Prominent Social ScientistsДокумент10 страницDigital Album On Prominent Social ScientistsOliver Antony ThomasОценок пока нет
- De Thi Khao Sat HSG 12 Mon Tieng AnhДокумент8 страницDe Thi Khao Sat HSG 12 Mon Tieng AnhbuitinhОценок пока нет
- An Introduction To Formal Language and Automata Solution Manual PDFДокумент4 страницыAn Introduction To Formal Language and Automata Solution Manual PDFAsad IkramОценок пока нет