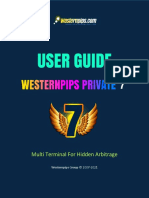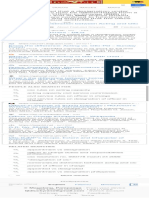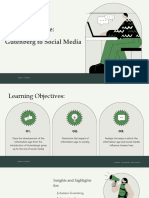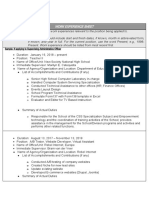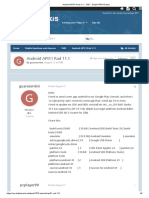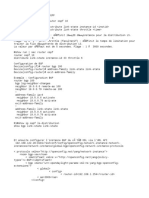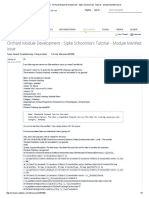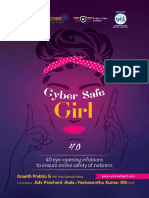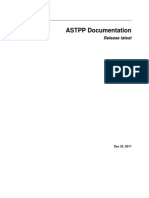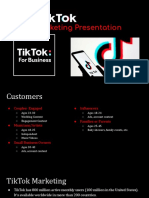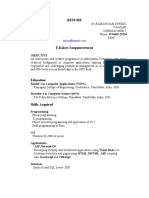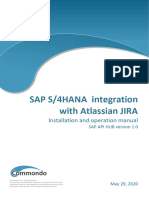Академический Документы
Профессиональный Документы
Культура Документы
Introduction To Swing
Загружено:
vishvajeetcseИсходное описание:
Оригинальное название
Авторское право
Доступные форматы
Поделиться этим документом
Поделиться или встроить документ
Этот документ был вам полезен?
Это неприемлемый материал?
Пожаловаться на этот документАвторское право:
Доступные форматы
Introduction To Swing
Загружено:
vishvajeetcseАвторское право:
Доступные форматы
Introduction to Swing
Presented by developerWorks, your source for great tutorials
ibm.com/developerWorks
Table of contents
If you're viewing this document online, you can click any of the topics below to link directly to that
section.
1. Before you start ................................................................................... 2
2. Introduction to Swing ........................................................................... 4
3. Simple Swing widgets.......................................................................... 7
4. Additional Swing widgets................................................................... 13
5. Swing concepts ................................................................................. 25
6. Putting it all together.......................................................................... 32
7. Wrap-up and resources ..................................................................... 37
Introduction to Swing Page 1 of 40
ibm.com/developerWorks Presented by developerWorks, your source for great tutorials
Section 1. Before you start
About this tutorial
This tutorial is for Swing beginners. Perhaps you know others who use it, or
you've seen it in an application you use. Maybe you've even dabbled in it
yourself. Whatever the case, this tutorial walks you through a basic Swing
application, starting with the ubiquitous HelloWorld application. After you get
that running on your machine, we'll build your Swing knowledge by creating a
flight reservation system, adding to it until you have a basic but fully functional
application.
During the course of this tutorial, you will learn all the beginner components in
Swing; by beginner components, I mean the ones you would use to build simple
user interfaces (UIs). You will learn how to use basic methods to set their
properties and how these Swing components interact with other components.
You will also read about other UI concepts you'll need to complete your Swing
knowledge, including layouts, event/listeners, and data models. By the end of
the tutorial, you should be able to build a simple Swing application.
Please note though that this tutorial is not intended to serve as an
all-encompassing beginner's guide to Swing. There are entire books dedicated
to learning Swing, and I cannot possibly duplicate that effort here. This tutorial
instead focuses on the most commonly used components and functions that
you as a beginner will most likely run across in your work.
If, after completing this tutorial, you are interested in furthering your knowledge
of Swing programming, you should read the companion tutorial called
"Intermediate Swing," which will build on the concepts and the sample
application developed in this tutorial.
Tools and source downloads
To complete this tutorial, you'll need the following:
° JDK 5.0 (http://java.sun.com/j2se/1.5.0/download.jsp) .
° An IDE or text editor. I recommend Eclipse
(http://www.eclipse.org/downloads/index.php) (see Resources on page 38 for
more information on Eclipse).
° The swing1.jar for the flight reservation system.
About the author
Page 2 of 40 Introduction to Swing
Presented by developerWorks, your source for great tutorials ibm.com/developerWorks
Michael Abernethy is currently the test team lead on the IBM WebSphere
System Management team based in Austin, TX. Prior to this assignment, he
was a Swing UI developer at multiple customer locations.
Introduction to Swing Page 3 of 40
ibm.com/developerWorks Presented by developerWorks, your source for great tutorials
Section 2. Introduction to Swing
Introduction to UIs
Before you start to learn Swing, you must address the true beginner's question:
What is a UI? Well, the beginner's answer is a "user interface." But because this
tutorial's goal is to ensure you are no longer a mere beginner, we need a more
advanced definition than that.
So, I'll pose the question again: What's a UI? Well, you could define it by saying
it's the buttons you press, the address bar you type in, and the windows you
open and close, which are all elements of a UI, but there's more to it than just
things you see on the screen. The mouse, keyboard, volume of the music,
colors on the screen, fonts used, and the position of an object compared to
another object are all included in the UI. Basically, any object that plays a role in
the interaction between the computer and the user is part of the UI. That seems
simple enough, but you'd be surprised how many people and huge corporations
have screwed this up over the years. In fact, there are now college majors
whose sole coursework is studying this interaction.
Swing's role
Swing is the Java platform's UI -- it acts as the software to handle all the
interaction between a user and the computer. It essentially serves as the
middleman between the user and the guts of the computer. How exactly does
Swing do this? It provides mechanisms to handle the UI aspects described in
the previous panel:
° Keyboard: Swing provides a way to capture user input.
° Colors: Swing provides a way to change the colors you see on the screen.
° The address bar you type into: Swing provides text components that handle
all the mundane tasks.
° The volume of the music: Well ... Swing's not perfect.
In any case, Swing gives you all the tools you need to create your own UI.
MVC
Swing even goes a step further and puts a common design pattern on top of the
basic UI principles. This design pattern is called Model-View-Controller (MVC)
and seeks to "separate the roles." MVC keeps the code responsible for how
something looks separate from the code to handle the data separate from the
Page 4 of 40 Introduction to Swing
Presented by developerWorks, your source for great tutorials ibm.com/developerWorks
code that reacts to interaction and drives changes.
Confused? It's easier if I give you a non-technical example of this design pattern
in the real world. Think about a fashion show. Consider this your UI and pretend
that the clothes are the data, the computer information you present to your user.
Now, imagine that this fashion show has only one person in it. This person
designed the clothes, modified the clothes, and walked them down the runway
all at the same time. That doesn't seem like a well-constructed or efficient
design.
Now, consider this same fashion show using the MVC design pattern. Instead of
one person doing everything, the roles are divided up. The fashion models (not
to be confused with the model in the acronym MVC of course) present the
clothes. They act as the view. They know the proper way to display the clothes
(data), but have no knowledge at all about how to create or design the clothes.
On the other hand, the clothing designer works behind the scenes, making
changes to the clothes as necessary. The designer acts as the controller. This
person has no concept of how to walk a runway but can create and manipulate
the clothes. Both the fashion models and the designer work independently with
the clothes, and both have an area of expertise.
That is the concept behind the MVC design pattern: Let each aspect of the UI
deal with what it's good at. If you're still confused, the examples in the rest of
the tutorial will hopefully alleviate that -- but keep the basic principle in mind as
you continue: Visual components display data, and other classes manipulate it.
JComponent
The basic building block of the entire visual component library of Swing is the
JComponent. It's the super class of every component. It's an abstract class, so
you can't actually create a JComponent, but it contains literally hundreds of
functions every component in Swing can use as a result of the class hierarchy.
Obviously, some concepts are more important than others, so for this tutorial,
the important things to learn are:
° JComponent is the base class not only for the Swing components but also
for custom components as well (more information in the "Intermediate
Swing" tutorial).
° It provides the painting infrastructure for all components -- something that
comes in handy for custom components (again, there's more info on this
subject in "Intermediate Swing").
° It knows how to handle all keyboard presses. Subclasses then only need to
listen for specific keys.
° It contains the add() method that lets you add other JComponents.
Looking at this another way, you can seemingly add any Swing component
Introduction to Swing Page 5 of 40
ibm.com/developerWorks Presented by developerWorks, your source for great tutorials
to any other Swing component to build nested components (for example, a
JPanel containing a JButton, or even weirder combinations such as a JMenu
containing a JButton).
Page 6 of 40 Introduction to Swing
Presented by developerWorks, your source for great tutorials ibm.com/developerWorks
Section 3. Simple Swing widgets
JLabel
The most basic component in the Swing library is the JLabel. It does exactly
what you'd expect: It sits there and looks pretty and describes other
components. The image below shows the JLabel in action:
The JLabel
Not very exciting, but still useful. In fact, you use JLabels throughout
applications not only as text descriptions, but also as picture descriptions. Any
time you see a picture in a Swing application, chances are it's a JLabel. JLabel
doesn't have many methods for a Swing beginner outside of what you might
expect. The basic methods involve setting the text, image, alignment, and other
components the label describes:
° get/setText(): Gets/sets the text in the label.
° get/setIcon(): Gets/sets the image in the label.
° get/setHorizontalAlignment(): Gets/sets the horizontal position of
the text.
° get/setVerticalAlignment(): Gets/sets the vertical position of the
text.
° get/setDisplayedMnemonic(): Gets/sets the mnemonic (the underlined
character) for the label.
° get/setLabelFor(): Gets/sets the component this label is attached to; so
when a user presses Alt+mnemonic, the focus goes to the specified
component.
JButton
The basic action component in Swing, a JButton, is the push button you see
with the OK and Cancel in every window; it does exactly what you expect a
button to do -- you click it and something happens. What exactly happens?
Introduction to Swing Page 7 of 40
ibm.com/developerWorks Presented by developerWorks, your source for great tutorials
Well, you have to define that (see Events on page 28 for more information). A
JButton in action looks like this:
The JButton
The methods you use to change the JButton properties are similar to the JLabel
methods (and you'll find they're similar across most Swing components). They
control the text, the images, and the orientation:
° get/setText(): Gets/sets the text in the button.
° get/setIcon(): Gets/sets the image in the button.
° get/setHorizontalAlignment(): Gets/sets the horizontal position of
the text.
° get/setVerticalAlignment(): Gets/sets the vertical position of the
text.
° get/setDisplayedMnenomic(): Gets/sets the mnemonic (the underlined
character) that when combined with the Alt button, causes the button to
click.
In addition to these methods, I'll introduce another group of methods the
JButton contains. These methods take advantage of all the different states of a
button. A state is a property that describes a component, usually in a true/false
setting. In the case of a JButton, it contains the following possible states:
active/inactive, selected/not selected, mouse-over/mouse-off,
pressed/unpressed. In addition, you can combine states, so that, for example, a
button can be selected with a mouse-over. Now you might be asking yourself
what the heck you're supposed to do with all these states. As an example, go
up to the Back button on your browser. Notice how the image changes when
you mouse over it, and how it changes when you press it. This button takes
advantage of the various states. Using different images with each state is a
popular and effective way to indicate to a user that interaction is taking place.
The state methods on a JButton are:
° get/setDisabledIcon()
° get/setDisabledSelectedIcon()
° get/setIcon()
° get/setPressedIcon()
° get/setRolloverIcon()
° get/setRolloverSelectedIcon()
° get/setSelectedIcon()
Page 8 of 40 Introduction to Swing
Presented by developerWorks, your source for great tutorials ibm.com/developerWorks
JTextField
The basic text component in Swing is the JTextField, and it allows a user to
enter text into the UI. I'm sure you're familiar with a text field; you had to use
one to enter your user name and password to take this tutorial. You enter text,
delete text, highlight text, and move the caret around -- and Swing takes care of
all of that for you. As a UI developer, there's really little you need to do to take
advantage of the JTextField.
In any case, this what a JTextField looks like in action:
The JTextField
You need to concern yourself with only one method when you deal with a
JTextField -- and that should be obvious -- the one that sets the text:
get/setText(), which gets/sets the text inside the JTextField.
JFrame
So far I've talked about three basic building blocks of Swing, the label, button,
and text field; but now you need somewhere to put them. They can't just float
around on the screen, hoping the user knows how to deal with them. The
JFrame class does just that -- it's a container that lets you add other
components to it in order to organize them and present them to the user. It
contains many other bonuses, but I think it's easiest to see a picture of it first:
The JFrame
Introduction to Swing Page 9 of 40
ibm.com/developerWorks Presented by developerWorks, your source for great tutorials
A JFrame actually does more than let you place components on it and present it
to the user. For all its apparent simplicity, it's actually one of the most complex
components in the Swing packages. To greatly simplify why, the JFrame acts
as bridge between the OS-independent Swing parts and the actual OS it runs
on. The JFrame registers as a window in the native OS and by doing so gets
many of the familiar OS window features: minimize/maximize, resizing, and
movement. For the purpose of this tutorial though, it is quite enough to think of
the JFrame as the palette you place the components on. Some of the methods
you can call on a JFrame to change its properties are:
° get/setTitle(): Gets/sets the title of the frame.
° get/setState(): Gets/sets the frame to be minimized, maximized, etc.
° is/setVisible(): Gets/sets the frame to be visible, in other words,
appear on the screen.
° get/setLocation(): Gets/sets the location on the screen where the
frame should appear.
° get/setSize(): Gets/sets the size of the frame.
° add(): Adds components to the frame.
A simple application
Like all "Introduction to x" tutorials, this one has the requisite HelloWorld
demonstration. This example, however, is useful not only to see how a Swing
app works but also to ensure your setup is correct. Once you get this simple
app to work, every example after this one will work as well. The image below
shows the completed example:
HelloWorld example
Page 10 of 40 Introduction to Swing
Presented by developerWorks, your source for great tutorials ibm.com/developerWorks
Your first step is to create the class. A Swing application that places
components on a JFrame needs to subclass the JFrame class, like this:
public class HelloWorld extends JFrame
By doing this, you get all the JFrame properties outlined above, most
importantly native OS support for the window. The next step is to place the
components on the screen. In this example, you use a null layout. You will learn
more about layouts and layout managers later in the tutorial. For this example
though, the numbers indicate the pixel position on the JFrame:
public HelloWorld()
{
super();
this.setSize(300, 200);
this.getContentPane().setLayout(null);
this.add(getJLabel(), null);
this.add(getJTextField(), null);
this.add(getJButton(), null);
this.setTitle("HelloWorld");
}
private javax.swing.JLabel getJLabel() {
if(jLabel == null) {
jLabel = new javax.swing.JLabel();
jLabel.setBounds(34, 49, 53, 18);
jLabel.setText("Name:");
}
return jLabel;
}
private javax.swing.JTextField getJTextField() {
if(jTextField == null) {
jTextField = new javax.swing.JTextField();
jTextField.setBounds(96, 49, 160, 20);
}
return jTextField;
}
Introduction to Swing Page 11 of 40
ibm.com/developerWorks Presented by developerWorks, your source for great tutorials
private javax.swing.JButton getJButton() {
if(jButton == null) {
jButton = new javax.swing.JButton();
jButton.setBounds(103, 110, 71, 27);
jButton.setText("OK");
}
return jButton;
}
Now that the components are laid out on the JFrame, you need the JFrame to
show up on the screen and make your application runnable. As in all Java
applications, you must add a main method to make a Swing application
runnable. Inside this main method, you simply need to create your HelloWorld
application object and then call setVisible() on it:
public static void main(String[] args)
{
HelloWorld w = new HelloWorld();
w.setVisible(true);
}
And you're done! That's all there is to creating the application.
Page 12 of 40 Introduction to Swing
Presented by developerWorks, your source for great tutorials ibm.com/developerWorks
Section 4. Additional Swing widgets
JComboBox
In this section we'll cover all the other components in the Swing library, how to
use them, and what they look like, which should give you a better idea of the
power Swing gives you as a UI developer.
We'll start with the JComboBox. A combo box is the familiar drop-down
selection, where users can either select none or one (and only one) item from
the list. In some versions of the combo box, you can type in your own choice. A
good example is the address bar in your browser; that is a combo box that lets
you type in your own choice. Here's what the JComboBox looks like in Swing:
The JComboBox
The important functions with a JComboBox involve the data it contains. You
need a way to set the data in the JComboBox, change it, and get the users'
choice once they've made a selection. You can use the following JComboBox
methods:
° addItem(): Adds an item to the JComboBox.
° get/setSelectedIndex(): Gets/sets the index of the selected item in
JComboBox.
° get/setSelectedItem(): Gets/sets the selected object.
° removeAllItems(): Removes all the objects from the JComboBox.
° remoteItem(): Removes a specific object from the JComboBox.
JPasswordField
A slight variation on the JTextField is the JPasswordField, which lets you hide
all the characters displayed in the text field area. After all, what good is a
password everyone can read as you type it in? Probably not very good one at
all, and in this day and age when your private data is susceptible, you need all
the help you can get. Here's how a JPasswordField looks in Swing:
The JPasswordField
Introduction to Swing Page 13 of 40
ibm.com/developerWorks Presented by developerWorks, your source for great tutorials
The additional "security" methods on a JPasswordField change the behavior of
a JTextField slightly so you can't read the text:
° get/setEchoChar(): Gets/sets the character that appears in the
JPasswordField every time a character is entered. The "echo" is not
returned when you get the password; the actual character is returned
instead.
° getText(): You should not use this function, as it poses possible security
problems (for those interested, the String would be kept in memory, and a
possible heap dump could reveal the password).
° getPassword(): This is the proper method to get the password from the
JPasswordField, as it returns a char[] containing the password. To ensure
proper security, the array should be cleared to 0 to ensure it does not remain
in memory.
JCheckBox/JRadioButton
The JCheckBox and JRadioButton components present options to a user,
usually in a multiple-choice format. What's the difference? From a practical
standpoint, they aren't that different. They behave in the same way. However, in
common UI practices, they have a subtle difference: JRadioButtons are usually
grouped together to present to the user a question with a mandatory answer,
and these answers are exclusive (meaning there can be only one answer to the
question). The JRadioButton's behavior enforces this use. Once you select a
JRadioButton, you cannot deselect it unless you select another radio button in
the group. This, in effect, makes the choices unique and mandatory. The
JCheckBox differs by letting you select/deselect at random, and allowing you to
select multiple answers to the question.
Here's an example. The question "Are you a guy or a girl?" leads to two unique
answer choices "Guy" or "Girl." The user must select one and cannot select
both. On the other hand, the question "What are your hobbies?" with the
answers "Running," "Sleeping," or "Reading" should not allow only one answer,
because people can have more than one hobby.
The class that ties groups of these JCheckBoxes or JRadioButtons together is
the ButtonGroup class. It allows you to group choices together (such as "Guy"
and "Girl") so that when one is selected, the other one is automatically
deselected.
Page 14 of 40 Introduction to Swing
Presented by developerWorks, your source for great tutorials ibm.com/developerWorks
Here's what JCheckBox and JRadioButton look like in Swing:
JCheckBox and JRadioButton
The important ButtonGroup methods to remember are:
° add(): Adds a JCheckBox or JRadioButton to the ButtonGroup.
° getElements(): Gets all the components in the ButtonGroup, allowing you
to iterate through them to find the one selected.
JMenu/JMenuItem/JMenuBar
The JMenu, JMenuItem, and JMenuBar components are the main building
blocks to developing the menu system on your JFrame. The base of any menu
system is the JMenuBar. It's plain and boring, but it's required because every
JMenu and JMenuItem builds off it. You use the setJMenuBar() method to
attach the JMenuBar to the JFrame. Once it's anchored onto the JFrame, you
can add all the menus, submenus, and menu items you want.
The JMenu/JMenuItem difference might seem obvious, but is in fact underneath
the covers and isn't what it appears to be. If you look at the class hierarchy,
JMenu is a subclass of JMenuItem. However, on the surface, they have a
difference: You use JMenu to contain other JMenuItems and JMenus;
JMenuItems, when chosen, trigger actions.
The JMenuItem also supports the notion of a shortcut key. As in most
applications you've used, Swing applications allow you to press Ctrl+(a key) to
trigger an action as if the menu item itself was selected. Think of the Ctrl+X and
Ctrl+V you use to cut and paste.
In addition, both JMenu and JMenuItem support mnemonics. You use the Alt
key in association with a letter to mimic the selection of the menu itself (for
example, pressing Alt+F then Alt+x closes an application in Windows).
Here's what a JMenuBar with JMenus and JMenuItems looks like in Swing:
JMenuBar, JMenu, and JMenuItem
Introduction to Swing Page 15 of 40
ibm.com/developerWorks Presented by developerWorks, your source for great tutorials
The important methods you need for these classes are:
° JMenuItem and JMenu:
° get/setAccelerator(): Gets/sets the Ctrl+key you use for shortcuts.
° get/setText(): Gets/sets the text for the menu.
° get/setIcon(): Gets/sets the image used in the menu.
° JMenu only:
° add(): adds another JMenu or JMenuItem to the JMenu (creating a
nested menu).
JSlider
You use the JSlider in applications to allow for a change in a numerical value.
It's a quick and easy way to let users visually get feedback on not only their
current choice, but also their range of acceptable values. If you think about it,
you could provide a text field and allow your user to enter a value, but then
you'd have the added hassle of ensuring that the value is a number and also
that it fits in the required numerical range. As an example, if you have a
financial Web site, and it asks what percent you'd like to invest in stocks, you'd
have to check the values typed into a text field to ensure they are numbers and
are between 0 and 100. If you use a JSlider instead, you are guaranteed that
the selection is a number within the required range.
In Swing, a JSlider looks like this:
The JSlider
The important methods in a JSlider are:
Page 16 of 40 Introduction to Swing
Presented by developerWorks, your source for great tutorials ibm.com/developerWorks
° get/setMinimum(): Gets/sets the minimum value you can select.
° get/setMaximum(): Gets/sets the maximum value you can select.
° get/setOrientation(): Gets/sets the JSlider to be an up/down or
left/right slider.
° get/setValue(): Gets/sets the initial value of the JSlider.
JSpinner
Much like the JSlider, you can use the JSpinner to allow a user to select an
integer value. One major advantage of the JSlider is its compact space
compared to the JSlider. Its disadvantage, though, is that you cannot easily set
its bounds.
However, the comparison between the two components ends there. The
JSpinner is much more flexible and can be used to choose between any group
of values. Besides choosing between numbers, it can be used to choose
between dates, names, colors, anything. This makes the JSpinner extremely
powerful by allowing you to provide a component that contains only
predetermined choices. In this way, it is similar to JComboBox, although their
use shouldn't be interchanged. You should use a JSpinner only for logically
consecutive choices -- numbers and dates being the most logical choices. A
JComboBox, on the other hand, is a better choice to present seemingly random
choices that have no connection between one choice and the next.
A JSpinner looks like this:
The JSpinner
The important methods are:
° get/setValue(): Gets/sets the initial value of the JSpinner, which in the
basic instance, needs to be an integer.
° getNextValue(): Gets the next value that will be selected after pressing
the up-arrow button.
° getPreviousValue(): Gets the previous value that will be selected after
pressing the down-arrow button.
JToolBar
Introduction to Swing Page 17 of 40
ibm.com/developerWorks Presented by developerWorks, your source for great tutorials
The JToolBar acts as the palette for other components (JButtons,
JComboBoxes, etc.) that together form the toolbars you are familiar with in most
applications. The toolbar allows a program to place commonly used commands
in a quick-to-find location, and group them together in groups of common
commands. Often times, but not always, the toolbar buttons have a matching
command in the menu bar. Although this is not required, it has become
common practice and you should attempt to do that as well.
The JToolBar also offers another function you have seen in other toolbars, the
ability to "float" (that is, become a separate frame on top of the main frame).
The image below shows a non-floating JToolBar:
Non-floating JToolBar
The important method to remember with a JToolBar is: is/setFloatable(),
which gets/sets whether the JToolBar can float.
JToolTip
You've probably seen JToolTips everywhere but never knew what they were
called. They're kind of like the plastic parts at the end of your shoelaces --
they're everywhere, but you don't know the proper name (they're called aglets,
in case you're wondering). JToolTips are the little "bubbles" that pop up when
you hold your mouse over something. They can be quite useful in applications,
providing help for difficult-to-use items, extending information, or even showing
the complete text of an item in a crowded UI. They are triggered in Swing by
leaving the mouse over a component for a set amount of time; they usually
appear about a second after the mouse becomes inactive. They stay visible as
long as the mouse remains over that component.
The great part about the JToolTip is its ease of use. The setToolTip()
method is a method in the JComponent class, meaning every Swing
component can have a tool tip associated with it. Although the JToolTip is a
Swing class itself, it really provides no additional functionality for your needs at
this time, and shouldn't be created itself. You can access and use it by calling
the setToolTip() function in JComponent.
Here's what a JToolTip looks like:
A JToolTip
Page 18 of 40 Introduction to Swing
Presented by developerWorks, your source for great tutorials ibm.com/developerWorks
JOptionPane
The JOptionPane is something of a "shortcut" class in Swing. Often times as
a UI developer you'd like to present a quick message to your users, letting them
know about an error or some information. You might even be trying to get some
quick data, such as a name or a number. In Swing, the JOptionPane class
provides a shortcut for these rather mundane tasks. Rather than make every
developer recreate the wheel, Swing has provided this basic but useful class to
give UI developers an easy way to get and receive simple messages.
Here's a JOptionPane:
A JOptionPane
The somewhat tricky part of working with JOptionPane is all the possible
options you can use. While simple, it still provides numerous options that can
cause confusion. One of the best ways to learn JOptionPane is to play around
with it; code it and see what pops up. The component lets you change nearly
every aspect of it: the title of the frame, the message itself, the icon displayed,
the button choices, and whether or not a text response is necessary. There are
far too many possibilities to list here in this tutorial, and your best bet is to visit
the JOptionPane API page to see its many possibilities.
JTextArea
The JTextArea takes the JTextField a step further. While the JTextField is
limited to one line of text, the JTextArea extends that capability by allowing for
Introduction to Swing Page 19 of 40
ibm.com/developerWorks Presented by developerWorks, your source for great tutorials
multiple rows of text. Think of it as an empty page allowing you to type
anywhere in it. As you can probably guess, the JTextArea contains many of the
same functions as the JTextField; after all, they are practically the exact same
component. However, the JTextArea offers a few additional important functions
that set it apart. These features include the ability to word wrap (that is, wrap a
long word to the next line instead of cutting it off mid-word) and the ability to
wrap the text (that is, move long lines of text to the next line instead of creating
a very long line that would require a horizontal scroll bar).
A JTextArea in Swing looks like you'd probably expect:
A JTextArea
The important methods to enable line wrapping and word wrapping are:
° is/setLineWrap(): Sets whether the line should wrap when it gets too
long.
° is/setWrapStyleWord(): Sets whether a long word should be moved to
the next line when it is too long.
JScrollPane
Building off of the example above, suppose that the JTextArea contains too
much text to contain in the given space. Then what? If you think that scroll bars
will appear automatically, unfortunately, you are wrong. The JScrollPane fills
that gap, though, providing a Swing component to handle all scroll bar-related
actions. So while it might be a slight pain to provide a scroll pane for every
component that could need it, once you add it, it handles everything
automatically, including hiding/showing the scroll bars when needed.
You don't have to deal with the JScrollPane directly, outside of creating it using
the component to be wrapped. Building off the above example, by calling the
JScrollPane constructor with the JTextArea, you create the ability for the
Page 20 of 40 Introduction to Swing
Presented by developerWorks, your source for great tutorials ibm.com/developerWorks
JTextArea to scroll when the text gets too long:
JScrollPane scroll = new JScrollPane(getTextArea());
add(scroll);
This updated example looks like this:
JScrollPane example
The JScrollPane also exposes the two JScrollBars it will create. These
JScrollBar components also contain methods you can use to change their
behavior (although they are outside the scope of this tutorial).
The methods you need to work with JScrollPane are:
° getHorizontalScrollBar(): Returns the horizontal JScrollBar
component.
° getVerticalScrollBar(): Returns the vertical JScrollBar component.
° get/setHorizontalScrollBarPolicy(): This "policy" can be one of
three things: Always, Never, or As Needed.
° get/setVerticalScrollBarPolicy(): The same as the horizontal
function.
JList
The JList is a useful component for presenting many choices to a user. You can
think of it as an extension to the JComboBox. JList provides more choices and
adds the capability for multiple choices. The choice between a JList and
JComboBox often comes down to these two features: If you require multiple
choices or if the options include more than 15 choices (although that number is
not a general rule), you should always choose a JList.
Introduction to Swing Page 21 of 40
ibm.com/developerWorks Presented by developerWorks, your source for great tutorials
You should use the JList in conjunction with the JScrollPane, as demonstrated
above, because it can present more options than its space can contain.
The JList contains the notion of a selection model (also seen in JTables), where
you can set your JList to accept different types of choices. These types are the
single selection, where you can only select one choice, the single interval
selection, where you can only select contiguous choices, but as many as
desired, or the multiple interval selection, where you can select any number of
choices in any combination.
The JList is the first of what I call the "complex components," which also include
the JTable and the JTree that allow a large amount of custom changes,
including changing the way the UI looks and how it deals with data. Because
this tutorial only strives to cover the basics, I won't get into these more
advanced functions, but it's something to remember when working with these
components -- they present a more difficult challenge than those components
I've introduced up to this point.
The JList appears like this in Swing:
The JList
There are many functions in the JList to deal with the data, and as I said, these
just touch the surface of everything required to work in detail with the JList.
Here are the basic methods:
° get/setSelectedIndex(): Gets/sets the selected row of the list; in the
case of multiple-selection lists, an int[] is returned.
° get/setSelectionMode(): As explained above, gets/sets the selection
mode to be either single, single interval, or multiple interval.
° setListData(): Sets the data to be used in the JList.
° get/setSelectedValue(): Gets the selected object (as opposed to the
selected row number).
Page 22 of 40 Introduction to Swing
Presented by developerWorks, your source for great tutorials ibm.com/developerWorks
JTable
Think of an Excel spreadsheet when you think of a JTable and that should give
you a clear picture of what the JTable does in Swing. It shares many of the
same characteristics: cells, rows, columns, moving columns, and hiding
columns. The JTable takes the idea of a JList a step further. Instead of
displaying data in one column, it displays it in multiple columns. Let's use a
person as an example. A JList would only be able to display one property of a
person -- his or her name for instance. A JTable, however, would be able to
display multiple properties -- a name, an age, an address, etc. The JTable is the
Swing component that allows you to provide the most information about your
data.
Unfortunately, as a trade-off, it is also notoriously the most difficult Swing
component to tackle. Many UI developers have gotten headaches trying to learn
every detail of a JTable. I hope to save you from that here, and just get the ball
rolling with your JTable knowledge.
Many of the same concepts in JLists extend to JTables as well, including the
idea of different selection intervals, for example. But the one-row idea of a JList
changes to the cell structure of a JTable. This means you have different ways to
make these selections in JTables, as columns, rows, or individual cells.
In Swing, a JTable looks like this:
A JTable
Ultimately, a majority of the functionality of a JTable is beyond the scope of this
tutorial; "Intermediate Swing" will go into more detail on this complex
component.
Introduction to Swing Page 23 of 40
ibm.com/developerWorks Presented by developerWorks, your source for great tutorials
JTree
The JTree is another complex component that is not as difficult to use as the
JTable but isn't as easy as the JList either. The tricky part of working with the
JTree is the required data models.
The JTree takes its functionality from the concept of a tree with branches and
leaves. You might be familiar with this concept from working with Internet
Explorer in Windows -- you can expand and collapse a branch to show the
different leaves you can select and deselect.
You will most likely find that the tree is not as useful in an application as a table
or a list, so there aren't as many helpful examples on the Internet. In fact, like
the JTable, the JTree does not have any beginner-level functions. If you decide
to use JTree, you will immediately be at the intermediate level and must learn
the concepts that go with it. On that note, the example application does not
cover the JTree, so unfortunately, neither the beginner nor the intermediate
tutorial will delve into this less popular component.
However, there are times when a tree is the logical UI component for your
needs. File/directory systems are one example, as in Internet Explorer, and the
JTree is the best component in the case where data takes a hierarchical
structure -- in other words, when the data is in the form of a tree.
In Swing, a JTree looks like this:
A JTree
Page 24 of 40 Introduction to Swing
Presented by developerWorks, your source for great tutorials ibm.com/developerWorks
Section 5. Swing concepts
Layouts, models, and events, oh my!
Now that you know about most (but definitely not all) of the components you
can use to make a UI, you have to actually do something with them. You can't
just place them randomly on the screen and expect them to instantly work. You
must place them in specific spots, react to interaction with them, update them
based on this interaction, and populate them with data. More learning is
necessary to fill in the gaps of your UI knowledge with the other important parts
of a UI.
Therefore, let's examine:
° Layouts: Swing includes a lot of layouts, which are classes that handle
where a component is placed on the application and what should happen to
them when the application is resized or components are deleted or added.
° Events: You need to respond to the button presses, the mouse clicks, and
everything else a user can do to a UI. Think about what would happen if you
didn't -- users would click and nothing would change.
° Models: For the more advanced components (Lists, Tables, Trees), and
even some easier ones such as the JComboBox, models are the most
efficient way to deal with the data. They remove most of the work of handling
the data from the actual component itself (think back to the earlier MVC
discussion) and provide a wrapper for common data object classes (such as
Vector and ArrayList).
Easy layouts
As mentioned in the last panel, a layout handles the placement of components
on the application for you. Your first question might be "why can't I just tell it
where to go by using pixels?" Well, you can, but then you'd immediately be in
trouble if the window was resized, or worse, when users changed their screen
resolutions, or even when someone tried it on another OS. Layout managers
take all those worries away. Not everyone uses the same settings, so layout
managers work to create "relative" layouts, letting you specify how things
should get resized relative to how the other components are laid out. Here's the
good part: it's easier than it sounds. You simply call
setLayout(yourLayout) to set up the layout manager. Subsequent calls to
add() add the component to the container and let the layout manager take
care of placing it where it belongs.
Introduction to Swing Page 25 of 40
ibm.com/developerWorks Presented by developerWorks, your source for great tutorials
Numerous layouts are included in Swing nowadays; it seems there's a new one
every release that serves another purpose. However, some tried-and-true
layouts that have been around forever, and by forever, I mean forever -- since
the first release of the Java language back in 1995. These layouts are the
FlowLayout, GridLayout, and BorderLayout.
The FlowLayout lays out components from left to right. When it runs out of
space, it moves down to the next line. It is the simplest layout to use, and
conversely, also the least powerful layout:
setLayout(new FlowLayout());
add(new JButton("Button1"));
add(new JButton("Button2"));
add(new JButton("Button3"));
The FlowLayout at work
The GridLayout does exactly what you'd think: it lets you specify the number of
rows and the number of columns and then places components in these cells as
they are added:
setLayout(new GridLayout(1,2));
add(new JButton("Button1"));
add(new JButton("Button2"));
add(new JButton("Button3"));
The GridLayout at work
Page 26 of 40 Introduction to Swing
Presented by developerWorks, your source for great tutorials ibm.com/developerWorks
The BorderLayout is still a very useful layout manager, even with all the other
new ones added to Swing. Even experienced UI developers use the
BorderLayout often. It uses the notions of North, South, East, West, and Center
to place components on the screen:
setLayout(new BorderLayout());
add(new JButton("Button1"), "North");
add(new JButton("Button2"), "Center");
add(new JButton("Button3"), "West");
The BorderLayout at work
GridBagLayout
Introduction to Swing Page 27 of 40
ibm.com/developerWorks Presented by developerWorks, your source for great tutorials
While the examples from above are good for easy layouts, more advanced UIs
need a more advanced layout manager. That's where the GridBagLayout
comes into play. Unfortunately, it is extremely confusing and difficult to work
with, and anyone who has worked with it will agree. I can't disagree either; but
despite its difficulties, it's probably the best way to create a clean-looking UI
with the layout managers built into Swing.
Here's my first bit of advice: In the newest versions of Eclipse, there's a built-in
visual builder that automatically generates the required GridBagLayout code
needed for each screen. Use it! It will save countless hours of fiddling around
with the numbers to make it just right. So while I could use this slide to explain
how GridBagLayout works and how to tweak it to make it work best, I'll just offer
my advice to find a visual builder and generate the code. It will you save hours
of work.
Events
Finally, we get to one of the most important parts of Swing: dealing with events
and reacting to interaction with the UI. Swing handles events by using the
event/listener model. This model works by allowing certain classes to register
for events from a component. This class that registers for events is called a
listener, because it waits for events to occur from the component and then takes
an action when that happens. The component itself knows how to "fire" events
(that is, it knows the types of interaction it can generate and how to let the
listeners know when that interaction happens). It communicates this interaction
with events, classes that contain information about the interaction.
With the technical babble aside, let's look at some examples of how events
work in Swing. I'll start with the simplest example, a JButton and printing out
"Hello" on the console when it is pressed.
The JButton knows when it is pressed; this is handled internally, and there's no
code needed to handle that. However, the listener needs to register to receive
that event from the JButton so you can print out "Hello." The listener class
does this by implementing the listener interface and then calling
addActionListener() on the JButton:
// Create the JButton
JButton b = new JButton("Button");
// Register as a listener
b.addActionListener(new HelloListener());
class HelloListener implements ActionListener
{
// The interface method to receive button clicks
public void actionPerformed(ActionEvent e)
{
System.out.println("Hello");
}
}
Page 28 of 40 Introduction to Swing
Presented by developerWorks, your source for great tutorials ibm.com/developerWorks
A JList works in a similar way. When someone selects something on a JList,
you want to print out what object is selected to the console:
// myList is a JList populate with data
myList.addListSelectionListener(new ListSelectionListener()
{
public void valueChanged(ListSelectionEvent e)
{
Object o = myList.getSelectedItem();
System.out.println(o.toString());
}
}
);
From these two examples, you should be able to understand how the
event/listener model works in Swing. In fact, every interaction in Swing is
handled this way, so by understanding this model, you can instantly understand
how every event is handled in Swing and react to any possible interaction a
user might throw at you.
Models
Now, you should know about the Java Collections, a set of Java classes that
handle data. These classes include an ArrayList, a HashMap, and a Set.
Most applications use these classes ubiquitously as they shuttle data back and
forth. However, one limitation arises when you need to use these data classes
in a UI. A UI doesn't know how to display them. Think about it for a minute. If
you have a JList and an ArrayList of some data object (such as a Person
object), how does the JList know what to display? Does it display the first
name or both the first name and the last name?
That's where the idea of a model comes in. While the term model refers to the
larger scope, in this tutorial's examples I use the term UI model to describe the
classes that components use to display data.
Every component that deals with a collection of data in Swing uses the concept
of a model, and it is the preferable way to use and manipulate data. It clearly
separates the UI work from the underlying data (think back to the MVC
example). The model works by describing to the component how to display the
collection of data. What do I mean by describing? Each component requires a
slightly different description:
° JComboBox requires its model to tell it what text to display as a choice and
how many choices exist.
° JSpinner requires its model to tell it what text to display, and also what the
previous and next choices are.
° JList also requires its model to tell it what text to display as a choice and how
Introduction to Swing Page 29 of 40
ibm.com/developerWorks Presented by developerWorks, your source for great tutorials
many choices exist.
° JTable requires much more: It requires the model to tell it how many
columns and rows exist, the column names, the class of each column, and
what text to display in each cell.
° JTree requires its model to tell it the root node, the parents, and the children
for the entire tree.
Why do all this work, you might ask. Why do you need to separate all this
functionality? Imagine this scenario: You have a complicated JTable with many
columns of data, and you use this table in many different screens. If you
suddenly decide to get rid of one of the columns, what would be easier,
changing the code in every single JTable instance you used, or changing it in
one model class you created to use with every JTable instance. Obviously,
changing fewer classes is better.
Model examples
Let's take a look at how a model works by using it with an easy example, the
JComboBox. In the previous slide of a JComboBox, I showed you how to add
items to the data by calling setItem(). While this is acceptable for simple
demonstrations, it isn't much use in a real application. After all, when there are
25 choices, and they are continually changing, do you really want to loop
through them each time calling addItem() 25 times? Certainly not.
The JComboBox contains a method call setModel() that accepts an instance
of the ComboBoxModel class. You should use this method instead of the
addItem() method to create the data in a JComboBox.
Suppose you have an ArrayList with the alphabet as its data ("A", "B", "C",
etc.):
MyComboModel model = new MyComboModel(alphaList);
myComboBox.setModel(model);
public class MyComboModel implements ComboBoxModel
{
private List data = new ArrayList();
private int selected = 0;
public MyComboModel(List list)
{
data = list;
}
public void setSelectedItem(Object o)
{
Page 30 of 40 Introduction to Swing
Presented by developerWorks, your source for great tutorials ibm.com/developerWorks
selected = data.indexOf(o);
}
public Object getSelectedItem()
{
return data.get(selected);
}
public int getSize()
{
return data.size();
}
public Object getElementAt(int i)
{
return data.get(i);
}
}
The great part about using a model is that you can reuse it over and over again.
As an example, say the JComboBox's data needs to change from letters of the
alphabet to the numbers 1 to 27. You can achieve this change in one simple
line that uses the new List of data to populate the JComboBox without using
additional code:
myComboBox.setModel(new MyComboModel(numberList));
Models are a beneficial feature in Swing as they provide the ability for code
reuse and make dealing with data much easier. As is often the case in
large-scale applications, the server-side developers create and retrieve the data
and pass it to the UI developer. It's up to the UI developer to deal with this data
and display it properly, and models are the tools to get this done.
Introduction to Swing Page 31 of 40
ibm.com/developerWorks Presented by developerWorks, your source for great tutorials
Section 6. Putting it all together
Example application
After all these examples, you probably want to see this stuff in action. Enough
with the pretty pictures. Let's get down to a concrete example that ties together
everything you've learned so far in this tutorial.
Here's the concept for the example application: a simple flight reservation
system. It lets the user type in a departure and arrival city and then press a
button to search. It has a fake database with flights stored in it. This database
can be searched, and a table is used to display the results of the search. Once
the table populates, users can select flights from the table and buy tickets by
changing the number of tickets they desire and clicking a button.
It's a seemingly simple application that allows you to see all the parts of Swing
in practice. This example application should answer any questions you might
have had from previous sections. Before I start, let's look at the finished
product:
Example application
Step 1: Lay out the components
As I mentioned earlier, there's little need to learn complex layouts because you
Page 32 of 40 Introduction to Swing
Presented by developerWorks, your source for great tutorials ibm.com/developerWorks
can use a visual editor.
Step 2: Initialize the data
The application can't work without data. Let's think about what kind of data you
need in this application. First, you need a list of cities to choose from for the
departure and destination cities. Then, you need a list of flights to search.
For this example, I use some fake data because the focus of the application is
on Swing not on the data. You create all the data in the DataHandler class.
This class manages the departure and destination cities and also handles flight
search and record retrieval.
The cities are stored as simple Strings. The flights however, are stored in
data objects called Flights that contain fields for the departure city,
destination city, flight number, and number of available tickets.
Now, with all that red tape out of the way, let's get back to the application.
Step 3: Handling events
Let's examine the application and consider what actions must take place. First,
you need to know when a user presses the Search button, so you can search
the data for flights. Second, you need to know when a user selects the table of
records to prevent possible errors when a user tries to buy a record with no
records selected. Finally, you must be aware of when a user presses the
Purchase button to send the purchasing data back to the data handler class.
Let's start with the Search button. As outlined above, you must call the
addActionListener() method on the button to register for events from a
button press. To keep things simple, I use the FlightReservation class to
listen for all possible events. Here's the code to handle the Search button press:
String dest = getComboDest().getSelectedItem().toString();
String depart = getComboDepart().getSelectedItem().toString();
List l = DataHandler.searchRecords(depart, dest);
flightModel.updateData(l);
The two cities are gathered from the combo boxes and used to search the
records for the corresponding flights. Once the flights are found, they are
passed to the table's table model; more on how the table models work below.
But know that once the table model has the updated data, it will display the
results.
Next, let's examine what happens when a user presses the Purchase button:
Introduction to Swing Page 33 of 40
ibm.com/developerWorks Presented by developerWorks, your source for great tutorials
Object o = flightModel.getData().get(getTblFlights().getSelectedRow());
int tixx = Integer.parseInt(getTxtNumTixx().getText());
DataHandler.updateRecords(o, tixx);
Now, conversely, when a user presses the Purchase button, the table model
figures out which flight the user selected and then passes this record and the
number of tickets the user wishes to purchase to the data handler.
Finally, you need to error-check and ensure that someone doesn't try to
purchase a ticket without selecting a flight in the table. The easiest way to do
this is to disable the components a user would use to purchase tickets (the text
field and button) and only enable them when a user selects a row:
boolean selected = getTblFlights().getSelectedRow() > -1;
getLblNumTixx().setEnabled(selected);
getTxtNumTixx().setEnabled(selected);
getBtnPurchase().setEnabled(selected);
Step 4: Models
Next, let's look at the models you use to handle all the data flying back and forth
in this application. By analyzing the application and going through this demo,
you should clearly see that you need two models: a model for the
JComboBoxes and a model for the JTable.
Let's begin with the easiest, the JComboBox's model. I won't paste the code in
here because it's the same as the example a few slides ago (and in fact can be
used for any of your JComboBoxes). There are some important things to note
though: Remember the advantage of using models, and you'll see it in use here.
Although you only have one model class, you reuse it by creating two instances
of it and supplying one to each of the JComboBoxes. That way both instances
can handle their own data, but of course, you only write one class to do it.
Here's how you set it up:
comboModel1 = new CityComboModel(DataHandler.getCities());
comboModel2 = new CityComboModel(DataHandler.getCities());
Let's move on to the JTable's model. This model is a bit more complicated than
the JComboBox and requires a little more inspection. Let's start with your
knowledge of the ComboBoxModel and see what you need to add for a JTable.
Because a JTable contains data like a ComboBox, but in multiple columns, you
need a lot more information from the model dealing with the column information.
So, in addition to knowing the number of rows of data, you need to know the
number of columns, the column names, and the value at an individual cell,
instead of just the object itself. This allows you to not only display a data object,
but also to display fields of a data object. In the case of this example, you don't
display the Flight object; you instead display the fields of a departure city,
destination city, flight number, and the number of tickets available. Below is the
Page 34 of 40 Introduction to Swing
Presented by developerWorks, your source for great tutorials ibm.com/developerWorks
code you use to create the TableModel and how to set it on the JTable:
flightModel = new FlightTableModel();
getTblFlights().setModel(flightModel);
Because of the amount of code you need to create a TableModel, I'll hold off
on pasting it here, but will instead direct you to the source code of the sample
application (see Resources on page 38 to download the code) to take a closer
look at how it works. Also, this has really just touched on the TableModel. As I
mentioned earlier, the JTable is the most difficult and complex component to
work with in Swing and its parts, including the TableModel, are not any easier.
That said, I will revisit the TableModel in "Intermediate Swing" in addition to
other JTable functionality.
Step 5: Bells and whistles
Users have come to expect a certain amount of bells and whistles in any
application, both as extra functionality and also as a way to prevent the
occurrence of errors. In this example, although the basic functionality of
searching for a flight and purchasing tickets works, you haven't addressed
possible errors that might happen. For error-proofing, you need to add an error
message when a user attempts to order more tickets than are available. How do
you display errors? If you think back to the slide on the JOptionPane, Swing has
a ready-made component for this type of instant feedback.
Let's look at the error condition and see what triggers the error message:
try
{
DataHandler.updateRecords(o, tixx);
}
catch (Exception ex) {
// display error message here
}
Now let's take care of the error message. Remember the JOptionPane and its
plentiful amount of options. Let's lay out the options you want in your error
message before you decide what kind of JOptionPane to create. It should be an
error message and not an informative message. Use a simple title such as
"Error." The detailed message consists of what the exception says. And finally,
the users have made an error, so simple OK and Cancel buttons should suffice.
Here's the code to create that exact JOptionPane:
JOptionPane.showConfirmDialog(this, ex.getMessage(), "Error",
JOptionPane.OK_CANCEL_OPTION, JOptionPane.ERROR_MESSAGE);
And here's what it looks like:
Introduction to Swing Page 35 of 40
ibm.com/developerWorks Presented by developerWorks, your source for great tutorials
Example error message
And in the end ...
Hopefully, you now understand how everything described in this tutorial came
together to form a basic but functional Swing application. Unfortunately, I can't
squeeze every possible line of code from the example application into these
slides, although I encourage you to look through the example application to see
for yourself how it all developed.
Especially note how I used the models to ease the process of dealing with the
data. Using some rather simple code, you can handle any kind of data that both
the JTable and JComboBox can receive. Also, note the event/listener
relationships -- how the components that interact all take on the event/listener
relationship, meaning that interested parties (other components especially)
must register for these events.
Finally, if you decide to continue to the intermediate tutorial, I will build off your
knowledge of this existing flight reservation system. So, if you choose to move
to the next phase, please be sure you understand how that system works in its
basic form.
Page 36 of 40 Introduction to Swing
Presented by developerWorks, your source for great tutorials ibm.com/developerWorks
Section 7. Wrap-up and resources
Summary
This tutorial introduced you to Swing and the concepts you need to know to
create a basic, functional user interface. After completing this tutorial, you
should have accomplished several things:
° You should be familiar with the Swing components. You should be able to
recognize the components when you see them on the screen and apply
them in your own applications by using their basic functions. In addition, you
should have a general understanding of when you should use the
components (for example, when to use a JCheckBox vs. when to use a
JRadioButton).
° You learned how to lay out these components on the screen with layout
managers. Layout managers have existed since Java first came out, and
unfortunately, the most powerful layout manager is also the most difficult to
use. However, visual editors (such as the one found in Eclipse) make the
layout process incredibly easy by creating all the layout code automatically.
° You learned about the event model, mainly how Swing uses the
event/listener model in all of its components to allow one component to
accept user interaction and pass this interaction on to other classes. These
other classes register for events from the component and take appropriate
action when they receive events. The event/listener model is used
throughout Swing, and you should learn it in depth to better work with every
Swing component.
° You learned about data models and how they fit into the MVC architecture in
Swing. Models allow components to display data without knowing anything
about the data itself. They also let you reuse models, allowing multiple
components that display similar data to use the same model, eliminating the
need to create an original model for each instance of the component. In
large-scale applications, models serve as the "translation" between
server-side data objects and client-side Swing components.
It's important and vital to understand that this tutorial is not all-encompassing.
It's not even meant to cover all the basics of Swing. There's just far too much to
squeeze into this tutorial to give beginners a thorough introduction to Swing. I've
hopefully pointed out the crucial elements, including the most commonly used
components and their most commonly used functions. You should be aware
that probably about twice as many components exist in Swing, and I encourage
you to look through Swing documentation to cover the ones I missed. Also, I've
barely touched upon the functions of most of the components; each Swing
component has dozens, even up to a hundred, functions you can potentially
use.
Introduction to Swing Page 37 of 40
ibm.com/developerWorks Presented by developerWorks, your source for great tutorials
But I don't want to rain on your parade. By finishing this tutorial you've learned
quite enough to build a majority of your Swing applications, and the knowledge
gained from this tutorial serves as a solid foundation if you explore the other
functionalities and components Swing offers.
Next steps
As you know by now, this tutorial has a companion called "Intermediate Swing,"
which will build upon the knowledge you've gained in this introduction with an
examination the more difficult concepts you need to understand to make your
application more polished and powerful. These concepts include:
° More advanced JTable features including the table properties, more
sophisticated TableModel management, the TableRenderer to change the
appearance of the JTable, and how to sort the table columns.
° Threading and how it fits into Swing. Because users cannot accept an
interface that locks up when it hits the database, Swing must use separate
threads for longer operations.
° How to create custom components. If you feel limited by what Swing offers
you now, I'll show you how to create components that might look or behave
differently than the ones built into Swing.
° Custom look-and-feels. I will discuss how to completely change the look and
feel of an application through two methods: one creates a new custom UI
look-and-feel and the other uses Synth, a skinnable look-and-feel.
Resources
° Download swing1.jar which contains the source code for the Hello World
application and the flight reservation system.
° Don't miss the companion tutorial, "Intermediate Swing", which builds on the
basics covered in this tutorial.
° Visit the Sun tutorial on Swing
(http://java.sun.com/docs/books/tutorial/index.html) , which is a good
follow-up to this tutorial and covers others components not explained here.
° Read the Swing Javadoc (http://java.sun.com/j2se/1.4.2/docs/api/) to see all
the possible functions you can call on your Swing components.
Page 38 of 40 Introduction to Swing
Presented by developerWorks, your source for great tutorials ibm.com/developerWorks
° The JavaDesktop Web page (http://community.java.net/javadesktop/) offers
the newest techniques in Swing.
° The Client-side Java programming discussion forum is another good place
for assistance with Swing.
° developerWorks has published many articles on Swing:
° John Zukowski's Magic with Merlin series and Taming Tiger series cover
Swing and related topics regularly.
° Michael Abernethy has penned several more advanced Swing-related
articles, including"Ease Swing development with the TableModel Free
framework" (developerWorks, October 2004), Go state-of-the-art with
IFrame" (developerWorks, March 2004), and"Advanced Synth"
(developerWorks, February 2005)
° eclipse.org is the official resource for the Eclipse development platform.
Here you'll find downloads, articles, and discussion forums to help you use
Eclipse like a pro.
° The developerWorks Open source zone has an entire section devoted to
Eclipse development.
° Get involved in the developerWorks community by participating in
developerWorks blogs (http://www.ibm.com/developerworks/blogs/) .
° You'll find articles about every aspect of Java programming, including all the
concepts covered in this tutorial, in the developerWorks Java technology
zone (http://www.ibm.com/developerworks/java/) .
° Visit the Developer Bookstore (http://devworks.krcinfo.com/) for a
comprehensive listing of technical books, including hundreds of Java-related
titles.
Your feedback
Colophon
This tutorial was written entirely in XML, using the developerWorks Toot-O-Matic tutorial
generator. The open source Toot-O-Matic tool is an XSLT stylesheet and several XSLT
extension functions that convert an XML file into a number of HTML pages, a zip file, JPEG
heading graphics, and two PDF files. Our ability to generate multiple text and binary formats
from a single source file illustrates the power and flexibility of XML. (It also saves our
Introduction to Swing Page 39 of 40
ibm.com/developerWorks Presented by developerWorks, your source for great tutorials
production team a great deal of time and effort.)
For more information about the Toot-O-Matic, visit
www-106.ibm.com/developerworks/xml/library/x-toot/ .
Page 40 of 40 Introduction to Swing
Вам также может понравиться
- A Heartbreaking Work Of Staggering Genius: A Memoir Based on a True StoryОт EverandA Heartbreaking Work Of Staggering Genius: A Memoir Based on a True StoryРейтинг: 3.5 из 5 звезд3.5/5 (231)
- The Sympathizer: A Novel (Pulitzer Prize for Fiction)От EverandThe Sympathizer: A Novel (Pulitzer Prize for Fiction)Рейтинг: 4.5 из 5 звезд4.5/5 (121)
- Never Split the Difference: Negotiating As If Your Life Depended On ItОт EverandNever Split the Difference: Negotiating As If Your Life Depended On ItРейтинг: 4.5 из 5 звезд4.5/5 (838)
- The Little Book of Hygge: Danish Secrets to Happy LivingОт EverandThe Little Book of Hygge: Danish Secrets to Happy LivingРейтинг: 3.5 из 5 звезд3.5/5 (400)
- Devil in the Grove: Thurgood Marshall, the Groveland Boys, and the Dawn of a New AmericaОт EverandDevil in the Grove: Thurgood Marshall, the Groveland Boys, and the Dawn of a New AmericaРейтинг: 4.5 из 5 звезд4.5/5 (266)
- The Subtle Art of Not Giving a F*ck: A Counterintuitive Approach to Living a Good LifeОт EverandThe Subtle Art of Not Giving a F*ck: A Counterintuitive Approach to Living a Good LifeРейтинг: 4 из 5 звезд4/5 (5795)
- The Gifts of Imperfection: Let Go of Who You Think You're Supposed to Be and Embrace Who You AreОт EverandThe Gifts of Imperfection: Let Go of Who You Think You're Supposed to Be and Embrace Who You AreРейтинг: 4 из 5 звезд4/5 (1090)
- The World Is Flat 3.0: A Brief History of the Twenty-first CenturyОт EverandThe World Is Flat 3.0: A Brief History of the Twenty-first CenturyРейтинг: 3.5 из 5 звезд3.5/5 (2259)
- The Hard Thing About Hard Things: Building a Business When There Are No Easy AnswersОт EverandThe Hard Thing About Hard Things: Building a Business When There Are No Easy AnswersРейтинг: 4.5 из 5 звезд4.5/5 (345)
- The Emperor of All Maladies: A Biography of CancerОт EverandThe Emperor of All Maladies: A Biography of CancerРейтинг: 4.5 из 5 звезд4.5/5 (271)
- Team of Rivals: The Political Genius of Abraham LincolnОт EverandTeam of Rivals: The Political Genius of Abraham LincolnРейтинг: 4.5 из 5 звезд4.5/5 (234)
- Hidden Figures: The American Dream and the Untold Story of the Black Women Mathematicians Who Helped Win the Space RaceОт EverandHidden Figures: The American Dream and the Untold Story of the Black Women Mathematicians Who Helped Win the Space RaceРейтинг: 4 из 5 звезд4/5 (895)
- Elon Musk: Tesla, SpaceX, and the Quest for a Fantastic FutureОт EverandElon Musk: Tesla, SpaceX, and the Quest for a Fantastic FutureРейтинг: 4.5 из 5 звезд4.5/5 (474)
- The Yellow House: A Memoir (2019 National Book Award Winner)От EverandThe Yellow House: A Memoir (2019 National Book Award Winner)Рейтинг: 4 из 5 звезд4/5 (98)
- The Unwinding: An Inner History of the New AmericaОт EverandThe Unwinding: An Inner History of the New AmericaРейтинг: 4 из 5 звезд4/5 (45)
- ENG Westernpips Private-User GuideДокумент45 страницENG Westernpips Private-User GuideThiago HenriqueОценок пока нет
- Oic Vs Acting - Google SearchДокумент1 страницаOic Vs Acting - Google SearchManeki NekoОценок пока нет
- Exam CKA: IT Certification Guaranteed, The Easy Way!Документ61 страницаExam CKA: IT Certification Guaranteed, The Easy Way!strivedi23Оценок пока нет
- AZ-900 Microsoft Azure Fundamentals - 12Документ8 страницAZ-900 Microsoft Azure Fundamentals - 12nagendra reddy panyamОценок пока нет
- Monitoring Modern Services and Infrastructure PDFДокумент26 страницMonitoring Modern Services and Infrastructure PDFStefan IonascuОценок пока нет
- Information Age Gutenberg To Social-MediaДокумент17 страницInformation Age Gutenberg To Social-MediaAlliyah CristyОценок пока нет
- 100 Comandos para InicioДокумент37 страниц100 Comandos para InicioJavier Mauricio Davila ZapataОценок пока нет
- CS Form No. 212 Attachment Work Experience SheetДокумент5 страницCS Form No. 212 Attachment Work Experience SheetMarryShailaine CletОценок пока нет
- 04-Web Configuration CommandsДокумент8 страниц04-Web Configuration Commandsagung nurilhamОценок пока нет
- Equalis Scilab Get Started G PDFДокумент56 страницEqualis Scilab Get Started G PDFAndrei SzilagyiОценок пока нет
- Law Firm Registration FormДокумент51 страницаLaw Firm Registration FormAlize MendozaОценок пока нет
- Red Hat Jboss Fuse 7.0-Tp: Deploying Into Spring BootДокумент28 страницRed Hat Jboss Fuse 7.0-Tp: Deploying Into Spring Bootdanidk1986Оценок пока нет
- Rahu Kavacham TeluguДокумент1 страницаRahu Kavacham TeluguBaluОценок пока нет
- Blood Bank ApplicationДокумент3 страницыBlood Bank ApplicationrizwanОценок пока нет
- Android API31 Rad 11.1 - FMX - Delphi-PRAXiS (En)Документ5 страницAndroid API31 Rad 11.1 - FMX - Delphi-PRAXiS (En)Sergio FernandesОценок пока нет
- Yogesh Kothavade Resume PDFДокумент3 страницыYogesh Kothavade Resume PDFRocky RayОценок пока нет
- Module No. and Title: Lesson No. and Title:: (Answer This)Документ17 страницModule No. and Title: Lesson No. and Title:: (Answer This)Joanne JimenezОценок пока нет
- Emc Unity Family Emc Unity All Flash, Emc Unity Hybrid, Emc UnityvsaДокумент33 страницыEmc Unity Family Emc Unity All Flash, Emc Unity Hybrid, Emc UnityvsaMortimer EchavarriaОценок пока нет
- Unit 1 Definition of A TrendДокумент34 страницыUnit 1 Definition of A TrendAngel Mae IturiagaОценок пока нет
- BGP LSДокумент2 страницыBGP LSCobra TxnОценок пока нет
- PythonДокумент3 страницыPythonSachinОценок пока нет
- SEMDisplay LP NehaShah PDFДокумент14 страницSEMDisplay LP NehaShah PDFNeha Kothari ShahОценок пока нет
- Orchard Project - Orchard Module Development - Sipke Schoorstra's Tutorial - Module Manifest IssueДокумент3 страницыOrchard Project - Orchard Module Development - Sipke Schoorstra's Tutorial - Module Manifest IssueActive88Оценок пока нет
- Cyber Safe Girl 4.0 - Book For Approval (30-06-2021)Документ172 страницыCyber Safe Girl 4.0 - Book For Approval (30-06-2021)Natarajan IyerОценок пока нет
- AstppДокумент101 страницаAstppJean DessalОценок пока нет
- Tiktok PresentationДокумент13 страницTiktok Presentationapi-643974640Оценок пока нет
- Can PowerPoint Speak Aloud & Read The Text in My SlideshowsДокумент6 страницCan PowerPoint Speak Aloud & Read The Text in My SlideshowsMohsin AliОценок пока нет
- Kalees SangameswaranДокумент3 страницыKalees SangameswaranaaОценок пока нет
- Script Updated Group 8Документ6 страницScript Updated Group 8Eimerene BoquironОценок пока нет
- Manual - SAP S4HANA Integration With JIRAДокумент18 страницManual - SAP S4HANA Integration With JIRAAnti VitaОценок пока нет