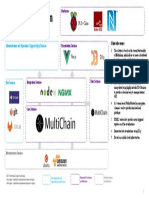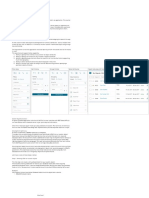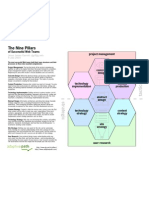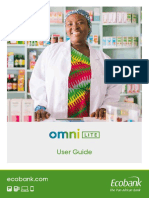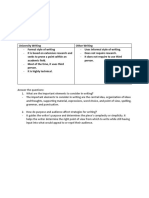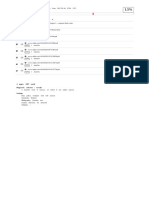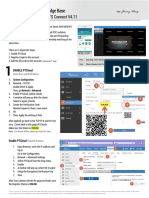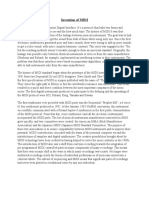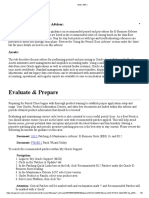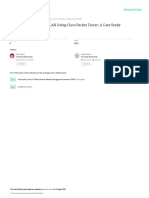Академический Документы
Профессиональный Документы
Культура Документы
BCS Lab Manual
Загружено:
shahilОригинальное название
Авторское право
Доступные форматы
Поделиться этим документом
Поделиться или встроить документ
Этот документ был вам полезен?
Это неприемлемый материал?
Пожаловаться на этот документАвторское право:
Доступные форматы
BCS Lab Manual
Загружено:
shahilАвторское право:
Доступные форматы
BCS LAB programs
BASIC COMPUTER SKILLS LABORATORY
MANUAL
ST
FOR 1 SEM IS AND CS
(2011-2012)
BY
MISS. SAVITHA R
LECTURER
GOVT. POLYTECHNIC
GULBARGA
FOR ANY FEEDBACK CONTACT TO
EMAIL: savitharamu@gmail.com
Govt. Polytechnic, Gulbarga 1
BCS LAB programs
EXERCISE 1
PROCEDURE TO CREATE PERSONAL LETTER:
1. Open MS Office 2003 – MS Word – File – New.
2. Go to Tool-Letters and mailings-Letter Wizard- Under Letter Format
tab tick Date Line- Select the Date Format- a Page Design and
Letter Style.
3. Click on Recipient Info Tab-Enter the Recipient’s name (and Address if
necessary) - Select Informal Option.
4. Click Sender Info Tab- Enter the Sender’s Name (and address if
necessary) - click ok.
5. Now you will get Date, Recipient name and Sender’s name along with a
selected text “Type your text here”- Start writing your massage in this area.
6. If you want to align Date to the right of the page then select the date and
click Align right button in the standard tool bar.
Govt. Polytechnic, Gulbarga 2
BCS LAB programs
OUTPUT
PERSONAL LETTER
October 5, 2010
Dear Smith
By the grace of almighty, I am fine here. I hope you are also fine there.
My semester exam stars from 11 th November that is this month end. I am very much
confident that I will get good marks in this exam and I am working very hard for that.
Then how is your study going on? I know you are very well in studies.
When is your exam? After your exam please come home. I will be waiting to meet you. I
have many doubts regarding mathematics which I wanted to clarify from you.
Please do write a letter
Your loving brother
John
Govt. Polytechnic, Gulbarga 3
BCS LAB programs
EXERCISE 2
PROCEDURE TO CREATE COMPANY LETTER HEAD:
1. Open MS Office-MS Word – File – New.
2. Go to View- Header and Footer- Type the complete address of a
company.
3. Select the Text and click align right on the standard tool bar.
4. In order to insert the company logo (create a logo using paint software and
save it or use the existing one) inside the header go to Insert- Picture-From
File-and browse for the required Picture/file/logo where you have saved –
click Insert.
6. After inserting the logo/image resize the logo to fit the top left corner of
the page by right clicking on the logo, go to Format Picture – select
Layout tab – select the Wrapping Style to Infront of text- click ok.
7.To insert a Line go to Insert- picture- Auto shapes- Select the line and
draw below the Logo and the address inside the header.
8. Format the line by Right clicking and selecting Format Auto shape-
select the Color and Line tab- chose your style- click ok.
9. Then go to the footer- Insert and format a line as did for header.
10. Type the text inside the footer and below the line.
11. Go to Format-Background-Printed Watermark-Picture Mark-Click
Select Picture- Browse for the required background- click Washout-
Apply- Ok
Govt. Polytechnic, Gulbarga 4
BCS LAB programs
OUTPUT
Govt. Polytechnic, Gulbarga 5
BCS LAB programs
EXERCISE 3
PROCEDURE TO CREATE SIMPLE NEWS LETTER:
1. Open MS Office-MS Word – File – New - Type the heading
2. When ever you want to change the number of columns then go to
Insert – Break - Select the section break type as continuous - Click OK
3. Go to Format – Column - select the number of columns u want and click
ok.
4. Type news and when ever you need curser in the next column then go to
Insert - Break- now select Column Break – click Ok.
5. If you want picture to be inserted then go to Insert- Picture-From file-
and
browse for the required picture/file-then click Insert
6. Format the text by changing the font size and color by selecting the
required text and chose font size, style and color in the formatting tool bar
below the menu.
7. Formatting text can also be done by selecting the text and applying the
Wordart. For that go to Insert- Picture-Wordart- then chose the style u
Want and click Ok. To change the color of the wordart text, right click on
the text and go to Format Wordart.
Govt. Polytechnic, Gulbarga 6
BCS LAB programs
OUTPUT
Govt. Polytechnic, Gulbarga 7
BCS LAB programs
EXERCISE 4
PROCEDURES TO CREATE A MEMO:
1. Open MS Office-MS Word – File – New
2. Go to View- Header and Footer- Insert the Institution name/code in the
Header.
3. Go to Insert- Page Number-select the position bottom of the page and
Alignment to Center – Click Ok.
4. Type the content. Go to File- Page Setup- Margin tab- adjust left, right,
top, bottom margins – click ok.
5. Use Standard tool bar to align the text to the left, right and center of the
page.
6. Place the cursor where you want to insert the date then go to Insert- Date
and Time- Chose in the Available Formats- Click Ok.
Govt. Polytechnic, Gulbarga 8
BCS LAB programs
OUTPUT
Govt. Polytechnic, Gulbarga 9
BCS LAB programs
EXERCISE 5
PROCEDURES TO CREATE A RESUME:
1. Open MS Office-MS Word – File – New
2. Go to View- Header and Footer- Type name, mobile number inside the
Header
3. Go to Insert- Page Number-select the position bottom of the page and
Alignment to Center – Click Ok.
4. Go to Table-Insert-Table- chose Number of Columns 2 and Rows to 1.
Enter the name, format it (bold and increase the font size via standard tool
Bar). And in the second column type the whole address.
5. When ever you want to increase the number of column in the existing row,
Select that row and go to Table-click Split Cells- enter number of columns-
click Ok.
6. In order to decrease the existing column numbers, select that columns and
Go to Tables- click Merge cells.
7. Finally type the declaration out side the table with your name aligning right
side and date to the left side.
Govt. Polytechnic, Gulbarga 10
BCS LAB programs
OUTPUT
Govt. Polytechnic, Gulbarga 11
BCS LAB programs
Govt. Polytechnic, Gulbarga 12
BCS LAB programs
EXERCISE 6
PROCEDURE TO CREATE GREETING CARD:
1. Open MS Office-MS Word – File – New
2. Keep the cursor where you want to insert a picture and then go to Insert-
Picture-From file-and browse for the required picture/file-then click insert.
3. In order to insert text on the picture go to Insert-Text box-and draw it on
the page. Enter the required text and Format the text by selecting the
required text and choosing font size, style and Color in the formatting tool
bar below the menu.
4. Select the text box and drag it on to the picture. Place it where
ever you want.
5. Select the text box on the picture and go to Format Text box –select the
Color and lines Tab- Make Fill Color to Nil and Transparency to 100%.
6. Make Line Color to No Line –click Ok.
7. Go to the Format- Border and Shading- Select the Border tab and
the style and color of your choice-click OK.
Govt. Polytechnic, Gulbarga 13
BCS LAB programs
OUTPUT
Govt. Polytechnic, Gulbarga 14
BCS LAB programs
EXERCISE 7
PROCEDURES TO CREATE A COVER PAGE OF A PROJECT
REPORT:
1. Open MS Office-MS Word – File – New
2. Type university name, project title, guide name etc line by line. Select the
text and click align center on the standard tool bar. Keep the cursor where
you want to insert the institution logo and then go to Insert-Picture-From
File-and browse for the required picture/file - then click insert.
3. Format the title of your project by selecting and applying the
Wordart. For that go to Insert- Picture-Wordart- then chose the style you
Want and click Ok. To change the color of the wordart text, right click on
the text and go to Format Wordart- chose the color- click ok
7. In order to insert the border for your project cover page Go to the
Format-
Border and Shading- Select the Border tab and the style and color
of your choice-click OK.
Govt. Polytechnic, Gulbarga 15
BCS LAB programs
OUTPUT
Govt. Polytechnic, Gulbarga 16
BCS LAB programs
EXERCISE 8
PROCEDURES TO CREATE A MAIL MERGE LETTER:
1. Open MS Office-MS Word – File – New
2. Type your letter which you want to send to the multiple addresses.
3. Go to Tool-Letters and Mailings-Mail Merge- click next: Starting
Document- Next: Select Recipients- Click Type a new list- Click Create –
Enter the address- to enter one more click New Entry.
4. If you want to change the field names then click Customize- Select the
Field- Rename- Click ok.
5. Then in Mail Merge tool bar click Insert Merge fields where ever
needed.
6. Then finally in the mail Merge tool bar click Merge to New Document-
All- Ok- Save the file.
Govt. Polytechnic, Gulbarga 17
BCS LAB programs
OUTPUT
TO
«Name»
«Address_Line_1»
«Address_Line_2»
«City»
«State»
Sir/Madam,
Subject: Interview letter for the post of «Job_Title»
You are hereby informed to attend the interview for the post of «Job_Title»
on 29th sept, 2010.Bring all the documents and original marks cards without
fail.
Date: 5-Sept-10
Mysore Your faithfully
MANAGER
Govt. Polytechnic, Gulbarga 18
BCS LAB programs
TO
Ramachandra
2nd cross,3rd main
Kuvempu nagar
Mysore
Karnataka
Sir/Madam,
Subject: Interview letter for the post of Clerk
You are hereby informed to attend the interview for the post of Clerk on 29th
sept, 2010.Bring all the documents and original marks cards without fail.
Date: 5-Sept-10
Mysore Your faithfully
MANAGER
TO
Sagam
7th cross, 5th main
rajaji nagar
bangalore
karnataka
Sir/Madam,
Subject: Interview letter for the post of Engineer
You are hereby informed to attend the interview for the post of Engineer
on 29 th sept, 2010.Bring all the documents and original marks cards without
fail.
Date: 5-Sept-10
Mysore Your faithfully
MANAGER
Govt. Polytechnic, Gulbarga 1
BCS LAB programs
TO
Devraj
1st cross, 4th main
HSR layout
bangalore
karnataka
Sir/Madam,
Subject: Interview letter for the post of Cook
You are hereby informed to attend the interview for the post of Cook on
29th sept, 2010.Bring all the documents and original marks cards without
fail.
Date: 5-Sept-10
Mysore Your faithfully
MANAGER
TO
Roopesh kumar
3rd cross,3rd main
N R Moholla
Mysore
Karnataka
Sir/Madam,
Subject: Interview letter for the post of Assistant Manager
You are hereby informed to attend the interview for the post of Assistant
Manager on 29th sept, 2010.Bring all the documents and original marks cards
without fail.
Date: 5-Sept-10
Mysore Your faithfully
MANAGER
Govt. Polytechnic, Gulbarga 1
BCS LAB programs
EXERCISE 9
PROCEDURES TO CREATE A MACRO FOR INSERTING A
PICTURE AND FORMATTING THE TEXT:
1. Open MS Office-MS Word – File – New
2. Go to Tool-Macro-Record new Macro- Give the macro name
3. Go to Insert- Picture- From File- browse for the required picture- click
Insert.
4. Type some text – Select it by holding shift Key and right/left arrow
Keys- change the font size, color and style by the standard tool bar.
5. Go to Tool- Macro- click Stop recording.
6. Open a new File go to- Tool-Macro- Select the macro name which u
have Created- click Run.
Govt. Polytechnic, Gulbarga 2
BCS LAB programs
OUTPUT
A beautiful sunset
Govt. Polytechnic, Gulbarga 3
BCS LAB programs
EXERCISE 10
PROCEDURES TO CREATE A SIMPLE PRESENTATION TO LIST
SIMPLE DOS COMMANDS, HARDWARE, SOFTWARE:
1. Open MS Office-MS Power Point – File – New - Blank Presentation
2. Click the Other Task Panes drop down menu- tick Slide Layout- Select
the Layout you want.
3. Click the Other Task Panes drop down menu- tick Slide Design – Select
the Design of your choice.
4. Click on the slide to type the text- align the text using standard tool bar.
5. In order to insert new slide –go to Insert - New Slide-Type your text.
6. Each slide may have the different slide layouts depending on the content.
7. After creating all the slides- By holding Ctrl key select all the slides- go to
Slide show - Slide transition- the transition- select speed to
minimum – tick Automatically after and enter the time of interval for
each slide to appear in slide show- Click Apply to all the slide.
8. You can also use Custom animation to apply animation to the
Text/Content, for that select the object- go to Slide Show- Custom
animation- click add effect- choose the style.
9. Finally go to Slide Show- view Show
Govt. Polytechnic, Gulbarga 4
BCS LAB programs
OUTPUT
Govt. Polytechnic, Gulbarga 5
BCS LAB programs
Govt. Polytechnic, Gulbarga 6
BCS LAB programs
Govt. Polytechnic, Gulbarga 7
BCS LAB programs
Govt. Polytechnic, Gulbarga 8
BCS LAB programs
EXERCISE 11
PROCEDURES TO CREATE A WORKSHEET WITH 4 COLUMNS,
ENTER 10 RECORDS AND FIND THE SUM OF ALL COLUMNS:
1. Open MS Office-MS Excel – File – New
2. Select 3 column and 3 rows at the center of the beginning- right click-
Format cells - click select the alignment tab- tick Merge cells option- ok-
Type the Heading.
3. Enter the 4 column Heading and 10 row heading by clicking the cursor on
to the particular cell.
4. Enter the data for the 4 columns.
5. Select the first column whole data, except the heading and click ∑ (auto
sum) in the standard tool bar- this will add the column’s data and places
the result at the end.
6. Repeat the same for remaining 3 columns.
Govt. Polytechnic, Gulbarga 9
BCS LAB programs
OUTPUT
Govt. Polytechnic, Gulbarga 10
BCS LAB programs
EXERCISE 12
PROCEDURES TO CREATE A REPORT CONTAINING THE PAY
DETAILS OF THE EMPLOYEE:
1. Open MS Office-MS Excel – File – New
2. Select few column and few rows at the center of the beginning- right
Click- Format cells - click select the alignment tab- tick Merge cells
option- ok-Type the Heading.
3. Enter the column Headings. Enter the data of following columns manually
Sl No, Name, Employee Id, Basic, CCA (100 for all the employee) and LIC.
4. Enter the following formula to calculate the respective values.
DA (60% of BASIC) =D5*0.6
HRA (7.5% of BASIC) =D5*0.075
Gross =SUM (D5:G5) or D5+E5+F5+G5
GPF (7% of BASIC) =D5*0.07
KGID (8% of BASIC) =D5*0.08
Tot Deduction =SUM (I5:K5) or I5+J5+K5
Net Salary =H5-L5
5. After Writing each formula select the cell and drag to the entire column to
apply.
Govt. Polytechnic, Gulbarga 11
BCS LAB programs
OUTPUT
Govt. Polytechnic, Gulbarga 12
BCS LAB programs
EXERCISE 13
PROCEDURES TO CREATE A STUDENT RESULT SHEET:
1. Open MS Office-MS Excel – File – New
2. Select few column and few rows at the center of the beginning- right
Click- Format cells - click select the alignment tab- tick Merge cells
option- ok-Type the Heading.
3. Enter the column Headings. Enter the data of following columns manually
Sl No, Regno, Name, Science, Maths, English and BCS.
4. Enter the following formula to calculate the respective values.
Total =SUM (D5:G5)
Percentage =H5/4
Result =IF(AND(D5>=35,E5>=35,F5>=35,G5>=35),"PASS","FAIL")
Class =IF (J5="PASS", IF (I5>=75,"DISTINCTION",
IF (I5>=60,"FIRST CLASS",
IF (I5>=50,"SECOND CLASS",
IF (I5>=35,"PASS")))),"FAIL")
5. After Writing each formula select the cell and drag to the entire column to
apply.
Govt. Polytechnic, Gulbarga 13
BCS LAB programs
OUTPUT
Govt. Polytechnic, Gulbarga 14
BCS LAB programs
EXERCISE 14
PROCEDURES TO CREATE A SIMPLE BAR CHART TO HIGH
LIGHT THE SALES OF A COMPANY FOR 3 DIFFERENT
PERIODS:
1. Open MS Office -- MS Excel – File – New
2. Select few column and few rows at the center of the beginning- right
Click- Format cells - click select the alignment tab- tick Merge cells
option- ok-Type the Heading.
3. Enter the column Heading and row heading. Enter the data in each
Column.
4. Select the complete row and column data including the header.
5. Go to Insert- Chart-Bars-Select the Chart Type - Custom type- Select
the type- Next- Select Column - next – under Title give the Heading at
Chart title – under Axes chose the Primary axis – under Legends chose
the
Placement – under Data labels chose value- next- select the place chart-
Finish.
Govt. Polytechnic, Gulbarga 15
BCS LAB programs
OUTPUT
Govt. Polytechnic, Gulbarga 16
BCS LAB programs
EXERCISE 15
PROCEDURES TO CREATE A PIE CHART FOR A SAMPLE DATA
AND GIVE LEGENDS:
1. Open MS Office -- MS Excel – File – New
2. Select few column and few rows at the center of the beginning- right
Click- Format cells - click select the alignment tab- tick Merge cells
option- ok-Type the Heading.
3. Enter the column Heading and row heading. Enter the data in each
Column.
4. Select the complete row and column data including the header.
5. Go to Insert- Chart- Pie -Select the Chart Type - Next- Select Column –
next – under Title give the Heading at Chart title – under Legends choose
the Placement – under Data labels chose value- next- select the place
chart -- Finish.
Govt. Polytechnic, Gulbarga 17
BCS LAB programs
OUTPUT
Govt. Polytechnic, Gulbarga 18
BCS LAB programs
EXERCISE 16
PROCEDURES TO CREATE A WORKSHEET IMPORTING DATA
FROM DATABASE AND CALCULATE SUM OF ALL THE
COLUMNS:
1. In order to create a database, go to MS Office -- MS Access – New –
Blank Database—give the name for example Student_database- click
Create.
2. Under Tables object double click on “Create table in design view” -
enter the field names and data types- choose the first field – right click-
select primary key- save the table by specifying the suitable name example
Student_Table
3. Now double click on the Student_Table to enter the Student data.
4. Save it and close.
5. Open MS office- MS Excel - New – Go to Data menu- Import External
Data - Import Data- Browse for existing access database (example
Student_database).
6. Now you will see the access database file content on your excel file.
7. Create another column as Total. Calculate the sum of each row using
∑(auto sum) of standard tool bar.
Govt. Polytechnic, Gulbarga 19
BCS LAB programs
OUTPUT
Govt. Polytechnic, Gulbarga 20
BCS LAB programs
EXERCISE 17
PROCEDURES TO CREATE A MACRO WHICH CREATES A LINE
CHART USING THE DATA IN THE WORKSHEET:
1. Open MS Office -- MS Excel – File – New
2. Select few column and few rows at the center of the beginning- right
Click- Format cells - click select the alignment tab- tick Merge cells
option- ok-Type the Heading.
3. Enter the column Heading and row heading. Enter the data in each
Column.
4. Select the data with column heading (excluding the first column)
5. Go to Tool-Macro-Record new Macro- Give the macro name
6. Go to Insert- Chart- Under standard types select Line - Next- Under
Data Range tab Select the Rows –Under Series Tab Select each series and
give the name (example: Series1 as 101, Series2 as 102 and Series3 as 103)-
Next – under Title give the Heading at Chart title – under Legends choose
the Placement – under Data labels chose value- next- select the place
Chart -- Finish.
7. Go to Tool- Macro- click Stop recording.
8. Open a new File go to- Tool-Macro- Select the macro name which u
have Created- click Run.
Govt. Polytechnic, Gulbarga 21
BCS LAB programs
OUTPUT
Govt. Polytechnic, Gulbarga 22
BCS LAB programs
EXERCISE 18
PROCEDURES TO CREATE SIMPLE TABLE FOR RESULT
PROCESSING:
1. In order to create a database, go to MS Office -- MS Access – New –
Blank Database—give the name for example Student_database- click
Create.
2. Under Tables object double click on “Create table in design view” -
enter the field names and data types- choose the Regno field – right click-
select primary key- save the table by specifying the suitable name example
Student_Table
3. Now double click on the Student_Table to enter the Student data.
4. Save it.
Govt. Polytechnic, Gulbarga 23
BCS LAB programs
OUTPUT
Design View :
Table View :
Govt. Polytechnic, Gulbarga 24
BCS LAB programs
EXERCISE 19
PROCEDURES TO CREATE QUERY TABLE FOR THE RESULT
PROCESSING TABLE:
1. In order to create a database, go to MS Office -- MS Access – New –
Blank Database—give the name for example Student_database- click
Create.
2. Under Tables object - double click on “Create table in design view” -
enter the field names and data types- choose the Regno field – right click-
select primary key- save the table by specifying the suitable name example
Student_Table
3. Now double click on the Student_Table to enter the Student data- Save.
4. Click on Queries Object- double click on “Create Query in design
View” Select the table click Add-Close-right click the empty area after the
Table – click SQL View and modify the query as your requirement. For
Example to create a query table which consist of only the distinction student
Records extracting from the original Student_Table write query as follows.
Select * from Student_table where Percentage>=75;
To extract first class student record write
Select * from Student_table where Percentage<75 and Percentage>=60
Where select, from, where are the keywords. Student_table is the table
Name. * refers to extract all the fields.
If you want only a single field For Example only Regno use
Govt. Polytechnic, Gulbarga 25
BCS LAB programs
Select Regno from Student_table where Percentage>=75;
If you want more than one field then separate it with commas like as follows
Select Regno, Name from Student_table where Percentage>=75;
OUTPUT
Original Table: Studen_Table
Query Table 1: Distinction
Govt. Polytechnic, Gulbarga 26
BCS LAB programs
Query Table 2: First
Query Table 3: Second
Govt. Polytechnic, Gulbarga 27
BCS LAB programs
EXERCISE 20
PROCEDURES TO CREATE A FORM TO UPDATE/MODIFY THE
RESULT PROCESSING TABLE:
1. In order to create a database, go to MS Office -- MS Access – New –
Blank Database—give the name for example Student_database- click
Create.
2. Under Tables object - double click on “Create table in design view” -
enter the field names and data types- choose the Regno field – right click-
select primary key- save the table by specifying the suitable name example
Student_Table
3. Now double click on the Student_Table to enter the Student data- Save.
4. Click on Forms Object- double click on “Create Form by using
Wizards” - Select the Table, Fields, Layout, Style and Give the name of the
Form- Click Finish.
5. You can navigate the records through the navigation button at the bottom
of
the Form.
6. Modification of any text in the form will be reflected to the original Table
or
Database.
Govt. Polytechnic, Gulbarga 28
BCS LAB programs
OUTPUT
ORIGINAL TABLE:
FORM WINDOW :
Govt. Polytechnic, Gulbarga 29
BCS LAB programs
MODIFIED DATA IN THE FORM :
ORIGINAL TABLE AFTER MODIFICATION:
Govt. Polytechnic, Gulbarga 30
BCS LAB programs
EXERCISE 21
PROCEDURES TO DESIGN A REPORT TO PRINT THE RESULT
SHEET AND MARKS CARD FOR THE RESULT:
1. In order to create a database, go to MS Office -- MS Access – New –
Blank Database—give the name for example Student_database- click
Create.
2. Under Tables object - double click on “Create table in design view” -
Enter the field names and data types- choose the Regno field – right click-
Select primary key- save the table by specifying the suitable name example
Student_Table
3. Now double click on the Student_Table to enter the Student data- Save.
4. Click on Reports Object- double click on “Create Report by using
Wizards” - Select the Table, Fields click next, select the grouping
Field/fields if any- select the sorting field/fields if any (example Regno) –
Click next-Select the layout- next- select Style – next – Give the title and
Click Finish.
5. Now Double click on report to view.
6. Modify the report view by right clicking and selecting the Report in
the design view.
7. To create a Marks Card Report Select the grouping Field to Regno while
Creating the report and modify the design of the report as expected using
the Report Toolbox.
Govt. Polytechnic, Gulbarga 31
BCS LAB programs
OUTPUT
RESULT SHEET:
MARKS CARD :
Govt. Polytechnic, Gulbarga 32
Вам также может понравиться
- The Subtle Art of Not Giving a F*ck: A Counterintuitive Approach to Living a Good LifeОт EverandThe Subtle Art of Not Giving a F*ck: A Counterintuitive Approach to Living a Good LifeРейтинг: 4 из 5 звезд4/5 (5794)
- Hidden Figures: The American Dream and the Untold Story of the Black Women Mathematicians Who Helped Win the Space RaceОт EverandHidden Figures: The American Dream and the Untold Story of the Black Women Mathematicians Who Helped Win the Space RaceРейтинг: 4 из 5 звезд4/5 (895)
- The Yellow House: A Memoir (2019 National Book Award Winner)От EverandThe Yellow House: A Memoir (2019 National Book Award Winner)Рейтинг: 4 из 5 звезд4/5 (98)
- The Little Book of Hygge: Danish Secrets to Happy LivingОт EverandThe Little Book of Hygge: Danish Secrets to Happy LivingРейтинг: 3.5 из 5 звезд3.5/5 (400)
- The Emperor of All Maladies: A Biography of CancerОт EverandThe Emperor of All Maladies: A Biography of CancerРейтинг: 4.5 из 5 звезд4.5/5 (271)
- Never Split the Difference: Negotiating As If Your Life Depended On ItОт EverandNever Split the Difference: Negotiating As If Your Life Depended On ItРейтинг: 4.5 из 5 звезд4.5/5 (838)
- The World Is Flat 3.0: A Brief History of the Twenty-first CenturyОт EverandThe World Is Flat 3.0: A Brief History of the Twenty-first CenturyРейтинг: 3.5 из 5 звезд3.5/5 (2259)
- Elon Musk: Tesla, SpaceX, and the Quest for a Fantastic FutureОт EverandElon Musk: Tesla, SpaceX, and the Quest for a Fantastic FutureРейтинг: 4.5 из 5 звезд4.5/5 (474)
- A Heartbreaking Work Of Staggering Genius: A Memoir Based on a True StoryОт EverandA Heartbreaking Work Of Staggering Genius: A Memoir Based on a True StoryРейтинг: 3.5 из 5 звезд3.5/5 (231)
- Team of Rivals: The Political Genius of Abraham LincolnОт EverandTeam of Rivals: The Political Genius of Abraham LincolnРейтинг: 4.5 из 5 звезд4.5/5 (234)
- Devil in the Grove: Thurgood Marshall, the Groveland Boys, and the Dawn of a New AmericaОт EverandDevil in the Grove: Thurgood Marshall, the Groveland Boys, and the Dawn of a New AmericaРейтинг: 4.5 из 5 звезд4.5/5 (266)
- The Hard Thing About Hard Things: Building a Business When There Are No Easy AnswersОт EverandThe Hard Thing About Hard Things: Building a Business When There Are No Easy AnswersРейтинг: 4.5 из 5 звезд4.5/5 (345)
- The Unwinding: An Inner History of the New AmericaОт EverandThe Unwinding: An Inner History of the New AmericaРейтинг: 4 из 5 звезд4/5 (45)
- The Gifts of Imperfection: Let Go of Who You Think You're Supposed to Be and Embrace Who You AreОт EverandThe Gifts of Imperfection: Let Go of Who You Think You're Supposed to Be and Embrace Who You AreРейтинг: 4 из 5 звезд4/5 (1090)
- The Sympathizer: A Novel (Pulitzer Prize for Fiction)От EverandThe Sympathizer: A Novel (Pulitzer Prize for Fiction)Рейтинг: 4.5 из 5 звезд4.5/5 (121)
- Cisco Configuration Professional Express 2.8 End User GuideДокумент4 страницыCisco Configuration Professional Express 2.8 End User GuideMathieu N'guessanОценок пока нет
- Ssmple QP XIIДокумент12 страницSsmple QP XIINØ RÙĪZОценок пока нет
- DHL Tech StackДокумент1 страницаDHL Tech StackShashank VijayvergiaОценок пока нет
- How To Mine BTCДокумент4 страницыHow To Mine BTCJohnpaul ogunmadeОценок пока нет
- Office Memorandum (Salary)Документ2 страницыOffice Memorandum (Salary)PHED MizoramОценок пока нет
- Lab Session 2: Basics of Java Programming Language ObjectiveДокумент4 страницыLab Session 2: Basics of Java Programming Language ObjectiveAmanuel GetachewОценок пока нет
- Oops by KannababuДокумент16 страницOops by KannababuSujith Stylish100% (1)
- BlogДокумент14 страницBlogmaximus2782Оценок пока нет
- ETHM-1: TCP/IP Communication ModuleДокумент20 страницETHM-1: TCP/IP Communication ModuleCarlos BrancoОценок пока нет
- Chapter 2Документ52 страницыChapter 2Bam BoocОценок пока нет
- PillarsДокумент1 страницаPillarsrhiner402Оценок пока нет
- PDF Install WasДокумент200 страницPDF Install Wasthiyagu_808Оценок пока нет
- Ecobank Omini Lite User GuideДокумент27 страницEcobank Omini Lite User Guideguy playerОценок пока нет
- JUE200Документ2 страницыJUE200ella100% (1)
- Release Notes PrnconДокумент5 страницRelease Notes PrnconConcordia EdicОценок пока нет
- Academic Writing Worksheet 2Документ5 страницAcademic Writing Worksheet 2ryle34Оценок пока нет
- PSmarkup Plag CheckДокумент5 страницPSmarkup Plag CheckRahul ShindeОценок пока нет
- Install Samsung RetailДокумент8 страницInstall Samsung RetailJohanОценок пока нет
- Basic Shortcut KeysДокумент4 страницыBasic Shortcut KeysmalawsatejОценок пока нет
- R961006855 EHTG-Flyer USD WebДокумент2 страницыR961006855 EHTG-Flyer USD Webmarc271986Оценок пока нет
- KB - LTS Connect V4.11Документ12 страницKB - LTS Connect V4.11Mirco MorónОценок пока нет
- Invention of MIDI (PDF) PJPMДокумент1 страницаInvention of MIDI (PDF) PJPMpjpcool27Оценок пока нет
- MCQ For 1st Mid 4 (1) CbsДокумент19 страницMCQ For 1st Mid 4 (1) CbsGejiОценок пока нет
- CORSAIR iCUE 5000X RGB User GuideДокумент14 страницCORSAIR iCUE 5000X RGB User GuideElvis CortezОценок пока нет
- Prototype Design PatternДокумент7 страницPrototype Design PatternkasimОценок пока нет
- FA Period CloseДокумент9 страницFA Period CloseMd MuzaffarОценок пока нет
- Mechatronics 1Документ2 страницыMechatronics 1arpitsinghai109Оценок пока нет
- Mẫu Ppt MarketingДокумент28 страницMẫu Ppt MarketingNguyễn TrầnОценок пока нет
- Lecture 4 E-COMMERCEДокумент37 страницLecture 4 E-COMMERCEMichael AttehОценок пока нет
- Design and Simulation VLAN Using Cisco Packet Tracer: A Case StudyДокумент8 страницDesign and Simulation VLAN Using Cisco Packet Tracer: A Case StudyKrishna AdhikariОценок пока нет