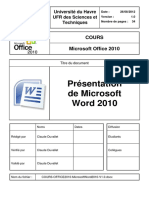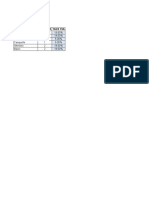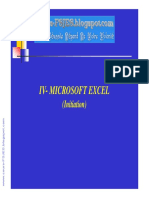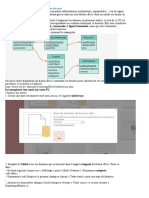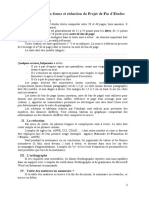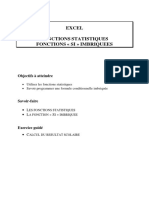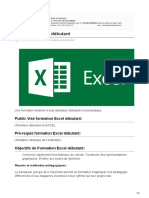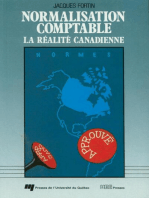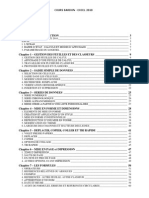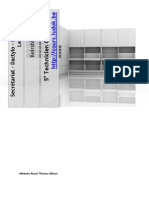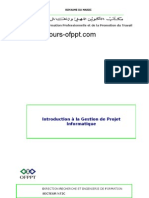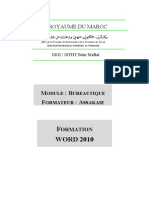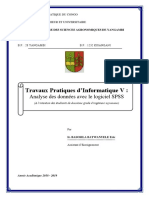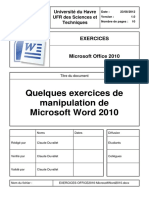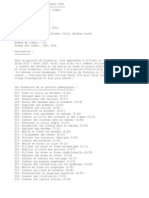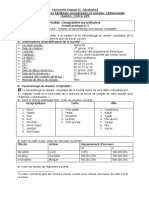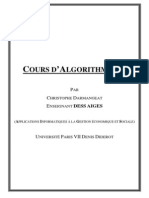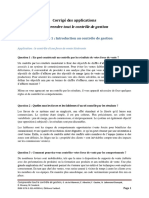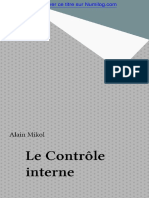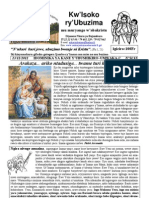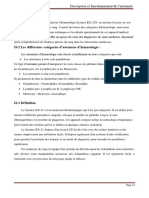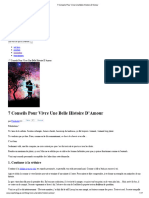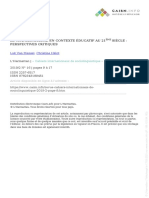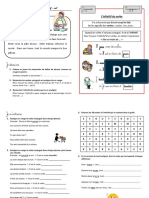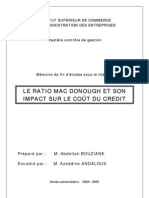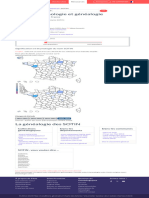Академический Документы
Профессиональный Документы
Культура Документы
BUREATIQUE
Загружено:
log100Авторское право
Доступные форматы
Поделиться этим документом
Поделиться или встроить документ
Этот документ был вам полезен?
Это неприемлемый материал?
Пожаловаться на этот документАвторское право:
Доступные форматы
BUREATIQUE
Загружено:
log100Авторское право:
Доступные форматы
مكتب التكىين المهني وإنعاش الشغل
Office De La Formation Professionnelle Et De La
Promotion Du Travail
OFPPT
DPRS-Complexe Tan-Tan-ISTA Al Oubour
Secteur tertiaire
Module: 02
Bureautique
Réalisé par Abdous Hassan
SPÉCIALITÉ
TSGE
Réalisé par Abdous Hassan formateur cf ISTA al oubour Tan-Tan Page 1
Table des matières
OBJECTIF OPÉRATIONNEL -------------------------------------------------------------------------------- 6
COMPÉTENCE ------------------------------------------------------------------------------------------------------ 6
CHAPITRE 1) MICROSOFT WORD 2007 ----------------------------------------------------------------- 7
1) DÉTERMINATION DE LA TAILLE ET DE L’APPARENCE DES CARACTÈRES----------------------------- 7
La Mise en forme des caractères -------------------------------------------------------------------------------------- 7
2) DÉTERMINATION DES MARGES ET DES ALIGNEMENTS --------------------------------------------------- 7
1) La Mise en forme de paragraphes --------------------------------------------------------------------------------- 7
a)L’alignement ------------------------------------------------------------------------------------------------------------ 7
c) L’espacement ---------------------------------------------------------------------------------------------------------- 9
d) L’interligne ------------------------------------------------------------------------------------------------------------- 9
2) CRÉER UNE LISTE À PUCES OU UNE LISTE NUMÉROTÉES --------------------------------------------- 10
4) OBJECTIF : LES ENCADREMENTS -------------------------------------------------------------------------- 10
5) OBJECTIF : DÉTERMINATION DES MARGES ET DES ALIGNEMENTS ---------------------------------- 11
a) Les marges ------------------------------------------------------------------------------------------------------------ 11
b) Orientation ------------------------------------------------------------------------------------------------------------ 11
c) Format de papier----------------------------------------------------------------------------------------------------- 12
d) Alimentation papier ------------------------------------------------------------------------------------------------- 12
e) Alignement vertical -------------------------------------------------------------------------------------------------- 12
Méthode 2 : -------------------------------------------------------------------------------------------------------------- 12
6) SAUVEGARDER ET RÉCUPÉRER DES FICHIERS. ---------------------------------------------------------- 13
7) CRÉATION DES SOMMAIRES.-------------------------------------------------------------------------------- 13
8) INSERTION DES TABLES D’INDEX -------------------------------------------------------------------------- 14
9) DÉPLACEMENT ET COPIE DES BLOCS DE TEXTE --------------------------------------------------------- 14
B) COPIE DES BLOCS DE TEXTE ------------------------------------------------------------------------------- 14
10) RECHERCHE ET REMPLACEMENT DES CARACTÈRES ------------------------------------------------- 14
TP : 1) objectif la recherche des caractères ------------------------------------------------------------------------ 14
TP : 2) objectif le remplacement ------------------------------------------------------------------------------------- 15
11) UTILISATION DU CORRECTEUR ORTHOGRAPHIQUES ET GRAMMATICAUX ----------------------- 15
A) Le vérificateur orthographique et grammatical --------------------------------------------------------------- 15
12) IMPRESSION DES DOCUMENTS ---------------------------------------------------------------------------- 16
13) INSERTION DES DATES DANS DES DOCUMENTS -------------------------------------------------------- 16
14) FUSION DES TEXTES AVEC DES LISTES DE DONNÉES PROVENANT DE FICHIERS DU MÊME
LOGICIEL.--------------------------------------------------------------------------------------------------------- 16
CHAPITRE 2) UTILISER LES FONCTIONS D’UN TABLEUR ------------------------------------ 17
I) PRÉSENTATION DE MICROSOFT OFFICE EXCEL 2007 -------------------------------------------------- 17
Définition ----------------------------------------------------------------------------------------------------------------- 17
2) CRÉATION D’UN TABLEAU, INSERTION DES FORMULES DANS UN TABLEAU ------------------------ 18
3) FORMATER LES CELLULES --------------------------------------------------------------------------------- 18
4) CRÉATION DES GRAPHIQUES REPRÉSENTATIF D’UN TABLEAU --------------------------------------- 18
5) GESTION DES BASES DE DONNÉES SOUS UN TABLEUR -------------------------------------------------- 18
6) FILTRAGE D’UNE BASE DE DONNÉES ---------------------------------------------------------------------- 19
b) Filtrer à l'aide des critères élaborés ------------------------------------------------------------------------------- 19
7) CRÉATION DES TABLEAUX CROISÉS DYNAMIQUES ----------------------------------------------------- 19
8) IMPRESSION DES FEUILLES --------------------------------------------------------------------------------- 20
CHAPITRE 3) UTILISER LES FONCTIONS D’UNE APPLICATION DE PRÉSENTATION
ET DE GRAPHISME ------------------------------------------------------------------------------------------ 20
Réalisé par Abdous Hassan formateur cf ISTA al oubour Tan-Tan Page 2
TP : 1) objectif : création d’une nouvelle présentation : PowerPoint 2007 et utilisation des diapositives
------------------------------------------------------------------------------------------------------------------------------ 21
2) CRÉATION DE PAGES DE COMMENTAIRES ET DE DOCUMENTS --------------------------------------- 21
3) UTILISATION DES DIFFÉRENTS AFFICHAGES------------------------------------------------------------- 22
1) le mode normal : ----------------------------------------------------------------------------------------------------- 22
2) le mode trieuse de diapositives ------------------------------------------------------------------------------------ 22
3) le mode pages de commentaires ---------------------------------------------------------------------------------- 23
4) le mode diaporama--------------------------------------------------------------------------------------------------- 23
TP : 1) défilement des diapositives manuellement en mode diaporama en plein écran. ------------------ 23
TP : 2) défilement des diapositives manuellement en mode diaporama Dans une fenêtre. --------------- 24
4) CRÉATION ET MODIFICATION DE L’ASPECT D’UNE PRÉSENTATION --------------------------------- 24
TP :1) objectif : création de l’aspect d’une présentation -------------------------------------------------------- 25
TP :2) objectif : modification de l’aspect d’une présentation -------------------------------------------------- 25
5) IMPRESSION DES PRÉSENTATIONS ------------------------------------------------------------------------ 25
CHAPITRE 4) UTILISER UN NAVIGATEUR INTERNET (INTERNET EXPLORER) ------ 26
1) DÉFINITION --------------------------------------------------------------------------------------------------- 26
2) CONNEXION AVEC L’AIDE DE L’URL ---------------------------------------------------------------------- 26
A) DÉFINITION --------------------------------------------------------------------------------------------------- 26
b) connexion avec l’aide de l’url ------------------------------------------------------------------------------------- 26
3) PARAMÉTRAGE DE LA PAGE DE DÉMARRAGE ----------------------------------------------------------- 26
4) UTILISATION ET ORGANISATION DES FAVORIS --------------------------------------------------------- 27
a) définition--------------------------------------------------------------------------------------------------------------- 27
b) ajouter un site d’une adresse web aux favoris ------------------------------------------------------------------ 27
c) organisation des favoris -------------------------------------------------------------------------------------------- 27
5) utilisation de l’historique et du cache ---------------------------------------------------------------------------- 27
a) utilisation de l’historique ------------------------------------------------------------------------------------------- 27
2) POUR MODIFIER LE NOMBRE DE JOURS PENDANT LESQUELS LES PAGES WEB
SONT CONSERVÉES DANS L’HISTORIQUE DE NAVIGATION -------------------------------- 28
3) POUR SUPPRIMER TOUT OU PARTIE DE VOTRE HISTORIQUE DE NAVIGATION ---------------------------- 28
b) utilisation du cache -------------------------------------------------------------------------------------------------- 28
1) POUR AFFICHER LES FICHIERS INTERNET TEMPORAIRES -------------------------------------------- 29
6) PARAMÉTRAGE DES OPTIONS INTERNET ----------------------------------------------------------------- 29
7) TÉLÉCHARGEMENT DES PAGES ---------------------------------------------------------------------------- 30
A) TÉLÉCHARGEMENT DE LOGICIELS ------------------------------------------------------------------------ 30
B) TÉLÉCHARGEMENT DE PAGES ----------------------------------------------------------------------------- 30
8) CONSULTATION HORS LIGNE------------------------------------------------------------------------------- 30
CHAPITRE 5) UTILISER UN LOGICIEL DE MESSAGERIE : MICROSOFT OUTLOOK
2007---------------------------------------------------------------------------------------------------------------- 31
A) DÉFINITION --------------------------------------------------------------------------------------------------- 31
1) ARCHIVAGE OPTIMAL DES DONNÉES---------------------------------------------------------------------- 31
C) DATES ET DURÉES MAXIMALES UTILISÉES POUR ARCHIVER DES ÉLÉMENTS ------------------------ 31
d) Pour Spécifier les paramètres d'archivage automatique par défaut pour tous les dossiers
Outlook ------------------------------------------------------------------------------------------------------------------- 32
e) pour Archiver manuellement des éléments ------------------------------------------------------------------ 32
2) UTILISATION CORRECTE DES OPTIONS D’ENVOIS ------------------------------------------------------ 32
3) MODIFICATION DE L’APPARENCE DES MESSAGES ------------------------------------------------------ 33
4) PARAMÉTRAGE OPTIMAL DE LA RÉCEPTION DE MESSAGES ------------------------------------------ 33
5) GESTION DES PIÈCES JOINTE ------------------------------------------------------------------------------- 34
Réalisé par Abdous Hassan formateur cf ISTA al oubour Tan-Tan Page 3
CHAPITRE 6) UTILISER MICROSOFT ACCESS 2007 ---------------------------------------------- 34
1) MICROSOFT OFFICE ACCESS 2007 : DÉFINITION ------------------------------------------------------- 34
2) BASE DE DONNÉES : DÉFINITION --------------------------------------------------------------------------- 34
3) TABLE : DÉFINITION ----------------------------------------------------------------------------------------- 34
4) ENREGISTREMENT : DÉFINITION -------------------------------------------------------------------------- 35
5) CHAMP : DÉFINITION ---------------------------------------------------------------------------------------- 35
I) CHOIX DU MODE DE CRÉATION ----------------------------------------------------------------------------- 35
1) Mode création ------------------------------------------------------------------------------------------------------ 35
II) DÉFINITION DES CLÉS DES TABLES ----------------------------------------------------------------------- 35
CLÉ PRIMAIRE --------------------------------------------------------------------------------------------------- 35
CLÉ SECONDAIRE ----------------------------------------------------------------------------------------------- 35
TP : 1) objectif : création d’une base de données, création de deux tables en mode création, définition
des clés des tables: clé primaire et clé secondaire.---------------------------------------------------------------- 35
III) DÉFINIR LES RELATIONS ENTRE LES TABLES ---------------------------------------------------------- 38
IV) SÉLECTION DES TABLES À LIER -------------------------------------------------------------------------- 38
TP : 1) objectif : création d’une relation de type un à plusieurs entre deux champs communs des deux
tables d’une base de données. ----------------------------------------------------------------------------------------- 38
Appliquer Intégrité référentielle : ------------------------------------------------------------------------------------ 39
Définir les options en cascade ---------------------------------------------------------------------------------------- 39
La relation un-à-plusieurs---------------------------------------------------------------------------------------------- 40
V) EXTRAIRE DES DONNÉES ----------------------------------------------------------------------------------- 42
A) choix du mode des requêtes --------------------------------------------------------------------------------------- 42
Requêtes de sélection --------------------------------------------------------------------------------------------------- 42
a) Le mode assistant requête---------------------------------------------------------------------------------------- 42
b) Le mode création requête ---------------------------------------------------------------------------------------- 43
B) sélection des tables appropriées ---------------------------------------------------------------------------------- 43
a) le mode assistant ----------------------------------------------------------------------------------------------------- 43
TP : 1) objectif création des requêtes à partir des deux tables d’une base de données. ------------------- 43
b) le mode création requête-------------------------------------------------------------------------------------------- 44
TP : 2) objectif création des requêtes de sélection à partir de deux tables d’une base de données ------ 44
VI) CRÉER DES FORMULAIRES. ------------------------------------------------------------------------------- 47
A) CHOIX DU MODE DE CRÉATION DES FORMULAIRES. --------------------------------------------------- 47
TP : 1) objectif création d’un formulaire à partir d’une table à l’aide de l’assistant formulaire. -------- 47
TP : 2) objectif : mise en forme du formulaire, définition des propriétés des contrôles étiquettes et zone
de texte. ------------------------------------------------------------------------------------------------------------------- 48
TP : 3) objectif : ajouter des contrôles : bouton, définition des propriétés des contrôles bouton. ------ 52
TP : 4) objectif création d’un formulaire à partir d’une requête à l’aide du mode assistant. ------------- 56
TP : 5) objectif création d’un formulaire à l’aide du mode création. ----------------------------------------- 56
TP : 6) objectif : créer un formulaire double affichage à l’aide de l’outil double affichage. ------------- 57
TP : 7) objectif : calculs dans des formulaires --------------------------------------------------------------------- 58
TP : 12) objectif : créer un formulaire contenant un sous-formulaire à l'aide de l’assistant formulaire.
------------------------------------------------------------------------------------------------------------------------------ 60
VI) PRODUIRE DES ÉTATS -------------------------------------------------------------------------------------- 62
CHOIX DU MODE DE CRÉATION DES ÉTATS ----------------------------------------------------------------- 62
TP :1) objectif : créer un état à l’aide de l’assistant état --------------------------------------------------------- 62
TP : 2) objectif : mise en forme de l’état, définition des propriétés des contrôles de l’état. ------------- 64
TP : 3) objectif : définition des propriétés de l’état. -------------------------------------------------------------- 68
TP :4) objectif : créer un état à partir d’une requête à l’aide de l’assistant état. ---------------------------- 71
TP :5) objectif : créer un état vide en mode création ------------------------------------------------------------- 72
TP : 6) objectif calculs dans des états ----------------------------------------------------------------------------- 73
VII) EXPORTER LES DONNÉES -------------------------------------------------------------------------------- 75
I) Exporter des données vers Excel ---------------------------------------------------------------------------------- 75
TP : 1) Export de manière automatique ----------------------------------------------------------------------------- 75
TP : 2) sélection de la partie des données appropriées ----------------------------------------------------------- 75
TP : 3) utilisation des données dans le logiciel de destination ------------------------------------------------- 76
II) exporter les données vers un fichier RTF----------------------------------------------------------------------- 76
TP : 1) Export de manière automatique ----------------------------------------------------------------------------- 76
TP : 2) utilisation des données dans le logiciel de destination ------------------------------------------------- 76
Réalisé par Abdous Hassan formateur cf ISTA al oubour Tan-Tan Page 4
TP : 3) sélection de la partie des données appropriées ----------------------------------------------------------- 77
Réalisé par Abdous Hassan formateur cf ISTA al oubour Tan-Tan Page 5
BUREAUTIQUE
DURÉE : 80 H
Objectif opérationnel
Compétence
Ce module permettra aux stagiaires de maitriser les bases pour utiliser et manipuler
Microsoft Word 2007, Microsoft Excel 2007, Microsoft PowerPoint 2007, Microsoft
internet explorer, Microsoft Outlook 2007 et Microsoft Access 2007
Réalisé par Abdous Hassan formateur cf ISTA al oubour Tan-Tan Page 6
Chapitre 1) Microsoft Word 2007
Microsoft Word 2007 est un logiciel de traitement de texte qui permet de créer des
documents dont l’extension est .docx
1) Détermination de la taille et de l’apparence des caractères
La police est un ensemble de caractères ayant le même style.
La Mise en forme des caractères
La mise en forme des caractères permet de changer la présentation c'est-à-dire la forme, la
taille, les attributs… des caractères.
1) Pour changer la mise en forme des caractères d’un mot:
Méthode1 : Utiliser les boutons de la mini barre d’outils
Méthode : 2 : Utiliser les boutons de l’onglet accueil, groupe : police
Sélectionnez le texte à mettre en forme, cliquez l’onglet accueil, groupe : police, puis cliquez
sur le bouton désiré
Methode3 : Utiliser le menu contextuel
Sélectionnez le texte à mettre en forme, cliquez sur le bouton droit de la souris, dans le menu
contextuel qui s’affiche sur écran, cliquez sur police, la boite de dialogue police s’affiche sur
écran.
Méthode 4 : utiliser la boite de dialogue police
Étape 1 : Sélectionnez le texte à mettre en forme, onglet accueil, groupe : police, cliquez sur
le lanceur de boite de dialogue : police ou bien ctrl + d.
Étape 2 : la boite de dialogue police s’affiche sur écran, onglet police, style et attributs, vous
pouvez choisir la police, le style de police, la taille, la couleur de police, le soulignement, la
couleur de soulignement et l’effet.
2) détermination des marges et des alignements
1) La Mise en forme de paragraphes
La mise en forme de paragraphe permet de changer la présentation du texte par rapport à la
marge.
a)L’alignement
L'alignement horizontal détermine l'aspect et l'orientation des bords du paragraphe : texte
aligné à gauche, texte aligné à droite, texte centré ou texte justifié. Le texte est uniformément
aligné le long des marges de gauche et de droite.
1) Pour aligner horizontalement un paragraphe sur la page entre les marges de gauche et de
droite.
Méthode 1 : sélectionnez le paragraphe, onglet accueil, groupe paragraphe, cliquez sur le
bouton aligner le texte à gauche, ou bien cliquez sur le bouton centrer ou bien cliquez sur le
bouton aligner le texte à droite ou bien cliquez sur le bouton justifier.
Méthode 2 : sélectionnez le paragraphe, onglet accueil groupe paragraphe, cliquez sur le
lanceur du boite de dialogue paragraphe, la boite de dialogue paragraphe s’affiche sur écran,
Onglet retrait et espacement, sous général, dans la liste déroulante alignement, sélectionnez
gauche ou bien centré ou bien droite ou bien justifié … puis validez par ok,
b) Le retrait :
1) définition
Les retraits déterminent la distance qui sépare le paragraphe de la marge de gauche ou de
droite. À l'intérieur des marges, vous pouvez augmenter ou diminuer le retrait d'un paragraphe
ou d'un groupe de paragraphes. Vous pouvez également créer un retrait négatif, qui rapproche
Réalisé par Abdous Hassan formateur cf ISTA al oubour Tan-Tan Page 7
le paragraphe de la marge de gauche. Enfin, vous pouvez créer un retrait négatif de première
ligne, pour lequel la première ligne du paragraphe n'est pas en retrait, mais les lignes
suivantes le sont.
Microsoft Word 2007 présente les retraits suivants :
Le retrait à gauche : permet de déterminer la distance entre la marge de gauche et la limite
du texte
Le retrait à droite : permet de déterminer la distance entre la marge de droite et la limite du
texte.
Le retrait de la première ligne : permet de déterminer la distance entre la marge de gauche
et la première ligne du paragraphe.
Le retrait négatif : permet de déterminer la distance entre la marge de gauche et toutes les
lignes du paragraphe sauf la première ligne.
1) Pour augmenter ou diminuer le retrait gauche ou le retrait droit d’un paragraphe ou d’un
groupe de paragraphe :
Méthode 1 : sélectionnez le paragraphe ou le groupe de paragraphe, onglet accueil, groupe
paragraphe, cliquez sur le bouton augmenter le retrait puis cliquez sur le bouton diminuer le
retrait.
2) pour effectuer un retrait à gauche de 2 cm et un retrait à droite de 3 cm (par exemple) pour
un paragraphe ou un groupe de paragraphe.
Méthode 1 :
Étape 1 : sélectionnez le paragraphe ou le groupe de paragraphe, onglet accueil, groupe
paragraphe, cliquez sur le lanceur de boite de dialogue paragraphe.
Étape 2 : la boite de dialogue paragraphe s’affiche sur écran, onglet retrait et espacement,
sous retrait, cliquez sur la flèche située en regard de avant le texte pour augmenter le retrait à
gauche jusqu'à 2 cm. Cliquez sur la flèche située en regard de après le texte pour augmenter
le retrait à droite jusqu'à 3 cm, Puis validez par ok.
Méthode 2 :
Sélectionnez le paragraphe ou le groupe de paragraphe, Onglet mise en page, groupe
paragraphe, cliquez sur la flèche située en regard de Retrait à gauche pour augmenter le
retrait à gauche jusqu'à 2 cm. Cliquez sur la flèche située en regard de Retrait à droite pour
augmenter le retrait à droite jusqu'à 3.
Méthode 3 :
Étape 1 : Sélectionnez le paragraphe ou le groupe de paragraphe, Onglet mise en page,
groupe paragraphe, cliquez sur le lanceur de boite de dialogue paragraphe.
Méthode 4 : utilisez la règle.
b) retrait de première ligne et retrait négatif
1) pour effectuer un retrait de première ligne de 2,5 cm pour un paragraphe ou un groupe de
paragraphe
Méthode 1 :
Étape 1 : Sélectionnez le paragraphe ou le groupe de paragraphe, onglet accueil groupe
paragraphe, cliquez sur le lanceur de boite de dialogue paragraphe.
Étape 2 : La boite de dialogue paragraphe s’affiche sur écran, onglet retrait et espacement,
sous retrait, dans la zone de liste déroulante De 1er ligne sélectionnez positif, dans la zone De :
cliquez sur la flèche en regard pour augmenter le retrait jusqu'à 2,5 cm puis validez en
cliquant sur le bouton ok.
Méthode 2 :
Étape 1 : Sélectionnez le paragraphe ou le groupe de paragraphe, onglet mise en page, groupe
paragraphe, cliquez sur le lanceur de boite de dialogue paragraphe.
Étape 2 : La boite de dialogue paragraphe s’affiche sur écran, onglet retrait et espacement,
sous retrait, dans la zone de liste déroulante De 1er ligne sélectionnez positif, dans la zone De :
cliquez sur la flèche en regard pour augmenter le retrait jusqu'à 2,5 cm puis validez en
cliquant sur le bouton ok.
Méthode 3 :
Réalisé par Abdous Hassan formateur cf ISTA al oubour Tan-Tan Page 8
Étape 1 : Sélectionnez le paragraphe ou le groupe de paragraphes, onglet accueil, groupe
paragraphe, cliquez sur le bouton interligne, dans le menu qui s’affiche, cliquez sur options
d’interligne.
Étape 2 : La boite de dialogue paragraphe s’affiche sur écran, onglet retrait et espacement,
sous retrait, dans la zone de liste déroulante De 1er ligne sélectionnez positif, dans la zone De :
cliquez sur la flèche en regard pour augmenter le retrait jusqu'à 2,5 cm puis validez en
cliquant sur le bouton ok.
Méthode 4 : utilisez la règle.
c) L’espacement
L'espacement des paragraphes détermine l'espace situé au-dessus et en-dessous d'un
paragraphe.
1) pour ajouter un espace de 12 points au-dessus et de 6 points en-dessous d’un paragraphe
ou d’un groupe de paragraphes.
Méthode 1 :
Étape 1 : Sélectionnez le paragraphe ou le groupe de paragraphes, onglet accueil, groupe
paragraphe, cliquez sur le lanceur de boite de dialogue.
Étape 2 : La boite de dialogue paragraphe s’affiche sur écran, onglet retrait et espacement,
sous espacement, cliquez sur la flèche située en regard de : avant pour augmenter l’espace
au-dessus du paragraphe ou du groupe de paragraphes jusqu'à 12 points puis cliquez sur la
flèche située en regard de : après pour augmenter l’espace en-dessous du paragraphe ou du
groupe de paragraphes jusqu'à 6 points, puis validez par ok.
Méthode 2 :
Sélectionnez le paragraphe ou le groupe de paragraphes, onglet mise en page, groupe
paragraphe, sous espacement, cliquez sur la flèche située en regard de : espace avant pour
augmenter l’espace au-dessus du paragraphe ou du groupe de paragraphes jusqu'à 12
points, puis cliquez sur la flèche située en regard de : espace après pour augmenter
l’espace au- dessous du paragraphe ou du groupe de paragraphes jusqu'à 6 points.
Méthode 3 :
Étape 1 : Sélectionnez le paragraphe ou le groupe de paragraphes, onglet accueil, groupe
paragraphe, cliquez sur le bouton interligne, dans le menu qui s’affiche, cliquez sur options
d’interligne.
Étape 2 : La boite de dialogue paragraphe s’affiche sur écran, onglet retrait et espacement,
sous espacement, cliquez sur la flèche située en regard de : avant pour augmenter l’espace
au-dessus du paragraphe ou du groupe de paragraphes jusqu'à 12 points puis cliquez sur la
flèche située en regard de : après pour augmenter l’espace en-dessous du paragraphe ou du
groupe de paragraphes jusqu'à 6 points, puis validez par ok.
d) L’interligne
L'interligne détermine l'espace vertical entre les lignes de texte d'un paragraphe.
1) Pour ajouter un espace de 1,15 points entre les lignes de texte d’un ou plusieurs
paragraphe.
Méthode :
Sélectionnez- le ou les paragraphes, onglet accueil, groupe paragraphe, cliquez sur le
bouton interligne, dans le menu qui s’affiche sur écran sélectionnez 1,15, puis cliquez la
dessus.
2) Pour ajouter un espace de 1,5 points entre les lignes de texte d’un ou plusieurs
paragraphe.
Méthode :
Sélectionnez- le ou les paragraphes, onglet accueil, groupe paragraphe, cliquez sur le
bouton interligne, dans le menu qui s’affiche sur écran sélectionnez 1,5, puis cliquez la
dessus.
Réalisé par Abdous Hassan formateur cf ISTA al oubour Tan-Tan Page 9
3) Pour ajouter un espace de 2 points entre les lignes de texte d’un ou plusieurs paragraphe.
Méthode :
Sélectionnez- le ou les paragraphes, onglet accueil, groupe paragraphe, cliquez sur le
bouton interligne, dans le menu qui s’affiche sur écran sélectionnez 2, puis cliquez la
dessus.
3) Pour ajouter un espace de 2,5 points entre les lignes de texte d’un ou plusieurs
paragraphe.
Méthode :
Sélectionnez- le ou les paragraphes, onglet accueil, groupe paragraphe, cliquez sur le
bouton interligne, dans le menu qui s’affiche sur écran sélectionnez 2,5, puis cliquez la
dessus.
4) pour appliquer un interligne double entre les lignes de texte d’un ou plusieurs
paragraphe.
Méthode 1 :
Étape 1 : Sélectionnez- le ou les paragraphes, onglet accueil, groupe paragraphe, cliquez
sur le lanceur de boite de dialogue paragraphe.
Étape 2 : La boite de dialogue paragraphe s’affiche sur écran, onglet retrait et espacement,
sous interligne, dans la liste déroulante interligne sélectionnez double, puis validez par ok.
2) Créer une liste à puces ou une liste numérotées
Word peut créer automatiquement des listes à puces ou des listes numérotées au fur et à
mesure que vous tapez un texte.
Pour activer la liste à puces automatique et la liste numérotée automatique
Étape 1 : Cliquez sur le bouton Microsoft Office , puis cliquez sur Options Word.
Cliquez sur Vérification.
Étape 2 : Cliquez sur le bouton Options de correction automatique, la boite de dialogue
correction automatique s’affiche sur écran, cliquez sur l’onglet lors de la frappe.
Sous Appliquer, activez la case à cocher Listes à puces automatiques et la case à cocher Listes
numérotées automatiques, validez par ok puis cliquez sur le bouton ok.
1) Pour ajouter des numéros à un texte existant :
Méthode :
Sélectionnez le texte auquel vous voulez ajouter des numéros. Onglet accueil, groupe
paragraphe, cliquez sur le bouton numérotation. Dans la galerie qui s’affiche, cliquez sur un
format de numérotation.
2) Pour ajouter des puces a un texte existant :
Méthode :
Sélectionnez le texte auquel vous voulez ajouter des numéros. Onglet accueil, groupe
paragraphe, bouton puces cliquez sur la petite flèche à coté. Dans la galerie qui s’affiche,
cliquez sur un modèle de puces.
4) Objectif : les encadrements
1) introduction
Dans Microsoft Office Word 2007, vous pouvez utiliser les bordures pour mettre en valeur et
souligner certaines parties de votre document. Vous pouvez appliquer des bordures à des
pages, du texte, des tableaux, des cellules de tableau, des objets graphiques ou des images.
Vous pouvez ajouter une bordure à un ou plusieurs côtés de chaque page d'un document, aux
pages d'une section, uniquement à la première page ou à toutes les pages à l'exception de la
première. Vous pouvez ajouter des bordures de page de différents styles et couleurs, ainsi
qu'une variété de bordures graphiques.
1) Encadrez le titre avec une bordure de type : 3D, style de trait : double, couleur de trait :
rouge, et largeur de trait : 3 pts, en appliquant la bordure au texte.
Méthode :
Réalisé par Abdous Hassan formateur cf ISTA al oubour Tan-Tan Page 10
Étape 1 : Sélectionnez le titre, Onglet mise en page, groupe arrière-plan de page, cliquez sur
le bouton bordures de page, la boite de dialogue bordure et trame s’affiche sur écran, cliquez
sur l’onglet bordures.
Étape 2 : sous type sélectionnez 3D, sous style sélectionnez le trait double, sous couleur
sélectionnez la couleur rouge, sous largeur sélectionnez 3 pt, dans la liste déroulante appliquer
à sélectionnez texte puis validez par ok, comme ci-dessous :
5) objectif : détermination des marges et des alignements
a) Les marges
Les marges de page sont des espaces vides laissés autour des bords de la page. En règle
générale, vous insérez du texte et des graphismes dans la zone imprimable entre les marges.
Cependant, vous pouvez placer certains éléments dans les marges, par exemple, des en-têtes,
des pieds de page et des numéros de page.
Par défaut Word 2007 utilise des marges de 2.5 cm en haut, en bas, à gauche et à droite
mais vous pouvez les modifier.
1) Pour appliquer les marges prédéfinis par Microsoft Word 2007 à tout le document
Méthode :
Étape 1 : En mode page, onglet mise en page, groupe mise en page, cliquez sur le bouton
marges,
Étape 2 : dans la galerie qui s’affiche sur écran, sélectionnez une des marges prédéfinis puis
cliquez la dessus par exemple : cliquez sur normales, cliquez sur étoiles, cliquez sur modéré,
cliquez sur larges, cliquez sur en miroirs
Pour chaque choix de marges dans cette galerie, vous constatez que votre document à changé
de marges.
2) appliquez les marges suivantes à tout le document : mage haute : 3,5 cm, marge basse : 1,5
cm, marge de gauche : 2 cm et marge de droite : 3,5 cm.
Méthode 1 : en mode page
Étape 1 : En mode page, Onglet mise en page, groupe mise en page, cliquez sur le bouton
marges dans la galerie qui s’affiche sur écran, sélectionnez marges personnalisées… puis
cliquez la dessus, Étape 2 : la boite de dialogue mise en page s’affiche sur écran, onglet
marges, sous marges, cliquez sur la flèche en regard de haut pour augmenter la marge haute
jusqu'à 3,5 cm. cliquez sur la flèche en regard de gauche pour augmenter la marge de gauche
jusqu'à 3,5 cm. cliquez sur la flèche en regard de bas pour réduire la marge basse à 1,5 cm.
cliquez sur la flèche en regard de droite pour augmenter la marge de droite jusqu'à 3,5 cm.
Dans la zone de liste déroulante appliquer à : sélectionnez à tout le document, Validez en
cliquant sur le bouton ok.
b) Orientation
L’orientation du document soit portrait, soit paysage
Portrait : permet d’Imprimer le document dans le sens de la hauteur.
Paysage : permet d’Imprimer le document dans le sens de la largeur.
1) appliquez une orientation paysage à tout le document.
Méthode 1: en mode page
En mode page, Onglet mise en page, groupe mise en page, cliquez sur le bouton marges dans
la galerie qui s’affiche sur écran, sélectionnez marges personnalisées… puis cliquez la dessus,
la boite de dialogue mise en page s’affiche sur écran, onglet marges, sous orientation cliquez
sur paysage, Dans la zone de liste déroulante appliquer à : sélectionnez à tout le document,
puis validez par ok.
Méthode 2: en mode page
En mode page, Onglet mise en page, groupe mise en page, cliquez sur le bouton orientation,
dans la galerie qui s’affiche sur écran, cliquez sur paysage.
Méthode 3: en mode page
Réalisé par Abdous Hassan formateur cf ISTA al oubour Tan-Tan Page 11
En mode page, onglet mise en page, groupe mise en page, cliquez sur lanceur de boite de
dialogue mise en page. La boite de dialogue mise en page s’affiche sur écran, onglet marges,
sous orientation cliquez sur paysage, Dans la zone de liste déroulante appliquer à :
sélectionnez à tout le document, puis validez par ok.
c) Format de papier
Word 2007 fournit des tailles de papier prédéfinis mais vous pouvez définir vos propres
dimensions.
Format du papier
Pour appliquer un format de papier à tout le document :
Méthode 1 : en mode page
Étape 1 : En mode page, Onglet mise en page, groupe mise en page, cliquez sur le bouton
taille,
Étape 2 : dans la galerie qui s’affiche sur écran, sélectionnez le format de papier désiré,
Méthode 2 : en mode page
Étape 1 : En mode page, Onglet mise en page, groupe mise en page, cliquez sur le bouton
taille, dans la galerie qui s’affiche sur écran, cliquez sur autres tailles de papier…
Étape 2 : la boite de dialogue mise en page s’affiche sur écran, onglet papier, dans la zone de
liste déroulante format du papier, sélectionnez le format de papier désiré, Dans la zone de liste
déroulante appliquer à : sélectionnez : à tout le document, puis validez par ok.
d) Alimentation papier
De nombreuses imprimantes possèdent des bacs supérieurs et inférieurs contenant des formats
de papier différents. Si vous associez un formulaire à une alimentation papier, vous êtes sûr
que vos fichiers s'imprimeront toujours avec le format de papier correct lorsque vous
sélectionnez la forme dans un programme.
Word 2007 vous permet de sélectionner les bacs d’alimentation de vos papiers.
e) Alignement vertical
L'alignement vertical détermine la position du texte dans une section de document par rapport
aux marges supérieure et inférieure.
L'alignement vertical est souvent utilisé pour créer une page de garde ou une page de titre
dans un document. Dans Microsoft Office Word 2007, vous pouvez ajouter une page de garde
à votre document rapidement et facilement sans devoir modifier l'option d'alignement vertical.
Vous pouvez modifier l'alignement vertical du texte dans une section ou dans le texte
sélectionné uniquement. Vous pouvez aligner le texte en haut de la page, le centrer, le justifier
ou l'aligner en bas de la page.
1) Pour aligner un texte verticalement au centre sur la page.
Méthode 1 :
Étape 1 : sélectionnez le texte, Onglet mise en page, groupe mise en page, cliquez sur le
bouton marges dans la galerie qui s’affiche sur écran, sélectionnez marges personnalisées…
puis cliquez la dessus.
Étape 2 : la boite de dialogue mise en page qui s’affiche sur écran, cliquez sur l’onglet
disposition, sous page, dans la zone de liste déroulante alignement vertical sélectionnez :
centré, Dans zone de la liste déroulante appliquer à : sélectionnez : au texte sélectionné puis
validez par ok.
Méthode 2 :
Étape 1 : sélectionnez le mot informatique, En mode page, onglet Mise en page, groupe
Mise en page, cliquez sur le lanceur de la boîte de dialogue Mise en page.
Étape 2 : la boite de dialogue mise en page s’affiche sur écran, cliquez sur l’onglet
disposition, sous page, dans la zone de liste déroulante alignement vertical : sélectionnez
Réalisé par Abdous Hassan formateur cf ISTA al oubour Tan-Tan Page 12
centré, Dans la zone de liste déroulante appliquer à : sélectionnez : au texte sélectionné puis
validez par ok.
2) pour justifier verticalement tous le document sur la page.
Méthode :
Étape 1 : Onglet mise en page, groupe mise en page, cliquez sur le bouton marges dans la
galerie qui s’affiche sur écran, sélectionnez marges personnalisées… puis cliquez la dessus.
Étape 2 : la boite de dialogue mise en page s’affiche sur écran, cliquez sur l’onglet
disposition, Étape 2 : dans la liste déroulante alignement vertical, sélectionnez justifié, dans
la liste déroulante appliquer à, sélectionnez à tout le document puis validez par ok.
6) sauvegarder et récupérer des fichiers.
2) pour procéder à un enregistrement des informations de récupération automatique toutes les
1 minutes.
Méthode :
Étape 1 : Cliquez sur le bouton office, dans le menu qui s’affiche, cliquez sur options Word.
Étape 2 : La boite de dialogue options Word s’affiche sur écran, cliquez sur enregistrement,
sous enregistrer des documents, activez la case à cocher enregistrer les informations de
récupération automatique toutes les, dans la zone en regard, tapez, 1 puis cliquez sur le bouton
ok.
Enregistrer les informations de récupération automatique toutes les :
Crée automatiquement un fichier de restauration du document, à la périodicité que vous avez
spécifiée dans la zone minutes. Tapez un nombre compris entre 1 et 120 (minutes) dans cette
zone. En cas de coupure de courant ou si votre ordinateur ne répond plus, Word 2003 ouvre le
fichier de restauration à la prochaine ouverture de Word 2003. Le fichier de restauration
automatique peut contenir des informations non enregistrées qui risquent d'être perdues dans
votre document d'origine. La fonction de restauration automatique ne remplace pas la
commande Enregistrer ; vous devez toujours enregistrer votre document lorsque votre travail
est terminé.
7) création des sommaires.
Un style est un ensemble de mise en forme.
Un style est constitué d'un ensemble d'attributs de mise en forme, ensemble auquel on a donné
un nom.
Par défaut, le style appliqué à un texte est le style Normal. Ce style fait partie des styles
prédéfinis par Microsoft Word 2007 dont la mise en forme des caractères est : taille de
police : 11 points, police est : Calibri.
Il existe des styles prédéfinis par Microsoft Word 2007, Ils ne sont pas supprimables, Parmi
eux, on distingue le style Normal et les styles de titres qui sont de 9 : titre 1 à titre 9.
Microsoft Word 2007 propose neuf styles prédéfinis différents : titre 1 à titre 9.
Les styles de titre : (titre 1 à titre 9), permettent de générer de manière automatique une table
des matières.
Les Style de titre (titre 1 à titre 9) : mise en forme appliquée à un titre.
1) pour créer une table des matières
Méthode :
Étape 1 : appliquez les styles de titres aux titres du document : onglet accueil, groupe style,
autres, sélectionnez le style de titre.
Étape 2 : insérer la table des matières : onglet références, groupe tables des matières, cliquez
sur le bouton table des matières dans la galerie qui s’affiche, cliquez sur insérer une table des
matières
Réalisé par Abdous Hassan formateur cf ISTA al oubour Tan-Tan Page 13
8) Insertion des tables d’index
Introduction
L’index est une liste de termes et de sujets rencontrés dans un document, assortie des numéros
de page auxquels ils figurent.
L’index : permet de retrouver l’emplacement d’un mot ou d’une expression clé par ordre
alphabétique, sans se préoccuper de la chronologie du document.
Pour créer un index :
Méthode :
Étape 1 : marquer les entrées d'index en indiquant le nom de l'entrée principale et la référence
croisée dans votre document : Onglet références, groupe index, cliquez sur le bouton entrée.
Étape 2 : insérer l'index : Onglet références, groupe index cliquez sur le bouton insérer
l’index.
9) déplacement et copie des blocs de texte
Lorsque vous déplacez du texte ou des éléments graphiques en utilisant le bouton couper de
l’onglet accueil, du groupe presse-papiers ou bien la commande couper du menu contextuel
ou bien ctrl + x, une copie de ce texte ou de ces éléments graphiques est placé dans le
Presse-papiers office. Donc à partir du Presse-papiers office vous pouvez coller ce texte ou
ces éléments graphiques dans le même document ou dans un nouveau document Word 2007
ou dans un autre programme office.
Vous pouvez aussi déplacer des éléments de tout autres programmes en utilisant le presse-
papiers et de les coller dans Microsoft Word 2007.
1) pour déplacer un texte
Méthode 1 : utilisation des boutons couper/coller de l’onglet accueil, groupe presse-papiers
Méthode 2 : utilisation des commandes : couper / coller du menu contextuel
Méthode 3 : utilisation des raccourcis clavier (ctrl + x : couper, et ctrl + v : coller)
B) Copie des blocs de texte
Lorsque vous copiez du texte ou des éléments graphiques en utilisant le bouton copier de
l’onglet accueil, du groupe presse-papiers ou bien la commande copier du menu contextuel ou
bien ctrl + c, une copie de ce texte ou de ces éléments graphiques est placé dans le Presse-
papiers office. Donc à partir du Presse-papiers office vous pouvez coller ce texte ou ces
éléments graphiques dans le même document ou dans un nouveau document Word 2007 ou
dans un autre programme office.
Vous pouvez aussi copier des éléments de tout autres programmes en utilisant le presse-
papiers et de les coller dans Microsoft Word 2007.
1) pour copier un texte
Méthode 1 : utilisation des boutons copier/coller de l’onglet accueil, groupe presse-papiers
Méthode 2 : utilisation des commandes copier / coller du menu contextuel
Méthode 3 : utilisation des raccourcis clavier (ctrl + c : copier. ctrl+ v : coller)
10) recherche et remplacement des caractères
TP : 1) objectif la recherche des caractères
Microsoft Word 2003 permet de rechercher un mot une expression ou une mise en forme dans
un document.
1) Pour rechercher un mot dans le document.
Méthode :
Étape 1 : Cliquez au début du document, onglet accueil, groupe modification, cliquez sur le
bouton rechercher,
Étape 2 : la boite de dialogue rechercher et remplacer s’affiche sur écran, onglet rechercher,
dans la zone : rechercher tapez le mot puis cliquez sur le bouton suivant
Réalisé par Abdous Hassan formateur cf ISTA al oubour Tan-Tan Page 14
TP : 2) objectif le remplacement
Word 2007 vous permet de rechercher un mot et de le replacer par un autre mot
1) Pour remplacer le mot Microsoft par le mot MS dans le document.
Méthode :
Étape 1 : Cliquez au début du document, onglet accueil, groupe modification, cliquez sur le
bouton replacer.
Étape 2 : la boite de dialogue rechercher et remplacer s’affiche sur écran, onglet remplacer,
dans la zone rechercher tapez : Microsoft, dans la zone remplacer tapez Ms, puis cliquez sur
le bouton remplacer tout.
Étape 3 : Word 2007 affiche une boite de dialogue qui vous informe sur le nombre de mot
remplacé dans le document, cliquez sur le bouton ok, Puis cliquez sur le bouton fermer.
11) Utilisation du correcteur orthographiques et grammaticaux
A) Le vérificateur orthographique et grammatical
Le vérificateur orthographique et grammatical permet de vérifier l’orthographe et la
grammaire du texte dans le document. Le vérificateur orthographique permet aussi de repérer
les répétitions de mots dans une même phrase ou l’utilisation de majuscules et minuscules
dans un même mot.
Par défaut, Microsoft Word 2007 contrôle l'orthographe et la grammaire automatiquement en
cours de frappe, signalant les fautes d'orthographe éventuelles par des soulignements ondulés
de couleur rouge et les erreurs de grammaire par des soulignements ondulés de couleur verte
La correction peut se faire en direct pendant la frappe et après la frappe.
Pour Activer la vérification orthographique et grammaticale automatique
Méthode :
Cliquez sur le bouton Microsoft Office, puis cliquez sur options Word, la boite de dialogue
options Word s’affiche sur écran,
Étape 1 : cliquez sur : vérification.
Étape 2 : Sous lors de la correction orthographique et grammaticale dans Word Activez les
cases à cocher : vérifier l’orthographe au cours de la frappe, vérifier la grammaire au cours
de la frappe et vérifier la grammaire et l’orthographe.
Étape 3 : Pour activer la vérification automatique de l'orthographe et de la grammaire pour
le document actuellement ouvert : cliquez en regard de : exceptions pour, dans la zone de
liste déroulante puis sélectionnez le nom du document en cours.
Étape 4 : Pour activer la vérification automatique de l'orthographe et de la grammaire pour
tous les nouveaux documents : cliquez en regard de : exceptions pour, dans la zone de liste
déroulante sélectionnez tous les nouveaux documents, Puis validez par ok.
1) Pour effectuer une vérification orthographique et grammaticale en cours de la frappe du
premier mot souligné dans le document.
Méthode :
Cliquez sur le premier mot souligné en couleur rouge, cliquez sur le bouton droit de la souris,
dans le menu contextuel, choisissez la suggestion correcte puis cliquez la dessus
2) Pour lancer une vérification orthographique et grammaticale après la frappe du texte dans
le document,
Méthode :
Étape 1 : Cliquez au début du document, cliquez sur l’onglet révision, groupe vérification,
cliquez sur le bouton grammaire et orthographe
3) pour activez les Majuscules accentuées en français lors d’une vérification orthographique
Méthode :
Réalisé par Abdous Hassan formateur cf ISTA al oubour Tan-Tan Page 15
Étape 1 : Cliquez sur le Bouton Microsoft office, options Word, dans la boite de dialogue
options Word, cliquez sur vérification.
Étape 2 : Sous options de correction orthographique, activez la case à cocher Majuscules
accentuées en français, désactivez la case à cocher : ignorer les mots en majuscules, puis
validez par ok.
Étape 3 : Utilisez Français (Canada) comme Langue d'édition principale : Cliquez sur le
Bouton Microsoft office, options Word, dans la boite de dialogue options Word, cliquez sur
standard, cliquez sur le bouton paramètres linguistiques, dans la zone de liste déroulante,
langue d'édition principale, sélectionnez : Français (Canada), validez par ok, cliquez sur oui
dans la boite de dialogue qui s'affiche sur écran, puis cliquez sur ok.
12) impression des documents
Avant d’imprimer un document il faut l’afficher en mode aperçu avant impression.
1) Lorsque le document est prés pour l’impression : et que vous désirez imprimer qu’une
seule copie, vous pouvez lancer l’impression directement.
Méthode 1 :
En mode page, Cliquez sur le bouton impression rapide de la barre d’outils accès rapide.
Méthode 2 :
Cliquez sur le bouton office, dans le menu qui s’affiche, placez le pointeur de la souris sur
imprimer, puis cliquez sur impression rapide.
1) Lorsque vous désirez imprimer un certain nombre de copie, de pages… d’un document,
vous devez afficher la boite de dialogue : imprimer.
Méthode :
Cliquez sur le bouton Microsoft office, cliquez sur imprimer, ou bien tapez ctrl + p au
clavier.
13) Insertion des dates dans des documents
1) pour insérer la date dans le document.
Méthode :
Cliquez dans l’endroit ou vous voulez insérez la date dans le document, onglet insertion,
groupe texte, cliquez sur le bouton date et heure.
14) fusion des textes avec des listes de données provenant de fichiers du même logiciel.
Publipostage
Le mailing ou publipostage est une technique de prospection commerciale par la diffusion
d’information en nombre.
Pour réaliser l’envoi d’un courrier à un grand nombre de clients, vous reliez deux
documents entre eux : le document principal et la source de données. Le document principal
contient le texte invariable que vous désirez envoyer à vos clients ainsi que les champs de
fusion qui seront remplacés, lors de la diffusion par les informations contenues dans la
source de données.
Le publipostage est une opération qui consiste à envoyer la même lettre à plusieurs
destinataires.
Le publipostage est l’envoi en nombre d’un document plus ou moins personnalisé à des
personnes dont les noms et les adresses sont listés dans une base de données. On dit en
anglais mailing.
Word 2007 vous propose de fusionner les données de la source de données dans le document
principal, vers un nouveau document ou vers l’imprimante.
1) Pour Fusionner vers un nouveau, toutes les données de la source de données : dans le
document de base : pour créer un nouveau document
Réalisé par Abdous Hassan formateur cf ISTA al oubour Tan-Tan Page 16
Méthode :
Étape 1 : ouvrer le document de base :
Étape 2 : ouvrer la source de données
Méthode :
Cliquez sur l’onglet publipostage, groupe démarrer la fusion et le publipostage, cliquez sur le
bouton sélection des destinataires, dans le menu qui s’affiche cliquez sur : utiliser la liste
existante…
Étape 3 : insérer les champs de fusion de la source de données dans le document de base.
Méthode :
Onglet publipostage, groupe champs d’écriture et d’insertion bouton insérer un champ de
fusion, cliquez sur la petite flèche en regard, dans le menu qui s’affiche sur écran, cliquez sur
le champ de fusion.
Étape 4 : pour Fusionner toutes les données de la source de données dans le document de
base pour créer un nouveau document fusionné.
Méthode :
Étape 1 : Onglet publipostage, groupe terminer, cliquez sur le bouton terminer & fusionner,
dans le menu qui s’affiche sur écran, cliquez sur modifier des documents individuels.
Étape 2 : La boite de dialogue fusion avec un nouv.doc s’affiche sur écran cliquez sur la case
d’option Tous puis validez par ok
2) pour importer une table de la base de données de Microsoft Access 2007 vers Microsoft
Word 2007.
Méthode :
Étape : cliquez sur le bouton insérer une base de données de la barre d’outils Access
rapide,
Chapitre 2) utiliser les fonctions d’un tableur
I) Présentation de Microsoft office Excel 2007
Définition
Microsoft office Excel 2007 est un tableur, grapheur composé de 1048576 lignes, 18278
colonnes dont le maximum de feuille par classeur est limité par la quantité de mémoire
disponible.
Excel 2007 est un tableur, grapheur qui permet de créer des classeurs dont l’extension est
.xlsx
Un classeur Microsoft Excel 2007 est un fichier qui contient une ou plusieurs feuilles de
calcul, que vous pouvez utiliser pour organiser différents types d’informations connexes.
Par défaut un classeur Microsoft Excel 2007 contient trois feuilles de calcul, mais vous
pouvez insérer des feuilles de calcul supplémentaires et d’autres types de feuilles, tels que :
des feuilles de graphiques des feuilles de macros, ou des feuilles de boite de dialogue.
Une feuille de calcul : document principal utilisé dans Microsoft Excel pour traiter et stocker
des données ; également appelé tableur. Une feuille de calcul est composée de cellules
organisées dans des lignes et des colonnes et fait toujours partie d’un classeur.
Le nom ou le titre d’une feuille de calcul s’affiche dans l’onglet qui lui associé, dans la partie
inferieur de l’écran, par défaut le nom est : feuil1, feuil2, etc. Mais vous pouvez modifier le
nom de toutes les feuilles de calcul.
Une cellule est l’intersection entre colonne et ligne, les cellules sont référencées par le nom
de la colonne et de la ligne.
Exemple : cellule A4, cellule B10, cellule E14, cellule F24.
Réalisé par Abdous Hassan formateur cf ISTA al oubour Tan-Tan Page 17
2) Création d’un tableau, insertion des formules dans un tableau
Les formules sont des équations qui effectuent des calculs sur les valeurs contenues dans
votre feuille de calcul. Une formule commence par un signe égal (=).
Une formule peut contenir tout ou partie des éléments suivants : des fonctions, des références,
des opérateurs et des constantes.
1) pour créer un tableau en mode normal
Méthode :
Sélectionnez les cellules de A1 jusqu'à E7, onglet accueil, groupe police, bouton bordures,
cliquez sur le petit flèche a coté, dans le menu qui s’affiche, sélectionnez toutes les bordures
puis cliquez sur la dessus.
3) Formater les cellules
Excel 2007 permet d’agir sur la présentation des données numériques, date, heures et texte.
Permet de mettre en forme le contenu de cellules sélectionnées
Pour mettre en forme le contenu de cellules sélectionnées utilisez :
Méthode 1 : utilisez les boutons de l’onglet accueil, groupe nombre
4) Création des graphiques représentatif d’un tableau
Introduction
Les graphiques permettent d’illustrer de manière claire les données chiffrées d’un tableau
Excel.
Un graphique est toujours crée à partir d’un tableau réalisé sur une feuille de calcul Excel.
Excel 2007 vous donne la possibilité de créer des graphiques à partir d’un tableau.
Vous pouvez aussi modifier l'aspect d'un graphique immédiatement après l'avoir créé. Au lieu
d'ajouter ou de modifier manuellement des éléments du graphique ou de le mettre en forme,
vous pouvez lui appliquer rapidement une disposition et un style prédéfinis. Microsoft Office
Excel met à votre disposition toute une série de dispositions et de styles prédéfinis (ou
dispositions rapides et styles rapides), mais vous pouvez en personnaliser un en modifiant
manuellement la disposition et le style de chaque élément du graphique.
1) créez un graphique de type histogramme
Méthode :
Sélectionnez les cellules, onglet insertion, groupe graphique, cliquez sur colonnes, dans la
galerie qui s’affiche, sous histogramme 2D, cliquez sur histogramme groupé. Vous obtenez le
graphique affiché sur écran dans la même feuille que le tableau.
2) pour déplacer le graphique vers une autre feuille (nommée graph1)
Méthode 1 :
Étape 1 : Le graphique étant sélectionné, outils de graphique, onglet contextuel création,
groupe emplacement, cliquez sur le bouton déplacer le graphique.
Étape 2 : La boite de dialogue déplacer le graphique s’affiche sur écran, cliquez sur la case
d’option nouvelle feuille puis validez par ok.
Étape 3 : Vous constatez que le graphique est déplacé vers une nouvelle feuille nommée :
graph1.
2) créez un graphique de type secteur
Méthode :
Cliquez sur l’onglet de la feuille1, sélectionnez les cellules A1 jusqu'à E2, onglet insertion,
groupe graphique, cliquez sur secteurs, dans la galerie qui s’affiche, sous secteurs 2D, cliquez
sur secteurs.
5) Gestion des bases de données sous un tableur
1) pour utiliser le formulaire de saisie, ajoutez le bouton formulaire à la barre d’outils accès
rapide.
Réalisé par Abdous Hassan formateur cf ISTA al oubour Tan-Tan Page 18
2) triez les enregistrements de la base de données selon un champ en ordre croissant,
méthode : 1
Cliquez dans le champ, onglet données, groupe trier et filtrer cliquez sur le bouton trier de A à
Z.
Méthode : 2
Cliquez dans le champ, onglet accueil, groupe édition, cliquez sur trier et filtrer, dans le menu
qui s’affiche cliquez sur : trier de A à Z.
3) triez les enregistrements de la base de données selon le champ1 en ordre croissant et le
champ 2 en ordre décroissant.
Méthode 1 :
Étape 1 : Cliquez dans le tableau, onglet données, groupe trier et filtrer, bouton trier, la boite
de dialogue tri s’affiche sur écran. La case à cocher mes données ont des en-têtes est cochée…
6) Filtrage d’une base de données
Excel 2007 dispose d’un système de filtre automatique qui vous permet de rechercher les
enregistrements.
Filtrer les données à l'aide du filtre automatique constitue un moyen rapide et aisé de
rechercher et de manipuler un sous-ensemble de données d'une plage de cellules ou d'une
colonne de tableau.
1) Pour activer le filtrage des cellules de la base de données
Méthode 1 :
Étape 1 : Cliquez dans le tableau, Onglet accueil, groupe édition, cliquez sur trier et filtrer.
Étape 2 : dans le menu qui s’affiche cliquez sur : filtrer vous obtenez la base de données
comme ci-dessous :
Méthode 2 :
Cliquez dans le tableau, onglet données, groupe trier et filtrer, cliquez sur le bouton filtrer
vous obtenez la base de données
b) Filtrer à l'aide des critères élaborés
Pour effectuer des recherches encore plus complexes, vous pouvez passer par l’onglet
données, groupe trier et filtrer, bouton avancé, dans vous devrez créez au préalable un champ
critère sur la feuille de calcul et entrée les critères dans différentes cellules.
Un critère est composé d’au mois deux lignes dont la première qui reprend la ligne d’entête.
Chaque critère se trouve dans une cellule.
7) Création des tableaux croisés dynamiques
Définition
Les tableaux croisés dynamiques permettent une analyse croisée, rapide et interactive des
données. A tout moment vous pouvez modifier et réorganiser le tableau croisé.
Le tableau croisé dynamique permet de synthétiser des données en regroupant des résultats
sous forme de tableaux en fonction de critères multiples. Il est dit dynamique car il est
possible de modifier la présentation du tableau de façon interactif.
1) Créez un tableau croisé dynamique à partir de la base de donnés
Méthode :
Étape 1 : Cliquez dans le tableau, onglet insertion, groupe tableaux, cliquez sur tableau croisé
dynamique, dans le menu qui s’affiche cliquez sur tableau croisé dynamique.
Étape 2 : La boite de dialogue créer un tableau croisé dynamique s’affiche sur écran, sous
choisissez les données à analyser, la case d’option sélectionner un tableau ou une plage étant
activée.
Étape 3 : le tableau ou la plage de cellules, étant sélectionnée (si non cliquez sur l’icône en
regard de tableau/plage, sélectionnez tout le tableau, puis appuyez sur la touche entrée du
clavier).
Étape 4 : sous choisissez l’emplacement de votre rapport de tableau croisé dynamique, la
case d’option nouvelle feuille de calcul, étant activée, puis cliquez sur ok
Réalisé par Abdous Hassan formateur cf ISTA al oubour Tan-Tan Page 19
Étape 5 : Excel 2007 ajoute une nouvelle feuille au classeur dans laquelle elle insère le
tableau croisé dynamique.
Étape 6 : Dans la liste de champs de tableau croisé dynamique qui s’affiche sur écran,
sélectionnez les champs….
Les quartes zones présentées dans la liste des champs sont :
Filtre du rapport : affiche les données d’un seul élément à la fois.
Étiquettes de colonnes : affiche les éléments comme étiquette de colonne.
Étiquettes de lignes : affiche les éléments comme étiquette de ligne.
Valeurs : résume les valeurs du champ numérique.
8) Impression des feuilles
Vous pouvez imprimer l'intégralité ou des parties de feuilles de calcul et de classeurs, un ou
plusieurs simultanément. Si les données que vous voulez imprimer sont dans un tableau
Excel, vous pouvez n'imprimer que le tableau.
Vous pouvez également imprimer un classeur vers un fichier plutôt que vers une imprimante.
Cela peut être utile lorsque vous avez besoin d'imprimer le classeur sur un type d'imprimante
différent de celle utilisée à l'origine pour l'imprimer.
Remarque)
Avant d’imprimer l’intégralité ou des parties de feuilles de calcul et de classeurs, il faut
afficher le classeur en mode aperçu avant impression.
Lorsqu’une partie de feuille (tableau qui comporte qu’une seul page) est prés pour
l’impression : et que vous désirez imprimer qu’une seule copie, vous pouvez lancer
l’impression directement.
Méthode :
Cliquez sur le Bouton Microsoft office, placez le pointeur de la souris sur imprimer, puis
cliquez sur impression rapide.
Ou bien Cliquez sur le bouton impression rapide de la barre d’outils accès rapide
Lorsque vous désirez imprimer un certain nombre de copie, de pages… d’un tableau, vous
devez afficher la boite de dialogue : imprimer.
Méthode :
Étape 1 : Cliquez sur le bouton Microsoft office, placez le pointeur de la souris sur imprimer,
puis cliquez sur imprimer ou bien tapez ctrl + p au clavier
Chapitre 3) utiliser les fonctions d’une application de présentation
et de graphisme
1) Introduction
PowerPoint 2007 est un logiciel de présentation et de graphisme qui permet de créer des
présentations dont l’extension est .pptx.
C’est un véritable outil de préAO (présentation assistée par ordinateur) qui permet à
l’organisateur ou à l’animateur d’une réunion, d’une conférence ou d’un séminaire de
structurer son message et de réaliser un visuel. Cette présentation pourra comporter des titres
du texte des tableaux des graphiques, des schémas des dessins et des photos. Ces différents
sources pourront soit créées sous PowerPoint soit importées a partir d’autres logiciels (Word,
Excel …). On dispose de plus de fonctionnalités permettant de donner un look très
professionnel à cette présentation.
Powerpoint 2007 vous aide à réaliser des présentations professionnelles il fournit un ensemble
exhaustif de fonctionnalités vous permettant de générer des informations et de les organiser. Il
vous est possible de mettre au point et d’ajouter des graphiques SmartArt de qualités
professionnelles.
Réalisé par Abdous Hassan formateur cf ISTA al oubour Tan-Tan Page 20
Microsoft Office PowerPoint 2007 possède une nouvelle interface utilisateur intuitive
dénommée ruban qui vous permet de créer des présentations plus sophistiquées, il propose de
nouveaux effet plus élabores des thèmes ainsi que des options de mise en forme améliorées.
Présentation : définition
Une présentation PowerPoint 2007 est constituée d’une ou plusieurs diapositives.
Une diapositive épreuve photographique positive sur support transparent destinée à être
regardée par transparence ou projetée.
TP : 1) objectif : création d’une nouvelle présentation : PowerPoint 2007 et utilisation
des diapositives
1) Lancez Microsoft PowerPoint 2007.
2) créez une nouvelle présentation
Méthode 1 :
Lorsque vous lancez Microsoft PowerPoint 2007, une nouvelle présentation, s’affiche sur
écran en mode normal, avec une première diapositive dont la disposition est : diapositive de
titre, affichée dans le volet diapositive. Il existe toutefois d'autres diapositives dont la
disposition est différente Que vous pouvez les ajouter par la suite à votre présentation,
Méthode 2 :
Étape 1 : Cliquez sur le Bouton Microsoft office, dans le menu office qui s’affiche sur écran
cliquez sur : nouveau.
Étape 2 : La boite de dialogue, nouvelle présentation s’affiche sur écran, sous modèles,
sélectionnez vierge et récent, sous vierge et récent, nouvelle présentation étant sélectionnée,
cliquez sur le bouton créer
Étape 3 : la présentation est affichée en mode normal, (onglet affichage, groupe affichages
des présentations, bouton : normal)
Le mode Normal : est le mode de modification principal, utilisé pour l'écriture et la
conception de votre présentation. Ce mode possède quatre zones de travail : onglet plan,
onglet diapositive, volet diapositives et volet commentaires.
Résultat, vous obtenez La nouvelle présentation affichée en mode normal avec une première
diapositive dont la disposition est : diapositive de titre.
Tapez le titre et sous-titre.
3) pour ajouter une deuxième diapositive à la présentation dont la disposition est : titre et
contenu par exemple
Méthode :
Étape 1 : En mode normal, onglet accueil, groupe diapositives, cliquez sur la partie inferieure
du bouton Nouvelle diapositive.
Étape 2 : Une galerie affiche des miniatures des différentes dispositions de diapositives
disponibles, Cliquez sur la disposition titre et contenu.
Étape 3 : La nouvelle diapositive ajoutée est affichée sous l'onglet Diapositives, et dans le
volet Diapositive, Tapez le titre et le texte
4) pour ajouter une nouvelle diapositive à la présentation dont la disposition est de votre
choix.
Méthode :
Étape 1 : En mode normal, onglet accueil, groupe diapositives, cliquez sur la partie inferieure
du bouton Nouvelle diapositive.
Étape 2 : Une galerie affiche des miniatures des différentes dispositions de diapositives
disponibles, Cliquez sur la disposition que vous voulez.
2) création de pages de commentaires et de documents
Définition
Les Pages de commentaires sont des pages imprimées qui affichent des notes de l'auteur sous
la diapositive. Que vous pourrez soit utiliser pendant que vous effectuerez votre présentation,
soit communiquer à l'assistance.
Réalisé par Abdous Hassan formateur cf ISTA al oubour Tan-Tan Page 21
Quand le diaporama est visionné, les commentaires n'apparaissent pas sur l'écran (de
visionnage), mais ils peuvent être lus par le présentateur sur son écran d'ordinateur.
Vous pouvez taper et mettre en forme vos commentaires pendant que vous travaillez en mode
Normal. En revanche, vous devez basculer en mode Page de commentaires pour afficher un
aperçu avant impression de vos pages de commentaires et vérifier l'effet d'une mise en forme
de texte, notamment les couleurs de police. Vous pouvez aussi vérifier et modifier les en-têtes
et les pieds de page de vos commentaires en mode Page de commentaires
Le mode page de commentaire : permet d'afficher en grand la zone des commentaires, afin
d'en faciliter leur saisie.
1) Pour rédiger un commentaire sur la diapositive 1 de la présentation, et pour Appliquer la
mise en forme suivante au commentaire : gras, taille 14 et couleur de police bleu.
Méthode :
Étape 1 : En mode normal, sélectionnez la diapositive 1, cliquez dans le volet commentaires,
tapez : informatique et bureautique – ISTA- Tan-Tan.
Étape 2 : utilisez l’onglet accueil, groupe police pour appliquer la mise en forme demandée.
2) Pour Afficher et utiliser les commentaires en format plein écran
Méthode :
Étape 1 : En mode normal, sélectionnez la diapositive 1, onglet affichage, groupe affichages
des présentations, cliquez sur le bouton page de commentaires
3) utilisation des différents affichages
PowerPoint 2007 possède quatre modes principaux : le mode Normal, le mode Trieuse de
diapositives, le mode Pages de commentaires et le mode Diaporama
1) le mode normal :
Le mode Normal : est le mode de modification principal, utilisé pour l'écriture et la
conception de la présentation PowerPoint 2007.
Lorsque vous démarrez Microsoft PowerPoint 2007, une nouvelle présentation, s’affiche sur
écran en mode normal, avec une première diapositive dont la disposition est : diapositive de
titre, affichée dans le volet diapositive. Il existe toutefois d'autres diapositives dont la
disposition est différente Que vous pouvez les ajouter par la suite à votre présentation.
Le mode Normal possède quatre zones de travail.
1) pour afficher la présentation en mode normal
Méthode :
Onglet affichage, groupe affichages des présentations, cliquez sur le bouton normal.
2) le mode trieuse de diapositives
Le mode Trieuse de diapositives : permet d’affiche les diapositives sous forme de miniatures.
Ce mode permet d'organiser facilement les diapositives lorsque vous créez votre présentation,
ainsi que lorsque vous préparez celle-ci pour l'impression.
Le mode trieuse de diapositives : permet d'avoir un aperçu de l'ensemble de la présentation.
Ce mode permet de copier, de déplacer, d'insérer, de supprimer et de masquer des
diapositives et permet aussi d'effectuer des transitions entre chaque diapositive.
1) pour afficher la présentation en mode trieuse de diapositives
Méthode 1 :
En mode normal, Onglet affichage, groupe affichages des présentations, cliquez sur le bouton
trieuse de diapositives.
2) pour déplacer une diapositive, glissez et déplacez-la, ou bien utilisez couper/coller du menu
contextuel
3) pour copier une diapositive, maintenez la touche ctrl appuyée puis glissez et déplacez-la,
ou bien utilisez copier/coller du menu contextuel.
Réalisé par Abdous Hassan formateur cf ISTA al oubour Tan-Tan Page 22
4) pour masquer la diapositive, menu contextuel, cliquez sur masquer la diapositive
5) pour supprimer la diapositive, menu contextuel, cliquez sur supprimer la diapositive
3) le mode pages de commentaires
Le mode Page de commentaires permet d’afficher un aperçu avant impression de vos pages de
commentaires et vérifier l'effet d'une mise en forme de texte, notamment les couleurs de
police. Vous pouvez aussi vérifier et modifier les en-têtes et les pieds de page de vos
commentaires en mode Page de commentaires
Le mode page de commentaires : permet d'afficher en grand la zone des commentaires, afin
d'en faciliter leur saisie.
Le mode page de commentaires : permet afficher les commentaires en format plein écran.
4) le mode diaporama
Le diaporama est la projection des diapositives à l’écran. Le défilement des diapositives en
mode diaporama est peut être manuel ou automatique.
Le passage d’une diapositive à l’autre en mode diaporama peut être manuel ou automatique.
Le mode Diaporama s'affiche en plein écran comme une présentation réelle. Vous pouvez
découvrir l'apparence des graphiques, des minutages, des films, des effets animés et des effets
de transition comme en situation de présentation réelle.
Un Diaporama projection organisée de diapositives (constituant un spectacle un moyen
publicitaire ou d’enseignement).
Type de diaporama
Présenté par un présentateur (plein écran) : Pour exposer votre présentation face à un
public en direct.
Visionné par une personne (fenêtre) : Pour permettre à l'assistance de visualiser la
présentation à partir d'un disque dur d'un ordinateur ou d'un CD ou encore par Internet.
Visionné sur une borne (plein écran) : Pour effectuer une présentation à exécution
automatique à partir d'une borne.
TP : 1) défilement des diapositives manuellement en mode diaporama en plein écran.
La projection des diapositives en mode plein écran se fait manuellement et C’est le
présentateur qui va défilez et voir les diapositives voulues manuellement par Les deux
boutons fléchés de la barre d’état contextuel, ou par le menu contextuel.
Le type de diaporama : présenté par un présentateur (plein écran) : c’est Pour exposer votre
présentation face à un public en direct.
1) pour démarrer le diaporama à partir de la première diapositive de la présentation avec un
défilement manuel de toutes les diapositives en mode plein écran.
Méthode :
Étape 1 : Pour visionner le diaporama en mode plein écran : En mode normal, onglet
diaporama, groupe configuration, cliquez sur le bouton configurer le diaporama, la boite de
dialogue paramètres du diaporama s’affiche sur écran, sous type de diaporama, activez la case
d’options : présenté par un présentateur (plein écran), sous diapositives, la case d’option
toutes étant activée, puis validez par ok.
Étape 2 : pour accéder à la diapositive suivante après un clic de la souris ou après l’utilisation
de la touches de déplacement vers la droite, la touche espace, la touche entrée du clavier en
mode diaporama : En mode normal, onglet animations, groupe accès à cette diapositive,
activez la case à cocher manuellement, désactivez la case à cocher automatiquement après,
puis cliquez sur le bouton appliquer partout.
Réalisé par Abdous Hassan formateur cf ISTA al oubour Tan-Tan Page 23
Étape 3 : pour démarrer le diaporama à partir de la première diapositive : en mode normal,
Onglet diaporama, groupe démarrage du diaporama, cliquez sur le bouton à partir du début,
ou bien appuyez sur la touche f5 du clavier, ou bien sélectionnez la diapositive 1, cliquez sur
le bouton diaporama en bas à droite de l’écran.
2) pour accéder à la diapositive précédente en mode diaporama.
Méthode 1 :
En mode diaporama, Appuyez sur la touche de déplacement vers la gauche du clavier.
Méthode 2 :
En mode diaporama, Appuyez sur la touche Page Up du clavier.
Méthode 3 :
En mode diaporama, Cliquez sur le bouton de la barre d’outils contextuelle qui s'affiche
en bas, à gauche de l'écran.
Méthode 4 :
En mode diaporama, cliquez sur précédent du menu contextuel.
En mode diaporama, cliquez sur le bouton d'icône Diapositive de la barre d’outils
contextuelle qui s'affiche en bas, à gauche de l'écran, puis cliquez sur précédent.
2) Pour mettre fin au diaporama.
Méthode 1 :
En mode diaporama, appuyer sur la touche Echap (ESC) du clavier.
Méthode 2 :
En mode diaporama, affichez menu contextuel, cliquez sur arrêter le diaporama.
Méthode 3 :
En mode diaporama, cliquez sur le bouton d'icône Diapositive de la barre d’outils
contextuelle qui s'affiche en bas, à gauche de l'écran, puis cliquez sur arrêter le diaporama.
TP : 2) défilement des diapositives manuellement en mode diaporama Dans une fenêtre.
Visionné par une personne (fenêtre) : permettre à l'assistance de visualiser la présentation à
partir d'un disque dur d'un ordinateur ou d'un CD ou encore par Internet.
1) pour démarrer le diaporama à partir de la première diapositive de la présentation avec un
défilement manuel de toutes les diapositives dans une fenêtre.
Méthode :
Étape 1 : Pour visionner le diaporama dans une fenêtre: En mode normal, onglet diaporama,
groupe configuration, cliquez sur le bouton configurer le diaporama, la boite de dialogue
paramètres du diaporama s’affiche sur écran, sous type de diaporama, activez la case
d’options : visionné par une personne (fenêtre), activez la case à cocher : afficher la barre de
défilement, sous diapositives, la case d’option toutes étant activée, puis validez par ok.
Étape 2 : pour accéder à la diapositive suivante après l’utilisation de la touche de
déplacement vers la droite, la touche espace, la touche entrée du clavier en mode diaporama :
En mode normal, onglet animations, groupe accès à cette diapositive, activez la case à cocher
manuellement, désactivez la case a cocher automatiquement après, puis cliquez sur le bouton
appliquer partout.
Étape 3 : pour démarrer le diaporama à partir de la première diapositive : en mode normal,
Onglet diaporama, groupe démarrage du diaporama, cliquez sur le bouton a partir du début,
ou bien appuyez sur la touche f5 du clavier, ou bien sélectionnez la diapositive 1, cliquez sur
le bouton diaporama en bas a droite de l’écran.
4) création et modification de l’aspect d’une présentation
Un Thème : est un ensemble d'éléments de conception unifiés qui donnent un aspect cohérent
à votre document en utilisant des couleurs, des polices et des graphismes.
Un thème de document est un ensemble de choix de mise en forme qui inclut un ensemble de
couleurs de thème, un ensemble de polices de thème (y compris de polices d'en-tête et de
Réalisé par Abdous Hassan formateur cf ISTA al oubour Tan-Tan Page 24
corps de texte) et un ensemble d'effets de thème (y compris des lignes et des effets de
remplissage).
Vous pouvez mettre en forme rapidement et facilement toute les diapositives, les diapositives
correspondantes à la diapositive sélectionnée ou à la diapositive sélectionnée de la
présentation PowerPoint 2007. Pour la rendre plus professionnel et moderne en appliquant un
thème .
TP :1) objectif : création de l’aspect d’une présentation
1) pour créer une présentation avec le thème verve
Méthode :
Étape 1 : Cliquez sur le bouton Microsoft office, dans le menu qui s’affiche, cliquez sur
nouveau
Étape 2 : La boite nouvelle présentation s’affiche sur écran, sous modèles, sélectionnez
thèmes installés, sous thèmes installés, cliquez sur le thème verve, puis cliquez sur le bouton
créer.
TP :2) objectif : modification de l’aspect d’une présentation
Pour appliquer un thème aux diapositives de la présentation
Méthode :
Étape 1 : Sélectionnez la diapositive, onglet création, groupe thèmes, cliquez sur le bouton
autres
Étape 2 : sélectionnez un thème dans La galerie des thèmes qui s’affiche sur écran
5) Impression des présentations
1) pour imprimer toutes les diapositives de la présentation, il faut visualiser la présentation
avant de l’imprimer, c'est-à-dire faites un aperçu avant impression.
Méthode :
Étape 1 : Affichez la présentation en mode aperçu avant impression. En mode normal,
Cliquez sur le bouton Microsoft office dans le menu office qui s’affiche sur écran, placez le
pointeur de la souris sur imprimer, puis cliquez sur aperçu avant impression, ou bien cliquez
sur le bouton aperçu avant impression de la barre d’outils Access rapide.
Étape 2 : Dans la fenêtre : aperçu avant impression, qui s’affiche sur écran, onglet aperçu
avant impression, groupe mise en page, dans la liste : imprimer, cliquez sur diapositives.
Étape 3 : Dans la fenêtre : aperçu avant impression, onglet aperçu avant impression, groupe
imprimer, cliquez sur le bouton imprimer.
2) pour imprimer toute la présentation en 4 diapositives par page en orientation paysage.
Méthode :
Étape 1 : Afficher la présentation en mode aperçu avant impression. En mode normal,
Cliquez sur le bouton Microsoft office dans le menu office qui s’affiche sur écran, placez le
pointeur de la souris sur imprimer, puis cliquez sur aperçu avant impression, ou bien cliquez
sur le bouton aperçu avant impression de la barre d’outils Access rapide.
Étape 2 : Dans la fenêtre : aperçu avant impression, qui s’affiche sur écran, onglet aperçu
avant impression, groupe mise en page, dans la liste : imprimer, cliquez sur documents (4
diapositives par page).
Étape 3 : onglet aperçu avant impression, groupe mise en page, cliquez sur le bouton
orientation, dans le menu qui s’affiche, cliquez sur paysage.
Étape 4 : Dans la fenêtre : aperçu avant impression, onglet aperçu avant impression, groupe
imprimer, cliquez sur le bouton imprimer.
Étape 5 : La boite de dialogue : imprimer s’affiche sur écran, Vérifier que l’imprimante qui
est connectée à l’unité centrale de l’ordinateur est celle qui figure dans la zone de liste
déroulante : nom, puis cliquez sur le bouton ok.
3) pour imprimer toutes les pages de commentaires de la présentation en orientation portrait.
Méthode :
Réalisé par Abdous Hassan formateur cf ISTA al oubour Tan-Tan Page 25
Étape 1 : Affichez la présentation en mode aperçu avant impression. En mode normal,
Cliquez sur le bouton Microsoft office dans le menu office qui s’affiche sur écran, placez le
pointeur de la souris sur imprimer, puis cliquez sur aperçu avant impression, ou bien cliquez
sur le bouton aperçu avant impression de la barre d’outils Access rapide.
Étape 2 : Dans la fenêtre : aperçu avant impression, qui s’affiche sur écran, onglet aperçu
avant impression, groupe mise en page, dans la liste : imprimer, cliquez sur pages de
commentaires.
Étape 3 : onglet aperçu avant impression, groupe mise en page, cliquez sur le bouton
orientation, dans le menu qui s’affiche, cliquez sur portrait.
Étape 4 : Dans la fenêtre : aperçu avant impression, onglet aperçu avant impression, groupe
imprimer, cliquez sur le bouton imprimer.
Étape 5 : La boite de dialogue : imprimer s’affiche sur écran, Vérifier que l’imprimante qui
est connectée à l’unité centrale de l’ordinateur est celle qui figure dans la zone de liste
déroulante : nom, puis cliquez sur le bouton ok.
Chapitre 4) utiliser un navigateur internet (internet explorer)
1) Définition
Internet Explorer est un navigateur. C'est un logiciel qui permet de naviguer (ou surfer)
Sur la toile Internet (web).
Aujourd'hui les connexions les plus répandues sont de type ADSL, WIFI ou encore WAP et
GPRS pour les téléphones portables. Pour pouvoir vous connecter, il vous faut un ordinateur
équipé d'une prise réseau et un abonnement chez un fournisseur d'accès internet (FAI), qui
loue généralement matériel de connexion (freebox, neufbox...)
2) connexion avec l’aide de l’url
a) définition
Une URL (Uniform resource locator) est l'adresse d'une ressource (exemple : fichier) sur
Internet. Son format est un standard universel qui a la structure suivante :
http://www.exemple.fr/search/index.html
Le sigle URL (de l'anglais Uniform Resource Locator, littéralement « localisateur uniforme
de ressource »), auquel se substitue informellement le terme adresse web, désigne une chaîne
de caractères utilisée pour adresser les ressources du World Wide Web : document HTML,
image, son, forum Usenet, boîte aux lettres électronique, entre autres. 3986.
Les URL sont une invention du World Wide Web et sont utilisées pour identifier les pages et
les sites web. Elles sont aussi appelées adresses web.
b) connexion avec l’aide de l’url
Chaque navigateur web dispose d'une « barre d'adresse » affichant l'URL de la ressource
consultée. Il est en outre possible de saisir une URL dans cette barre d'adresse pour consulter
une ressource dont on connaît l'URL.
Si le support le permet, on peut aussi trouver l'URL correspondant à un lien en positionnant la
souris sur l'image ou le texte approprié. L'URL peut alors être présentée dans une barre d'état
ou une bulle d'information.
3) Paramétrage de la page de démarrage
Cliquez sur le menu outils, puis sur options internet, onglet général
Vous pouvez configurer votre page de démarrage dans la zone de texte.
En cliquant sur le bouton Page actuelle, la page que vous consultez actuellement sera votre
Future page de démarrage.
Réalisé par Abdous Hassan formateur cf ISTA al oubour Tan-Tan Page 26
4) Utilisation et organisation des favoris
a) définition
Un favori est une fonctionnalité du navigateur Internet Explorer de Microsoft qui permet de
sauvegarder une adresse Internet et d’accéder directement par le menu "favoris" à un site que
l’on souhaite revisiter ultérieurement sans saisie dans la barre d’adresse du navigateur. Il
s’agit d’un outil de fidélisation.
Les favoris sont ainsi appelés marque-pages dans le navigateur Firefox
b) ajouter un site d’une adresse web aux favoris
Pour ajouter un site d’une adresse web aux favoris
Méthode :
Étape 1 : démarrer internet explorer, tapez l’adresse du site web dans la barre d’adresse du
navigateur, puis appuyez sur la touche entrée du clavier.
Étape 2 : cliquez sur le menu favoris, puis cliquez sur ajouter aux favoris,
Étape 3 : la boite de dialogue ajouter un favoris s’affiche sur écran, dans la zone de texte,
tapez le nom, puis cliquez sur le bouton ajouter, comme ci-dessous :
c) organisation des favoris
Pour organiser les favoris.
Méthode :
Cliquez sur le menu : favoris, puis cliquez sur Organiser les Favoris.
Étape 1 : La boîte de dialogue Organiser les Favoris contient une liste de vos liens et de vos
dossiers favoris. À partir de cette boîte de dialogue, vous pouvez effectuer les tâches suivantes
:
Ouvrir des dossiers cliquez sur un dossier pour le développer et examiner les liens qu’il
contient.
Créer des dossiers cliquez sur Nouveau dossier, tapez le nom du nouveau dossier, puis
appuyez sur Entrée.
Déplacer des favoris cliquez sur un lien ou un dossier, puis faites-le glisser vers le nouvel
emplacement ou le nouveau dossier. Vous pouvez aussi déplacer des éléments en
sélectionnant le lien ou le dossier, en cliquant sur Déplacer, puis en choisissant le dossier
dans lequel vous voulez le déplacer.
Renommer des liens ou des dossiers sélectionnez un lien ou un dossier, puis cliquez sur
Renommer. Tapez le nouveau nom, puis appuyez sur Entrée.
Supprimer des liens ou des dossiers cliquez sur un lien ou un dossier, sur Supprimer, puis
sur Oui.
Étape 2 : Lorsque vous avez terminé d’organiser vos liens favoris, cliquez sur Fermer.
5) utilisation de l’historique et du cache
a) utilisation de l’historique
L'Historique conserve en mémoire la liste des pages consultées précédemment. Cela peut être
pratique pour retrouver une page que l'on n'avait pas placée dans ses Favoris, Cela peut être
gênant lorsqu'on ne souhaite pas laisser de traces de navigation sur l'ordinateur
Les navigateurs web conservent un historique des URL consultées. Cela leur permet de
reconnaître et présenter de manière distinctive les hyperliens vers des ressources déjà
consultées.
1) pour Afficher l’historique des pages Web que vous avez récemment visitées dans Internet
Explorer
Méthode :
Réalisé par Abdous Hassan formateur cf ISTA al oubour Tan-Tan Page 27
Étape 1 : Cliquez sur le bouton Favoris, puis sur l’onglet Historique. Cliquez sur le site
que vous voulez visiter, comme ci-dessous :
Étape 2 : Vous pouvez trier la liste de l’historique en fonction de la date, du nom des sites,
des sites les plus fréquemment visités ou des sites les plus récemment visités en cliquant sur la
liste qui apparaît sous l’onglet Historique.
2) pour Modifier le nombre de jours pendant lesquels les pages Web sont conservées dans
l’historique de navigation
Vous pouvez choisir le nombre de jours pendant lesquels Internet Explorer conserve un
historique des pages Web que vous visitez. Après cette période de temps, l’historique est
automatiquement supprimé.
Méthode :
Étape 1 : Démarrer Internet Explorer.
Étape 2 : Cliquez sur le bouton Outils, puis sur Options Internet.
Étape 3 : Cliquez sur l’onglet Général, puis, sous Historique de navigation, cliquez sur
Paramètres.
Étape 4 : Sous Historique, indiquez le nombre de jours durant lesquels vous souhaitez
qu’Internet Explorer garde en mémoire les pages Web que vous avez visitées. Si vous ne
souhaitez conserver aucun historique, définissez le nombre de jours à 0.
Étape 5 : Cliquez deux fois sur OK.
Remarque
Lorsque vous naviguez sur le Web, Internet Explorer enregistre des informations sur les sites
Web que vous visitez ainsi que les informations que vous êtes souvent invité à fournir (par
exemple, votre nom et votre adresse). Internet Explorer stocke les informations suivantes :
Les fichiers Internet temporaires
Les cookies : petit fichier texte placé par des sites web sur votre ordinateur pour stoker des
informations sur vous ou sur vos préférences
Un historique des sites Web visités
Les informations que vous avez saisies dans les sites Web ou la barre d’adresses
Les mots de passe Web enregistrés
Il est généralement utile de stocker ces informations sur votre ordinateur, car cela permet
d’accélérer la navigation et vous évite de taper sans cesse les mêmes informations.
3) Pour supprimer tout ou partie de votre historique de navigation
Méthode :
Étape 1 : démarrer Internet Explorer.
Étape 2 : Cliquez sur le bouton Sécurité, de la barre de commande, puis sur
Supprimer l’historique de navigation.
Étape 3 : Dans la boite de dialogue supprimer l’historique de navigation qui s’affiche sur
écran, Activez la case en regard de chaque catégorie d’informations que vous souhaitez
supprimer.
Étape 4 : Activez la case Conserver les données des sites Web favoris si vous ne souhaitez
pas supprimer les cookies et les fichiers associés aux sites Web dans la liste des Favoris.
Étape 5 : Cliquez sur le bouton Supprimer. (Cette opération peut prendre du temps si vous
avez beaucoup de fichiers et de nombreux sites dans l’historique.)
b) utilisation du cache
Le cache est un système de mémoire intermédiaire qui permet d'afficher plus rapidement les
pages web chargées récemment dans le navigateur (une version de la page visitée est
enregistrée sous forme de fichiers temporaires sur l'ordinateur et sera présentée lors d'une
prochaine visite, sans avoir à attendre la réponse du serveur). Pour accéder à la dernière
version d'une page web, il faut vider le cache en appuyant simultanément sur les touches
CTRL et F5 puis en pressant F5 ou actualiser la page.
Réalisé par Abdous Hassan formateur cf ISTA al oubour Tan-Tan Page 28
Le cache Internet Fichiers Internet Temporaires (Temporaire Internet Files), Il contient en
mémoire les pages et les images affichées précédemment. C'est lui qui permet de consulter
des pages hors connexion
Les pages Web sont enregistrées dans votre dossier Fichiers Internet temporaires la première
fois que vous les consultez dans votre navigateur Web. L’affichage des pages auxquelles vous
accédez fréquemment ou que vous avez déjà vues s’accélère dans la mesure où Internet
Explorer peut les ouvrir à partir de votre disque dur au lieu d’Internet.
1) Pour afficher les fichiers Internet temporaires
Méthode :
Étape 1 : cliquez sur le menu Outils, Options Internet, la boite de dialogue options internet
s’affiche sur écran, onglet Général,
Étape 2 : sous historique de navigation Cliquer sur le bouton Paramètres
Étape 3 : Dans la boîte de dialogue Paramètres des fichiers Internet temporaires et de
l’historique, cliquez sur Afficher les fichiers.
2) Pour vider la totalité du cache de votre navigateur:
Méthode :
Étape 1 : cliquez sur le menu Outils, Options Internet, la boite de dialogue options internet
s’affiche sur écran, onglet Général,
Étape 2 : sous historique de navigation Cliquer sur Supprimer, la boite de dialogue supprimer
l’historique de navigation s’affiche sur écran
Étape 4 : désactivez la case fichiers internet temporaires activez tous les autres cases à cocher
que vous ne voulez pas supprimer puis cliquez sur le bouton supprimer.
6) paramétrage des options internet
Pour configurer la plupart des fonctionnalités d'Internet Explorer.
6 onglets permettent de configurer Internet Explorer :
onglet Général,
onglet Sécurité,
onglet Confidentialité,
onglet Contenu,
onglet Connexions,
onglet Programmes,
onglet Avancé
Méthode :
Cliquez sur le menu Outils, Options Internet, la boite de dialogue options internet s’affiche
sur écran
a) Onglet Général :
L'onglet Général concerne la page de démarrage, le cache Internet et l'Historique.
b) onglet Sécurité :
L'onglet Sécurité concerne la gestion des contrôles ActiveX, des scripts, l'activation du
bloqueur de fenêtres pop-up, l'autorisation des téléchargements, etc..
c) onglet Confidentialité :
L'onglet Confidentialité est apparu avec Internet Explorer 6. Il permet de gérer l'installation
des cookies et de bloquer les fenêtres publicitaires.
d) onglet Contenu :
L'onglet Contenu concerne essentiellement la restriction d'accès à certains sites, les
connexions sécurisées, ainsi que les informations personnelles concernant la navigation (sites
web visités, formulaires, mot de passe)
e) onglet Connexions :
L'onglet Connexions concerne essentiellement les connexions RTC.
f) onglet Programmes :
Permet de définir les programmes associés à Internet Explorer (logiciel de mail, Carnet
d'adresses, etc.).
Réalisé par Abdous Hassan formateur cf ISTA al oubour Tan-Tan Page 29
Exemple : pour définir Dreamweaver comme Editeur HTML par défaut
g) onglet Avancé :
L’onglet Avancé contient des paramètres pour différentes options d’Internet Explorer,
organisés en catégories. Vous pouvez modifier la plupart de ces paramètres dans d’autres
endroits d’Internet Explorer, mais vous trouverez peut-être utile de pouvoir les modifier à
partir de cet emplacement central.
7) Téléchargement des pages
a) téléchargement de logiciels
Lorsque vous téléchargez un fichier, vous le transférez depuis Internet vers votre ordinateur.
Il existe des sites spécialisés dans le téléchargement de logiciels. Ces logiciels sont gratuits ou
en version de démonstration utilisable pendant 30 ou 60 jours.
Ces sites proposent des logiciels de toutes les catégories : photo, vidéo, musique, suite
bureautique, développement, utilitaires...
Remarque
Il se peut que votre navigateur bloque le téléchargement des fichiers (par sécurité) un message
l'indique dans une bande jaune. Dans ce cas, procédez comme sui
Étape 1 : Cliquez sur le message pour afficher le menu.
Étape 2 : Cliquez sur Télécharger le fichier.
b) téléchargement de pages
Quant la page web est affichée dans le navigateur internet explorer, cliquez sur le menu
fichier puis cliquez sur enregistrer sous.
8) Consultation hors ligne
Lorsqu'une page Web est disponible hors connexion, vous pouvez accéder à son contenu alors
que votre ordinateur n'est pas connecté à Internet. Vous pouvez ainsi consulter des pages Web
sur votre ordinateur portable même si vous n'avez pas accès à un réseau ou ne disposez pas
d'une connexion Internet. Vous pouvez également consulter ces pages chez vous sans pour
cela devoir utiliser une ligne téléphonique.
Vous pouvez définir le volume d'informations disponible, qu'il s'agisse d'une page simple ou
d'une page et de l'ensemble de ses liens, et définir le mode de mise à jour du contenu sur votre
ordinateur.
Si vous souhaitez simplement consulter une page Web hors connexion, sans la mettre à jour,
vous pouvez l'enregistrer sur votre ordinateur. Pour ce faire, différentes méthodes sont à votre
disposition : vous pouvez ainsi enregistrer uniquement le texte ou enregistrer le texte et la
totalité des images pour afficher la page telle qu'elle apparaît sur le Web.
1) Pour mettre à disposition hors connexion la page Web en cours avec internet explorer
8
La fonction qui permet de synchroniser un site web grâce à l'option "Rendre disponible hors
connexion" a disparu.
Méthode :
Étape 1 : cliquez sur le menu Fichier, puis cliquez sur Travailler hors connexion pour
qu'internet explorer affiche les pages mises en cache dans votre navigateur, en général les
quelques pages les plus récemment visitées.
Réalisé par Abdous Hassan formateur cf ISTA al oubour Tan-Tan Page 30
Étape 2 : Augmenter le nombre de pages mises en cache, cliquez sur le menu Outils, puis
cliquez sur Options internet.
Étape 3 : la boite de dialogue options internet s’affiche sur écran, sous zone Historique de
navigation, cliquez sur le bouton Paramètres.
Étape 4 : la boite de dialogue paramètres des fichiers internet temporaires et de l’historique
s’affiche sur écran, augmentez la taille de l'espace disque à utiliser pour les fichiers internet
temporaires puis cliquez sur le bouton ok et cliquez une deuxième fois sur ok.
2) Pour mettre à disposition hors connexion la page Web en cours avec internet explorer
6
Vous devez accéder à votre site avec votre navigateur Internet Explorer et puis suivre
les étapes suivantes:
Méthode :
Étape 1 : menu Favoris, cliquez sur Ajouter aux Favoris, la boite de dialogue Ajouter
aux Favoris s’affiche sur écran, cochez l’option Rendre Disponible Hors Connexion.
Étape 2 : Cliquez ensuite sur le bouton Personnaliser…
Chapitre 5) utiliser un logiciel de messagerie : Microsoft Outlook
2007
a) Définition
Microsoft Outlook est un logiciel de messagerie électronique
1) archivage optimal des données
a) introduction
Votre boîte aux lettres Microsoft Office Outlook grossit à mesure que vous créez et recevez
des éléments. Pour que votre boîte aux lettres reste gérable, vous avez besoin d'un autre
emplacement pour stocker (archiver) les anciens éléments qui sont importants, mais peu
utilisés. Vous avez également besoin de déplacer automatiquement ces anciens éléments vers
l'emplacement d'archivage et de supprimer les éléments dont le contenu est arrivé à terme ou
n'est plus valide.
b) L’archivage automatique
L'archivage automatique est activé par défaut et s'exécute automatiquement à des intervalles
programmés, effaçant des dossiers les anciens éléments et ceux arrivés à terme. Les anciens
éléments sont ceux qui ont atteint la date d'archivage que vous avez spécifiée et peuvent
inclure les messages d'origine que vous avez reçus contenant les objectifs d'un projet auquel
vous étiez affecté
L'archivage automatique effectue l'une des opérations suivantes, ou les deux, sur les éléments
d'un dossier : suppression permanente des éléments arrivés à terme et suppression ou
archivage des anciens éléments dans un fichier d'archive. Le fichier d'archive est un type
spécial de fichier de données. Lors de la première exécution de l'archivage automatique,
Outlook crée automatiquement le fichier d'archive à l'emplacement suivant :
C:\Documents and Settings\nomutilisateur\Local Settings\Application
Data\Microsoft\Outlook\Archive.pst
c) Dates et durées maximales utilisées pour archiver des éléments
Les durées maximales par défaut pour les dossiers sont les suivantes :
Boîte de réception, Calendrier, Tâches, Notes, Journal, Brouillons : 6 mois
Éléments envoyés, Éléments supprimés : 2 mois
Boîte d'envoi : 3 mois
Réalisé par Abdous Hassan formateur cf ISTA al oubour Tan-Tan Page 31
d) Pour Spécifier les paramètres d'archivage automatique par défaut pour tous les
dossiers Outlook
L'archivage automatique est activé par défaut. Vous pouvez cependant modifier ses
paramètres par défaut.
Dans le menu Outils, cliquez sur Options, puis sur l'onglet Autre.
Cliquez sur Archivage automatique.
L'option Archiver automatiquement tous les n jours étant sélectionnée, indiquez une
fréquence d'exécution pour l'archivage automatique.
Sélectionnez les options souhaitées.
Pour appliquer les modifications à tous les dossiers, cliquez sur Appliquer ces paramètres
à tous les dossiers. Ceci entraîne le remplacement des paramètres d'archivage
personnalisés que vous avez spécifiés pour chaque dossier.
e) pour Archiver manuellement des éléments
Dans le menu Fichier, cliquez sur Archiver.
Indiquez si vous souhaitez archiver tous les dossiers à l'aide de leurs paramètres
d'archivage automatique (c'est-à-dire, soit les paramètres par défaut, soit les paramètres
que vous avez spécifiés pour chaque dossier) ou si vous souhaitez archiver un dossier
individuel à l'aide des options spécifiées dans cette boîte de dialogue.
Remarque) Pour effectuer l'archivage vers un fichier autre que le fichier par défaut, spécifiez
un nom de fichier différent dans la zone Fichier archive. Outlook crée automatiquement un
autre fichier d'archive pour les éléments du dossier sélectionné.
2) Utilisation correcte des options d’envois
Microsoft Outlook 2007 vous permet de gérer vos messages électroniques sur votre
ordinateur. Un certain nombre d’options, vous permettent de le personnaliser selon votre
usage.
1) Pour accéder aux options d’envoi.
Méthode :
Étape 1 : Cliquez sur le menu Outils puis Options, la boite de dialogue options s’affiche sur
écran, cliquez sur l’onglet préférences.
Étape 2 : cliquez sur le bouton Options de la messagerie, la boite de dialogue options de la
messagerie s’affiche sur écran qui vous permet de personnaliser les options telles que :
Conserver une copie des messages dans le dossier "Éléments envoyés" d’Outlook 2007.
De créer automatiquement des brouillons pour les messages non finalisés.
inclure ou non le message de votre correspondant lorsque vous
Étape 3 : dans la boite de dialogue options de la messagerie, cliquez sur le bouton options
avancées de la messagerie, la boite de dialogue options avancées de la messagerie s’affiche
sur écran.
Les options avancées de la messagerie vous permettent également de paramétrer :
de modifier le niveau d’importance ou le critère de diffusion du message
définir la date d’expiration du message.
Autoriser la virgule comme séparateur d’adresse.
Vérifier les noms automatiques
Supprimer la demande de la réunion de la boite de réception lors de la réponse
Suggérer les noms lors de la saisie des champs : À, Cc, et Cci
Appuyer su CTRL + entrée pour envoyer un message
Réalisé par Abdous Hassan formateur cf ISTA al oubour Tan-Tan Page 32
3) Modification de l’apparence des messages
1) pour ajouter une couleur d'arrière-plan, un dégradé, une texture, un motif ou une image à
un message.
Méthode :
Étape 1 : cliquez sur le bouton nouveau message de la barre d’outils standard.
Étape 2 : la fenêtre sans titre message (HTML) s’affiche sur écran, cliquez sur l'onglet
Options, groupe Thèmes, cliquez sur le bouton Couleur de page.
Étape 3 : dans la galerie qui s’affiche, cliquez sur une couleur ou bien vous pouvez cliquez
sur motif et texture pour ajouter un dégradé, une texture, un motif ou une image comme
arrière-plan du message
2) pour appliquer un thème au message
Un thème est un ensemble cohérent de motifs et de jeux de couleurs. Il vous aide à créer
rapidement des messages de haute qualité et de facture professionnelle
Méthode :
Dans la fenêtre sans titre message (HTML), cliquez sur l'onglet Options, groupe Thèmes,
cliquez sur le bouton thèmes, dans la galerie des thèmes qui s’affiche sur écran, cliquez sur un
thème.
3) pour Changer de police de caractères du message.
Pour remplacer la police de caractères utilisée dans votre message, vous pouvez procéder de
plusieurs manières différentes :
Méthode 1 :
Dans la fenêtre sans titre message (HTML), Cliquez sur l'onglet Message, groupe Texte
simple, vous pouvez sélectionner la police, la taille, le style (gras, italique et souligné), la
couleur ainsi que la couleur de surbrillance.
Méthode 2 :
Dans la fenêtre sans titre message (HTML), Cliquez sur l'onglet Format du texte, groupe
Police, vous pouvez sélectionner la police et la taille, (augmenter ou diminuer la taille de la
police par incréments d'une unité) ou encore modifier le style (gras, italique, souligné,
barré, indice, exposant).
Vous avez également la possibilité de modifier la casse et la couleur de la police,
d’appliquer une couleur de surbrillance et de supprimer toute mise en forme précédemment
appliquée au texte.
3) Pour insérer un élément WordArt dans le message.
Méthode :
Dans la fenêtre sans titre message (HTML), Cliquez sur l'onglet Insertion, groupe Texte,
cliquez sur Word Art dans la galerie qui s’affiche sélectionnez le style que vous voulez,
puis cliquez-la dessus…
Changer de thème
4) Paramétrage optimal de la réception de messages
1) Pour paramétrer la réception des messages
Méthode :
Étape 1 : Cliquez sur le menu Outils puis Options, la boite de dialogue options s’affiche sur
écran, cliquez sur l’onglet préférences.
Étape 2 : cliquez sur le bouton Options de la messagerie, la boite de dialogue options de la
messagerie s’affiche sur écran.
Étape 3 : dans la boite de dialogue options de la messagerie, cliquez sur le bouton options
avancées de la messagerie, la boite de dialogue options avancées de la messagerie s’affiche
sur écran.
Les options avancées de la messagerie vous permettent également de paramétrer :
un son pour vous avertir de la réception de nouveaux messages,
modifier rapidement le pointeur de la souris.
Afficher l’icône d’une enveloppe dans la zone de notification
Réalisé par Abdous Hassan formateur cf ISTA al oubour Tan-Tan Page 33
Afficher un alerte nouveau message sur le bureau (boite de réception par défaut
uniquement)
5) Gestion des pièces jointe
Les pièces jointes sont des fichiers ou éléments envoyés dans un message électronique.
1) pour créer un nouveau message
Méthode :
Étape 1 : cliquez sur le bouton nouveau message de la barre d’outils standard, ou bien utilisez
le raccourcis clavier CTRL + MAJ + M
Étape 2 : la fenêtre sans titre message (HTML) s’affiche sur écran, Dans la zone Objet, tapez
l'objet du message.
Étape 3 : pour Ajouter des destinataires : Dans les zones À, Cc et Cci, tapez les adresses
électroniques (e-mail) des destinataires, Séparez par des points-virgules (;).
Étape 4 : Pour afficher la zone Cci dans ce message et dans tous les messages à venir,
cliquez sur l'onglet Options, groupe Champs, cliquez sur Afficher Cci.
Étape 5 : dans la zone de texte tapez votre message.
2) pour Ajouter des pièces jointes au message
Méthode :
Étape 1 : Cliquez sur l'onglet Message, groupe Inclure, cliquez sur Joindre un fichier.
Étape 2 : La boite de dialogue insérer un fichier s’affiche sur écran, sélectionnez le fichier
puis cliquez sur le bouton insérer.
Étape 3 : cliquez sur le bouton envoyer.
Chapitre 6) utiliser Microsoft Access 2007
1) Microsoft Office Access 2007 : définition
Microsoft Access 2007 est un SGBDR : système gestionnaire de la base de données
relationnelle
Il existe deux grandes familles de SGBDR
La première est orientée micro et s’adresse a des utilisateurs : on y trouve Access, approach,
paradox…
La seconde est orientée gros système est s’adresse aux informaticiens : oracle, SQL serveurs,
informix…
2) base de données : définition
Une base de données est un ensemble d’objet : tables, requêtes, formulaire, états, macros, et
modules de programmation, nécessaire à l’exploitation d’un projet de développement
exemple : base de données de gestion de personnel, gestion de stocks…
Sous Access 2007 Une base de données porte l’extension .accdb
Une base de données est basée sur un objet générique unique et contient toutes les données
ayant les mêmes caractéristiques et se rapportant à un sujet particulier
Une base de données a pour but de prendre en charge l’automatisation des différentes taches
de gestion de données de l’entreprise. Pour cela Access 2007 dispose de différent module qui
lui permet de stocker et d’imprimer les données.
Les informations contenues dans une base de données sont stockées dans des tables qui
contiennent des données relatives à un sujet particulier.
3) table : définition
Tables : est le lieu de stockage des informations de la base de données. Une table est formée
d’un ensemble d’enregistrement relatif à un type d’informations déterminées. Une table est
un objet qui stocke des données dans des enregistrements (lignes) et des champs (colonnes).
Réalisé par Abdous Hassan formateur cf ISTA al oubour Tan-Tan Page 34
4) enregistrement : définition
Enregistrement : est un ensemble des données relatives à une personne, un événement, un
objet ou tout autre élément. Un enregistrement est représenté par une ligne.
5) champ : définition
Les champs : catégories d’information qui est stockée dans une table. Chaque champ contient
des informations sur un aspect de la catégorie. Il peut s’agir d’un nom d’une fonction ou d’un
numéro de pièce. Chaque champ est représenté sous forme de colonne.
I) choix du mode de création
1) Mode création
Le mode création : permet de créer une table vide, d’ajourer des champs, de définir des
options d’indexation et d’effectuer d’autres taches de création de tables indexées.
Pour créer une table, vous pouvez créer une nouvelle base de données, insérer une table dans
une base de données existante, importer une table ou lier une table à une autre source de
données, telle qu'un classeur Microsoft Office Excel 2007, un document Microsoft Office
Word 2007, un fichier texte ou une autre base de données.
II) définition des clés des tables
Clé primaire
Chaque table d'une base de données doit contenir un champ ou un ensemble de champs qui
identifie de manière unique chaque enregistrement contenu dans la table. Il s'agit de la clé
primaire.
Une clé primaire est un champ ou un ensemble de champs de la table qui indique
l'identificateur unique de chaque ligne dans Microsoft Office Access 2007.
Clé secondaire
C’est un champ d’une table qui permet de lier un enregistrement à une clé primaire d’une
autre table.
Une clé secondaire : permet d’accéder à un enregistrement sans devoir connaitre la valeur de
la clé primaire.
Clé secondaire ou clé étrangère dans une base de données relationnelle est une contrainte qui
garantie l’intégrité référentielle entre deux tables.
Une clé étrangère : est la clé d’une autre table.
TP : 1) objectif : création d’une base de données, création de deux tables en mode
création, définition des clés des tables: clé primaire et clé secondaire.
Un centre de formation désire automatiser la gestion d’absence des stagiaires c’est pour qu’il
a choisi Microsoft Access 2007, comme SGBDR.
Pour réaliser ce travaille on vous demande de créez la base de données : école qui porte la
table : stagiaire : dont les champs est : (numéroinscription, nom, prénom, datenais, filière)
et la table : absence dont les champs est : (codeabsence, numéroinscription, dateabsence,
nombreheure)
1) Créez la base de données école.accdb, enregistrez-la dans le dossier qui porte votre nom
dans le bureau de Windows vista.
Méthode 1 :
Étape 1 : Démarrez Microsoft office Access 2007, bouton office, nouveau, sélectionnez le
dossier qui porte votre nom dans le bureau de Windows vista… tapez le nom de la base de
données, et en fin cliquez sur créer.
Réalisé par Abdous Hassan formateur cf ISTA al oubour Tan-Tan Page 35
Microsoft Accès a crée la base de données école.accdb avec la table vide nommée Table1,
ouverte en mode Feuille de données. Fermez la table1, cliquez sur fermer , ou bien
menu contextuel de l’onglet table1, cliquez sur fermer.
2) En mode création, créez la structure de la table stagiaire.
Méthode :
Cliquez sur l’Onglet créer, groupe tables, cliquez sur le bouton création de tables.
La table est affichée en mode création, définissez la structure de la table comme ci-dessous :
3) enregistrez la table sous le nom de stagiaire. Propriété : indexé du champ numéroinscription
4) fermez la table stagiaire.
5) En mode création, créez la structure de la table absence comme ci-dessous :
Méthode :
Cliquez sur l’Onglet créer, groupe tables, cliquez sur le bouton création de tables.
La table est affichée en mode création, définissez la structure de la table comme ci-dessous :
Réalisé par Abdous Hassan formateur cf ISTA al oubour Tan-Tan Page 36
Propriété indexé du champ codeabsence
6) enregistrez la table sous le nom de : absence.
7) fermez la table absence.
8) pour définir et manipuler les clés primaire et la clé secondaire.
Méthode :
Dans la table stagiaire, le champ : numéroinscription est la clé primaire, qui a La propriété
indexé : oui – sans doublons elle sert à identifier d’une manière unique chaque
enregistrement c'est-à-dire chaque stagiaire.
Dans la table absence, le codeabsence est la clé primaire, qui a La propriété indexé : oui –
sans doublons elle sert à identifier d’une manière unique chaque enregistrement c'est-à-dire
chaque absence.
Dans la table absence on a ajouté le champ : numéroinscription c’est une clé secondaire (clé
étrangère), c’est une copie de la clé primaire crée dans la table stagiaire c’est pour savoir
qu’il est le stagiaire qui a été absenté comme ci-dessous :
La clé primaire de la table absence
lé secondaire de la table absence
lé primaire de la table stagiaire
Réalisé par Abdous Hassan formateur cf ISTA al oubour Tan-Tan Page 37
9) par la suite vous devez établir la relation entre la clé primaire de la table stagiaire et la clé
secondaire (clé étrangère) de la table : absence (voir partie 2).
10) fermez la base de données école.accdb
11) quittez Microsoft Access 2007
III) définir les relations entre les tables
Une relation permet de joindre deux ou plusieurs tables par l’intermédiaire d’un champ
commun.
Types de relations entre les tables
Il existe trois types de relations entre les tables.
Relation un-à-plusieurs
Relation plusieurs-à-plusieurs
Relation un-à-un
IV) sélection des tables à lier
TP : 1) objectif : création d’une relation de type un à plusieurs entre deux champs
communs des deux tables d’une base de données.
1) démarrez Microsoft Access 2007 et Ouvrez la base de données école.accdb.
2) Créez la relation entre les champs communs des deux tables, c'est-à-dire créez la relation
entre la clé primaire : numéroinscription de la table stagiaire et la clé secondaire:
numéroinscription de la table absence de la base de données école.accdb.
Méthode :
Étape 1 : Fermez les deux tables : stagiaire et absence.
Étape 2 : onglet outils de base de données, groupe afficher/masquer, cliquez sur le bouton
relations comme ci-dessous :
Étape 3 : La boite de dialogue afficher la table s’affiche sur écran, onglet tables, sélectionner
les deux tables : stagiaire et absence (utiliser la touche maj du clavier), cliquez sur le bouton
ajouter puis cliquez sur le bouton fermer comme ci-dessous :
Réalisé par Abdous Hassan formateur cf ISTA al oubour Tan-Tan Page 38
Étape 4 : Faites glisser le champ numéroinscription de la table stagiaire vers le champ
numéroinscription de la table absence.
Étape 5 : La boite de dialogue modifier les relations s’affiche sur écran, activez les cases a
cocher : appliquer l’intégrité référentielle, mettre a jour en cascade les champs correspondants
et effacer en cascade les champs correspondants puis cliquez sur le bouton créer, comme ci-
dessous :
Étape 6 : résultat, vous obtenez la relation de type : un a plusieurs : par ce que chaque
stagiaire qui porte un numéro d’inscription d’une manière unique peut s’absenter plusieurs
fois.
Appliquer Intégrité référentielle :
C’est que vous ne pouvez pas ajouter un enregistrement dans la table absence sans avoir son
correspondant dans la table stagiaire. C'est-à-dire vous ne pouvez pas marquer un stagiaire
absent dans la table absence sans que ce stagiaire soit inscrit dans la table stagiaire.
L'intégrité référentielle permet d'éviter les enregistrements orphelins et de synchroniser les
références pour éviter les enregistrements qui en référencent d'autres qui n'existent plus.
Définir les options en cascade
Il est probable qu'une modification de la valeur sur le côté « un » de la relation soit totalement
justifiée. Dans ce cas de figure, vous souhaitez qu'Access mette automatiquement à jour
toutes les lignes concernées dans le cadre d'une seule opération. Ainsi, Access assure une
mise à jour complète évitant toute incohérence dans votre base de données, avec certaines
lignes mises à jour et d'autres pas. Access vous permet de contourner ce problème en mettant
à votre disposition l'option Mettre à jour en cascade les champs correspondants. Lorsque vous
appliquez l'intégrité référentielle, lorsque vous choisissez l'option Mettre à jour en cascade les
champs correspondants et lorsque vous mettez à jour une clé primaire, Access met
automatiquement à jour tous les champs qui référencent la clé primaire.
Il se peut que vous ayez besoin de supprimer une ligne et tous ses enregistrements associés ;
par exemple, un enregistrement Expéditeur et toutes ses commandes associées. C'est
pourquoi, Access prend en charge l'option Effacer en cascade les enregistrements
correspondants. Lorsque vous appliquez l'intégrité référentielle, que vous choisissez l'option
Effacer en cascade les enregistrements correspondants, que vous supprimez un enregistrement
sur le côté de la clé primaire de la relation, Access supprime automatiquement tous les
enregistrements qui référencent la clé primaire.
Réalisé par Abdous Hassan formateur cf ISTA al oubour Tan-Tan Page 39
Étape 7 : Vérifiez que les noms de champ affichés (numéroinscription) sont des champs
communs pour la relation. Si un nom de champ est incorrect, cliquez dessus et sélectionnez le
champ approprié dans la liste.
Remarque) vous pouvez modifier et supprimé la relation
3) Résultat vous obtenez la relation de type : un a plusieurs comme ci-dessous.
4) Pour enregistrer la relation.
Méthode 1 :
Cliquez sur le bouton enregistrer de la barre d’outils accès rapide.
Méthode 2 :
Positionnez le pointeur de la souris sur l’onglet : relations, cliquez sur le bouton droit de la
souris, dans le menu contextuel qui s’affiche sur écran, cliquez sur enregistrer.
La relation un-à-plusieurs : Le champ sur le côté « un » (numéroinscription de la table
stagiaire : généralement la clé primaire) de la relation doit comporter un index unique. La
propriété Indexé de ce champ doit être définie sur la valeur Oui (sans doublon). Le champ
sur le côté « plusieurs » (numéroinscription de la table absence : clé secondaire de la table
stagiaire) ne doit pas avoir d'index unique. Il peut avoir un index, mais les doublons doivent
être autorisés. En d'autres termes, la propriété Indexé de ce champ doit être définie sur la
valeur Non, ou Oui (avec doublons). Lorsqu'un champ a un index unique et que l'autre n'en a
pas, Access crée une relation un-à-plusieurs comme ci-dessous :
5) pour fermer la fenêtre : relations
Méthode 1:
Outils de relation, onglet contextuel créer, groupe relations, cliquer sur le bouton fermer
Méthode 2 :
Positionnez le pointeur de la souris sur l’Onglet : relations, cliquez sur le bouton droit de la
souris, dans le menu contextuel qui s’affiche sur écran, cliquer sur fermer comme ci-dessous :
6) pour afficher la relation définie dans la base de données école.accdb
Méthode :
Onglet outils de base de données, groupe afficher/masquer, cliquer sur le bouton relations.
8) pour fermer la fenêtre relation
Méthode :
Positionnez le pointeur de la souris sur l’Onglet : relations, cliquez sur le bouton droit de la
souris, dans le menu contextuel qui s’affiche sur écran, cliquer sur la commande : fermer.
9) affichez la table stagiaire en mode feuille de données, puis saisissez les enregistrements
comme ci-dessous :
Réalisé par Abdous Hassan formateur cf ISTA al oubour Tan-Tan Page 40
10) Fermez la table stagiaire
Méthode :
Positionnez le pointeur de la souris sur l’Onglet de la table stagiaire, cliquez sur le bouton
droit de la souris, dans le menu contextuel qui s’affiche sur écran, cliquer sur la commande :
fermer.
11) Affichez la table absence en mode feuille de données, puis saisissez les enregistrements
comme ci-dessous :
12) Dans la table absence, ajoutez l’enregistrement suivant codeabsence : a17, dateabsence :
14/10/2011, nombreheure : 5, numéroinscription : 20, puis appuyez sur la touche entrée du
clavier.
Microsoft Access 2007 ne peut pas ajouter cet enregistrement a la table absence par ce que le
stagiaire dont le numéro d’inscription : 20 n’est pas inscrit dans la table stagiaire (c’est
l’intégrité référentielle) la boite de dialogue suivante s’affiche sur écran, cliquez sur le bouton
ok.
Réalisé par Abdous Hassan formateur cf ISTA al oubour Tan-Tan Page 41
13) Pour annuler l’ajout de ce dernier enregistrement :
Méthode :
Appuyez sur la touche : Echap du clavier.
14) Pour ajouter cet enregistrement a la table absence, il faut premièrement ajouter
l’enregistrement du stagiaire dont le numéro d’inscription : 20 a la table stagiaire.
15) Fermez la table absence
Méthode :
Positionnez le pointeur de la souris sur l’Onglet de la table absence, cliquez sur le bouton
droit de la souris, dans le menu contextuel qui s’affiche sur écran, cliquer sur la commande :
fermer.
16) Fermez la base de données école.accdb.
Méthode :
Cliquez sur le bouton Microsoft office, dans le menu office qui s’affiche sur écran, cliquez sur
la commande : fermer la base de données.
V) Extraire des données
A) choix du mode des requêtes
Les requêtes sont utilisées pour interroger les données d’une ou plusieurs tables et de trouver
les enregistrements correspondants a un ou plusieurs critères.
Les requêtes permettent de trier, d’interroger ou de modifier le contenu d’une ou de plusieurs
tables de la base de données. La cohérence (ajustement) des résultats de la requête dépend de
la bonne structure de la base de données.
Une requête est un ensemble d'instructions que vous pouvez utiliser pour manipuler des
données
Il existe différents types de requêtes :
Les requêtes de sélection permettent de :
Visualiser certains champs d’une ou de plusieurs tables.
Visualiser des informations en fonction de critères de sélections.
Effectuer des regroupements d’informations.
Ces requêtes n’affectent pas le contenu des tables. Elles affichent simplement un résultat qui
peut être ensuite utilisé dans un formulaire ou dans un état (pour l’impression)
Les requêtes de types actions permettent :
D’effectuer des mises à jour de données : requêtes de mise a jour
De supprimer des enregistrements : requêtes de suppression
De créer de nouvelles tables : requêtes de création de tables
Il existe d’autres requêtes : requêtes d’analyse croisée, requête ajout, requêtes union, requêtes
SQL directe, définition des données.
Requêtes de sélection
Une requête Sélection permet de créer des sous-ensembles de données que vous pouvez
utiliser pour répondre à des questions spécifiques. Vous pouvez également vous en servir pour
fournir des données à d'autres objets de base de données.
a) Le mode assistant requête
Réalisé par Abdous Hassan formateur cf ISTA al oubour Tan-Tan Page 42
L’assistant requête : permet de créer une requête de type simple, analyse croisée, rechercher
les doublons, ou requête de non correspondance
b) Le mode création requête
Le mode création requête : permet de créer une requête vide.
B) sélection des tables appropriées
a) le mode assistant
TP : 1) objectif création des requêtes à partir des deux tables d’une base de
données.
1) démarrez Microsoft Access 2007, ouvrez la base de données école.accdb
2) pour créer la requête r-stagiaire1 à l’aide de l’assistant requête qui permet d’afficher les
champs : numéroinscription, nom, prénom, dateabsence et nombreheure a partir des tables :
stagiaire et absence de la base de données école.accdb
Méthode :
Étape 1 : Cliquez sur l’onglet créer, groupe autre, cliquez sur le bouton assistant requête.
Étape 2 : La boite de dialogue nouvelle requête s’affiche sur écran, sélectionnez assistant
requête simple puis cliquez sur le bouton ok.
Étape 3 : L’assistant requête simple s’affiche sur écran, sélectionnez les champs :
numéroinscription, nom, prénom, dateabsence et nombreheure à partir des tables : stagiaire et
absence, puis cliquez sur le bouton suivant
Étape 4 : l’assistant requête simple s’affiche sur écran, activez la case d’option détaillée
(affiche chaque champ de tous les enregistrements) puis cliquez sur le bouton suivant:
Étape 5 : l’assistant requête simple s’affiche sur écran, tapez : r-stagiaire1 dans la zone de
texte, activez la case à d’option ouvrir la requête pour afficher les informations puis cliquez
sur le bouton terminer.
3) résultat, vous obtenez la requête affichée en mode feuille de données
4) fermez la requête r-stagiaire1.
5) créez la requête r-stagiaire2 à l’aide de l’assistant requête qui permet d’afficher les
champs : numéroinscription, nom, prénom, filière et nombreheure a partir des tables :
stagiaire et absence de la base de données école.accdb
6) fermez la requête r-stagiaire2
7) Requête trouver les doublons c’est une requête qui permet de sélectionner les
enregistrements possédant des valeurs de champs dupliquées dans une même table ou requête.
Le but c’est de créer une requête trouver les doublons qui permet de rechercher la filière ou
sont inscrit plus d’un stagiaire et affiche les champs : numéroinscription, nom, prénom et
filière, a partir de la table stagiaire de la base de données école.accdb
a) Pour créer une requête trouver les doublons : r-stagiaire4 à l’aide de l’assistant requête
trouver les doublons,
Méthode :
Étape 1 : Onglet créer, groupe autre, cliquez sur le bouton assistant requête.
Étape 2 : L’assistant nouvelle requête s’affiche sur écran sélectionnez assistant requête
trouver les doublons et cliquez sur le bouton ok.
Étape 3 : L’assistant requête trouver les doublons s’affiche sur écran, sous afficher, activez la
case d’option tables, sélectionnez la table stagiaire puis cliquez sur le bouton suivant.
Étape 4 : L’assistant requête trouver les doublons s’affiche sur écran, dans la zone champs
disponibles, sélectionnez le champ filière, cliquez sur le bouton le champ filière est placé
dans la zone rechercher les doublons dans puis cliquez sur le bouton suivant.
Étape 5 : L’assistant requête trouver les doublons s’affiche sur écran, sélectionnez les
champs : numéroinscription, nom, prénom et datenais à partir de la zone champs disponibles,
pour les placés dans la zone champs sélectionnés, puis cliquez sur le bouton suivant.
Réalisé par Abdous Hassan formateur cf ISTA al oubour Tan-Tan Page 43
Étape 6 : L’assistant requête trouver les doublons s’affiche sur écran, dans la zone de texte,
tapez : r-stagiaire4, activez la case d’option afficher les résultats puis cliquez sur le bouton
terminer.
Étape 7 : la requête trouver les doublons s’affiche en mode feuille de données.
8) affichez la requête r-stagiaire4en mode création puis fermez-la.
b) requête de non-correspondance : créez une requête qui permet d’afficher les stagiaires
qui n’ont pas été absentés à partir de la table stagiaire et la table absence de la base de
données école.accdb pour cela il faut créer une requête de non-correspondance nommez-la : r-
stagiaire5.
Méthode :
Pour créer une requête de non-correspondance à l’aide de l’assistant requête de non-
correspondance.
Étape 1 : onglet créer, groupe autre, cliquez sur le bouton assistant requête.
Étape 2 : L’assistant nouvelle requête s’affiche sur écran sélectionnez assistant requête de
non-correspondance et cliquez sur le bouton ok.
Étape 3 : L’assistant requête de non correspondance s’affiche sur écran, sous afficher, activez
la case d’option tables, sélectionnez la table stagiaire, cliquez sur le bouton suivant.
Étape 4 : L’assistant requête de non correspondance s’affiche sur écran, sous afficher, activez
la case d’option tables, la table absence étant sélectionnée, cliquez sur le bouton suivant.
Étape 5 : L’assistant requête de non correspondance s’affiche sur écran, les champs
numéroinscription de la table stagiaire et de la table absence étant sélectionnés. Cliquez sur le
bouton puis cliquez sur le bouton suivant comme ci-dessous :
Étape 6 : L’assistant requête de non correspondance s’affiche sur écran, sélectionnez les
champs : numéroinscription, nom, prénom et datenais et filière a partir de la zone champs
disponibles, pour les placés dans la zone champs sélectionnés, puis Cliquez sur le bouton
suivant.
Étape 7 : L’assistant requête de non correspondance s’affiche sur écran, tapez le nom de la
requête : r-stagiaire5, activez la case d’option afficher les résultats puis cliquez sur le bouton
terminer.
9) résultat, vous obtenez la requête de non correspondance : r-stagiaire5, qui affiche les
stagiaires qui n’ont plus été absentés comme ci-dessous :
10) affichez la requête de non correspondance : r-stagiaire5 en mode création.
11) fermez la requête r-stagiaire5
12) fermez la base de données école.accdb
13) quittez Microsoft Access 2007.
b) le mode création requête
TP : 2) objectif création des requêtes de sélection à partir de deux tables d’une base
de données
1) d’amarrez Microsoft Access 2007, ouvrez la base de données école.accdb
2) pour créer la requête r-stagiaire6 qui permet d’afficher les champs : numéroinscription,
nom, prénom, dateabsence et nombreheure des stagiaires de la filière : ib ga à partir des
tables : stagiaire et absence de la base de données école.accdb
Méthode :
Étape 1 : Cliquez sur l’onglet créer, groupe autre, cliquez sur le bouton création de requête.
Étape 2 : La boite de dialogue afficher la table s’affiche sur écran, onglet tables sélectionnez
les deux tables : absence et stagiaire (utilisez la touche maj du clavier), cliquez sur le bouton
ajouter, cliquez sur le bouton fermer
Étape 3 : La requête est affichée en mode création, sélectionnez les champs :
numéroinscription, nom, prénom et filière a partir de la table stagiaire (utilisez la touche ctrl
du clavier) puis glissez-les vers la requête.
Réalisé par Abdous Hassan formateur cf ISTA al oubour Tan-Tan Page 44
Étape 4 : Sélectionnez les champs : dateabsence et nombreheure à partir de la table absence
(utilisez la touche maj du clavier) puis glissez-les vers la requête.
Étape 5 : Dans la ligne critères du champ filière, tapez : ib ga.
Étape 6 : Dans la ligne afficher, Activez les cases à cocher pour les champs :
numéroinscription, nom, prénom, dateabsence et nombreheure.
Étape 7 : dans la ligne afficher Désactivez la case à cocher du champ filière, comme ci-
dessous :
3) pour enregistrer la requête sous le nom de : r-stagiaire6
Méthode :
Cliquez sur le bouton enregistrer de la barre d’outils accès rapide. La boite de dialogue
enregistrer sous qui s’affiche sur écran, sous nom de la requête, dans la zone de texte, tapez :
r-stagiaire6 puis validez par ok.
4) pour exécuter les actions spécifiées dans la requête r-stagiaire6 et par la suite l’affichée en
mode feuille de données.
Méthode :
Outils de requête, onglet contextuel créer, groupe résultat, cliquez sur le bouton exécuter.
5) résultat, vous obtenez la requête r-stagiaire6 affichée en mode feuille de données.
6) fermez la requête r-stagiaire6.
8) créez la requête r-stagiaire7 qui permet d’afficher les champs : numéroinscription, nom,
filière et nombreheure des stagiaires qui ont le nombreheure d’absence supérieur à 3 à partir
des tables : stagiaire et absence de la base de données école.accdb
Méthode :
Étape 1 : Cliquez sur l’onglet créer, groupe autre, cliquez sur le bouton création de requête.
Étape 2 : La boite de dialogue afficher la table s’affiche sur écran, onglet tables sélectionnez
les deux tables : absence et stagiaire (utilisez la touche maj du clavier), cliquez sur le bouton
ajouter, cliquez sur le bouton fermer.
Étape 3 : La requête est affichée en mode création, sélectionnez les champs :
numéroinscription, nom et filière a partir de la table stagiaire (utilisez la touche ctrl du
clavier) puis glissez-les vers la requête.
Étape 4 : Sélectionnez le champ : nombreheure à partir de la table absence puis glissez-le
vers la requête.
Étape 5 : Dans la ligne critères du champ nombreheure, tapez : >3.
Étape 6 : dans la ligne afficher Activez les cases à cocher pour les champs :
numéroinscription, nom, filière, et nombreheure,
9) enregistrez la requête sous le nom de : r-stagiaire7
10) exécutez les actions spécifiées dans la requête r-stagiaire7.
Réalisé par Abdous Hassan formateur cf ISTA al oubour Tan-Tan Page 45
11) résultat, vous obtenez la requête r-stagiaire7 affichée en mode feuille de données.
12) fermez la requête r-stagiaire7.
13) pour créer la requête r-stagiaire8 qui permet d’afficher les champs : numéroinscription,
nom, prénom, filière et nombreheure des stagiaires qui ont le nombre d’heure d’absence est
compris entre 2 et 4 ou de la filière : tsb 1 ga a partir des tables : stagiaire et absence de la
base de données école.accdb
Méthode :
Cliquez sur l’onglet créer, groupe autre, cliquez sur le bouton création de requête.
La requête est affichée en mode création, définissez les critères comme ci-dessous :
14) enregistrez la requête sous le nom de : r-stagiaire8
15) exécutez les actions spécifiées dans la requête r-stagiaire8.
16) résultat, vous obtenez la requête r-stagiaire8 affichée en mode feuille de données.
17) fermez la requête r-stagiaire8.
18) pour afficher l’absence d’un stagiaire donné, affichez les champs : numéroinscription,
nom, prénom, filière, dateabsence et nombreheure, nommez la requête : r-stagiaire9 (requête
paramètre)
Méthode :
Cliquez sur l’onglet créer, groupe autre, cliquez sur le bouton création de requête.
La requête est affichée en mode création, définissez le critère comme ci-dessous :
19) enregistrez la requête sous le nom de : r-stagiaire9
20) exécutez les actions spécifiées dans la requête r-stagiaire9.
21) fermez la requête r-stagiaire9.
22) pour rechercher l’absence des stagiaires par la date d’absence, affichez les champs :
numéroinscription, nom, prénom, dateabsence et nombreheure, nommez la requête : r-
stagiaire10. (Requête paramètre)
Méthode :
Cliquez sur l’onglet créer, groupe autre, cliquez sur le bouton création de requête.
La requête est affichée en mode création, définissez le critère comme ci-dessous :
23) enregistrez la requête sous le nom de : r-stagiaire10
24) exécutez les actions spécifiées dans la requête r-stagiaire10.
25) fermez la requête r-stagiaire10.
26) créez la requête r-tagaire11 qui permet d’afficher l’absence des stagiaires entre les dates :
10/10/2011 et 12/10/2011. Affichez les champs : numéroinscription, nom, filière, dateabsence
et nombreheure.
Méthode :
Cliquez sur l’onglet créer, groupe autre, cliquez sur le bouton création de requête.
Réalisé par Abdous Hassan formateur cf ISTA al oubour Tan-Tan Page 46
La requête est affichée en mode création, définissez le critère comme ci-dessous :
27) enregistrez la requête sous le nom de : r-stagiaire11
28) exécutez les actions spécifiées dans la requête r-stagiaire11.
29) fermez la requête r-stagiaire11.
30) fermez la base de données école.accdb
31) quittez Microsoft Access 2007.
VI) créer des formulaires.
A) choix du mode de création des formulaires.
Définition :
Un formulaire est un objet qui permet de saisir ou de visualiser les données, c’est un masque
de saisie personnalisable. Il permet également de faire des calculs a partir des données de
tables. En fin il optimise les entrées de données dans la table grâce à des outils qui évitent la
frappe des informations au clavier.
Un formulaire permet d’avoir accès à différentes options de présentations de la base de
données à l’écran. Il offre également la possibilité de pouvoir saisir de nouvelles données à
l’écran de manière beaucoup plus conviviale que dans un tableau.
Un formulaire est un objet de base de données qui permet d'entrer, de modifier ou d'afficher
les données d'une table ou d'une requête. Les formulaires permettent également de contrôler
l'accès aux données en n'affichant, par exemple, que certains champs ou lignes de données.
TP : 1) objectif création d’un formulaire à partir d’une table à l’aide de l’assistant
formulaire.
Vous pouvez utiliser l'Assistant Formulaire pour définir la façon dont les données sont
regroupées et triées, et pour utiliser les champs de plusieurs tables ou requêtes
1) démarrez Microsoft Access 2007, ouvrez la base de données essaiib.accdb
2) créez le formulaire f-inscription1 à partir de la table inscription à l’aide de l’assistant
formulaire
Méthode :
Étape 1 : Cliquez sur l’Onglet créer, groupe formulaires, cliquez sur le bouton plus de
formulaires, dans la galerie qui s’affiche sur écran, cliquez sur assistant formulaire comme ci-
dessous :
Étape 2 : L’assistant formulaire s’affiche sur écran, sélectionnez tous les champs à partir de
la table inscription, puis cliquez sur le bouton suivant.
Étape 3 : L’assistant formulaire s’affiche sur écran, sélectionnez la disposition colonne
simple puis cliquez sur le bouton suivant comme ci-dessous :
Réalisé par Abdous Hassan formateur cf ISTA al oubour Tan-Tan Page 47
Étape 4 : L’assistant formulaire s’affiche sur écran, sélectionnez le style module puis cliquez
sur le bouton suivant
Étape 5 : L’assistant formulaire s’affiche sur écran, dans la zone de texte titre, tapez : f-
inscription1, activez la case d’option ouvrir le formulaire pour afficher ou entrer des infos
puis cliquez sur le bouton terminer comme ci-dessous :
3) résultat, vous obtenez le formulaire f-inscription1 affiché en mode formulaire comme ci-
dessous :
TP : 2) objectif : mise en forme du formulaire, définition des propriétés des
contrôles étiquettes et zone de texte.
La mise en forme du formulaire et des contrôles s’effectue en mode création ou en mode
page.
1) ouvrez le formulaire : f-inscription1 en mode formulaire.
Méthode :
Dans le volet navigation, sélectionnez le formulaire : f-inscription1, cliquez sur le bouton
droit de la souris, dans le menu contextuel qui s’affiche, cliquez sur ouvrir.
2) affichez le formulaire f-inscription1 en mode création
Méthode 1 :
En mode formulaire, Onglet accueil, groupe affichages, cliquez sur la partie inferieur du
bouton affichage, dans le menu qui s’affiche sur écran, cliquez sur mode création.
Méthode 2 :
En mode formulaire, positionnez le pointeur de la souris sur l’onglet : f-inscription1, cliquez
sur le bouton droit de la souris, dans le menu contextuel qui s’affiche sur écran, cliquez sur
mode création.
Méthode 3 :
En mode formulaire, cliquez sur le bouton mode création dans la barre d’état de Microsoft
office Access 2007 en bas à droite de l’écran
3) résultat, vous obtenez le formulaire affiché en mode création comme ci-dessous :
1 : section en-tête de formulaire.
2 : section détail
3 : section pied de formulaire
4) pour définir les propriétés du contrôle: étiquette (label) (le titre du formulaire) dans la
section en-tête de formulaire 1
Méthode :
En mode création, sélectionnez le contrôle: étiquette dans la section en-tête de formulaire,
(cliquez-la dessus). Outils de création de formulaire, onglet contextuel création, groupe outils,
cliquez sur le bouton feuilles des propriétés comme ci-dessous :
2
La feuille de propriétés s’affiche sur écran, cliquez sur l’onglet toutes.
La propriété légende, tapez : saisie des stagiaires, propriété visible, sélectionnez : oui,
propriété largeur, tapez 12 cm, propriété hauteur, tapez : 1.5 cm, propriété 3gauche, tapez : 8
Réalisé par Abdous Hassan formateur cf ISTA al oubour Tan-Tan Page 48
cm, propriété couleur fond, cliquez sur le bouton en regard, dans la galerie qui s’affiche sur
écran, cliquez sur la couleur verte. Propriété style bordure, sélectionnez : plein, propriété
épaisseur bordure, sélectionnez : 4 pt. Propriété couleur bordure, cliquez sur le bouton en
regard, dans la galerie qui s’affiche sur écran, cliquez sur la couleur noir. Propriété apparence,
sélectionnez : ombré, propriété police, sélectionnez : Arial. Propriété taille de police,
sélectionnez : 26, propriété alignez le texte, sélectionnez : centre, propriété épaisseur police,
sélectionnez : gras. Propriété: souligné, sélectionnez : oui, propriété italique, sélectionnez :
oui. Propriété couleur texte, cliquez sur le bouton en regard, dans la galerie qui s’affiche sur
écran, cliquez sur la couleur noir, puis cliquez sur fermer.
5) pour appliquer la marge du contrôle : large, au contrôle: étiquette (label) (le titre du
formulaire)
Méthode :
Sélectionnez le contrôle: étiquette dans la section en-tête de formulaire, Outils de création de
formulaire, onglet contextuel réorganiser, groupe mise en forme de contrôle, cliquez sur le
bouton marges du contrôle, dans la galerie qui s’affiche sur écran, cliquez sur large.
6) pour définir les propriétés du contrôle : étiquette (label) dans la section détail
(numéro_étiquette)
Méthode :
En mode création, sélectionnez le contrôle : numéro_étiquette dans la section détail, (cliquez-
la dessus).
Outils de création de formulaire, onglet contextuel création, groupe outils, cliquez sur le
bouton feuilles des propriétés.
La feuille de propriétés s’affiche sur écran, cliquez sur l’onglet toutes.
Propriété légende, tapez : le numéro d’inscription, propriété visible, sélectionnez : oui,
propriété largeur, tapez 6 cm, propriété hauteur, tapez : 1 cm, propriété gauche, tapez : 2 cm
propriété couleur fond, cliquez sur le bouton en regard, dans la galerie qui s’affiche sur écran,
cliquez sur la couleur bleu clair. Propriété style bordure, sélectionnez : plein, propriété
épaisseur bordure, sélectionnez : 2 pt. Propriété couleur bordure, cliquez sur le bouton en
regard, dans la galerie qui s’affiche sur écran, cliquez sur la couleur noir. Propriété apparence,
sélectionnez : en relief, propriété police, sélectionnez : Arial. Propriété taille de police,
sélectionnez : 11, propriété alignez le texte, sélectionnez : justifié, propriété épaisseur police,
sélectionnez : lourd. Propriété: souligné, sélectionnez : non, propriété italique, sélectionnez :
non. Propriété couleur texte, cliquez sur le bouton en regard, dans la galerie qui s’affiche sur
écran, cliquez sur la couleur noir, puis cliquez sur fermer.
7) pour appliquer la marge du contrôle : large, au contrôle: étiquette (label) dans la section
détail (numéro_étiquette).
Méthode :
Sélectionnez le contrôle: étiquette (label) dans la section détail (numéro_étiquette), Outils de
création de formulaire, onglet contextuel réorganiser, groupe mise en forme de contrôle,
cliquez sur le bouton marges du contrôle, dans la galerie qui s’affiche sur écran, cliquez sur
large.
8) pour définir les propriétés du contrôle : étiquette (label) dans la section détail
(nom_étiquette)
Méthode :
En mode création, sélectionnez le contrôle : nom_étiquette, dans la section détail, (cliquez-la
dessus). Outils de création de formulaire, onglet contextuel création, groupe outils, cliquez sur
le bouton feuilles des propriétés.
La feuille de propriétés s’affiche sur écran, cliquez sur l’onglet toutes. Propriété légende,
tapez : le nom du stagiaire, propriété visible, sélectionnez : oui, propriété largeur, tapez 6 cm,
propriété hauteur, tapez : 1 cm, propriété couleur fond, cliquez sur le bouton en regard, dans
la galerie qui s’affiche sur écran, cliquez sur la couleur bleu clair. Propriété style bordure,
sélectionnez : plein, propriété épaisseur bordure, sélectionnez : 2 pt. Propriété couleur
bordure, cliquez sur le bouton en regard, dans la galerie qui s’affiche sur écran, cliquez sur la
couleur noir. Propriété apparence, sélectionnez : en relief, propriété police, sélectionnez :
Réalisé par Abdous Hassan formateur cf ISTA al oubour Tan-Tan Page 49
Arial. Propriété taille de police, sélectionnez : 11, propriété alignez le texte, sélectionnez :
justifié, propriété épaisseur police, sélectionnez : lourd. Propriété: souligné, sélectionnez :
non, propriété italique, sélectionnez : non. Propriété couleur texte, cliquez sur le bouton en
regard, dans la galerie qui s’affiche sur écran, cliquez sur la couleur noir, puis cliquez sur le
bouton fermer.
9) pour appliquer la marge du contrôle : large, au contrôle: étiquette (label) dans la section
détail (nom_étiquette)
Méthode :
Sélectionnez le contrôle: étiquette (label) dans la section détail (nom_étiquette), Outils de
création de formulaire, onglet contextuel réorganiser, groupe mise en forme de contrôle,
cliquez sur le bouton marges du contrôle, dans la galerie qui s’affiche sur écran, cliquez sur
large.
10) pour définir les propriétés du contrôle : étiquette (label) dans la section détail
(prénom_étiquette)
Méthode :
En mode création, sélectionnez le contrôle : prénom_étiquette, dans la section détail, (cliquez-
la dessus). Outils de création de formulaire, onglet contextuel création, groupe outils, cliquez
sur le bouton feuilles des propriétés.
Le volet feuille de propriétés s’affiche sur écran, cliquez sur l’onglet toutes. Propriété
légende, tapez : le prénom du stagiaire, propriété visible, sélectionnez : oui, propriété largeur,
tapez 6 cm, propriété hauteur, tapez : 1 cm, propriété couleur fond, cliquez sur le bouton en
regard, dans la galerie qui s’affiche sur écran, cliquez sur la couleur bleu clair. Propriété style
bordure, sélectionnez : plein, propriété épaisseur bordure, sélectionnez : 2 pt. Propriété
couleur bordure, cliquez sur le bouton en regard, dans la galerie qui s’affiche sur écran,
cliquez sur la couleur noir. Propriété apparence, sélectionnez : en relief, propriété police,
sélectionnez : Arial. Propriété taille de police, sélectionnez : 11, propriété alignez le texte,
sélectionnez : justifié, propriété épaisseur police, sélectionnez : lourd. Propriété: souligné,
sélectionnez : non, propriété italique, sélectionnez : non. Propriété couleur texte, cliquez sur
le bouton en regard, dans la galerie qui s’affiche sur écran, cliquez sur la couleur noir, puis
cliquez sur fermer.
11) pour appliquer la marge du contrôle : large, au contrôle étiquette (label) dans la section
détail (prénom_étiquette)
Méthode :
Sélectionnez le contrôle: étiquette (label) dans la section détail (prénom_étiquette), Outils de
création de formulaire, onglet contextuel réorganiser, groupe mise en forme de contrôle,
cliquez sur le bouton marges du contrôle, dans la galerie qui s’affiche sur écran, cliquez sur
large.
12) pour définir les propriétés du contrôle : étiquette (label) dans la section détail
(daten_étiquette)
Méthode :
En mode création, sélectionnez le contrôle : daten_étiquette, dans la section détail, (cliquez-la
dessus). Outils de création de formulaire, onglet contextuel création, groupe outils, cliquez sur
le bouton feuilles des propriétés.
Le volet feuille de propriétés s’affiche sur écran, cliquez sur l’onglet toutes. Propriété
légende, tapez : la date de naissance, propriété visible, sélectionnez : oui, propriété largeur,
tapez 6 cm, propriété hauteur, tapez : 1 cm, propriété couleur fond, cliquez sur le bouton en
regard, dans la galerie qui s’affiche sur écran, cliquez sur la couleur bleu clair. Propriété style
bordure, sélectionnez : plein, propriété épaisseur bordure, sélectionnez : 2 pt. Propriété
couleur bordure, cliquez sur le bouton en regard, dans la galerie qui s’affiche sur écran,
cliquez sur la couleur noir. Propriété apparence, sélectionnez : en relief, propriété police,
sélectionnez : Arial. Propriété taille de police, sélectionnez : 11, propriété alignez le texte,
sélectionnez : justifié, propriété épaisseur police, sélectionnez : lourd. Propriété: souligné,
sélectionnez : non, propriété italique, sélectionnez : non. Propriété couleur texte, cliquez sur
Réalisé par Abdous Hassan formateur cf ISTA al oubour Tan-Tan Page 50
le bouton en regard, dans la galerie qui s’affiche sur écran, cliquez sur la couleur noir, puis
cliquez sur fermer.
13) pour appliquer la marge du contrôle : large, au contrôle : étiquette (label) dans la section
détail (daten_étiquette)
Méthode :
Sélectionnez le contrôle: étiquette (label) dans la section détail (daten_étiquette), Outils de
création de formulaire, onglet contextuel réorganiser, groupe mise en forme de contrôle,
cliquez sur le bouton marges du contrôle, dans la galerie qui s’affiche sur écran, cliquez sur
large.
14) pour définir les propriétés du contrôle : étiquette (label) dans la section détail
(filière_étiquette)
Méthode :
En mode création, sélectionnez le contrôle : filière_étiquette, dans la section détail, (cliquez-la
dessus). Outils de création de formulaire, onglet contextuel création, groupe outils, cliquez sur
le bouton feuilles des propriétés.
Le volet feuille de propriétés s’affiche sur écran, cliquez sur l’onglet toutes. Propriété
légende, tapez : la filière du stagiaire, propriété visible, sélectionnez : oui, propriété largeur,
tapez 6 cm, propriété hauteur, tapez : 1 cm, propriété couleur fond, cliquez sur le bouton en
regard, dans la galerie qui s’affiche sur écran, cliquez sur la couleur bleu clair. Propriété style
bordure, sélectionnez : plein, propriété épaisseur bordure, sélectionnez : 2 pt. Propriété
couleur bordure, cliquez sur le bouton en regard, dans la galerie qui s’affiche sur écran,
cliquez sur la couleur noir. Propriété apparence, sélectionnez : en relief, propriété police,
sélectionnez : Arial. Propriété taille de police, sélectionnez : 11, propriété alignez le texte,
sélectionnez : justifié, propriété épaisseur police, sélectionnez : lourd. Propriété: souligné,
sélectionnez : non, propriété italique, sélectionnez : non. Propriété couleur texte, cliquez sur
le bouton en regard, dans la galerie qui s’affiche sur écran, cliquez sur la couleur noir, puis
cliquez sur fermer.
15) pour appliquer la marge du contrôle : large, au contrôle étiquette (label) dans la section
détail (filière_étiquette)
Méthode :
Sélectionnez le contrôle: étiquette (label) dans la section détail (filière_étiquette), Outils de
création de formulaire, onglet contextuel réorganiser, groupe mise en forme de contrôle,
cliquez sur le bouton marges du contrôle, dans la galerie qui s’affiche sur écran, cliquez sur
large.
16) pour définir les propriétés des contrôle zone de texte dans la section détail.
Méthode :
En mode création, sélectionnez les 5 contrôles zone de texte, dans la section détail (utilisez la
touche maj du clavier). Outils de création de formulaire, onglet contextuel création, groupe
outils, cliquez sur le bouton feuilles des propriétés.
La feuille de propriétés s’affiche sur écran, cliquez sur l’onglet toutes. Propriété visible,
sélectionnez : oui, propriété largeur, tapez 8 cm, propriété hauteur, tapez : 1 cm, propriété
couleur fond, cliquez sur le bouton en regard, dans la galerie qui s’affiche sur écran, cliquez
sur la couleur bleu foncé 4. Propriété style bordure, sélectionnez : plein, Dans La propriété
épaisseur bordure, sélectionnez : 3 pt. Dans La propriété couleur bordure, cliquez sur le
bouton en regard, dans la galerie qui s’affiche sur écran, cliquez sur la couleur noir. Propriété
apparence, sélectionnez : 3D enfoncé. Propriété barre de défilement, sélectionnez : aucune,
propriété police, sélectionnez : Calibri. Propriété taille de police, sélectionnez : 11, propriété
alignez le texte, sélectionnez : gauche, propriété épaisseur police, sélectionnez : standard.
Propriété: souligné, sélectionnez : non, propriété italique, sélectionnez : non. Propriété couleur
texte, cliquez sur le bouton en regard, dans la galerie qui s’affiche sur écran, cliquez sur la
couleur noir, puis cliquez sur le bouton fermer.
Les 5 contrôles zone de texte étant sélectionnés, Outils de création de formulaire, onglet
contextuel réorganiser, groupe mise en forme de contrôle, cliquez sur le bouton marges du
contrôle, dans la galerie qui s’affiche sur écran, cliquez sur large.
Réalisé par Abdous Hassan formateur cf ISTA al oubour Tan-Tan Page 51
17) réenregistrez les modifications apportées au formulaire f-inscription1
Méthode :
En mode création, cliquez sur le bouton enregistrer de la barre d’outils accès rapide ou bien
ctrl + S.
18) fermez le formulaire f-inscription1
TP : 3) objectif : ajouter des contrôles : bouton, définition des propriétés des
contrôles bouton.
1) ouvrez le formulaire : f-inscription1 en mode formulaire.
Méthode :
Dans le volet navigation, sélectionnez le formulaire : f-inscription1, cliquez sur le bouton
droit de la souris, dans le menu contextuel qui s’affiche, cliquez sur ouvrir.
2) affichez le formulaire f-inscription1 en mode création
Méthode :
En mode formulaire, Onglet accueil, groupe affichages, cliquez sur la parie inferieure du
bouton affichage, dans le menu qui s’affiche sur écran, cliquez sur mode création.
3) Décalez horizontalement à gauche de 3 cm les contrôles étiquettes et zone de texte dans la
section détail.
Méthode 1 :
En mode création, dans la section détail, sélectionnez tous les contrôles étiquettes (utilisez la
touche maj du clavier). Outils de création de formulaire, onglet contextuel création, groupe
outils, cliquez sur le bouton feuilles des propriétés. La feuille de propriétés s’affiche sur écran,
propriété gauche, tapez 3 cm puis fermez Le volet feuille de propriétés.
Méthode 2 :
En mode création, dans la section détail, sélectionnez tous les contrôles étiquettes (utilisez la
touche maj du clavier) puis glissez-déplacez par la souris jusqu'à 3 cm de la règle horizontal.
4) appliquez le quadrillage : les deux aux contrôles étiquettes et zone de texte du formulaire.
Méthode :
En mode création, dans la section détail, sélectionnez tous les contrôles étiquettes et zone de
texte, (utilisez la touche maj du clavier). Outils de création de formulaire, onglet contextuel
création, groupe quadrillage, cliquez sur le bouton quadrillage, dans la galerie qui s’affiche
sur écran, cliquez sur les deux.
5) affectez une hauteur de 1,5 cm a l’en tête du formulaire.
Méthode 1 :
Outils de création de formulaire, onglet contextuel création, groupe outils, cliquez sur le
bouton feuilles des propriétés.
La feuille de propriétés s’affiche sur écran, cliquez sur l’onglet toutes, dans la zone de liste
déroulante : type de sélection, sélectionnez : Entêteformulaire, Propriété hauteur tapez : 1.5
cm, puis cliquez sur fermer.
Méthode 2 :
Utilisez la souris pour modifier la hauteur de l’en-tête du formulaire.
6) affectez une hauteur de 10 cm à la section détail.
Méthode 1 :
Outils de création de formulaire, onglet contextuel création, groupe outils, cliquez sur le
bouton feuilles des propriétés.
La feuille de propriétés s’affiche sur écran, cliquez sur l’onglet toutes, dans la zone de liste
déroulante : type de sélection, sélectionnez : détail. Propriété hauteur tapez : 10 cm, puis
cliquez sur fermer.
Méthode 2 :
Utilisez la souris pour modifier la hauteur de la section détail.
7) insérez le contrôle: bouton dans la section détail qui permet d’effectuer l’action : dernier
enregistrement.
Méthode :
Réalisé par Abdous Hassan formateur cf ISTA al oubour Tan-Tan Page 52
Étape 1 : Activez l’option : utilisez les assistants contrôle : Outils de création de formulaire,
onglet contextuel création, groupe contrôles, activez l’option : utilisez les assistants contrôle.
Étape 2 : Pour insérez le contrôle : bouton dans la section détail : Outils de création de
formulaire, onglet contextuel création, groupe contrôles. Cliquez sur le contrôle : bouton,
Étape 3 : Le pointeur de la souris se transforme en flèche cruciforme , dessinez le contrôle
bouton dans la section détail juste en bas des contrôles étiquettes.
Étape 4 : L’assistant bouton de commande s’affiche sur écran, dans la zone catégories,
sélectionnez déplacement entre enreg, dans la zone actions, sélectionnez dernier
enregistrement puis cliquez sur le bouton suivant.
Étape 5 : L’assistant bouton de commande s’affiche sur écran, activez la case d’option texte,
puis cliquez sur le bouton suivant.
Étape 6 : L’assistant bouton de commande s’affiche sur écran, cliquez sur le bouton terminer.
8) résultat, vous obtenez le contrôle : bouton dont la propriété légende : dernier
enregistrement inséré dans la section détail du formulaire.
9) insérez le contrôle : bouton dans la section détail qui permet d’effectuer l’action : premier
enregistrement.
Méthode :
Étape 1 : L’option : utilisez les assistants contrôle : étant activée.
Étape 2 : Pour insérez le contrôle : bouton dans la section détail: Outils de création de
formulaire, onglet contextuel création, groupe contrôles. Cliquez sur le contrôle : bouton.
Étape 3 : Le pointeur de la souris se transforme en flèche cruciforme , dessinez le contrôle
bouton dans la section détail juste en bas des contrôles étiquettes et à coté du contrôle :
bouton.
Étape 4 : L’assistant bouton de commande s’affiche sur écran, dans la zone catégories,
sélectionnez déplacement entre enreg, dans la zone actions, sélectionnez premier
enregistrement puis cliquez sur le bouton suivant.
Étape 5 : L’assistant bouton de commande s’affiche sur écran, activez la case d’option texte,
puis cliquez sur le bouton suivant.
Étape 6 : L’assistant bouton de commande s’affiche sur écran, cliquez sur le bouton terminer.
10) résultat, vous obtenez un deuxième contrôle de formulaire : bouton dont la propriété
légende : premier enregistrement inséré dans la section détail du formulaire.
11) insérez le contrôle : bouton dans la section détail qui permet d’effectuer l’action :
enregistrement suivant.
Méthode :
Étape 1 : L’option : utilisez les assistants contrôle : étant activée.
Étape 2 : Pour insérez le contrôle de formulaire : bouton dans la section détail: Outils de
création de formulaire, onglet contextuel création, groupe contrôles. Cliquez sur le contrôle :
bouton.
Étape 3 : Le pointeur de la souris se transforme en flèche cruciforme , dessinez le contrôle
bouton dans la section détail juste en bas des contrôles étiquettes et à coté du contrôle :
bouton.
Étape 4 : L’assistant bouton de commande s’affiche sur écran, dans la zone catégories,
sélectionnez déplacement entre enreg, dans la zone actions, sélectionnez enregistrement
suivant puis cliquez sur le bouton suivant.
Étape 5 : L’assistant bouton de commande s’affiche sur écran, activez la case d’option texte,
puis cliquez sur le bouton suivant.
Étape 6 : L’assistant bouton de commande s’affiche sur écran, cliquez sur le bouton terminer.
12) résultat, vous obtenez un troisième contrôle de formulaire : bouton dont la propriété
légende : enregistrement suivant inséré dans la section détail du formulaire.
13) insérez le contrôle : bouton dans la section détail qui permet d’effectuer l’action :
enregistrement précédent.
Méthode :
Étape 1 : L’option : utilisez les assistants contrôle : étant activée.
Réalisé par Abdous Hassan formateur cf ISTA al oubour Tan-Tan Page 53
Étape 2 : Pour insérez le contrôle : bouton dans la section détail: Outils de création de
formulaire, onglet contextuel création, groupe contrôles. Cliquez sur le bouton contrôle :
bouton.
Étape 3 : Le pointeur de la souris se transforme en flèche cruciforme , dessinez le contrôle
bouton dans la section détail juste en bas des contrôles étiquettes et à coté du contrôle de
formulaire : bouton.
Étape 4 : L’assistant bouton de commande s’affiche sur écran, dans la zone catégories,
sélectionnez déplacement entre enreg, dans la zone actions, sélectionnez enregistrement
précédent puis cliquez sur le bouton suivant.
Étape 5 : L’assistant bouton de commande s’affiche sur écran, activez la case d’option texte,
puis cliquez sur le bouton suivant.
Étape 6 : L’assistant bouton de commande s’affiche sur écran, cliquez sur le bouton terminer.
14) résultat, vous obtenez un quatrième contrôle de formulaire : bouton dont la propriété
légende : enregistrement précédent inséré dans la section détail.
15) insérez le contrôle : bouton dans la section détail qui permet d’effectuer l’action :
rechercher enregistrement.
Méthode :
Étape 1 : L’option : utilisez les assistants contrôle : étant activée.
Étape 2 : Pour insérez le contrôle : bouton dans la section détail: Outils de création de
formulaire, onglet contextuel création, groupe contrôles. Cliquez sur le contrôle : bouton.
Étape 3 : Le pointeur de la souris se transforme en flèche cruciforme , dessinez le contrôle
bouton dans la section détail juste en bas des contrôles étiquettes et à coté du contrôle de
formulaire : bouton.
Étape 4 : L’assistant bouton de commande s’affiche sur écran, dans la zone catégories,
sélectionnez déplacement entre enreg, dans la zone actions, sélectionnez rechercher
enregistrement puis cliquez sur le bouton suivant.
Étape 5 : L’assistant bouton de commande s’affiche sur écran, activez la case d’option texte,
tapez : rechercher un stagiaire, puis cliquez sur le bouton suivant.
Étape 6 : L’assistant bouton de commande s’affiche sur écran, cliquez sur le bouton
terminer.
16) résultat, vous obtenez un cinquième contrôle : bouton dont la propriété légende :
rechercher un stagiaire inséré dans la section détail du formulaire.
17) insérez le contrôle : bouton dans la section détail qui permet d’effectuer l’action : ajouter
un nouvel enregistrement.
Méthode :
Étape 1 : L’option : utilisez les assistants contrôle : étant activée.
Étape 2 : Pour insérez le contrôle : bouton dans la section détail: Outils de création de
formulaire, onglet contextuel création, groupe contrôles. Cliquez sur le contrôle : bouton.
Étape 3 : Le pointeur de la souris se transforme en flèche cruciforme , dessinez le contrôle
bouton dans la section détail juste en bas des contrôles étiquettes et à coté du contrôle de
formulaire : bouton.
Étape 4 : L’assistant bouton de commande s’affiche sur écran, dans la zone catégories,
sélectionnez opérations sur enreg, dans la zone actions, sélectionnez ajouter un nouvel
enregistrement puis cliquez sur le bouton suivant.
Étape 5 : L’assistant bouton de commande s’affiche sur écran, activez la case d’option texte,
tapez : ajouter un nouveau stagiaire, puis cliquez sur le bouton suivant.
Étape 6 : L’assistant bouton de commande s’affiche sur écran, cliquez sur le bouton
terminer.
18) résultat, vous obtenez un septième contrôle : bouton dont la propriété légende : ajouter un
nouveau stagiaire, inséré dans la section détail du formulaire.
19) insérez le contrôle : bouton dans la section détail qui permet d’effectuer l’action : fermer
un formulaire.
Méthode :
Étape 1 : L’option : utilisez les assistants contrôle : étant activée.
Réalisé par Abdous Hassan formateur cf ISTA al oubour Tan-Tan Page 54
Étape 2 : Pour insérez le contrôle de formulaire : bouton dans la section détail: Outils de
création de formulaire, onglet contextuel création, groupe contrôles. Cliquez sur le contrôle :
bouton.
Étape 3 : Le pointeur de la souris se transforme en flèche cruciforme , dessinez le contrôle
bouton dans la section détail juste en bas des contrôles étiquettes et à coté du contrôle :
bouton.
Étape 4 : L’assistant bouton de commande s’affiche sur écran, dans la zone catégories,
sélectionnez opérations sur formulaire, dans la zone actions, sélectionnez fermer un
formulaire puis cliquez sur le bouton suivant.
Étape 5 : L’assistant bouton de commande s’affiche sur écran, activez la case d’option texte,
tapez : fermer le formulaire, puis cliquez sur le bouton suivant.
Étape 6 : L’assistant bouton de commande s’affiche sur écran, cliquez sur le bouton terminer.
20) résultat, vous obtenez un sixième contrôle de formulaire : bouton dont la propriété
légende : fermer le formulaire inséré dans la section détail du formulaire.
21) masquez les boutons de déplacement du formulaire.
Méthode :
En mode création, Outils de création de formulaire, onglet contextuel création, groupe outils,
cliquez sur le bouton feuille des propriétés. La feuille de propriétés s’affiche sur écran,
cliquez sur l’onglet toutes, dans la zone de liste déroulante type de sélection, sélectionnez :
formulaire, la propriété : boutons de déplacement, sélectionnez : non, puis fermez la feuille
de propriétés.
22) pour définir les propriétés des contrôles : boutons dans la section détail.
Méthode :
En mode création, sélection les 7 contrôles : boutons, dans la section détail, (utilisez la touche
maj du clavier). Outils de création de formulaire, onglet contextuel création, groupe outils,
cliquez sur le bouton feuilles des propriétés.
La feuille de propriétés s’affiche sur écran, cliquez sur l’onglet toutes. Propriété visible,
sélectionnez : oui, propriété curseur en survol, sélectionnez : main sur lien hypertexte.
Propriété largeur, tapez 6 cm, propriété hauteur, tapez : 1 cm, propriété style fond,
sélectionnez : standard. Propriété police, sélectionnez : Arial. Propriété taille de police,
sélectionnez : 11, propriété alignez le texte, sélectionnez : centre, propriété épaisseur police,
sélectionnez : lourd. Propriété: souligné, sélectionnez : oui, propriété italique, sélectionnez :
oui. Propriété couleur texte, cliquez sur le bouton en regard, dans la galerie qui s’affiche sur
écran, cliquez sur la couleur rouge, puis cliquez sur le bouton fermer.
23) pour appliquer la marge du contrôle : large, au contrôle boutons dans la section détail.
Méthode :
Les 7 contrôles de formulaire : boutons étant sélectionnés, Outils de création de formulaire,
onglet contextuel réorganiser, groupe mise en forme de contrôle, cliquez sur le bouton
marges du contrôle, dans la galerie qui s’affiche sur écran, cliquez sur large.
24) réenregistrez les modifications apportées au formulaire.
Méthode :
Cliquez sur le bouton enregistrer de la barre d’outils accès rapide ou bien tapez ctrl + S au
clavier.
25) affichez le formulaire en mode formulaire.
Méthode :
Cliquez sur l’onglet accueil, groupe affichages, bouton affichage, cliquez sur la partie
inferieure du bouton affichage, dans le menu qui s’affiche sur écran, cliquez sur mode
formulaire, vous obtenez le formulaire en mode formulaire comme ci-dessous :
26) pour réduire le ruban.
Méthode :
Positionnez le pointeur de la souris sur l’un des onglets du ruban, cliquez sur le bouton droit
de la souris, dans le menu contextuel qui s’affiche sur écran, cliquez sur réduire le ruban.
27) masquez le sélecteur d’enregistrement du formulaire.
Méthode :
Réalisé par Abdous Hassan formateur cf ISTA al oubour Tan-Tan Page 55
En mode création, Outils de création de formulaire, onglet contextuel création, groupe outils,
cliquez sur le bouton feuille des propriétés. La feuille de propriétés s’affiche sur écran,
cliquez sur l’onglet toutes, dans la zone de liste déroulante type de sélection, sélectionnez :
formulaire, la propriété : afficher sélecteur, sélectionnez : non, puis fermez la feuille de
propriétés.
28) réenregistrez les modifications apportées au formulaire.
Méthode :
Cliquez sur le bouton enregistrer de la barre d’outils accès rapide ou bien tapez ctrl + S au
clavier.
29) manipulez le formulaire en utilisant les contrôles : bouton, naviguez entre les
enregistrements : cliquez sur les boutons : enregistrements : suivant, précédent, début et
dernier. Recherchez un stagiaire : cliquez sur le bouton rechercher un stagiaire,.
Ajoutez un stagiaire : cliquez sur le bouton ajouter un nouveau stagiaire. Fermez le
formulaire : cliquez sur le bouton fermer formulaire.
TP : 4) objectif création d’un formulaire à partir d’une requête à l’aide du mode
assistant.
1) créez le formulaire f-inscription2 à partir de la requête : r-inscription5 à l’aide de
l’assistant formulaire
Méthode :
Étape 1 : Cliquez sur l’Onglet créer, groupe formulaires, cliquez sur le bouton plus de
formulaires, dans la galerie qui s’affiche sur écran, cliquez sur assistant formulaire
Étape 2 : L’assistant formulaire s’affiche sur écran, dans la liste déroulante tables/requête,
sélectionnez la requête inscription5, sélectionnez tous les champs de la requête, puis cliquez
sur le bouton suivant
Étape 3 : L’assistant formulaire s’affiche sur écran, sélectionnez la disposition tabulaire puis
cliquez sur le bouton suivant.
Étape 4 : L’assistant formulaire s’affiche sur écran, sélectionnez le style origine puis cliquez
sur le bouton suivant.
Étape 5 : L’assistant formulaire s’affiche sur écran, dans la zone de texte titre, tapez : f-
inscription2, activez la case d’option ouvrir le formulaire pour afficher ou entrer des infos
puis cliquez sur le bouton terminer.
2) résultat, vous obtenez le formulaire f-inscription2 affiché en mode formulaire.
3) affichez le formulaire f-inscription2 en mode création.
Méthode :
En mode formulaire, Onglet accueil, groupe affichages, cliquez sur la partie inferieure du
bouton affichage, dans le menu qui s’affiche sur écran, cliquez sur mode création.
4) résultat, vous obtenez le formulaire affiché en mode création.
5) définissez les propriétés du contrôle de formulaire : étiquette (label) (le titre du formulaire)
dans la section en-tête de formulaire
6) définissez les propriétés des contrôle de formulaire : étiquette (label) dans la section détail.
7) définissez les propriétés des contrôle zone de texte dans la section détail.
8) insérez 7 contrôles : boutons dans la section détail, dont la propriété légende
respectivement est : enregistrement précédent, enregistrement suivant, premier
enregistrement, dernier enregistrement, rechercher un stagiaire, ajouter un nouveau stagiaire
et fermer le formulaire
9) définissez les propriétés des contrôles : bouton selon votre choix
10) masquez les boutons de déplacement et le sélecteur du formulaire
11) réenregistrez les modifications apportées au formulaire.
12) affichez le formulaire en mode formulaire.
12) naviguez entre les enregistrements de la requête.
13) fermez le formulaire.
TP : 5) objectif création d’un formulaire à l’aide du mode création.
Réalisé par Abdous Hassan formateur cf ISTA al oubour Tan-Tan Page 56
Le mode Création offre une vue plus détaillée de la structure de votre formulaire, avec une
décomposition des sections En-tête, Détail et Pied de page du formulaire.
1) créez le formulaire f-inscription3 à partir de la table : inscription à l’aide du mode création
Méthode :
Cliquez sur l’Onglet créer, groupe formulaires, cliquez sur le bouton création de formulaire.
2) résultat vous obtenez Le formulaire vide affiché en mode création, pour afficher les
champs de la table inscription
Méthode :
Étape 1 : En mode création, outils de création de formulaire, onglet contextuel création,
groupe outils, cliquez sur le bouton ajouter des champs existants.
Étape 2 : Le volet liste de champs s’affiche sur écran, pour insérer le champ numéro, dans le
formulaire, glissez déplacez-le du volet liste de champs vers le formulaire ou bien double
cliquez la dessus.
Étape 3 : Pour insérer le champ nom dans le formulaire, glissez déplacez-le du volet liste de
champs vers le formulaire ou bien double cliquez la dessus.
Étape 4 : Pour insérer le champ prénom dans le formulaire, glissez déplacez-le du volet liste
de champs vers le formulaire ou bien double cliquez la dessus.
Étape 5 : Pour insérer le champ daten dans le formulaire, glissez déplacez-le du volet liste de
champs vers le formulaire ou bien double cliquez la dessus.
Étape 6 : Pour insérer le champ filière dans le formulaire, glissez déplacez-le du volet liste de
champs vers le formulaire ou bien double cliquez la dessus, puis fermez le volet liste de
champs
3) en mode création de formulaire utilisez la souris pour augmenter la largeur et la hauteur du
formulaire.
4) en mode création de formulaire ajustez les champs sur le formulaire.
5) insérer un titre dans le formulaire.
Méthode :
En mode création de formulaire, outils création de formulaire, onglet contextuel création,
groupe contrôles, cliquez sur le bouton titre, tapez le titre : la saisie des stagiaires.
6) définissez les propriétés du contrôle : étiquette (le titre du formulaire) selon votre choix.
7) définissez les propriétés du contrôle: étiquette (numéro) selon votre choix.
8) définissez les propriétés du contrôle : étiquette (nom) selon votre choix.
9) définissez les propriétés du contrôle: étiquette (prénom) selon votre choix.
10) définissez les propriétés du contrôle : étiquette (daten) selon votre choix.
11) définissez les propriétés du contrôle : étiquette (filière) selon votre choix.
12) utilisez la souris pour ajuster les contrôles étiquettes et zone de texte sur le formulaire.
13) définissez les propriétés des contrôle zone de texte du formulaire selon votre choix.
14) enregistrez le formulaire sous le nom de f-inscription3
15) insérez 7 contrôles : boutons dans le formulaire, propriété légende respectivement est :
enregistrement précédent, enregistrement suivant, premier enregistrement, dernier
enregistrement, rechercher un stagiaire, ajouter un nouveau stagiaire et fermer le formulaire
16) définissez les propriétés des contrôles : bouton selon votre choix
17) masquez les boutons de déplacement et le sélecteur du formulaire
18) réenregistrez les modifications apportées au formulaire.
19) affichez le formulaire en mode formulaire.
20) naviguez entre les enregistrements.
21) ajoutez un nouveau stagiaire à la table.
22) recherchez un stagiaire
23) fermez le formulaire.
TP : 6) objectif : créer un formulaire double affichage à l’aide de l’outil double
affichage.
Réalisé par Abdous Hassan formateur cf ISTA al oubour Tan-Tan Page 57
Le formulaire double affichage est une nouvelle fonctionnalité de Microsoft Office Access
2007 qui offre deux affichages simultanés des données : un affichage Formulaire et un
affichage Feuille de données.
Ces deux affichages sont rattachés à la même source de données et sont toujours synchronisés.
Ainsi, si vous sélectionnez un champ dans une partie du formulaire, le même champ est
sélectionné dans l'autre partie du formulaire. Vous pouvez ajouter, modifier ou supprimer des
données dans chacune des parties, comme en modifier ou en supprimer (à condition que la
source d'enregistrement soit modifiable et que vous n'ayez pas configuré le formulaire de
façon à empêcher ces opérations).
1) créer le formulaire double affichage: f-inscription5 a partir de la table inscription a l’aide
de l’outil formulaire double affichage.
Méthode :
Dans le volet navigation, sélectionnez la table inscription, onglet créer, groupe formulaires,
cliquez sur le bouton formulaire double affichage.
2) résultat, vous obtenez le formulaire affiché en mode page.
3) en mode page, insérer un logo dans la section en-tête de formulaire
4) en mode page, insérer la date dans la section en-tête de formulaire
5) affichez le formulaire en mode création.
6) résultat, vous obtenez le formulaire affiché en mode création.
7) tapez le titre « saisie des stagiaires » dans la section en-tête de formulaire.
8) définissez les propriétés du contrôle étiquette de la section en-tête de formulaire.
9) définissez les propriétés des contrôles étiquettes et zone de texte de la section détail.
10) insérer un contrôle : bouton dans la section détail qui permet de fermer le formulaire
11) définissez les propriétés du contrôle bouton.
12) enregistrez le formulaire sous le nom de f-inscription5.
14) affichez le formulaire en mode formulaire.
15) fermez le formulaire.
TP : 7) objectif : calculs dans des formulaires
1) démarrez Microsoft Access 2007, ouvrez la base de données école.accdb
2) créez le formulaire c-absence1 à partir de la table absence à l’aide de l’assistant formulaire.
3) résultat, vous obtenez le formulaire affiché en mode formulaire.
4) affichez le formulaire en mode création
5) calculez la somme des nombre d’heure absenté par tous les stagiaires.
Méthode :
Étape 1 : En mode création, utilisez la souris pour augmenter la hauteur de la section pied de
formulaire.
Étape 2 : Outils de création de formulaire, onglet création, groupe contrôles, cliquez sur le
contrôle : zone de texte, puis dessinez-le dans la section pied de formulaire comme ci-
dessous :
Étape 3 : Sélectionnez l’étiquette, Outils de création de formulaire, onglet création, groupe
outils, cliquez sur le bouton feuilles des propriétés. La feuille de propriétés s’affiche sur
écran, propriété légende, tapez somme de nombre d’heure, puis fermer la feuille de propriétés.
Étape 4 : Sélectionnez la zone de texte indépendant, Outils de création de formulaire, onglet
création, groupe outils, cliquez sur le bouton feuilles des propriétés. La feuille de propriétés
s’affiche sur écran, propriété source contrôle, tapez =Somme ([nombreheure]), puis fermer
La feuille de propriétés
6) calculez la moyenne des nombre d’heure absenté par tous les stagiaires.
Méthode :
Étape 1 : Outils de création de formulaire, onglet création, groupe contrôles, cliquez sur le
contrôle : zone de texte, puis dessinez-le dans la section pied de formulaire.
Étape 2 : Sélectionnez l’étiquette, Outils de création de formulaire, onglet création, groupe
outils, cliquez sur le bouton feuilles des propriétés. La feuille de propriétés s’affiche sur
Réalisé par Abdous Hassan formateur cf ISTA al oubour Tan-Tan Page 58
écran, propriété légende, tapez moyenne de nombre d’heure, puis fermer Le volet feuille de
propriétés.
Étape 3 : Sélectionnez la zone de texte indépendant, Outils de création de formulaire, onglet
création, groupe outils, cliquez sur le bouton feuilles des propriétés. La feuille de propriétés
s’affiche sur écran, propriété source contrôle, tapez =Moyenne ([nombreheure]), propriété
format : sélectionnez fixe, propriété décimales : sélectionnez 2 (pour afficher la moyenne avec
deux chiffres après la virgule) puis fermer la feuille de propriétés
7) affichez le nombre d’absence des stagiaires
Étape 1 : Outils de création de formulaire, onglet création, groupe contrôles, cliquez sur le
contrôle : zone de texte, puis dessinez-le dans la section pied de formulaire.
Étape 2 : Sélectionnez l’étiquette, Outils de création de formulaire, onglet création, groupe
outils, cliquez sur le bouton feuilles des propriétés. La feuille de propriétés s’affiche sur
écran, propriété légende, tapez nombre d’absence, puis fermer la feuille de propriétés.
Étape 3 : Sélectionnez la zone de texte indépendant, Outils de création de formulaire, onglet
création, groupe outils, cliquez sur le bouton feuilles des propriétés. Le volet feuille de
propriétés s’affiche sur écran, propriété source contrôle, tapez =Compte ([codeabsence]), puis
fermer la feuille de propriétés
8) résultat vous obtenez le formulaire en mode création
9) insérer un contrôle de formulaire : bouton dans la section détail qui permet de permet le
formulaire
10) appliquez le format capitaux au formulaire
Méthode
En mode création, Outils de création de formulaire, onglet réorganiser, groupe mise en forme
auto, cliquiez sur le bouton mise en forme auto. Dans la galerie qui s’affiche sur écran,
cliquez sur capitaux.
11) tapez le titre : saisie des absences dans l’étiquette de la section en-tête de formulaire.
12) utilisez la souris pour centrer horizontalement le contrôle d’ étiquette de la section en-tête
de formulaire
13) réenregistrez les modifications apportées au formulaire
14) affichez le formulaire en mode formulaire.
15) fermez le formulaire.
16) créez le formulaire c-stagiaire1 à partir de la table stagiaire à l’aide de l’assistant
formulaire.
17) affichez le formulaire en mode création
18) affichez le nombre des stagiaires.
Méthode :
Étape 1 : En mode création, utilisez la souris pour augmenter la hauteur de la section pied de
formulaire.
Étape 2 : Outils de création de formulaire, onglet création, groupe contrôles, cliquez sur le
contrôle : zone de texte, puis dessinez-le dans la section pied de formulaire.
Étape 3 : Sélectionnez l’étiquette, Outils de création de formulaire, onglet création, groupe
outils, cliquez sur le bouton feuilles des propriétés. La feuille de propriétés s’affiche sur
écran, propriété légende, tapez nombre de stagiaire, puis fermer Le volet feuille de propriétés.
Étape 4 : Sélectionnez la zone de texte indépendant, Outils de création de formulaire, onglet
création, groupe outils, cliquez sur le bouton feuilles des propriétés. La feuille de propriétés
s’affiche sur écran, propriété source de contrôle, tapez = Compte ([numéroinscription]) puis
fermer la feuille de propriétés.
19) insérez un contrôle : bouton qui permet d’ouvrir le formulaire c-absence1
Méthode :
Étape 1 : En mode création, onglet création, groupe contrôles, cliquez sur le contrôle :
bouton, puis dessinez-le dans la section détail.
Étape 2 : L’assistant bouton de commande s’affiche sur écran, dans la zone catégorie,
sélectionnez opérations sur formulaire, dans la zone actions, sélectionnez ouvrir un
formulaire, puis cliquez sur le bouton suivant.
Réalisé par Abdous Hassan formateur cf ISTA al oubour Tan-Tan Page 59
Étape 3 : L’assistant bouton de commande s’affiche sur écran, sélectionnez le formulaire c-
absence1, puis cliquez sur le bouton suivant.
Étape 4 : L’assistant bouton de commande s’affiche sur écran, activez la case d’options
ouvrir le formulaire et afficher tous les enregistrements, puis cliquez sur le bouton suivant.
Étape 5 : L’assistant bouton de commande s’affiche sur écran, activez la case d’options texte,
tapez : ouvrir le formulaire absence puis cliquez sur le bouton suivant.
Étape 3 : L’assistant bouton de commande s’affiche sur écran, cliquez sur le bouton terminer.
20) insérer un contrôle de formulaire : bouton dans la section détail qui permet de permet de
fermer formulaire
21) tapez le titre : saisie des stagiaires dans l’étiquette de la section en-tête de formulaire.
22) utilisez la souris pour centrer horizontalement le contrôle étiquette de la section en-tête
de formulaire
23) réenregistrez les modifications apportées au formulaire
24) affichez le formulaire en mode formulaire.
25) cliquez sur le bouton ouvrir le formulaire absence
26) le formulaire c-absence1 est affiché sur écran, cliquez sur le bouton fermer le formulaire.
26) le formulaire c-stagiaire1 est affiché sur écran, cliquez sur le bouton fermer le formulaire.
27) fermez la base de données école.accdb.
TP : 12) objectif : créer un formulaire contenant un sous-formulaire à l'aide de
l’assistant formulaire.
Un sous-formulaire est un formulaire inséré dans un autre formulaire. Le formulaire de base
est appelé formulaire principal et le formulaire qu'il contient, sous-formulaire. Une
combinaison formulaire/sous-formulaire est parfois appelée formulaire hiérarchique ou
formulaire père/fils.
Les sous-formulaires s'avèrent particulièrement utiles lorsque vous souhaitez afficher les
données de tables ou de requêtes qui ont une relation un-à-plusieurs.
1) ouvrez la base de données école.accdb
2) créez le formulaire f-ecole1 à partir de la table stagiaire, contenant le sous-formulaire f-
absene1 à partir de la table absence a l'aide de l’assistant formulaire.
Méthode :
Étape 1 : Onglet créer, groupe formulaires, cliquez sur le bouton plus de formulaire.
Étape 2 : L’assistant formulaire s’affiche sur écran, dans la zone de liste déroulante,
tables/requêtes, sélectionnez la table stagiaire. Sélectionnez tous les champs, cliquez sur le
bouton , tout les champs de la table stagiaire sont placés dans la zone champs
sélectionnés.
Étape 3 : Dans la zone de liste déroulante, tables/requêtes, sélectionnez la table absence,
Sélectionnez les champs : codeabsence, dateabsence et nombreheure pour les placés dans la
zone champs sélectionnés, puis cliquez sur le bouton suivant
Étape 4 : L’assistant formulaire s’affiche sur écran, dans la zone comment souhaitez-vous
afficher vos données ? Sélectionnez : par stagiaire, activez la case d’option : formulaire avec
sous-formulaire(s) puis cliquez sur le bouton suivant
Étape 5 : L’assistant formulaire s’affiche sur écran, activez la case d’option : feuilles de
données, puis cliquez sur le bouton suivant.
Étape 6 : L’assistant formulaire s’affiche sur écran, sélectionnez le style : rotonde, puis
cliquez sur le bouton suivant.
Étape 7 : L’assistant formulaire s’affiche sur écran, dans la zone de texte formulaire, tapez :
f-ecole1. Dans la zone de texte sous-formulaire, tapez : f-absence1, activez la case d’option
ouvrir le formulaire pour afficher ou entrer des infos, puis cliquez sur le bouton terminer
comme ci-dessous :
3) résultat, vous obtenez le formulaire f-ecole1 avec le sous-formulaire f-absence1 affiché en
mode formulaire.
4) affichez le formulaire f-ecole1 en mode création.
Réalisé par Abdous Hassan formateur cf ISTA al oubour Tan-Tan Page 60
Méthode :
En mode formulaire, Onglet accueil, groupe affichages, cliquez sur la parie inferieure du
bouton affichage, dans le menu qui s’affiche sur écran, cliquez sur mode création.
5) résultat, vous obtenez le formulaire affiché en mode création.
6) définissez les propriétés du contrôle: étiquette (label) (le titre du formulaire) dans la
section en-tête de formulaire, tapez le titre du formulaire : la somme de nombre d’heure
absenté par un stagiaire donné.
Méthode :
En mode création, sélection le contrôle: étiquette dans la section en-tête de formulaire,
(cliquez-la dessus). Outils de création de formulaire, onglet contextuel création, groupe outils,
cliquez sur le bouton feuilles des propriétés.
La feuille de propriétés s’affiche sur écran, cliquez sur l’onglet toutes. La propriété
légende tapez : saisie des stagiaires et des absences. Définissez les valeurs des propriétés de
votre choix.
7) définissez les propriétés des contrôle : étiquette (label) dans la section détail.
8) définissez les propriétés des contrôle zone de texte du formulaire dans la section détail.
9) insérez 6 contrôles : boutons dans la section détail de formulaire dont la propriété légende
respectivement est : enregistrement précédent, enregistrement suivant, premier
enregistrement, dernier enregistrement, rechercher un stagiaire, et fermer le formulaire
10) définissez les propriétés des contrôles : boutons selon votre choix
11) calculez la somme de nombre d’heure d’absence dans le sous formulaire f-absence1
Méthode :
Étape 1 : Augmentez la hauteur du pied de formulaire du sous formulaire f-absence1, outils
de création de formulaire, onglet contextuel création, groupe contrôles, cliquez sur le contrôle
zone de texte. Dessinez ce contrôle dans la section pied de formulaire du sous formulaire f-
absence1
Étape 2 : Dans le pied de formulaire du sous formulaire f-absence1, Sélectionnez l’étiquette,
outils de création de formulaire, onglet contextuel création, groupe outils, cliquez sur le
bouton feuille des propriétés.
Étape 3 : la feuille de propriétés s’affiche sur écran, propriété légende, tapez : somme de
nombre d'heure puis fermez la feuille de propriétés.
Étape 4 : Dans le pied de formulaire du sous formulaire f-absence1, Sélectionnez la zone de
texte indépendant, outils de création de formulaire, onglet contextuel création, groupe outils,
cliquez sur le bouton feuille des propriétés.
Étape 5 : la feuille de propriétés s’affiche sur écran, propriété nom, tapez stotal, propriété
source contrôle tapez : =Somme ([nombreheure]) puis fermez la feuille de propriétés comme
ci-dessous :
Étape 6 : Résultat, en mode création, vous obtenez le pied de formulaire du sous formulaire f-
absence1
12) calculez la somme de nombre d’heure par stagiaire affichez le résultat dans le formulaire
f-ecole1.
Méthode :
Étape 1 : Augmentez la hauteur du pied de formulaire f-ecole1, outils de création de
formulaire, onglet contextuel création, groupe contrôles, cliquez sur le contrôle zone de texte.
Dessinez ce contrôle dans la section pied de formulaire f-ecole1 comme ci-dessous :
Étape 2 : Dans le pied de formulaire f-ecole1, Sélectionnez l’étiquette, outils de création de
formulaire, onglet contextuel création, groupe outils, cliquez sur le bouton feuille des
propriétés. La feuille de propriétés s’affiche sur écran, propriété légende, tapez : la somme de
nombre d'heure absenté par le stagiaire puis fermez la feuille de propriétés.
Étape 3 : Dans le pied de formulaire f-ecole1, Sélectionnez la zone de texte indépendant,
outils de création de formulaire, onglet contextuel création, groupe outils, cliquez sur le
bouton feuille des propriétés. La feuille de propriétés s’affiche sur écran, propriété source
contrôle tapez : = [f-absence1]. [Formulaire]![stotal] puis fermez la feuille de propriétés
Réalisé par Abdous Hassan formateur cf ISTA al oubour Tan-Tan Page 61
Étape 4 : Résultat, en mode création, vous obtenez le pied de formulaire f-ecole1 et du sous-
formulaire f-absence1
13) réenregistrez les modifications apportées au formulaire
14) recherchez un stagiaire par son numéro d’inscription.
15) fermez le formulaire.
16) fermez la base de données école.accdb
VI) produire des états
L’état est un objet de la base de données qui permet de réaliser des sorties sur papier, il est
très proche du formulaire mais a pour finalité l’impression et les calculs.
Les états sont destinés à l’impression. Ils permettent d’effectuer des mises en page,
d’imprimer les résultats.
Choix du mode de création des états
TP :1) objectif : créer un état à l’aide de l’assistant état
Vous pouvez utiliser l'Assistant État pour affiner la sélection des champs constitutifs de votre
état. Vous pouvez également spécifier le mode de regroupement et de tri des données, et
utiliser des champs provenant de plusieurs tables ou requêtes, à condition d'avoir défini au
préalable les relations entre les tables et les requêtes.
L’assistant état permet de créer des rapports simples et personnalisés.
1) démarrez Microsoft Access 2007, ouvrez la base de données école.accdb
2) créez l’état : e-stagiaire1 à partir de la table stagiaire en utilisant l’assistant état
Méthode :
Étape 1 : Onglet créer, groupe états, cliquez sur le bouton assistant état,
Étape 2 : L’assistant état s’affiche sur écran, dans la zone de liste déroulante : tables/requêtes,
sélectionnez : la table stagiaire. Les champs de la table stagiaire sont affichés dans la zone
champs disponibles, cliquez sur le bouton , les champs de la table stagiaire sont placés
dans la zone champs sélectionnés, puis cliquez sur le bouton suivant comme ci-dessous :
Étape 3 : L’assistant état s’affiche sur écran, cliquez sur le bouton suivant.
Étape 4 : L’assistant état s’affiche sur écran, cliquez sur le bouton suivant.
Étape 5 : L’assistant état s’affiche sur écran, sélectionnez la disposition tabulation et
l’orientation portrait, activez la case à cocher : ajuster la taille des champs afin qu’ils tiennent
tous sur une page, puis cliquez sur le bouton suivant.
Étape 6 : L’assistant état s’affiche sur écran, sélectionnez le style module puis cliquez sur le
bouton suivant.
Étape 7 : L’assistant état s’affiche sur écran, tapez : e-stagiaire1 dans la zone de texte titre,
activez la case d’option : aperçu de l’état, puis cliquez sur le bouton terminer.
3) résultat, vous obtenez l’état affiché en mode aperçu avant impression.
4) fermez la fenêtre : aperçu avant impression et affiche l’état en mode création
Méthode :
En mode aperçu avant impression, onglet aperçu avant impression, groupe : fermer l’aperçu,
cliquez sur le bouton : aperçu avant impression.
5) affichez l’état en mode : aperçu avant impression.
Méthode 1:
Onglet accueil, groupe affichages, cliquez sur la partie inferieure du bouton affichage, dans le
menu qui s’affiche sur écran, cliquez sur aperçu avant impression.
Méthode 2:
Cliquez sur le bouton aperçu avant impression dans la barre d’état en bas a droite de l’écran
de la fenêtre Microsoft Access 2007.
Méthode 3:
Réalisé par Abdous Hassan formateur cf ISTA al oubour Tan-Tan Page 62
Positionnez le pointeur de la souris sur l’onglet de l’état e-stagigaire1, cliquez sur le bouton
droit de la souris, dans le menu contextuel qui s’affiche sur écran, cliquez sur aperçu avant
impression.
6) fermez la fenêtre : aperçu avant impression et affichez l’état en mode création
Méthode :
En mode aperçu avant impression, onglet aperçu avant impression, groupe : fermer l’aperçu,
cliquez sur le bouton : aperçu avant impression.
7) affichez l’état en mode page.
Méthode:
Onglet accueil, groupe affichages, cliquez sur la parie inferieure du bouton affichage, dans le
menu qui s’affiche sur écran, cliquez sur mode page.
8) l’état est affiché en mode page. Affichez l’état en mode état.
Méthode:
Onglet accueil, groupe affichages, cliquez sur la parie inferieure bouton affichage, dans le
menu qui s’affiche sur écran, cliquez sur mode état.
9) fermez l’état e-stagiaire1
Méthode 1:
Positionnez le pointeur de la souris sur l’onglet de l’état e-stagigaire1, cliquez sur le bouton
droit de la souris, dans le menu contextuel qui s’affiche sur écran, cliquez sur fermer.
10) créez l’état : e-absence1 à partir de la table absence en utilisant l’assistant état avec
regroupement sur le champ : numéroinscription trié selon le champ dateabsence en ordre
croissant.
Méthode :
Onglet créer, groupe états, cliquez sur le bouton assistant état.
Étape 1 : L’assistant état s’affiche sur écran, dans la zone de liste déroulante : tables/requêtes,
sélectionnez : la table absence. Les champs de la table absence sont affichés dans la zone
champs disponibles, cliquez sur le bouton , les champs de la table absence sont placés
dans la zone champs sélectionnés, puis cliquez sur le bouton suivant.
Étape 2 : L’assistant état s’affiche sur écran, le champ numéroinscription étant sélectionné
comme un champ de regroupement, cliquez sur le bouton suivant.
Étape 3 : L’assistant état s’affiche sur écran, dans la première zone de liste déroulante (trier),
sélectionnez le champ : dateabsence, le bouton en regard étant sur croissant, puis cliquez sur
le bouton suivant.
Étape 4 : L’assistant état s’affiche sur écran, sélectionnez la disposition échelonné et
l’orientation paysage, activez la case à cocher : ajuster la taille des champs afin qu’ils tiennent
tous sur une page, puis cliquez sur le bouton suivant.
Étape 5 : L’assistant état s’affiche sur écran, sélectionnez le style office puis cliquez sur le
bouton suivant.
Étape 6 : L’assistant état s’affiche sur écran, tapez : e-absence1 dans la zone de texte titre,
activez la case d’option : aperçu de l’état, puis cliquez sur le bouton terminer.
11) résultat, vous obtenez l’état affiché en mode aperçu avant impression.
12) fermez la fenêtre : aperçu avant impression et affichez l’état en mode création
Méthode :
En mode aperçu avant impression, onglet aperçu avant impression, groupe : fermer l’aperçu,
cliquez sur le bouton : aperçu avant impression.
13) affichez l’état en mode état.
Méthode:
Onglet accueil, groupe affichages, cliquez sur la partie inferieure du bouton affichage, dans le
menu qui s’affiche sur écran, cliquez sur mode état.
14) fermez l’état e-absence1.
15) créez l’état e-stagiaire2 à partir des tables stagiaire et absence qui affiche les champs :
numéroinscription, nom et nombreheure à l’aide de l’assistant état. (Affichez les données par
absence, regroupement sur les champs : numéroinscription et nom, disposition contour et
orientation portrait, style solstice)
Réalisé par Abdous Hassan formateur cf ISTA al oubour Tan-Tan Page 63
16) créez l’état e-stagiaire3 à partir des tables stagiaire et absence qui affiche les champs :
numéroinscription, nom, prénom et nombreheure à l’aide de l’assistant état. (Affichez les
données par stagiaire, disposition échelonnée et orientation portrait, style Access 2007)
17) créez l’état e-stagiaire4 à partir des tables stagiaire et absence qui affiche les champs :
numéroinscription, nom, filière, dateabsence et nombreheure à l’aide de l’assistant état.
(Affichez les données par stagiaire, disposition bloc et orientation paysage, style Access
2003)
18) créez l’état e-stagiaire5 à partir des tables stagiaire et absence qui affiche les champs :
numéroinscription, détenais, dateabsence et nombreheure à l’aide de l’assistant état. (Affichez
les données par stagiaire, disposition contour et orientation paysage, style urbain)
TP : 2) objectif : mise en forme de l’état, définition des propriétés des contrôles de
l’état.
La mise en forme de l’état et des contrôles s’effectue en mode création ou en mode page.
1) ouvrez l’état e-stagiaire1 en mode création.
Méthode :
Dans le volet navigation, sélectionnez l’état e-stagiaire1, cliquez sur le bouton droit de la
souris, dans le menu contextuel qui s’affiche sur écran, cliquez sur mode création.
2) pour définir les propriétés du contrôle : étiquette dans la section en-tête de l’état e-
stagiaire1.
Méthode :
Étape 1 : En mode création, sélectionnez le contrôle : étiquette dans la section en-tête de
l’état, (cliquez-la dessus). Outils de création d’état, onglet contextuel créer, groupe outils,
cliquez sur le bouton feuilles des propriétés.
Étape 2 : La feuille de propriétés s’affiche sur écran, cliquez sur l’onglet toutes. La propriété
légende, tapez : liste des stagiaires, propriété visible, sélectionnez : oui, propriété largeur,
tapez 10 cm, propriété hauteur, tapez : 1,5 cm, propriété gauche : 5 cm, propriété couleur
fond, cliquez sur le bouton en regard, dans la galerie qui s’affiche sur écran, cliquez sur la
couleur rouge. Propriété style bordure, sélectionnez : tirets, propriété épaisseur bordure,
sélectionnez : 4 pt. Propriété couleur bordure, cliquez sur le bouton en regard, dans la galerie
qui s’affiche sur écran, cliquez sur la couleur noir. Propriété apparence, sélectionnez : en
relief, propriété police, sélectionnez : Arial. Propriété taille de police, sélectionnez : 20,
propriété alignez le texte, sélectionnez : centre, propriété épaisseur police, sélectionnez :
lourd. Propriété: souligné, sélectionnez : oui, propriété italique, sélectionnez : oui. Propriété
couleur texte, cliquez sur le bouton en regard, dans la galerie qui s’affiche sur écran, cliquez
sur la couleur noir, puis cliquez sur le bouton fermer.
3) pour définir les propriétés du contrôle: étiquette dans la section en-tête de page de l’état
(numéroinscription_étiquette).
Méthode :
Étape 1 : En mode création, sélectionnez le contrôle : étiquette : numéronscription_étiquette
dans la section en-tête de page de l’état, (cliquez-la dessus). Outils de création d’état, onglet
contextuel créer, groupe outils, cliquez sur le bouton feuilles des propriétés.
Étape 2 : La feuille de propriétés s’affiche sur écran, cliquez sur l’onglet toutes. Propriété
légende, tapez : le numéro d’inscription, propriété visible, sélectionnez : oui, propriété
largeur, tapez 3 cm, propriété hauteur, tapez : 0,5 cm, propriété gauche : 1,5 cm, puis cliquez
sur le bouton fermer.
4) pour définir les propriétés du contrôle: étiquette dans la section en-tête de page de l’état
(nom_étiquette).
Méthode :
Étape 1 : En mode création, sélectionnez le contrôle : étiquette : nom_étiquette dans la
section en-tête de page de l’état, (cliquez-la dessus). Outils de création d’état, onglet
contextuel créer, groupe outils, cliquez sur le bouton feuilles des propriétés.
Réalisé par Abdous Hassan formateur cf ISTA al oubour Tan-Tan Page 64
Étape 2 : la feuille de propriétés s’affiche sur écran, cliquez sur l’onglet toutes. Propriété
visible, sélectionnez : oui, propriété largeur, tapez 4 cm, propriété hauteur, tapez : 0,5 cm,
propriété alignez le texte, sélectionnez : centre, puis cliquez sur le bouton fermer.
5) pour définir les propriétés du contrôle: étiquette dans la section en-tête de page de l’état
(prénom_étiquette).
Méthode :
Étape 1 : En mode création, sélectionnez le contrôle : étiquette : prénom_étiquette dans la
section en-tête de page de l’état, (cliquez-la dessus). Outils de création d’état, onglet
contextuel créer, groupe outils, cliquez sur le bouton feuilles des propriétés.
Étape 2 : la feuille de propriétés s’affiche sur écran, cliquez sur l’onglet toutes. Propriété
visible, sélectionnez : oui, propriété largeur, tapez 4 cm, propriété hauteur, tapez : 0,5 cm,
propriété alignez le texte, sélectionnez : centre, puis cliquez sur le bouton fermer.
6) pour définir les propriétés du contrôle: étiquette dans la section en-tête de page de l’état
(datenais_étiquette).
Méthode :
Étape 1 : En mode création, sélectionnez le contrôle : étiquette : datenais_étiquette dans la
section en-tête de page de l’état, (cliquez-la dessus). Outils de création d’état, onglet
contextuel créer, groupe outils, cliquez sur le bouton feuilles des propriétés.
Étape 2 : la feuille de propriétés s’affiche sur écran, cliquez sur l’onglet toutes. Propriété
légende, tapez : date de naissance, Propriété visible, sélectionnez : oui, propriété largeur,
tapez 4 cm, propriété hauteur, tapez : 0,5 cm, propriété alignez le texte, sélectionnez : centre,
puis cliquez sur le bouton fermer.
7) pour définir les propriétés du contrôle: étiquette dans la section en-tête de page de l’état
(filière_étiquette).
Méthode :
Étape 1 : En mode création, sélectionnez le contrôle : étiquette : filière_étiquette dans la
section en-tête de page de l’état, (cliquez-la dessus). Outils de création d’état, onglet
contextuel créer, groupe outils, cliquez sur le bouton feuilles des propriétés.
Étape 2 : la feuille de propriétés s’affiche sur écran, cliquez sur l’onglet toutes. Propriété
visible, sélectionnez : oui, propriété largeur, tapez 4 cm, propriété hauteur, tapez : 0,5 cm,
propriété alignez le texte, sélectionnez : centre, puis cliquez sur le bouton fermer.
8) pour définir les propriétés du contrôle: zone de texte (numéro de page sur le nombre de
page) dans la section pied de page de l’état.
Méthode :
Étape 1 : En mode création, sélectionnez : zone de texte (numéro de page sur le nombre de
page) dans la section pied de page de l’état, (cliquez-la dessus). Outils de création d’état,
onglet contextuel créer, groupe outils, cliquez sur le bouton feuilles des propriétés.
Étape 2 : la feuille de propriétés s’affiche sur écran, cliquez sur l’onglet toutes. Propriété
visible, sélectionnez : oui, propriété largeur, tapez 4 cm, propriété hauteur, tapez : 0,5 cm,
propriété alignez le texte, sélectionnez : centre, propriété gauche : 14 cm, puis cliquez sur le
bouton fermer.
9) pour définir les propriétés du contrôle: zone de texte (maintenant()) dans la section pied de
page de l’état.
Méthode :
Étape 1 : En mode création, sélectionnez : zone de texte (maintenant()) dans la section pied
de page de l’état, (cliquez-la dessus). Outils de création d’état, onglet contextuel créer, groupe
outils, cliquez sur le bouton feuilles des propriétés.
Étape 2 : la feuille de propriétés s’affiche sur écran, cliquez sur l’onglet toutes. Propriété
visible, sélectionnez : oui, propriété largeur, tapez 8 cm, propriété hauteur, tapez : 0,5 cm,
propriété alignez le texte, sélectionnez : centre, propriété gauche : 14 cm, puis cliquez sur le
bouton fermer.
Remarque :)
Vous pouvez utilisez le bouton reproduire la mise en forme pour copier la mise en forme d’un
contrôle de l’état sur les autres contrôles.
Réalisé par Abdous Hassan formateur cf ISTA al oubour Tan-Tan Page 65
Étape 3 : résultat, vous obtenez L’état e-stagiaire1 en mode création, comme ci-dessous :
10) affichez l’état en mode : aperçu avant impression.
Méthode 1:
Onglet accueil, groupe affichages, cliquez sur la partie inferieure du bouton affichage, dans le
menu qui s’affiche sur écran, cliquez sur aperçu avant impression.
Méthode 2:
Outils de création d’état, onglet contextuel créer, groupe affichages, cliquez sur la partie
inferieure du bouton affichage, dans le menu qui s’affiche sur écran, cliquez sur aperçu avant
impression.
Méthode 3:
Cliquez sur le bouton aperçu avant impression de la barre d’outils accès rapide.
11) résultat, vous obtenez l’état e-stagiaire affiché en mode : aperçu avant impression.
12) réenregistrez les modifications apportées à l’état
13) affichez l’état e-stagiaire1 en mode état.
14) fermez l’état e-stagiaire1
15) ouvrez l’état e-absence1 en mode création.
Méthode :
Dans le volet navigation, sélectionnez l’état e-absence1, cliquez sur le bouton droit de la
souris, dans le menu contextuel qui s’affiche sur écran, cliquez sur la commande mode
création
16) définissez les propriétés du contrôle : étiquette dans la section en-tête de l’état e-
absence1
Méthode :
Étape 1 : En mode création, sélectionnez le contrôle : étiquette dans la section en-tête de
l’état, (cliquez-la dessus). Outils de création d’état, onglet contextuel créer, groupe outils,
cliquez sur le bouton feuilles des propriétés.
Étape 2 : la feuille de propriétés s’affiche sur écran, cliquez sur l’onglet toutes. La propriété
légende, tapez : liste des absences, propriété visible, sélectionnez : oui, propriété largeur,
tapez 10 cm, propriété hauteur, tapez : 1,5 cm, propriété gauche : 10 cm, propriété couleur
fond, cliquez sur le bouton en regard, dans la galerie qui s’affiche sur écran, cliquez sur la
couleur verte. Propriété style bordure, sélectionnez : plein, propriété épaisseur bordure,
sélectionnez : 3 pt. Propriété couleur bordure, cliquez sur le bouton en regard, dans la galerie
qui s’affiche sur écran, cliquez sur la couleur noir. Propriété apparence, sélectionnez : a deux
dimensions, propriété police, sélectionnez : Arial. Propriété taille de police, sélectionnez : 22,
propriété alignez le texte, sélectionnez : centre, propriété épaisseur police, sélectionnez : gras.
Propriété: souligné, sélectionnez : non, propriété italique, sélectionnez : non. Propriété couleur
texte, cliquez sur le bouton en regard, dans la galerie qui s’affiche sur écran, cliquez sur la
couleur noir, puis cliquez sur le bouton fermer.
17) définissez les propriétés du contrôle: étiquette dans la section en-tête de page de l’état
(numéroinscription_étiquette).
Méthode :
Étape 1 : En mode création, sélectionnez le contrôle : étiquette : numéronscription_étiquette
dans la section en-tête de page de l’état, (cliquez-la dessus). Outils de création d’état, onglet
contextuel créer, groupe outils, cliquez sur le bouton feuilles des propriétés.
Étape 2 : la feuille de propriétés s’affiche sur écran, cliquez sur l’onglet toutes. Propriété
légende, tapez : numéro d’inscription, propriété visible, sélectionnez : oui, propriété largeur,
tapez 3 cm, propriété hauteur, tapez : 0,5 cm, propriété gauche : 3 cm, propriété aligner le
texte : centre, puis cliquez sur le bouton fermer.
18) définissez les propriétés du contrôle: étiquette dans la section en-tête de page de l’état
(dateabsence_étiquette).
Méthode :
Étape 1 : En mode création, sélectionnez le contrôle : étiquette : dateabsence_étiquette dans
la section en-tête de page de l’état, (cliquez-la dessus). Outils de création d’état, onglet
contextuel créer, groupe outils, cliquez sur le bouton feuilles des propriétés.
Réalisé par Abdous Hassan formateur cf ISTA al oubour Tan-Tan Page 66
Étape 2 : la feuille de propriétés s’affiche sur écran, cliquez sur l’onglet toutes. Propriété
légende, tapez : date d’absence, propriété visible, sélectionnez : oui, propriété largeur, tapez 3
cm, propriété hauteur, tapez : 0.5 cm, propriété aligner le texte : centre, puis cliquez sur le
bouton fermer.
19) définissez les propriétés du contrôle: étiquette dans la section en-tête de page de l’état
(codeabsence_étiquette).
Méthode :
Étape 1 : En mode création, sélectionnez le contrôle : étiquette : codeabsence_étiquette dans
la section en-tête de page de l’état, (cliquez-la dessus). Outils de création d’état, onglet
contextuel créer, groupe outils, cliquez sur le bouton feuilles des propriétés.
Étape 2 : feuille de propriétés s’affiche sur écran, cliquez sur l’onglet toutes. Propriété
légende, tapez : code d’absence, propriété visible, sélectionnez : oui, propriété largeur, tapez 3
cm, propriété hauteur, tapez : 0.5 cm, propriété aligner le texte : centre, puis cliquez sur le
bouton fermer.
20) définissez les propriétés du contrôle: étiquette dans la section en-tête de page de l’état
(nombreheure_étiquette).
Méthode :
Étape 1 : En mode création, sélectionnez le contrôle : étiquette : nombreheure_étiquette dans
la section en-tête de page de l’état, (cliquez-la dessus). Outils de création d’état, onglet
contextuel créer, groupe outils, cliquez sur le bouton feuilles des propriétés.
Étape 2 : la feuille de propriétés s’affiche sur écran, cliquez sur l’onglet toutes. Propriété
légende, tapez : nombre d’heure, propriété visible, sélectionnez : oui, propriété largeur, tapez
3 cm, propriété hauteur, tapez : 0,5 cm, propriété aligner le texte : centre, puis cliquez sur le
bouton fermer.
21) définissez les propriétés du contrôle: zone de texte : numéroinscription dans la section en-
tête de groupe de l’état.
Méthode :
Étape 1 : En mode création, sélectionnez le contrôle : zone de texte : numéroinscription dans
la section en-tête de groupe numéroinscription de l’état (cliquez-la dessus). Outils de création
d’état, onglet contextuel créer, groupe outils, cliquez sur le bouton feuilles des propriétés.
Étape 2 : la feuille de propriétés s’affiche sur écran, cliquez sur l’onglet toutes. Propriété
visible, sélectionnez : oui, propriété aligner le texte : centre, puis cliquez sur le bouton fermer.
22) définissez les propriétés du contrôle: zone de texte : dateabsence dans la section détail de
l’état
Méthode :
Étape 1 : En mode création, sélectionnez le contrôle : zone de texte : dateabsence dans la
section détail de l’état (cliquez-la dessus). Outils de création d’état, onglet contextuel créer,
groupe outils, cliquez sur le bouton feuilles des propriétés.
Étape 2 : la feuille de propriétés s’affiche sur écran, cliquez sur l’onglet toutes. Propriété
visible, sélectionnez : oui, propriété aligner le texte : centre, puis cliquez sur le bouton fermer.
23) définissez les propriétés du contrôle: zone de texte : codeabsence dans la section détail de
l’état
Méthode :
Étape 1 : En mode création, sélectionnez le contrôle : zone de texte : codeabsence dans la
section détail de l’état (cliquez-la dessus). Outils de création d’état, onglet contextuel créer,
groupe outils, cliquez sur le bouton feuilles des propriétés.
Étape 2 : la feuille de propriétés s’affiche sur écran, cliquez sur l’onglet toutes. Propriété
visible, sélectionnez : oui, propriété aligner le texte : centre, puis cliquez sur le bouton fermer.
24) définissez les propriétés du contrôle: zone de texte : nombreheure dans la section détail de
l’état
Méthode :
Étape 1 : En mode création, sélectionnez le contrôle : zone de texte : nombreheure dans la
section détail de l’état (cliquez-la dessus). Outils de création d’état, onglet contextuel créer,
groupe outils, cliquez sur le bouton feuilles des propriétés.
Réalisé par Abdous Hassan formateur cf ISTA al oubour Tan-Tan Page 67
Étape 2 : la feuille de propriétés s’affiche sur écran, cliquez sur l’onglet toutes. Propriété
visible, sélectionnez : oui, propriété aligner le texte : centre, puis cliquez sur le bouton fermer.
25) décalez horizontalement les contrôles : étiquettes et zone de texte de l’état de 2 cm à
gauche
Méthode 1 :
En mode création, sélectionnez tous les contrôles étiquettes et zone de texte de l’état (utilisez
la souris), puis glissez-déplacez jusqu'à 2 cm de la règle horizontale.
Méthode 2 :
Étape 1 : En mode création, sélectionnez tous les contrôles étiquettes et zone de texte de
l’état (utilisez la souris). Outils de création d’état, onglet contextuel créer, groupe outils,
cliquez sur le bouton feuilles des propriétés.
Étape 2 : la feuille de propriétés s’affiche sur écran, cliquez sur l’onglet toutes. Propriété
gauche, tapez 2, puis cliquez sur le bouton fermer.
26) enregistrez les modifications apportés à l’état e-absence1.
TP : 3) objectif : définition des propriétés de l’état.
1) ouvrez l’état e-stagiaire1 en mode création.
Méthode :
Dans le volet navigation, sélectionnez l’état e-stagiaire1, cliquez sur le bouton droit de la
souris, dans le menu contextuel qui s’affiche sur écran, cliquez sur la commande mode
création
2) définissez les propriétés de l’état e-stagiaire1.
Méthode :
Étape 1 : En mode création, Outils de création d’état, onglet contextuel créer, groupe outils,
cliquez sur le bouton feuilles des propriétés.
Étape 2 : feuille de propriétés s’affiche sur écran, cliquez sur l’onglet toutes, dans la zone de
liste déroulante, sélectionnez : état. Propriété fen indépendante, sélectionnez : oui (pour ouvrir
l’état dans une fenêtre contextuel qui reste affichée au premier plan), Propriété fen modale,
sélectionnez : oui (pour ouvrir l’état dans une fenêtre qui reste activée jusqu'à sa fermeture),
Propriété largeur : 19 cm (largeur de l’ensemble des sections de l’état). Propriété auto
centrer : oui (centrer automatiquement l’état). Propriété taille ajustée : oui (redimensionner
automatiquement l’état pour un enregistrement complet ou une page entière). Propriété
ajuster : oui (étendre la largeur de l’état pour remplir la page). Propriété barre de défilement :
les (pour afficher les deux barres de défilement horizontal et vertical en mode état). Propriété
bouton fermer : oui (pour afficher le bouton fermer en mode état). Propriété afficher les
marges de la page : oui (afficher les marges de page en mode état) puis fermez la feuille de
propriétés.
3) affichez l’état en mode état
Méthode :
Onglet accueil, groupe affichages, cliquez sur la partie inferieure du bouton affichage, dans le
menu qui s’affiche sur écran, cliquez sur mode état.
4) affichez l’état en mode page
Méthode :
Dans l’état, cliquez sur le bouton droit de la souris, dans le menu contextuel qui s’affiche sur
écran, cliquez sur mode page.
5) en mode page insérez un logo dans l’état
Méthode :
En mode page, outils de présentation d’état, onglet contextuel format, groupe contrôles,
cliquez sur le bouton logo. La boite de dialogue insérer une image s’affiche sur écran,
sélectionnez l’image puis cliquez sur le bouton ok.
6) en mode page insérez l’heure et la date dans l’état
Méthode :
Réalisé par Abdous Hassan formateur cf ISTA al oubour Tan-Tan Page 68
En mode page, outils de présentation d’état, onglet contextuel format, groupe contrôles,
cliquez sur le bouton date et heure. La boite de dialogue date et heure s’affiche sur écran,
sélectionnez un format de date et de l’heure puis validez par ok.
7) appliquez un quadrillage aux contrôles : étiquettes et zone de texte de l’état.
Méthode :
En mode page, sélectionnez les contrôles : étiquettes et zone de texte sauf le contrôle étiquette
du titre de l’état, outils de présentation d’état, onglet contextuel format, groupe quadrillage,
cliquez sur le bouton quadrillage, dans la galerie qui s’affiche sur écran, cliquez sur les deux.
8) appliquez une couleur noir au quadrillage.
Méthode :
En mode page, sélectionnez le quadrillage, outils de présentation d’état, onglet contextuel
format, groupe quadrillage, bouton cliquez sur la flèche à coté, dans la galerie qui s’affiche
sur écran, cliquez sur la couleur noir.
9) affichez l’état e-stagiaire1en mode état
Méthode :
Onglet accueil, groupe affichages, cliquez sur la partie inferieure du bouton affichage, dans le
menu qui s’affiche sur écran, cliquez sur mode état.
10) affichez l’état en mode création
Méthode :
Dans l’état, cliquez sur le bouton droit de la souris, dans le menu contextuel qui s’affiche sur
écran, cliquez sur mode création.
11) appliquez la mise en forme : souligné, italique aux contrôles étiquettes de la section en-
tête de page de l’état.
Méthode :
En mode création, sélectionnez les contrôles étiquettes de la section en-tête de page de l’état.
Outils de création d’état, onglet contextuel créer, groupe police, cliquez sur le bouton
souligner, cliquez sur le bouton italique.
12) affichez l’état e-stagiaire1en mode aperçu avant impression
Méthode :
Onglet accueil, groupe affichages, cliquez sur la partie inferieure du bouton affichage, dans le
menu qui s’affiche sur écran, cliquez sur aperçu avant impression.
13) réenregistrez les modifications apportées à l’état.
14) fermez l’état e-stagiaire1.
15) ouvrez l’état e-absence1 en mode création.
Méthode :
Dans le volet navigation, sélectionnez l’état e-absence1, cliquez sur le bouton droit de la
souris, dans le menu contextuel qui s’affiche sur écran, cliquez sur la commande mode
création
16) définissez les propriétés de l’état e-absence1.
Méthode :
Étape 1 : En mode création, Outils de création d’état, onglet contextuel créer, groupe outils,
cliquez sur le bouton feuilles des propriétés.
Étape 2 : La feuille de propriétés s’affiche sur écran, cliquez sur l’onglet toutes, dans la zone
de liste déroulante, sélectionnez : état. Propriété fen indépendante, sélectionnez : oui (pour
ouvrir l’état dans une fenêtre contextuel qui reste affichée au premier plan) Propriété fen
modale, sélectionnez : oui (pour ouvrir l’état dans une fenêtre qui reste activée jusqu'à sa
fermeture), Propriété auto centrer : oui (centrer automatiquement l’état). Propriété taille
ajustée : oui (redimensionner automatiquement l’état pour un enregistrement complet ou une
page entière). Propriété ajuster : oui (étendre la largeur de l’état pour remplir la page).
Propriété barre de défilement : les (pour afficher les deux barres de défilement horizontal et
vertical en mode état). Propriété bouton fermer : oui (pour afficher le bouton fermer en mode
état). Propriété afficher les marges de la page : oui (afficher les marges de page en mode état)
puis fermez la feuille de propriétés.
17) affichez l’état en mode état
Réalisé par Abdous Hassan formateur cf ISTA al oubour Tan-Tan Page 69
Méthode :
Onglet accueil, groupe affichages, bouton affichage, cliquez sur la flèche juste au dessous,
dans le menu qui s’affiche sur écran, cliquez sur mode état.
18) affichez l’état en mode page
Méthode :
Dans l’état, cliquez sur le bouton droit de la souris, dans le menu contextuel qui s’affiche sur
écran, cliquez sur la commande mode page.
19) en mode page insérez un logo dans l’état
Méthode :
En mode page, outils de présentation d’état, onglet contextuel format, groupe contrôles,
cliquez sur le bouton logo. La boite de dialogue insérer une image s’affiche sur écran,
sélectionnez l’image puis cliquez sur le bouton ok.
20) en mode page insérez l’heure et la date dans l’état
Méthode :
En mode page, outils de présentation d’état, onglet contextuel format, groupe contrôles,
cliquez sur le bouton date et heure. La boite de dialogue date et heure s’affiche sur écran,
sélectionnez un format de date et de l’heure puis validez par ok.
21) appliquez un quadrillage aux contrôles : étiquettes et zone de texte de l’état.
Méthode :
En mode page, sélectionnez les contrôles : étiquettes et zone de texte sauf le contrôle étiquette
du titre de l’état, outils de présentation d’état, onglet contextuel format, groupe quadrillage,
cliquez sur le bouton quadrillage, dans la galerie qui s’affiche sur écran, cliquez sur les deux.
22) appliquez une couleur noir au quadrillage.
Méthode :
En mode page, sélectionnez le quadrillage, outils de présentation d’état, onglet contextuel
format, groupe quadrillage, bouton cliquez sur la flèche à coté, dans la galerie qui s’affiche
sur écran, cliquez sur la couleur noir.
21) affichez l’état e-absence1 en mode état
Méthode :
Onglet accueil, groupe affichages, bouton affichage, cliquez sur la flèche juste au dessous,
dans le menu qui s’affiche sur écran, cliquez sur mode état.
23) affichez l’état e-absence1 en mode création
Méthode :
Dans l’état, cliquez sur le bouton droit de la souris, dans le menu contextuel qui s’affiche sur
écran, cliquez sur la commande mode création.
24) appliquez la mise en forme : souligné, italique aux contrôles étiquettes de la section en-
tête de page de l’état.
Méthode :
En mode création, sélectionnez les contrôles étiquettes de la section en-tête de page de l’état.
Outils de création d’état, onglet contextuel créer, groupe police, cliquez sur le bouton
souligner, cliquez sur le bouton italique.
25) affichez l’état e-absence1 en mode aperçu avant impression
Méthode :
Onglet accueil, groupe affichages, bouton affichage, cliquez sur la flèche juste au dessous,
dans le menu qui s’affiche sur écran, cliquez sur aperçu avant impression.
26) réenregistrez les modifications apportées à l’état e-absence1.
27) fermez l’état e-absence1.
28) ouvrez l’état e-stagiaire2 en mode création,
29) définissez les propriétés de l’état e-stagiaire2
30) affichez l’état e-stagiaire2 en mode aperçu avant impression.
41) fermez l’état e-stagiaire2.
42) ouvrez l’état e-stagiaire3 en mode création,
43) définissez les propriétés de l’état e-stagiaire3
44) affichez l’état e-stagiaire3 en mode aperçu avant impression.
Réalisé par Abdous Hassan formateur cf ISTA al oubour Tan-Tan Page 70
45) fermez l’état e-stagiaire3.
46) ouvrez l’état e-stagiaire4 en mode création,
47) définissez les propriétés de l’état e-stagiaire4
48) affichez l’état e-stagiaire4 en mode aperçu avant impression.
49) fermez l’état e-stagiaire4.
50) ouvrez l’état e-stagiaire5 en mode création,
51) définissez les propriétés de l’état e-stagiaire5
52) affichez l’état e-stagiaire5 en mode aperçu avant impression.
53) fermez l’état e-stagiaire5.
TP :4) objectif : créer un état à partir d’une requête à l’aide de l’assistant état.
1) créez l’état e-stagaire6 à partir de la requête r-stagiaire1
Méthode :
Onglet créer, groupe états, cliquez sur le bouton assistant état.
Étape 1 : L’assistant état s’affiche sur écran, dans la zone de liste déroulante : tables/requêtes,
sélectionnez : la requête r-stagiaire1. Les champs de la requête r-stagiaire1 sont affichés dans
la zone champs disponibles, cliquez sur le bouton , les champs de la requête r-stagiaire1
sont placés dans la zone champs sélectionnés, puis cliquez sur le bouton suivant.
Étape 2 : L’assistant état s’affiche sur écran, sélectionnez l’affichage des données par
stagiaire, cliquez sur le bouton suivant.
Étape 3 : L’assistant état s’affiche sur écran, cliquez sur le bouton suivant.
Étape 4 : L’assistant état s’affiche sur écran, dans la première zone de liste déroulante (trier),
sélectionnez le champ : dateabsence, le bouton en regard étant sur croissant, puis cliquez sur
le bouton suivant.
Étape 5 : L’assistant état s’affiche sur écran, sélectionnez la disposition bloc et l’orientation
paysage, activez la case à cocher : ajuster la taille des champs afin qu’ils tiennent tous sur une
page, puis cliquez sur le bouton suivant.
Étape 6 : L’assistant état s’affiche sur écran, sélectionnez le style oriel puis cliquez sur le
bouton suivant.
Étape 7 : L’assistant état s’affiche sur écran, tapez : e-stagiaire6 dans la zone de texte titre,
activez la case d’option : aperçu de l’état, puis cliquez sur le bouton terminer.
2) résultat, vous obtenez l’état affiché en mode aperçu avant impression.
3) fermez la fenêtre : aperçu avant impression et affichez l’état en mode création
Méthode :
En mode aperçu avant impression, onglet aperçu avant impression, groupe : fermer l’aperçu,
cliquez sur le bouton : aperçu avant impression.
4) affichez l’état en mode état.
Méthode:
Onglet accueil, groupe affichages, bouton affichage, cliquez sur la flèche juste au dessous,
dans le menu qui s’affiche sur écran, cliquez sur mode état.
5) affichez l’état en mode création.
Méthode:
Onglet accueil, groupe affichages, bouton affichage, cliquez sur la flèche juste au dessous,
dans le menu qui s’affiche sur écran, cliquez sur mode création.
6) définissez les propriétés des contrôles étiquettes et zone de texte de l’état.
7) définissez les propriétés de l’état.
8) réenregistrez les modifications apportées à l’état
9) affichez l’état en mode aperçu avant impression.
10) fermez l’état e-stagiaire6.
11) créez l’état e-stagaire7 à partir de la requête r-stagiaire3 a l’aide de l’assistant état,
(disposition tabulaire, orientation : paysage, style : urbain).
12) affichez l’état e-stagaire6 en mode création
13) définissez les propriétés des contrôles étiquettes et zone de texte de l’état.
14) définissez les propriétés de l’état : e-stagaire7
Réalisé par Abdous Hassan formateur cf ISTA al oubour Tan-Tan Page 71
15) réenregistrez les modifications apportées à l’état e-stagiaire7
16) affichez l’état e-stagaire7 en mode aperçu avant impression.
17) fermez l’état e-stagiaire7.
18) créez l’état e-stagaire8 à partir de la requête r-stagiaire9 (requête paramètre) a l’aide de
l’assistant état, (affichage des données : par stagiaire, disposition bloc, orientation : paysage,
style : origine).
19) affichez l’état e-stagaire8 en mode création
20) définissez les propriétés des contrôles étiquettes et zone de texte de l’état.
21) définissez les propriétés de l’état : e-stagaire8
22) réenregistrez les modifications apportées à l’état e-stagiaire8
23) affichez l’état e-stagaire8 en mode aperçu avant impression.
24) fermez l’état e-stagiaire8.
25) créez l’état e-stagaire9 à partir de la requête r-stagiaire24 a l’aide de l’assistant état,
(disposition tabulaire, orientation : paysage, style : origine).
26) affichez l’état e-stagaire9 en mode création
27) définissez les propriétés des contrôles étiquettes et zone de texte de l’état.
28) définissez les propriétés de l’état : e-stagaire9
29) réenregistrez les modifications apportées à l’état e-stagiaire9
30) affichez l’état e-stagaire9 en mode aperçu avant impression.
31) fermez l’état e-stagiaire9.
TP :5) objectif : créer un état vide en mode création
Le mode création : permet de créer un état vide sur lequel vous pouvez ajouter des
modifications de structure avancées.
1) créez l’état e-stagiare10 à partir de la table stagiaire en mode création
Méthode :
Onglet créer, groupe états, cliquez sur le bouton création état. Vous obtenez l’état vide affiché
en mode création.
2) pour afficher le volet liste de champs
Méthode :
En mode création, outils de création d’état onglet contextuel créer, groupe outils, cliquez sur
le bouton : ajouter des champs existants, le volet liste de champs s’affiche sur écran.
3) pour insérer les champs de la table stagiaire dans l’état.
Méthode 1 :
Étape 1 : En mode création, dans le volet liste de champs, cliquez sur le symbole plus affiché
en regard de la table stagiaire, les champs de la table sont affichés, double cliquez sur le
champ numéroinscription (ou bien glissez-déplacez le champ vers la section détail de l’état).
Le champ numéroinscription est inséré dans la section détail de l’état.
Étape 2 : Dans le volet liste de champs, Double cliquez sur le champ nom (ou bien glissez-
déplacez le champ vers la section détail de l’état). Le champ nom est inséré dans la section
détail de l’état.
Étape 3 : Dans le volet liste de champs, Double cliquez sur le champ prénom(ou bien glissez-
déplacez le champ vers la section détail de l’état). Le champ prénom est inséré dans la section
détail de l’état.
Étape 4 : Dans le volet liste de champs, Double cliquez sur le champ datenais (ou bien
glissez-déplacez le champ vers la section détail de l’état). Le champ datenais est inséré dans la
section détail de l’état.
Étape 5 : Dans le volet liste de champs, Double cliquez sur le champ filière (ou bien glissez-
déplacez le champ vers la section détail de l’état). Le champ filière est inséré dans la section
détail de l’état, puis fermez le volet liste de champs
4) enregistrez l’état sous le nom de e-stagaire10.
Méthode :
Réalisé par Abdous Hassan formateur cf ISTA al oubour Tan-Tan Page 72
En mode création, cliquez sur le bouton enregistrer de la barre d’outils accès rapide. La boite
de dialogue enregistrer sous s’affiche sur écran, sous nom de l’état, dans la zone de texte
tapez : e-stagiaire10 puis validez par ok.
5) affichez l’état en mode page.
Méthode :
En mode création, onglet accueil, groupe affichages, cliquez sur la partie inferieure du bouton
affichage, dans le menu qui s’affiche sur écran, cliquez sur mode page.
6) ajoutez le titre liste des stagiaires dans la section en-tête de l’état.
Méthode :
En mode page, outils de présentation d’état, onglet contextuel format, groupe contrôles,
cliquez sur le bouton titre, dans l’étiquette tapez liste des stagiaires.
7) affichez l’état en mode création.
8) définissez les propriétés des contrôles étiquettes et zone de texte de l’état.
9) définissez les propriétés de l’état : e-stagaire10
10) réenregistrez les modifications apportées à l’état e-stagiaire10
11) affichez l’état e-stagaire10 en mode aperçu avant impression.
12) fermez l’état e-stagiaire10
13) créez l’état e-stagiare11 à partir de la table absence en mode création
Méthode :
Onglet créer, groupe états, cliquez sur le bouton création état. Vous obtenez l’état vide affiché
en mode création.
14) affichez l’état en mode page
15) ajoutez le titre liste des absences
16) affichez l’état en mode création
17) définissez les propriétés des contrôles étiquettes et zone de texte de l’état.
18) définissez les propriétés de l’état : e-stagaire11
19) réenregistrez les modifications apportées à l’état e-stagiaire11
20) affichez l’état e-stagaire11 en mode aperçu avant impression.
21) fermez l’état e-stagiaire11.
22) créez l’état e-stagiare12 qui porte les champs : numéroinscription, nom, datenais,
dateabsence, nombreheure à partir des tables : stagiaire et absence en mode création
Méthode :
Onglet créer, groupe états, cliquez sur le bouton création état. Vous obtenez l’état vide affiché
en mode création.
23) affichez l’état en mode page
24) ajoutez le titre liste des absences
25) affichez l’état en mode création
26) définissez les propriétés des contrôles étiquettes et zone de texte de l’état.
27) définissez les propriétés de l’état : e-stagaire12
28) réenregistrez les modifications apportées à l’état e-stagiaire12
29) affichez l’état e-stagaire12 en mode aperçu avant impression.
30) fermez l’état e-stagiaire12.
TP : 6) objectif calculs dans des états
1) ouvrez la base de données gestion école.accdb
2) créez l’état e-client4 à partir de la table absence l’aide de l’assistant état, (disposition
tabulaire, orientation paysage, style : médian)
3) résultat, vous obtenez l’état affiché en mode aperçu avant impression.
4) affichez l’état en mode création
5) calculez le total des nombre d’heures absentés
Méthode :
Étape 1 : En mode création, augmentez la hauteur de la section pied d’état (utilisez la souris).
Réalisé par Abdous Hassan formateur cf ISTA al oubour Tan-Tan Page 73
Étape 2 : Insérer un contrôle zone de texte dans la section pied d’état : Outils de création
d’état, onglet contextuel créer, groupe contrôles, cliquez sur le contrôle zone de texte, puis
dessinez-le dans : la section pied d’état.
Étape 3 : Sélectionnez l’étiquette du contrôle zone de texte, Outils de création d’état, onglet
contextuel créer, groupe outils, cliquez sur le bouton feuille des propriétés, la feuille de
propriétés est affiché sur écran, propriété légende : tapez : somme du total ht, fermez la feuille
de propriétés, puis ajustez l’étiquette.
Étape 4 : Sélectionnez la zone de texte indépendant du contrôle zone de texte, Outils de
création d’état, onglet contextuel créer, groupe outils, cliquez sur le bouton feuille des
propriétés, la feuille de propriétés est affiché sur écran, propriété source contrôle, tapez :
=Somme ([nombreheure]), puis fermez la feuille de propriétés
6) calculez la moyenne des nombre d’heures absentés
Méthode :
Étape 1 : En mode création, Insérer un contrôle zone de texte dans la section pied d’état :
Outils de création d’état, onglet contextuel créer, groupe contrôles, cliquez sur le contrôle
zone de texte, puis dessinez-le dans : la section pied d’état, juste au dessous du premier
contrôle zone de texte.
Étape 2 : Sélectionnez l’étiquette du contrôle zone de texte, Outils de création d’état, onglet
contextuel créer, groupe outils, cliquez sur le bouton feuille des propriétés, la feuille de
propriétés est affiché sur écran, propriété légende : tapez : moyenne du total ht, fermez la
feuille de propriétés, puis ajustez l’étiquette.
Étape 3 : Sélectionnez la zone de texte indépendant du contrôle zone de texte, Outils de
création d’état, onglet contextuel créer, groupe outils, cliquez sur le bouton feuille des
propriétés, la feuille de propriétés est affiché sur écran, propriété source contrôle, tapez :
=moyenne ([nombreheure]), puis fermez la feuille de propriétés
7) affichez le plus grand des nombre d’heures absentés
Méthode :
Étape 1 : En mode création, Insérer un contrôle zone de texte dans la section pied d’état :
Outils de création d’état, onglet contextuel créer, groupe contrôles, cliquez sur le contrôle
zone de texte, puis dessinez-le dans : la section pied d’état, juste au dessous du deuxième
contrôle zone de texte.
Étape 2 : Sélectionnez l’étiquette du contrôle zone de texte, Outils de création d’état, onglet
contextuel créer, groupe outils, cliquez sur le bouton feuille des propriétés, la feuille de
propriétés est affiché sur écran, propriété légende : tapez : plus grand du total ht, fermez le
volet feuille de propriétés, puis ajustez l’étiquette.
Étape 3 : Sélectionnez la zone de texte indépendant du contrôle zone de texte, Outils de
création d’état, onglet contextuel créer, groupe outils, cliquez sur le bouton feuille des
propriétés, la feuille de propriétés est affiché sur écran, propriété source contrôle, tapez :
=Max ([nombreheure]), puis fermez la feuille de propriétés comme ci-dessous :
8) affichez le plus petit des nombre d’heures absentés
Méthode :
Étape 1 : En mode création, Insérer un contrôle zone de texte dans la section pied d’état :
Outils de création d’état, onglet contextuel créer, groupe contrôles, cliquez sur le contrôle
zone de texte, puis dessinez-le dans : la section pied d’état, juste au dessous du troisième
contrôle zone de texte.
Étape 2 : Sélectionnez l’étiquette du contrôle zone de texte, Outils de création d’état, onglet
contextuel créer, groupe outils, cliquez sur le bouton feuille des propriétés, la feuille de
propriétés est affiché sur écran, propriété légende : tapez : plus petit du total ht, fermez la
feuille de propriétés, puis ajustez l’étiquette.
Étape 3 : Sélectionnez la zone de texte indépendant du contrôle zone de texte, Outils de
création d’état, onglet contextuel créer, groupe outils, cliquez sur le bouton feuille des
propriétés, la feuille de propriétés est affiché sur écran, propriété source contrôle, tapez :
=Min ([nombreheure]), puis fermez la feuille de propriétés
9) affichez le nombre d’absence
Réalisé par Abdous Hassan formateur cf ISTA al oubour Tan-Tan Page 74
Méthode :
Étape 1 : En mode création, Insérer un contrôle zone de texte dans la section pied d’état :
Outils de création d’état, onglet contextuel créer, groupe contrôles, cliquez sur le contrôle
zone de texte, puis dessinez-le dans : la section pied d’état, juste au dessous du quatrième
contrôle zone de texte.
Étape 2 : Sélectionnez l’étiquette du contrôle zone de texte, Outils de création d’état, onglet
contextuel créer, groupe outils, cliquez sur le bouton feuille des propriétés, la feuille de
propriétés est affiché sur écran, propriété légende : tapez : nombre de produit, fermez la
feuille de propriétés, puis ajustez l’étiquette.
Étape 3 : Sélectionnez la zone de texte indépendant du contrôle zone de texte, Outils de
création d’état, onglet contextuel créer, groupe outils, cliquez sur le bouton feuille des
propriétés, la feuille de propriétés est affiché sur écran, propriété source contrôle, tapez :
=Compte ([nombreheure]), puis fermez la feuille de propriétés comme ci-dessous :
23) réenregistrez les modifications apportées à l’état e-client4.
24) affichez l’état e-client4 en mode aperçu avant impression.
25) fermez l’état e-client4.
26) fermez la base de données gestion école.accdb
VII) Exporter les données
I) Exporter des données vers Excel
TP : 1) Export de manière automatique
Vous pouvez copier des données à partir d'une base de données Microsoft Office Access 2007
vers une feuille de calcul en exportant un objet de base de données dans une feuille de calcul
Microsoft Office Excel 2007. Cette opération s'effectue au moyen de l'Assistant Exportation
dans Office Access 2007.
1) ouvrez la base de données gestion école.accdb
2) exportez la table stagiaire vers Microsoft Access 2007 dans le fichier client1.xlsx à l’aide
de l’assistant exportation.
Méthode :
Étape 1 : Dans le volet navigation, sélectionnez la table client, onglet données externes,
groupe exporter, cliquez sur le bouton : exporter vers une feuille de calcul Excel
Étape 2 : la boite de dialogue exportation : feuille de calcul Excel est affichée sur écran,
cliquez sur le bouton parcourir, la boite de dialogue enregistrer s’affiche sur écran, cliquez sur
bureau, sectionnez le dossier qui porte votre nom, cliquez sur le bouton ouvrir, dans la zone
nom de fichier, tapez : client1, puis cliquez sur le bouton enregistrer.
Étape 3 : la boite de dialogue exportation - feuille de calcul Excel est réaffichée sur écran,
dans la zone de liste déroulante format de fichier, sélectionnez : classeur Excel (*.xlsx),
activez les cases à cocher : exporter les données avec la mise en forme et la mise en page, et
ouvrir le fichier de destination une fois l’exportation terminée, puis validez par ok comme ci-
dessous :
3) résultat, vous obtenez la table stagiaire affichée dans une feuille de calcul de Microsoft
office Excel 2007 du classeur client1.xlsx.
4) quittez Microsoft office Excel 2007, la boite de dialogue exportation : feuille de calcul
Excel est réaffichée sur écran, désactivez la case à cocher : enregistrer les étapes d’exportation
puis cliquez sur le bouton fermer.
TP : 2) sélection de la partie des données appropriées
1) exportez les données des champs : codeabsence, dateabsence, nombreheure de la table
absence vers Microsoft office Excel 2007 dans le fichier absence1.xlsx à l’aide de l’assistant
exportation.
Méthode :
Réalisé par Abdous Hassan formateur cf ISTA al oubour Tan-Tan Page 75
Étape 1 : Dans le volet de navigation, ouvrez la table stagiaire en mode feuille de données,
sélectionnez les colonnes : codeabsence, dateabsence, nombreheure, onglet données externes,
groupe exporter, cliquez sur le bouton : exporter vers une feuille de calcul Excel.
Étape 2 : la boite de dialogue exportation - feuille de calcul Excel est affichée sur écran,
cliquez sur le bouton parcourir, la boite de dialogue enregistrer s’affiche sur écran, cliquez sur
bureau, sectionnez le dossier qui porte votre nom, cliquez sur le bouton ouvrir, dans la zone
nom de fichier, tapez : absence1, puis cliquez sur le bouton enregistrer.
Étape 3 : la boite de dialogue exportation : feuille de calcul Excel est réaffichée sur écran,
dans la zone de liste déroulante format de fichier, sélectionnez : classeur Excel (*.xlsx),
activez les cases à cocher : exporter les données avec la mise en forme, la mise en page,
ouvrir le fichier de destination une fois l’exportation terminée et exporter uniquement les
enregistrements sélectionnés puis validez par ok.
2) résultat, vous obtenez les données sélectionnées de la table absence affichée dans une
feuille de calcul de Microsoft office Excel 2007 du classeur absence1.xlsx.
TP : 3) utilisation des données dans le logiciel de destination
1) Dans Microsoft office Excel 2007
2) calculez le total des nombre d’heure absentés.
3) calculez la moyenne des nombre d’heure absentés.
4) calculez le plus grand des nombre d’heure absentés
6) calculez le plus petit des nombre d’heure absentés.
7) calculez le nombre d’absence
8) voir le tableau en mode : aperçu avant impression.
9) fermez la fenêtre : aperçu avant impression.
10) réenregistrez les modifications apportées au classeur absence1.xlsx
16) quittez Microsoft office Excel 2007.
17) fermez la base données gestion écolel.accdb
II) exporter les données vers un fichier RTF
TP : 1) Export de manière automatique
1) ouvrez la base de données école.accdb
2) exportez la table stagiaire vers Microsoft office Word 2007 dans le fichier stagiaire1.rtf à
l’aide de l’assistant exportation
Méthode :
Étape 1 : Dans le volet navigation, sélectionnez la table stagiaire, onglet données externes,
groupe exporter, cliquez sur le bouton exporter vers un fichier RTF.
Étape 2 : la boite de dialogue exportation – fichier RTF est affichée sur écran, cliquez sur le
bouton parcourir, la boite de dialogue enregistrer s’affiche sur écran, cliquez sur bureau,
sectionnez le dossier qui porte votre nom, cliquez sur le bouton ouvrir, dans la zone nom de
fichier, tapez : livres1, puis cliquez sur le bouton enregistrer.
Étape 3 : la boite de dialogue exportation : feuille de calcul Excel est réaffichée sur écran,
activez la case à cocher : ouvrir le fichier de destination une fois l’exportation terminée, puis
validez par ok.
3) résultat, vous obtenez la table livres affichée dans Microsoft office Word 2007 enregistrée
sous dans le fichier stagiaire1.rtf
TP : 2) utilisation des données dans le logiciel de destination
1) dans Microsoft office Word 2007
2) sélectionnez le tableau, outils de tableau, onglet contextuel création, groupe styles de
tableau, cliquez sur le style de tableau : trame moyenne1.
3) sélectionnez le tableau, outils de tableau, onglet contextuel disposition, groupe alignement,
cliquez sur l’alignement : centrer.
4) réenregistrez les modifications apportées au document livres1
Réalisé par Abdous Hassan formateur cf ISTA al oubour Tan-Tan Page 76
5) quittez Microsoft office Word 2007
6) la boite de dialogue exportation- fichier RTF est affichée sur écran, désactivez la case à
cocher enregistrer les étapes d’exportation puis cliquez sur le bouton fermer.
TP : 3) sélection de la partie des données appropriées
1) exportez les données des champs : numéroinscription, nom, et prénom de la table stagiaire
dans le fichier stagiaire2.rtf à l’aide de l’assistant exportation.
Méthode :
Étape 1 : Dans le volet navigation, ouvrez la table stagiaire en mode feuille de données.
Sélectionnez les champs : numéroinscription, nom, et prénom , onglet données externes,
groupe exporter, cliquez sur le bouton exporter vers un fichier RTF.
Étape 2 : la boite de dialogue exportation – fichier RTF est affichée sur écran, cliquez sur le
bouton parcourir, la boite de dialogue enregistrer s’affiche sur écran, cliquez sur bureau,
sectionnez le dossier qui porte votre nom, cliquez sur le bouton ouvrir, dans la zone nom de
fichier, tapez : stagiaire2, puis cliquez sur le bouton enregistrer.
Étape 3 : la boite de dialogue exportation : feuille de calcul Excel est réaffichée sur écran,
activez les cases à cocher : ouvrir le fichier de destination une fois l’exportation terminée et
exporter uniquement les enregistrements sélectionnés, puis validez par ok.
3) résultat, vous obtenez la table livres affichée dans Microsoft office Word 2007 enregistrée
dans le fichier : stagiaire2.rtf
4) fermez le fichier stagiaire2.rtf
5) quittez Microsoft office Word 2007.
Réalisé par Abdous Hassan formateur cf ISTA al oubour Tan-Tan Page 77
Вам также может понравиться
- Alphorm Fiche Formation EXCEL 2016 InitiationДокумент5 страницAlphorm Fiche Formation EXCEL 2016 InitiationRickDieu-veille BatchymahoutaОценок пока нет
- Cours Initiation Ms WordДокумент7 страницCours Initiation Ms WordMokraniNadjim100% (1)
- 0344 Support de Cours Word 2010Документ34 страницы0344 Support de Cours Word 2010Smail BalaadichОценок пока нет
- TP Bureautique 022Документ1 страницаTP Bureautique 022alkelaaaaОценок пока нет
- Cours 2 Mise en Page Et Mise en FormeДокумент6 страницCours 2 Mise en Page Et Mise en FormeTomas OlgaОценок пока нет
- Excel Les OpérationsДокумент25 страницExcel Les OpérationsMery EmОценок пока нет
- Gestion D'un Document de Traitement de TexteДокумент1 страницаGestion D'un Document de Traitement de TexteEmadОценок пока нет
- Cas Synthèse 1 EnoncéДокумент14 страницCas Synthèse 1 EnoncéMostafa HhnОценок пока нет
- 01 Excel Initiation PDFДокумент39 страниц01 Excel Initiation PDFMahfoudi MohamedОценок пока нет
- ExamДокумент6 страницExamSefrioui ALiОценок пока нет
- Aspects fiscaux de la comptabilité et technique de déclaration fiscaleОт EverandAspects fiscaux de la comptabilité et technique de déclaration fiscaleРейтинг: 5 из 5 звезд5/5 (1)
- Cours Informatique Bureautique 05Документ91 страницаCours Informatique Bureautique 05Priscilla Venus KundengaОценок пока нет
- Cours Excel 2016Документ8 страницCours Excel 2016aximeОценок пока нет
- Complexe de Formation Dans Les Métiers Des Nouvelles Technologies de L'information, de L'offshoring Et de L'electronique - OujdaДокумент5 страницComplexe de Formation Dans Les Métiers Des Nouvelles Technologies de L'information, de L'offshoring Et de L'electronique - Oujdavevo tvОценок пока нет
- Exercice AccessДокумент6 страницExercice AccessSammy AngОценок пока нет
- Publipostage Avec WordДокумент2 страницыPublipostage Avec WordKOUMTOUDJIОценок пока нет
- La Mise en Forme PFE-1Документ3 страницыLa Mise en Forme PFE-1pfeОценок пока нет
- Techniques de Classement Et Et D'archivage de DocumentsdДокумент3 страницыTechniques de Classement Et Et D'archivage de Documentsdrouchdi100% (1)
- Rapport de Projet - MCD, MLDДокумент17 страницRapport de Projet - MCD, MLDToto HamimidОценок пока нет
- Fonction Mix Stat Si Imbrique ExcelДокумент9 страницFonction Mix Stat Si Imbrique ExcelhamОценок пока нет
- Cours - Informatique - Générale N1Документ89 страницCours - Informatique - Générale N1fabienОценок пока нет
- Formation Excel DébutantДокумент3 страницыFormation Excel DébutantbenzidlakhdarОценок пока нет
- Le Traitement de Texte Word PDFДокумент25 страницLe Traitement de Texte Word PDFdayangОценок пока нет
- Chapitre 3 - ExcelДокумент31 страницаChapitre 3 - ExcelعبداللهبنزنوОценок пока нет
- BananaPlus ManuelДокумент736 страницBananaPlus ManuelJim SoferОценок пока нет
- Applications ExcelДокумент23 страницыApplications ExcelKhalid AbtalОценок пока нет
- BDD Mafuku G2 Ig 2020Документ61 страницаBDD Mafuku G2 Ig 2020BopeОценок пока нет
- Cours MS Excel 2010Документ104 страницыCours MS Excel 2010OTHMAN32Оценок пока нет
- PE Secrétaire BureautiqueДокумент60 страницPE Secrétaire BureautiqueSaloum SellamiОценок пока нет
- Le ClassementДокумент29 страницLe ClassementdondudonОценок пока нет
- Performance économique des politiques publiques: Évaluation des coûts-avantages et analyse d'impacts contrefactuelsОт EverandPerformance économique des politiques publiques: Évaluation des coûts-avantages et analyse d'impacts contrefactuelsОценок пока нет
- 2011 1 PartielДокумент50 страниц2011 1 PartielAbderazak KcmОценок пока нет
- Control Num 1 Merise Tdi 1Документ3 страницыControl Num 1 Merise Tdi 1Mouatassim_bellahОценок пока нет
- Introduction À La Gestion de ProjetДокумент27 страницIntroduction À La Gestion de ProjetJad AlphaОценок пока нет
- KB33772 Fournisseur de Canaux Nommes Impossible Douvrir Une Connexion A SQL Server 53Документ4 страницыKB33772 Fournisseur de Canaux Nommes Impossible Douvrir Une Connexion A SQL Server 53Houssine ZaidiОценок пока нет
- Initiation A L'informatique (Chap1) Smi s1Документ26 страницInitiation A L'informatique (Chap1) Smi s1maryem sousitaОценок пока нет
- Cours Word 2010Документ39 страницCours Word 2010yahya labaak100% (1)
- Note TP - Informatique 5Документ27 страницNote TP - Informatique 5NoureddineLahouelОценок пока нет
- Exercices Office2010 Microsoftword2010 v1.0Документ10 страницExercices Office2010 Microsoftword2010 v1.0MinaMouaОценок пока нет
- Formation Intégrale Sur Excel 2010Документ3 страницыFormation Intégrale Sur Excel 2010Dris BerrabahОценок пока нет
- Travaux Dirigés de Comptabilité Analytique ENSP PDFДокумент8 страницTravaux Dirigés de Comptabilité Analytique ENSP PDFAlex KevinОценок пока нет
- Partie 1 Cours ExcelДокумент9 страницPartie 1 Cours Exceldarni japhet MBADINGA MOMBOОценок пока нет
- Exercices OutlookДокумент24 страницыExercices OutlookAlexandre Hilt50% (2)
- Cas Pratique N°1 Comptabilité Sur Ordinateur-1 PDFДокумент2 страницыCas Pratique N°1 Comptabilité Sur Ordinateur-1 PDFKAMALIОценок пока нет
- Init ProgДокумент20 страницInit Progriadhhh suibi0% (1)
- Cours de Logiciel de Gestion Sage Comptabilitã© Part 1Документ14 страницCours de Logiciel de Gestion Sage Comptabilitã© Part 1txyc9rz845100% (1)
- Communication OraleДокумент142 страницыCommunication Oralenadhir100% (2)
- Pef (Belhadji Fathi, Chetioui Brahim) PDFДокумент87 страницPef (Belhadji Fathi, Chetioui Brahim) PDFWalid Houguig100% (1)
- SinciaДокумент50 страницSinciaAhmed LahroussiОценок пока нет
- Cours Algorithmique SympaДокумент142 страницыCours Algorithmique SympaChiKeimaru NaraОценок пока нет
- Controle 1 2Документ2 страницыControle 1 2Soukaina HaddiОценок пока нет
- Cours Licence 1 Droit Et ExercicesДокумент67 страницCours Licence 1 Droit Et ExercicesDegre LakotaОценок пока нет
- Rpport de Stage Ocp 2019 Zakaria BourbgaДокумент53 страницыRpport de Stage Ocp 2019 Zakaria Bourbgaahmed100% (1)
- No10 04 Mars 2024Документ2 страницыNo10 04 Mars 2024idamaibrahim597Оценок пока нет
- CHA Electrolux OVC3000 1-1Документ46 страницCHA Electrolux OVC3000 1-1danielradu27Оценок пока нет
- Moyens Paiement International v2 PDFДокумент7 страницMoyens Paiement International v2 PDFlog100Оценок пока нет
- Modèle - Demande - Personnel - InterimaireДокумент1 страницаModèle - Demande - Personnel - Interimairelog100100% (1)
- Loi Fiscalité Locale Détail ActivitesДокумент70 страницLoi Fiscalité Locale Détail Activiteslog100Оценок пока нет
- Modèle - PV DisciplinaireДокумент2 страницыModèle - PV Disciplinairelog10083% (6)
- Modèle - Délégation de PouvoirsДокумент1 страницаModèle - Délégation de Pouvoirslog100100% (1)
- Controle de GestionДокумент2 страницыControle de Gestionlog100Оценок пока нет
- Chap 1 Decoder Un Numero de ChassisДокумент3 страницыChap 1 Decoder Un Numero de ChassisAmina SamirОценок пока нет
- PDEF SenegalДокумент87 страницPDEF SenegalIdy BA100% (1)
- Exercice Budget de Tre Sorerie Et Documents de Synthe SeДокумент1 страницаExercice Budget de Tre Sorerie Et Documents de Synthe SeNoura Darif100% (1)
- Le Traitement Des Eaux Usées de La Ville de FèsДокумент4 страницыLe Traitement Des Eaux Usées de La Ville de FèsZakariae BennacerОценок пока нет
- Chirurgie Oculaire Sous Les Climats Chauds 11Документ24 страницыChirurgie Oculaire Sous Les Climats Chauds 11Zaki RakiaОценок пока нет
- Le Controle InterneДокумент24 страницыLe Controle InternehichamОценок пока нет
- We Make Together... : CosetteДокумент14 страницWe Make Together... : CosetteAlexОценок пока нет
- CF 525Документ6 страницCF 525Zoubida HerrougTvОценок пока нет
- 4 Avent C 2012Документ4 страницы4 Avent C 2012sokoryubuzimaОценок пока нет
- Rapport de Oumaima MahfouthiДокумент32 страницыRapport de Oumaima Mahfouthioumayma mahfouthОценок пока нет
- Chronique LitteraireДокумент2 страницыChronique LitteraireBarna GabrielaОценок пока нет
- Bouillon NitrateДокумент2 страницыBouillon NitrateNassimaОценок пока нет
- II-1 Introduction: Chapitre II Description Et Fonctionnement de L'automateДокумент25 страницII-1 Introduction: Chapitre II Description Et Fonctionnement de L'automateDan BiОценок пока нет
- Synthèse Base de DonnéesДокумент9 страницSynthèse Base de DonnéesMaud BourgeoisОценок пока нет
- Rapport Oral TP BiologieДокумент9 страницRapport Oral TP BiologieOumarou SawadogoОценок пока нет
- Chap 1-Economie GéographiqueДокумент23 страницыChap 1-Economie GéographiqueFadel DIANDEОценок пока нет
- Exposer G11Документ4 страницыExposer G11LassОценок пока нет
- 7 Conseils Pour Vivre Une Belle Histoire D'AmourДокумент14 страниц7 Conseils Pour Vivre Une Belle Histoire D'Amourvhones8Оценок пока нет
- Droit À L'éducationДокумент1 страницаDroit À L'éducationRachid KamalОценок пока нет
- CLK3V CL53FДокумент8 страницCLK3V CL53FSaravananОценок пока нет
- CHAPITRE 3 Les Liants MinerauxДокумент20 страницCHAPITRE 3 Les Liants MinerauxSonia MedОценок пока нет
- 8 MultilinguismeДокумент10 страниц8 MultilinguismeValeria DavilaОценок пока нет
- 5 Reconnaitre Le Verbe Ce1Документ4 страницы5 Reconnaitre Le Verbe Ce1Hend FhimaОценок пока нет
- Le Ratio Mac Donough Et Son Impact Sur Le Coût Du CreditДокумент75 страницLe Ratio Mac Donough Et Son Impact Sur Le Coût Du CreditOumkeltoum BoukhariОценок пока нет
- SOTIN - Popularité Du Nom SOTIN, Généalogie Des SOTINДокумент1 страницаSOTIN - Popularité Du Nom SOTIN, Généalogie Des SOTINthugsyvОценок пока нет
- Exercice 4 Etude Dun Filtre Anti HarmoniquesДокумент118 страницExercice 4 Etude Dun Filtre Anti HarmoniquesdiopОценок пока нет
- VMS ET GROSSESSE ECRIT PDF GYNECO-OBST El Bouni GROUPE AДокумент18 страницVMS ET GROSSESSE ECRIT PDF GYNECO-OBST El Bouni GROUPE Ahindgue11Оценок пока нет
- BO 6306 FRДокумент448 страницBO 6306 FRAEMОценок пока нет
- Crc3a8me Au Beurre C3a0 La Crc3a8me Anglaise Et Meringue Italienne.Документ1 страницаCrc3a8me Au Beurre C3a0 La Crc3a8me Anglaise Et Meringue Italienne.Benjamin GevoldeОценок пока нет
- Relevés Tosoni BNP 2:2Документ3 страницыRelevés Tosoni BNP 2:2Zaki HОценок пока нет