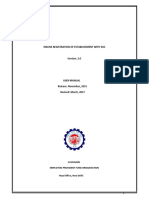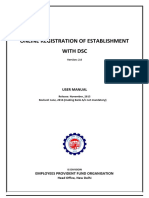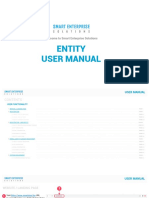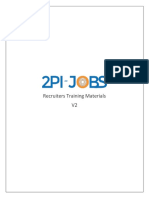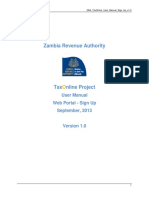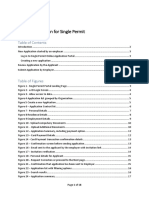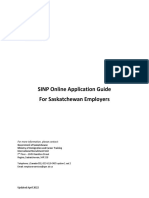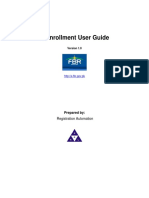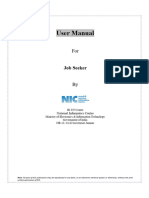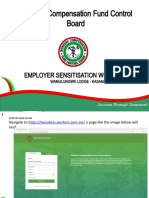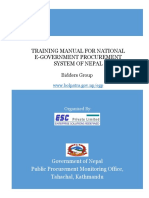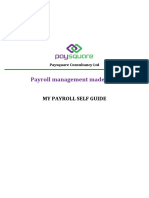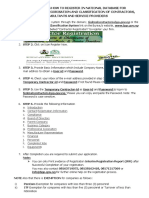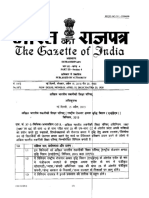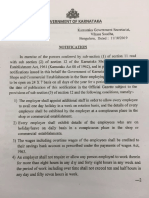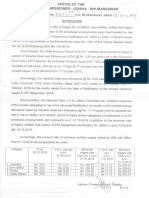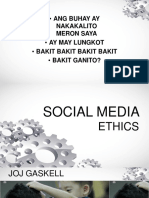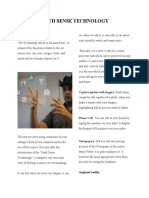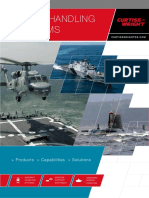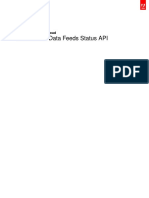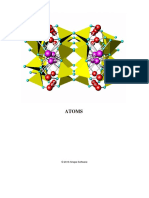Академический Документы
Профессиональный Документы
Культура Документы
MLWB User Manual
Загружено:
Manish ShahОригинальное название
Авторское право
Доступные форматы
Поделиться этим документом
Поделиться или встроить документ
Этот документ был вам полезен?
Это неприемлемый материал?
Пожаловаться на этот документАвторское право:
Доступные форматы
MLWB User Manual
Загружено:
Manish ShahАвторское право:
Доступные форматы
ONLINE REGISTRATION OF ESTABLISHMENT
Version: 1.0
Draft Reference Document
Release: June, 2019 Revised: November, 2019
MAHARASHTRA LABOUR WELFARE BOARD
Head Office, Mumbai - 400013
Virtual Galaxy InfoTech Pvt. Ltd. Page 1 of 35
ONLINE REGISTRATION OF ESTABLISHMENTS
CONTENTS
SR No. Particulars Page No.
1. Home Page 3
2. Instructions For Employer Registration 4
3. Employer Registration 5
4. Instructions For Filling Establishment Registration Form 7
5. Saving The Partially Filled Application 12
6. Update Employer Details 16
7. Post Submission Activities 17
8. Establishment Login 18
9. Establishment Dashboard 19
10. Multiple Labour/Employee Registration 20
11. Bulk Labour/Employee Registration 22
12. Excel Format For Bulk Member Registration 23
13. Approve Registered Labour/Employee Information 25
14. Exit Labour/Employee 26
15. Labour/Employee Profile Update 27
16. Establishment Details 28
17. Electronic Challan Cum Return 29
18. Payment Gateway 31
19. Labour/Employee Login 33
20. Labour/Employee Dashboard 33
21. Update Labour/Employee Profile 34
22. Labour/Employee Dependent Registration 35
Virtual Galaxy InfoTech Pvt. Ltd. Page 2 of 35
1.HOME PAGE :-
Open the website of Maharashtra Labour Welfare Board (MLWB) as shows below.
Fig 1: HOME PAGE
In the Home page of MLWB Portal an Employer Login link “Application for Employer Registration” is available.
Employers are requested to click on this link for proceeding with Employer Registration.
Virtual Galaxy InfoTech Pvt. Ltd. Page 3 of 35
2. INSTRUCTIONS FOR EMPLOYER REGISTRATION :-
Fig 2: Employer Login/ New Registration
Employer Registration guide is available in the First page of Employer Registration; New user must go through it
before registration. Already registered Employers can directly login with their credentials.
If Employer does not have their credentials for login then click on the New Employer Registration Link as shows
in above figure. This document explains the process of employer.
Virtual Galaxy InfoTech Pvt. Ltd. Page 4 of 35
3. EMPLOYER REGISTRATION :-
On clicking the New Employer Registration Link, the following page will open. Employer is required to register its
10 digit alphanumeric PAN Number and click on Validate & Next tab to validate the same to proceed further.
Fig 3: New Employer Registration
After successfully registering the PAN, the employer has to enter basic employer details for completing the
Employer Registration process. The fields marked in red (*) are mandatory and employer has to enter these details
along with the Captcha and has to validate the same to proceed further.
Virtual Galaxy InfoTech Pvt. Ltd. Page 5 of 35
Fig 4: Employer Registration Page
First Name: Enter the First Name (mandatory), Middle Name and Last Name. The name should be entered exactly
as furnished to Income Tax Department.
The Employer PAN: On entering the PAN of the Employer, a message stating Employer PAN Available will appear
which indicate the Employer is not already registered in this portal. PAN will be verified later with the name and
online application will be permitted only on successful verification.
Enter all details which mandatory (*) like [Gender, Father Name, Date of Birth, Address1, Address2, City, State,
District, Country, Pin code, Mobile Number, Email id, etc..]
Username: Your user name will be your PAN.
Captcha: Enter the Characters shown in the image (CAPTCHA), Click the Validate Captcha and Click the
GET OTP on his/her mobile number.
Get OTP: Clicking on Get OTP user will get OTP on his/her mobile same will have to be entered and click for “I
agree to the above declaration”.
An e-mail link will also be sent simultaneously to the given email-id, which is to be activated to enable submission of
Application for Online Registration of Establishment.
Register Me: Click on Register Me then Employer register into MLWB and give Employer Registration
successfully message.
User Name and Password is sending on user email id and mobile which user enter at registration time.
"Thanks for Registering your Login Credentials are: - User Name: - ADMIN1592K Password: - ADMIN178"
Regards MLWB OFFICER".
Virtual Galaxy InfoTech Pvt. Ltd. Page 6 of 35
4. INSTUCTION FOR FILLING ESTABLISHMENT REGISTRATION FORM :-
Once the Employer Registration is successfully completed and the username and password has been obtained. Let us
see the step by step procedure of Establishment registration in this document.
Once his/her application is submitted, he/she will not be able to edit any data provided by him/her. So user need to be
very careful while entering the details.
1. Open Employer Registration Home Page on MLWB portal.
2. Enter your User Name and Password and click on Login.
\
Fig 5: Establishment Login Page
Virtual Galaxy InfoTech Pvt. Ltd. Page 7 of 35
3. After Successfully Login, it will go to the Employer Dashboard page as shown below. It shows user the details
of Employer which entered at the time of Employer Registration such as Employer Name, Pan Number, Aadhaar
Number, Mobile Number, Address, etc.
Fig 6: Employer Dashboard
Now he/she are ready to go ahead with New Establishment Application, by selecting the new establishment
application form option as shown in below figure.
Please ensure that the user (employer) who is registered has put in his PAN and other credentials correctly. The
applicant Employer will be responsible for correctness in the application form and for authentication of documents.
Fig 7: New Establishment Registration Menu
Virtual Galaxy InfoTech Pvt. Ltd. Page 8 of 35
After Clicking on New Establishment Application Menu following form will be show on the screen.
Fig 8: New Establishment Registration Page
Instruction How To Fill Form:
Step 1:
1) Name of Establishment as per PAN: The applicant should have a PAN in the name of the
establishments/proprietor of the establishment for which he/she is applying. Only in case of Proprietorship
firm, the PAN can be in the name of the Proprietor. In such cases the name of the owner’s details should be
exactly as per the PAN. In such case the same PAN as of the registered owner should be entered, as name of
the proprietor will be auto populated in the Employer details.
2) Employer Name: The name should be entered exactly as furnished to Income Tax Department. Application
should be made by the employer if the Act applies on its establishment. For this purpose you may refer to the
BOMBAY LABOUR WELFARE FUND ACT, 1953. The list of activities on which the Act applies should
also be referred.
3) Address 1 & Address 2: The employer should have documentary address proof for the address entered.
4) Start Date: Start Date will be the date when the establishment was started for Contribution Payment.
5) Contact Person: Enter the Name of Contact Person in Establishment.
Virtual Galaxy InfoTech Pvt. Ltd. Page 9 of 35
6) Mobile Number: Enter Mobile Number of Contact Person in the Establishment.
7) Class of Establishment: Selection based on drop down menu list. It is advised that the employer should identify the
activity before start filling of the form.
8) Sector of Establishment: Selection based on drop down menu list. It is advised that the employer should identify
the activity before start filling of the form.
9) Registration Number & Date: The employer should enter the details of the licenses number
(Registration/Deed Number & Date) available for the establishment at the time of application.
10) Contribution Start with MLWB & Current Employer No: Enter the starting date with MLWB and current
number of employee in present in Establishment.
11) Head office or Branch: Click on radio button whether Establishment is having Head office or Branch [ If user
select the branch option then drop down list of branch will open, user have to select branch from that option].
12) Click on Save As Draft button after entering all details. Records are stores in system and goes to next step.
Step 2:
1) At least one license is mandatory.
2) Note: Out of the all licenses declared, it is mandatory to upload one license proof document as PDF. In case, license
under Sales Tax Act has been declared as proof then submission of this document as PDF is mandatory.
3) Employment Details: The employer should give the details of the number of employees as on date of
application, the scanned copy of the Employment Detail (in PDF format) is to be uploaded.
4) Click on Choose File button then Upload Document page opens. Select the file which users have to upload one
by one. After Uploading all document click on Save button to save document in the system.
5) On completion of entering all details in the respective items, the applicant has to click the Save Button. All
validations will take place and the errors if any, will be prompted one by one.
6) If user upload wrong document then user can delete that file by click on delete (delete option ). User can also
view file or image by clicking on image option (show in blue color).
7) In case you have selected the SAVE button, for partial save of the form, you may reopen the same form the
“Review Application Form” in the “Establishment” main menu option in the homepage.
Fig 9: Upload Document of New Establishment Registration
Virtual Galaxy InfoTech Pvt. Ltd. Page 10 of 35
Step 3 :
1) Captcha: Enter Captcha which is showing on form and then click on Validate Captcha Button.
2) Get OPT: Click on get OTP Button. After clicking on get OTP he/she will be received message on his/her mobile
and also send email on his/her email id which he/she fill at above page.
3) I Agree: Check it on I agree to the above declaration.
4) Enter OTP No: After click on get OTP, he/she will be received message on mobile. Enter that OTP No. in field.
5) Click on Final Submit for submit all details in MLWB Portal.
6) User Name and Password is sending on user email id and mobile which user enter at registration time.
"Thanks for Registering your Login Credentials are: - User Name: - ADMINA0000006 Password: -
ADMIN1592K" Regards MLWB OFFICER".
Fig 10: Final Establishment Registration
7) After filling all details on Establishment Registration page, you will get Successfully Registration message of
Establishment.
Fig 11: Successfully Establishment Registration
Virtual Galaxy InfoTech Pvt. Ltd. Page 11 of 35
5. SAVING THE PARTIALLY FILLED APPLICATION :-
The employer has the option to save a partially filled form after filling the Name & address of the establishment
and selection of the Option whether the Act applies or the application is for voluntary coverage.
Fig 12: Establishment Menu
1) Review Establishment Application :
In Review Establishment Application page user can view Establishment details but not final
submitted of establishment registration by some reason like document is not available or other reason at time of
registration of establishment, so user can do next process from this page by just click on Action button.
Fig 13: Review Establishment Application
Virtual Galaxy InfoTech Pvt. Ltd. Page 12 of 35
After click on Action button Application Registration of Establishment page will open as shows below, user can view
details and click on Save As Draft, then user do next process uploading of document, save it, complete final submit
and follow same process which is already explained at registration of establishment.
Fig 14: Review Establishment Application
2) Upload Missing Document :
In this user can Upload Document which is missing at the time of registration. Click on Upload
Document and Uploading file page will be open.
Fig 15: Upload Missing Document
Virtual Galaxy InfoTech Pvt. Ltd. Page 13 of 35
Click on Choose file option, select folder where he/she put his/her document and save it. If user upload wrong
document then user can delete that file by click on delete (in red color show cancel option in below figure). User can
also view file or image by clicking on image option (show in blue color).
Note: In case any wrong document / data was uploaded / entered in the application, the applicant owner will be
responsible for the same and action will be taken as per the provisions of the Act.
Fig 16: Upload Missing Document
3) Update Old Establishment :
In Update Old Establishment form you can modify details of old establishment. For change old
establishment details you need some details:
1) Old Establishment Code
2) Receipt No.
3) Receipt Date
Enter all details then click on Submit button. After click on submit button Establishment details page
will be open.
Virtual Galaxy InfoTech Pvt. Ltd. Page 14 of 35
Fig 17: Old Establishment Application
After click on Final Submit data update in the system and give below message.
Fig 18: Old Establishment Success Message
Virtual Galaxy InfoTech Pvt. Ltd. Page 15 of 35
6. UPDATE EMPLOYER PROFILE :-
Employer can update their information if employer makes some mistake at time of registration of employer, so select
Update Employer Profile option from Profile tabs then Update Employer Profile Form will open as shown below.
Fig 19: Update Employer Details
In this Employer has followed the same process which user at registration of employer, modify details such as:
1) It shows PAN Number which user enters at the registration time and click on Validate & Next button.
2) Employer details form will open and modify details which user wants except username field. [* fields are
mandatory].
3) Enter Captcha and click on Validate Captcha button.
4) Click on get OTP button then message and email is sending on user mobile number and email id which user
entered above.
5) Click on I agree and entered OTP number which come on user mobile number.
6) Finally click on Register Me button, records are save in the system and give message successfully update profile
of employer.
Virtual Galaxy InfoTech Pvt. Ltd. Page 16 of 35
7. POST SUBMISSION ACTIVITIES OF EMPLOYER :-
No Document has to be submitted physically by the owner to the MLWB office. The user-id and password
will be intimated to the applicant owner through SMS to his mobile number and registered email-id. It is also
available under the Reports function of Employer Login.
1) SMS Register :
In SMS Register you can see employer login credentials and OTP Number details.
Fig 20: SMS Register
2) E-Mail Register :
In E-Mail Register you can see employer login credentials and OTP Number details.
Fig 21: E-Mail Register
Note: A separate Establishment login is provided, so that the Owner need not himself be involved for the
remittance and can get it delegated to any authorized person to do the routine activities.
The applicant owner as well as other owners declared in the owners’ details will be responsible for any default under
the Act / Schemes.
Virtual Galaxy InfoTech Pvt. Ltd. Page 17 of 35
8. ESTABLISHMENT LOGIN PAGE :-
After Successfully Registration of the Establishment, Establishment has got their login credentials. Enter User Name
and Password then click on login as shown in below figure.
Establishment Login Information guide is available in the First page of Establishment Login Page; new user must go
through it before registration. Already registered Employers can directly login with their credentials.
Fig 22: Establishment Login
Virtual Galaxy InfoTech Pvt. Ltd. Page 18 of 35
9. ESTABLISHMENT DASHBOARD :-
After successfully login, it will show Establishment User id with Name on the main page.
Fig 23: Establishment Dashboard
On the Establishment Dashboard, details related to the establishment shown on the screen like
a. Establishment Code
b. Date of Registration
c. Owner Register Number
d. Contact Person
e. Contact Person Mobile Number
f. Email Id
g. Address
Virtual Galaxy InfoTech Pvt. Ltd. Page 19 of 35
10. MULTIPLE LABOUR/EMPLOYEE REGISTRATION :-
To register the multiple labour/employee, select the option Register Multiple Labour from
Labour/Employee tabs.
Fig 24: Multiple Labour/Employee Menu
Following Window will be open to enter details of Multiple Labour/Employee.
Fig 25: Multiple Labour/Employee Registration
Virtual Galaxy InfoTech Pvt. Ltd. Page 20 of 35
Require entering the data in mandatory field which is shown with red color (*) sign, rest are optional. Require to
enter the data in
a. Full Name
b. Full Name [ Marathi] is optional
c. Gender
d. Mobile Number which are mandatory fields
e. Aadhaar Number
f. LIN Number (If Already Exit) is optional
g. Employee Category And
h. Designation Manager & Above is optional.
If users want to add more labour details then click on Add Row button. After clicking another new row added in
form and user fill their details one by one.
After fill the details of employee, Press the SAVE button to save the record in the system. Data save in the system
and show the confirmation message window with message "Please confirm you want to register!" “Yes/Cancel”.
Press the Yes button to finally save the record in the system.
After Click on yes, he/she go to the Labour Approval Page as shown below figure. Click on check box which labour
he/she approve labour one by one or bulk. Then Approve Labour by clicking on Approve button. It shows the
confirmation message on window "Please confirm you want to register!" “Yes/Cancel”. Press the Yes button to
finally save the record in the system and system show the Successful message on the screen.
Record store in the system and generate the LIN number to the register Labor/Employee and the message on the
registered mobile no. "Thanks for Registering with MLWB your LIN No is:-1819S0000006 and your Login
Credentials are: - User ID: - 1819S0000006 Password: - 9680850856" Regards MLWB OFFICER".
Fig 26: Multiple Labour/Emplyee Approval
Virtual Galaxy InfoTech Pvt. Ltd. Page 21 of 35
11. BULK LABOUR/EMPLOYEE REGISTRATION (UPLOAD EXCEL FILE) :-
Instead of enter the details; require uploading the bulk labour/employee data select the option Register Bulk
(Upload file) from the tab Labour/Employee on main menu. Window will be open with option "File with Labour
Data" or "Empty file".
Fig 27: Bulk Labour/Employee Registration (Upload Excel File)
Virtual Galaxy InfoTech Pvt. Ltd. Page 22 of 35
12. EXCEL FORMAT FOR BULK MEMBER REGISTRATION :-
If user selects the File with Labour Data option then system will show the Member Registration Excel File which
already filled by labour/employee data as shows below. Member Registration Excel file will save on the local disk
with already registered & approved labor/employee data.
Fig 28: Excel file for Bulk Member Registration
If user selects the Empty file option then system will show the Member Registration Excel with empty. Empty
Member Registration Excel file will save on the local disk to fill the labour/employee data as shows below figure.
Fig 29: Empty Excel format for Bulk Member Registration
.
Fill all details of Labour/Employee in Excel sheet as per downloaded file such as Full name, Full Name [Marathi],
Gender(male or female available in drop down list just select it), Mobile Number, Aadhaar Number, Employee
Category [Select form drop down list], Designation Manager & Above[Yes/No], Exit Member[Yes/No], LIN
Number(if available).
Virtual Galaxy InfoTech Pvt. Ltd. Page 23 of 35
After filling all details in excel sheet he/she need to upload the filled Member Registration Excel file in system. Press
the Choose File button in BULK LABOUR REGISTRATION FORM. After select the Choose File option,
system will ask the file to upload the data.
After upload the file, system will show the message Upload Successful and goes to Labour Approval Page.
There are two ways user can Approve the Labour /Employee:
1) When he/she upload the excel file from Choose File option. After upload the file, system will show the message
Upload Successful and goes directly to Labour/Approval Page.
2) Another way is to select the option APPROVAL from LABOUR/EMPLOYEE tab on main menu.
Process is same form both ways to approve Labour/Employee as shown below figure.
Fig 30: Bulk Member Approval
Details of the Labour/Employee shown in the respective fields are disabling. User selects the Check box for
Approval and Press the Approve Button.
After press the Approve button, System shows the confirmation message box with message "Please Confirm you
want to approve! Are you sure wanted to approve? "
On the confirmation message box, press the Yes button to approve the employee data.
Record store in the system and generate the LIN number to the register Labor/Employee and the message on the
registered mobile no. "Thanks for Registering with MLWB your LIN No is:-1819S0000006 and your Login
Credentials are: - User ID: - 1819S0000006 Password: - 9680850856" Regards MLWB OFFICER".
Virtual Galaxy InfoTech Pvt. Ltd. Page 24 of 35
13. APPROVE REGISTERED LABOUR/EMPLOYEE INFORMATION :-
To shows the details of Approved Labour from the list. Select the option Labour Profile from the
Labour/Employee tabs then following page will open.
It will shows you all details of labour/employee such as LIN Number, Full Name, Full Name [Marathi],
Gender, Mobile Number, Aadhaar Number and Employee Category.
Fig 31: Approve Registered Labour/Employee Information
Virtual Galaxy InfoTech Pvt. Ltd. Page 25 of 35
14. EXIT LABOUR/EMPLOYEE :-
To remove the Labour/Employee from the list, select the option Exit Labour from the Labour/Employee tabs
then following page will open.
Fig 32: Exit Labour/Employee
1) System will ask the labor/Employee to enter LIN Number to mark as exit.
2) Press the GET details button and it show the record of Labour/Employee.
3) Select the Exit Reason from drop down list.
4) Enter the Exit Date.
5) Press the Save button to remove the labour/employee from the labour/employee list. System will show the
confirmation message box YES/CANCEL, if users press the Yes button then Labour/Employee details is
not shows in the labour/employee list.
6) To confirm the Labour/Employee has been removing from the List. Select the Labour Profile from the
Labour/Employee tab. Exit Labour/Employee details will not show in the tabular data List.
Virtual Galaxy InfoTech Pvt. Ltd. Page 26 of 35
15. LABOUR/EMPLOYEE PROFILE UPDATE :-
To update the profile of Labour/Employee, select the option Update Profile from the Labour/Employee tabs.
For update profile of labour/employee follow the following process:
1) Enter LIN Number of Labour/Employee.
2) Click on Get Details button then it will show the details of Labour/Employee.
3) User can modify details of Labour/Employee which they want to change.
4) Click on save button then it show message “Please Confirm You Want To Save” and “are you sure
want save?” “YES/CANCEL”, Click on YES then information of labour/employee save in system.
Fig 33: Exit Labour/Employee
Virtual Galaxy InfoTech Pvt. Ltd. Page 27 of 35
16. ESTABLISHMENT DETAILS :-
To View Establishment Details, select the option View Establishment Details from the Establishment tabs.
It will show all details of establishment which he/she has entered at time registration of establishment such as
Establishment Code, Name of Establishment, Address, Pin Code, E-mail Id, Pan Number, Registration Number,
Start Date, Name of Owner/Employer, Establishment Phone Number, Contact Person, Contact Person Phone
Number, Class of the Establishment, Sector of the Establishment, Category of the Establishment
Fig 34: View Establishment Details
Virtual Galaxy InfoTech Pvt. Ltd. Page 28 of 35
17. ELECTRONIC CHALLAN CUM RETURN (ECR) :-
To Generate Challan, user have go to the Payment option, Select the option ECR With New Records from the
Payment tabs then following page will open.
Select the period for contribution payment made by establishment to generate contribution challan.
Fig 35: Electronic Challan cum return (ECR)
Data will be displayed with Period, LIN Number, Name of Labour , Aadhaar Number, EEC, ERC and Penal Interest
(if applicable), Total Contribution and Payment Status.
Click on Generate Challan Button for further process.
Fig 36: Challan Generation
After clicking Generate challan popup will open i.e. are you sure want to generate challan?
A] If yes then click on YES
B] Otherwise click on Cancel
Virtual Galaxy InfoTech Pvt. Ltd. Page 29 of 35
After click on yes, it shows details information of Establishment such as TRN, Period, Payment Status, Number of
Employee, EEC, ERC, Panel Interest, Total Contribution, Select all.
Fig 37: Challan Generation
Click on Show ALL entries, according to that you will get the record:
i. Select radio button (i.e. given right side for each record) to which challan you have to pay.
ii. According to selection show total number of challan & total Amount to pay.
iii. Check it and click on pay button
The payment gateway screen will be displayed as follows:
Virtual Galaxy InfoTech Pvt. Ltd. Page 30 of 35
18. PAYMENT GATEWAY :-
After clicking on pay button there will open one popup
i. In that show total amount you have to pay.
ii. Enter phone number & email ID field.
iii. Select payment mode i.e. Card, Net banking, Wallet, UPI/QR and more.
Fig 38: Payment Gateway
After Clicking pay button there will open one popup,
iv. In that show total amount you have to pay
v. Enter phone number & email ID field.
vi. Select payment mode i.e. Card, Net banking, Wallet and more.
Fig 39: Bank Option For Payment Gateway
Virtual Galaxy InfoTech Pvt. Ltd. Page 31 of 35
vii. If you select Net Banking then you have to select Bank Name from the list Click on Pay button.
viii. After that user will get payment confirmation message as shows below.
Fig 40: Payment Confirmation
ix. Establishment can take printout by pressing the print button.
Virtual Galaxy InfoTech Pvt. Ltd. Page 32 of 35
19. EMPLOYEE/LABOUR LOGIN :-
After Successfully Approval of the Labour/Employee by the Establishment or Organization, Labour/Employee has
got their login credentials. Enter User Name and Password then click on login as shown in below figure
On the First page of Labour/Employee Login, Information guide is available; new labour/employee must go through
it before login. Already registered labour/employee can directly login with their credentials.
Fig 41: Employee/Labour Login
20. EMPLOYEE/LABOUR DASHBOARD :-
After successfully login, it will show Employee/labour User id with Name on the main page.
Fig 42: Employee/Labour Dashboard
On the Employee/Labour Dashboard, details related to the employee/labour shown on the screen like
a. Mobile Number
b. Email Id
c. Aadhaar Number
d. Address.
Virtual Galaxy InfoTech Pvt. Ltd. Page 33 of 35
21. UPDATE EMPLOYEE/LABOUR PROFILE DETAILS :-
In this employee/labour can modify their personal details, select Update Personal Details option from Profile tab.
Employee/Labour can change their details such as
a. Full Name
b. Gender
c. Date of Birth
d. Mobile Number
e. Email Address
f. Address
g. Aadhaar Number
h. UAN Number (Pt No.)
Fig 43: Update Employee/Labour Profile Details
After filling all details click on Update Details button, user will get message on screen “Please Confirm You Want
to Save Changes” And “Yes/Cancel”. Click YES button data is update and save in the system.
Virtual Galaxy InfoTech Pvt. Ltd. Page 34 of 35
22. LABOUR/EMPLOYEE DEPENDENT REGISTRATION :-
In Labour/Employee Dependent Registration form, labour/employee can added their family member details which
help to apply scheme, event and program, select option Add/Update Labour Dependent from Profile tabs.
Fig 44: Employee/Labour Dependent Registration
Labour has to add the important details of family member as follow:
1) First Name: Enter First Name of member.
2) Middle Name: Enter Middle Name of member.
3) Last Name: Enter Last Name of member.
4) Relation: Select Relation from drop down list such as mother, father, brother, sister, son, etc.
5) Gender: Select Gender form drop down list.
6) Date of Birth: Enter Date of Birth.
7) Mobile Number: Enter Mobile Number of member.
8) Aadhaar Number: Enter Aadhaar Number of member.
9) Occupation: Select Occupation from drop down list such as private employee, student, retired, house wife, etc.
10) Click on Save button after filling all details of family member and records is saved in the system.
11) If family member is more than five member then click Add Row button, new row is added at below side.
Virtual Galaxy InfoTech Pvt. Ltd. Page 35 of 35
Вам также может понравиться
- Employer Registration Manual PDFДокумент46 страницEmployer Registration Manual PDFbhandari0148Оценок пока нет
- Online Registration of Establishment With DSC: User ManualДокумент39 страницOnline Registration of Establishment With DSC: User ManualroseОценок пока нет
- Epf On Line Regn. User ManualДокумент38 страницEpf On Line Regn. User ManualRachelОценок пока нет
- KVIC Payroll User ManualДокумент16 страницKVIC Payroll User ManualD SRI KRISHNAОценок пока нет
- Entity User Manual: Welcome To Smart Enterprise SolutionsДокумент23 страницыEntity User Manual: Welcome To Smart Enterprise SolutionsastuteОценок пока нет
- Online Registration System of Companies-1Документ7 страницOnline Registration System of Companies-1Joseph NgatungaОценок пока нет
- Caef Anubhav MishraДокумент41 страницаCaef Anubhav Mishramessisingh1706Оценок пока нет
- Form 16: Ibm Daksh Business Process Services Pvt. LTDДокумент5 страницForm 16: Ibm Daksh Business Process Services Pvt. LTDmadan mehtaОценок пока нет
- UserRegistration Lal BookДокумент9 страницUserRegistration Lal BookAmrinderSinghОценок пока нет
- E-Contract Labour Management System (e-CLMS) : User ManualДокумент20 страницE-Contract Labour Management System (e-CLMS) : User Manualsrinivasyadav4Оценок пока нет
- Caef Aditya SonkarДокумент41 страницаCaef Aditya Sonkarmessisingh1706Оценок пока нет
- UAE Corporate Tax RegistrationДокумент40 страницUAE Corporate Tax RegistrationAli AyubОценок пока нет
- User Manual For Registration Under Inter State Migrant Workers Act On Unified Shram Suvidha PortalДокумент35 страницUser Manual For Registration Under Inter State Migrant Workers Act On Unified Shram Suvidha PortalAsmita JainОценок пока нет
- Beneficial Owners Manual Bo-Manual-V1Документ30 страницBeneficial Owners Manual Bo-Manual-V1Samuel KamauОценок пока нет
- GST Registration ProcessДокумент24 страницыGST Registration Processbharat2goodОценок пока нет
- Faq. - EpfoДокумент17 страницFaq. - EpfoASCI AdminОценок пока нет
- Egov Corporate Users Manual: China Banking CorporationДокумент72 страницыEgov Corporate Users Manual: China Banking CorporationShantal CapunponОценок пока нет
- 2020-12 Circular Attachment 1Документ18 страниц2020-12 Circular Attachment 1Mohsin AliОценок пока нет
- Job Site RecruitersДокумент19 страницJob Site RecruitersFatema AhmedОценок пока нет
- House Officer ManualДокумент32 страницыHouse Officer Manualmacdominic22Оценок пока нет
- Entrepreneur GuidelinesДокумент33 страницыEntrepreneur Guidelinesnazmul.comjagatОценок пока нет
- Easy Guide - Panduan Pengguna ENG-DaftarMajOnlineSSMsyarikatBIДокумент14 страницEasy Guide - Panduan Pengguna ENG-DaftarMajOnlineSSMsyarikatBIaidil.syaiqalОценок пока нет
- The User Manual For TaxOnline ProjectДокумент13 страницThe User Manual For TaxOnline ProjectEnricoОценок пока нет
- E-Enrollment User GuideДокумент9 страницE-Enrollment User GuideaksasheikhОценок пока нет
- User Guide: Registration of Partnership FirmДокумент20 страницUser Guide: Registration of Partnership Firmkesar tubes indiaОценок пока нет
- Online Supplier Registration GuidelineДокумент21 страницаOnline Supplier Registration GuidelinesuhelОценок пока нет
- PAT Registration ProcessДокумент52 страницыPAT Registration ProcessRishya ShringaОценок пока нет
- Saip 2020 Form-I UmДокумент32 страницыSaip 2020 Form-I Umshovandash1Оценок пока нет
- User Manual For E-RegistrationДокумент22 страницыUser Manual For E-RegistrationRakesh SharmaОценок пока нет
- Haryana Labour :: Terms & ConditionДокумент1 страницаHaryana Labour :: Terms & Conditionpranav sharmaОценок пока нет
- PEC Engineers New Registration and Renewal of Registration Manual 2017Документ24 страницыPEC Engineers New Registration and Renewal of Registration Manual 2017Ather75% (4)
- User Manual - Online Application For Single Permit V2.2Документ18 страницUser Manual - Online Application For Single Permit V2.2Maja Jovanovic100% (1)
- Genpact (Enrollment Guidelines) Enroll MeДокумент42 страницыGenpact (Enrollment Guidelines) Enroll Meeugene orbitaОценок пока нет
- FIRMS Presentation Form A and B (FINAL)Документ19 страницFIRMS Presentation Form A and B (FINAL)Caressa DucayОценок пока нет
- E-Enrollment User GuideДокумент14 страницE-Enrollment User GuideNooma RoohiОценок пока нет
- Issues and Solutions 27122022Документ7 страницIssues and Solutions 27122022Lovely KumariОценок пока нет
- OASIS Guide For Employer-April+2022Документ28 страницOASIS Guide For Employer-April+2022Saad SuhailОценок пока нет
- E Return - Intermediary Registration ServicesДокумент38 страницE Return - Intermediary Registration ServicesLolitambika NeumannОценок пока нет
- Officer Reported Upon Help ManualДокумент7 страницOfficer Reported Upon Help ManualRajula Gurva ReddyОценок пока нет
- E-Enrollment User GuideДокумент14 страницE-Enrollment User GuideMuneeb HassanОценок пока нет
- FAQs On Statutory FormsДокумент6 страницFAQs On Statutory FormssumathiravirajОценок пока нет
- User Manual JДокумент13 страницUser Manual JManish SumanОценок пока нет
- IBF Company RegistrationДокумент12 страницIBF Company RegistrationSharjeel RafaqatОценок пока нет
- IT ELEC 03 G01 How To Complete The Company Income Tax Return ITR14 Efiling External GuideДокумент39 страницIT ELEC 03 G01 How To Complete The Company Income Tax Return ITR14 Efiling External GuideSiphoОценок пока нет
- Spip User Manual Public PDFДокумент124 страницыSpip User Manual Public PDFJoel FОценок пока нет
- BimsДокумент38 страницBimsRaja KumarОценок пока нет
- Employer Workshop-Self-Service Return SubmissionДокумент19 страницEmployer Workshop-Self-Service Return SubmissionChanda MulengaОценок пока нет
- Instruction Kit INC-20AДокумент11 страницInstruction Kit INC-20Aravikakdiya24Оценок пока нет
- Taxpayer Manual: Government of The People's Republic of Bangladesh National Board of Revenue Segunbagicha, DhakaДокумент26 страницTaxpayer Manual: Government of The People's Republic of Bangladesh National Board of Revenue Segunbagicha, DhakaMd.Sakil Ahmed0% (1)
- The Incorporation ProcessДокумент5 страницThe Incorporation ProcessAtif Butt 1179-FMS/MS/S20Оценок пока нет
- Esi Online GuidlinesДокумент53 страницыEsi Online GuidlinesBharat AhujaОценок пока нет
- Procedure For Online Registration in EPS For Open Tender SuppliersДокумент1 страницаProcedure For Online Registration in EPS For Open Tender SuppliersSoumya Ranjan NayakОценок пока нет
- Training Manual For National E-Government Procurement System of NepalДокумент76 страницTraining Manual For National E-Government Procurement System of NepalRanjan Raj KoiralaОценок пока нет
- JHCTD Application Portal FAQSДокумент11 страницJHCTD Application Portal FAQSMan OjОценок пока нет
- Payroll Management Made Easy: My Payroll Self GuideДокумент29 страницPayroll Management Made Easy: My Payroll Self GuidePrashant TambeОценок пока нет
- Faqs FirmsДокумент7 страницFaqs FirmsShankar IyerОценок пока нет
- Registration ProcedureДокумент1 страницаRegistration ProcedureOgochukwuОценок пока нет
- Establishment User ManualДокумент29 страницEstablishment User ManualAzharОценок пока нет
- Quickbooks Online User Guide For Small Business Owners: The Comprehensive Guide For Entrepreneurs To Manage Their Accounts BetterОт EverandQuickbooks Online User Guide For Small Business Owners: The Comprehensive Guide For Entrepreneurs To Manage Their Accounts BetterОценок пока нет
- The Karnataka Industrial Employment Standing Orders Amendment Rules 2019Документ2 страницыThe Karnataka Industrial Employment Standing Orders Amendment Rules 2019Manish ShahОценок пока нет
- 10 KMДокумент3 страницы10 KMManish ShahОценок пока нет
- Gujarat Shop & Establishment (RE &CS) Rules, 2020Документ8 страницGujarat Shop & Establishment (RE &CS) Rules, 2020Manish ShahОценок пока нет
- WB - Hotel & Restaurant 1st Jan 2020 To 30th June 2020Документ2 страницыWB - Hotel & Restaurant 1st Jan 2020 To 30th June 2020Manish ShahОценок пока нет
- TN Minimum Wages March 5,2019 Basic WagesДокумент6 страницTN Minimum Wages March 5,2019 Basic WagesManish ShahОценок пока нет
- Maharashtra Revision of D.A. 01.01.2020 To 30.06.2020Документ2 страницыMaharashtra Revision of D.A. 01.01.2020 To 30.06.2020Manish ShahОценок пока нет
- Jammu and Kashmir State List of Holidays 2020Документ4 страницыJammu and Kashmir State List of Holidays 2020Manish ShahОценок пока нет
- NEEM NotificationДокумент16 страницNEEM NotificationManish ShahОценок пока нет
- Karnataka Labour Welfare FundДокумент1 страницаKarnataka Labour Welfare FundManish ShahОценок пока нет
- Amendment To The Tamil Nadu Motor Vehicle Accident Claims Tribunal Rules.Документ2 страницыAmendment To The Tamil Nadu Motor Vehicle Accident Claims Tribunal Rules.Manish ShahОценок пока нет
- Maharashtra State List of Holidays 2020Документ8 страницMaharashtra State List of Holidays 2020Manish ShahОценок пока нет
- No ESI On ConstructionДокумент2 страницыNo ESI On ConstructionManish ShahОценок пока нет
- Maharashtra Real Estate Regulation AuthorityДокумент5 страницMaharashtra Real Estate Regulation AuthorityManish ShahОценок пока нет
- Amendment Rajasthan Shops and Commercial Establishment 1959Документ2 страницыAmendment Rajasthan Shops and Commercial Establishment 1959Manish ShahОценок пока нет
- Revenue Manual EsicДокумент666 страницRevenue Manual EsicManish ShahОценок пока нет
- Karnataka S&E 24X7 Exemption & New RulesДокумент3 страницыKarnataka S&E 24X7 Exemption & New RulesManish ShahОценок пока нет
- The Odisha Minimum Wages Effective 1st Oct 2019Документ2 страницыThe Odisha Minimum Wages Effective 1st Oct 2019Manish Shah100% (3)
- Winoncd 3.6 ManualДокумент186 страницWinoncd 3.6 ManualestudiocodecОценок пока нет
- Numerical AnalysisДокумент17 страницNumerical Analysisateebakmal1Оценок пока нет
- Tsi t2s User Manual v1 2Документ32 страницыTsi t2s User Manual v1 2AllamОценок пока нет
- Srinivas ResumeДокумент3 страницыSrinivas Resumeanon-758886Оценок пока нет
- Social Media EtiquetteДокумент98 страницSocial Media EtiquetteJoj GaskellОценок пока нет
- Priyanka - Nilakhe - Automation - Performance - Testing - 6 - Experience - Long1 - Priyanka NilakheДокумент3 страницыPriyanka - Nilakhe - Automation - Performance - Testing - 6 - Experience - Long1 - Priyanka NilakheNipun PruthiОценок пока нет
- Released DmapsДокумент396 страницReleased Dmapsredoctober24Оценок пока нет
- Experiment No 1: Aim: To Study Basic & User Status Unix/Linux Commands. Hardware RequirementДокумент35 страницExperiment No 1: Aim: To Study Basic & User Status Unix/Linux Commands. Hardware RequirementRashmi ThakurОценок пока нет
- Sixth Sense TechnologyДокумент2 страницыSixth Sense TechnologyMukesh SaiОценок пока нет
- DosxlinuxДокумент4 страницыDosxlinuxPrinston Del CampoОценок пока нет
- Naval Handling Systems: + Products + Capabilities + SolutionsДокумент16 страницNaval Handling Systems: + Products + Capabilities + SolutionsAytaç KesginОценок пока нет
- All Sim Whatapp Package PDFДокумент4 страницыAll Sim Whatapp Package PDFSheikh Muhammad AsifОценок пока нет
- 04-OS and Multimedia ForensicsДокумент189 страниц04-OS and Multimedia ForensicsMohammed Lajam100% (1)
- Microsoft - Practicetest.dp 900.study - Guide.2021 Mar 06.by - Cash.75q.vceДокумент20 страницMicrosoft - Practicetest.dp 900.study - Guide.2021 Mar 06.by - Cash.75q.vceKarthigai SelvanОценок пока нет
- Facets Test Factory PDFДокумент4 страницыFacets Test Factory PDFArnabОценок пока нет
- 1Z0 448Документ4 страницы1Z0 448pundirsandeepОценок пока нет
- TAW 10 + TAW12 - SAP Net Weaver 2004 - Application Develoment Focus ABAPДокумент3 страницыTAW 10 + TAW12 - SAP Net Weaver 2004 - Application Develoment Focus ABAPcnetzdОценок пока нет
- Resume Sherry Schwarcz BerlitzДокумент4 страницыResume Sherry Schwarcz Berlitzapi-206510088Оценок пока нет
- Dd306 ManualДокумент20 страницDd306 Manualtiendat202Оценок пока нет
- AISG Antenna Port Color Coding Paper TP PDFДокумент22 страницыAISG Antenna Port Color Coding Paper TP PDFSudipto MitraОценок пока нет
- AgGPS132 PDFДокумент226 страницAgGPS132 PDFMichael KimОценок пока нет
- Machine Learning Driven Interpretation of Computational Uid Dynamics Simulations To Develop Student IntuitionДокумент1 страницаMachine Learning Driven Interpretation of Computational Uid Dynamics Simulations To Develop Student IntuitionADVOKASI PPI MALAYSIAОценок пока нет
- Data APIДокумент7 страницData APIsivaabhilashОценок пока нет
- XLR UserGuideДокумент209 страницXLR UserGuideSobhy GendykhelaОценок пока нет
- Chapter - 1-OOP ConceptsДокумент63 страницыChapter - 1-OOP ConceptsMik ClashОценок пока нет
- Chapter14 Information Systems Security and ControlДокумент44 страницыChapter14 Information Systems Security and ControlVijesh KumarОценок пока нет
- Lighting Calculations: Ir. Dr. Sam C. M. HuiДокумент54 страницыLighting Calculations: Ir. Dr. Sam C. M. HuikhumisoОценок пока нет
- Atoms: © 2016 Shape SoftwareДокумент248 страницAtoms: © 2016 Shape SoftwareAlexandra MalaicuОценок пока нет
- Canoe Diva Factsheet en PDFДокумент2 страницыCanoe Diva Factsheet en PDFChaos XiaОценок пока нет
- Mod 5Документ26 страницMod 5Triparna PoddarОценок пока нет