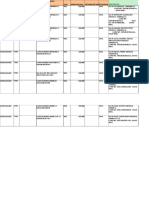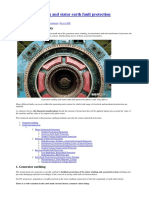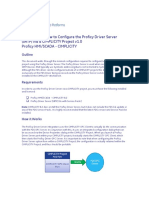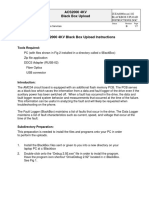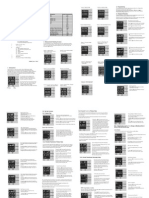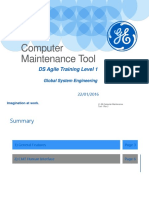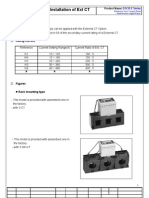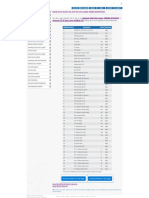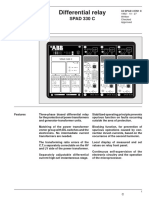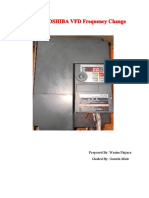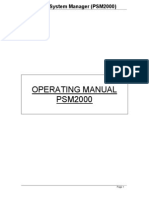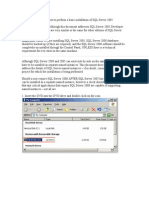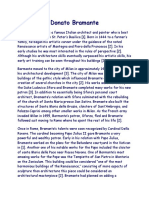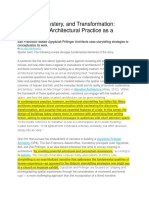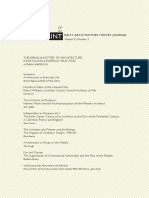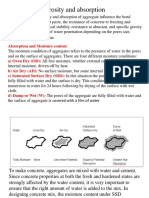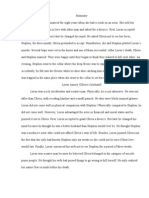Академический Документы
Профессиональный Документы
Культура Документы
VinPlus Installation Guideline PDF
Загружено:
DEPL PowerhouseИсходное описание:
Оригинальное название
Авторское право
Доступные форматы
Поделиться этим документом
Поделиться или встроить документ
Этот документ был вам полезен?
Это неприемлемый материал?
Пожаловаться на этот документАвторское право:
Доступные форматы
VinPlus Installation Guideline PDF
Загружено:
DEPL PowerhouseАвторское право:
Доступные форматы
VinPlus
Installation Guidelines Document
VinPlus Installation Guidelines Document
Table of Contents
Introduction ..................................................................................................................................... 3
Definitions / Acronyms ................................................................................................................... 3
System Requirements...................................................................................................................... 3
Assumptions.................................................................................................................................... 3
Installation Procedure ..................................................................................................................... 3
Manual Configuration ................................................................................................................... 17
How to Start the Installed ParserService ...................................................................................... 20
How to start the Installed Convert API Services .......................................................................... 21
Larsen and Toubro Limited Proprietary Document 2 of 22
VinPlus Installation Guidelines Document
Introduction
This is an “Installation Guidelines Document” for VinPlus Ver 2.0 Rel 06. It provides the
details of Installation of VinPlus, Parser Service, Convert API Service and Database.
Definitions / Acronyms
DB – Database
API – Application Programming Interface
SQL – Structured Query Language
RAM – Random Access Memory
GB – Giga Bytes
MS - Microsoft
System Requirements
• Intel Pentium - 4 and above with a speed of 2.8 GHz and above
• 1 GB of RAM (Minimum 512 MB of RAM) - Recommended
• Operating System – Microsoft XP (latest version OR with latest Service Pack)
• Microsoft.Net Framework 2.0(2.0.50727.42)
• Microsoft Excel (MSOffice 2003)
• Operating System – Microsoft Windows Server Edition,XP,2000 and above
• Microsoft SQL Server Express 2005
Assumptions
1. Microsoft SQL 2005 or SQL Express is installed.
Installation Procedure
1. Double click the setup to start the installation. The window will appear as shown below.
Larsen and Toubro Limited Proprietary Document 3 of 22
VinPlus Installation Guidelines Document
Fig.1
2. Click ‘Next’ as shown in Fig.2.
Fig. 2
3. Read User License Agreement carefully & check “I accept the terms in the License
Agreement” option. Click ‘Next’ as shown in Fig.3.
Fig.3
Larsen and Toubro Limited Proprietary Document 4 of 22
VinPlus Installation Guidelines Document
4. Refer Fig. 4. Here you can customize the installation i.e. you can select or omit Services such
as ParserService & ConvertAPIService before moving ahead for installation. Click ‘Next’.
Fig. 4
5. Click Browse to change the default installation path as shown in Fig. 5. Click OK.
Fig. 5
Larsen and Toubro Limited Proprietary Document 5 of 22
VinPlus Installation Guidelines Document
6. Now click Install to install the customized application as shown in Fig. 6. Now the installation
will start as shown in Fig. 7. Wait until Installation completes. The installation window will
show Installation progress as shown in Fig. 7, 8 and 9.
Fig. 6
Larsen and Toubro Limited Proprietary Document 6 of 22
VinPlus Installation Guidelines Document
7. Now click Install to install the customized application as shown in Fig. 6. Now the installation
will start as shown in Fig. 7. Wait until Installation completes. The installation window will
show Installation progress as shown in Fig. 7, 8 and 9.
Fig. 7
Fig. 8
Larsen and Toubro Limited Proprietary Document 7 of 22
VinPlus Installation Guidelines Document
Fig. 9
8. Now following window will appear as shown in Fig.10 below.
Fig. 10
Larsen and Toubro Limited Proprietary Document 8 of 22
VinPlus Installation Guidelines Document
9. Fill User Id, Password & Data Source as shown in Fig. 11(a). Now if user wants to create a
new “Vinplus” database then select “Create New DB” option & fill “Database File” path using
browse button. Now click “Start” button. Then if already one “Vinplus” database is present
then it will display a messagebox as shown in Fig 11(b). Click OK. Then Database file will get
stored at selected Database File path & a new “Vinplus” database will be created in selected
“Data Source” as shown in Fig. 11(c). Wait for the process to complete.
Note: The User ID & Password details of Microsoft SQL Server that VinPlus application
accesses will be as per the Database configurations. For any changes in Database
configuration, it should be updated in Config.ini file of VinPlus through Edit Configuration
option provided in VinPlus.
Fig. 11(a)
Fig. 11(b)
Larsen and Toubro Limited Proprietary Document 9 of 22
VinPlus Installation Guidelines Document
Fig. 11(c)
10. Instead of creating a new “Vinplus” DB if user wants to update an existing “Vinplus” database
then he / she should select “Update Existing DB” option as shown in Fig. 12(a). Click OK.
Now click “Start” button. Click OK. Then existing “Vinplus” database will get updated
without deleting an existing data in it.
(Note: This selection of “Update Existing DB” option is applicable only for versions
above VinPlus Ver 1.0 Rel 12. For VinPlus Ver 1.0 Rel 12 & below, user should
select “Create New DB” option)
Larsen and Toubro Limited Proprietary Document 10 of 22
VinPlus Installation Guidelines Document
Fig 12(a)
Fig 12(b)
Note: Select (local) as Data Source, if you have installed SQL Server Standard/
Enterprise editions, other than SQL Server Express edition & select (.\SQLExpress) as Data
Source if only SQL Server Express edition is installed.
Make sure that SQL Server 2005/Express edition has full access to the selected Database Path.
Database File should have administrative rights and it should not be shared, compressed and
not password protected.
Larsen and Toubro Limited Proprietary Document 11 of 22
VinPlus Installation Guidelines Document
11. After step 7, if user doesn’t want to overwrite an existing database then press Skip as shown in
Fig. 13(a).
Fig. 13(a)
Larsen and Toubro Limited Proprietary Document 12 of 22
VinPlus Installation Guidelines Document
12. Otherwise, if user keeps User ID or Password empty & press ‘Skip’ then it will display a
messagebox as shown in Fig. 13(b). Click ‘Yes’. Then it will display another messabebox as
shown in Fig 13(c). Click OK. Now user has to update User ID & Password manually in
VinPlus configuration file.
Fig. 13(b)
Larsen and Toubro Limited Proprietary Document 13 of 22
VinPlus Installation Guidelines Document
Fig. 13(c)
Larsen and Toubro Limited Proprietary Document 14 of 22
VinPlus Installation Guidelines Document
13. Click Finish to complete the installation as shown in Fig. 14.
Fig. 14
Larsen and Toubro Limited Proprietary Document 15 of 22
VinPlus Installation Guidelines Document
14. After installation is completed, the folders for Convert API operation & Parser operation will
be created at VinPlus installation path namely “Convert” & “Parser” respectively as shown in
Fig. 15.
Fig. 15
Note: All initial configurations, will be done by the setup itself.
*****Now you can start using VinPlus.*****
Larsen and Toubro Limited Proprietary Document 16 of 22
VinPlus Installation Guidelines Document
Manual Configuration
(To be done only if the user wants to have his own folder structure for ConvertAPI and Parser)
1. Keep the folder structure for ConvertAPI Service as shown in Fig 16 below.
Fig. 16
2. Keep the folder structure for Parser Service as shown in Fig. 17
Fig. 17
If user wants to use folders at any location other than installation path location then he / she has
to create folder structures as shown in Fig. 16 and 17 and enter these folder paths information
in Config.ini files of VinPlus, ConverAPIService and ParserService as illustrated on next page.
Larsen and Toubro Limited Proprietary Document 17 of 22
VinPlus Installation Guidelines Document
Note: Folders can be created with any names. But it should be ensured that these paths are
entered correctly in config.ini file of Vinplus, ConvertAPIService and Parser Service
3. Now enter all the details in the Config.ini file present in VinPlus installation folder. Enter the
values as highlighted in the snap shot as shown in Fig 18.
Fig. 18
Note 1: Enter <Machine Name> as Data Source, if you have installed SQL Server
Standard/ Enterprise editions, other than SQL Server Express edition. If you have only SQL
Server Express edition installed,then enter <Machine Name>\SQLExpress as Data
Source.
Note 2: If user wants to change the file paths for Parser operation for parsing CDF files using
Parser utility in VinPlus application then he / she has to change the file paths under
[ParserConfiguration] tag as highlighted in snapshot in Config.ini file present in VinPlus
installation folder as shown in Fig. 19. Otherwise user should use the folders present at same
file paths present under [ParserConfiguration] tag.
Larsen and Toubro Limited Proprietary Document 18 of 22
VinPlus Installation Guidelines Document
Fig. 19
4. Use folders present at file paths mentioned under [ParserConfiguration] tag in Config.ini file
present in ParserService installation folder as shown below in Fig. 20. (This Step is applicable
only if user wants to parse CDFs using installed ParserService).
Fig. 20
Larsen and Toubro Limited Proprietary Document 19 of 22
VinPlus Installation Guidelines Document
How to Start the Installed ParserService
• The services will be running and if you have changed config.ini files (If not thorough
GUI) of ConvertAPIService or Parser service, then you need to restart them.
• Go to Start->Run.
• When the following window appears enter “Services.msc “in the Run dialog and click
OK.
Fig. 21
Note: The alternative way to open the services window, go to Start->Control
Panel- >Administrative Tools-> Services
• Click “Restart” hyperlink to restart the services as shown (Refer Fig. 22).
Fig. 22
Larsen and Toubro Limited Proprietary Document 20 of 22
VinPlus Installation Guidelines Document
5. Use folders present at file paths mentioned under [CAPIConfiguration] tag in Config.ini file
present in ConvertAPIService installation folder as shown below in Fig. 23. (This step is
applicable only if user wants to convert Raw data files into CDF files using installed
ConvertAPIService).
..
Fig. 23
Note: The raw data file must be placed in the Data folder.
How to start the Installed Convert API Service
• Go to Start->Run
• When the window as shown in Fig. 24 appears then enter “Services.msc “in the Run
dialog and then click OK.
Fig. 24
Larsen and Toubro Limited Proprietary Document 21 of 22
VinPlus Installation Guidelines Document
• The Convert API service will be running as shown in Fig. 25.
Fig. 25
• Click “Restart” hyperlink to restart the services
- End of Document-
Larsen and Toubro Limited Proprietary Document 22 of 22
Вам также может понравиться
- Siemens Relay ConfigurationДокумент28 страницSiemens Relay ConfigurationMohamed Wahid100% (1)
- Masking Point at Digsi4Документ14 страницMasking Point at Digsi4Arifdwi Kurniawan100% (1)
- Davr CardsДокумент7 страницDavr CardsAnil Kumar SharmaОценок пока нет
- Overview of A660Документ4 страницыOverview of A660fostbarr0% (1)
- Rxyq T PDFДокумент57 страницRxyq T PDFValentin MalihinОценок пока нет
- Hyperterminal TipsДокумент10 страницHyperterminal TipsMani SoupboyОценок пока нет
- Ohb Manual SF6 CB ABBДокумент35 страницOhb Manual SF6 CB ABBkishansaiОценок пока нет
- Generator Earthing and Stator Earth Fault ProtectionДокумент9 страницGenerator Earthing and Stator Earth Fault ProtectionYousif_AbdalhalimОценок пока нет
- Toromocho Project: Minera Chinalco Peru S.AДокумент23 страницыToromocho Project: Minera Chinalco Peru S.AAlex Dela CruzОценок пока нет
- How To Configure GE-PDSДокумент15 страницHow To Configure GE-PDSmihirandesilvaОценок пока нет
- Basic GeoteknikДокумент135 страницBasic GeoteknikFirdausОценок пока нет
- How To Select A Variable Frequency DriveДокумент2 страницыHow To Select A Variable Frequency Drivehasbi fadli100% (1)
- Digsi 4 CommunicationДокумент24 страницыDigsi 4 Communicationaryasaurabh54Оценок пока нет
- SS07 Road Furniture 01 00 PDFДокумент20 страницSS07 Road Furniture 01 00 PDFZatul AkmalОценок пока нет
- ACS580 Troubleshooting: Fault TracingДокумент25 страницACS580 Troubleshooting: Fault TracingMohamed Ayman Hefny MohamedОценок пока нет
- Bashirul Huq - Bhatshala ResidenceДокумент42 страницыBashirul Huq - Bhatshala ResidenceTawhid Mustafa87% (15)
- Abb Reg PTLДокумент13 страницAbb Reg PTLmohammed youisfОценок пока нет
- L&T VinPlus Inst. GuidelineДокумент37 страницL&T VinPlus Inst. Guidelinechandrakant patelОценок пока нет
- VinPlus Installation Guidelines - Rev01Документ13 страницVinPlus Installation Guidelines - Rev01Vishwanath TodurkarОценок пока нет
- VinPlus InstallationДокумент25 страницVinPlus InstallationryreddyОценок пока нет
- Maxdna InstallationДокумент19 страницMaxdna InstallationDeepak Gupta100% (1)
- Read Me To Install & Use VinplusДокумент3 страницыRead Me To Install & Use VinplusDeepak DhanpalОценок пока нет
- Vin PlusДокумент20 страницVin PlusNamrata ShettiОценок пока нет
- 11g Blackbox Upload InstructionsДокумент7 страниц11g Blackbox Upload InstructionsCristhianLoayzaTacoОценок пока нет
- Procedure To Download DPU SoftwareДокумент4 страницыProcedure To Download DPU SoftwareKrishna DОценок пока нет
- Rish Master 3428 MFMДокумент5 страницRish Master 3428 MFMAmit KumarОценок пока нет
- Auto Synchronizing and Auto Load Sharing: in The Name of Allah, The Beneficent, The MercifulДокумент26 страницAuto Synchronizing and Auto Load Sharing: in The Name of Allah, The Beneficent, The Mercifulkhalidfarooq009Оценок пока нет
- Rtms ConfigurationДокумент76 страницRtms ConfigurationGaurav SinghОценок пока нет
- Reverse Power Test Procedure IG - IS-NTДокумент1 страницаReverse Power Test Procedure IG - IS-NTJan-Willem De JongОценок пока нет
- 3 Phase 4 Wire LT Operated CT Dual Source Meter: User ManualДокумент8 страниц3 Phase 4 Wire LT Operated CT Dual Source Meter: User ManualIshwar ranawatОценок пока нет
- 200712614185721391Документ25 страниц200712614185721391Vu van VuОценок пока нет
- 1 3 PL300 Multifunction Relay PDFДокумент20 страниц1 3 PL300 Multifunction Relay PDFAlfonso IbarraОценок пока нет
- Experiment 2: Level Transmitter CalibrationДокумент13 страницExperiment 2: Level Transmitter CalibrationMuhammad FawwazОценок пока нет
- Generator Protection System: Grid SolutionsДокумент858 страницGenerator Protection System: Grid Solutionsronald_chan_2Оценок пока нет
- SCOPE Kit CRM - 200B ManualДокумент4 страницыSCOPE Kit CRM - 200B Manualsatheskumark26100% (1)
- RT4F 110V W1704a PDFДокумент6 страницRT4F 110V W1704a PDFOmar Orlando Rincon FigueroaОценок пока нет
- 06-Computer Maintenance Tool - Rev KДокумент24 страницы06-Computer Maintenance Tool - Rev KharisОценок пока нет
- Abt Meter Reading With Cmri ProcedureДокумент19 страницAbt Meter Reading With Cmri ProcedureAmitVi100% (2)
- Ebrit Multi Meter With Rs485Документ10 страницEbrit Multi Meter With Rs485PrateekОценок пока нет
- Display Rtu Esp IsasmeltДокумент26 страницDisplay Rtu Esp IsasmeltEdwing William Salhuana MendozaОценок пока нет
- Gutor PXW: Starting - Switching Over - Stopping of Single SystemsДокумент5 страницGutor PXW: Starting - Switching Over - Stopping of Single SystemsCarlos TorrezОценок пока нет
- Trafo Winding ResistanceДокумент17 страницTrafo Winding ResistanceAde YahyaОценок пока нет
- External CT Usage-EOCRДокумент3 страницыExternal CT Usage-EOCRNaveen GuptaОценок пока нет
- DPU4E HdwGuide A2Документ58 страницDPU4E HdwGuide A2Devesh JainОценок пока нет
- Secure (Elite 103, Elite 303, Elite 307) Data Logging. MODBUS Registers MapДокумент1 страницаSecure (Elite 103, Elite 303, Elite 307) Data Logging. MODBUS Registers MapapatreОценок пока нет
- MM 30Документ40 страницMM 30PRIYORANJAN DE100% (2)
- 8 ZAB - UN6080 Alarm and Event List v2.0.00-1 PDFДокумент82 страницы8 ZAB - UN6080 Alarm and Event List v2.0.00-1 PDFsrinivasОценок пока нет
- Temporary Paralleling of Transformer For Changing Over SupplyДокумент2 страницыTemporary Paralleling of Transformer For Changing Over SupplyBiswajit BiswasОценок пока нет
- TOL3Dev1 2 PDFДокумент7 страницTOL3Dev1 2 PDFluislucas13Оценок пока нет
- Trivector Meter Type Er300pДокумент4 страницыTrivector Meter Type Er300pAnonymous q8EusUCОценок пока нет
- GE Fanuc Automation: Cimplicity Hmi Important Product InformationДокумент40 страницGE Fanuc Automation: Cimplicity Hmi Important Product InformationSanjeev NairОценок пока нет
- 3 - Busbar Protection Scheme Explained - Electrical ConceptsДокумент18 страниц3 - Busbar Protection Scheme Explained - Electrical Conceptsabu sayedОценок пока нет
- 3BSE064786-603 - A en Compact HMI 6.0.3.2 Release NotesДокумент30 страниц3BSE064786-603 - A en Compact HMI 6.0.3.2 Release NotesAjay SahuОценок пока нет
- SPAD330CДокумент17 страницSPAD330CARA CESPEDES JORGEОценок пока нет
- SOP For TOSHIBA VFDДокумент8 страницSOP For TOSHIBA VFDJoseph Jojo100% (1)
- Easergy Builder en Rev1.3 104Документ114 страницEasergy Builder en Rev1.3 104alex pardoОценок пока нет
- CSRH-Y Water Cooled Chiller - R134aДокумент20 страницCSRH-Y Water Cooled Chiller - R134antt_121987Оценок пока нет
- Saral: Compact, Accurate and ReliableДокумент2 страницыSaral: Compact, Accurate and ReliableBalendraShahОценок пока нет
- CSI-200E Numerical Measuring and Control Equipment Manual-V1.10Документ75 страницCSI-200E Numerical Measuring and Control Equipment Manual-V1.10NandgulabDeshmukhОценок пока нет
- Se-4e15 Avr Manual 2021Документ10 страницSe-4e15 Avr Manual 2021Kostas Ioannou50% (2)
- Heating & Cooling Time ConstantДокумент9 страницHeating & Cooling Time ConstantrahulОценок пока нет
- Operating Manual - PSM2000 PDFДокумент18 страницOperating Manual - PSM2000 PDFPaul RasmussenОценок пока нет
- L&T BCS Installation Manual - REV01 PDFДокумент34 страницыL&T BCS Installation Manual - REV01 PDFdeepak indiОценок пока нет
- Showcase 9.0 Installation GuideДокумент15 страницShowcase 9.0 Installation GuideSnehansh SatiОценок пока нет
- Getting Started IngleseДокумент35 страницGetting Started Inglesedulex85Оценок пока нет
- KuliahДокумент22 страницыKuliahRifdy Syah FachryОценок пока нет
- Donato BramanteДокумент5 страницDonato Bramantejanhavi28Оценок пока нет
- H REAP Modes of Operation Configuration Example: Document ID: 81680Документ17 страницH REAP Modes of Operation Configuration Example: Document ID: 81680Marcin ChojnaОценок пока нет
- DDN 832052 APL Bluelog en PDFДокумент96 страницDDN 832052 APL Bluelog en PDFArianit ZeqiriОценок пока нет
- Diagramas de RobustezДокумент2 страницыDiagramas de RobustezJennifer RussiОценок пока нет
- TP4'-Ipsec VPN Site To SiteДокумент2 страницыTP4'-Ipsec VPN Site To SiteGERAUDОценок пока нет
- Architecture As NarrativeДокумент5 страницArchitecture As NarrativeAli AhmedОценок пока нет
- MDM BrochureДокумент6 страницMDM BrochureJoaquin MatiasОценок пока нет
- Build and Release Management:: Understanding The Costs of Doing It YourselfДокумент17 страницBuild and Release Management:: Understanding The Costs of Doing It Yourselfavinashn1984Оценок пока нет
- Bro FlexScanS2410W S2110WДокумент4 страницыBro FlexScanS2410W S2110WantvilaОценок пока нет
- Volume 9 - Number 2Документ184 страницыVolume 9 - Number 2MoosaОценок пока нет
- Using QGIS, Lizmap Plugin and Web Client To Publish Web Maps - Open - GisДокумент25 страницUsing QGIS, Lizmap Plugin and Web Client To Publish Web Maps - Open - GisOscar MekongoОценок пока нет
- Modine Heating CalculationДокумент4 страницыModine Heating CalculationAnonymous imDtTMОценок пока нет
- Homogenous Database Copies With BR-ToolsДокумент15 страницHomogenous Database Copies With BR-ToolsShane JonesОценок пока нет
- Opertaing System Lecture NoteДокумент90 страницOpertaing System Lecture NoteSajendra KumarОценок пока нет
- Apache Internals and Debugging: Ryan MattesonДокумент41 страницаApache Internals and Debugging: Ryan MattesonGleb LegasovОценок пока нет
- Porosity and AbsorptionДокумент4 страницыPorosity and AbsorptionEhsan RehmanОценок пока нет
- Spectacular Homes and PastoralДокумент29 страницSpectacular Homes and Pastoraljudit456Оценок пока нет
- Biographical Data - Bruce K Forbes - ARCHIBUSДокумент3 страницыBiographical Data - Bruce K Forbes - ARCHIBUSjancukjancukОценок пока нет
- Clasic ShellДокумент18 страницClasic ShellIvan MarianОценок пока нет
- Calvo BuildingДокумент2 страницыCalvo BuildingALETHEA JUANILLASОценок пока нет
- Codes and Standards: NFPA 20: The Standard For The Installation of Stationary Pumps For Fire ProtectionДокумент2 страницыCodes and Standards: NFPA 20: The Standard For The Installation of Stationary Pumps For Fire ProtectionmusaveerОценок пока нет
- Summary Sauce For The GooseДокумент4 страницыSummary Sauce For The Goosevivu68100% (1)
- Comparison Between Civilsoft 2010 and RCD 2000 in The Design of Three Storey Residential BuildingДокумент208 страницComparison Between Civilsoft 2010 and RCD 2000 in The Design of Three Storey Residential BuildingSamaila Sani Saulawa83% (6)
- Handout 6-Indexing-Nosql: DB - Empinfo.Createindex ( ("Emp - Id": 1) )Документ3 страницыHandout 6-Indexing-Nosql: DB - Empinfo.Createindex ( ("Emp - Id": 1) )Sanjay BalachanderОценок пока нет