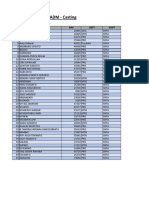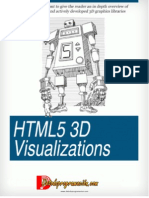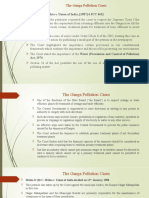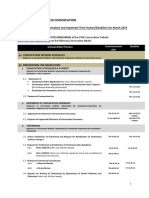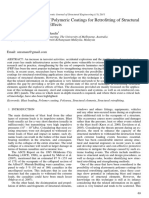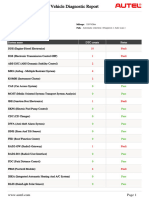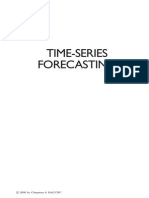Академический Документы
Профессиональный Документы
Культура Документы
RSEQuick Start
Загружено:
Carlos MirandaОригинальное название
Авторское право
Доступные форматы
Поделиться этим документом
Поделиться или встроить документ
Этот документ был вам полезен?
Это неприемлемый материал?
Пожаловаться на этот документАвторское право:
Доступные форматы
RSEQuick Start
Загружено:
Carlos MirandaАвторское право:
Доступные форматы
RSE Quick Start Guide
by
Susan Gantner & Jon Paris
Partner400 & System i Developer
(Version RDi 2.01)
RSE Quick Start Guide
This Quick Start Guide is intended to make it a little easier and faster for you to begin
exploring RSE (Remote System Explorer) as a far more productive replacement for SEU and
PDM. It is by no means a complete look at the toolset and is meant to supplement rather than
replace education, product documentation and further individual exploration.
We use the terms RSE and RDi interchangeably. RSE has been a significant portion of
products with different names over the years, such as RDP and WDSC and currently RDi.
This guide assumes you will be working with the most recent version (as of this writing) of
RSE as packaged in Rational Developer for i, RPG and COBOL Tools (aka RDi). RSE does
come as part of some other packages from Rational, but RDi is the most common way of
getting the toolset. There is a trial version of RDi available for download, so even if you’re
not yet ready to commit actual $s for a license, download the trial version. It is completely
functional and once you become as addicted to this great new way to write code as we are,
you simply need to purchase a license and get an Activation Kit from IBM/Rational to allow
it to continue to work after the trial period ends. If you download version 9.6.0.4 or later,
your trial period will be 120 days. Earlier releases had a 60 day trail period. More on
downloading and installing the trial follows.
If you have WDSC V7 instead of RDi, most of what we describe in this guide is still
applicable to you, with the exception of the installation portion. However, WDSC is no
longer supported by IBM/Rational and the language support in the editor in WDSC is frozen
at V5R4.
Why Move to RSE/RDi?
Before we get into the “how” part of the guide, we thought we’d spend just a little time on
“why.” We have been RSE users - and fans - for years and like most RSE users we find
ourselves wondering how we ever managed to write code without it. Here’s a short list of
some of our favorite features, just to give you an idea of the kinds of things we think you’re
going to love in RSE.
• More lines of code on the screen (typically 2 to 3 times what SEU shows)
• Filtered source code - by change date, to remove comments, show control flow, etc.
• Unlimited levels of Undo & Redo - even after a save and compile
• Tab keys work without prompting (and can be customized)
• Multiple source members open for edit at once
• An Outline view cross referencing all fields (internal and external), subroutines, etc.
• Compile error feedback without closing the source and without spooled file listings
We could (and often do) go on and on with our list of favorite features, but hopefully that
gives you an idea of what you have to look forward to. So let’s get started!
© Copyright Partner400 2018. Page 2
!
Downloading and Installing RDi
RDi is installed on your workstation and works across the network to attach to your IBM i
host (or iSeries or System i or AS/400 - whatever you call that system where your source
members are and where your code compiles. We’ll call it “IBM i” in this Guide.)
RDi currently runs on Windows and on Mac. We run ours natively on our Macs. It is also
available for a few versions of Linux but most people use it with Windows.
You can download RDi from the IBM web site (https://www.ibm.com/developerworks/
downloads/r/rdi/). You will need an IBM ID. If you don’t have one, you can create one as
part of the download process.
There are 2 ways to do the installation. You can either install directly from the web (IBM's
site may call this "Web install using Installation Manager") or you can download 2 (or more)
very large zip files for the download. The recommended approach - especially if you are
downloading for just 1 or a few computers - is to use the web installation option. Using the
web installation method also ensures you will get the latest fix pack level with its 120-day
trial period. If you want to use the full download method of installation instead of the web
install, make sure you follow the recommended link to the "technote" from IBM's web page.
After pressing the "Download trial" button you will be prompted for whether you want the
the web install for Windows, the web install for Mac or Linux or the full download
installation method which includes support for all 3 platforms. If you are not already signed
into the IBM web site, you will be prompted to sign in. Eventually you will see a "Fix
Central" page where you can download the web install zip file. Note that although the file
you're downloading says it is 9.6.0.0, it will still download the latest version (as of this
writing the latest is 9.6.0.4.)
Following the initial installation, as with most other workstation-based products, it is highly
recommended that you immediately apply any available updates. Updates are applied using
the IBM Installation Manager. Run the Installation Manager, choose Update and follow the
instructions for the recommended updates (if any).
Starting RDi
Finally, we get to start RSE. From Start Programs or your favorite form of shortcut, start
IBM Rational Developer for i (probably under a menu called IBM Software Delivery
Platform.)
Assuming this is the first time you’ve started it after installation, the first dialog you should
see is a small window called the Workspace Launcher. The workspace is a set of directories
and files used by the workbench to store information about your RDi workbench
environment. It is a critical part of using RDi and it will be accessed very frequently. For
performance reasons it is important to make sure the workspace is on a local drive on your
© Copyright Partner400, 2018 Page !3
own workstation - not a shared network folder. We also recommend putting your workspace
in a simply named folder on your drive (e.g., c:\RDiWorkspace). This just makes it easier to
locate in case you need to at some point in the future. If the folder doesn’t already exist, it
will be created for you.
After specifying the folder location you want, you may want to check the box “Use this as
the default ...” to avoid seeing this dialog again. If you ever want to change your workspace
or create a new one, you can do so in the RSE workbench via the File menu and the Switch
Workspace option.
The workbench will start after you have specified your workspace location. The first time it
comes up, you will most likely see a Welcome splash screen appear that looks like the one
below. If you see a message box about features with trial licenses, use the Ignore Button for
now. You can apply a license later (if/when you purchase one) from the workbench by
pressing the “Manage Licenses” button. If at some point you see a dialog about initializing
Help, take the “Run in Background” option.
From the Welcome screen, you can access introductory information and tutorials about the
RDi workbench (click on the More >> link on the left side). You may want to come back to
these at some point in the future. In the interest of getting a “quick start”, we suggest you
close this screen by clicking on the small “X” on the “Welcome” tab near the top left of the
screen highlighted in the figure above. If you want to look at this information later, simply
take the Welcome option under the Help pull down menu in the workbench.
You should now be in the workbench. By default, the workbench starts in the RSE (Remote
System Explorer) perspective immediately after installation and should look something like
the picture below. Note that the window bar title shows “Remote System Explorer…” and it
also appears near the upper right corner of the workbench, as highlighted below (although as
© Copyright Partner400 2018. Page 4
!
of version 9.6, the icon in the upper right may not have the text - just the icon itself. You may
see the “IBM i Remote System Explorer Getting Started” document in the editor window in
the middle. It will probably appear once you begin to create your connection in the next few
steps.
If you are using a workstation that has opened the workbench before and you see something
besides “Remote System Explorer …” in the areas highlighted above, you can open the
Remote Systems perspective by the following steps:
1. Select the Open Perspective option from the Window pull down menu
2. Select Remote System Explorer
A perspective is a specific arrangement of tools in the workbench. Depending on the role(s)
the workbench user has, he/she may use a number of different perspectives. For example a
web developer will use the Web Perspective, a Java developer will use the Java
Perspective, and a developer writing IBM i host-based applications (in RPG, CL and/or
COBOL) will use the Remote System Explorer Perspective (but will likely eventually also
need the Debug Perspective.) Of course, quite often, one developer has many roles and will
use multiple perspectives. We’re only concentrating on Remote System Explorer here.
Make sure your workbench window is big enough to be useful when things begin appearing
in the window panes you see here. Use the maximize button on the top right of the
workbench window or stretch the corner of the window to give yourself plenty of room to
work.
© Copyright Partner400, 2018 Page !5
A few basics about navigating the workbench are in order. You have noticed by now the
different window “panes” within the workbench. Each pane is called a View and contains a
different development tool – sometimes more than one tool. Each view can be used in its
small pane form as it appears now. In addition, each can be easily blown to full screen size.
Do this by double clicking on the bar (where the file tabs are) at the top of the view’s pane.
Try this by double clicking on the tab that says “Remote Systems” (being careful to avoid the
X in the tab.) You should see the Remote Systems view occupying the full space of the
workbench. Double clicking in the same place again shrinks the view back to its original
size and position. Try your hand at maximizing some of the other views. The editor view in
the middle is the view that you will most commonly want to use in full screen mode so that
you can see more code on the screen. You may also stretch any of the borders between the
views with your mouse to change their relative sizes and shapes within the workbench.
Creating a Connection to Your Host System
Now, for the moment of truth! Let’s connect to your host IBM i system. To do this, we will
create a Remote Systems IBM i connection. In the Remote Systems view, locate the New
Connection node as shown here. If it is not expanded, expand it (by clicking on the + sign or
arrow beside it.) Don’t be concerned if you don’t see all the connection types shown in this
image. All you really need (for now, anyway) is IBM i.
Locate the IBM i … node and double click on it. The new
connection wizard will appear:
!
Note that the “Parent Profile” has nothing to do with your host user profile. It defaults to the
name of your workstation and, at least for now, it’s best to leave that at the default.
The cursor in the Remote IBM i System Connection dialog should be positioned in the Host
Name entry field and it may contain LOCALHOST at the moment. Enter the host name (or
the TCP/IP address) for your IBM i as it is known on the network (replacing LOCALHOST.)
The Connection name is the name that you will see in the Remote Systems list in the
workbench. If you don’t fill in a name here, it will be automatically filled with the host
© Copyright Partner400 2018. Page 6
!
name. Fill in a name here that you will easily recognize for this system. Click the Finish
button to complete the connection.
You may create as many connections as you like. A connection is exactly what its name
implies. It represents a connection to your host system and when activated results in a server
job (sometimes more than one) on the host system. Since you can supply any name you like,
you may want to have connections to multiple IBM i systems (or LPARs) or multiple
connections to the same system. Each connection may have a default user profile and other
properties, such as a default library list.
!
After creating your connection, your Remote Systems view should look something like the
one above (we have used “Development” as our Connection name.) Before you attempt to
use the new connection, you should first verify it. This will alert you to any PTFs that may be
needed on the host system.
Under your connection name you should see Objects (it is selected in the image above).
Right click on Objects and select Verify Connection from the action menu. This will connect
to your host system and check for missing products or PTFs. Since it is connecting to your
IBM i, you will be asked to sign on with your normal host User ID and password. If this is
the user ID you plan to use for this connection normally, you will probably want to check the
boxes to save the information. If verify connection fails to connect to your system, you
probably have an error in the Host Name. To change it, right click on the connection name
and select Properties from the action menu. If the "Verify Connection" connects and lists
PTFs that are missing, you should have those PTFs installed, at least those that are related to
the Remote System Explorer. You may find failures reported on callback daemons. Some of
these are for processes that have recently been changed, but the checks for them have not yet
been removed from the verify connection process. As long as you seem to have the PTFs
© Copyright Partner400, 2018 Page !7
necessary – particularly those for Remote System Explorer and the Integrated Debugger –
you can proceed with using your connection.
Let’s Get to Work!
You should now be ready to use your RSE connection. Note the “subsystems” listed under
your connection name: Objects, Commands, Jobs, IFS files, Spooled Files and Qshells.
(Note that the term “subsystem” in RSE has nothing to do with IBM i host subsystems.) In
this guide, we will concentrate only on Objects, but you may want to explore some of the
others on your own.
Expand the Objects subsystem (if it is not already expanded) by clicking on the arrow or the
+ sign. The first three entries (Work with libraries, etc.) are reminiscent of PDM. However,
they don’t work quite the same as PDM. They are like a prompted “Work with ...” command
in PDM but each filter can be named and saved for future use. You will want to create your
own filters eventually, but for now, in the interest of getting you off to a “quick start,” we’re
going to skip over these.
Let’s begin by using one of the default filters supplied with RSE: the Library list filter. By
the way – a word of warning – avoid expanding the User libraries supplied filter. On most
systems, the number of user libraries is so large that expanding this filter leads to excessive
time spent twiddling thumbs waiting for the list to appear! And when it finally does appear,
it’s too long to be useful.
Expand the Library list filter in your connection. If you didn’t save your user ID and
password earlier when you verified your connection, you will be asked for them again here
(and many more times later, so now would be a good time to save them). You will probably
notice a delay as the workbench goes to the IBM i to create a server job for your requests and
retrieves the library list for that job. You should eventually see a list of libraries. This is the
default library list for your user profile.
If this list doesn’t look like the library list in your interactive jobs, it’s probably because you
have an initial program that runs after you sign on to change your library list. You can
customize your initial library list later using the Properties of your Objects subsystem. We’ll
show you how to do that in a later section of the guide.
Note that you can expand a library to see its objects. Pick a library (preferably a relatively
small one and/or your personal library). If the library you want to work with does not appear
in the Library list, you may add it (both to the filter and to the actual library list of the server
job on the host) by right clicking on the Library list entry and selecting “Add Library List
Entry …” or “Change Current Library…” The wizard will step you through these actions.
Note that changing your library list this way only affects the server job you are connected to
at the moment. If you were to disconnect from the host and reconnect later, you will need to
adjust your library list again, much as you would do if you signed off from an interactive
© Copyright Partner400 2018. Page 8
!
session. If you want the library list to be maintained permanently, use the properties dialog
mentioned earlier.
Many objects can be expanded as well. In our case, look for a source physical file
(QRPGLESRC, for example) to expand. Note that the objects appear in the same sequence
they would in PDM – i.e., *Pgms come before *Files and are in alphabetical sequence within
object type. If the list seems too long to work with productively, you now know why you
have the flexibility to create your own filtered lists, as we discussed earlier. Remember that
you can always make the Remote Systems list full screen by double clicking on the tab at the
top of the view.
Find and expand a source physical file to show the list of members. You’ll notice that you
have the source type and member name listed. If you are a big user of other information from
PDM, such as the member text, try this: Right click on the source file name (e.g.,
QRPGLESRC) and select “Show in table”. You will see a list of members appearing in a
separate view below the editor - the Object Table View. If a command entry area obstructs
part of the list at the bottom, you can close it by clicking on the blue arrow just above the
word “Command”.
Note: The image above shows the Object Table as it appears by default at version 9.5.2 and
earlier. In version 9.6 and later, you will see an option column on the left side and a "Filter/
Subset" dialog on the right side.
You will most likely want to double click on the Object Table view tab to take it to full
screen. Now you have a more “PDM-like” view of the members in the file, with a couple of
twists. For example, click on a column heading in the table and it will sort the members in
that sequence. Click on the small down arrow (the view menu arrow) at the top right corner
© Copyright Partner400, 2018 Page !9
of this view (its position is highlighted in the picture above) and select Show Columns, then
select All from the resulting menu. Voila! You now have Date Created and Date Last
Modified in your member list as well. You may need to stretch the column headings to see
all the information. Object Table view works for libraries and objects as well as members.
You can choose whether to interact with your objects/members from the table view or from
the Remote System view. Right clicking on a member in either list shows the same options
available to you and double clicking will open the member for edit.
Using either the Object Table view or the Remote Systems view, open a source member in
the editor. The easiest way to do this is to double click on the member name. Alternatively,
you can right click and select “Open with”, then “Remote Systems LPEX Editor”. Note that
if you don’t like drilling down to find a member to open it and you know the precise name of
the member you need to open, you can always right click on Objects (in the Remote Systems
view) and select Open Member...
If it’s a very large member and/or if your connection to the host is not speedy, it could take a
while for the source to appear in the editor view in the middle of your workbench. While it
does take longer to see the source in this editor compared to SEU, once it is open here, it is
now local. This means you can go from the top to the bottom of the source as fast as you can
drag the scroll bar -faster still if you use the keyboard shortcuts in the edit view Ctl-Home
(top) and Ctl-End (bottom) – and anywhere in between. We’ll look at a few of the many other
navigational features of the editor later. Also, you don’t need to close a member to open
another one, nor do you need to (or want to) close it to save it or to compile it.
Before we go on to look at the editor, go back to either Remote Systems view or Object Table
view and choose 2 or 3 other source members to open –from the same or a different source
file. Do NOT close the first source member you opened. One of the greatest features of the
workstation editors is that you can have multiple members open at once. Open an RPGLE
source member if you have one, as we’ll be using that language in our editor example a little
later. Note that when a member is open for edit in this editor, it is locked on the host to avoid
others changing it at the same time - just as SEU locks open members.
Notice that when you have multiple members open, they each have a tab at the top of the
editor view. You can simply click on the tab with your mouse to move from one to another. If
you prefer to leave your hands on the keyboard, you can use a keyboard shortcut – either Ctl-
F6 or Ctl-E.
The Editor
Let’s take a look at just a few of the productivity features in the editor. We’ll be using the
RPGLE (RPG IV) language to point out some RPG-specific features, so if you have an RPG
IV source open, you can follow along with your own source.
Double click on the tab at the top of the editor screen to make the editor view full screen.
Since we’re about to make some changes to this code, you may want to make a copy of this
© Copyright Partner400 2018. Page 1
! 0
member to play with. We can easily undo the changes we make, as we’ll show in a moment,
but if you want to be sure you don’t forget, use the File menu, Save As... option.
Notice first the use of color in the editor. With different parts of the specification being in
different colors, it is easier to read the code, especially when parts of the spec are close
together, such as on F or D specs or in the case of the older style RPG/400 code (RPG
member types) when the operation code and Factor 2 bump up next to one another. It also
makes reading CL easier because commands, keywords, and parameter values are in different
colors.
For RPG IV, the color may be most useful in calc specs because comments come out in a
completely different color from the rest of the source. With the propensity of many shops to
never delete a line of code, but comment it out instead, this makes reading the code and
distinguishing real code from comments significantly easier. If you happen to not have any
commented out lines of code in the source you’re currently looking at, comment out a few
lines to see what we mean. You’ll need to move your cursor off the line before the color
changes.
!
As a matter of fact, if commented out lines of code are plentiful in your shop, the editor has
another feature you will love. Right click in the logic part of your program somewhere near
some commented out lines and choose Filter view and then Code. All the comments
disappear from view! Now you can read the logic more easily. You can peek at any filtered
comments by expanding the + signs that appear to the left. To get the filtered out comments
back into the source again, right click again and choose Show all or use the keyboard
shortcut Ctl-W.
While we’re on the subject of filtering code, you may want to try your hand at some other
options under the right click Filter view option. You can filter by source change date -
© Copyright Partner400, 2018 Page !11
choosing a specific date range, for example. This can be handy if you suspect a problem was
introduced in some recent changes to a program. You can also filter to see only the
subroutines or procedures or only the operations that control logic flow. Whenever looking at
filtered view, use right click > Show all or Ctl-W to get back to the full source.
Notice the format line at the top of the edit screen showing, in our example above, a calc
spec. The current cursor position is highlighted with a reverse image block to show where in
the spec my cursor is located. If you move your cursor to another spec type, such as a D
spec, you will see the format line changes to the spec type where your cursor is. Even better,
you’ll notice that you can use your tab key directly in the editor to get from one part of the
spec to another without prompting. We find we rarely, if ever, use prompting in the RSE
editor even though we often used it back when we used SEU.
Using either your mouse or the keyboard, select (highlight) a few lines of code in a block
(Tip: Alt-L is a shortcut to select one or a block of lines). Then use the clipboard to cut those
lines from their current position and paste them elsewhere in the source. You can choose Cut
and Paste from the Edit menu, but, of course, you can also use the standard keyboard
shortcuts Ctl-X and Ctl-V. The SEU-style line commands work here as well (C, CC, D, A, B,
etc.) but being equally comfortable with both ways of editing makes you more productive.
If by chance you didn’t quite line up the paste point exactly, you may have received some
errors from the syntax checker in lovely bright pink. Don’t worry – either just ignore the
messages until you can move things around or, if you prefer, you can delete all inserted error
messages from the view by using the keyboard shortcut Ctl-F5 (or use the Remove Messages
option from the Source pull down menu.)
Don’t worry too much about the fact that you’ve made some changes to this source member
and made a mess of it, because you also have available one of our most favorite features of
all – the Undo option. Use the Undo option from the Edit menu or (more likely if you use it
as much as we do) use the Ctl-Z shortcut. Undo all your changes and the editor will notify
you when the source is back in its original state via the message line at the bottom of the
editor view. By the way, there is also a Redo option (Ctl-Y) in case you undo too much. It
sure beats F3 and “no save” in SEU, doesn’t it?
The source code we’re showing here uses fixed-format RPG. We prefer working in free
format RPG in real life. If you want to convert to free format, there’s an option under the
Source menu, Convert All To Free-Form. There are many things that will not convert with
this very basic option, but if your code is written in a fairly modern style, it will likely do
most of the work for you - at least for the logic portion of the program. Feel free to give it a
try, because you can always undo (Ctl-Z) that as well! Note that this built-in basic conversion
option only converts C specs and it is a very simplistic converter - any operations it cannot
convert it will leave as fixed format code.
Note that there are plug-ins you can install for this RPG editor that will do a far better job of
converting existing code to free format - more complete, including H, F, D and P specs and
© Copyright Partner400 2018. Page 1
! 2
far better at converting nearly all the logic. Those plug-ins have a charge for them but if you
want to convert lots of code to free form you should check them out - the ones we’re aware
of are from Help Systems (formerly Linoma Software) RPG ToolBox and ARCAD
Software's ARCAD-Transformer RPG.
We could go on for hours showing you all our favorite features of the RSE editor, but then
we’d have to rename this to the Not-so-Quick Start Guide. But there are few more items we
really want you to see. Position your cursor on a calc spec line and press F1. It may take a
while to react, especially the first time you use it, but eventually a second window will
appear with Help in it. Notice the help text on the page. It should be a page of the RPG
reference manual - either a list of operation codes or the operation code on the statement
where you pressed F1. That may not be what you wanted information about, but you can
navigate through the Contents on the left side of the Help window, allowing you to be at the
appropriate page of the reference manual in a matter of seconds. It tries to be intelligent
about where it positions you in the manual. For example, if you position your cursor in the
keyword area of a D spec, it will position the manual to the D spec keywords area of the
manual.
Being able to get to the page of the reference manual that you need almost instantly means
you’re more likely to use new, more powerful language features, which in turn increases your
productivity and makes your code better at the same time.
Tip: Since the help window takes a while to open, get into the habit of leaving it open when
you go back to the editor screen. You can also get directly to some of the most useful parts of
the manual from the Source pull down menu in the editor, option ILE RPG Help. Of course,
there is also access to the DDS, COBOL, CL and SQL reference manuals if you’re working
in those languages - check out the Contents column to find them.
Back in the editor, make sure your source is back at its original state. Tip: A quick way to
tell if there are any unsaved changes in your open source member is to look at the name of
the member in the tab at the top of the editor window. If there is an asterisk (*) just before
the member name, there are unsaved changes. You could also try Undo to see if there are any
changes.
Finding Compile Time Errors
We’re assuming that the source member in its original state probably can be successfully
compiled, i.e., it has no errors in it. Note that you may need to add 1 or more libraries to
your library list for the compiler to find all the files and other objects it may need to do a
successful compile. To demonstrate the error feedback built into the editor, you should make
1 or 2 intentional errors in the code. Choose errors that are not simply syntax errors, but ones
that only an attempted compile would find, such as misspelling the name of a field or
subroutine.
© Copyright Partner400, 2018 Page !13
Before compiling, if your editor is in full screen mode, double click at the top to get back to
the multi-window workbench view. This will allow you to more easily see the compile errors
that will appear below the editor window.
Once you know you have at least one “compile type” error in the code, use the appropriate
type of compile command (e.g., CRTBNDRPG or CRTRPGMOD for RPGLE) from the
Compile menu. If the compile command you want is greyed out in the menu, click back into
the editor view and try again. The tab of the source member you want to compile must have
focus.
After the compile has finished, you should see some messages appear in the Error List, a
view that overlays the Object Table view we used earlier. You will probably see some
messages that are informational (severity 0) only.
Tip: Since we rarely need to see all those “Name or indicator is not referenced” messages,
we like to filter them out of the list. To do this, click on the tab for Error List. Click on the
little down-arrow menu icon near the top right of the Error List panel (it says View Menu if
you hover your mouse over it and it is highlighted in the figure below). From the menu,
select Show Severity and click "off" the Information messages. Now you are left with only
“real” errors in your list. This setting will remain in place for all future verify actions and/or
compiles until you change it.
Double click on one of the errors and it will position your cursor in the editor to the line of
code in error. You’re now ready to fix that line of code and go on to double click on the next
error in the Error List. Isn’t that a little more productive than closing the member in SEU,
answering Y to the save request, putting a 14 next to the member name, checking the job end
message to see you have an error, selecting and opening the compile listing spool file from a
list, navigating to almost the bottom of the listing to find the error list, paging up further to
determine which line of code was affected, reopening the source member in SEU, and
© Copyright Partner400 2018. Page 1
! 4
manually navigating to the line number in error? You’ll probably find, as we have, that you
very rarely look at compile listings as an RSE user. We don’t miss them at all.
After fixing the errors in the list, you can re-compile from the Compile menu as before. Note
that you have the option to either prompt your compile commands or not from that menu.
You may also compile without prompt using the shortcut Ctl-Shift-C.
Outline View
Note: Our Guide is currently written for RDi Version 9.6. If you have an earlier version
installed, your Outline view behavior will be a bit different.
The Outline view is one of our very favorite RSE features. It’s hard to remember how we
ever coded in RPG without it! The Outline view (by default) appears to the right of the editor
window. Note that the Outline is most useful for RPGLE members, somewhat less so for
DDS members. It can be used with some other member types such as COBOL and CL, but
currently with far fewer useful features.
Your Outline view will automatically be populated when you open a member that supports it.
If your Outline were to be empty except for the words "Press refresh to update view" then
you probably have a version earlier than V8.5. In that case, click on the Refresh icon, which
looks like two yellow arrows forming a circle near the top right edge of the view to populate
your Outline. Note that if you are at that earlier release, you will also need to press that
refresh icon periodically after making changes to an RPG program to keep it up to date. On
the current release, all changes made to the RPG source automatically update the Outline.
You should now see expandable lists of files, fields, procedures and subroutines, among other
things. If there many files, /Copy members or other external references used in this member,
initial population of the Outline could take quite a while. This is because RDi is retrieving all
the external descriptions and /Copy members. Fortunately, the results will be cached for
future use when you’re editing this source member so future refresh actions will go much
faster by using the cached information.
Expand some of the lists to see the gems hidden here. The Fields list, for example, contains a
list of every field in the program along with its data type and size. You even get a cross
reference to the lines of code where each field is referenced. Statement numbers with (M) at
the end are lines where the value of the field is modified. (See an example of the Outline
view in action in the figure below.) The cross reference list is connected to the editor, so if
you click on a statement number, your editor window will be positioned to that line. Clicking
on the field name itself positions you to the line where it is defined. Now, that’s handy!
We’ll leave you to explore the Outline view in more detail on your own. We could probably
write a whole guide just on all the great uses for the Outline! Here are just a few tips for you
in your explorations.
© Copyright Partner400, 2018 Page !15
Tips: By expanding a file (PF, LF, DSPF or PRTF) and then its record format(s), you can get
all the external definitions, including keys, without the need for using DSPFD or DSPFFD or
opening the DDS source. Click on subroutine or subprocedure names to navigate quickly to
those parts of the code. Hopefully you use prototypes for all your calls in RPGLE. If so, then
expanding the prototypes gives you the parameter lists!
Fast Views
You hopefully remember (and have been practicing) double clicking on the top of a view to
put it into full screen mode (and back again). This is particularly helpful for your Editor view
so that you can see more code while editing. However, you can’t see your other views when
using a full screen editor view, which means that great Outline view we just learned about is
not readily available. Never fear – that’s what Fast Views are all about.
!
When you go into full screen with the Editor (or any other view), notice the small icons
around the margins. In particular, notice the Outline icon (highlighted in the image above).
Click on that icon to pop out the Outline view over your editor. Very handy! There is no need
to leave full screen editing to use your Outline - nor, for that matter to use any other view,
such as Remote Systems to open another source member.
Tip: It’s very important that when you’re finished using the Fast View, you do not click on
the x in tab to close it. Instead, simply click back into the Editor to continue editing your
code. The Outline (or whatever Fast View you just opened) will automatically close. If you
do forget someday and accidentally close the Outline (or any other view), use the Show View
option from the Window menu. Then choose the name of the view, or Other and find the
view you want there (such as Outline).
Customization
We have already covered a few customizations that we like to use in earlier parts of this
guide. But here are a few more that we like to do for new installations.
We find the editor's default behavior of repeating the spec type on a new line every time we
press Enter rather annoying. Of course, now that RPG is (almost) completely free, for new
programs this isn’t much of an issue. But we suspect we’ll all be maintaining fixed form
specs for a while yet. We prefer to have it just put in a new blank line. Making that change is
a simple preference setting: From the Window menu, choose Preferences (probably the last
© Copyright Partner400 2018. Page 1
! 6
option). In the resulting dialog, your cursor will be in a box with the text “type filter text”
highlighted. This is a search box to help you navigate through the hundreds of preference
options. Key RPG into the search box, then select the ILE RPG option under IBM i Parsers
(not the one under Program Verifiers). Here you may, if you want, de-select “Repeat previous
specification type.”
On the same RPG preferences page referenced above, notice that you may customize the tab
stops for any spec type. This can be quite useful, particularly in fixed format RPGLE code
since we never use conditional or level indicators on C specs and, for that matter, even Factor
1 isn't used all that much. You could set up your tabs to go directly from the C (when you're
not using Free format) to the operation code with a single tab key. The tab stops are marked
with the ^ symbol - simply move or remove any stops you don’t want.
Tip: Get accustomed to using the tab key in the editor - much more productive than
prompting. Follow your current cursor position on the format line at the top of the editor
screen, which changes as your cursor moves from one spec type to another.
We mentioned earlier that you could change your default library list by editing the properties
of your connection. If you want/need to do that, let’s give that a try now. In the Remote
System view, right click on Objects immediately below your connection name. Choose
Properties and in the resulting dialog choose Initial Library List in the left pane. Here you
have several options for controlling your default initial library list.
Near the top, you can enter 1 or more Library names that you want to be added to the library
list that is the default for your user profile each time RSE starts. You also have the option of
specifying a Current library. And you can specify an Initial Command. Many developers
have an initial program specified in their user profile which is called when an emulation
session is started. A similar initial program can be used here - just be sure to put CALL
before the program name since this is a command. You should probably take a look at that
initial program and make sure it doesn’t do anything that requires an emulation session (such
as STRPDM) since, of course, in RSE those operations will not work. You may need to make
an edited version of your initial program for RSE purposes.
Keyboard Shortcuts
We find that keyboard shortcuts, especially in the editor, can be more productive than using
the mouse. You can get an incredibly long list of keyboard shortcuts for the SEU profile
(which is the default profile for most IBM i languages) by keying “? SEU” into the command
line box at the bottom of the editor view (press the Esc key while in the editor view to get
there quickly). We’ve already mentioned several shortcuts in this guide. Some of those are
summarized below (there are a few more of our favorites here as well).
We recommend that you download (or request a hard copy) of a larger list of “System i
Developer’s Favorite Keyboard Shortcuts for RSE” here: www.systemideveloper.com/
downloads.html.
© Copyright Partner400, 2018 Page !17
Windows shortcuts:
Ctl-Z (undo) and Ctl-Y (redo)
Ctl-C (copy), Ctl-X (cut), and Ctl-V (paste)
Shift key plus the right/left/up/down arrow (select code)
Ctl-F (find/replace)
Ctl-Home (top of source) and Ctl-End (bottom of source)
Ctl-S (save, back to where the file was opened from - in RSE, typically the IBM i host)
RSE Editor specific shortcuts:
Ctl-F5 (Clear error messages from editor window)
Ctl-Backspace (Delete current line, such as one put there accidentally by the Enter key!)
Ctl-W (Show all lines, e.g., when looking at a filtered view in the Editor)
Ctl-Shift-V (Verify source)
Ctl-Shift-C (Compile source)
Ctl-F6 (Next Editor tab/ next open member)
Alternatively Ctl-E (List of editor tabs/open members)
Ctl-M in Editor is Match beginning/end of block to other end
Like on If ... EndIf, Dow ... EndDo, etc.
Alt-S (Split the current line at the cursor position – useful for long expressions)
Alt-J (Join the next line to the end of the current one)
Closing Down RDi at End of the Day
What should you do with RDi when you’re finished using it for the day? Here’s what we
recommend. By the way, we recommend that once you have RDi open, leave it open for the
rest of the day. It does take a while to start up, so why not leave it there, ready to go for a
quick look at some code whenever the need occurs? Otherwise, you may find yourself
tempted to jump into SEU (shudder!) if you’re in a hurry. Then, at the end of the day:
1. Close any source members you have open in the Editor. To close a source member, click
on the x in the tab next to the member name at the top of the editor. If there are unsaved
changes at the time, the editor will ask you if you want to save them. You can also save
from the File menu or using the Ctl-S shortcut. Closing the members not only reminds
you to save the changes back to the host, but it releases the lock you’ve held on each
source member to keep others from editing it at the same time.
2. In the Remote System view, right click on the connection name(s) you have using and
choose Disconnect. This will end the job on IBM i that has been servicing your requests
for lists of things, source members, etc.
3. If you shut your workstation down each day, you can close RSE using the X in the top
right corner. If you don’t shut down your workstation, you may want to leave RSE loaded
- ready for tomorrow’s programming challenges! Just lock your workstation as you
would normally.
© Copyright Partner400 2018. Page 1
! 8
What Next?
To borrow a phrase from Nike - Just do it! Anything new feels strange for a while. One way
to become more comfortable with these new tools is to simply use them. If you don’t feel
that you can quit SEU cold turkey, try using RSE for 2 hours each day. Chances are, you
won’t have trouble convincing yourself to extend that time to 4 hours a day after a week.
Before long, you may join us in wondering how you ever wrote code without these tools!
We’ve intentionally included only the basics in this Quick Start Guide to get you using it as
quickly as possible. You may want to read it again after using RDi for a few days because
you may have forgotten some of our tips and hints.
There is much more to learn about RSE. We have only scratched the surface. After using it
for many years, we still learn new things about it from time to time. There are additional tips
for getting started in the “IBM i RSE Getting Started” document in the tool itself. We (and
others) have written many articles about various features of RSE and RDi that are readily
available via the internet. We also teach classes to help people move from SEU to RSE and
RDi - both online and in person with many hands-on practice exercises. Contact information
is below if you would like some customized training for your company.
If you get stuck, ask for help - from us (see below) or from other RSE users. Some good
places to find other RSE users include:
• The WDSCI-L mailing list on Midrange.com http://lists.midrange.com/mailman/listinfo/
wdsci-l - Don’t be concerned about the “old” WDSC name - there are lots of RDi users
there.
• IBM DeveloperWorks - The RDi Hub Forum https://www.ibm.com/developerworks/
community/forums/html/forum?id=11111111-0000-0000-0000-000000002285
Please contact us with questions or feedback and suggestions on the RSE Quick Start Guide.
We intend to create an FAQ related to RSE and the Quick Start Guide on the System i
Developer web site so everyone can learn from the questions we receive. Contact us via the
web site: www.systemideveloper.com/contact.html (there’s a link there to email Jon and
Susan.)
We hope you will find RSE as productive and useful as we have. Good luck with your
explorations.
© Copyright Partner400, 2018 Page !19
Вам также может понравиться
- The Yellow House: A Memoir (2019 National Book Award Winner)От EverandThe Yellow House: A Memoir (2019 National Book Award Winner)Рейтинг: 4 из 5 звезд4/5 (98)
- Synchronization Checklist PDFДокумент8 страницSynchronization Checklist PDFAdhyartha KerafОценок пока нет
- Hidden Figures: The American Dream and the Untold Story of the Black Women Mathematicians Who Helped Win the Space RaceОт EverandHidden Figures: The American Dream and the Untold Story of the Black Women Mathematicians Who Helped Win the Space RaceРейтинг: 4 из 5 звезд4/5 (895)
- 201805graphene PDFДокумент204 страницы201805graphene PDFMohammad RezkyОценок пока нет
- The Subtle Art of Not Giving a F*ck: A Counterintuitive Approach to Living a Good LifeОт EverandThe Subtle Art of Not Giving a F*ck: A Counterintuitive Approach to Living a Good LifeРейтинг: 4 из 5 звезд4/5 (5794)
- Hr-Analytics (Case Study)Документ3 страницыHr-Analytics (Case Study)Jeeshan IdrisiОценок пока нет
- The Little Book of Hygge: Danish Secrets to Happy LivingОт EverandThe Little Book of Hygge: Danish Secrets to Happy LivingРейтинг: 3.5 из 5 звезд3.5/5 (399)
- UPDATED CV-Neeraj KR - Sharma-2021.Документ5 страницUPDATED CV-Neeraj KR - Sharma-2021.supriyaОценок пока нет
- Devil in the Grove: Thurgood Marshall, the Groveland Boys, and the Dawn of a New AmericaОт EverandDevil in the Grove: Thurgood Marshall, the Groveland Boys, and the Dawn of a New AmericaРейтинг: 4.5 из 5 звезд4.5/5 (266)
- Ex Covid Shift AДокумент1 страницаEx Covid Shift ADetri Yoga AdhiОценок пока нет
- Euroleague Basketball: Change Pays Off ForДокумент36 страницEuroleague Basketball: Change Pays Off ForNikos TagalnikОценок пока нет
- Elon Musk: Tesla, SpaceX, and the Quest for a Fantastic FutureОт EverandElon Musk: Tesla, SpaceX, and the Quest for a Fantastic FutureРейтинг: 4.5 из 5 звезд4.5/5 (474)
- " Distribution Channel of Pepsi in Hajipur ": Project ReportДокумент79 страниц" Distribution Channel of Pepsi in Hajipur ": Project ReportnavneetОценок пока нет
- Never Split the Difference: Negotiating As If Your Life Depended On ItОт EverandNever Split the Difference: Negotiating As If Your Life Depended On ItРейтинг: 4.5 из 5 звезд4.5/5 (838)
- 100 Free Fonts PDFДокумент61 страница100 Free Fonts PDFzackiОценок пока нет
- Gaps, Pro Versus NoviceДокумент2 страницыGaps, Pro Versus Novicertkiyous2947Оценок пока нет
- A Heartbreaking Work Of Staggering Genius: A Memoir Based on a True StoryОт EverandA Heartbreaking Work Of Staggering Genius: A Memoir Based on a True StoryРейтинг: 3.5 из 5 звезд3.5/5 (231)
- 8 - Surface Mining - Wire - RopeДокумент11 страниц8 - Surface Mining - Wire - RopeSuelen Barbosa Sdrill do BrasilОценок пока нет
- HTML5 3D VisualizacionesДокумент31 страницаHTML5 3D VisualizacionesHENRY ISAAC GONZALEZ CRUZОценок пока нет
- The Emperor of All Maladies: A Biography of CancerОт EverandThe Emperor of All Maladies: A Biography of CancerРейтинг: 4.5 из 5 звезд4.5/5 (271)
- The Ganga Pollution Cases: Mehta I (M.C. Mehta v. Union of India, (1987) 4 SCC 463)Документ4 страницыThe Ganga Pollution Cases: Mehta I (M.C. Mehta v. Union of India, (1987) 4 SCC 463)SrivastavaОценок пока нет
- 3 Filtration Lecture NotesДокумент16 страниц3 Filtration Lecture NotesRuben SIbayanОценок пока нет
- The World Is Flat 3.0: A Brief History of the Twenty-first CenturyОт EverandThe World Is Flat 3.0: A Brief History of the Twenty-first CenturyРейтинг: 3.5 из 5 звезд3.5/5 (2259)
- Entrepreneurial Management - Midterm ReviewerДокумент6 страницEntrepreneurial Management - Midterm ReviewerAudrey IyayaОценок пока нет
- Strategic Role of Operations ManagementДокумент2 страницыStrategic Role of Operations ManagementEashan JindalОценок пока нет
- The Hard Thing About Hard Things: Building a Business When There Are No Easy AnswersОт EverandThe Hard Thing About Hard Things: Building a Business When There Are No Easy AnswersРейтинг: 4.5 из 5 звезд4.5/5 (344)
- Case Study: PointДокумент1 страницаCase Study: PointprasadzinjurdeОценок пока нет
- Cyber Attack NotesДокумент4 страницыCyber Attack NotesCindy The GoddessОценок пока нет
- Team of Rivals: The Political Genius of Abraham LincolnОт EverandTeam of Rivals: The Political Genius of Abraham LincolnРейтинг: 4.5 из 5 звезд4.5/5 (234)
- UTAR Convocation Checklist For Graduands Attending Convocation (March 2019) - 1Документ5 страницUTAR Convocation Checklist For Graduands Attending Convocation (March 2019) - 1JoyleeeeeОценок пока нет
- JD Data Analyst CapgeminiДокумент2 страницыJD Data Analyst CapgeminiShivansh KansalОценок пока нет
- Geometric Latent Diffusion ModelДокумент18 страницGeometric Latent Diffusion ModelmartaОценок пока нет
- The Unwinding: An Inner History of the New AmericaОт EverandThe Unwinding: An Inner History of the New AmericaРейтинг: 4 из 5 звезд4/5 (45)
- Pass4sure 400-101Документ16 страницPass4sure 400-101Emmalee22Оценок пока нет
- The Gifts of Imperfection: Let Go of Who You Think You're Supposed to Be and Embrace Who You AreОт EverandThe Gifts of Imperfection: Let Go of Who You Think You're Supposed to Be and Embrace Who You AreРейтинг: 4 из 5 звезд4/5 (1090)
- Hypochlorous AcidДокумент25 страницHypochlorous AcidDirector Research100% (2)
- Review of Polyurea Coating ResearchesДокумент12 страницReview of Polyurea Coating ResearchesDineshОценок пока нет
- Project JavascriptДокумент58 страницProject JavascriptashwinОценок пока нет
- CH03 HKM Law Investigation and EthicsДокумент32 страницыCH03 HKM Law Investigation and Ethicsmilkikoo shiferaОценок пока нет
- Maxiim Vehicle Diagnostic ReportДокумент3 страницыMaxiim Vehicle Diagnostic ReportCarlos Cobaleda GarcíaОценок пока нет
- Civil Procedure Flash CardsДокумент48 страницCivil Procedure Flash CardsNick Ashjian100% (1)
- The Sympathizer: A Novel (Pulitzer Prize for Fiction)От EverandThe Sympathizer: A Novel (Pulitzer Prize for Fiction)Рейтинг: 4.5 из 5 звезд4.5/5 (121)
- NAGIOS Inspeção Relatório de DadosДокумент2 страницыNAGIOS Inspeção Relatório de DadosRuben QuintОценок пока нет
- LivePerson Chat ReportsДокумент23 страницыLivePerson Chat ReportsEdenEtfОценок пока нет
- Time-Series Forecasting: 2000 by Chapman & Hall/CRCДокумент9 страницTime-Series Forecasting: 2000 by Chapman & Hall/CRCeloco_2200Оценок пока нет