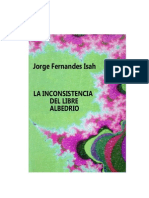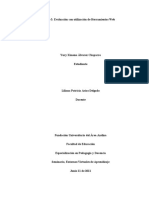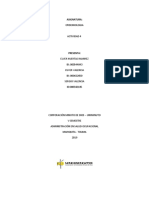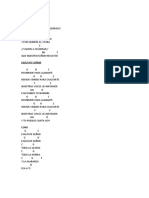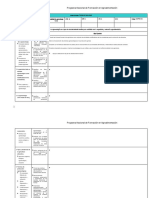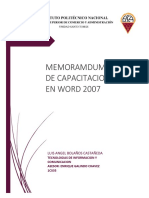Академический Документы
Профессиональный Документы
Культура Документы
Ntic Exposision
Загружено:
Walter WilsonАвторское право
Доступные форматы
Поделиться этим документом
Поделиться или встроить документ
Этот документ был вам полезен?
Это неприемлемый материал?
Пожаловаться на этот документАвторское право:
Доступные форматы
Ntic Exposision
Загружено:
Walter WilsonАвторское право:
Доступные форматы
DEDICATORIA
Esta investigación sobre herramientas ofimáticas online esta d
edicado a todos los estudiantes que ingresen a primer semestr
e de Ingeniería Civil de la Universidad Técnica de Machala en e
special a mis compañeros, para que pueden tener un mejor con
ocimiento acerca del tema y puedan utilizarlo para sus posterio
res tareas.
Cristhofer A. Salinas R. Página 2
AGRADECIMIENTO
En primer lugar a dios por darme la oportunidad de estar aquí y
compartir con todos mis compañeros y docente el presente tra
bajo.
A mis padres por el apoyo brindado en todo momento, a mis h
ermanos y familiares que confían en mí y me motivan para que
siga adelante y pueda convertirme en un Ingeniero civil de la re
pública del Ecuador y en una mejor persona.
De la misma forma agradezco encarecidamente a la persona qu
e me asigno este trabajo: ING. SIST. JENNIFER KATHERIN CEL
LERI PACHECO quien guio en mi trabajo e hiso las correcciones de
bidas del mismo.
Cristhofer A. Salinas R. Página 3
ÍNDICE
DEDICATORIA .............................................................................................................................. 2
AGRADECIMIENTO ...................................................................................................................... 3
OBJETIVOS ..................................................................................................................................... 5
OBJETIVO GENERAL ................................................................................................................... 5
Conocer sobre las diferentes herramientas ofimáticas online......................................... 5
OBJETIVOS ESPECÍFICOS ............................................................................................................ 5
Paquetes Ofimáticos Online ..................................................................................................... 6
Compartir una hoja de cálculo, un documento, una presentación o un bloc de notas en
OneDrive .................................................................................................................................... 13
Su documento de Office se almacena en OneDrive. Ahora puede compartirlo con
amigos o con todo el mundo................................................................................................... 13
Obtener un vínculo que se pueda copiar y pegar ........................................................... 14
Compartir solo para visualización ...................................................................................... 15
Con una invitación por correo electrónico ........................................................................ 15
Con un vínculo de solo lectura ........................................................................................... 15
Hacer un cambio de último minuto ................................................................................ 15
Trabajo conjunto en un documento de Word Online .......................................................... 16
Guardar los cambios ............................................................................................................ 17
Comentar en el explorador ................................................................................................. 17
Editar en el explorador......................................................................................................... 17
Abrir el documento en la aplicación de escritorio ............................................................ 18
Si no funciona la coautoría en Word Online ..................................................................... 19
Imprimir desde el explorador .......................................................................................... 19
Cristhofer A. Salinas R. Página 4
OBJETIVOS
OBJETIVO GENERAL
Conocer sobre las diferentes herramientas
ofimáticas online
OBJETIVOS ESPECÍFICOS
Realizar una práctica en Skydrive con la herramienta
Wordonline
Utilizar la mayor cantidad de Herramientas que ofrece
Wordonline.
Cristhofer A. Salinas R. Página 5
Paquetes Ofimáticos Online
Los paquetes ofimáticos son programas que disponen todas las herramientas
que se necesitan para llevar el control de una oficina. Éstos pueden contener
Procesador de texto, Hoja de Cálculo, Base de Datos, Presentaciones gráficas,
e incluso herramientas de retoque fotográfico y diseño gráfico y programación
Web.
Paquetes ofimáticos:
Open Office
Es el paquete ofimático freeware más completo y más conocido GNU ya que su
código fuente se basa del paquete ofimático de Sun, Star Office. Dispone de
todo tipo de herramientas y es compatible, además con Windows con otros
sistemas operativos, disponible en castellano y compatible con MS Office 2000.
EasyOffice Freeware
Otro paquete ofimático compatible con MS Office y con filtros de creación PDF,
está en inglés, aunque se pueden conseguir filtros en castellano. Dispone de
los clásicos programas de procesador de textos, hoja de cálculo, y demás, que
incluso te puedes descargar por separado para no bajarte todo el paquete
(unos 33 MB.).
Disponible para Windows.
Los paquetes ofimáticos son programas que disponen todas las herramientas
que se necesitan para llevar el control de una oficina. Éstos pueden contener
Procesador de texto, Hoja de Cálculo, Base de Datos, Presentaciones gráficas,
e incluso herramientas de retoque fotográfico y diseño gráfico y programación
Web
Siag Office
Cristhofer A. Salinas R. Página 6
Otro paquete ofimático Freeware que ofrece un procesador de textos, hoja de
cálculo y navegador Web.
Está basado para Unix y en MacOS X.
Andrew User Interface System
Se trata de otro paquete ofimático Freeware, dispone de todo tipo de
programas ofimáticos, además de editores de lenguajes de programación.
Además de estar disponible el programa en sí, se puede disponer el código
fuente en C y C++.
Disponible en los formatos Unix, Linux y Sun.
(suite ofimática). Un paquete ofimático es un conjunto de herramientas y
aplicaciones de software encargados de realizar o ayudar en tareas
relacionadas a la oficina.
Un paquete ofimático puede incluir:
* Procesador de texto.
* Hoja de cálculo
* Herramientas de presentación multimedia.
* Manejo de base de datos
* Utilidades varias: agendas, calculadoras, conversores de unidades, etc.
* Programas de e-mail, correo de voz, mensajeros.
* Herramientas de reconocimiento de voz.
Como bien mencionamos anteriormente, la finalidad principal de la ofimática en
cualquiera de los sistemas que se utilicen, es facilitar la realización de tareas ya
existentes para así lograr perfeccionar el trabajo y el desempeño de una
empresa, es por eso que implementar paquetes de ofimática en una oficina nos
ofrece ventajas en áreas tales como la competencia con otras empresas, la
posibilidad de idear en una manera mucho más práctica y creativa estrategias
de marketing, gestión de clientes, controles de stock además de la
organización de toda la parte que respecta al sector administrativo.
Todo esto siempre teniendo en cuenta que los paquetes de ofimática son una
excelente inversión por eso no debemos dudar un segundo en implementar
estos sistemas, siempre recordando que los mismos deben estar afiliados a
alguna red.
No obstante eso dependerá de nuestra elección, ya que es cierto que una de
las razones por las cuales las personas prefieren google drive es un servicio de
almacenamiento de archivos en línea gratuito, en el que además se pueden
Cristhofer A. Salinas R. Página 7
crear nuevos documentos así como editar y compartir los almacenados.
Permite la creación de documentos, hojas de cálculo, dibujos y presentaciones
disponibles en la web que permiten a los usuarios modificar archivos
simultáneamente y disponer siempre de versión mas reciente. se pueden editar
los trabajos y compartir los documentos.
Ventajas que ofrece:
Almacenamiento online: acceso al trabajo en cualquier momento y en cualquier
lugar: google drive está alojado desde el puesto de trabajo, en casa, cuando se
va de un lugar a otro, a través del teléfono móvil e incluso sin conexión.
Gestión de documentos con gooogle drive
a) Crear documentos, hojas de cálculo y presentaciones online de manera muy
sencilla. acepta la mayoría de formatos de archivo más comunes como.
DOC,XLS,ODT,ODS,RTF,CSV,PPT, ect. con lo que se podrán subir a la red los
archivos que tengan para trabajar con ellos
b) Compartir y colaborar en tiempo real: es posible seleccionar quien puede
acceder a nuestros documentos simplemente escribiendo la dirección de correo
electrónico de los usuarios con los que se va a compartir un documento
determinado y enviándoles una invitación. Cualquier usuario al que se haya
invitado puede acceder al documento cuando inicie sesión. Igualmente si
hemos invitado a varios a acceder a un mismo documento, podrán hacer
cambios o visualizarlo al mismo tiempo. Goglle drive dispone de una ventana
de chat que permite chatear en tiempo real con otros usuarios sobre los
cambios que se están realizando en el documento.
C) Almacenar y organizar el trabajo de forma segura. Se podrá editar los
trabajos desde cualquier parte. los trabajos estarán almacenados de forma
segura, sin miedo a perder la información y, además se podrán organizar
mediante carpetas que se crean de forma sencilla.
D) Controlar quien puede ver los documentos. Se pueden publicar los trabajos
en forma de página web y además estarán a disposición de todo el mundo de
solo algunas personas o de nadie dependiendo de los permisos que se
concedan.
Cristhofer A. Salinas R. Página 8
Cristhofer A. Salinas R. Página 9
Cristhofer A. Salinas R. Página 10
¿Qué es SkyDrive?
Es un espacio de almacenamiento online gratuito que permite almacenar todo
tipo de archivos, fotos y documentos, así como hacer copias de seguridad o
edición de archivos Office online desde tu pc, movil o smarthphone de forma
gratuita.
También ofrece la posibilidad de compartir aquellos archivos que resulten
demasiado pesados para ser enviados.
SkyDrive ofrece además la posibilidad de establecer distintos permisos y
especificar que las carpetas sean privadas, públicas o compartidas con las
personas que se indique.
Compatibilidad
SkyDrive principalmente se maneja en un entorno Windows, aunque de Xp
hacia atrás inclusive no da respaldo, este, ademas cuenta con compatibilidad
en Apple OS X e iOS, con Outlook.com y desde agosto del 2012 también se
incorporó para Android y Windows Phone 8, además, el sistema de firma digital
DocuSign y el lector de texto a voz SoundGecko también se integrarán
con SkyDrive. En cuanto a idiomas admite 106 lenguas.
SkyDrive y Office
Office Web Apps es parte de SkyDrive y permite a los usuarios cargar, crear,
editar y compartir documentos de Microsoft Office directamente dentro de un
navegador web. Incluye versiones de Microsoft Word, Excel, PowerPoint, y
OneNote, y proporciona funcionalidades para que los usuarios puedan
colaborar en los documentos almacenados en SkyDrive.
Aunque no se tenga Microsoft Office instalado en el ordenador, con esta
herramienta se puede trabajar online en documentos de Word, Excel,
PowerPoint y OneNote directamente desde su programa de Office en SkyDrive.
Además, permite trabajar sinmultáneamente a varias personas y guardar las
versiones anteriores de un documento para acceder al historial de versiones
cuando se desee.
Cristhofer A. Salinas R. Página 11
Otras aplicaciones de SkyDrive
Integración con Grupos:
A cada grupo se le proporcionan 5 GB de espacio de almacenamiento
en SkyDrive, que se comparten entre los miembros del grupo. A los miembros
del grupo se les permite acceder, crear, modificar y eliminar archivos dentro de
las carpetas de SkyDrive del grupo, así como otras funcionalidades que
ofrece SkyDrive.
RSS Feeds:
Es posible suscribirse a los RSS feeds del contenido de las carpetas públicas.
Los feeds contienen imágenes de vista previa de los archivos agregados, ya
sea una miniatura de una imagen o un icono que representa el tipo de archivo:
y páginas de descarga de vínculos al archivo.
Crear documentos nuevos en el explorador
1. En Skydrive click en nuevo
2. Escogemos el tipo de documento o aplicación a utilizar.
Cristhofer A. Salinas R. Página 12
En este caso Word
Compartir una hoja de cálculo, un documento, una
presentación o un bloc de notas en OneDrive
Su documento de Office se almacena en OneDrive. Ahora puede compartirlo
con amigos o con todo el mundo.
1. Vaya a OneDrive, haga clic con el botón derecho en el documento y
después haga clic en Compartir.
Cristhofer A. Salinas R. Página 13
2. Escriba la dirección de correo electrónico de la persona con la cual desee
compartir. Presione ENTRAR entre una dirección y otra. Al hacer clic
en Compartir, se incluye en el mensaje un vínculo al documento. Los
destinatarios tendrán que iniciar la sesión con una cuenta de Microsoft para
editar el documento.
Obtener un vínculo que se pueda copiar y pegar
Si no conoce la dirección de correo electrónico de la persona con la que desea
compartir o si desea un vínculo que permita a los usuarios editar el documento
sin tener que iniciar sesión, haga clic en Obtener un vínculo y, seguidamente,
haga clic en Compartir. A continuación, haga clic en Crear vínculo para obtener
un vínculo que pueda copiar y pegar.
Si va a pegar un vínculo en un tuit o si, sencillamente, la dirección URL parece
demasiado larga, haga clic en Acortar y después cópiela.
Cristhofer A. Salinas R. Página 14
Compartir solo para visualización
Si desea que las personas puedan ver un documento, pero no editarlo, puede
compartirlo como de solo lectura.
Con una invitación por correo electrónico
En la invitación, haga clic en Los destinatarios pueden editar y, a
continuación, cambie a Destinatarios solo pueden ver.
Si desea restringir quién puede ver el documento, haga clic en Los destinatarios no
necesitan una cuenta de Microsofty, a continuación, cambie a Los destinatarios deben
iniciar sesión con una cuenta de Microsoft.
Con un vínculo de solo lectura
Después de ir a Compartir > Obtener un vínculo, haga clic en Editar y cambie a Solo
lectura antes de hacer clic en Crear vínculo.
Hacer un cambio de último minuto
Usted es el editor del boletín. El boletín está terminado y lo ha guardado en
OneDrive, listo para compartir. Al echarle un último vistazo, descubre que el
nombre de un miembro de la junta está mal escrito. Es fácil y rápido actualizar
eso en el explorador.
1. Con el documento abierto en Word Online en la vista de lectura, haga clic
en Editar documento y luego en Editar en Word Online.
Cristhofer A. Salinas R. Página 15
2. Word Online cambia a la vista de edición, y la presentación del documento
puede sufrir cambios. Sin embargo, el contenido no se modifica.
3. Si quiere realizar cambios adicionales que no puede hacer en el explorador,
haga clic en Abrir en Word.
En Word, cuando guarde el documento, se volverá a guardar en OneDrive.
Trabajo conjunto en un documento de Word Online
Para trabajar en conjunto en Word Online, se edita un documento como se haría
normalmente y, si hay otros usuarios que también estén editándolo, Word Online lo
alerta sobre su presencia y le muestra el párrafo en el que están trabajando. No hay
modo de co-autoría especial ni ningún comando para comenzar la co-autoría.
Word Online notifica brevemente la entrada y salida de los demás autores.
Puede ver quién está trabajando en el documento en cada momento haciendo
clic cerca de la parte superior de la ventana.
Mediante colores se indican las partes del documento en las que están
trabajando otros usuarios.
Cristhofer A. Salinas R. Página 16
Guardar los cambios
Word guarda los cambios de forma automática. Mire en la barra de estado
situada en la esquina inferior izquierda de Word Online.
Mostrará Guardado o Guardando.
Comentar en el explorador
Los globos de comentario le muestran en qué parte del documento se hicieron
los comentarios.
También puede responder a algún comentario o tachar los que ya haya leído.
Editar en el explorador
Si no puede escribir en el documento, probablemente es que está en Vista de
lectura. Para cambiar a Vista de escritura, haga clic en Editar
documento > Editar en Word Online.
Cristhofer A. Salinas R. Página 17
Escriba texto y dele formato, agregue imágenes, edite el diseño de la página y
mucho más. Para editar documentos con opciones avanzadas, haga clic
en Abrir en Word.
Abrir el documento en la aplicación de escritorio
Si desea realizar cambios que necesitan funciones de la aplicación de escritorio
de Word, haga clic en Abrir en Word y continúe con la edición. Por ejemplo,
podría desear agregar una tabla de contenido o una bibliografía cuyas entradas
se actualicen automáticamente en la aplicación de escritorio de Word, tenga
cuidado de no introducir en el documento contenido ni funciones que puedan
impedir a los demás autores editarlo en Word Online. Por ejemplo, no use
funciones de permisos como restricciones de edición ni marque el documento
como final. Si desea restringir el acceso al documento, use las funciones de
permisos donde se almacena el documento (OneDrive, Office 365 o
SharePoint).
Si alguien guarda el documento con funciones incompatibles con Word Online,
usted puede seguir editando conjuntamente el documento, pero no en Word
Online. Si todas las personas del grupo tienen Word 2010, Word 2013 o Word
para Mac 2011, continúe trabajando en conjunto en Word (haga clic en Abrir
en Word y continúe editando).
Si alguien del grupo no tiene una de esas versiones de Word, tendrá que quitar
las funciones incompatibles del documento para que todos los usuarios puedan
continuar trabajando juntos en Word Online. Haga lo siguiente:
Cristhofer A. Salinas R. Página 18
1. En Word Online, haga clic en Abrir en Word (necesita Word 2003 o posterior,
o Word para Mac 2008 12.2.9 o posterior).
2. En la aplicación de escritorio de Word, quite las funciones incompatibles. Para
obtener información detallada sobre compatibilidad, consulte Diferencias entre
utilizar un documento en el explorador o en Word.
3. Guarde el documento (presione Ctrl+S en Windows).
4. Si ha usado Word 2003, Word 2007 o Word para Mac 2008 12.2.9, cierre Word
para que otros usuarios puedan continuar con la coautoría del documento en
Word Online.
Si otro autor guarda el documento con funciones incompatibles antes de que lo
haya guardado en Word Online, es posible que no pueda guardar su trabajo en
Word Online. Si tiene Word 2010, Word 2013 o Word para Mac 2011, puede
evitar perder los cambios realizados abriendo el documento en la aplicación de
escritorio de Word. Haga clic en Abrir en Word, copie los cambios desde Word
Online y péguelos en el documento en Word. Cuando guarde el documento en
Word, los cambios se guardarán en el servidor.
Si no funciona la coautoría en Word Online
Si la coautoría no funciona en Word Online, puede ser que algún usuario haya
abierto el documento en una versión de Word incompatible con la coautoría,
que el documento contenga funciones incompatibles para la edición en Word
Online o a causa de algún otro problema. Para obtener ayuda,
consulte Solución de problemas de coautoría en documentos de Word.
Imprimir desde el explorador
El documento que imprima desde el explorador tendrá el mismo aspecto que si
lo imprime desde Word.
Con el documento abierto en Word Online, haga clic en la pestaña Archivo en
Word Online. Luego, haga clic en Imprimir y en Imprimir nuevamente. Se
genera un archivo PDF imprimible. Para abrirlo, haga clic en Haga clic aquí
para ver el PDF del documento y luego siga el procedimiento habitual para abrir
e imprimir archivos PDF desde el explorador.
Cristhofer A. Salinas R. Página 19
BIBLIOGRAFIA
Aplicaciones bacicas de ofimatica
Oscar sanchez estella, Ricardo herrero domingo
Edición paraninfo s.a 2014
Aplicaciones Web
Alicia ramos martin, maria jesus ramos martin
Ediciones paraninfo S.A 2014
WEBGRAFIA
http://www.mct.gob.ve/Noticias/8683
http://paquetesinformaticoscuc.blogspot.com/2013/01/1.html#
https://books.google.com.ec/books?id=jRdNBQAAQBAJ&pg=PT28&dq=google+drive+
herramientas+ofimaticas&hl=es&sa=X&ved=0CDIQ6AEwAmoVChMImNq0rKHbxgIVg
W0eCh1x7QXH#v=onepage&q=google%20drive%20herramientas%20ofimaticas&f=fal
se
https://books.google.com.ec/books?
https://books.google.com.ec/books?id=43G6AwAAQBAJ&pg=PA283&dq=herramienta
s+ofimaticas+online&hl=es&sa=X&ved=0CCMQ6AEwAWoVChMIioXBm5_bxgIVzBUe
Ch3v9w7H#v=onepage&q=herramientas%20ofimaticas%20online&f=false
http://translate.google.com.ec/translate?hl=es&sl=en&u=http://www.makeuseof.com/ta
g/skydrive-vs-google-drive-which-is-best-for-office-productivity/&prev=search
http://masdelainformatica.blogspot.com/2011/05/paquete-ofimatico.html
http://www.taringa.net/posts/info/16183930/Como-se-usa-Skydrive-Guia-completa.html
https://support.office.com/es-mx/article/Uso-de-Office-Online-en-OneDrive-dc62cfd4-
120f-4dc8-b3a6-7aec6c26b55d#__toc372889467
https://support.office.com/es-mx/article/Trabajo-conjunto-en-un-documento-de-Word-
Online-7a8d6d2b-3463-4b87-98b3-edc3df037295
https://support.office.com/es-mx/article/Tareas-b%C3%A1sicas-en-Word-Online-
ad01ecc3-5624-47c0-8aba-b76ece6aebe0?ui=es-ES&rs=es-MX&ad=MX
Cristhofer A. Salinas R. Página 20
Вам также может понравиться
- EvaluacionДокумент8 страницEvaluacionLeslie Zamora CarvajalОценок пока нет
- Palablas Usuales Ingles PDFДокумент31 страницаPalablas Usuales Ingles PDFglahi_jha100% (1)
- Cesar Camargo MetodologiawilsonДокумент12 страницCesar Camargo Metodologiawilsoncacv50100% (3)
- 02-09 EscatologiaДокумент3 страницы02-09 EscatologiaLuis RodriguezОценок пока нет
- Cartografía SampleДокумент30 страницCartografía SampleJuariDocsОценок пока нет
- El Libro de Los Rostros (Fragmento)Документ2 страницыEl Libro de Los Rostros (Fragmento)Ricardo CanoОценок пока нет
- Oposicion de MedidasДокумент14 страницOposicion de Medidasingrid balcarcelОценок пока нет
- 9 Poemas de Amistad Imprescindibles para La VidaДокумент12 страниц9 Poemas de Amistad Imprescindibles para La VidaChristelle CASAÑASОценок пока нет
- La Inconsistencia Del Libre AlbedrioДокумент11 страницLa Inconsistencia Del Libre AlbedrioAnn Molina100% (1)
- 3ºESO CUADERNILLOdeRECUPERACIÓNДокумент55 страниц3ºESO CUADERNILLOdeRECUPERACIÓNCarmen Mirela TeodorescuОценок пока нет
- Eje 3. Entornos VirtualesДокумент10 страницEje 3. Entornos VirtualesXimena ChaparroОценок пока нет
- Reglamento Que Regula El Uso de Cámaras de Videovigilancia en Bienes de Dominio PúblicoДокумент7 страницReglamento Que Regula El Uso de Cámaras de Videovigilancia en Bienes de Dominio PúblicoInglis PavonОценок пока нет
- Hydroprocess Paper Solvent Extraction of Li With Cyanex 936p.traducidoДокумент6 страницHydroprocess Paper Solvent Extraction of Li With Cyanex 936p.traducidoFreddy RodriguezОценок пока нет
- Libro de Los Hechos en Power Point 1Документ8 страницLibro de Los Hechos en Power Point 1Iglesia Movimiento Misionero Mundial Patricia Pilar100% (1)
- Unidad 3. Mercado de Consumo y Negocios, Comportamiento de Compra y Segmentación - MercadotecniaДокумент28 страницUnidad 3. Mercado de Consumo y Negocios, Comportamiento de Compra y Segmentación - MercadotecniaStefani ManAguОценок пока нет
- Cuadro ComparativoДокумент3 страницыCuadro ComparativoElver HUERTAS RAMIREZОценок пока нет
- Cultivo de La PapaДокумент5 страницCultivo de La PapaVictor Alfredo Cespedes EstebanОценок пока нет
- Historia Clinica NeurologicaДокумент8 страницHistoria Clinica NeurologicaAbiezer HerreraОценок пока нет
- Practica Smart GridДокумент4 страницыPractica Smart GridJaset GuillenОценок пока нет
- Temas - AcordesДокумент4 страницыTemas - AcordesdanielcОценок пока нет
- Minuta Fraccionamiento Vladimir WagnerДокумент3 страницыMinuta Fraccionamiento Vladimir WagnerJose CamachoОценок пока нет
- Ejercicios de Clase #2Документ1 страницаEjercicios de Clase #2carlosОценок пока нет
- Completando Los Textos 2Документ2 страницыCompletando Los Textos 2fernando aspeОценок пока нет
- Costeo Directo o VariableДокумент17 страницCosteo Directo o VariablecindhyalelyОценок пока нет
- Figura RetoricaДокумент12 страницFigura Retoricataliana mendozavargasОценок пока нет
- Programa Analitico Principios de AgroecologiaДокумент5 страницPrograma Analitico Principios de AgroecologiaPonce Alejandro LuisОценок пока нет
- Sesion 02 Sap2000 - Cacp PDFДокумент9 страницSesion 02 Sap2000 - Cacp PDFJhohamVillanuevaEnriquezОценок пока нет
- 2.5.movilizacin y Desmovi-PavimentoДокумент4 страницы2.5.movilizacin y Desmovi-PavimentoWilliams Rodas FloresОценок пока нет
- 000 Apuntes Filosofìa Primer CuatrimestreДокумент61 страница000 Apuntes Filosofìa Primer CuatrimestreAdelinaОценок пока нет
- MEMOCAPACITA1Документ2 страницыMEMOCAPACITA1Luiizz MartiinezzОценок пока нет