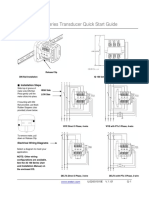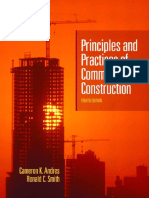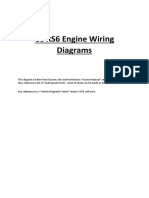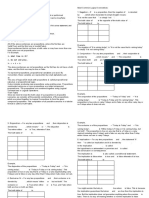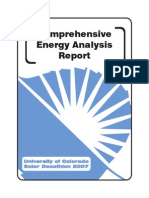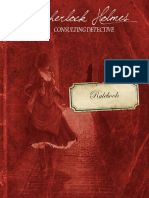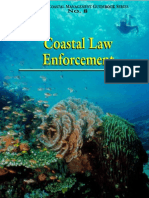Академический Документы
Профессиональный Документы
Культура Документы
PXM2000 Gateway Card Kit Quickstart Guide
Загружено:
JoséEmmanuelCasasMunguíaОригинальное название
Авторское право
Доступные форматы
Поделиться этим документом
Поделиться или встроить документ
Этот документ был вам полезен?
Это неприемлемый материал?
Пожаловаться на этот документАвторское право:
Доступные форматы
PXM2000 Gateway Card Kit Quickstart Guide
Загружено:
JoséEmmanuelCasasMunguíaАвторское право:
Доступные форматы
PXM 2250
PXM 2260
Quick Start Guide IQ 250
IL02601011E Rev. 2 December 2011 IQ 260
Power Xpert® Meter 2000 Gateway
Card Kit
Table of Contents
Remove the Meter From Service. . . . . . . . . . . . . 2
Disconnect Power Connections, CTs, and
Modbus . . . . . . . . . . . . . . . . . . . . . . . . . . . . . . . 2
Remove Meter from Panel. . . . . . . . . . . . . . . . . 2
Locate the Meter on the Bench. . . . . . . . . . . . . 2
Install the Gateway Card. . . . . . . . . . . . . . . . . . . . 3
Check Meter Firmware . . . . . . . . . . . . . . . . . . . 4
Connect to the Meter for Firmware Upgrade . . 4
Upgrade the Firmware. . . . . . . . . . . . . . . . . . . . 4
Configure the Gateway Card . . . . . . . . . . . . . . . . 5
Check Gateway Card Indicators. . . . . . . . . . . . . 5
Configure Network Access for the Gateway Card
using a Local PC. . . . . . . . . . . . . . . . . . . . . . . . . 5
Verify the IP Address. . . . . . . . . . . . . . . . . . . . . 7
Network Access. . . . . . . . . . . . . . . . . . . . . . . . . 7
If You Need to Restart The Gateway Card. . . . . 7
Additional Information . . . . . . . . . . . . . . . . . . . . 8
Reinstall the Meter . . . . . . . . . . . . . . . . . . . . . . . . 8
Quick Start Guide IL02601011E Power Xpert® Meter 2000 Gateway Card Kit
Effective December 2011
Remove the Meter From Service Figure 2. Removing the four nuts and washers
Turn power off at the breaker feeding the meter. There may be more
than one breaker. Use local safety procedures such as “Lock out/ Tag
out” to ensure the breaker(s) is not inadvertently energized.
Ensure the high power connections on the meter are de-energized.
• Current sensing wires may be connected directly to the load by
simply passing the current carrying conductors (load or Current
Transformers) directly through the meter. There is no physical
connection to the meter.
Four mounting
• Current sensing wires may be connected directly to the meter
by attaching the current carrying conductors to “current gills” or nuts and lock
quick connect terminals on the meter. washers
Then remove or disconnect the current sensing wires from the
meter.
H WARNING!
USE CAUTION TO ENSURE THE CURRENT THROUGH THE CTS IS OFF OR SUIT-
ABLE PROTECTION IS IN PLACE TO PREVENT CONTACT WITH THE LEADS FROM For DIN installations remove the two screws and mounting brackets.
THE CT.
Figure 3. Removing the DIN mounting brackets
ENSURE THE CONTROL OR LOGIC POWER TO THE METER IS DE-ENERGIZED. THE
VOLTAGE AT THESE TERMINALS IS THE LOCAL AC VOLTAGE.
Disconnect Power Connections, CTs, and Modbus
1. Remove the large 13 position connector on the back of the meter.
Mounting
2. If the installation is being done on an operational meter, this
brackets and
connector must be removed before installing the Gateway Card.
Removing this connector will remove power to the meter. The screws
Gateway Card is not designed to be hot-pluggable (installed with
power on).
3. If an extra 13 position connector is not available, make note of
where the wires are connected to the 13 pin connector. You will
need this information when re-connecting the wires. Then remove
the wires from the 13 position connector and replace the connector
into the meter.
Figure 1. 13 and 6 position connectors
For DIN rail installations pull down on the mounting clips to release
13 position the meter.
connector
Figure 4. Transducer version of meter mounted on DIN rail
GND
L(+)
N(-)
6 position
Mounting clips
network
connector
Remove Meter from Panel
When removing the meter keep the mounting hardware (screws,
washers, etc.) in a safe place for use when re-installing the meter.
For ANSI installations remove the four nuts and washers. Locate the Meter on the Bench
The installation procedure requires local power and an active
Ethernet connection. To provide power to the meter, it may be useful
2 EATON CORPORATION www.eaton.com
Power Xpert® Meter 2000 Gateway Card Kit Quick Start Guide IL02601011E
Effective December 2011
to build an Aux cable to GND, L(+) and N(-) using a 13 position con- Figure 7. Install Gateway Card into slot 2
nector. This is particularly useful if installing many Gateway Cards.
The Gateway Card must be installed in slot 2. If slot 2 is occu-
pied, remove the card in slot 2 and place it into slot 1. Otherwise, I/O Card Guide
remove the option card cover over slot 2. Retain the screws. Track
Install the Gateway Card
I CAUTION!
USE LOCAL ELECTROSTATIC DISCHARGE PROTECTION OR TOUCH A SUITABLY
GROUNDED METAL SURFACE TO DISCHARGE ANY STATIC ELECTRICAL CHARGE.
FAILURE TO FOLLOW THESE GUIDELINES COULD CAUSE DAMAGE TO THE
GATEWAY CARD.
1. Remove the Gateway Card from the protective wrap.
2. Locate the MAC address printed on the card. Record it here.
MAC Address:_________________________________________ I/O Card Guide
Track
The MAC address is on a small label and consists of 14 letters and
numbers. It looks something like: 0020808500EF
3. Another MAC address label is included in that kit and should be 6. Secure the card by replacing the screws removed while removing
applied to the flat area on top of the meter (above the meter’s infor- the cover.
mation label). 7. If available, connect the building Ethernet cable to the jack on the
Figure 5. Area for MAC address label Gateway Card. Otherwise use a local Ethernet equipped PC and the
seven-foot Ethernet cable shipped with this kit.
Put MAC address 8. If available, connect the Modbus connector (6 position connector)
label here that is attached to the Modbus network.
9. Attach the power cord. If an AUX power cord was assembled
then insert the connector into the socket. Otherwise connect GND,
L(+) and N(-) to the 13 position connector as indicated in the figure
on page 2.
10. Apply power to the power cord.
11. There are four indicator LEDs on the Gateway Card labeled:
Status, DHCP, Ident, and Power. When power is first applied all the
lights should be off for a few seconds and then the Power light will
illuminate. This indicates the card has power and is running.
12. There are two lights (LEDs) located on the Ethernet cable jack.
If the Ethernet cable has an active Ethernet connection the light
4. Verify the switch settings on the card. All switches should be in
labeled Act may be flickering. The light labeled 100 will be lit if the
the off position.
Ethernet connection is active at 100 Mbps.
Figure 6. Card Switches Shown in the Off Position
5. Insert the Gateway Card into meter slot 2 using the meter’s built-
in card guides (see the following figure). Use care to correctly locate
the card in the guides. Slide the card carefully into the meter until it
stops. Gently push on the card until it “clicks” into place.
EATON CORPORATION www.eaton.com 3
Quick Start Guide IL02601011E Power Xpert® Meter 2000 Gateway Card Kit
Effective December 2011
Figure 8. Location of LEDs 4. Click the Connect icon on the title bar or Connection > Quick
Connect.
5. Make sure the Serial Port radio button is selected.
6. Enter the Device Address you previously recorded.
7. Select Baud Rate you previously recorded from the pull-down
menu.
8. Select the port you are using from the pull-down menu. The
Ethernet jack LEDs Available Ports/All Ports radio buttons determine which port selec-
tions the menu displays.
9. Select Modbus RTU from the Protocol pull-down menu.
10. Select Flow Control: None.
11. Select Echo Mode: No Echo.
Figure 9. Connection screen
Status LED
Power LED
Check Meter Firmware
If the meter firmware is lower than version 14, you must upgrade
the firmware. You can check the firmware version of a powered
meter from the front panel.
1. Press menu.
2. Press the down button until Info is flashing (line A).
3. Press enter.
4. An initial three-line display of values appears. After a few sec- 12. Click the Connect button. You will see the Device Status screen.
onds, a second set of values appears. The firmware version number Figure 10. Device Status Screen
is in the middle line.
5. If the meter firmware version is 14 or greater, you do not need
to upgrade the firmware and can proceed to Configure the Gateway
Card on page 5.
6. If you must upgrade the firmware, continue on with this proce-
dure.
7. Press menu.
8. Press the down button until CfG is flashing (line A).
9. Press enter.
10. Press the down button until POrt is flashing (line A).
11. Press enter.
12. The Adr (address) screen appears. Record the address:
13. Address___________ Upgrade the Firmware
14. Press enter. The bAUD screen appears. Record the baud rate:
1. At the Eaton Meter Configuration screen, select Tools > Flash
15. Baud rate:_________ Me. You will see the following screen.
16. Press menu twice.
Connect to the Meter for Firmware Upgrade
This procedure requires an RS-232 to RS-485 serial adapter, as you
must connect to the meter through the RS-485 port.
1. Place the CD that accompanied your upgrade kit into the PC’s
CD/DVD drive.
2. Install the Eaton Meter Configuration Software (double-
click EatonMCSSetup.exe in the root folder of the Eaton Meter
Configuration Software CD).
3. After installation, launch the Configuration Software.
4 EATON CORPORATION www.eaton.com
Power Xpert® Meter 2000 Gateway Card Kit Quick Start Guide IL02601011E
Effective December 2011
Figure 11. Firmware Update Dialog Box SHOULD THE IP ADDRESS CHANGE (AFTER A POWER OUTAGE, FOR EXAMPLE),
PXS WILL NO LONGER BE ABLE TO ACCESS DATA FROM THE METER.
Is DHCP going to be used to assign the IP address to your meter?
___ Yes ___ No
If Yes:
Provide the MAC address (previously noted on page 3) to the net-
work administrator and record the fixed IP address the network
administrator will assign to your meter in the DHCP server here:
IP Address:
The card will be configured remotely. Skip to the section entitled
Verify the IP address
If No:
Record the following information provided by the network adminis-
trator here:
IP Address: _______________________________________________
Subnet Mask:______________________________________________
Default Gateway:___________________________________________
Primary DNS Server IP Address______________________________
Secondary DNS Server IP Address____________________________
2. Click Browse to locate the firmware update file on the CD.
Check Gateway Card Indicators
3. Click Flash to update the firmware.
First, ensure power is applied to the meter.
4. When the update is complete, click Exit to close the screen.
There are four indicator LEDs on the Gateway Card labeled: Status,
NNote: If Flash Update fails, you will see a message to that effect. Check
DHCP, Ident, and Power. When power is first applied all the lights
Device Status to see if your meter is in Boot Mode.
should be off for a few seconds and then the Power light will illumi-
• If the meter is in Boot Mode, clear the Starting from Run Mode nate. This indicates the card has power and is running.
box in the Flash Me screen and try flash updating the firmware
again. Configure Network Access for the Gateway Card using a
Local PC
• If the meter’s status is not displayed in the Device Status screen,
the meter may be stuck in Boot Mode. If you are certain the com- Your network administrator either provided an IP address, a subnet
munication settings are correct for the meter, try connecting to mask, and a default gateway (which you entered in the previous sec-
the meter using the following defaults: tion) or has decided to assign an address via DHCP. This information
must be entered into the Gateway Card using a local PC, such as a
Address 001 laptop.
Baud Rate 9600 This method requires a PC with the following:
Protocol Modbus RTU • an Ethernet port
Once you connect to the meter, you can try flash upgrading again. • an Ethernet cable (a seven-foot cable is provided in the kit)
This concludes the firmware update. You can now proceed to con- • a Java-enabled web browser, such as Microsoft Internet Explorer
figure the Gateway Card. versions 7, 8, or 9.
• an installed version 6 or greater JAVA J2SE JRE (Java Runtime
Configure the Gateway Card Environment). If not already installed, when you connect to the
meter you’ll be given the option to navigate to the Sun Java web-
An Ethernet connection is used for configuring the meter’s Gateway site and download the JRE.
Card communication settings via a web browser. You may need to
contact your network administrator for some network and configura- 1. On the PC, launch the Java Control Panel screen (available
tion information. In preparation, you will need to decide if the meter through the Windows Control Panel).
will be manually assigned a fixed (static) IP address or will be auto- 2. On the General tab, click the Settings button under Temporary
matically assigned a fixed IP address by a DHCP server somewhere Internet Files.
on the network. With either method the assigned network address
must not change once the meter has been deployed. Changing the
IP address will cause loss of communication until the associated cli-
ent PCs change the corresponding meter’s IP addresses.
Discuss with your network administrator whether you should manu-
ally configure the meter with a static IP address (the dafault) or
whether the DHCP server will assign one. For the DHCP server to
provide a fixed IP address, your network administrator will need to
know the MAC address assigned to the meter.
H CAUTION
EATON STRONGLY RECOMMENDS USING A FIXED IP ADDRESS (THE DEFAULT)
IF AN EATON PXS SYSTEM WILL BE ACCESSING THE METER. OTHERWISE,
EATON CORPORATION www.eaton.com 5
Quick Start Guide IL02601011E Power Xpert® Meter 2000 Gateway Card Kit
Effective December 2011
Figure 12. Settings Button To do this, use the following steps:
1. Click Window’s Start.
2. Choose either Settings > Control Panel (Windows 2000) or
Control Panel (Windows XP).
3. In the Control Panel, click Network Connections and right-
click Local Area Connection. Select Properties from the shortcut
menu.
4. Click the Properties button.
5. In the Properties dialog box, select Internet Protocol (TCP/IP)
and click the Properties button.
6. In the Internet Protocol (TCP/IP) Properties dialog box, select
Use the following IP address and enter the following in the IP
address field: 192.168.1.100
7. Click OK throughout the various dialog boxes.
6. Launch your Java-enabled web browser and navigate to the fol-
lowing IP address: 192.168.1.1
If an information screen appears stating the certificate cannot be
verified and asking if you want to run anyway, select run.
Java will load and then the meter’s Home page will appear.
Figure 8. Loading Page
3. Ensure the Keep Temporary Files on My Computer check box is
cleared.
Figure 13. Keep Temporary Files on My Computer check box
7. Click the Setup button or the Setup Meter link. The Setup page
will appear.
4. Connect the PC to the Gateway Card through the seven-foot
Ethernet cable shipped with the kit.
There are two green lights (LEDs) located on the Gateway Card’s
Ethernet port. If the Ethernet cable is connected to an active
Ethernet port on the PC both lights should be illuminated (the light
labeled Act may be flickering reflecting network activity).
5. The card’s default Ethernet IP address is 192.168.1.1. Set the PC’s
address to an address on the same subnet, such as 192.168.1.100.
6 EATON CORPORATION www.eaton.com
Power Xpert® Meter 2000 Gateway Card Kit Quick Start Guide IL02601011E
Effective December 2011
Figure 9. Meter Home Page 13. Configure the card for the settings specified by your network
administrator. You can also enter such optional information as the
meter’s location, who to contact in case of problems, etc.
14. When you’ve completed configuration, click the OK button.
15. The new IP address will take effect shortly after clicking OK.
Communication with the PC will then be lost. You can continue to
configure the meter after it is connected to your LAN.
16. Refer to the PXM 2000 Meter User and Installation Guide
(IM02601001E) for additional configuration details.
17. Disconnect the Ethernet cable to the PC and connect the meter
to the LAN.
NNote: Remember to reconfigure the PC’s network settings for your LAN.
Verify the IP Address
1. If the meter has power the display should be showing normal
data, such as voltage, current, etc.
2. Push the menu button on the face of the meter. The main menu
screen appears.
3. Push down repeatedly until IP blinks.
4. Push enter and the meter’s IP address appears, which should
appear something like the following:
8. Locate and click the open icon to the left of the Quick Setup fold- 010.2
er. The folder opens to show two subfolders: Meter and Network. 22.05
Figure 10. Opening the Quick Setup Folder 1.066
In this example the IP address is 010.222.051.066. This should
match the address the network administrator provided for this meter.
5. Push menu to return to the main menu.
Network Access
Once the network IP address is known, most meter functions and
configuration can be done via the network. Use a networked client
PC running version 6 or greater of the JAVA J2SE JRE and a Java
enabled browser such as Internet Explorer version 7, 8, or 9 to navi-
gate to the meter’s IP address. See the meter’s complete user’s
manual for additional information.
9. Click the Network folder.
If You Need to Restart The Gateway Card
10. Click the Edit button.
You can restart the Gateway Card through a momentary push-
Figure 11. Edit Button (on the right of the page) button switch accessed through a small hole in the face plate of the
Gateway Card. Although this is not used in normal operations, this
switch allows you to restart the Gateway Card in the meter.
The Gateway Card restart push-button switch is located behind the
hole in the card face plate closest to the LED labelled DHCP. This
switch is used to restart just the Gateway Card (not the meter)
should it be necessary to recover from some abnormal condition.
Momentarily press the switch by pushing a small device into the
hole to activate the switch.
Note: It may take around five minutes before the meter pages begin
to display values.
11. A Login dialog box appears.
12. The default Username is admin and the default Password is
admin. Log in using these credentials.
Figure 12. Login dialog
EATON CORPORATION www.eaton.com 7
Quick Start Guide IL02601011E Power Xpert® Meter 2000 Gateway Card Kit
Effective December 2011
Figure 13. Reset Switch Reinstall the Meter
Refer to the meter documentation for a more detailed description of
installing and wiring the meter. The following is merely an overview
of the steps you’ll need to perform.
1. Turn power off to the 13 position connector. If an AUX cable was
used then remove the 13 position connector. Else, disconnect the
100 GND, L(+), and L(-) wires from the 13 position connector. See the
figure on page 2.
2. If a Modbus network was connected remove the six position net-
work connector.
Reset switch 3. Return the meter to the mounting panel using any hardware
removed in previous steps. See the figures on page 2.
Act
4. Reconnect the current sensing (CT or direct connections) wires.
5. If an AUX cable was not used, reconnect the wires to the 13
Power
Ident
DHCP
Status
position connector. Otherwise plug the wired connector into the
meter.
6. Reconnect the Modbus network using the six position Modbus
connector.
7. Insert the Ethernet cable into the socket on the new Gateway
Card. Be sure to route the cable away from any high voltage wires.
Secure the cable in compliance with local electrical codes.
Additional Information
8. Take any necessary safety precautions in preparation for restoring
Detailed information on applications and options can be found in the power.
PXM 2000 Meter User and Installation Guide (IM02601001E) on the
CD shipped with the meter. The guide can also be found at http:// 9. Turn the power on at the breaker(s).
www.eaton.com/powerxpert. 10. Watch the LEDs on the back of the Gateway Card. They should
all turn off for a few seconds and then the right (Status) and the left
(Power) lights should be illuminated to indicate the card has power
and has started correctly. See the figure on page 4 for the location
of the LEDs.
Eaton Corporation
Electrical Group
1000 Cherrington Parkway
Moon Township, PA 15108
United States
877-ETN-CARE (877-386-2273)
Eaton.com
© 2011 Eaton Corporation PowerChain Management is a registered
All Rights Reserved trademark of Eaton Corporation.
Printed in USA
Publication No. IL02601011E All other trademarks are property of their
December 2011 respective owners.
Вам также может понравиться
- Im 02601001 eДокумент156 страницIm 02601001 edavidescobar071214Оценок пока нет
- IQ 100 Series Meter Quick Start GuideДокумент2 страницыIQ 100 Series Meter Quick Start GuideLuis Alfonso ObandoОценок пока нет
- IQ 250/260 Transducer Quick Start GuideДокумент2 страницыIQ 250/260 Transducer Quick Start GuideJoséEmmanuelCasasMunguíaОценок пока нет
- IQ 100 Series T QuickstartДокумент2 страницыIQ 100 Series T QuickstartJoséEmmanuelCasasMunguíaОценок пока нет
- 1 Ing Jose CamposДокумент16 страниц1 Ing Jose CamposJoséEmmanuelCasasMunguíaОценок пока нет
- Eaton Iq250 260 PDFДокумент192 страницыEaton Iq250 260 PDFJoséEmmanuelCasasMunguíaОценок пока нет
- 1 Ing Jose CamposДокумент16 страниц1 Ing Jose CamposJoséEmmanuelCasasMunguíaОценок пока нет
- Hidden Figures: The American Dream and the Untold Story of the Black Women Mathematicians Who Helped Win the Space RaceОт EverandHidden Figures: The American Dream and the Untold Story of the Black Women Mathematicians Who Helped Win the Space RaceРейтинг: 4 из 5 звезд4/5 (894)
- The Yellow House: A Memoir (2019 National Book Award Winner)От EverandThe Yellow House: A Memoir (2019 National Book Award Winner)Рейтинг: 4 из 5 звезд4/5 (98)
- The Little Book of Hygge: Danish Secrets to Happy LivingОт EverandThe Little Book of Hygge: Danish Secrets to Happy LivingРейтинг: 3.5 из 5 звезд3.5/5 (399)
- The Subtle Art of Not Giving a F*ck: A Counterintuitive Approach to Living a Good LifeОт EverandThe Subtle Art of Not Giving a F*ck: A Counterintuitive Approach to Living a Good LifeРейтинг: 4 из 5 звезд4/5 (5794)
- Never Split the Difference: Negotiating As If Your Life Depended On ItОт EverandNever Split the Difference: Negotiating As If Your Life Depended On ItРейтинг: 4.5 из 5 звезд4.5/5 (838)
- Elon Musk: Tesla, SpaceX, and the Quest for a Fantastic FutureОт EverandElon Musk: Tesla, SpaceX, and the Quest for a Fantastic FutureРейтинг: 4.5 из 5 звезд4.5/5 (474)
- A Heartbreaking Work Of Staggering Genius: A Memoir Based on a True StoryОт EverandA Heartbreaking Work Of Staggering Genius: A Memoir Based on a True StoryРейтинг: 3.5 из 5 звезд3.5/5 (231)
- The Emperor of All Maladies: A Biography of CancerОт EverandThe Emperor of All Maladies: A Biography of CancerРейтинг: 4.5 из 5 звезд4.5/5 (271)
- The Gifts of Imperfection: Let Go of Who You Think You're Supposed to Be and Embrace Who You AreОт EverandThe Gifts of Imperfection: Let Go of Who You Think You're Supposed to Be and Embrace Who You AreРейтинг: 4 из 5 звезд4/5 (1090)
- The World Is Flat 3.0: A Brief History of the Twenty-first CenturyОт EverandThe World Is Flat 3.0: A Brief History of the Twenty-first CenturyРейтинг: 3.5 из 5 звезд3.5/5 (2219)
- Team of Rivals: The Political Genius of Abraham LincolnОт EverandTeam of Rivals: The Political Genius of Abraham LincolnРейтинг: 4.5 из 5 звезд4.5/5 (234)
- The Hard Thing About Hard Things: Building a Business When There Are No Easy AnswersОт EverandThe Hard Thing About Hard Things: Building a Business When There Are No Easy AnswersРейтинг: 4.5 из 5 звезд4.5/5 (344)
- Devil in the Grove: Thurgood Marshall, the Groveland Boys, and the Dawn of a New AmericaОт EverandDevil in the Grove: Thurgood Marshall, the Groveland Boys, and the Dawn of a New AmericaРейтинг: 4.5 из 5 звезд4.5/5 (265)
- The Unwinding: An Inner History of the New AmericaОт EverandThe Unwinding: An Inner History of the New AmericaРейтинг: 4 из 5 звезд4/5 (45)
- The Sympathizer: A Novel (Pulitzer Prize for Fiction)От EverandThe Sympathizer: A Novel (Pulitzer Prize for Fiction)Рейтинг: 4.5 из 5 звезд4.5/5 (119)
- Unit-1: Introduction: Question BankДокумент12 страницUnit-1: Introduction: Question BankAmit BharadwajОценок пока нет
- Katie Tiller ResumeДокумент4 страницыKatie Tiller Resumeapi-439032471Оценок пока нет
- JurnalДокумент9 страницJurnalClarisa Noveria Erika PutriОценок пока нет
- Report Emerging TechnologiesДокумент97 страницReport Emerging Technologiesa10b11Оценок пока нет
- Bluetooth TutorialДокумент349 страницBluetooth Tutorialjohn bougsОценок пока нет
- LM1011 Global ReverseLogДокумент4 страницыLM1011 Global ReverseLogJustinus HerdianОценок пока нет
- UAPPДокумент91 страницаUAPPMassimiliano de StellaОценок пока нет
- Resume of Deliagonzalez34 - 1Документ2 страницыResume of Deliagonzalez34 - 1api-24443855Оценок пока нет
- FINAL A-ENHANCED MODULES TO IMPROVE LEARNERS - EditedДокумент22 страницыFINAL A-ENHANCED MODULES TO IMPROVE LEARNERS - EditedMary Cielo PadilloОценок пока нет
- PandPofCC (8th Edition)Документ629 страницPandPofCC (8th Edition)Carlos Alberto CaicedoОценок пока нет
- GATE ECE 2006 Actual PaperДокумент33 страницыGATE ECE 2006 Actual Paperkibrom atsbhaОценок пока нет
- Guidelines On Occupational Safety and Health in Construction, Operation and Maintenance of Biogas Plant 2016Документ76 страницGuidelines On Occupational Safety and Health in Construction, Operation and Maintenance of Biogas Plant 2016kofafa100% (1)
- Innovation Through Passion: Waterjet Cutting SystemsДокумент7 страницInnovation Through Passion: Waterjet Cutting SystemsRomly MechОценок пока нет
- Polyol polyether+NCO Isupur PDFДокумент27 страницPolyol polyether+NCO Isupur PDFswapon kumar shillОценок пока нет
- Portfolio by Harshit Dhameliya-1Документ85 страницPortfolio by Harshit Dhameliya-1Aniket DhameliyaОценок пока нет
- C6 RS6 Engine Wiring DiagramsДокумент30 страницC6 RS6 Engine Wiring DiagramsArtur Arturowski100% (3)
- Ir35 For Freelancers by YunojunoДокумент17 страницIr35 For Freelancers by YunojunoOlaf RazzoliОценок пока нет
- #3011 Luindor PDFДокумент38 страниц#3011 Luindor PDFcdouglasmartins100% (1)
- India Today 11-02-2019 PDFДокумент85 страницIndia Today 11-02-2019 PDFGОценок пока нет
- Logic and Set Theory PropositionДокумент3 страницыLogic and Set Theory PropositionVince OjedaОценок пока нет
- WSP Global EnvironmentДокумент20 страницWSP Global EnvironmentOrcunОценок пока нет
- Energy AnalysisДокумент30 страницEnergy Analysisca275000Оценок пока нет
- Evolution of Bluetooth PDFДокумент2 страницыEvolution of Bluetooth PDFJuzerОценок пока нет
- Game Rules PDFДокумент12 страницGame Rules PDFEric WaddellОценок пока нет
- DC Motor Dynamics Data Acquisition, Parameters Estimation and Implementation of Cascade ControlДокумент5 страницDC Motor Dynamics Data Acquisition, Parameters Estimation and Implementation of Cascade ControlAlisson Magalhães Silva MagalhãesОценок пока нет
- Philippine Coastal Management Guidebook Series No. 8Документ182 страницыPhilippine Coastal Management Guidebook Series No. 8Carl100% (1)
- Prenatal and Post Natal Growth of MandibleДокумент5 страницPrenatal and Post Natal Growth of MandiblehabeebОценок пока нет
- GLF550 Normal ChecklistДокумент5 страницGLF550 Normal ChecklistPetar RadovićОценок пока нет
- ISO 9001:2015 Explained, Fourth Edition GuideДокумент3 страницыISO 9001:2015 Explained, Fourth Edition GuideiresendizОценок пока нет
- Current Diagnosis and Therapy For Head and Neck MalignanciesДокумент249 страницCurrent Diagnosis and Therapy For Head and Neck MalignanciesMara TomaОценок пока нет