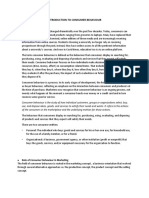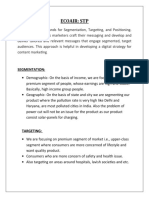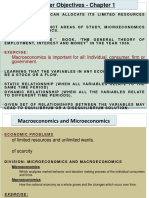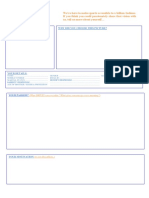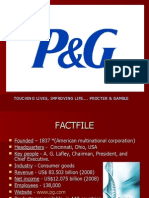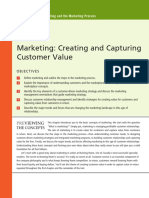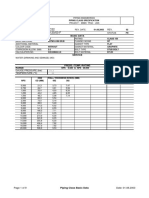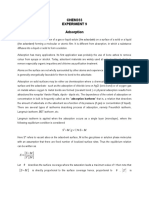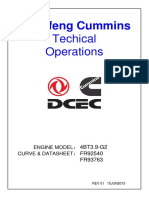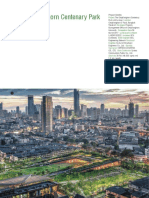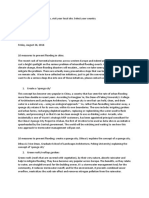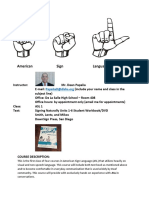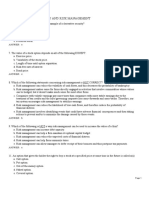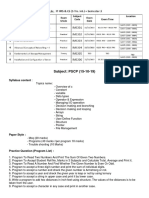Академический Документы
Профессиональный Документы
Культура Документы
22501ittstm U6 Cp4e
Загружено:
Shubham GulatiОригинальное название
Авторское право
Доступные форматы
Поделиться этим документом
Поделиться или встроить документ
Этот документ был вам полезен?
Это неприемлемый материал?
Пожаловаться на этот документАвторское право:
Доступные форматы
22501ittstm U6 Cp4e
Загружено:
Shubham GulatiАвторское право:
Доступные форматы
Data Bases
Fig. 4.11.2: Resultant Screen
Note: The same example can be performed by the user by opting for Query Wizard.
4.12 CREATE MAKE TABLE QUERY
There are instances, when a user wants to save the result of a query as a table, which containing
multiple and selected fields from more than one table, for future use. This can be achieved by
using Make Table available under Query Type option as shown in Fig. 4.12.1. A query saved
using make table option retrieves data from one or more tables, and then loads the result set into
a new table. That new table can be saved in the database that is the working database, or the
user may also create it in another database.
Source:-
Database : Northwind 2007
Table 1 : Products
Table 2 : Purchase Order Details
118 INFORMATION TECHNOLOGY TRAINING
© The Institute of Chartered Accountants of India
Creating Microsoft Access Queries
Fig. 4.12.1: 'Make Table' option
Once, query is created, as explained in the above sections, the user is required to do the following
steps:-
1. Click Make Table available under Query Type option, the user will see a screen similar to
the one shown in Fig. 4.12.2, which is as follows:-
Fig. 4.12.2: 'Make Table' Dialog Box (i)
2. The user will be required to give some meaningful name to the new table as shown in
Fig. 4.12.3, which is as follows:-
INFORMATION TECHNOLOGY TRAINING 119
© The Institute of Chartered Accountants of India
Data Bases
Fig. 4.12.3: 'Make Table' Dialog Box (ii)
3. Further, the user is required to specify the location of the table as either Current Database
or as Another Database. In the case the user choose Current Database, he or she needs to
simply click OK, else, the user will have to specify the location of the database in which the
user wished to save the file and after specifying the location of the database, the user needs
to click OK to finish the activity.
4.13 CREATE PARAMETER QUERY
There are times, when a user wants to supply value to a query as parameter. This can be achieved
by using parameter query. A parameter query prompts a user for some input before running a
query. To achieve this, the user needs to enclose a question in square brackets ([]). Taking the
previous example in to consideration, if the user wishes to see the purchase order quantity of a
selected product, the user needs to do the following steps:-
Source:-
Database : Northwind 2007
Table 1 : Products
Table 2 : Purchase Order Details
1. The user needs to mention [Which Product Name?] in the criteria row as shown in
Fig. 4.13.1, as follows:-
120 INFORMATION TECHNOLOGY TRAINING
© The Institute of Chartered Accountants of India
Creating Microsoft Access Queries
Fig. 4.13.1: To Supply value to a query
2. The user then needs to click Run, and the a screen similar to the one shown in Fig. 4.13.2
will be displayed to the user:-
INFORMATION TECHNOLOGY TRAINING 121
© The Institute of Chartered Accountants of India
Data Bases
Fig. 4.13.2: On 'Run' of Query
3. Click OK and the user will be shown the result as shown in the following Fig. 4.13.3.
Fig. 4.13.3: Resultant Screen
122 INFORMATION TECHNOLOGY TRAINING
© The Institute of Chartered Accountants of India
Creating Microsoft Access Queries
Following Table 4.13.1 provides some options which the user can use in parameter query:-
Like "*" & [Prompt] & "*" Returns all records that contain the value you enter.
Example: If you enter ad, Access returns all records that
include the sequence ad anywhere in the field.
Like "*" & [Prompt] Returns all records that end with the value you enter.
Example: If you enter S, Access returns all records that end
with S.
Like [Prompt] & "*" Returns all records that begin with the value you enter.
Example: If you enter S, Access returns all records that begin
with S.
> [Prompt]
Note: You can also use Find all records with a value greater than the value you
< (less than) ,<= (less than enter.
or equal to) >=, >= (greater Example: If you enter 5, Access returns all records that are
than or equal to), greater than 5.
or <> (not equal)
Table 4.13.1: Parameter Query Option
INFORMATION TECHNOLOGY TRAINING 123
© The Institute of Chartered Accountants of India
Вам также может понравиться
- Dominos IMC PRODUCTДокумент7 страницDominos IMC PRODUCTShubham GulatiОценок пока нет
- ThomasRivera Introduction To Analytics Hadoop DSI2014 (04!14!2014)Документ45 страницThomasRivera Introduction To Analytics Hadoop DSI2014 (04!14!2014)Shubham GulatiОценок пока нет
- Consumer Behavior 1 To 30Документ120 страницConsumer Behavior 1 To 30Shubham GulatiОценок пока нет
- Ecoair: STP: STP in Marketing Stands For Segmentation, Targeting, and PositioningДокумент2 страницыEcoair: STP: STP in Marketing Stands For Segmentation, Targeting, and PositioningShubham GulatiОценок пока нет
- Social Media Metrics and Analytics in Marketing - S3MДокумент26 страницSocial Media Metrics and Analytics in Marketing - S3MShubham GulatiОценок пока нет
- BANKING AND INSURANCE SERVICES Important QuestionsДокумент3 страницыBANKING AND INSURANCE SERVICES Important QuestionsShubham GulatiОценок пока нет
- LMS Enabled Teaching Learning October 2019Документ1 страницаLMS Enabled Teaching Learning October 2019Shubham GulatiОценок пока нет
- CH 1Документ14 страницCH 1Shubham GulatiОценок пока нет
- Decathlon Interview Sheet OmniДокумент3 страницыDecathlon Interview Sheet OmniLokesh KankulaОценок пока нет
- Chapter - 4: Unit 1 Meaning and Types of MarketsДокумент58 страницChapter - 4: Unit 1 Meaning and Types of Marketsharsha143saiОценок пока нет
- Project Report On Compensation ManagementДокумент37 страницProject Report On Compensation ManagementMadhu SunkapakaОценок пока нет
- Latest Passport Size Photo To Be AffixedДокумент3 страницыLatest Passport Size Photo To Be AffixedRAMESH KUMARОценок пока нет
- MINISTRY OF RUR-WPS OfficeДокумент4 страницыMINISTRY OF RUR-WPS OfficeShubham GulatiОценок пока нет
- Touc Hin G Li Ves, Imp Ro Ving Life - Proc Ter & GambleДокумент30 страницTouc Hin G Li Ves, Imp Ro Ving Life - Proc Ter & Gamblechandni kundel75% (12)
- 01 Kotler ch01 pp002-039 PDFДокумент38 страниц01 Kotler ch01 pp002-039 PDFShubham GulatiОценок пока нет
- MINISTRY OF RUR-WPS OfficeДокумент4 страницыMINISTRY OF RUR-WPS OfficeShubham GulatiОценок пока нет
- Prasanna ChandraДокумент164 страницыPrasanna Chandraravi_vadgama_157% (7)
- Latest Passport Size Photo To Be AffixedДокумент3 страницыLatest Passport Size Photo To Be AffixedRAMESH KUMARОценок пока нет
- 123 SДокумент51 страница123 SShubham GulatiОценок пока нет
- The Yellow House: A Memoir (2019 National Book Award Winner)От EverandThe Yellow House: A Memoir (2019 National Book Award Winner)Рейтинг: 4 из 5 звезд4/5 (98)
- Hidden Figures: The American Dream and the Untold Story of the Black Women Mathematicians Who Helped Win the Space RaceОт EverandHidden Figures: The American Dream and the Untold Story of the Black Women Mathematicians Who Helped Win the Space RaceРейтинг: 4 из 5 звезд4/5 (895)
- The Subtle Art of Not Giving a F*ck: A Counterintuitive Approach to Living a Good LifeОт EverandThe Subtle Art of Not Giving a F*ck: A Counterintuitive Approach to Living a Good LifeРейтинг: 4 из 5 звезд4/5 (5794)
- The Little Book of Hygge: Danish Secrets to Happy LivingОт EverandThe Little Book of Hygge: Danish Secrets to Happy LivingРейтинг: 3.5 из 5 звезд3.5/5 (400)
- Devil in the Grove: Thurgood Marshall, the Groveland Boys, and the Dawn of a New AmericaОт EverandDevil in the Grove: Thurgood Marshall, the Groveland Boys, and the Dawn of a New AmericaРейтинг: 4.5 из 5 звезд4.5/5 (266)
- Elon Musk: Tesla, SpaceX, and the Quest for a Fantastic FutureОт EverandElon Musk: Tesla, SpaceX, and the Quest for a Fantastic FutureРейтинг: 4.5 из 5 звезд4.5/5 (474)
- Never Split the Difference: Negotiating As If Your Life Depended On ItОт EverandNever Split the Difference: Negotiating As If Your Life Depended On ItРейтинг: 4.5 из 5 звезд4.5/5 (838)
- A Heartbreaking Work Of Staggering Genius: A Memoir Based on a True StoryОт EverandA Heartbreaking Work Of Staggering Genius: A Memoir Based on a True StoryРейтинг: 3.5 из 5 звезд3.5/5 (231)
- The Emperor of All Maladies: A Biography of CancerОт EverandThe Emperor of All Maladies: A Biography of CancerРейтинг: 4.5 из 5 звезд4.5/5 (271)
- The World Is Flat 3.0: A Brief History of the Twenty-first CenturyОт EverandThe World Is Flat 3.0: A Brief History of the Twenty-first CenturyРейтинг: 3.5 из 5 звезд3.5/5 (2259)
- The Hard Thing About Hard Things: Building a Business When There Are No Easy AnswersОт EverandThe Hard Thing About Hard Things: Building a Business When There Are No Easy AnswersРейтинг: 4.5 из 5 звезд4.5/5 (344)
- Team of Rivals: The Political Genius of Abraham LincolnОт EverandTeam of Rivals: The Political Genius of Abraham LincolnРейтинг: 4.5 из 5 звезд4.5/5 (234)
- The Unwinding: An Inner History of the New AmericaОт EverandThe Unwinding: An Inner History of the New AmericaРейтинг: 4 из 5 звезд4/5 (45)
- The Gifts of Imperfection: Let Go of Who You Think You're Supposed to Be and Embrace Who You AreОт EverandThe Gifts of Imperfection: Let Go of Who You Think You're Supposed to Be and Embrace Who You AreРейтинг: 4 из 5 звезд4/5 (1090)
- The Sympathizer: A Novel (Pulitzer Prize for Fiction)От EverandThe Sympathizer: A Novel (Pulitzer Prize for Fiction)Рейтинг: 4.5 из 5 звезд4.5/5 (121)
- 50 Law-Firms Details by Vaibhav SharmaДокумент17 страниц50 Law-Firms Details by Vaibhav SharmaApoorva NandiniОценок пока нет
- Chapter 2Документ69 страницChapter 2Lizi CasperОценок пока нет
- EPA Section 608 Type I Open Book ManualДокумент148 страницEPA Section 608 Type I Open Book ManualMehdi AbbasОценок пока нет
- Molde Soldadura TAДокумент1 страницаMolde Soldadura TAMarcos Ivan Ramirez AvenaОценок пока нет
- Introduction of ProtozoaДокумент31 страницаIntroduction of ProtozoaEINSTEIN2D100% (2)
- L5T-112 Manual - 2007 - Issue 1.1 PDFДокумент16 страницL5T-112 Manual - 2007 - Issue 1.1 PDFfluidaimaginacionОценок пока нет
- 04 Task Performance 1Документ2 страницы04 Task Performance 1mart arvyОценок пока нет
- MotorsДокумент116 страницMotorsAmália EirezОценок пока нет
- Piping Class Spec. - 1C22 (Lurgi)Документ9 страницPiping Class Spec. - 1C22 (Lurgi)otezgidenОценок пока нет
- Adsorption ExperimentДокумент5 страницAdsorption ExperimentNauman KhalidОценок пока нет
- 4BT3 9-G2 PDFДокумент5 страниц4BT3 9-G2 PDFNv Thái100% (1)
- Different Principles Tools and Techniques in Creating A BusinessДокумент5 страницDifferent Principles Tools and Techniques in Creating A BusinessLuna LedezmaОценок пока нет
- Thompson, Damon - Create A Servitor - How To Create A Servitor and Use The Power of Thought FormsДокумент49 страницThompson, Damon - Create A Servitor - How To Create A Servitor and Use The Power of Thought FormsMike Cedersköld100% (5)
- The Chulalongkorn Centenary ParkДокумент6 страницThe Chulalongkorn Centenary ParkJack FooОценок пока нет
- Alienation Thesis StatementДокумент8 страницAlienation Thesis Statementafbteepof100% (2)
- NCPДокумент6 страницNCPJoni Lyn Ba-as BayengОценок пока нет
- King Saud UniversityДокумент10 страницKing Saud UniversitypganoelОценок пока нет
- NZ2016SH (32k) - e - NSC5026D 3.3V +100ppmДокумент2 страницыNZ2016SH (32k) - e - NSC5026D 3.3V +100ppmDumarronОценок пока нет
- Measures For FloodsДокумент4 страницыMeasures For FloodsMutsitsikoОценок пока нет
- Pepperberg Notes On The Learning ApproachДокумент3 страницыPepperberg Notes On The Learning ApproachCristina GherardiОценок пока нет
- Crusader Castle Al-Karak Jordan Levant Pagan Fulk, King of Jerusalem MoabДокумент3 страницыCrusader Castle Al-Karak Jordan Levant Pagan Fulk, King of Jerusalem MoabErika CalistroОценок пока нет
- Papalia Welcome Asl 1 Guidelines 1 1Документ14 страницPapalia Welcome Asl 1 Guidelines 1 1api-403316973Оценок пока нет
- FM Testbank-Ch18Документ9 страницFM Testbank-Ch18David LarryОценок пока нет
- Subject: PSCP (15-10-19) : Syllabus ContentДокумент4 страницыSubject: PSCP (15-10-19) : Syllabus ContentNikunjBhattОценок пока нет
- Fall 3050 SyllabusДокумент6 страницFall 3050 Syllabustaher91Оценок пока нет
- Lesson 23 Career PathwaysДокумент34 страницыLesson 23 Career PathwaysAlfredo ModestoОценок пока нет
- H.mohamed Ibrahim Hussain A Study On Technology Updatiing and Its Impact Towards Employee Performance in Orcade Health Care PVT LTD ErodeДокумент108 страницH.mohamed Ibrahim Hussain A Study On Technology Updatiing and Its Impact Towards Employee Performance in Orcade Health Care PVT LTD ErodeeswariОценок пока нет
- Limestone Standards PDFДокумент2 страницыLimestone Standards PDFJacqueline BerueteОценок пока нет
- Distillation ColumnДокумент22 страницыDistillation Columndiyar cheОценок пока нет
- Issue15 - Chirag JiyaniДокумент6 страницIssue15 - Chirag JiyaniDipankar SâháОценок пока нет