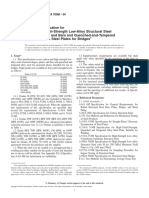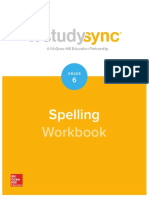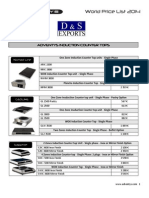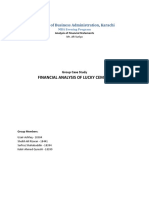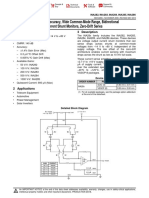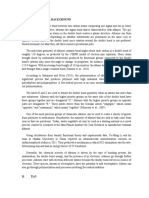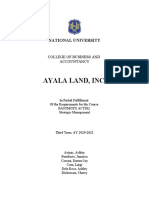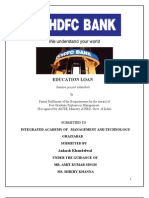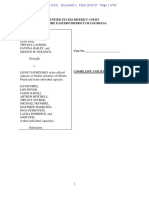Академический Документы
Профессиональный Документы
Культура Документы
9xL74SctSQC9qRmfy7Og - CCVSA Online Lab Guide
Загружено:
Carlos Eduardo de Souza de SilvaОригинальное название
Авторское право
Доступные форматы
Поделиться этим документом
Поделиться или встроить документ
Этот документ был вам полезен?
Это неприемлемый материал?
Пожаловаться на этот документАвторское право:
Доступные форматы
9xL74SctSQC9qRmfy7Og - CCVSA Online Lab Guide
Загружено:
Carlos Eduardo de Souza de SilvaАвторское право:
Доступные форматы
CloudGuard AWS Training Lab guide
Ver. 4.7
Table of Contents
Introduction: ................................................................................................................................................. 2
CloudGuard AWS training environment: ...................................................................................................... 4
Connecting and setting up you work environment: ..................................................................................... 5
Exercise #1 – Build your own AWS environment .......................................................................................... 7
Exercise #2 - Deploy Check Point R80.x Management server .................................................................... 12
Exercise #3 - Deploy Check Point CloudGuard cluster on AWS .................................................................. 21
Exercise #4 – Configuring the CloudGuard Controller ................................................................................ 32
Exercise #5 – CheckMe Security Check ....................................................................................................... 39
Exercise #6 – Advanced scenarios............................................................................................................... 42
Appendix #1 – Check Point policy ............................................................................................................... 43
Appendix #2: Cloudguard Controller Access key generation...................................................................... 48
©2019 Check Point Software Technologies Ltd. All rights reserved | P. 1
Introduction:
Organizations are starting to adopt public cloud environments as an extension of their internal Data Centers (DC) to
gain operational flexibility and lower operational costs. The increasing number of applications in the DC has led to a
dramatic increase in network traffic between the different servers / application inside the DC (east-west traffic).
However, when it comes to security, the focus has been on protecting the entrance to the DC, the perimeter, and
there are few controls to secure east-west traffic inside the data center. This represents a critical security risk where
threats can traverse unimpeded once inside the data center. Furthermore, traditional security approaches to this
problem are unable to keep pace with the dynamic network changes and rapid provisioning of applications in a cloud
environment.
Check Point CloudGuard AWS with its advanced threat prevention capabilities will allow you to deal with that
security risk and minimize it.
This document will provide you with getting started steps required to get familiar with the AWS environment & how
to deploy a basic day to day scenario with CloudGuard in place. You will understand and simulate a real-life use case
to grasp the ease of deploying automated advanced security protections within the AWS cloud.
We have prepared a few simple to follow exercises, to illustrate the benefits of having security integrated into a
virtual networking platform. Those exercises are incremental; they start from basic setup and progress into more
advanced scenarios.
©2019 Check Point Software Technologies Ltd. All rights reserved | P. 2
Securing AWS IaaS infrastructure Hands-on lab Objectives:
The target of this hands-on lab exercises is to provide you with practical real-life experience
with the Check Point’s CloudGuard AWS product.
The objectives of the hands-on training are:
1. Prepare your Public Cloud environment for deployment
This exercise is meant to get you familiar with the AWS console and concepts.
2. Deploy Check Point R80.x management server on AWS
The exercise will show you how to deploy R80.x Management server in your newly
created environment on AWS. You will also learn how to launch new web servers
from the marketplace.
3. Deploy Check Point CloudGuard cluster on AWS
This exercise will demo to you how to deploy a CloudGuard cluster into your AWS
environment to improve transparency and enforcement of network traffic traversing
through/from the environment.
4. Configuring Cloudguard Controller
In this exercise you will configure the CloudGuard controller to connect into your
account in AWS.
5. Optional Advanced troubleshooting
This optional exercise will teach you how to do basic debugging and validate that your
cluster is running as designed.
Good Luck
©2019 Check Point Software Technologies Ltd. All rights reserved | P. 3
CloudGuard AWS training environment:
Getting to know your training environment
IP address
CloudGuard MemberA – External 10.0.0.20/24
CloudGuard MemberA - Internal 10.0.1.20/24
CloudGuard MemberB – External 10.0.0.30/24
CloudGuard MemberB - Internal 10.0.1.30/24
Management Server 10.0.0.100/24
Web Server 10.0.1.5
©2019 Check Point Software Technologies Ltd. All rights reserved | P. 4
Connecting and setting up you work environment:
Purpose: To get familiar with the console and its options
Register and sign-in to AWS
1. Connect to the environment provided in the next module.
2. Fill in your details for registration and click “Submit”.
3. On the next screen, Click on “Launch Lab”.
4. You’re On Demand Lab session has started and the session is active for several hours (as described on the page).
The browser window will show your credentials for this session and the sign-in link (you will also get an email
with this information).
©2019 Check Point Software Technologies Ltd. All rights reserved | P. 5
5. Open the link provided with the on demand lab.
6. Sign in using the credentials provided with the on demand lab (for the account id use the numbers that are in
the sign in link).
Get familiar with AWS console
1. Take a few minutes to review Amazon’s different services (understanding the full breadth of the service
offering).
2. Feel free to wander around those services (by clicking on them and reviewing their “landing page”).
3. Click on the ‘tac’ icon on the upper bar to add more navigation shortcuts.
4. Drag & drop the following navigation shortcuts to the upper menu bar:
a. CloudFormation
b. CloudTrail
c. EC2
d. IAM
e. VPC
Please progress to the next exercise where we will be preparing our environment for use.
©2019 Check Point Software Technologies Ltd. All rights reserved | P. 6
Exercise #1 – Build your own AWS environment
Purpose: To create the basic environment (VPC and subnets)
Description
This exercise will guide you through the steps required to setup your own private AWS environment in which we will be
deploying our instances.
Method
Using AWS console you will create a new VPC (Virtual Private Cloud) in a designated region. You will then create subnets
and locate them in a certain AZ (availability Zone). This newly created environment will be used in later exercise as new
instances will be provisioned into this environment.
Step 1 Create VPC with 1 subnet
1. In the top navigation bar in the AWS console, on the top-right, take note of the region in which you'll be creating
the VPC (choose a region like Frankfurt or Ohio). Ensure that you continue working in the same region for the
rest of the exercises, as you cannot launch an instance into your VPC from a different region.
2. At the top page bar, click on “VPC”.
3. In VPC select ‘launch VPC wizard’.
4. Choose the first option ‘VPC with Single Public Subnet’ and click “Select”
5. On the configuration page, Fill in the info per details below:
©2019 Check Point Software Technologies Ltd. All rights reserved | P. 7
Setting Value
IPv4 10.0.0.0/16
VPC Name AWS-Training
Public subnet's IPv4 CIDR 10.0.0.0/24
Availability Zone Choose the one with 1a or 2a
Public subnet name Public subnet
The IP CIDR block displays the IP address range that you'll use for your VPC (10.0.0.0/16), and the Public
subnet’s IPv4 CIDR field displays the IP address range you'll use for the subnet (10.0.0.0/24). If you don't
want to use the default CIDR ranges, you can specify your own.
Click “Create VPC”
Step 2 - Add subnet to the VPC and organize the routes
1. On the left side menu click ‘Subnets’ and then click on ‘Create Subnet’.
2. In the window that appears; Fill in the fields:
©2019 Check Point Software Technologies Ltd. All rights reserved | P. 8
Setting Value
Name tag Private subnet
VPC AWS-Training
Availability Zone Choose the same as step 5 in previous step
IPv4 CIDR block 10.0.1.0/24
3. Click “Create” and “Close”
The following screen should appear:
4. On the left side bar choose Route tables
5. View to find out which route has a route to the internet from the Public subnet.
Mark that route table (usally the one that is not the main):
6. On the lower part of the screen choose the “Routes” tab
©2019 Check Point Software Technologies Ltd. All rights reserved | P. 9
7. Review to see if the 0.0.0.0 route direct to the IGW.
Step 2 Create a Key Pair for connecting into your deployed machines
1. When you will deploy the instances later you need a Key Pair that are used for authentication to the instances.
In the top navigation bar, click ‘EC2’ on the upper bar.
2. Click ‘Key Pairs’ from the right side bar.
3. Click ‘Create Key Pair’.
4. Choose a name (ie. MyKeyPair) and click ‘Create’.
©2019 Check Point Software Technologies Ltd. All rights reserved | P. 10
5. Your key pair will start download automatically (pem file). Please save it somewhere convenient.
Top tip: To be able to use the private key with Putty, the .pem file must be
converted into private key with file type of .ppk
for help see here (Converting Your Private Key Using PuTTYgen section):
https://docs.aws.amazon.com/AWSEC2/latest/UserGuide/putty.html
You successfully finished Exercise #1
©2019 Check Point Software Technologies Ltd. All rights reserved | P. 11
Exercise #2 - Deploy Check Point R80.x Management server
Purpose: To deploy the Check Point management server using a CloudFormation template
Description
This exercise will guide you through the deployment of a Check Point R80.x security management server in AWS.
Method
Using AWS portal you will provision a Check Point R80.x management server on your AWS public cloud environment.
Step 1 Provision R80.x Management server instance using CloudFormation template
1. Open SK111013 in your browser.
2. Review the available CloudFormation templates.
3. Click the ‘Launch Stack’ button of the ‘Security Management Server’ on the right side of the page.
4. This will open the AWS console into the CloudFormation -> Stacks -> Create Stack window.
5. The next screen includes the information needed for deploying the R80.x management server automatically.
Fill in the different fields as listed below:
©2019 Check Point Software Technologies Ltd. All rights reserved | P. 12
Setting Value
Stack name can be left as the default
VPC AWS-Training
Subnet Public subnet
Name R80-MNG
Instance Type m5.large
Key name Choose your own keys (which you can created in exercise #1)
Every other field should stay in the default state.
Setting Value
License R80.30-BYOL
Admin shell /bin/bash/
Password hash You can create the hash here: https://quickhash.com/
(You must use crypt3-MD5-$1$ algorithm in order for the password to work)
Primary management True
SIC key Choose you own
Every other field should stay in the default state.
Review your defined configuration, acknowledge the two remarks and click ‘Create’.
6. In the top navigation bar, click ‘CloudFormation’ dashboard and look for the deployed CloudFormation
template.
©2019 Check Point Software Technologies Ltd. All rights reserved | P. 13
7. If you mark the Check-Point-Management and click the Events tab you will be able to monitor the progress.
8. In the top navigation bar, click ‘EC2’ dashboard.
Click on ‘Instances’ on the left pane and the below window will appear (Might take few seconds for the
instance to appear).
Once the Instance State shows “Running” and Status Checks says “2/2 checks passed”, it’s up, but the Check
Point First Time Wizard might still be running.
Top tip: The total deployment might take ~30 min as it is installing and configuring
our management server for the first time.
Do Not Try to connect to the machine with SmartConsole before it has finished the deployment
©2019 Check Point Software Technologies Ltd. All rights reserved | P. 14
If you see the following message when connecting to the WebUI of the Management server, then the First
Time Wizard is still running.
Notice that you can also see the public IP assigned to the Management server.
9. From the EC2 dashboard we can look at the instance screenshot.
Click on “Action -> Instance Settings -> Get Instance Screenshot”
10. You can see the following screen that shows that the system is still not finished
Step 2 Provision the Web Server instance from Marketplace
1. While waiting for our R80.x Management Server to finish the First Time Wizard, let’s deploy our web server.
2. In the top navigation bar, click ‘EC2’ dashboard, and click ‘Launch Instance’.
©2019 Check Point Software Technologies Ltd. All rights reserved | P. 15
3. In the following window, choose ‘AWS Marketplace’ and search for ‘LAMP Bitnami’ (as shown), choose the
latest version.
Click ‘Select’.
4. Click ‘Continue’.
5. Choose the t2.micro server type.
And then click on ‘Next: configure Instance Details’ at the lower right corner of the screen.
©2019 Check Point Software Technologies Ltd. All rights reserved | P. 16
6. On the next screen fill in the fields as described below:
Setting Value
Network AWS-Training
Subnet Private subnet
Auto-assign Public IP Disable
Tenancy Shared
Network Interface – Primary IP 10.0.1.5
7. Click ‘Next’, and again ‘Next’ till you are at step 5.
8. On the Add Tags page, click on ‘Add Tag’.
©2019 Check Point Software Technologies Ltd. All rights reserved | P. 17
Fill in the fields:
Setting Value
Key web
Value server
9. Finish the instance deployment process by clicking ‘Review and Launch’.
10. Review the configuration and then click ‘Launch’ in the lower right part of the screen.
11. When asked, use the same key pair that you’ve already used before and check the box. Then click ‘Launch
Instances’.
12. The next screen will show you the deployment status.
©2019 Check Point Software Technologies Ltd. All rights reserved | P. 18
13. In the top navigation bar, click “EC2” dashboard.
14. Click on ‘Instances’ on the left pane and the below window will appear.
Once you mark that newly created server you will see the following screen:
Once the Instance State shows ‘Running’ and Status Checks says ‘2/2 checks passed’, it’s up and ready.
Step 2 Download SmartConsole and connect to Check Point Management
Next step is to download the SmartConsole GUI to allow us to define the rules on our Check Point Gateway to
allow access to the Web (LAMP) server.
1. When the Management is up and running, connects to the Gaia portal of the Management server via the
public IP, using HTTPS. You can find the public IP of the Management server on the EC2 Instances screen.
2. If you already have Check Point R80.20 SmartConsole installed, skip this step.
If not, download it from the link on the upper central screen:
3. Install it with the default configuration.
4. Once the SmartConsole is deployed, open the SmartConsole and log in using your credentials:
©2019 Check Point Software Technologies Ltd. All rights reserved | P. 19
Setting Value
User Admin
Password the one that you defined in exercise 2 step 5 (the password that you hashed)
IP address public ip of the management server
5. Wander around and inspect the GUI and make yourself familiar with its options
You successfully finished Exercise #2
©2019 Check Point Software Technologies Ltd. All rights reserved | P. 20
Exercise #3 - Deploy Check Point CloudGuard cluster on AWS
Purpose: To deploy a Check Point CloudGuard cluster using a CloudFormation template
Description
This exercise will guide you through the deployment of a Check Point’s CloudGuard cluster on the environment created
in AWS.
Method
Using AWS portal you will provision the latest CloudGuard Cluster to protect workloads deployed on your AWS public
cloud environment
Step 1 Download Provision the R80.x CloudGuard Cluster instances using CloudFormation template
1. Open SK111013 in your browser.
2. Review the available CloudFormation templates.
3. Click on the ‘Launch Stack’ button of the ‘Security Cluster / Deploys a Cluster into an existing VPC’ on the
right side of the page.
4. This will open the AWS console into the CloudFormation -> Stacks -> Create Stack window.
5. The next screen includes the information needed for deploying the R80.x CloudGuard Cluster automatically
Fill in the different fields as listed below:
Setting Value
VPC AWS-Training
Availability zone the same as in previous exercises (the one that ends with “1a / 2a”)
External subnet Public subnet
Internal subnet Private subnet
6. Continue filling the fields as per the data below:
©2019 Check Point Software Technologies Ltd. All rights reserved | P. 21
Setting Value
Cluster external address 10.0.0.10
Member A external 10.0.0.20
address
Member B external 10.0.0.30
address
Cluster internal address 10.0.1.10
Member A internal 10.0.1.20
address
Member B internal address 10.0.1.30
Instance type C5.xlarge or change per the instructor guideline
Key name use the same key pair that you’ve already used in previous exercises
Version & license R80.30-BYOL
Admin shell /bin/bash
Password hash You can create the hash here: https://quickhash.com/
(You must use crypt3-MD5-$1$ algorithm in order for the password to
work)
SIC key Choose your own
At the bottom of the screen, check the two box’s at the bottom and click on ‘Create’.
©2019 Check Point Software Technologies Ltd. All rights reserved | P. 22
7. The Cluster will now be created. You will be transferred into the ‘CloudFormation’ page.
Refresh to see the progress.
You can see more details of the creation process when you mark a line and choose ‘Events’ at the bottom
part (as shown).
Step 2 Configure the cluster object
1. Once deployment process is done, log in to our R80.20 SmartCenter Server and configure the cluster object
(detailed instructions can be found in SK104418, note to use the private IP addresses):
a. Open the SmartConsole and log in using your credentials:
Setting Value
User Admin
Password the one that you defined in exercise 2 step 5 (the password that you hashed)
IP address public ip of the management server
©2019 Check Point Software Technologies Ltd. All rights reserved | P. 23
b. Click the GATEWAYS & SERVERS on the left side of the screen.
c. In the upper middle of the screen choose to add new Cluster object.
d. In the window that opens choose Wizard Mode.
e. Fill in the details on the opened window as described below:
©2019 Check Point Software Technologies Ltd. All rights reserved | P. 24
Setting Value
Cluster name AWS-cluster
Cluster IPv4 Address 10.0.0.10
Leave the rest untouched and click ‘Next’.
f. Click ‘Add / New Cluster Member’.
g. On the next window you will enter the members details, Enter the details for member A (we can use
the private IP since the member and management are located on the same subnet)
Setting Value
Name MemberA
IPv4 address 10.0.0.20
Activation Key The SIC key you defined on step 7 of this exercise
Click on Initialize and make sure it changed into ‘Trust established’.
Click OK to close this screen.
h. Now do the same for the second member
©2019 Check Point Software Technologies Ltd. All rights reserved | P. 25
Setting Value
Name MemberB
IPv4 address 10.0.0.30
Activation Key The SIC key you defined on step 7 of this exercise
Click on Initialize and make sure it changed into ‘Trust established’.
Click OK to close this screen.
i. Click “Finish”.
j. Double click on the cluster object to enter the configuration mode.
k. Move into Network Management.
l. Click on the ‘Get Interfaces with Topology’ and verify that they are imported correctly.
m. Double-click on eth0 and change the Network Type to Cluster, add the IP (10.0.0.10) and mask (24),
then click ‘OK’.
©2019 Check Point Software Technologies Ltd. All rights reserved | P. 26
n. Double-click on eth1 and change the Network Type into Cluster + Sync, add the IP (10.0.1.10) and
mask (24), then click ‘OK’.
o. Click “OK” to close the Cluster object window.
p. On the upper left side click ‘Install Policy’.
q. Click ‘Publish & Install’.
r. In next window, uncheck Threat Prevention and click ‘Install’.
©2019 Check Point Software Technologies Ltd. All rights reserved | P. 27
s. You can see the progress on the bottom left side.
Step 3 Create objects, access rules and NAT rules in SmartConsole
1. In the Check Point SmartConsole GUI, on the left bar choose SECURITY POLICIES.
2. Create objects, access rules and NAT rules like these. For details, review Appendix #1 below (page 43).
Allow and log SSH, http and https from Internet to cluster external IP.
©2019 Check Point Software Technologies Ltd. All rights reserved | P. 28
NAT Hide WebServer behind cluster.
NAT anyone accessing cluster external IP on SSH or http to WebServer.
3. On the upper left side click ‘Install Policy’.
4. Click ‘Publish & Install’.
5. In next window, uncheck Threat Prevention and click ‘Install’.
©2019 Check Point Software Technologies Ltd. All rights reserved | P. 29
6. You can see the progress on the bottom left side.
Step 5 Test your environment
1. To test that your Web server is accessible from Internet, browse to the cluster public VIP address
Tip: In EC2 / Instances. The active member holds the cluster public VIP address. The
cluster public VIP address is the one without a star.
2. Success!!
©2019 Check Point Software Technologies Ltd. All rights reserved | P. 30
3. Review logs.
4. To test outgoing communication, SSH to cluster public VIP address with the key we created before
(username: ubuntu).
And generate some traffic. Ie. “curl google.com”
You will know that it worked if the answer will be: </BODY></HTML>.
You successfully finished Exercise #3
©2019 Check Point Software Technologies Ltd. All rights reserved | P. 31
Exercise #4 – Configuring the CloudGuard Controller
Purpose: To configure CloudGuard Controller trust to AWS account
Step 1 Enable CloudGuard Controller on the management server
1. Open an SSH session to the Management server using your predefined Key (for example you may use Putty):
2. Run command: cloudguard on.
Step 2 Enable Identity Awareness Web API
1. In Check Point SmartConsole, on the upper right section choose ‘New’, Choose ‘Host…’.
2. Create a new host object with the following parameters:
©2019 Check Point Software Technologies Ltd. All rights reserved | P. 32
Setting Value
Name Localhost
IPv4 address 127.0.0.1
Click ‘OK’.
3. At the left bar choose GATEWAYS & SERVERS.
4. Double-click the cluster object and move into the General Properties tab, and check the Identity Awareness
Blade.
5. A window will be open, select the Terminal Servers and uncheck the AD Query, Click ‘Next’.
©2019 Check Point Software Technologies Ltd. All rights reserved | P. 33
6. Select the option: ‘I do not wish to configure an Active Directory at this time’ and then click ‘Next’ -> ‘Finish’.
7. Move into the Identity Awareness section.
©2019 Check Point Software Technologies Ltd. All rights reserved | P. 34
8. Uncheck Terminal Servers, check Identity Web API and click ‘Settings’.
9. On the new window, click the green + sign on the right.
10. Choose the Localhost object.
©2019 Check Point Software Technologies Ltd. All rights reserved | P. 35
11. Click ‘OK’ twice.
12. A message wills popup; click ‘Yes’.
Step 3 Connect CloudGuard Controller to AWS
1. Now we will create the trusted connection between the CloudGuard Controller and the AWS account In
SmartConsole, create a new server object. “More -> Server -> Data Center - > AWS…”.
©2019 Check Point Software Technologies Ltd. All rights reserved | P. 36
2. Choose a name for the new object
Configure credentials for the AWS server using Access Key and Secret Key (you got these on the screens or in
the email when the On Demand Lab session was started).
If you don’t use the On Demand Lab training accounts, see Appendix #2 below, to create your own keys.
Choose the AWS region where your environment operates.
Click ‘Test Connection’, and it should say ‘Connected’.
3. Install the policy.
Step 4 Verify CloudGuard Controller
1. In the Check Point SmartConsole GUI, on the left bar choose SECURITY POLICIES.
2. Choose rule number 1 and click on the + sign at the source.
3. Import the WebServer object from the created AWS Server to your policy using the Import option.
©2019 Check Point Software Technologies Ltd. All rights reserved | P. 37
4. Look for 3 ways for doing that.
You can import the object via:
a) Region view to import AWS VPCs, Subnets or Instances to your Security Policy.
b) Tags view to import all instances that have specific Tag Key or to import all instances that have
specific Tag Key with a specific value.
c) Search view to import the object directly.
You successfully finished Exercise #4
©2019 Check Point Software Technologies Ltd. All rights reserved | P. 38
Exercise #5 – CheckMe Security Check
Description
In this exercise you will test your security with Check Point Cloud Check Me (According to sk123538)
CheckMe is an instant security assessment tool that simulates attacks on the customer's environment and
presents their exposure to vulnerabilities against advanced threats.
Exercise Steps
1. Log into CheckMe.checkpoint.com
2. Select the ‘Cloud’ option and approve the ‘Term and Conditions’:
3. Select your cloud web service - AWS.
©2019 Check Point Software Technologies Ltd. All rights reserved | P. 39
4. Fill your (user) details.
Once clicking the ‘Continue’ button, you will be forwarded to the selected cloud web service.
Make sure to unmark the ‘Please have Check Point representative contact me’.
5. Select the VPC (AWS-Training) and subnet (Private-subnet) with internet connection that you wish to assess with
CheckMe instance.
The subnet may be external or internal, but must have HTTPS
connectivity to Internet (open the relevant rule).
©2019 Check Point Software Technologies Ltd. All rights reserved | P. 40
6. Now the service creates:
o CheckMe instance is created and perform the assessment.
o CheckMe is completed and a report is sent to the user's email.
7. CheckMe is being deployed and in about 5 minutes a report is sent to the user's email:
8. Look at your provided email to see the report.
©2019 Check Point Software Technologies Ltd. All rights reserved | P. 41
You have successfully tested your security with the CheckMe free tool
Exercise #6 – Advanced scenarios
If you are done with the rest of the exercises, (well done) you are welcome to dive deeper with the following scenarios.
Test Scenarios
1. Verify that the script in charge of communicating with AWS is running on each cluster member.
[Expert@HostName]# cpwd_admin list | grep -E "PID|AWS_HAD"
The output should have a line similar to:
APP PID STAT #START START_TIME MON COMMAND
AWS_HAD 3663 E 1 [12:58:48] 15/1/2015 N python
/opt/CPsuite-R77/fw1/scripts/aws_had.py
2. Connect to the one of the Gateways via SSH & run a script to check that the definitions of the cluster are
properly configured:
[Expert@HostName]# cd $FWDIR/scripts/
[Expert@HostName]# $FWDIR/Python/bin/python -m aws_ha_test
If all tests were successful, the script should output:
All tests were successful!
Otherwise, an error message is displayed that should help you troubleshoot the problem.
3. Verify that the cluster members are communicating properly: cphaprob state
Example:
[Expert@HostName:0]# cphaprob state
Cluster Mode: High Availability (Active Up) with IGMP Membership
Number Unique Address Assigned Load State
1 (local) 10.0.1.20 0% Active
2 10.0.1.30 100% Standby
4. Initiate “fw monitor” on the active cluster node and inspect traffic traversing the cluster. Look at sk30583 for “fw
monitor” usage
5. Activate Threat Protection blades (Anti-Virus, Anti-Bot, URL filtering, Application control) on the cluster &
inspect the logs and check which traffic is hitting our environment (are you able to identify malicious traffic
targeting our environment)?
6. Initiate a cluster Failover in one of the following ways
a. Initiate “clusterXL_admin down” command (don’t forget to set it up again when done, by replacing
“down” with up”)
b. “ifdown” one of the interfaces on the active member (don’t forget to up it by replacing “ifdown” with
“ifup” when done”
c. Reboot active member
Review the route table for the Private subnet and which member holds the VIP’s before and after a failover.
Noticed the change?
©2019 Check Point Software Technologies Ltd. All rights reserved | P. 42
Make sure test web site is still accessible after failover
Appendix #1 – Check Point policy
1. In the Check Point SmartConsole GUI, on the left bar choose SECURITY POLICIES.
2. Create a new rule by clicking the ‘Add rule above’ icon from the upper middle bar.
3. This rule will allow http traffic from the Web server to the internet.
Fill in the relevant fields:
a. Source: (click on the + sign, choose new -> Host) .
Name: Web Server
IPv4 Address: 10.0.1.5
Click OK.
©2019 Check Point Software Technologies Ltd. All rights reserved | P. 43
b. Destination: (click on the + sign) choose “All_Internet”
c. Services & Applications: (click on the + sign) search for HTTP and HTTPS
d. Action: Allow
e. Track: Log
4. Mark the newly created rule and create a new rule by choosing the Add rule below from the upper middle
bar
5. This rule will allow traffic from the internet into the Web server (in order to allow access into the web
server, Fill in the relevant fields:
a. Source: Leave “Any”
b. Destination: (click on the + sign) choose “AWS_cluster”
c. Services & Applications: (click on the + sign) search for HTTP, HTTPS and SSH
d. Action: Allow
e. Track: Log
6. Change into the NAT section,
7. The next step will add a NAT rule (the first rule) that translate the IP of the cluster into the Web server.
Choose “Add rule to top” from the upper middle bar
8. Fill in the relevant fields:
a. Original Source: Leave “All_Internet”
b. Original Destination: (click on the + sign)
©2019 Check Point Software Technologies Ltd. All rights reserved | P. 44
Name: Cluster_External
IPv4 Address: 10.0.0.10
Click OK.
c. Services & Applications: (click on the + sign) search for HTTP
d. Translated Source: Original
e. Translated Destination: (click on the + sign) choose “Web server”
9. Mark the newly created rule, Choose the Add rule below from the upper middle bar
10. Fill in the relevant fields:
a. Original Source: Leave “All_Internet”
b. Original Destination: (click on the + sign)
Name: Cluster_External
IPv4 Address: 10.0.0.10
Click OK.
c. Services & Applications: (click on the + sign) search for SSH
d. Translated Source: Original
e. Translated Destination: (click on the + sign) choose “Web server”
©2019 Check Point Software Technologies Ltd. All rights reserved | P. 45
11. Mark the newly created rule, Choose the Add rule Above from the upper middle bar
12. Fill in the relevant fields:
a. Original Source: Leave “Web Server”
b. Original Destination: Any
c. Services & Applications: (click on the + sign) search for HTTP
d. Translated Source: (click on the + sign)
Name: Cluster_Internal
IPv4 Address: 10.0.1.10
Click OK.
e. Translated Destination: Original
13. Mark the newly created rule, Choose the Add rule below from the upper middle bar
14. Fill in the relevant fields:
a. Original Source: Leave “Web Server”
b. Original Destination: Any
c. Services & Applications: (click on the + sign) search for HTTPS
d. Translated Source: Cluster_Inetrnal
e. Translated Destination: Original
©2019 Check Point Software Technologies Ltd. All rights reserved | P. 46
15. On the upper left side click “Install Policy”
16. Click “Publish & Install”
17. In next window, uncheck Threat Prevention and click “Install”
18. You can see the progress on the bottom left side
©2019 Check Point Software Technologies Ltd. All rights reserved | P. 47
Appendix #2: Cloudguard Controller Access key generation
1. Go to the AWS console. On the upper right side under the user name choose My Security credentials.
2. Expend the Access Keys section by pressing the + sign.
3. Choose Create New access Key. Copy the newly created keys into a safe place since you can’t review the
Secret Access Key once you leave this screen.
4. Click “Close”
©2019 Check Point Software Technologies Ltd. All rights reserved | P. 48
Вам также может понравиться
- The Subtle Art of Not Giving a F*ck: A Counterintuitive Approach to Living a Good LifeОт EverandThe Subtle Art of Not Giving a F*ck: A Counterintuitive Approach to Living a Good LifeРейтинг: 4 из 5 звезд4/5 (5794)
- The Little Book of Hygge: Danish Secrets to Happy LivingОт EverandThe Little Book of Hygge: Danish Secrets to Happy LivingРейтинг: 3.5 из 5 звезд3.5/5 (400)
- Hidden Figures: The American Dream and the Untold Story of the Black Women Mathematicians Who Helped Win the Space RaceОт EverandHidden Figures: The American Dream and the Untold Story of the Black Women Mathematicians Who Helped Win the Space RaceРейтинг: 4 из 5 звезд4/5 (895)
- The Yellow House: A Memoir (2019 National Book Award Winner)От EverandThe Yellow House: A Memoir (2019 National Book Award Winner)Рейтинг: 4 из 5 звезд4/5 (98)
- The Emperor of All Maladies: A Biography of CancerОт EverandThe Emperor of All Maladies: A Biography of CancerРейтинг: 4.5 из 5 звезд4.5/5 (271)
- A Heartbreaking Work Of Staggering Genius: A Memoir Based on a True StoryОт EverandA Heartbreaking Work Of Staggering Genius: A Memoir Based on a True StoryРейтинг: 3.5 из 5 звезд3.5/5 (231)
- Never Split the Difference: Negotiating As If Your Life Depended On ItОт EverandNever Split the Difference: Negotiating As If Your Life Depended On ItРейтинг: 4.5 из 5 звезд4.5/5 (838)
- Elon Musk: Tesla, SpaceX, and the Quest for a Fantastic FutureОт EverandElon Musk: Tesla, SpaceX, and the Quest for a Fantastic FutureРейтинг: 4.5 из 5 звезд4.5/5 (474)
- Devil in the Grove: Thurgood Marshall, the Groveland Boys, and the Dawn of a New AmericaОт EverandDevil in the Grove: Thurgood Marshall, the Groveland Boys, and the Dawn of a New AmericaРейтинг: 4.5 из 5 звезд4.5/5 (266)
- The Unwinding: An Inner History of the New AmericaОт EverandThe Unwinding: An Inner History of the New AmericaРейтинг: 4 из 5 звезд4/5 (45)
- Team of Rivals: The Political Genius of Abraham LincolnОт EverandTeam of Rivals: The Political Genius of Abraham LincolnРейтинг: 4.5 из 5 звезд4.5/5 (234)
- The World Is Flat 3.0: A Brief History of the Twenty-first CenturyОт EverandThe World Is Flat 3.0: A Brief History of the Twenty-first CenturyРейтинг: 3.5 из 5 звезд3.5/5 (2259)
- The Gifts of Imperfection: Let Go of Who You Think You're Supposed to Be and Embrace Who You AreОт EverandThe Gifts of Imperfection: Let Go of Who You Think You're Supposed to Be and Embrace Who You AreРейтинг: 4 из 5 звезд4/5 (1090)
- The Hard Thing About Hard Things: Building a Business When There Are No Easy AnswersОт EverandThe Hard Thing About Hard Things: Building a Business When There Are No Easy AnswersРейтинг: 4.5 из 5 звезд4.5/5 (344)
- The Sympathizer: A Novel (Pulitzer Prize for Fiction)От EverandThe Sympathizer: A Novel (Pulitzer Prize for Fiction)Рейтинг: 4.5 из 5 звезд4.5/5 (121)
- Naresh Kadyan: Voice For Animals in Rajya Sabha - Abhishek KadyanДокумент28 страницNaresh Kadyan: Voice For Animals in Rajya Sabha - Abhishek KadyanNaresh KadyanОценок пока нет
- Astm A709-04Документ8 страницAstm A709-04Артем ТитовОценок пока нет
- ConjunctionДокумент15 страницConjunctionAlfian MilitanОценок пока нет
- Benjamin Hrushovski - Fictionality and Fields of Reference - Remarks On A Theoretical FrameworkДокумент26 страницBenjamin Hrushovski - Fictionality and Fields of Reference - Remarks On A Theoretical FrameworkPáll LászlóОценок пока нет
- Spelling Power Workbook PDFДокумент98 страницSpelling Power Workbook PDFTinajazz100% (1)
- COPARДокумент21 страницаCOPARLloyd Rafael EstabilloОценок пока нет
- Essential Nutrition The BookДокумент115 страницEssential Nutrition The BookTron2009Оценок пока нет
- Body ImageДокумент7 страницBody ImageCristie MtzОценок пока нет
- Exploring The OriginsДокумент12 страницExploring The OriginsAlexander ZetaОценок пока нет
- World Price List 2014: Adventys Induction Counter TopsДокумент4 страницыWorld Price List 2014: Adventys Induction Counter TopsdiogocorollaОценок пока нет
- Yds Deneme Sinavi PDFДокумент16 страницYds Deneme Sinavi PDFodysseyyyОценок пока нет
- Third Party Intervention in The Criminal TrialДокумент8 страницThird Party Intervention in The Criminal TrialVenkat Raman JОценок пока нет
- Case Study - Lucky Cement and OthersДокумент16 страницCase Study - Lucky Cement and OthersKabeer QureshiОценок пока нет
- INA28x High-Accuracy, Wide Common-Mode Range, Bidirectional Current Shunt Monitors, Zero-Drift SeriesДокумент37 страницINA28x High-Accuracy, Wide Common-Mode Range, Bidirectional Current Shunt Monitors, Zero-Drift SeriesrahulОценок пока нет
- 6 Special Favors Given To Muhammad ( ) by Allah (Notes) - AuthenticTauheed PublicationsДокумент10 страниц6 Special Favors Given To Muhammad ( ) by Allah (Notes) - AuthenticTauheed PublicationsAuthenticTauheedОценок пока нет
- Sajid, Aditya (Food Prossing)Документ29 страницSajid, Aditya (Food Prossing)Asif SheikhОценок пока нет
- EXPE222Документ6 страницEXPE222K-yanVehraaYomomaОценок пока нет
- Hybrid and Derivative Securities: Learning GoalsДокумент2 страницыHybrid and Derivative Securities: Learning GoalsKristel SumabatОценок пока нет
- What Is Degrowth - Demaria Schneider Sekulova Martinez Alier Env ValuesДокумент27 страницWhat Is Degrowth - Demaria Schneider Sekulova Martinez Alier Env ValuesNayara SantosОценок пока нет
- The Municipality of Santa BarbaraДокумент10 страницThe Municipality of Santa BarbaraEmel Grace Majaducon TevesОценок пока нет
- Chap 1 WK 1Документ20 страницChap 1 WK 1kamarul azrilОценок пока нет
- Leadership and Turnaround Management Concepts Applied in The Agribusiness Environment in RomaniaДокумент6 страницLeadership and Turnaround Management Concepts Applied in The Agribusiness Environment in RomaniaLoredana PredaОценок пока нет
- Strama-Ayala Land, Inc.Документ5 страницStrama-Ayala Land, Inc.Akako MatsumotoОценок пока нет
- Gmail - Payment Received From Cnautotool - Com (Order No - Cnautot2020062813795)Документ2 страницыGmail - Payment Received From Cnautotool - Com (Order No - Cnautot2020062813795)Luis Gustavo Escobar MachadoОценок пока нет
- HDFCДокумент60 страницHDFCPukhraj GehlotОценок пока нет
- A Manual For A Laboratory Information Management System (Lims) For Light Stable IsotopesДокумент131 страницаA Manual For A Laboratory Information Management System (Lims) For Light Stable IsotopesAlvaro Felipe Rebolledo ToroОценок пока нет
- Raiders of The Lost Ark - Indiana JonesДокумент3 страницыRaiders of The Lost Ark - Indiana JonesRobert Jazzbob Wagner100% (1)
- Solar SystemДокумент3 страницыSolar SystemKim CatherineОценок пока нет
- Singleton v. Cannizzaro FILED 10 17 17Документ62 страницыSingleton v. Cannizzaro FILED 10 17 17Monique Judge100% (1)
- Bank ATM Use CasesДокумент12 страницBank ATM Use Casessbr11Оценок пока нет