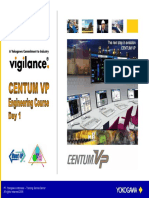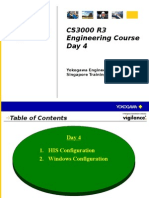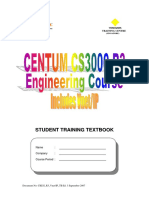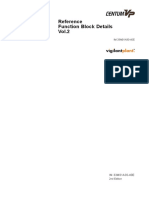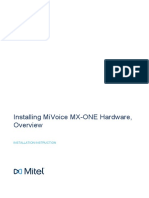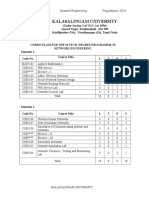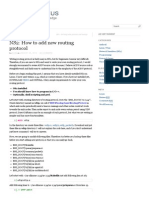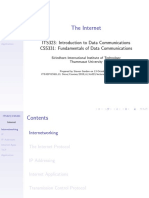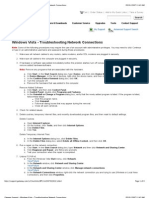Академический Документы
Профессиональный Документы
Культура Документы
Vpem PDF
Загружено:
AMESH C PANDEY-INST-KURANGAОригинальное название
Авторское право
Доступные форматы
Поделиться этим документом
Поделиться или встроить документ
Этот документ был вам полезен?
Это неприемлемый материал?
Пожаловаться на этот документАвторское право:
Доступные форматы
Vpem PDF
Загружено:
AMESH C PANDEY-INST-KURANGAАвторское право:
Доступные форматы
Engineering and Maintenance
Training Manual
Technical School Yokogawa India Limited TEY119OC01E-VPEM
INTELLECTUAL PROPERTY RIGHTS
Yokogawa Electric Corporation owns unlimited exclusive rights to all works, including literary works,
pictorial, graphic and sculptural works, architectural work, works of visual art and other work that may
be subject matter of copyright protection; advertising and marketing concepts; information; data,
formulas, designs specifications, and flowcharts; trade secrets; and any invention that may be subject
matter of patent protection; and all statutory protection obtained or obtainable thereon.
This documentation, whether illustrative, printed, “on-line” or electronic (hereinafter “documentation”)
is intended for use only as a learning aid when using Yokogawa Electric Corporation approved
demonstration hardware, software and firmware. The documentation should only be used as a
learning tool by qualified professionals.
The variety of uses for the hardware, software and firmware (hereinafter called “products”) described
in this documentation, mandates that those responsible for the application and use of those products
must satisfy themselves that all necessary steps have been taken to ensure that each application and
actual use meets all performance and safety requirements, including any applicable laws, regulations,
codes and standards in addition to any technical documents.
In no event will Yokogawa Electric Corporation or any of its affiliates or subsidiary companies be
responsible or liable for any indirect or consequential damages resulting from the use or application of
the products described in this documentation. Yokogawa Electric Corporation does not assume
responsibility or liability for damages of any kind based on the alleged use of, or reliance on this
documentation.
No patent liability is assumed by Yokogawa Electric Corporation with respect to use of information,
circuits, equipment or software described in this documentation.
Reproduction of the contents of the documentation, in whole or in part, without the written permission
of Yokogawa Electric Corporation is prohibited.
PROPRIETARY INTERESTS DISCLOSURE & REPRESENTATION
Yokogawa Electric Corporation, and its employees, have a proprietary interest in the development
and/or marketing of this documentation and training courses. Full disclosure of this proprietary
interest is made at the beginning of each training class.
World Headquarters:
Yokogawa Electric Corporation
9-32, Nakacho 2-chrome, Musashino-shi
Tokyo 180-8750, Japan
(outside Japan)Phone: (81) 422-52-5535
Fax: (81) 422-52-6985
(inside Japan) Phone: 0422-52-5530
Fax: 0422-55-6492
TEY119OC01E-VPEM
October 2019
© Copyright 2010 by Yokogawa Electric Corporation
All rights reserved.
CENTUM VP Engineering and Maintenace i TEY119OC01E-VPEM
India Headquarters:
Yokogawa India Limited
Plot No. 96, Electronic City Complex,
Hosur Road, Bengaluru-560100
Phone: (91) 80 41586000
Fax: (91) 80 28521442
CENTUM VP Engineering and Maintenace ii TEY119OC01E-VPEM
TABLE OF CONTENTS
LESSON 1 System Architecture
LESSON 2 System Configuration
LESSON 3 FCS Configuration Builders
LESSON 4 Regulatory and Calculation Functions
LESSON 5 Sequence Control Programs
LESSON 6 Additional Function Blocks
LESSON 7 HIS Builders
LESSON 8 Engineering Graphics
LESSON 9 Backup of Project Data
LESSON 10 Course Project
IMPORTANT
The actual CENTUM VP hardware may be different from the hardware
described, made reference to, and used in this course depending upon the
Training Center you are attending. Your instructor will advise you as to the
CENTUM VP equipment to be used during this course.
CENTUM VP Engineering and Maintenace iii TEY119OC01E-VPEM
CENTUM VP Engineering and Maintenace iv TEY119OC01E-VPEM
CENTUM VP - SYSTEM ARCHITECTURE LESSON 1
Lesson Objectives:
After completing this lesson, trainees will be able to:
• Identify the overall layout concept of Centum VP
• Define the terminology of the Centum VP system
• Display how to setup unit addressing
• Identify the Field Control Station hardware
• Identify the I/O modules and how to address each point in software
CENTUM VP Engineering and Maintenance 1-1 TEY119OC01E-VPEM
CENTUM VP - SYSTEM ARCHITECTURE LESSON 1
Introduction
Centum VP consists of four components which are operation and monitoring functions, engineering
functions, control functions and a network communication system.
Reference: http://www.yokogawa.com/dcs/centumvp/overview/dcs-vp-0201en.htm
Ethernet
Human Interface Human Interface
Station (HIS) Station (HIS)
Bus 1 Bus 2
L2SW L2SW
Field Control Station
(FCS)
Centum VP System (HIS, FCS and Vnet/IP Network)
CENTUM VP Engineering and Maintenance 1-2 TEY119OC01E-VPEM
CENTUM VP - SYSTEM ARCHITECTURE LESSON 1
Components of Centum VP
Human Interface Station (HIS)/Engineering Workstation (EWS)
This station is used mainly for operating and monitoring of plant functions. With optional engineering
software, system builder functions can be defined.
Field Control Station (FCS)
The FCS provides control of the plant functions through instruments in its IO database. Process
information is sent to various HISs through Vnet network
Vnet/IP
- A process automation control network that is based on gigabyte Ethernet
- Connects various stations such as FCS, SCS and HIS systems
- Network devices such as Layer 2 Switch (L2SW) or Layer 3 Switch (L3SW), and transmission
media such as UTP cables or optical fiber cables can be used to set up Vnet/IP
networkReference: TI 30A10A05-01E (Vnet/IP Network Construction Guide) p. 1-2
Ethernet
Ethernet communication link between HIS units used to download files from the
engineeringenvironment to Operating and Monitoring Stations.
CENTUM VP Engineering and Maintenance 1-3 TEY119OC01E-VPEM
CENTUM VP - SYSTEM ARCHITECTURE LESSON 1
Vnet/IP Domain
Vnet/IP domain consists of two independent subnets of bus 1 and bus 2. CENTUM VP Domains can
have up to 64 stations; the domain address range 1-16. A maximum of 256 stations are allowed per
CENTUM VP system.
L2SW L2SW
Domain 1 Domain 2
L3SW
Example of CENTUM VP System with two (2) domains
In large installations using multi-domains, there is a distinction between the used switches.
Layer 2 Switch (L2SW)
- Used for connecting the devices within one Vnet/IP Domain
- Layer 2 switches with maximum 1 Gbps communication speed are used for Vnet/IP
Level 3 Switch (L3SW)
- Used for communications among various Vnet/IP domains
- A network switch that has router functions
- If a Vnet/IP consists of multiple domains, the communications are relayed by the layer 3
switches
- Layer 3 switches with 1 Gbps communication speed are used for Vnet/IP
Reference: IM33J20A10-01EN (Vnet/IP) p. 1-2
CENTUM VP Engineering and Maintenance 1-4 TEY119OC01E-VPEM
CENTUM VP - SYSTEM ARCHITECTURE LESSON 1
As system evolve, it is possible to integrate new systems in the existing installed base.
Domain 1
FCS
HIS 64 STN 1
STN 2
STN 20 Vnet
Ethernet BCV
Domain 2
FCS
HIS 63
Vnet
HIS 64
STN 1 STN 2
Domain 3
Vnet
HIS 64
Vnet Router
(AVR10D)
Vnet I/P
AFV30D
Example on a plant extension withVnet and VnetIPNetwork
Vnet Router
The Vnet Router is the hardware dedicated to connect a Vnet/IP domain and a Vnet or a VLnet
domain. It can also connect the Vnet domain of the Centum CS. It performs frame conversion and
filtering between Vnet/IP and Vnet or between Vnet/IP and VLnet.
Reference: IM33J20A10-01EN (Vnet/IP) p. 1-3
CENTUM VP Engineering and Maintenance 1-5 TEY119OC01E-VPEM
CENTUM VP - SYSTEM ARCHITECTURE LESSON 1
Human Interface Station (HIS)
The HIS is a station used mainly for operating and monitoring the process. Although they have the
same functionality, their look and feel is quite different. Below you find different examples.
Illustration Model Description
Enclosed Console Type
LPCKIT HIS
YPCKIT Open Console Type HIS
Global PC Tower
Station/Server Station
YG1T3600/YG3T320
(Multiple monitor - max. up
to 4)
Global PC Tower
YG1T3600/YG3T320 Station/Server Station
(Single Monitor)
References: IM 33J50B10-01EN (Peripherals) p. B-1 and C-1
GS 30A01D10-01EN (Global PC Tower Workstation) and GS 30A01D50-01EN (Global PC Tower Server)
CENTUM VP Engineering and Maintenance 1-6 TEY119OC01E-VPEM
CENTUM VP - SYSTEM ARCHITECTURE LESSON 1
Licenses
CENTUM VP is licenses driven. Depending on the functional requirement, licenses has to be added.
Some examples of package types are shown below:
HIS Package Type HIS Package name Remark
VP6H1100 Standard Operation and Monitoring Function Mandatory
VP6H4600 Multiple-Monitor Support Package Optional
VP6H6510 Long-term Data Archive Package Optional
VP6H6530 Report Package Optional
Screen Layout (For Full Screen Mode)
The HIS facilitates the operator monitoring the process. A number of setting are available to optimize
the display for the operator. Some settings are:
Number of Frames: Maximum 5 per monitor
Number of Pop-up Window: Maximum 4 per HIS
Maximum 8 per HIS if Multiple-Monitor Support Package is installed
Reference: GS 33J05D10-01EN (VP6H1100)p. 1 and 2
Network Interface Card
For communicating with operator stations in the Vnet/IP domain a dedicated network card is required.
Example of Vnet/IP card (Model:VI702)
CENTUM VP Engineering and Maintenance 1-7 TEY119OC01E-VPEM
CENTUM VP - SYSTEM ARCHITECTURE LESSON 1
Field Control Station (FCS)
The FCS performs regulatory and sequence control and manages communications with subsystems.
FCU Type A2FV50S/D
CPU VR5532 (350MHz)
RAM 128MB
Software License VP6F1800-V11C0x
Item Capacity
Analog 1760
Process I/O
Contact 4096
Reference: GS 33J62E10-01EN (A2FV50D) p. 1 and GS 33J15C15-01EN (VP6F1800) p. 6
Parts of Field Control Unit (FCU)
Below you’ll find the layout of the FCU. This unit contains the processor cards.
Slots for I/O Processor Power
Modules Module Supply
Base Unit
Cable Tray
Utility Unit
External Interface Unit
CENTUM VP Engineering and Maintenance 1-8 TEY119OC01E-VPEM
CENTUM VP - SYSTEM ARCHITECTURE LESSON 1
Parts of Field Control Station (FCS)
Field Control Unit
E-SB Bus N-ESB Bus
• Cable: YCB301 • Cable: Cat5e / Single mode fiber
• Max. Length: 10m optic
• Transmission Speed: 128Mbps • Max. Length: 100m (Cat5e)
50km (fiber optic)
• Direct Connection (no switch
Node Interface required)
Unit (NIU) • Transmission Speed:
100Mbps (Cat5e)
192Mbps (fiber optic)
FIO Node
• Max: 8/FCU
• Only for communication modules N-IO I/O Unit F-SB Bus
(ALR111, ALR121, ALF111, etc.) • Max: 6/NIU • Cable: twisted pair
108/ FCU • Max. Length: 10m
Reference: GS 33J62E10-01EN (A2FV50D) p. 1 and GS 33J62A10-01EN (N-IO System Overview) p. 4 and 6
CENTUM VP Engineering and Maintenance 1-9 TEY119OC01E-VPEM
CENTUM VP - SYSTEM ARCHITECTURE LESSON 1
Daisy Chain Connection Method
The daisy chain or linear topology is just a number of nodes in series.
N-ESB Bus Coupler
Module
NOTE:
16 NIU can be connected per N-ESB Bus Coupler Module and a maximum of 32 NIU per FCS.
Reference: GS 33J62A10-01EN (N-IO System Overview)
Star Connection Method
The star topology is where all nodes connect back to Field Control Unit
N-ESB Bus Coupler
Module
NOTE:
Up to 16 NIU (4 modules times 4 ports).
Reference: GS 33J62A10-01EN (N-IO System Overview)
CENTUM VP Engineering and Maintenance 1-10 TEY119OC01E-VPEM
CENTUM VP - SYSTEM ARCHITECTURE LESSON 1
Connection Using Optical ESB Bus
The FCS offers also Optical ESB repeater. This could be used to make a connection between two
locations that requires longer length of cable.
N-ESB Bus Coupler Module
Optical ESB Bus Repeater Module
NOTE:
ESB Bus Coupler Module to Optical ESB Bus Repeater Module is connected by ESB bus cable.
For connection using Optical ESB Bus, maximum of 2 NIU per FCU can be configured.
Reference: GS 33J62A10-01EN (N-IO System Overview)
CENTUM VP Engineering and Maintenance 1-11 TEY119OC01E-VPEM
CENTUM VP - SYSTEM ARCHITECTURE LESSON 1
Vnet/IP Redundancy
Vnet/IP uses bus 1 for the control communication path. When a problem occurs in bus 1, the
communication path switches to bus 2.
However, after bus 1 recovers, the communication path reverts to bus 1. The switching of buses is
performed on the respective communication paths that lead to destination.
Reference: TI 30A10A05-01E (Vnet/IP Network Construction Guide) p. 1-9
CENTUM VP Engineering and Maintenance 1-12 TEY119OC01E-VPEM
CENTUM VP - SYSTEM ARCHITECTURE LESSON 1
Vnet/IP Interface for FCS
Addresses for the FCS are set on the back side of the processor module for domain and station. If
redundant processors are used, both modules must have the same address.
CPU (Left) CPU (Right)
BUS1 BUS2 BUS1 BUS2
Vnet/IP Interface for HIS
A dedicated network card has to be used in order to connect HIS to the Vnet/IP network. Switches on
the cardare used to set the domain and station addresses.
Vnet/IP Card
BUS1 BUS2
The DIP switches for
domain number and
station number are
set here.
CENTUM VP Engineering and Maintenance 1-13 TEY119OC01E-VPEM
CENTUM VP - SYSTEM ARCHITECTURE LESSON 1
Vnet/IP DIP Switch Setting for FCS and HIS
Set the domain/station number by adding the decimal equivalent of the switches turned ON.
Domain Station
NOTE:
Turn ON the Odd Parity Bit (Switch 1) if the number of switches turned ON is even.
CENTUM VP Engineering and Maintenance 1-14 TEY119OC01E-VPEM
CENTUM VP - SYSTEM ARCHITECTURE LESSON 1
Vnet/IP Network Configuration
Below a typical CENTUM VP control network is shown:
Illustration of Vnet/IP with separate Open Communication
CENTUM VP Engineering and Maintenance 1-15 TEY119OC01E-VPEM
CENTUM VP - SYSTEM CONFIGURATION LESSON 2
Lesson Objectives:
After completing this lesson, trainees will be able to:
• Open the “System View” builder files
• Create a new Centum VP project
• Define the initial setup items of a project
• Create an FCS
• Create an HIS
CENTUM VP Engineering and Maintenance 2-1 TEY119OC01E-VPEM
CENTUM VP - SYSTEM CONFIGURATION LESSON 2
System View
System View provides various taskbars in the menu. From the menu, an engineer can create projects
which are the basic units for engineering data management, and create various user-definable
operation and monitoring windows and Help windows used for FCS, HIS and I/O modules that
comprise the project.
Reference: IM 33J10D10-01EN (Engineering Reference Vol.1) p. 2-2
NOTE:
To change the icons in the System View, the following procedure can be performed:
1. Open using explorer <CENTUMVP folder>\eng\icon\SystemView\samples
2. Copy all files (*.bmp) to <CENTUMVP folder>\eng\icon\SystemView\
Next time opening the System View, all new icons appear in the window.
CENTUM VP Engineering and Maintenance 2-2 TEY119OC01E-VPEM
CENTUM VP - SYSTEM CONFIGURATION LESSON 2
Opening System View
Two Methods to Open System View
• From the “Tool Button Tool Box” icon in the “Browser Bar” as ENGUSER or
• From Windows Start button, “All Program” – “YOKOGAWA CENTUM”
CENTUM VP Engineering and Maintenance 2-3 TEY119OC01E-VPEM
CENTUM VP - SYSTEM CONFIGURATION LESSON 2
VP Project Creation
CENTUM VP Engineering and Maintenance 2-4 TEY119OC01E-VPEM
CENTUM VP - SYSTEM CONFIGURATION LESSON 2
Project
A project is a unit which manages the database of the FCS and the HIS created by the user. All
builder files defined by various builders are managed under the project.
There are three attributes of project:
Offline Online Test
Attribute
Download Download Function
Default Project
The attribute of a Project created the Yes No Virtual
first time the System View is launched
Current Project
The attribute automatically taken by a
Project when any of the FCS of a Yes Yes Target
Default Project was successfully
downloaded to a target station.
User Defined Project
The user-defined project cannot be No No Virtual
downloaded to the target system.
Reference: IM 33J10D20-01EN (Engineering Tutorial) p. A1-5
Procedure for Creating a New Project
1. Create New VP Project
Start Centum VP System View by clicking [Start] – [All Programs] – [YOKOGAWA CENTUM] –
[System View] from the desktop.
In the System View, click [File] – [Create New] – [Project].
2. Outline of a Project
When the outline dialog box appears, the project outline information may be input.
3. Project Name and Position
In the Create New Project dialog box, fill in the following information:
• Enter Project Name using up to 8 alphanumeric characters or underscore (_). The first
character of the name must be an alphabet and all characters must be in capital.
• Enter the Project Position. The default location is C:\CENTUMVP\ENG\BkProject\. To change
the location use “Browse”.
• Enter Project Comment. Use for documentation purpose; highly recommended.
• User Authentication. Checking this option will enable the Windows authentication mode.
CENTUM VP Engineering and Maintenance 2-5 TEY119OC01E-VPEM
CENTUM VP - SYSTEM CONFIGURATION LESSON 2
Creating a New FCS
4
5
The following items can be defined for the created FCS:
1. Station Type
Select from the drop down menu to specify the FCS station type.
2. Database Type
The number of function blocks can be used varies with FCS database types.
3. Station Address
Station addresses are used to identify the stations on the control bus.
4. Number of Control Drawing
For Extended and Large database type, the number of control drawing can be increased to 300,
400 or 500. (Note: This depends on the license purchased)
5. Module-based Engineering
Select this check box to perform module-based engineering.
CENTUM VP Engineering and Maintenance 2-6 TEY119OC01E-VPEM
CENTUM VP - SYSTEM CONFIGURATION LESSON 2
Creating a New HIS
The following items can be defined for the created HIS:
1. Station Type
Select from the drop down menu the HIS type.
2. Station Address
Station addresses are used to identify the stations on the control bus.
CENTUM VP Engineering and Maintenance 2-7 TEY119OC01E-VPEM
CENTUM VP – FCS CONFIGURATION BUILDERS LESSON 3
Lesson Objectives:
After completing this lesson, trainees will be able to:
• Define I/O modules
• Identify Common Switches
• Understand Annunciator Messages
• Understand Operator Guide Messages
• Understand Printout Message
CENTUM VP Engineering and Maintenance 3-1 TEY119OC01E-VPEM
CENTUM VP – FCS CONFIGURATION BUILDERS LESSON 3
Node Creation
CENTUM VP Engineering and Maintenance 3-2 TEY119OC01E-VPEM
CENTUM VP – FCS CONFIGURATION BUILDERS LESSON 3
Analog Digital I/O Module Setting Items
1. Type
The table below shows the selection list for Type
Type
Category Selection List
Current Input
AI Current Input (HART Communication)
Pulse Input
Current Output
AO
Current Output (HART Communication)
Status Input
DI Status Input (SOE)
Pushbutton Input
Status Output
DO Time-proportioning output
Pulse-width output
2. Tag Name /Label
The setting items may vary, depending on Type.
• For AI/AO, only user-defined label can be set. Tag name cannot be set.
• For DI/DO, tag name or user-defined label can be set.
A string of up to 16 alphanumeric characters can be entered to set the user-defined label.
The specification format of the user-defined label is as follows:
%%Mnnnnnnnnnnnnn
where:
%% : (Fixed in the system)
M : (The third character must be an uppercase alphabet character.)
nnnnnnnnnnnnn : The 4th and the subsequent characters may be a combination of alphanumeric
characters (A-Z, 0 to 9), hyphen (-) or underscore (_) consisting of up to 13
characters.
Reference: IM 33J15A10-01EN (Field Control Stations Reference) p. A3-141 – A3-144
CENTUM VP Engineering and Maintenance 3-3 TEY119OC01E-VPEM
CENTUM VP – FCS CONFIGURATION BUILDERS LESSON 3
Internal Switch
Reference: IM 33J15A10-01EN (Field Control Stations Reference) p. A4-1
CENTUM VP Engineering and Maintenance 3-4 TEY119OC01E-VPEM
CENTUM VP – FCS CONFIGURATION BUILDERS LESSON 3
Common Switches
Common switches are internal switches used by various control functions for holding logical values in
an FCS.
The logical value of a common switch cannot be directly output to the I/O interface but can be used by
various control functions in an FCS for testing conditions and reflecting status’.
For FFCS-C:
User-Definable Common Switches : %SW0001 to %SW8000
System Reserved Common Switches : %SW8001 to %SW9999
Reference: IM 33J15A10-01EN (Field Control Stations Reference) p. A4-6
Global Switch
A Global switch is an internal switch with the same logical value on all stations in the same domain.
User-definable Global switch : %GS001 to %GS256
CENTUM VP Engineering and Maintenance 3-5 TEY119OC01E-VPEM
CENTUM VP – FCS CONFIGURATION BUILDERS LESSON 3
Message Outputs
Reference: IM 33J15A10-01EN (Field Control Stations Reference) p. A4-1
CENTUM VP Engineering and Maintenance 3-6 TEY119OC01E-VPEM
CENTUM VP – FCS CONFIGURATION BUILDERS LESSON 3
1. Annunciator Message Output (%AN)
These special message outputs are used to simulate the annunciator panels of the instrument panels.
Unlike other message outputs, annunciator message outputs store alarm-occurrence statuses as
logical values.
When the alarm occurrence status changes, the annunciator message informs the HIS of the
occurrence or recovery of the message. When an alarm occurs, the alarm symbol will flash to prompt
the operator for acknowledgment. The alarm symbol will stop flashing once it has been
acknowledged.
Annunciator message outputs are processed at the basic scan cycles only. Up to 2000 annunciator
messages can be defined per FCS (A2FV50D).
Reference: IM 33J15A10-01EN (p. A4-24
Some of the items definable in the Annunciator Message builder are:
• The message to display.
• Tag name for the annunciator element.
• Text on the instrument faceplate.
Also definable are the tag mark, security level, and label color when it is selected.
2. Operator Guide Message
Operator guide message outputs alert the operator to the operator guide view in real-time situations.
• A message can be up to 70 alpha numeric characters.
• 1000 Operator Guide Message for FFCS series
• Messages can be triggered by a sequence table, timer, or counter.
• Message color is selectable
• A “Related Window” can be defined, so, when the message appears an operator can select the
message and go to a pre-defined panel.
3. Printout Message
Printout Messages are triggered by the sequence control function to printout the message to indicate
certain timing of the process. Up to 2000 printout messages can be defined per FCS (A2FV50D).
CENTUM VP Engineering and Maintenance 3-7 TEY119OC01E-VPEM
CENTUM VP – REGULATORY AND CALCULATION FUNCTIONS LESSON 4
Lesson Objectives:
After completing this lesson, trainees will be able to:
• Understand the basic structure of a function block
• Identify the four processing functions of a function block
• Familiarize the different data item, block modes and alarm status of a
function block
• Identify the different types of Regulatory Control and Calculation
function blocks
• Defining regulatory function
• Identify the different types of signal wiring
• Explain how a calculation block (CALCU) is created
CENTUM VP Engineering and Maintenance 4-1 TEY119OC01E-VPEM
CENTUM VP – REGULATORY AND CALCULATION FUNCTIONS LESSON 4
Function Block Overview
1 2 3
Four Processing Functions of Function Block
1. Input Processing
Input processing changes an input signal read from the input terminal of the function block
into data that is suitable for calculation processing (control calculation, numeric calculation,
etc). Various types of input processing are performed according to the type of the function
block and the input signal format.
2. Calculation Processing
Calculation processing reads data obtained by input processing, performs calculation
processing according to the type of the function block, and outputs the processing result.
For example, a regulatory control block reads a process variable (PV), performs computation
for regulatory control, and outputs the computation result as a manipulated value (MV).
3. Output Processing
Output processing outputs data obtained by calculation processing to the connection
destination of the output terminal as an output signal.
Various types of output processing are performed according to the type of the function block
and the output signal format.
4. Alarm Processing
Alarm processing performs various types of alarm check during input processing, calculation
processing and output processing in order to detect a process error. When an error is
detected, the alarm processing reflects the detection of an alarm in the “alarm status” that is
one of the data items of the function block, and also notifies a message indicating the
detection result to the operation and monitoring.
Reference: IM 33J15A20-01EN (Function Block Overview) p. 1-1
CENTUM VP Engineering and Maintenance 4-2 TEY119OC01E-VPEM
CENTUM VP – REGULATORY AND CALCULATION FUNCTIONS LESSON 4
Data Items
A function block retains various data according to the type of the function block in a database, which
includes setup parameters and variable data that may be referenced or set during the operation.
Abbreviated names that are assigned to these set parameters and variable data are generically called
“data items.”
Main data items are as follows:
• Block mode (MODE)
• Block status (BSTS)
• Alarm status (ALRM)
• Process variable (PV)
• Setpoint value (SV)
• Manipulated output value (MV)
Reference: IM 33J15A20-01EN (Function Block Overview) p. 1-4
Block Modes
Block mode is the information that represents the control state and the output state of a function
block. The different types of function blocks have different kinds of operation mode. In general there
are 9 kinds of basic block mode, and some other block modes that are the composition of those basic
block modes.
The 9 basic block modes are: (O/S, IMAN, TRK, MAN, AUT, CAS, PRD, RCAS and ROUT). You may
refer to the IM for more information about these block modes.
Reference: IM 33J15A20-01EN (Function Block Overview) p. 6-2 and 6-4
Block Status
The operating state of a function block may be monitored via block status. Some function blocks do
not have any block status. Example of block status for Timer Block (TM) are as follows: PAUS, PALM,
CTUP, NR, RUN and STOP.
Alarm Status
The process alarm may be monitored and managed via alarm statuses of data items. Some function
blocks do not have any alarm status. The table below shows sample of alarm status.
Reference: IM 33J15A20-01EN (Function Block Overview) p. 6-23
CENTUM VP Engineering and Maintenance 4-3 TEY119OC01E-VPEM
CENTUM VP – REGULATORY AND CALCULATION FUNCTIONS LESSON 4
Regulatory Control Blocks
Regulatory control blocks mainly use analog inputs to implement control calculations for process
monitoring or control. Instrument block types and where they are located in the builder are shown
below:
Regulatory Control Blocks “Function Block Selector” in
Control Drawing builder.
Category Block type Description
Input indicators: PVI Process Value indicator block.
PVI-DV Process Value indicator block
with deviation alarm.
Controllers: PID PID controller block.
PI-HLD Sampling PI controller block.
PI-BSW PID controller with batch switch.
ONOFF Two position ON/OFF block.
ONOFF-G Three position ON/OFF block.
PID-TP Time -proportioning ON/OFF block.
PD-MR PD controller block with manual reset.
PI-BLEND Blending PI controller block.
PID-STC Self-tuning PID controller block.
Manual loaders: MLD Manual loader block.
MLD-PVI Manual loader block with input indicator.
MLD-SW Auto/manual station block.
MC-2 Two-position motor control block.
MC-3 Three-position motor control block.
Signal setters: RATIO Ratio set block.
PG-L13 13 zone program set block.
BSETU-2 Batch set block for flow measurement.
BSETU-3 Batch set block for weight measurement.
Signal limiters: VELLIM Velocity limiter block.
Signal selectors: SS-H/M/L Signal selector block. (High / Medium / Low)
AS-H/M/L Auto selector block. (High / Medium / Low)
SS-DUAL Dual Signal Selector block.
Signal distributors: FOUT Cascade control signal distribution block.
FFSUM Feed-forward control signal addition block.
XCPL Non-interacting control output addition block.
SPLIT Split control signal distribution block.
Pulse Count Input: PTC Pulse count input block
CENTUM VP Engineering and Maintenance 4-4 TEY119OC01E-VPEM
CENTUM VP – REGULATORY AND CALCULATION FUNCTIONS LESSON 4
PID Controller Block (PID)
The PID Controller Block (PID) provides the most general control function to perform proportional-
integral-derivative control based on the deviation of the process variable (PV) from the setpoint value
(SV).
Terminal Connections
IN : Measurement Input
SET : Setting Input
OUT : Manipulated Output
SUB : Auxiliary Output
RL1 : Reset signal 1 input
RL2 : Reset signal 2 input
BIN : Compensation input
TIN : Tracking signal input
TSI : Tracking switch input
INT : Interlock switch input
Reference: IM 33J15A30-01EN (Function Blocks Reference Vol.1) p. 1-51
Sample Data Items of PID Controller Block
RAW : Raw data input
RSV : Remote set point from a supervisory computer
CSV : Remote set point from another instrument
RMV : Remote manipulated variable
PV : Process variable
SV : Set point variable
MV : Manipulated variable
VN : For compensation; used in feed forward
TSW : Tracking switch
RLV1/2 : Reset limiter that limits increases or decreases in the output resulting from
Integral control action
Reference: IM 33J15A30-01EN (Function Block Reference Vol.1) p. 1-58
CENTUM VP Engineering and Maintenance 4-5 TEY119OC01E-VPEM
CENTUM VP – REGULATORY AND CALCULATION FUNCTIONS LESSON 4
Defining Regulatory Function Blocks
Wiring
CENTUM VP Engineering and Maintenance 4-6 TEY119OC01E-VPEM
CENTUM VP – REGULATORY AND CALCULATION FUNCTIONS LESSON 4
Select “Function Block” under an FCS and “drawings” will appear under “Opened Folder”. Double-
click on a drawing number to open its builder panel.
• There are 200 or 500 drawings available (depending on the controller) per FCS on CENTUM VP.
Click on the “Function Block” icon to open the “Select Function Block” window. From here the
user will select the category and sub-category to find a desired function block type.
Explanation of the Connections
“Set Value Input Connection”
“Output Connection” Tag where the “Set Point” gets its data.
To secondary instrument “SET” terminal. TIC200.OUT
FIC200.SET
“Input Connection” “Input Connection” “Output Connection”
Data Link Function Blocks
Data link blocks include:
• I/O data link block (PIO) and
• External data link blocks
o AREAIN
o AREAOUT
Note:
When applying the data link blocks, the I/O
Data Link Blocks (PIO) and External Data Link
Blocks (AREAIN/AREAOUT) are applied
differently in accordance with the connection
types and I/O signal types.
Process Data I/O Connections (PIO)
Connections to the I/O modules are completed through the "Link Block". The Terminal address of the
module (%Y011101) or "User Defined Label" (e.g. %%AOT-009) can be used.
Inter/Intra FCS Process Data (AREAIN / AREAOUT)
Process data can be brought from one function block to another by using link blocks.
• Inter FCS Process Data. "AREAIN" is used to bring process data from a function block in the
same FCS of another control drawing to the "IN" (or "SET") of a cascade loop.
• Intra FCS Process Data. "AREAOUT" is used to bring process data from a function block in a
different FCS to the "IN" (or "SET") of a cascade loop.
Reference: IM 33J10D10-01EN (Engineering Reference Vol.1) p. 5-27
CENTUM VP Engineering and Maintenance 4-7 TEY119OC01E-VPEM
CENTUM VP – REGULATORY AND CALCULATION FUNCTIONS LESSON 4
Function Block Detail Builder of PID
Right click then select
Properties
Click to open
Function Block Detail
Builder
CENTUM VP Engineering and Maintenance 4-8 TEY119OC01E-VPEM
CENTUM VP – REGULATORY AND CALCULATION FUNCTIONS LESSON 4
Detail Specification Panel
Selecting the “Edit Function Block Detail” icon opens this panel.
• Selecting the right-hand mouse button displays a menu, select “Properties” to see a window
where the most commonly changed data items, for the function block, are displayed.
• To see all of the detail items available, select the “Show/Hide Detailed Setting Item” icon.
NOTE:
Items found on the “Show/Hide Detailed Setting Item” panel will vary, depending upon the function
block created. The example used here is for a PID Function Block.
De-select “Show/Hide Detailed Setting Item”
Select “Show/Hide Detailed Setting Item”
The detail specification panel is where the user will define for example:
• The loop’s input signal range.
• If “Measure Tracking” is to be used.
• Alarms.
• Control algorithm (if it is a control instrument).
• Preset tuning parameters (HH=95, PH=80, PL=20, P=300, I=35 etc.) in “Others” tab.
CENTUM VP Engineering and Maintenance 4-9 TEY119OC01E-VPEM
CENTUM VP – REGULATORY AND CALCULATION FUNCTIONS LESSON 4
Calculation Blocks
General Structure of Arithmetic Calculation Blocks
General-Purpose Calculation Block (CALCU)
CENTUM VP Engineering and Maintenance 4-10 TEY119OC01E-VPEM
CENTUM VP – REGULATORY AND CALCULATION FUNCTIONS LESSON 4
Common Functions of Calculation Blocks
Calculation blocks provide calculation functions for analog signals and contact signals.
Calculation blocks convert the calculation results into the signals that can be used by other function
blocks.
Reference: IM 33J15A31-01EN (Function Blocks Reference Vol.2) p. 1-2
Types of Calculation Blocks
1. Arithmetic Calculation Blocks: Each arithmetic calculation has a fixed number of I/O points and
fixed calculation algorithm; it performs the basic arithmetic calculations for analog signals.
Examples of these are:
ADD MUL DIV AVE
2. Analog Calculation Blocks: Each analog calculation block has a fixed number of I/O points and
fixed calculation algorithm; it performs arithmetic calculation for analog signals.
Examples of these are:
SQRT Square root EXP Exponential block
LAG First order lag INTEG Integration block
RAMP Ramp block LD Derivative block
LDLAG Lead/lag block FUNC-VAR Variable line-segment function block
DLAY Dead time block TPCFL Temp. and pressure correction
AVE-M Moving average block AVE-C Cumulative average block
ASTM1 ASTM (Old JIS) ASTM-2 (New JIS)
3. Calculation Auxiliary 1 Blocks: These blocks have the various functions to assist the control
computation. Examples of these are:
SW-33 Three pole, 3-position switch.
DSW-16 Selector switch for 16 constant (numerical).
SW-91 One pole, 9 position switch.
DSW-16C Selector switch for 16 constant (character string).
DSET Data set block.
DSET-PVI Data set block with PVI.
4. Batch Data Blocks: These blocks have functions to assist the setting or gathering of batch data.
Examples of these are:
BDSET-1L One batch data set block.
BDSET-1C One batch data set block (character string).
BDSET-2L Two batch data set block.
BDSET-2C Two batch data set block (character string).
BDA-L Batch data acquisition
BDA-C Batch data acquisition (character string).
5. General Purpose Calculation Blocks: Each general-purpose calculation block has a fixed
number of I/O points and but allows the user to define the calculation algorithm.
Examples of these are:
CALCU General Purpose calculation block
CALCU-C General Purpose calculation block with string I/O
Reference: IM 33J15A31-01EN (Function Blocks Reference Vol.2) p. 1-7
CENTUM VP Engineering and Maintenance 4-11 TEY119OC01E-VPEM
CENTUM VP – REGULATORY AND CALCULATION FUNCTIONS LESSON 4
Defining General-Purpose Calculation Block (CALCU)
CALCU FUNCTION BLOCK
CENTUM VP Engineering and Maintenance 4-12 TEY119OC01E-VPEM
CENTUM VP – REGULATORY AND CALCULATION FUNCTIONS LESSON 4
The “CALCU” function block allows the user to create custom calculation to meet specific process
needs.
The previous page shows this calculation:
Program
alias LCSH LC111-11.SH
alias LCSL LC111-11.SL
alias BLSH BL111-11.SH
alias BLSL BL111-11.SL
alias LCRW LC111-11.RAW
float RANGE
RANGE=(LCSH-LCSL)/(BLSH-BLSL)
CPV=(1-P01)*RANGE*RV+P01*LCRW
end
“Alias” allows a tag’s data item to be known by another name (i.e.: LC111-11.SH becomes “LCSH”)
“Float” tells RANGE it will be floating-point data
“CPV” is the Calculated Process Variable to be output by this instrument (CL112-11)
“RV” is the data coming in through the “IN” terminal block after any input processing
“P01” is the tuning parameter to be set by the operator station
CENTUM VP Engineering and Maintenance 4-13 TEY119OC01E-VPEM
CENTUM VP – REGULATORY AND CALCULATION FUNCTIONS LESSON 4
Defining One-Batch Data Set Block (BDSET-1L)
The batch data set block is used primarily in batch processes for adjusting parameters of control loops
CENTUM VP Engineering and Maintenance 4-14 TEY119OC01E-VPEM
CENTUM VP – REGULATORY AND CALCULATION FUNCTIONS LESSON 4
based upon a product recipe. The BDSET has 16 registers that are accessible from the tuning panel
of the instrument.
Batch Data Set blocks can be used for changing the values of:
• Set point (SV)
• Manipulated variable (MV)
• Alarm trip points (HH, PH, PL, LL, etc.)
• P, I, or D
• Batch settings for BSETU (BSET)
From a sequence table, the BDSET-1L can download either individual registers or all registers at
once. An operator can download all registers at the same time.
HIS FCS
SETUP-1 Tuning Panel SETUP-1
DT01 = 150 J01
DT02 = 250 J02
DT03 = 5000 J03
DT04 = 1 J04
. .
. .
. .
DT16 J16 SET
SV TIC100 P
IN OUT
PID
SET
BSET RAW-MILK
IN OUT
SW BSETU-2
CENTUM VP Engineering and Maintenance 4-15 TEY119OC01E-VPEM
CENTUM VP – REGULATORY AND CALCULATION FUNCTIONS LESSON 4
Exercise – Regulatory Control (Cascade PID Control)
This exercise will allow the user to create a cascade PID control and connect the function blocks to
the appropriate I/O modules. The loops will then be tested in the “Test Mode”. You may have to
refer to previous Lessons for more information!
Overview of the Exercise
TC222A
%%AIN-001
%%TT222A
%%FV222A
%%AOT-009 TT Sensor
FC222A TT Sensor
Heating Medium Heating Medium
%%AIN-002 Valve
Distillation
%%FT222A positioner Column
FT Sensor
FT Sensor
ReBoiler Distallation Column
CENTUM VP implementation of the above presented control loop
Procedure:
Bring up “System View” and go to project .Ex: “PJTVP”.
1. Define Drawing Sheet Name and Drawing Comment
Click on “Function_Block” under FCS0101 and right mouse click on “DR0002” and select
“Properties” and fill in the following information below then click “OK”:
Drawing Sheet Name : SHT2
Drawing Comment : Recirculation of Bottom Product
NOTE:
DR0001 is usually reserved for control programs related to initialization.
2. Insert Text in the Control Drawing
CENTUM VP Engineering and Maintenance 4-16 TEY119OC01E-VPEM
CENTUM VP – REGULATORY AND CALCULATION FUNCTIONS LESSON 4
2.1. Double click on “DR0002”, at the right hand side of the builder, to open the control drawing
builder.
2.2. From the menu bar of the Control Drawing Builder, click “Insert” then click “Text”.
2.3. Click on the drawing area then type in “CASCADE CONTROL” as your text. Note: You may
need to resize the text box to see the whole word.
3. Insert Function Block
3.1. From the menu bar, click “Insert” then click “Function Block”.
3.2. To select PID function block click ”+” in front of “Regulatory Control Block” then open
“Controllers” from the expanded list and select “PID” from the next list that appears.
3.3. Click “OK” and then click on the Control Drawing Builder page to place the PID function block.
TIP:
If you happen to know the model name of the function block, type the name example PID in the Model
Name then click OK.
3.4. Define the function block #1 as:
• Tag name: TC222A
3.5. With the function block selected (green), click the right mouse button and select “Properties”.
Change the following items in the Properties window then click “OK”.
• Tag Comment: TEMP CONTROL
• Scale: 50.0-300.0
• Engineering unit symbol: DEGF
• Lvl : 3
CENTUM VP Engineering and Maintenance 4-17 TEY119OC01E-VPEM
CENTUM VP – REGULATORY AND CALCULATION FUNCTIONS LESSON 4
3.6. Insert another PID block, define the block as:
• Tag Name: FC222A
• Tag Comment: FLOW CONTROL
• Scale: 0-500
• Engineering unit symbol: LB/H
• Totalizer Time Unit: “HOUR”
• Lvl: 3
4. Insert Link Block (PIO) to define the connection to the I/O
4.1. From the menu bar, click “Insert” then click "Function Block”.
4.2. Under “Link Block”, select “PIO” from the list that appears.
4.3. Click on the drawing area to place the PIO and define it as “%%TT222A”.
NOTE:
This is the “Label” you created for %Y011101” in the previous Lesson. Refer to Exercise 4.2 of
Lesson 4 to review the definitions made.
4.4. Insert two more PIO’s then define it as “%%FT222A” and “%%FV222A”.
5. Wire the PIO and Function Blocks
5.1. From menu bar, click on “Insert” then click “Wiring”.
5.2. Click on an “X” on the “%%TT222A” PIO box, the “X” will turn green. Double click on any of
the “X’s” on TC222A; notice the connection is automatically defined as “IN”. Where you
started and where you ended defined the direction of the signal flow.
2. Double Click
1. Click
5.3. Connect from “%%FT222A” to FC222A.
5.4. Connect from FC222A to “%%FV222A” to define the output.
CENTUM VP Engineering and Maintenance 4-18 TEY119OC01E-VPEM
CENTUM VP – REGULATORY AND CALCULATION FUNCTIONS LESSON 4
5.5. For the “Cascade” connection, connect from TC222A to FC222A.
Notice that the “OUT” of TC222A is shown as going to the “IN” of FC222A.
Move the pointer on top of the “IN” and hold the right-hand mouse button, then
select “Terminal Name”, “IO1”, and “SET”.
5.6. Click on “FC222A”, and then click on the “Edit Function Block Detail” icon .
5.7. When the Function Block Detail Builder opens, scroll down and make the “Measurement
Tracking” “MAN Mode”, “Yes”.
5.8. Scroll down until “Fully-open, Tightly-shut” displays; change it to “No”.
5.9. Click on “File” and “Update” and then “exit”.
Below is the illustration of the final outcome of the drawing:
5.10. Save and, if there are no errors, exit from the control drawing builder.
NOTE:
By default the drawing background is black. For training purpose it is changed to “gray”.
CENTUM VP Engineering and Maintenance 4-19 TEY119OC01E-VPEM
CENTUM VP – REGULATORY AND CALCULATION FUNCTIONS LESSON 4
6. Test Function Mode the project “PJTVP”
INFORMATION:
The test function allows user to test the FCS builder files without having an operational system.
6.1. At the top of the “System View” window, select “FCS” and “Test Function”. Click on “OK” on
the next window to appear.
6.2. In the “Test Function” window select “Tools”, and then “Wiring Editor”.
6.3. Now, select “File” and “Open”. When the new window appears, select the new drawing’s
number and “Open”.
6.4. Use the scroll bar to find “Lag” and enter “10” for both loops. Also make sure that “Bias” is 0.
6.5. From the menu select “File | Save”. Next, select “File | Download” and a popup window will
appear. Make sure that the box next to your drawing is checked () and confirm by “OK”
6.6. Minimize Test Function Window.
NOTE:
The “Wiring Editor” is used for control drawings that are simulating process connections. Using the
“Lag” or “Bias”, as an example, you can simulate the process response for your loops.
7. Testing the TC222A and FC222A
7.1. For convenient way to test, create a control group window that contains both TC222A and
FC222A. Under the PJTVP Project, expand “HIS0164” and then highlight “Window”. Right
click and select “Create New” and “Window” from the menus that appear.
7.2. Select “Control (8 loop)” for the “Window Type” and change the “Window Name”
to “TEMP-CTL” and insert “comment” on display: “CG Bottom Product”. Now, click on
“OK”.
CENTUM VP Engineering and Maintenance 4-20 TEY119OC01E-VPEM
CENTUM VP – REGULATORY AND CALCULATION FUNCTIONS LESSON 4
7.3. “TEMP-CTL” appears in the list of files under “Window”, double click to start graphic builder.
7.4. Click on the faceplate at the left-hand side to select it, now click your right-hand mouse
button. When the new menu appears, click on “Properties”.
7.5. Under Winforms Control, select Property Page. Define tag name as “TC222A” and click
“OK”.
7.6. Now, click on the faceplate in position 2 and define its tag name as “FC222A”, and then “OK”.
7.7. Save and exit from this builder.
7.8. Minimize the “System View” window, and then click on “NAME” in the system message area.
Enter “TEMP-CTL” and click “Call”.
7.9. Click on TC222A, a green border appears around the faceplate to show it is selected. Now
open the “Tuning Window” by right mouse click.
7.10. When the tuning panel appears, scroll over to display “P” and “I”. Select and change P=150
and I=5. Now close this window. Make the same change to FC222A and then close its
tuning panel.
7.11. On the window “TEMP-CTL”, put FC222A into “CAS”, and TC222A into “AUT”. Click on
the box beneath TC222A and set the “SV” to 125.
7.12. Change TC222A’s setpoint by clicking on the SV arrow, and use the ramping arrows in the
box that appears.
7.13. Put FC222A to “MAN” and ramp its MV up and down.
What happened? _________________________ Why? ________________________________
7.14. Click on the “Erase all” icon in the “Tool Button Tool Box”.
CENTUM VP Engineering and Maintenance 4-21 TEY119OC01E-VPEM
CENTUM VP – SEQUENCE CONTROL PROGRAMS LESSON 5
Lesson Objectives:
After completing this lesson, trainees will be able to:
• Create sequence elements for use in process control
• Define sequence elements in a Sequence Table
• Define “Condition and Action” entries in a Sequence Table
• Identify the difference between table executed as “Steps” and as
“Rules”
• Use a “Logic Chart” as an alternative for Sequence Table
CENTUM VP Engineering and Maintennace 5-1 TEY119OC01E-VPEM
CENTUM VP – SEQUENCE CONTROL PROGRAMS LESSON 5
Sequence Control
The sequence control follows each control step in sequence according to predefined conditions and
order.
Sequence Control Blocks which execute the sequence control include Sequence Table Blocks, Logic
Chart Blocks, SFC Blocks, Switch Instrument Blocks, Sequence Element Blocks, and Valve
Monitoring Block.
ST example
LC64 example
CENTUM VP Engineering and Maintenance 5-2 TEY119OC01E-VPEM
CENTUM VP – SEQUENCE CONTROL PROGRAMS LESSON 5
Types of Sequence Function Blocks
Sequence Table Blocks
• ST16 Sequence table with 32 conditions and 32 actions (size is adjustable).
• ST16E Rule extension table for going beyond the 32 rules in a table.
Logic Chart Blocks
• LC64 Logic Chart with 64 logic elements (AND, OR, NOT, etc.)
• LC64-E External Connection Logic Chart Block
SFC Blocks
• _SFCSW Three position switch type Sequential Function Chart (SFC) block.
• _SFCPB Push-button type SFC block.
• _SFCAS Analog type SFC block.
Switch Instrument Blocks
Sequence instruments are used to control ON/OFF devices such as valves.
• SI-x Switch instrument block with 1 or 2 inputs.
• SO-x Switch instrument block with 1 or 2 outputs.
• SIO-xx Switch instrument block with 1 or 2 inputs and 1 or 2 outputs.
Sequence Elements Blocks
• TM Timer block.
• CTS Software counter block.
• CTP Pulse train input counter block.
• CI Code Input (Convert binary input to integer)
• CO Code output (Convert integer to binary values)
• RL Relation expression block.
• RS Resource scheduler
Valve Monitoring Blocks
• VLVM 16 point valve monitoring block.
Reference: IM 33J15A31-01EN (Function Blocks ReferenceVol.2) p. 2-1
CENTUM VP Engineering and Maintennace 5-3 TEY119OC01E-VPEM
CENTUM VP – SEQUENCE CONTROL PROGRAMS LESSON 5
Switch Instruments
MIXER-1
TANK 1 MIXER SIO-11
•1 Input
•1 Output
IN MIXER-1 OUT
SIO-11
%Y011104 %Y011105
OUT ANSWERBACK
(MV=2) RUN (PV=2)
%Y011104
STOP
MIXER
SIO-21
•2 Inputs
%Y011105 “OPENED”
•1 Output
ANSWERBACK
PV=2
DRAIN-1
Answerback Limit Switch TANK 1 DRAIN
PV n n+1 %Y011102
n
3 1 1
2 1 0
1 0 0
0 0 1 “OPEN”
%Y011106
(MV=2)
DRAIN
IN DRAIN-1 OUT
SIO-21
%Y011102 %Y011106
With the standard SIO-21, you only define the “OPENED” %Y011103
answerback digital input. The “CLOSED” answerback will
be the next physical digital input.
“CLOSED”
ANSWERBACK
PV=0
CENTUM VP Engineering and Maintenance 5-4 TEY119OC01E-VPEM
CENTUM VP – SEQUENCE CONTROL PROGRAMS LESSON 5
Switch instruments are used to control ON/OFF devices such as valves, motors or pumps.
• If the SIO has 2 inputs (and/or 2 outputs) only the first point has to be specified. The software
assumes that the next physical digital point (can be I/O or internal switch) is to be used by the
function block.
• Switch Instruments must be in “AUT” to be executed by a sequence table.
Switch instrument types are:
• SI-1: Switch instrument block with 1 input.
• SI-2(E): Switch instrument block with 2 inputs
• SO-1: Switch instrument block with 1 output.
• SO-2(E): Switch instrument block with 2 outputs.
• SIO-11: Switch instrument block with 1 input and 1 output.
• SIO-12(E): Switch instrument block with 1 input and 2 outputs.
• SIO-21(E): Switch instrument block with 2 inputs and 1 output.
• SIO-22(E): Switch instrument block with 2 inputs and 2 outputs.
• SIO-12P(E): Pulse type switch instrument block with 1 inputs and 2 output.
• SIO-22P(E): Pulse type switch instrument block with 2 inputs and 2 outputs.
Note: (E) type SIO function blocks can specify non-contiguous digital input or outputs.
When using enhanced switch instrument block, it is necessary to add the option [DIOENH] on
the [Constant] tab of the FCS properties sheet. See Lesson 2
SWI If BPSW=1
Answerback
Bypass CSV
MAN AUT/CAS
or
Answerback
PV MV
Check
Answerback Remote/
Input Local
IN TSI OUT
Principle of the Switch Instrument Block
CENTUM VP Engineering and Maintennace 5-5 TEY119OC01E-VPEM
CENTUM VP – SEQUENCE CONTROL PROGRAMS LESSON 5
Relational Expression Block
CENTUM VP Engineering and Maintenance 5-6 TEY119OC01E-VPEM
CENTUM VP – SEQUENCE CONTROL PROGRAMS LESSON 5
The relational expression block is used to compare or ANDs two sets of process data, or process data
and constant data. Up to 16 pairs of relational expressions can be set up in each of these blocks.
When a sequence table references a relational block, the specific register number must be used (X01-
X16) and the relationship expression to be tested for (GE, GT, LE, LT, EQ, and AND).
CMP: Relational Expression GE = Greater or Equal
GT = Greater Than
LE = Less or Equal
LT = Less Than
EQ = Equal
AND: Logical Product AND
CMP: Numerical comparison:
Performs the numerical comparison of two data. It tests if the relationship matches the relational
expression and returns a logical value.
AND: Logical product:
Computes logical products of two data by bit. It returns true if at least one bit satisfies the relational
expression.
Example of use in a sequence table:
CENTUM VP Engineering and Maintennace 5-7 TEY119OC01E-VPEM
CENTUM VP – SEQUENCE CONTROL PROGRAMS LESSON 5
Timers and Counters
CENTUM VP Engineering and Maintenance 5-8 TEY119OC01E-VPEM
CENTUM VP – SEQUENCE CONTROL PROGRAMS LESSON 5
Timers:
Timers are created as second or minutes.
• These can be turned on by operators, SEBOL programs, or sequence tables
• The highest time-up is 100,000 (minutes or seconds).
Counters:
There are two types of counter blocks; software (CTS) and pulse train (CTP).
• CTS counters are used to count the occurrences of an event.
• CTP counters are connected to digital pulse inputs.
The highest count-up is 100,000.
CENTUM VP Engineering and Maintennace 5-9 TEY119OC01E-VPEM
CENTUM VP – SEQUENCE CONTROL PROGRAMS LESSON 5
Sequence Table
PROCESS TIMING COMMENT
STEPS RULES
(CONDITIONS)
(ACTIONS)
(THEN)
(ELSE)
CENTUM VP Engineering and Maintenance 5-10 TEY119OC01E-VPEM
CENTUM VP – SEQUENCE CONTROL PROGRAMS LESSON 5
SEQUENCE TABLE LAYOUT
From this panel the logical control of the process can be constructed. The best approach for creating
a sequence table is to make a flow chart of the process to be controlled. From this process flow a
series of inputs and outputs will become evident.
Timing: The execution timing for sequence tables can be modified. The example on the previous
page shows “TC” and a “Basic Scan” rate. This means the table will execute: Once per second,
outputs only on status change. Clicking on this area will display a list of the other table executions
available. Refer to the FCS Function manual for details.
Execution:
T Periodic execution type (at the “Scan” rate)
O One shot processing type (normally started by another Sequence Table).
I Startup at initial cold start or restart
B Restricted initial execution type (“START” = initial cold start)
Output:
C Output only when conditions change.
(Condition must go “False” then “True” again for the table output to occur again).
E Outputs each time conditions are satisfied.
Rules: Each table has 32 columns that are referred to as “Rules”. If a sequence table is made of
rules only, then all of the Conditions are tested each timing cycle. When all of the conditions in any
rule are found to be true, then the Actions under that set of conditions are taken.
Steps: If the process must have sequentially defined steps in order to function correctly then steps
are used. Using Steps, only the conditions in the step the sequence table is in are tested. When all
of the conditions are true the Then row at the bottom of the sequence table tells the table which step
will be tested next. Steps can be several Rules wide so that different sets of conditions can be tested
and the first one becoming true will have its actions set.
Then: As stated in the paragraph above, when a sequence table is made with Steps, the table must
be told the next step to go to when the current step’s conditions are met. If nothing is specified in the
Then area the table will not advance beyond that step.
Else: The Else row allows the table to go to another step when the conditions in the current step are
not true.
Condition: These are the inputs into the sequence table to be tested.
Action: These are the outputs from the sequence table that turn on pumps, open valves, or change
modes.
CENTUM VP Engineering and Maintennace 5-11 TEY119OC01E-VPEM
CENTUM VP – SEQUENCE CONTROL PROGRAMS LESSON 5
Example of “No Step Table”
Example of “Step Table”
CENTUM VP Engineering and Maintenance 5-12 TEY119OC01E-VPEM
CENTUM VP – SEQUENCE CONTROL PROGRAMS LESSON 5
Sequence Table Programming Tips
NOTE:
Column and Rule are synonymous.
No Step Table:
• Default in the builder.
• Every rule in the table is evaluated on every scan.
• If all the conditions in any column are true, execute all the actions in that column.
• Wait until the next scan.
Step Table:
• The ‘Step’, ‘Then’, and ‘Else’ labels must be entered by the user.
• The labels are simply a 2 character ASCII string and can appear in any order.
• Every rule in the current step is evaluated on every scan.
• If all the conditions in the active step are true, execute all the actions in that column.
The “then” action is executed are true.
• If any condition in the active step is false, do not execute the actions in that column.
The “else” action is executed when the conditions are false when the table transitions to that step.
• Wait until next scan.
Step Table with a Zero Step.
• The zero step must be labeled by the user and must occur before any other step number.
• The zero step cannot use the ‘then’ or ‘else’ labels at the bottom of the column.
• The zero step is executed every scan and then the table follows the procedure for
a “step table” listed above.
Runtime Troubleshooting and table indications.
The table must be in Auto mode and must contain a valid step label (e.g. 1<>01).
• If the table is not running, all the step numbers at the top of the column will be yellow.
• A green box on the step number (top of column) means: ‘Waiting for true’.
• A red box on the step number (top of column) means: ‘All conditions in the column are true’.
A cyan ‘Y’ or ‘N’ in the body of table means that the cell is false.
A red ‘Y’ or ‘N’ in the body of table means that the cell is true.
Actions in the body of the table do NOT change color.
H/L (Data column & Action portion of table):
‘L’ L (=non latched): Contact state follows column condition (T/F) (Coil).
‘H’ H (=Hold): Contact state is changed and remains until changed by something else (Latch).
Principle H/L in action part of sequence table
CENTUM VP Engineering and Maintennace 5-13 TEY119OC01E-VPEM
CENTUM VP – SEQUENCE CONTROL PROGRAMS LESSON 5
SEQUENCE TABLE CONDITIONS
Conditions are the inputs to a sequence table; they are what the table is looking for before it can take
any action (output). The following are some common examples of Conditions used in sequence
tables. More definition can be found in the FCS Function Manual.
Tag Name. Data Item Data Condition
Contact Input Tag or %Ynnusmm.PV ON (OFF) Y or N
Contact Output Tag or %Ynnusmm.PV ON (OFF) Y or N
Internal Switch Tag or %SWnnnn.PV ON (OFF) Y or N
Global Switch %GSnnnss.PV ON (OFF) Y or N
Timer Tag.BSTS PAUS, PALM, CTUP, NR, RUN, STOP Y or N
Tag.MODE AUT (O/S) Y or N
Counter Tag.BSTS PALM, CTUP, NR, RUN, STOP Y or N
Tag.MODE AUT (O/S) Y or N
Regulatory Control functions (depending upon the function block type).
Tag.MODE AUT, MAN, CAS, PRD, ROUT, RCAS Y or N
Tag.ALRM NR, HH, HI, LO, LL, IOP, OOP Y or N
Switch Instruments Tag.MODE AUT, MAN Y or N
Tag.ALRM NR, ANS+, ANS- Y or N
Relational Expressions (each relational expression block can test up to 16 expressions)
RL Tag.X01-16 EQ, GT, GE, LT, LE, AND Y or N
CENTUM VP Engineering and Maintenance 5-14 TEY119OC01E-VPEM
CENTUM VP – SEQUENCE CONTROL PROGRAMS LESSON 5
SEQUENCE TABLE ACTION
Actions are things that you want to change; like a Mode change, starting a timer, turning on a digital
output. After the conditions in the same rule are found to be true the actions are executed.
The following are some common examples of Actions used in sequence tables. More definition can
be found in the FCS Function Manual.
Tag Name. Data Item Data Action
Contact Output Tag or %Ynnusmm.PV H (L, F, P) Y or N
Internal Switch Tag or %SWnnnn.PV H (L) Y or N
Global Switch Tag or %GSnnn.PV H (L) Y or N
Timer Tag.OP START Y or N
STOP Y or N
RSTR (Restart) Y or N
WAIT (Pause) Y or N
Software Counter Tag.ACT ON Y
OFF Y
Regulatory Control functions (depending upon the function block type)
Tag.MODE AUT, MAN, CAS, PRD, RCAS, ROUT Y
Preset MV Output Tag.PSW 1 (ML), 2 (MH), 3 (PMV) Y
Switch Instruments Tag.MODE AUT, MAN Y
Tag.CSV 0 (OFF), 1 (Middle), 2 (ON) Y
Tag.CSV P0, P2 Y or N
Annunciator Alarm %ANnnnn.PV H (L) Y
Operator Guide Message
%OGnnnn.PV NON Y
Batch Data Set Unit (BDSET-1)
Tag.ACT 0 (INITALIZE), Y
1-16 (DOWNLOAD ONE ITEM)
17 (DOWNLOAD ALL 16 ITEMS)
Batch Set Unit (BSETU)
Tag.SW 0 (OFF), 1 (START), Y
2 (RESTART), 3 (ABORT),
4 (STOP)
CENTUM VP Engineering and Maintennace 5-15 TEY119OC01E-VPEM
CENTUM VP – SEQUENCE CONTROL PROGRAMS LESSON 5
Logic Chart
CENTUM VP Engineering and Maintenance 5-16 TEY119OC01E-VPEM
CENTUM VP – SEQUENCE CONTROL PROGRAMS LESSON 5
A logic chart block is a function block prepared in the form of an interlock block diagram. The input
(condition) signals go through logic elements before becoming outputs (actions). Timing of the Logic
Charts is either T, O, I or B. For continuous operation a T should be selected.
A logic block is mainly used to control interlock sequences.
LC64: Logic chart with 32 inputs, 32 outputs, and 64 logic elements.
The following Logic elements are available:
AND Logical AND
OR Logical OR
NOT Logical NOT
OND ON-Delay timer
OFFD OFF-Delay timer
TON Trigger ON rising edge
TOFF Trigger On Falling edge
WOUT Wipeout Block
SRS1-S Set Dominant Flip-flop with 1 Output
SRS2-S Set Dominant Flip-flop with 2 Outputs
SRS1-R Reset Dominant Flip-flop with 1 Output
SRS2-R Reset Dominant Flip-flop with 2 Outputs
GT Greater Then
GE Greater Then or Equal
EQ Equal
The way the LC64 is configured is slightly different compare to the ST16.
INPUT
For the INPUT (conditional signals) data the syntax is:
TAGNAME.DATA_ITEM.CONDITON_SPECIFICATION e.g. SWITCH3.PV.ON
OUTPUT
For the OUTPUT (Action signals) data the syntax is:
TAGNAME.DATA_ITEM.ACTION_SPECIFICATION e.g. FIC100.MODE.MAN
CENTUM VP Engineering and Maintennace 5-17 TEY119OC01E-VPEM
CENTUM VP – SEQUENCE CONTROL PROGRAMS LESSON 5
Sequential Function Chart and SEBOL
CENTUM VP Engineering and Maintenance 5-18 TEY119OC01E-VPEM
CENTUM VP – SEQUENCE CONTROL PROGRAMS LESSON 5
SFC INSTRUMENTS AND SEBOL PROGRAM
SFC: (Sequential Function Chart)
It is graphical language to express executing order of a sequence. There are 3 different SFC
instruments available:
• _SFCSW: Three-position switch type SFC block.
• _SFCPB: Push-button type SFC block.
• _SFCAS: Analog type SFC block.
Initial Step 1 INITIALIZATION
Transition
Step 2 ADD PRODUCT
Initial Step: The initial step of a program is expressed using a double square.
Transition: The transition condition (of one line only) is evaluated when the action of a step
immediately before the transition has been completed. Then if the condition is true, the
program proceeds to the next step.
Step: A step is active only when it is being executed. It will contain a SEBOL program,
sequence table, or logic chart. When the step completes, it proceeds to the next step as
defined by a link. Each program can have up to 99 steps.
SEBOL: (SEquence and Batch Oriented Language)
Language to express control function of sequence (mode change, comparison of data, open/close
valve, etc.).The order of execution is defined, along with operation guide messages and prompts.
In CENTUM VP R5 and up SEBOL/SFC blocks are executed depending on the “SEBOL Execution
Time” parameter in:
• TimeShare. The time that remains after the function blocks are executed (Default) or
• Periodic execution. In real-time on basic scan.
Relationship between SFC and SEBOL
1 INITIALIZATION Operation
SEBOL
2 ADD genname PID
PRODUCT TEMP1
genname PID
FLOW1
genname PID
FLOW2
*
*
3 HEATING TEMP1.MODE=“AUT”
FLOW1.MODE=“CAS”
FLOW2.MODE=“CAS”
*
4 ADD CATALYST *
end
5 COOK
CYCLE
CENTUM VP Engineering and Maintennace 5-19 TEY119OC01E-VPEM
CENTUM VP – SEQUENCE CONTROL PROGRAMS LESSON 5
Exercise – Sequence Control (Using ST16, TM and Common Switch)
In this exercise, you will learn how to define common switch (%SW), operator guide message (%OG),
timer (TM), and apply them in a sequence table (ST16).
NOTE:
New function blocks in this exercise should be built using a level 3 access level.
Description: Shown below are the process flow chart and the blocks and tags involved.
• When “SEQ-START” is turned on, timer “TM301-11” will be activated and “COUNT-1” will be set.
• When the timer reaches CTUP, “COUNT-1” will reset, “COUNT-2” will be set and the timer restart.
• This sequence will continue until all four (4) switches have been cycled, then an operator guide
message will be output when the cycle is over.
Block name Block type or switch Tag name
Sequence table block ST16 SEQ-CTL
Common switch %SW SEQ-START
Common switch %SW COUNT-1
Common switch %SW COUNT-2
Common switch %SW COUNT-3
Common switch %SW COUNT-4
Timer block TM TM301-11
ON
Start switch OFF OFF
SEQ-START
ON Time-up
Switch OFF
COUNT-1 Timer
start Time-up
Switch
COUNT-2 Timer
re-start Time-up
Switch
COUNT-3 Timer
re-start Time-up
Switch
COUNT-4 Timer
re-start
Guide
Message
CENTUM VP Engineering and Maintenance 5-20 TEY119OC01E-VPEM
CENTUM VP – SEQUENCE CONTROL PROGRAMS LESSON 5
Procedure:
1. Define Internal Switches
1.1. Open FCS0101, in “PJTVP” and click on “Switch” and then “SwitchDef”.
1.2. Re-name these switches:
• %SW0500 = SEQ-START
• %SW0501 = COUNT-1
• %SW0502 = COUNT-2
• %SW0503 = COUNT-3
• %SW0504 = COUNT-4
1.3. Save and exit from this builder.
2. Create the Function Blocks
2.1. In “FCS0101” open “DR0004”.
2.2. Put “comment” to drawing: “Sequence control exercise 1”.
2.3. First, we will create a timer. Select the “Function Block” icon again and then “Sequence
Elements 1”. Click on the model name “TM” for a timer, and name it “TM301-11”.
2.4. Next, we will create a sequence table to control our process. At the top center of the page,
select the “Function Block” icon and then “Sequence”. Select “Sequence Tables” and then
“ST16” and “OK”. Click on the page to create the block and name it “SEQ-CTL”.
2.5. To display the sequence table builder, click on the “Edit Function Block Detail” icon.
2.6. When the builder window appears, maximize it and enter this table. Refer, again, to the
“Description” on the previous page for what the table will be doing:
C01 SEQ-START.PV ON Y . . . .
C02 TM301-11.BSTS CTUP . Y Y Y Y
C03 COUNT-1.PV ON . Y . . .
C04 COUNT-2.PV ON . . Y . .
C05 COUNT-3.PV ON . . . Y .
C06 COUNT-4.PV ON . . . . Y
A01 SEQ-START.PV H N . . . .
A02 TM301-11.OP START Y Y Y Y Y
A03 COUNT-1.PV H Y N . . .
A04 COUNT-2.PV H . Y N . .
A05 COUNT-3.PV H . . Y N .
A06 COUNT-4.PV H . . . Y N
A07 %OG0001.PV NON . . . . Y
NOTE:
Example of ST16 without steps.
2.7. “Update” and then Exit.
2.8. Now Save and Exit from this builder.
CENTUM VP Engineering and Maintennace 5-21 TEY119OC01E-VPEM
CENTUM VP – SEQUENCE CONTROL PROGRAMS LESSON 5
3. Define Operator Guide
3.1. Under FCS0101 you’ll find a folder named “MESSAGE”. Open it and then open “OG0101” to
create an operator guide message. Maximize this window.
3.2. For “%OG0001”, create the message “TIMER SEQUENCE COMPLETE”, then scroll across
to “Related Window Name” and enter “SEQUENCE”. Save and close this builder.
NOTE:
The “Related Window” allows the user to click on the operator guide message and go to a specific
graphic.
4. Define Control Window
4.1. Now, create a new “Control (8 loop)” graphic window called “SEQUENCE” using these tags:
• TM301-11
• SEQ-START
• COUNT-1
• COUNT-2
• COUNT-3
• COUNT-4
• SEQ-CTL
4.2. “Save” and “Exit” from the graphic builder and then minimize “System View”.
Testing the Sequence Logic
1. Display the graphic window “SEQUENCE” and go to the tuning window for “TM301-11”.
Change parameter PH=10.
2. On the control window “SEQUENCE” put “SEQ-CTL” into “AUT”, and bring up its tuning panel.
Click on the “Sequence Table – Y/N” icon at the top middle to open the table.
3. What does a “CYAN” condition indicate? _________________________________________
4. What does the GREEN BOX on top of step #1 indicate? ____________________________
5. Double-click on condition #1 to display the “SEQ-START” faceplate. Now, double-click on “ON”
to start the table.
Watch the table’s operation. Does it do what was described at the beginning of the exercise?
______________________________________________________________________________
6. When the “Operation Guide” icon starts flashing, click on the icon to display the “Operator Guide
Message” window. Double-click on the message, what appears?
______________________________________________________________________________
Why? ________________________________________________________________________
7. Now, click on the “Erase All” icon in the “Tool Button Tool Box” of the browser bar.
CENTUM VP Engineering and Maintenance 5-22 TEY119OC01E-VPEM
CENTUM VP – SEQUENCE CONTROL PROGRAMS LESSON 5
Exercise – Logic Chart
In this exercise, you will create a “Logic Chart” function block, and use common switches to test logic
element symbols.
Sequence logic element and internal switches to be used in this exercise: (Remember to give the
switches these tag names!)
Block Name Block Type Element Name Tag Name
Sequence logic block LC64 -------------- SQ111-11
Common switch %SW %SW0401 SW401-11
Common switch %SW %SW0402 SW402-11
Common switch %SW %SW0403 SW403-11
Common switch %SW %SW0404 SW404-11
Common switch %SW %SW0405 SW405-11
Procedure:
1. Create a Logic Chart
1.1. Open DR0006 and put “Comment” to this control drawing. E.g. “Interlocking”.
1.2. Create an “LC64” function block and enter “SQ111-11” for the tag name. Change the Tag
comment to “Logic Chart Exercise”.
1.3. Click on the “Function Block Detail Edit” icon and maximize the display when the logic chart
panel displays.
1.4. The element layout for this exercise is shown below.
1.5. To open up the builder elements, select the "Element" icon, "Input Element" and “Input1”.
Place this in the position of the first input and enter “%SW0401.PV.ON”.
1.6. Use “Copy and Paste” (under "Edit") to duplicate the first input element. Place the copy
underneath the first element as shown on the figure above. Repeat the copy to complete the
inputs.
1.7. Click on the text on the second input element. Change the element to “%SW0402.PV.ON”.
Repeat this action for the other three input elements making them “%SW0403.PV.ON”,
“%SW0404.PV.ON”, and “%SW0405.PV.ON” respectively.
1.8. Display the “Element” window. Select “Output”, “Output1” element and place this in the
position of the first output and enter “%SW0405.PV.L”.
1.9. Click on the position of the second output and enter “%SW0404.PV.L”.
CENTUM VP Engineering and Maintennace 5-23 TEY119OC01E-VPEM
CENTUM VP – SEQUENCE CONTROL PROGRAMS LESSON 5
2. Create and Wire the Logic Elements
2.1. Display the “Element” window again and select “Logic Operation Element” then the “AND”
element. Place this according to figure.
2.2. Create and place the following elements according to the figure:
OR (1 each)
AND (2 each)
SRS2-R (1 each)
OND (2 each)
2.3. Click on the “Wiring” icon and connect the logic symbols and input/output symbols as shown
in the figure.
2.4. Save the control drawing.
3. Control Window Assignment
NOTE:
The switches (%SW0401-%SW0405) should have already been given names of SW401-11, SW402-
11, SW403-11, SW404-11 and SW405-11respectively.
3.1. Create a new control window called "LOGIC" with comment “Logic Chart Exercise” on
“HIS0164” and define the tags as follows:
SW401-11
SW402-11
SW403-11
SW404-11
SW405-11
SQ111-11
3.2. “Save” and exit from the Control window.
Testing Logic Chart SQ111-11
1. Call up the window named "SQ111-11" and display the tuning panel for "SQ111-11".
2. Change the following data on SQ111-11:
MODE= AUT
ST01= 10 sec (delay time) On the tuning panel.
ST02= 10 sec (delay time) On the tuning panel.
3. Select the "Logic Chart" icon on "LOGIC" and turn “ON” these elements:
SW401-11
SW402-11
SW404-11
4. Confirm logic chart operation as the wiring changes from green to red as the lines become active.
5. Click on the “Erase All” icon in the “Tool Button Tool Box” of the browser bar when finished the
exercise.
CENTUM VP Engineering and Maintenance 5-24 TEY119OC01E-VPEM
CENTUM VP – OTHER FUNCTION BLOCKS LESSON 6
Lesson Objectives:
After completing this lesson, trainees will be able to:
• Configure other function blocks not mentioned in the past lessons
• Describe the functionality of the following function blocks:
Control Signal Splitter Block (SPLIT)
Ratio Set Block (RATIO)
Auto Selector Block (AS-H/ML)
Variable Line-Segment Function Block (FUNC-VAR)
One-Batch Data Set Block (BDSET-1L)
Motor Control Block (MC-2)
CENTUM VP Engineering and Maintenance 6-1 TEY119OC01E-VPEM
CENTUM VP – OTHER FUNCTION BLOCKS LESSON 6
This lesson is a series of exercises that incorporate additional controls common to process control.
Control Signal Splitter Block (SPLIT)
The Control Signal Splitter Block is capable of distributing the manipulated output signal from the
upstream control loop to two output destinations via a signal distribution switch.
Ratio Set Block (RATIO)
The Ratio Set Block manipulated output value (MV) follows the change of the process variable (PV)
times the ratio set value. This block is used to set a specific ratio at which two controlled variables are
maintained.
Auto-Selector Block (AS-H/M/L)
The Auto-Selector Blocks compare signals from 2-position or 3-position inputs and automatically
selects one signal as the manipulated output value (MV). Auto-Selector blocks may be applied to the
override control loops for signal selection.
Variable Line-Segment Function Block (FUNC-VAR)
The Variable Line Segment Function Block converts the input signal into a function by using arbitrary
unequal line segments.
One-Batch Data Set Block (BDSET-1L)
The One-Batch Data Set Block can be used to set numeric data in a group or by a defined selected
item.
Motor Control Blocks (MC-2, MC-2E, MC-3, and MC-3E)
The Motor Control Blocks are applied to operate motor-driven pumps and motor-operated valves.
NOTE:
The following exercises will require investigation in the On-line Manuals.
Keep in mind that you will have to adjust tuning parameters to get some of these blocks to work.
CENTUM VP Engineering and Maintenance 6-2 TEY119OC01E-VPEM
CENTUM VP – OTHER FUNCTION BLOCKS LESSON 6
Exercise 6.1 – SPLIT Function Block (Split Range Control Loop)
Split Range control loop is a control configuration where the output of the controller is split and sent
to two final control elements. A “Splitter” or Split Range Function Block defines how each final control
element responds as the controller output changes from 0 to 100%.
High Pressure
Normal Pressure
Sample Illustration of Split Range Control
1. Create the below function block configuration in an available control drawing.
NOTE:
The function block configuration is for simulating the functionality of the SPLIT function block. You
may connect actual process I/O if possible.
2. Define the outputs so that MV1 is reverse acting and operates between 0 - 75% of the SPLIT MV
range.
3. Define the outputs so that MV2 is direct acting and operates between 25 - 100% of the SPLIT MV
range.
On-line Manual Question:
In the SPLIT “Tuning Panel”, there is an item called “SW”, what does it do and what should it be set to
output to both PVIs? ________________________________________________________________
4. Call up the faceplates for the tags defined and verify proper understanding and operation.
CENTUM VP Engineering and Maintenance 6-3 TEY119OC01E-VPEM
CENTUM VP – OTHER FUNCTION BLOCKS LESSON 6
Exercise 6.2 – RATIO (Ratio Control Loop)
Ratio Control is a type of control scheme that maintains a ratio between two or more variable in a
process.
Pure Product (Wild Variable) Water (Manipulated Variable)
% of Product
Sample Illustration of Ratio Control
The “RATIO” block allows the user to define the relation between two flows.
1. Create the below function block configuration in an available control drawing.
2. In this simulation you will create two PID function blocks, one with a flow of 0-100 GPM, and the
other with a flow of 0-75 GPM.
On-line Manual Question:
3. What does RATIO “SV” do? _______________________________________________________
4. Change the “Gain” in the “RATIO” block. What happens?
_____________________________________________________________________________
_____________________________________________________________________________
5. Return the “Gain” to its initial value, and then change the “Bias” in the “RATIO” block. What
happens?
_____________________________________________________________________________
_____________________________________________________________________________
CENTUM VP Engineering and Maintenance 6-4 TEY119OC01E-VPEM
CENTUM VP – OTHER FUNCTION BLOCKS LESSON 6
Exercise 6.3 – Signal Selector (AS-L)
There may be times when a process signal (high/ medium/ or low) is to be automatically selected and
displayed.
Create the below function block configuration in an available control drawing. In this exercise, “AS-L”
automatically select the lower of the two outputs.
What data items must be set to allow the block to automatically select the lowest signal?
______________________________________________________________________
CENTUM VP Engineering and Maintenance 6-5 TEY119OC01E-VPEM
CENTUM VP – OTHER FUNCTION BLOCKS LESSON 6
Exercise 6.4 – FUNC-VAR
The “FUNC-VAR” function block allows a linearization table to be created for a non-linear device such
as a cylindrical vessel. Create the simulation below and enter the data in the chart.
1. Create the below simulation.
2. Enter the following data in the “FUNC-VAR” tuning panel.
X01 = 0.00 Y01 = 0.00
X02 = 12.50 Y01 = 7.20
X03 = 25.00 Y03 = 20.40
X04 = 37.50 Y04 = 34.80
X05 = 50.00 Y05 = 50.00
X06 = 62.50 Y06 = 65.20
X07 = 75.00 Y07 = 79.60
X08 = 87.50 Y08 = 92.80
X09 = 100.00 Y09 = 100.00
3. Call up the faceplates for the tags defined and verify proper understanding and operation.
CENTUM VP Engineering and Maintenance 6-6 TEY119OC01E-VPEM
CENTUM VP – OTHER FUNCTION BLOCKS LESSON 6
Exercise 6.5 – Batch Data (BDSET-1L)
For this exercise the BDSET-1L will be manipulated from a sequence table. When the sequence table
detects a range of level the P tuning parameter will be changed appropriately.
NOTE:
If you have not completed lesson on Sequence Control Programs, this exercise can be skipped.
Details:
Level = 0 – 30 % P = 100
Level = 31 – 70 % P = 250
Level = 71 – 100 % P = 100
1. Create a sequence table and a BDSET-1L that will change the “P” of the level controller when
the level changes.
2. Call up the faceplates for the tags defined and verify proper understanding and operation.
P-ADJUST
LC101
BDSET-1L IN MV
PID
J01 LC101.P
J02 LC101.P
REL
J03 LC101.P
RL
SEQ-P
ST16
CENTUM VP Engineering and Maintenance 6-7 TEY119OC01E-VPEM
CENTUM VP – OTHER FUNCTION BLOCKS LESSON 6
Exercise 6.6 – MOTOR CONTROL (MC-2)
The Motor Control Blocks can be wired and configured a number of ways depending on the field
devices that are being controlled.
INFORMATION:
The exercise is based on the diagram below:
Digital Output Digital Input
DO_RELAY1 DI_FEEDBACK
Digital Input Digital Input
TRIP LOCAL
AAI143
%%I4CT100
1. Create the below function block configuration in an available control drawing.
CENTUM VP Engineering and Maintenance 6-8 TEY119OC01E-VPEM
CENTUM VP – OTHER FUNCTION BLOCKS LESSON 6
2. Change the Switch Position Label in the Function Block Detail Builder for the MC-2 block to
START,,STOP, as shown.
3. You may change also the Switch Position Label of the TRIP faceplate to “TRIP,,NORMAL”.
Testing the Motor Control
Procedure:
1. Run Test Function. (Note: Skip this Step if Test Function is already running.)
2. Call CG0001 in the Name Input then click the icon as shown below.
CENTUM VP Engineering and Maintenance 6-9 TEY119OC01E-VPEM
CENTUM VP – OTHER FUNCTION BLOCKS LESSON 6
3. Fill in the following in the Faceplate Assignment then click OK:
DI_FEEDBACK
DO_RELAY1
CI100
LOCAL
TRIP
OP_LOCK
MODE_LOCK
BYPASS
4. Test the function of DI_FEEDBACK, DO_RELAY1 and CI100.
CENTUM VP Engineering and Maintenance 6-10 TEY119OC01E-VPEM
CENTUM VP – OTHER FUNCTION BLOCKS LESSON 6
4.1. Call MOTOR from the NAME INPUT
4.2. Click START then observe DI_FEEDBACK, DO_RELAY1 and CI100. Observe also
what happens when STOP is clicked.
Digital
Output
Signal
Answerback
(Controlled by
DI_FEEDBACK in
this exercise)
Analog Input
Feedback
MV (Controlled by
Indicator CI100 in this
exercise)
5. Test the function of LOCAL.
5.1. Switch ON LOCAL and then observe that MOTOR cannot be operated to START/STOP
from the faceplate.
5.2. Switch OFF LOCAL and then observe that MOTOR now can be controlled to
START/STOP on the faceplate.
6. Test the function of TRIP
6.1. Click the TRIP button then observe that the MOTOR faceplate will trigger a TRIP alarm.
6.2. Observe that the Motor cannot be operated to START/STOP until the TRIP is removed.
6.3. Click NORMAL button to remove the TRIP alarm.
7. Test the function of OP_LOCK, MODE_LOCK and BYPASS.
What happens when OP_LOCK is switched ON? _________________________________
Can you change the mode of the MOTOR faceplate to AUT when MODE_LOCK is ON? __________
What is the use of BYPASS in this exercise? ______________________________________
Empty Page
CENTUM VP Engineering and Maintenance 6-11 TEY119OC01E-VPEM
CENTUM VP – HIS BUILDERS LESSON 7
Lesson Objectives:
After completing this lesson, trainees will be able to:
• Open HIS Configuration builder files
• Assign Function Keys
• Assign Sequence Message Requests
• Define HIS Constants
• Define Trend Properties
• Assign Trend Acquisition Pens
• Create a Help Window and Help Message
• Create an Overview Graphic Window
• Create a Control Group Graphic Window
CENTUM VP Engineering and Maintenance 7-1 TEY119OC01E-VPEM
CENTUM VP – HIS BUILDERS LESSON 7
Function Key
Function keys allow one step operation for the operator.
Depending on the HIS Station Type, there will be up to 64 Function Keys to be assigned.
The function key’s LED can be defined to show the alarm status of an operation window or tag by
entering panel name or function block tag name.
Example of an operator
keyboard with 64 function keys
Below the possible commands for the “Function” column are stated.
Commands Assignable to Function
Example
Keys
Call Window (O) O SECURITY
Call Frame (G) G FRLT05
Execute System Function Key (K) K HDCP
Start/Stop/Resume Trend (T) T TG0101 STOP
Flash/Light/Turn OFF the LED (E) E 10 F
Execute a program by File Name (F) F C:\file\program
Play/Repeat/Stop Multimedia File (X) X PLAY1 filename.avi
Execute Panel Set (P) P 001
NOTE:
The multimedia files must be placed in C:\CENTUMVP\his\Media\User.
CENTUM VP Engineering and Maintenance 7-2 TEY119OC01E-VPEM
CENTUM VP – HIS BUILDERS LESSON 7
Reference: IM 33J05A11-01EN (Human Interface Stations Reference Vol.2) p. 9-4
CENTUM VP Engineering and Maintenance 7-3 TEY119OC01E-VPEM
CENTUM VP – HIS BUILDERS LESSON 7
Sequence Message Request
The sequence message request is sent by the Process Sequence Control Function at a certain
process timing to an HIS to execute certain Operation and Monitoring Functions.
The functions to be executed for the corresponding request message numbers may be defined in the
HIS.
In the “Sequence Message Requests” builder you must specify which FCS (or ALL) will activate the
function in the HIS. The sequence table action is %RQxxxx.PV.NON. Sequence Message Requests
can be defined to:
• Call up operation and monitoring windows
• Execute system function key
• Start/Stop/Resume data trend
• LED on the operation keyboard flashes
NOTE:
There are 200 Sequence Message Request available.
Reference: IM 33J05A11-01EN (Human Interface Stations Reference Vol.2) p. 6-13
CENTUM VP Engineering and Maintenance 7-4 TEY119OC01E-VPEM
CENTUM VP – HIS BUILDERS LESSON 7
HIS Constants
CENTUM VP Engineering and Maintenance 7-5 TEY119OC01E-VPEM
CENTUM VP – HIS BUILDERS LESSON 7
These are the builder functions found under “OpeconDef” and a brief description of their uses.
Printer: This builder defines the message types to be output to specific printers. Local or Network
printers are defined in MS Windows and assigned using HIS Setup (Printer). Also defined are:
• User group
• Tabbing of the message
Open Interface allows the messages defined for a specific User Group Name created in “UserSec”
to be printed. (For “UserSec” see “Defining User Security” in Lesson 2).
Closing Process calculates the data acquired from Trend Recording into the statistical data for report
function such as the hourly, daily or monthly average, sum or other type of closing data.
Reference: IM 33J05A11-01EN (Human Interface Stations Reference Vol.2) p. 1-68
Long-Term Data Save: The long-term data archive is intended for the long-term storage of trend
data, closing data, historical messages, and CAMS for HIS historical data as necessity dictates. The
stored data (long-term data) can be referenced from the Trend view or from an application program.
Reference: IM 33J05H10-01EN (Optional Functions Reference) p. 4-1
Print Wait Time: The messages are not printed out until they are collected to fit one page for print.
With definition of the queuing time, the message may be sent to printer when the defined queuing
time elapsed. When Queuing time is specified as 0, the auto print does not function.
Reference: IM 33J05A11-01EN (Human Interface Stations Reference Vol.2) p. 6-25
Instrument Diagram Operation
“Switch Instrument Operation” (Operation Type)
• Twice pressed: Select before execute principle. First “click” will Select the box; the next
“click will active the required action (i.e. to “open” a valve).
• Two step operation: The operation guard line becomes solid and acknowledgement can be
defined.
“Change Block Mode” (User Interface)
• Dialog type: Default selection for mode change
• Menu type: Allows the user to change the CAS, AUT, MAN mode selection window on
the tag’s faceplate.
Dialog Type Menu Type
Security: The security function allows the user to customize restrictions for the individual HIS, even
make the HIS a monitor only station.
This builder allows the user to access specific FCS, windows, or alarm reporting. It is similar to the
builder for the user, but this defines an overriding security for the HIS.
Multiple Projects: Multiple Project Connection is a function to perform integrated operation and
monitoring of multiple projects.
CENTUM VP Engineering and Maintenance 7-6 TEY119OC01E-VPEM
CENTUM VP – HIS BUILDERS LESSON 7
Panel Set
In the “Panel Set” builder you can define a combination of windows to be displayed at the same time.
Up to 1,000 Panel Sets can be defined per HIS and up to 5 windows can be defined per panel set.
With “HIS Notification” specification, if a “Panel Set” is called up the related panel set names are
notified to all the other HIS stations defined on the panel set builder.
“Display Window” 1 to 5 areas are reserved for setting the window name and the function parameter
as following:
{Window Name ▲Function Parameter ▲-Display Size ▲=Display Position} (▲= space)
Window Name: Define a window name or tag name
Function Parameter: Any of the following function parameters can be added:
• TABLE: Sequence Table view
• SFC: SFC view
• DRAW: Control Drawing view
• LOGIC: Logic Chart view
Display Size: “-SM” is for medium size.
Display Position: Is set as coordinates “+X” and “+Y” in a range from 0 to 32767.
On the figure below is shown a display position when “+X = 200 and +Y = 100”
Reference: IM 33J05A10-01EN (Human Interface Stations Vol.1) p. 2-95
CENTUM VP Engineering and Maintenance 7-7 TEY119OC01E-VPEM
CENTUM VP – HIS BUILDERS LESSON 7
Scheduler
In the “Scheduler” there are up to 40 schedules that allow the user to define the time activation of
the same functions defined for the programmable function keys:
• Running a report (F) {with a dedicated program name BKHRPT}
• Displaying operation screens (O)
• Starting/Stopping/Resuming trends (T)
• Execution of programs by their file name (F)
• Execution of a Panel Set (P)
• Displaying a Frame (G)
• Play/Repeat/Stop multimedia file (X)
Shown below is a portion of the “On-line help manual” describing the scheduler setup. The start date,
start time, period and number of times that can be defined vary depending on the startup method.
Reference: IM 33J10D12-01EN (Engineering Reference Vol.3) p. 1-1
CENTUM VP Engineering and Maintenance 7-8 TEY119OC01E-VPEM
CENTUM VP – HIS BUILDERS LESSON 7
Trend Recording
CENTUM VP Engineering and Maintenance 7-9 TEY119OC01E-VPEM
CENTUM VP – HIS BUILDERS LESSON 7
TREND DEFINITION
The “sampling period” for the trend blocks, is set in the properties under the HIS “Configuration”.
Right click on the trend block and then go to “Properties”.
• Each block has 16 groups, with 8 pens per group.
• The sampling period defines the recording time for that block. There are 2880 samples available
per block.
• Eight blocks can be 1 second or 10 second sampling periods.
• Trend data can be brought across the Ethernet from another HIS.
• On a new project, this file must be downloaded to make the trends function.
CENTUM VP has up to 50 trend blocks available.
Trend Pen Assignment
On the HIS “Configuration” double click on the desired trend block. The trends are defined to the
specific groups (1-16) in each block.
• “Acquisition Data” defines the tag name and data type to be trended. If no data type is
assigned, then PV is recorded by the system.
• “Data Axis Span Change” is a selectable box that allows the user to set custom low and high
limits for the trend outside the normal scaling of the block.
• “Data Type” is used to define if the data will be analog, digital, or totalizer value. Totalization can
only be define on the odd numbered pens, because the software reserves the next pen’s area
and makes it part of the totalizer’s pen.
• "Closing Definition" allows the trend data to be closed (Hourly, Daily, and Monthly) based upon
the HIS (OpeconDef) setup on page 4.
NOTE:
Sampling period of 1 minute, 2 minutes, 5 minutes or 10 minutes are supported.
Not available for “Sampling period” of 1 and 10 seconds
Reference: IM 33J05A11-01EN (Human Interface Stations Vol.2) p. 1-1
CENTUM VP Engineering and Maintenance 7-10 TEY119OC01E-VPEM
CENTUM VP – HIS BUILDERS LESSON 7
Help Message
HELP DIALOG MESSAGE DEFINITION
CENTUM VP Engineering and Maintenance 7-11 TEY119OC01E-VPEM
CENTUM VP – HIS BUILDERS LESSON 7
The user can define “Help Messages” to explain the function and operating procedure for user
defined operation windows or “Help Messages” to explain a function block. There are 10,000 help
message windows available in the “Help Message Builder”. They are numbered from HW0001
through HW9999 (Hard coded).
The maximum size of one Help Message is 21 lines. Each line can contain 70 single-byte characters.
The Help Message is attached to an operation window when the window (control or overview) is
created.
To create a “Help” window:
• Select the HIS that will use the message.
• Click on “File”, “New”, and “Window”.
• When “Create New Help Message” appears, the window name can be incremented (up to
HW9999), then click on “OK”.
• Open the “Help” folder under the HIS, and the help message will be there. Double-click on the
message to open the help builder.
• Text for the message is entered in the help builder.
Reference: IM 33J05A11-01EN (Human Interface Stations Vol.2) p. 6-16
CENTUM VP Engineering and Maintenance 7-12 TEY119OC01E-VPEM
CENTUM VP – HIS BUILDERS LESSON 7
Creating Window
Window comment
will be displayed in
the System View.
CENTUM VP Engineering and Maintenance 7-13 TEY119OC01E-VPEM
CENTUM VP – HIS BUILDERS LESSON 7
NOTE:
Operation windows are “Graphics”, and can have graphic items such as pumps, vessels, and
modifiers created for a custom display. Also, some of the definable items are:
• Process data bar display
• Graph
• Touch targets
• Instrument faceplates
To Create a New Window
• Select the HIS that the window will be created for.
• Click on “File”, “New”, and “Window”.
• When “Create New Window” appears, select:
1. The “Window Type”.
2. Define the “Window Name” (Length max. 16 characters).
3. Attach a “Help Message Number” if necessary. (See HELP MESSAGE on previous topic).
4. Give the “Window Comment”, which will appear in its upper right-hand corner.
Window Operation and Monitoring Authority
The table below shows operation and monitoring authorities on windows, indicating which user can
perform operation and monitoring using which types of windows:
Privilege Level
Operation/Monitoring Authority Access Level
S1 S2 S3
General window 1 R/W R/W R/W
Important window 2 R R/W R/W
System operation window 3 R R R/W
4 4 R R R
5 5 - R/W R/W
6 6 - R R/W
7 7 - - R
8 8 - - -
Where:
R/W (Both operation and monitoring are permitted)
R (Only monitoring is permitted)
- (Both operation and monitoring are not permitted)
• Users of privilege level S1 or S2 cannot start System View from the system message window,
but can start and operate System View from [Start Menu].
• Users of privilege level S1 can operate and monitor general windows. However, they can only
monitor important windows and system operation windows excluding System View.
• Users of privilege level S2 can operate and monitor general and important windows.
However, they can only monitor system operation windows excluding System View.
• Users of privilege level S3 can operate and monitor all windows.
Reference: IM 33J10D10-01EN (Engineering Reference Vol.1) p. 3.32 – 3.33
CENTUM VP Engineering and Maintenance 7-14 TEY119OC01E-VPEM
CENTUM VP – HIS BUILDERS LESSON 7
Overview Window
An overview window is a template display that supports easy configuration and allows to configure:
Function blocks (instruments), “Tag Name” variant
Windows (overview, control group, graphic), “View Name” variant
Comments “Comment” variant
Annunciator’s messages “Annunciator” variant
After an “Overview Window” is created, go to the “Windows” folder and find the new window, and
CENTUM VP Engineering and Maintenance 7-15 TEY119OC01E-VPEM
CENTUM VP – HIS BUILDERS LESSON 7
double-click on its name to assign attributes.
“View Name” variant
The “Overview” tab defines what will be shown in the box on the overview window.
• “Type” defines the item type to be assigned. The remaining items on the overview will change
according to the “type” selected.
• “View Name” defines the tag name, window name, or comment assigned to the display item.
• “First Line Display Type” allows the user to show either the name or comment defined for the
assigned display item.
The items displayed in the “Overview” tab changes depending upon the “Type” selected.
“Tag Name” variant
“Comment” variant
“Annunciator” variant
* The “Function” tab determines what will happen when the target item is selected.
Control Window
CENTUM VP Engineering and Maintenance 7-16 TEY119OC01E-VPEM
CENTUM VP – HIS BUILDERS LESSON 7
A “Control Window” can be created displaying either 8 or 16 faceplates. Anytime the smaller
faceplate sizes are selected, they can only be used for monitoring purposes.
CENTUM VP Engineering and Maintenance 7-17 TEY119OC01E-VPEM
CENTUM VP – HIS BUILDERS LESSON 7
To define a faceplate, click on the desired display position, then click the right-hand mouse button.
Select “Properties” on the next menu to appear.
• Tag Name defines the tag to be displayed at that position.
• Display Format. Instrument display sizing can also be changed.
Note: The “Compact Type” can only be used for monitoring, and not for control.
• Instrument Diagram Width. This option is available for functions blocks (e.g. PBS10C) that
require double width size.
• Operation Control Key. Only valid in case of the operator station console type.
NOTE:
The control group display can be changed like a normal graphic.
CENTUM VP Engineering and Maintenance 7-18 TEY119OC01E-VPEM
CENTUM VP – HIS BUILDERS LESSON 7
Exercise 3.1 – HIS Builders
In this exercise trainees will define operation and trend windows plus utilizing security functions in the
HIS using the CENTUM1B project as practice database.
A. Control Window
Create a new “GROUP” display called CTL-LOOPS
1. Open “System View” and double click on project “CENTUM1B”.
2. Open “HIS0164”, and then click on “Window”. Right Click on “Window”, followed by “Create
New” and “Window” from the menu that appears. The “Create New Window” builder window
appears.
3. Select “Control (8 loop)” for the “Window Type” and change the “Window Name” to
“CTL-LOOPS” and add “Window Comment” as “Cascade Control”. Now, click on OK and the
window closes.
Editing the created display CTL-LOOPS
1. The new window will now show up in your folder on System View. Double click on “CTL-LOOPS”
to display its builder panel.
2. Click on the first of eight faceplates on the control group template to select it, and then click your
right-hand mouse button. When the new menu appears, click on “Properties”.
3. Under the “Winforms Control” tab, click on “Property Page”. The “Instrument Diagram”
window appears, define the “Tag Name” as “TC301-A” and click on OK. Close the page.
4. Now, click on the faceplate in position 2 and define its tag name as “FC301-A”, then OK. Close
window.
5. Open “File”, “Save” and then exit from this builder.
Test the new created display CTL-LOOPS
1. Minimize the “System View” window, and then click on “NAME” in the system message area.
Enter “CTL-LOOPS”.
2. Single click on TC301-A, a green border will display on its faceplate to show it is selected. Now,
move the pointer to the “Tool Button Tool Box” icon and select it. Click on the “Tuning” icon.
3. When the tuning panel appears, scroll over to display “P” and “I”. Select and change P=150,
I=10, then close this window. Make the same changes to FC301-A.
4. On the window “CTL-LOOPS”, put FC301-A into “CAS”, and TC301-A into “AUT”. Set the “SV”
for TC301-A to 75.
5. Click on the “User In” icon and type in “MONITOR-ONLY” in the “User Name” box, and then click
on the “User In” box. Notice: This user did not show on the “User In” menu.
6. Click on the “NAME” icon again and display “CTL-LOOPS”. Try to change the SV of TC301-A.
What happens?
_____________________________________________________________________________
_
7. Click on the “User In” icon and select “ENGUSER” from the menu items, then click on the “User
In” box.
CENTUM VP Engineering and Maintenance 7-19 TEY119OC01E-VPEM
CENTUM VP – HIS BUILDERS LESSON 7
B. Overview Window
Overview windows can be used like an index to give access to other windows in the process.
Create a new “Overview” display called CTL-OV
1. Re-display “System View” and select the “Window” folder for “HIS0164”, under “CENTUM1B”,
right click on “Window”, “Create New” and “Window”.
2. When “Create New Window” appears, change:
• “Window Type” to “Overview”
• “Window Name” to “CTL-OV”
• “Window Comment” to “Process Controls” and click on “OK”
Editing the new created display CTL-OV
1. The “CTL-OV” window appears at the bottom of the window; double-click on it to display its
graphic builder panel.
2. Select the first grey box in the upper left-hand corner, then right click and select “Properties”.
3. Under the “Overview “tab, leave the “Type” as “Comment”, and change the “Comment” box to
say “CONTROLS”. Make the “First Line Display Type” as “Comment”.
• This defines what will appear in this box when the window is loaded.
4. Select the “Function” tab. Make “Function Type” a “Call Window”, click on “Window Name”
drop down arrow and select “Graphic” from the menu. Make “Parameter” to be “CTL-OV”, and
close.
• The “Window name” defines the panel type that will display
when the operator selects this box, and the parameter
defines the specific window name (if necessary).
5. Select the second grey box on the left –hand side and right click on properties.
• Under the “Overview” tab change “Type” to “View name”.
On the “View name” type in “CTL-LOOPS”.
In the “First Line Display Type” choose “View Name”.
• Choose the “Function” tab, make “Function Type” a “Call Window”, enter “Graphic” for
“Window name”, on the “Parameter” selection enter “CTL-LOOPS” and then close”.
6. Select the third grey box on the left-hand side and open up “Properties”.
• On the “Overview” tab change “Type” to be “Tag Name”, and “Tag Name” to be “TC771-11”.
Select “Function” tab, make “Function Type” a “Call Window” and
change “Window Name” to be “Tuning”,
and “Parameter” to be “TC771-11” and close.
7. Save the overview graphic and minimize both graphic builder and the System View.
8. Click on “NAME” in the “System Message Area”, and enter “CTL-OV”. When the window
appears try selecting the boxes and see where you go.
Modifying display CTL-OV
1. Open up “CTL-OV” again with the graphic builder and define grey boxes for:
“FC301-A”, “TC301-A”, and “SEBOL”. Make them all tuning windows and follow the instructions
for the last one you just created.
2. Save and then exit the graphic builder panel.
CENTUM VP Engineering and Maintenance 7-20 TEY119OC01E-VPEM
CENTUM VP – HIS BUILDERS LESSON 7
C. Security Functions
In this exercise, trainees will assign an operation mark that was defined previously in Lesson 2, to a
tag and see the restrictions defined come into play.
1. Bring up the “Tuning Panel” for “DRAIN-1”, and click on the “Operation Mark” icon. When the
“Operation Mark Assignment” window appears, click on “Setting”, “CALIBRAT” and “OK”.
2. Go to the “User In” icon in the “System Message Area” and select “OFFUSER” and then click on
“User In” to change the access level of the HIS.
3. Display the faceplate window for “DRAIN-1” again, and double-click on the “Open” position.
What happened?
________________________________________________________________
4. Go back to “User In” and change to “ENGUSER”. Now, display the faceplate window for
“DRAIN-1” again and try to open the drain. What happened?
____________________________________ Why?
_________________________________________________________________________
(Ref.: “Defining Operation Marks” in Lesson 2)
Example of function block DRAIN-1 and operation Mark “CALIBRAT”.
CENTUM VP Engineering and Maintenance 7-21 TEY119OC01E-VPEM
CENTUM VP – HIS BUILDERS LESSON 7
D. Trend Functions
This exercise shows how to define trend block recording rates and pen assignments.
Modifying trend block TR0004
1. Go to “System View”, “CENTUM1B” and “HIS0164” and then open on the “CONFIGURATION”
folder.
2. Single click on “TR0004” then click the right-hand mouse button. Select “Properties” from the
menu that appears this is where the sampling period for the trend groups is defined.
3. Click on “Trend Format”, scroll to and select “Continuous and Rotary Type”. “1 minute” is
already defined as the sampling period. Now, click on “OK” and the window closes.
Note: All of the trend groups from TG0401 to TG0416 are set to record at a 1-minute rate.
Defining trend points in TR0004
1. To define data to be recorded double click on “TR0004” and select “Group05”.
Define the “Acquisition Data” for line #1 as: “PG111-11.MV”.
Hit the “Enter” key and notice that the “Data Type” is defined as “Default”.
2. Line #2: “FC111-11.PV”, with the “Data Type” defined as “Analog”.
3. Line #3: “LC111-11.PV”, with the “Data Type” defined as “Analog”.
4. Line #5 “FC111-11.SUM” and then click on the “Span Change” to define the high limit to be
“30000.0”. Change the “Data Type” defined as “Totalizer Value”. Notice that a message window
appears tell you that the next pen’s assignment cannot be defined because of the potential size of
the totalizer’s data.
5. Save and exit from this builder, and minimize “System View”.
Check Defining trend points in TR0004
1. Now, on the operation window, display “TANK1-CG” and put “PG111-11”, and “FC111-11” into
“CAS”, and “XW111-11” to position 2.
Note: You will see only few data points, because the system is just started building a history.
2. Display “TG0405”. Find and select the “Save Data” icon then click on “Save” on the window that
appears.
3. The “Input Comment” window appears next. Any comment assigned to a trend pen will appear
beneath the tag and data type of that pen. Click on “OK” and confirm.
4. To read the trend that was just saved, click on the “Read Data” icon and select your trend file.
Now click on “Open”. At the bottom of the trend screen the start- and stop time will be presented.
Click on the “Clear All” icon to close this screen.
CENTUM VP Engineering and Maintenance 7-22 TEY119OC01E-VPEM
CENTUM VP – HIS BUILDERS LESSON 7
Exercise 3.2 – Defining Closing Information
This exercise will be done on the trainees own project “PJTVP”.
Setup PJTVP Project’s “Closing Process” for Logging
A. Defining Trend Sampling Rates
Go back to “System View”, and then open “PJTVP” and “HIS0164” and then open the
“CONFIGURATION” folder. We are defining the trend rates for the new project these will be used in
the upcoming Lessons.
Defining trend blocks.
1. Define trend block “TR0001” to a 1-second sampling rate and “Continuous and Rotary”.
2. Define trend block “TR0002” to a 10 second sampling rate and “Continuous and Rotary”.
3. Set up “TR0003” for “Continuous and Rotary” and define the time as “1 minute”.
B. Defining the Closing Process
Open the “OpeconDef” file in the “CONFIGURATION” folder in “HIS0164” on the “PJTVP” project and
select the “Closing Process” tab.
1. Verify if the Closing Information is as shown below:
2. Go to the “On-line manuals” by selecting “Help”, “Builder definition” and look for information on
the “Hourly closing” in the closing process. Which page describes this function? ____________
Close the On-line manual when you have finished.
3. Close the “OpeconDef page” and minimize “System View”.
CENTUM VP Engineering and Maintenance 7-23 TEY119OC01E-VPEM
CENTUM VP – GRAPHICS LESSON 8
Lesson Objectives:
After completing this lesson, trainees will be able to:
• Open the Graphic Builder
• Use the Graphic Builder to create graphic items such as vessels,
pumps, valves and piping
• Modify graphic items using color changes and computational
expressions
CENTUM VP Engineering and Maintenance 8-1 TEY119OC01E-VPEM
CENTUM VP – GRAPHICS LESSON 8
Creating a Graphic View
A new window TANK5-GR is created.
Double click will start the graphic editor.
CENTUM VP Engineering and Maintenance 8-2 TEY119OC01E-VPEM
CENTUM VP – GRAPHICS LESSON 8
Graphic Builder
The Graphic Builder software package of CENTUM VP allows users to create and edit graphic
windows for operation and monitoring.
Staring Graphic Builder
You can start Graphic Builder from System View or the Windows Start menu.
The Builder mode will be different when started from System View or Window Start menu. Thus, you
need to start the graphic builder according to your builder mode.
• Starting Graphic Builder from System View
To use all functions of Graphic builder including download to HIS, start Graphic Builder from
System View. Graphic builder is in engineering mode when it is started directly from System view.
1. On System View, double-click the [Project] folder in the data tree and double-click the [HIS]
folder.
2. When you open a graphic file in the [WINDOW] folder, the graphic file will be opened on the
Graphic Builder.
• Starting Graphic Builder from the Windows Start menu
To create a Graphic view apart from other System Builders, select [All Programs] - [YOKOGAWA
CENTUM] - [Graphic Builder] from the Windows start menu. Graphic Builder is in Standalone mode
when it is started as an individual Windows application.
Basic Workflow
CENTUM VP Engineering and Maintenance 8-3 TEY119OC01E-VPEM
CENTUM VP – GRAPHICS LESSON 8
Element of Graphic Builder Interface
Stencils
A Stencil is a collection of components and linked parts that can be inserted onto the canvas.
CENTUM VP Engineering and Maintenance 8-4 TEY119OC01E-VPEM
CENTUM VP – GRAPHICS LESSON 8
Graphic View Capacity
Quantity of Communication Data Max. 400 Data/View
The total of all the communicated values
including the process data displayed in a graphic
view, the function block data used in the modifier
conditions and the data communicated with other
stations.
Modifier Conditions Max. 8 conditions/Object
Max. 200 conditions/View
Graphs Max. 4 graphs/View
The total of all graphs including line-segment
graphs, user-defined line segment graphs, bar
graphs, step graphs and two-dimensional graphs
Graphic Expressions Max. 50 formula/View
The total of all expressions including the
condition expressions used in the modifier for
data character strings, data bar, X and Y
coordinates and so on.
Touch Targets Max. 400/View
Overview Controls, Overview Controls with Max. 64/View
Color Change /Blink
Faceplates Max. 16/View
Trend Controls Max. 8/View
Message Controls Max. 16/View
Tab Control Max. 8/View
Generic Names Max. 400/View
Generic Name Sets Max. 200/View
Components Max. 1500/View
Reference: IM 33J10D11-01EN (Engineering Reference Vol.2) p. 7-1
CENTUM VP Engineering and Maintenance 8-5 TEY119OC01E-VPEM
CENTUM VP – GRAPHICS LESSON 8
Component Properties Dialog Box for Dynamic Behavior
3 4 5 6
Modifier
condition
List View
CENTUM VP Engineering and Maintenance 8-6 TEY119OC01E-VPEM
CENTUM VP – GRAPHICS LESSON 8
COMPONENTS IN THE CANVAS PANE
The Graphic Builder drawings are created by individual components such as lines, line, Ellipse circle,
arcs etc. All defined components can be found in the “Layer Window” By selecting the properties of a
component the behavior can be influenced.
NOTE:
A component can also be selected by drag and drop from the “Stencil Area”.
Different graphic primitives will have different items that can be modified.
Right mouse click on a component you want to modify and select “Properties”.
1. General
You can give a name and add relevant comments to a basic shape
2. DataBar tab (Not shown - depending on object selected)
You can configure the Bar Type (rectangle or a cylinder), Growth Direction (Up, Down, Left and
Right) and the Reference Point (Sets starting point) in the Data Bar control properties
3. Line tab (depending on object selected)
Setting the “Style”, “Thickness” “Arrow direction” etc. of the Line
4. Generic Name Binding
A generic name is a variable used in the place of a tag name, item name, or numeric value that is
assigned to a graphic object. In the Generic Name Binding tab, all the generic names used in the
graphic view are listed.
5. Data Link / Advanced Data Link
You can display data by linking a data control object to a data source. By using Advanced Data
Link data can also be converted into another scale.
6. Modifier
Modifying a component allows the colors to be changed, and blinking to be added. As example a
“Line” segment is taken.
a. Execution Mode
When will the graphic modification be executed? “Always execute” or “Execute the first time only”.
b. Condition (Graphic Modifier Condition)
Condition Formula: This is the testing criteria used for modifying a graphic. Computational
expressions such as ==, <> (not equal), >, <, >==, <==, AND, OR, +, -, *, /,&,| can be used.
Examples:
FIC100.PV>50.0
FIC100.PV+FIC300.PV<==FIC400.PV
FIC100.MODE==“AUT” AND FIC100.PV>==75
FIC100.ALRM==“HI” OR “HH”.
c. Continue the Condition Formula Parsing: Normally when a condition has been met the
evaluation of the rest of the testing stops. If continue is selected, then the rest of the conditions
are tested and all modifications are made as long as the conditions are satisfied. If two or more
conditions are true for the same test, only the modification of the last specified condition is made.
d. Action (Change Action)
Configure one or more actions according to the available selection fields. These fields depend on
the type of object you are configuring. Depending on the “graphic object type” more or less
settings are available.
Color Change: If “Normal Color Change” is selected, the “Change Color” field appears.
Change Color: The color to be displayed when the condition is “True”.
Blink: If “Yes” is selected, the primitive will blink when meting the requested condition.
Transparent: The object his hidden during runtime when the requested condition is met
e. Modifier condition list view.
A view of already defined modifiers to a maximum of eight lines.
CENTUM VP Engineering and Maintenance 8-7 TEY119OC01E-VPEM
CENTUM VP – GRAPHICS LESSON 8
Exercise 7.1 – Graphics
This exercise is done to familiarize trainees with the different shapes and properties of the graphic
builder.
Description:
The figure below shows the regulatory control function blocks used in this exercise. Refer to Lesson 5
Exercise 5.2 for review background details of the control loop.
The level in the tank (AP222-12) can be controlled by the ramp generator (PG222-11) or by the level
controller (LC222-11). Selection is made by changing the switch (XW222-11) between position 1 and
2.
Figure 7.1 (Graphics to be created in this exercise)
CENTUM VP Engineering and Maintenance 8-8 TEY119OC01E-VPEM
CENTUM VP – GRAPHICS LESSON 8
IMPORTANT:
A popular trend in today’s market is Gray Scale graphics, where most of the graphic is developed in
shades of gray and color is used to indicate upset and alarm conditions.
Trainees are encourage during this lesson to experiment beyond the given outline to explore features
and functions that may be more in line with the graphic standards that you may be asked to follow.
Procedure:
1. Create New Graphic
1.1. Open “System View”, select project “PJTVP”, and “HIS0164”, and “Window”.
Select “File”, “Create New” and “Window”; make this a “Graphic” with the name “TANK5-
GR” and Comment “Tank5 Exercise Lesson 7”. Now, click on “OK”.
1.2. “TANK5-GR” will appear under the window folder. Double click on “TANK5-GR” to open the
builder panel.
At the top left of the page, Click on the “View” tab. Check all the boxes to see all available
builder options.
1.3. At the top of the builder window, click “Tools”. Check the box “Snap to grid” and “Display
Grid”. Make the “Grid size = 6.
CENTUM VP Engineering and Maintenance 8-9 TEY119OC01E-VPEM
CENTUM VP – GRAPHICS LESSON 8
2. Create Line Segment Graph
NOTE:
A PG-L13 can have its profile set by tuning parameters displayed on a graphic. The following steps
show how this can be accomplished (color reversed for better contrast).
This part of the exercise consists of three
components:
• LineSegmentGraph
• Rectangle
• DataDataArrow
Figure 7.2
2.1. On the far left of the Graphic Builder, under “Stencil”, click on the ^ of the
“Buttons and Data Display Controls”. Left click and hold down the mouse button to choose
“Line-segment graph” and drag the box to the location as indicated on the master graphics
of the exercise.
2.2. Click the right-hand mouse button and select “Properties”, then “LineSegmentGraph” tab.
2.3. Click “Add” to create a series. Under “Color” select “DeepSkyBlue”.
2.4. Under “Data Link” tab expand Series Collection. Highlight Series and click ADD to create
eight (8) DataDefinitions (for Y01-Y08). Make the following changes under the 1 st Data
Definition:
• Value: PG222-11.Y01
• Low Limit: 0
• High Limit: 50
CENTUM VP Engineering and Maintenance 8-10 TEY119OC01E-VPEM
CENTUM VP – GRAPHICS LESSON 8
2.5. Change the next “Data Definition” to “PG222-11.Y02”, and use the ranges shown above.
2.6. Define PG222-11.Y03 through Y08 as the same above.
1
2
.
7
8
2.7. On the “Format Graph” tab make sure these items are all selected.
2.8. Color the background of the graph box by selecting the “Display” tab, then click on the drop
down box under “Fill “.
2.9. Select “GraphAreaBackground” and then the “Solid” button beneath.
On the “Color” dropdown select the color Black. Close the window.
3. Create a Rectangle (1)
CENTUM VP Engineering and Maintenance 8-11 TEY119OC01E-VPEM
CENTUM VP – GRAPHICS LESSON 8
3.1. Select “Rectangle” from the builder icons “Basic Shape Controls” and then place it over the
“Line-segment graph”.
3.2. Display the “Properties” and change the “Fill” to “Transparent”. The graphic must look like
as shown below after this step.
4. Create a Process Data Arrow
4.1. Click and drag DataArrow from the stencils to the drawing area.
4.2. Bring up the “Properties” for this component and apply these changes:
• DataArrow tab: Growth Direction: Right
• Data Link tab: Value PG222-11.SV
• Low Limit: 0
• High Limit: 500
4.3. Close the Properties window.
4.4. Move the line to the upper left-hand corner of the line segment graph. Now stretch the line
across to the right-hand corner to re-size.
5. Add Tank5 Linked Part
CENTUM VP Engineering and Maintenance 8-12 TEY119OC01E-VPEM
CENTUM VP – GRAPHICS LESSON 8
This part of the exercise is for the creation of the tank for AP222-11
5.1. At the left hand side of the graphic builder find “Tank” and open it. Select one of the tanks
and drag it onto the graphic. For this exercise select Tank 5.
5.2. Size and place it to approximately what is shown in Figure 7.1. It doesn’t have to be exact,
this is your version of a graphic and it can be adjusted later.
5.3. Display the “Properties” and then “Generic Name Binding”. At this time we are going to link
this tank to a specific tag.
5.4. Click on the box “Define Local Bindings”; notice that the data box at the bottom of the
window now opens up.
5.5. Generic Name shows “$TANKx_UPPER” (x is the tank model number you selected), in the
“Value” box enter “100.0” then select the “Change” button. The data now shows in the bottom
of the window.
5.6. Now change:
• $TANKx_LOWER to 0.0
• $TANKx_TAG to AP222-11
• $TANKx_ITEM to PV
5.7. Close the tank’s modifier window.
CENTUM VP Engineering and Maintenance 8-13 TEY119OC01E-VPEM
CENTUM VP – GRAPHICS LESSON 8
6. Add another Process DataArrow
This part of the exercise is for the creation of arrow that shows the
level of the vessel.
6.1. At the left hand side of the graphic builder find “Buttons & Data Display” and open it. Select
“DataArrow” and drag it to the page.
6.2. Bring up the “Properties” for this builder and apply these changes.
• DataArrow tab: Growth Direction: Up
• Data Link tab: Value: AP222-11.PV
• Low Limit: 0.0
• High Limit: 100.0
6.3. Close the window.
6.4. Move the line to the right-hand side of the vessel and size to the height of the vessel.
7. Create rectangle and circle as shown below
1
This part of the exercise consists
of two components:
• Rectangle (1)
• Circle (2)
2
2
7.1. Select “Rectangle” from the builder icons, then move the pointer to above the vessel and
make as box as shown.
7.2. Display the “Properties” and change the “Fill” to “RoyalBlue”, and make the line “White”.
7.3. Select “Circle” from the builder icons, then move the pointer to the right hand side of the
vessel and make as circle as shown in figure 7.5.
7.4. Display the “Properties” and change the “Fill Type” to “Solid” and the Fill color to
“RoyalBlue”, and make the line “White”.
7.5. Copy the “Circle” icon again, then move it to the left-hand side of the vessel as shown in
figure on step 7.
CENTUM VP Engineering and Maintenance 8-14 TEY119OC01E-VPEM
CENTUM VP – GRAPHICS LESSON 8
8. Create and Modify Text
Text can be defined anywhere on the graphic to help the user better understand functions or items
displayed on the graphic.
8.1. Make sure the “Home” tab is selected then move the pointer to the “Text” icon (bold A at the
center top of the graphic builder) select it, and move to cursor to the desktop. Click
approximately where the text is to be placed.
8.2. In the box that appears, type “TANK 5”, then click ON THE “Select” arrow at the top of the
builder window to exit the text window.
8.3. Open the “Properties” of this new text then click on the “Font” heading and change the
following:
• Font: Arial
• Size: 48
8.4. Click on the “Display” tab and click on the “Item” box inside the “Fill” section of the
properties window. In the drop down list, select “Foreground”; make the color “Black”. Notice
that the color of the text has changed.
8.5. Close the properties window and move the text as shown in Figure 7.1.
8.6. Create some more text for “XW222-11”, “FC222-11”, and “PG222-11”; define the properties
as foreground color of black and Arial 18 Bold font. Place them as shown in figure 7.1.
8.7. Create the additional texts “1” and “2”; define their properties as foreground color of black
and Arial 16 Bold font. Place them as shown in figure 7.1.
TIP:
Use F2 key (Rename the selected item) to make text changes.
9. Create Dynamic Text
9.1. Select the “Text” icon again, and drag it onto your drawing close to where the text “High
Level” will be placed. Click on the “Draw” tab from the top of the builder and click on the “A”
text now enter “High Level”.
9.2. Select the text again and display its “Properties”. Click on the “Text” heading in the new
window and change the following:
• Font / Font: Times New Roman
• Font / Size: 14
• Display / Background color: Transparent
9.3. Click on “Modifier” tab and change the following:
• Color change: Normal color Change
• Blink: Yes
• Condition: AP222-11.PV>=80
9.4. Click ADD and Close window.
CENTUM VP Engineering and Maintenance 8-15 TEY119OC01E-VPEM
CENTUM VP – GRAPHICS LESSON 8
10. Create 3D Piping
Graphics allow the user to be as creative on the buildup of the display. In this section we will make the
piping more than just a straight line
Pipe 1
Pipe 2
Figure 7.2
USE THIS FIGURE AS AN EXAMPLE, BUT USE THE TAG NAMES DEFINED IN THIS EXERCISE.
10.1. Create “Pipe 1” by selecting the “Polyline” icon at the top of the graphic window.
10.2. Using Figure 7.2 as a guide, click on the left side of the builder to start the pipe and hold
down the left-hand mouse button and move the pointer across the graphic. Click where you
want to make a change in the pipe’s direction; double-click to end with the poly-line at the
top of the tank.
10.3. Go to the properties for “Pipe 1” and change the Line “Color” to Dim Grey and
“Thickness” to 6. Change Round Corner to “Extremely Small”.
10.4. Create “Pipe 2” using the same steps as above.
CENTUM VP Engineering and Maintenance 8-16 TEY119OC01E-VPEM
CENTUM VP – GRAPHICS LESSON 8
11. Insert predefined Valve from the stencil
The Graphic Builder comes with pre-defined process graphic items like pumps, valves, motors, and
ISA symbols to help speed the creation of the graphic.
Figure 7.3
11.1. Under “Stencil” in the Valve tab choose Valve1 drag it onto your drawing.
11.2. Place it on the piping as shown in Figure 7.3 and scale to your liking by clicking and
dragging one of the boxes on the symbol.
CENTUM VP Engineering and Maintenance 8-17 TEY119OC01E-VPEM
CENTUM VP – GRAPHICS LESSON 8
12. Create and Modify Polylines
Line 2
Line 1
Line 3
Line 5b
Line 5a
Line 4 Line 6
Figure 7.4
Polylines can be used for signal flow, borders, or vessel piping. Create the items defined as a “LINE”
on figure 7.4.
12.1. Draw “Line 1” using the Polyline Tool as described above and change the “properties” as:
• Line / Color: “Blue” and Line / Round Corner “ “Large”
• Modifier / Color Change: Normal Color Change and Modifier / Change Color: Red
• Modifier / Condition: FC222-11.MODE==“CAS” “Add” and close window.
12.2. Create “Line 2” and change Line / Color: “Blue” and Line / Round Corner “
“ExtremelySmall”
• Modifier / Color Change: “Normal Color Change” and Modifier / Change Color: Red
• Modifier / Condition: XW222-11.SW==2 AND FC222-11.MODE==“CAS”
• “Add” and close window.
12.3. Create “Line 3” and change Line / Color: “Blue”.
• Modifier / Color Change: Normal Color Change and Modifier / Change Color: Red
• Modifier / Condition: XW222-11.SW==1 AND FC222-11.MODE==“CAS”
• “Add” and close window.
12.4. Make the remaining poly lines “White”, and change “Line 4” to dashed line (under style).
12.5. Make “Line 5a”, “Line 5b” and ““Line 6” as solid lines.
12.6. Close the “Poly line” window.
CENTUM VP Engineering and Maintenance 8-18 TEY119OC01E-VPEM
CENTUM VP – GRAPHICS LESSON 8
13. Create Selector Switch Graphic
The selector switch show, graphically, which tag is the primary to the flow controller FC222-11.
A and B are Terminal points
B
A
13.1. We need some reference points in the switch selection box; click on the “Marker” icon, in
the stencil, then drag and place to position “A” as shown in Figure above. You will need to
make and place also a marker on position “B”.
13.2. We will now show which tag is the primary. Find and click on the “Line” icon, then create a
line from marker A to B as shown in figure above.
13.3. Display its “Properties”, and select “Line”. Make the line color “RoyalBlue”.
13.4. Click on “Modifier” and make the following changes:
• Execution Mode: Always Execute
• Color Change: Normal Color Change
• Change Color: Red
• Condition: XW222-11.SW==1 AND FC222-11.MODE==“CAS”
• Click on “Add”.
13.5. Add another condition (2) and make the same changes as condition 1 except:
• Change Color: Blue
• Condition: XW222-11.SW==1 AND FC222-11.MODE<>“CAS”
• Click on “Add”, and close window.
NOTE:
If FC222-11 is in CAS and XW222-11 is in position 1 line will be presented RED.
If FC222-11 is NOT in CAS and XW222-11 is in position 2 line will be presented BLUE.
CENTUM VP Engineering and Maintenance 8-19 TEY119OC01E-VPEM
CENTUM VP – GRAPHICS LESSON 8
(Continue)
A
13.6. Place another “Marker on position “C”.
13.7. Click on the “Straight Line” icon again, then create a line between points A and C as
shown in figure above.
13.8. Display its “Properties”, and select “Line”. Make the line color “RoyalBlue”.
13.9. Click on “Modifier” and make the following changes:
• Change Type: Always Execute
• Change Color: Normal Color Change
• Color Change: Red
• Condition : XW222-11.SW==2 AND FC222-11.MODE==“CAS”
• Click on “Add”, and then change to “Condition Number” 2.
13.10. Make the same changes as condition 1 for this line, except:
• Change Color: Blue
• Conditional: XW222-11.SW==2 AND FC222-11.MODE<>“CAS”
• Click on “Add”, and close window.
NOTE:
If FC222-11 is in CAS and XW222-11 is in position 2 line will be presented RED.
If FC222-11 is NOT in CAS and XW222-11 is in position 2 line will be presented BLUE.
CENTUM VP Engineering and Maintenance 8-20 TEY119OC01E-VPEM
CENTUM VP – GRAPHICS LESSON 8
14. Define Softkeys
SoftKeys display across the bottom of the graphic window and give you up to eight additional user
definable buttons.
14.1. Select “Buttons and Data Display Controls” on the “Stencil” then click on “Soft Key”;
drag on to graphic drawing. Notice that there is a bar across the bottom of the graphic
builder window.
14.2. Select the “Softkey” stencil border; click on Properties and Define key number 1 as:
• Label Text String: OVERVIEW. Click “ADD”
14.3. Click on “Function ” tab, highlight “Call Window” and define line number 1 as:
• Function Type: Call Window
• Window Name: Graphic
• Parameter: TANK5-OV (Note: If this display does not exists, you have to create it).
• Close the window.
14.4. Define key number 2 as:
• Label Text String: TREND. Click “ADD”
14.5. Click on “Function” tab again, highlight “Call Window” and define line number 2 as:
• Function Type: Call Window
• Window Name: Graphic
• Parameter: TG0101
• Close the window.
CENTUM VP Engineering and Maintenance 8-21 TEY119OC01E-VPEM
CENTUM VP – GRAPHICS LESSON 8
15. Add an “Overview” stencil to the “Softkey” area
The “Group Display” graphic gives you up to 8 selectable faceplates to configure.
15.1. Select “DCS Controls” on the “Stencil” then click on “Overview”; drag to the bottom of the
graphic drawing next to the “TREND” box.
15.2. Open its “Properties”.
15.3. On the Overview tab change the view name to “TANK5-CG”. This will display the status of
the tags on the control group graphic when the graphic is loaded.
15.4. Select the “Function” tab and define as:
• Function type: Call Window
• Window Name: Graphic
• Parameter: TANK5-CG
15.5. Close the Overview window.
CENTUM VP Engineering and Maintenance 8-22 TEY119OC01E-VPEM
CENTUM VP – GRAPHICS LESSON 8
16. Create a Bar Graph
16.1. Under “Buttons and Data Display Controls” click on the “BarGraph” stencil, then click
and drag to the sofkey area next to the Overview stencil you just placed on the graphics.
Resize the BarGraph.
16.2. Display the “Properties”, then “BarGraph” tab and select “Add” to create a series.
16.3. Under “Data Link” expand Series Collection. Highlight Series and click ADD to Create a
DataDefinition. Do this two more times.
16.4. Make the following changes under the 1st DataDefinition:
• Value: AP222-11.PV
• Low Limit: 0.0
• High Limit: 100.0
16.5. On the 2nd definition change “Value” to “PG222-11.SV”, and range 0 to 500.
16.6. Now, change the 3rd definition “Value” to FC222-11.PV, and range of 0 to 50.
16.7. To define the color for the graph data select the “Display” tab and click on the dropdown
arrow for “Display Properties”. Select “BarStyle”.
16.8. For the fill background make the color “Orange” then close the properties window.
CENTUM VP Engineering and Maintenance 8-23 TEY119OC01E-VPEM
CENTUM VP – GRAPHICS LESSON 8
16.9. To fit the graphic into the area set checkbox “Show graph area only” in the “Format Graph”
tab.
16.10. Select “Rectangle” from the Graphic Builder icons and place it over the same co-
ordinates as the bar graph to give it an outline.
16.11. Display its “Properties” and then change the line color to “White” and the “Fill” to
“Transparent”.
17. Let’s put some text on the graphic
17.1. Select the “Text” icon, and drag it onto an open area in your drawing and enter “AP222-
11.PV”. Make your text Arial and size 12.
17.2. Create text that displays “PG222-11.SV” and “FC222-11.PV”.
17.3. Move the cursor to the “Select Mode” icon, at the top of the graphic builder, to de-select the
text mode.
17.4. Display the “Properties” for each of these texts (one at a time), and change the foreground
color to “Black”, and the background to “Transparent”.
17.5. Click on the text “AP222-11.PV” and then, at the top of the builder, click on “Draw”,
“Rotate” (at the right hand side), and “Rotate Left”.
17.6. Click on the “P” in “AP222-11”, then move the text on top of the left most bar graph.
17.7. Change the properties of the text “PG222-11.SV” and “FC222-11.PV” as defined in the
previous steps. Move them on top of the appropriate bar.
17.8. Group the BarGraph, Rectangle and the created text. (This is for your convenience when
e.g. moving this part in the graphic display.)
18. Creating a Custom Faceplate on the Graphic
CENTUM VP Engineering and Maintenance 8-24 TEY119OC01E-VPEM
CENTUM VP – GRAPHICS LESSON 8
Let’s Start With Creating More Text
18.1. Click on the “Text” icon and then select a place beneath “Pipe 1” (as shown in Figure 7.11).
Enter “PID-TAG” approximately where you see FC222-11 placed.
Note: PID-TAG is our generic faceplate template name. It will be replaced later.
18.2. Display “Properties”. Change text color to “Black”; text font to “Arial” with size to “14” and
Bold.
18.3. Use the “Text” icon again to place “MAN”, “AUT” and “CAS” on the graphic.
18.4. Go to their “Properties”. Change text color to “Black”; text font to “Arial” with size “12”.
18.5. Select “Draw” at the top of the page then select “Align” at the top right-hand side.
Select “Align Top” from the drop-down menu.
18.6. Now click on “Distribute” and from its drop down menu select “Distribute Horizontal” to
evenly space the text.
18.7. Beneath the text CAS create “PV”, “SV” and MV; change its properties like in step #4.
18.8. Click and drag across the three text items just created, forming a box, then release.
All three should be selected.
18.9. Select “Draw” at the top of the page then select “Align” at the top right-hand side.
Select “Align Left” from the drop-down menu.
18.10. Now click on “Distribute” and from its drop down menu select “Distribute Vertical” to
evenly space the text.
18.11. Find “Group” icon in the upper left hand side of the graphic builder and select “Group” on
the menu that appears. This binds the text together into a single group.
18.12. Now let’s add and place more text. Create new text for +10, DV and -10; make these Arial
size 9 and place approximately where you see them on the below.
18.13. Use the distribution for left and horizontal; group these for positioning later.
CENTUM VP Engineering and Maintenance 8-25 TEY119OC01E-VPEM
CENTUM VP – GRAPHICS LESSON 8
19. Add text modifiers
Add text modifiers to change color in the run time when the tag’s mode changes. Use the builder and
run time examples below in the exercise as your references.
Builder Runtime
19.1. Select the text “MAN” beneath PID-TAG and open its properties. Open the modifier tab;
this is where we can define up to eight different changes based upon process conditions.
19.2. We want this text to be green when PID-TAG is either in MAN mode or IMAN
19.3. Select the box in the “Condition” part of the Modifier and enter: PID-TAG.MODE=="MAN"
OR "MAN IMAN". Yes, you can have multiple conditions to look for on one line.
19.4. When this is “True” we want to change the color, so in the “Action” section make these
changes:
• Color Change: Normal Color Change
• Select green from the drop down box, to the right, that just became configurable.
19.5. Select the “Add” button to make this modifier part of the text properties.
19.6. Select text AUT on the graphic builder window and make PID-TAG.MODE=="AUT" OR
"AUT IMAN" and the color green if these conditions are true.
19.7. Make text CAS to be PID-TAG.MODE=="CAS" OR "CAS IMAN" and the color green.
19.8. Close the properties box.
CENTUM VP Engineering and Maintenance 8-26 TEY119OC01E-VPEM
CENTUM VP – GRAPHICS LESSON 8
20. Add framing around the faceplate
Now we are going to define the boundaries around the faceplate items
Polylines frame result
2 x Polylines
20.1. On the “Draw” tab, select the poly-line and create a vertical and horizontal line like the
arrow points. Make the color “DimGray”.
20.2. Copy and then paste the poly-line you just created. Now flip it horizontally and vertically so
that it is the exact opposite of the line created in the first step. Change the color to “Silver”.
20.3. Select both poly-lines and align them to the left and to the top.
20.4. Group them and then position and size to fit in the area around the text you just created.
Your faceplate is now starting to have some form.
21. Building the interior frame work for the faceplate
21.1. Create a Gray, transparent rectangle then resize and place it as shown below. We are
building the interior of the faceplate that the process data will be displayed.
21.2. Now create two silver horizontal lines and one silver vertical line and place them inside of
the box you just pasted. Place them into the approximate positions shown in the graphic
below.
21.3. Group the rectangle and the lines you just created. Adjust its position if necessary.
Rectangle or Polylines
CENTUM VP Engineering and Maintenance 8-27 TEY119OC01E-VPEM
CENTUM VP – GRAPHICS LESSON 8
Let’s display some process data
PID-TAG.PV / SV
PID-TAG.DV MV DataCharacter
DataBar
21.4. Select “DataCharacter” on the “Buttons and Data Display Controls” and drag on to the
graphic builder.
21.5. Go to the properties and change:
• Digits : 3
• Decimal places : 1
• Select : Show Engineering Units
• Font : Arial, size 12
• Display foreground: Black
• Data link value : PID-TAG.PV
• Modifier condition : PID-TAG.ALRM<>"NR"
• Action, Blink : “Alarm Specific Blinking”
21.6. Close the properties window and then move into the top part of the graphic faceplate.
21.7. Copy and paste this text and place it into the center portion of the box, just beneath the text
you previously created.
21.8. Open “Properties” and change the data link value to PID-TAG.SV. Close the properties
window.
We will now create data bars for our faceplate use figure below as reference
21.9. Select “DataBar” on the “Buttons and Data Display Controls” and drag on to the graphic
builder. Display the “Properties” and change:
Data Bar direction : Up
Reference Point : Center
Data link : PID-TAG.DV
Low limit : -10.0
High limit : 10.0
21.10. Change the Display fill foreground color to “RoyalBlue” and close the properties.
21.11. Move and size this data bar in the deviation area of the faceplate.
21.12. Copy and paste the data bar then make these property changes:
Data Bar direction : Right
Reference Point : EndPoint
Data link : PID-TAG.MV
Low limit : 0.0
High limit : 100.0
21.13. Change the Display fill foreground color to “DarkGreen” and close the properties.
21.14. Move and size this data bar in the MV area of the faceplate.
CENTUM VP Engineering and Maintenance 8-28 TEY119OC01E-VPEM
CENTUM VP – GRAPHICS LESSON 8
22. Create touch targets
Let’s bring up process data items from the graphic faceplate
22.1. The first thing we are going to do is allow the operator to bring up the standard CENTUM
faceplate when he clicks on the tag name. We do this by first selecting “TouchTarget” on
the “Buttons and Data Display Controls” and drag it on to the graphic builder.
22.2. Display the “Properties” and define the function as:
Function type: Call Window
Window name: Faceplate
Parameter: PID-TAG
22.3. Close the properties window then move and size the touch target to be just around the tag
name.
22.4. Now we are going to set up the ability to change a mode with the click of the mouse.
Copy and paste the touch target you just created; move and size it on top of the MAN text.
22.5. Display its “Properties” and define the function as:
Function type : Instrument Command Operation
Data Type : Process Data
Data : PID-TAG.MODE
Acknowledgement : No Acknowledgement
Command Data : MAN
22.6. Copy and paste the touch target and move the new one on top of AUT text. Change the
Command Data: AUT
22.7. Copy and paste the touch target again and move this one
on top of the CAS text. Change the Command Data: CAS. Close the properties window.
22.8. Select the touch target you placed on top of the PID-TAG text. Now copy and paste it to the
graphic builder.
22.9. Move and size it on top of the PV data in the instrument faceplate. This will allow the
operator to display the CENTUM faceplate if he selects the tag’s name or the PV data.
CENTUM VP Engineering and Maintenance 8-29 TEY119OC01E-VPEM
CENTUM VP – GRAPHICS LESSON 8
23. Displaying data dialog boxes
The operator may need the ability to change a tag’s data by directly typing it in without bringing up the
CENTUM faceplate first. We are going to do this with the touch target also.
23.1. Copy and paste the touch target then move and size it on top of the SV data in the
instrument faceplate.
23.2. Display its “Properties” and define the function as:
Function type : Call Data Input Dialog
Data Type : Process Data
Data : PID-TAG.SV
Acknowledgement : No Acknowledgement
23.3. Close the properties window; copy and paste this touch target and move it on top of the MV.
23.4. Copy and paste the touch target again; move and size it on top of the DV data at the left
side of the instrument faceplate.
23.5. Select the touch target on top of the MV and display its “Properties”; change:
Data: PID-TAG.MV
23.6. Select the touch target on top of the DV and display its “Properties”; change:
Data: PID-TAG.DV
23.7. Close the properties window.
24. Add trend on the instrument’s faceplate
24.1. Minimize “Buttons and Data Display Controls” and open the “DCS Controls” stencil area.
24.2. Select “Trend” then drag and drop on to the graphic builder. Re-size the trend to fit beneath
the faceplate as shown below.
24.3. Display its “Properties” then open “Winforms Control”. Click on the “Property page”
button and define the trend data to display as:
• Data type : Trend Point
• TagName.DataItem : PID-TAG.PV
• Sampling Period : 1 Seconds
• Display Span : 5 minutes
24.4. Select “OK” and “Close” on the appropriate properties windows. At this time you should
adjust all of your items on this graphic faceplate to the way you like it.
24.5. Minimize the “DCS Controls” and open the “Others” stencil
CENTUM VP Engineering and Maintenance 8-30 TEY119OC01E-VPEM
CENTUM VP – GRAPHICS LESSON 8
25. Putting the graphic faceplate into the stencil library
25.1. With your mouse select all of the new graphic faceplate items for PID-TAG.
25.2. Click and drag PID-TAG into the “Others” stencil. You are creating a faceplate that will be
in the library of this project that can be used later.
25.3. A window appears that allows you to name your custom faceplate; since this is set up for a
cascade loop enter PID-CAS and save.
25.4. Now let’s see how brave you are; delete the PID-TAG data on the graphic (not in the
stencil).
25.5. Click on the PID-CAS in the stencil and drag it on to the graphic builder into the place of the
data you just deleted.
25.6. At the right hand side of the Draw tab select the Group icon and then un-group this
faceplate.
Select “Edit” in the upper left hand side of the builder then locate and select “Replace”.
• Find what: PID-TAG
• Replace with: FC222-11
• Select: “Replace All”
25.7. No need to panic; this will change all of the “PID-TAG” data on the page to “FC222-11”.
After the replacement action you can group all the FC222-11 related components again.
25.8. Click on the PID-CAS in the stencil again and drag it on to the graphic builder to where
LC222-11 is shown on Figure 7.8. The faceplate you just brought onto the graphic was for a
cascade (secondary) loop, we need to modify it to remove the CAS since LC222-11 will be
a primary tag.
25.9. Ungroup PID-CAS (you did this just a little bit ago) and now remove the CAS text and the
touch target around it.
25.10. Now you need to move MAN and AUT (and their touch targets) to restore balance to the
faceplate. Dragging your mouse around them and moving as a group is easiest.
25.11. Again, with your mouse select all of the new graphic faceplate items for PID-TAG.
25.12. Just like before, click and drag PID-TAG into the “Others” stencil.
25.13. A window appears that allows you to name your custom primary (or single loop) faceplate;
enter PID-TAG and save.
25.14. For more practice, delete the PID-TAG data on the graphic then click on the PID-TAG from
the stencil and drag it on to the graphic builder to where LC222-11 would be placed. Un-
group this faceplate.
25.15. Select “Edit” in the upper left hand side of the builder then locate and select “Replace”.
• Find what: PID-TAG
• Replace with: LC222-11
• Select: “Replace All”
25.16. Notice that all of the PID-TAG data on the page has changed to LC222-11.
Do forget to group the components again.
25.17. Minimize the “Others” stencil and open “Basic Shape Controls”
CENTUM VP Engineering and Maintenance 8-31 TEY119OC01E-VPEM
CENTUM VP – GRAPHICS LESSON 8
26. Creating more “Touch Targets” (the practice just keeps coming)
We are going to define touch targets for the primary selection. We will define an area to call up the
selector switch’s faceplate and two additional touch targets that will force the change of the switch’s
position just by selecting them.
26.1. Find the “TouchTarget” icon in the Stencil and select it. Move the cursor to the upper left-
hand corner of XW222-11 and drag it to its lower right-hand corner. See figure above.
26.2. Display the “Properties”, and change these items under “Function”:
Function Type : Call Window
Window Name : Faceplate
Parameter : XW222-11
26.3. Create another touch target around the number 2 shown in figure 7.15. To force XW222-11
to change to position #2 we will make these changes:
Function type : Instrument Command Operation
Data Type : Process Data
Data : XW222-11.SW
Acknowledgement : No Acknowledgement
Command Data : 2
26.4. Now create a touch target around the number 1 and define it so that XW222-11 goes to
position #1 when selected.
CENTUM VP Engineering and Maintenance 8-32 TEY119OC01E-VPEM
CENTUM VP – GRAPHICS LESSON 8
Using the previous exercises add more features to the graphic
Using the figure above you will notice that there are still items that need to be put on the graphic
1. A touch target around PG222-11 to display its faceplate
2. Displaying the SV and MV for PG222-11
3. Make faceplate touch targets around the circles for FC222-11 and LC222-11.
Don’t forget to SAVE!
CENTUM VP Engineering and Maintenance 8-33 TEY119OC01E-VPEM
CENTUM VP – GRAPHICS LESSON 8
Exercise 7.2 – Customizing a component in a Stencil
In this procedure you will use the pre-built pump with the rotating center and modify it so that the case
turns red and the center stops rotating when the database object is off. When the pump is on, the
case should change to green and the center rotate.
Procedure:
1. Build a ’common switch’ (in the FCS) to be used to switch the pump off and on. Name it
‘PUMP_SWITCH’. This will be used to turn the pump symbol on and off from the graphic. Add the
switch faceplate to the graphic by using a “Faceplate” from under “DCS Controls”.
2. Under “Pumps” choose “Pump 17” and drag and drop onto the graphic.
3. Right click the pump in the graphic, select properties, and select the “Generic name Binding” tab
as shown.
4. Click the ‘Define Local Bindings” checkbox so that it is ‘checked’. Expand the column heading
bars for Type, Generic Name, etc., to display the full text.
5. Notice that there are three generic names listed - $PUMP_TAG, $PUMP_ITEM, and
$PUMP_DATA for each Object Name. To Bind an object to a specific Tag substitute (see next
numbered steps) database tag names and values.
Database
item entry
window
6. Click on the “Database Item Entry Window” (see above figure) and enter: PUMP_SWITCH in
the Value column. Be sure to hit the Change button. The pump is now attached to the switch.
Notice that the “Initial Value” column now shows the switch name in every line where the
“Generic Name” column contains $PUMP_TAG. In effect an actual tag name is substituted for
the generic name.
7. Now select the second line on the list (Fill Area $PUMP_ITEM) so that it is highlighted.
8. Click on the ‘Database Item Entry Window’ and enter: PV in the Value column. The PV will now
control the rotation of the pump. (Be sure to hit the Change key.)
CENTUM VP Engineering and Maintenance 8-34 TEY119OC01E-VPEM
CENTUM VP – GRAPHICS LESSON 8
9. Repeat steps 7 and 8 for the third line ($PUMP_DATA) and enter 1. Now that all the generic
names have been replaced with actual database items, the switch will control the system default
graphic modifiers of the pump.
10. Close the LinkedPart – Pump 17 properties window.
11. Save the graphic.
12. Call up the graphic in runtime and turn the switch off and on.
Remember: The graphic needs to be re-opened after every change made in the Graphic
Builder is saved or Downloaded.
Do the pump modifiers work the way they were described at the beginning? _________________
13. Return to the Graphic Builder. Change the $PUMP_DATA value to 0.
Check the pump operation again in runtime to observe how the pump now behaves.
14. Return to the Graphic Builder and open the properties sheet for the pump. Select the Modifier tab.
15. Select “Normal Color Change”, Select “GREEN” and enter the following condition:
PUMP_SWITCH.PV == 1.
16. Select the Add button and then Close.
17. Save and check your graphic in runtime.
18. Caution; the following steps must be done in the order specified.
19. Go back to the graphic and delete the pump modifier previously created.
20. Re-do the Data binding as before.
($PUMP_TAG = PUMP_SWITCH, $PUMP_ITEM = PV, $PUMP_DATA = 1)
21. Close the LinkedPart – Pump 17 properties window.
22. Ungroup the part.
CENTUM VP Engineering and Maintenance 8-35 TEY119OC01E-VPEM
CENTUM VP – GRAPHICS LESSON 8
23. Carefully select the outside large circle and base and separate from the rotating element.
24. Select and Group each of these elements as shown.
25. Open the properties dialog box for the pump casing and enter the following modifiers in the
Modifier tab.
Condition No.1 [PUMP_SWITCH.PV == 1, Normal Color Change, LawnGreen, Continue checked]
Condition No.2 [PUMP_SWITCH.PV <> 1, Normal Color Change, Red, Continue checked]
26. Combine the Pump parts back into one element and Group them back together.
27. Call up the graphic and observe how the pump modifiers are custom modified to match the
description given at the beginning.
CENTUM VP Engineering and Maintenance 8-36 TEY119OC01E-VPEM
CENTUM VP – GRAPHICS LESSON 8
Saving and Re-using the Custom Stencil component.
Now that a part has been customized the following will demonstrate saving this customized part in a
Stencil for multiple uses. In addition, if this part is modified in the future, the modification can be
updated throughout the project.
1. From the Graphic Builder, drag and drop the customized pump into the Pump Stencil.
2. The New Linked Parts dialog box will open. In this case the part is given the name “Custom
Pump”. Notice that the Pump Stencil now has an asterisk next to its name.
3. Right Click on the name Pump in the stencil and select Save. Notice that the asterisk indicates
that the Stencil is modified and not saved. After the Save the asterisk will be removed.
4. The original configuration of this pump is tied to the Tag PUMP_SWITCH. This will need to be
changed to allow for multiple uses.
Right Click on the Custom Pump Stencil component and select Edit. The Custom Pump.Ipx
graphic will open.
CENTUM VP Engineering and Maintenance 8-37 TEY119OC01E-VPEM
CENTUM VP – GRAPHICS LESSON 8
5. Open the Properties box for the Custom Pump and in the Generic Name Binding tab delete the
Tag PUMP_SWITCH from the $PUMP_TAG field. Close the properties box.
6. UnGroup the Custom Pump and separate the pump casing from the rotating element.
7. Open the properties box for the pump casing and in the Modifier tab replace PUMP_SWITCH with
$TAG. Close the properties box.
8. Group the pump casing and the rotating element back together.
9. Save the Custom Pump.Ipx file and close.
10. The Custom Pump is now available for use. Drag and drop the Custom Pump into the graphic that
is being built for this lesson.
CENTUM VP Engineering and Maintenance 8-38 TEY119OC01E-VPEM
CENTUM VP – GRAPHICS LESSON 8
11. Open the properties box for the Custom Pump. In the Generic Name Binding tab enter the Tag
PUMP_SWITCH for the $TAG and $PUMP_TAG fields.
12. Close the LinkedPart – Custom Pump properties window.
13. Save the changes to the graphic and verify that the Custom Pump operates as designed.
14. From the Graphic Builder open the edit window for Custom Pump. (Custom Pump.Ipx)
15. Alter the default size of the Custom Pump.
16. Save the changes and close the Custom Pump.Ipx file and the Graphic Builder.
17. Re-open the graphic in runtime.
Did the graphic reflect the change in size of the Custom Pump? ____________________
18. From System View Tools, select Linked Part Updating…, Graphic.
CENTUM VP Engineering and Maintenance 8-39 TEY119OC01E-VPEM
CENTUM VP – GRAPHICS LESSON 8
19. An asterisk before the project name indicates that a Linked Part has been modified and has not
been changed throughout the project.
20. After the Linked Part Update Tool is finished searching the project database select Update and
Download.
21. Close the resulting dialog box from the Update and Download, as well as the Linked Part Update
Tool.
22. Re-open the graphic in runtime.
Did the graphic reflect the change in size of the Custom Pump? ____________________
23. After all of the functions have been defined, Save the graphic “TANK5-GR”.
Now click on “NAME” in the Browser bar area, and type in “TANK5-GR” to view your graphic.
CENTUM VP Engineering and Maintenance 8-40 TEY119OC01E-VPEM
CENTUM VP – BACKUP OF PROJECT DATA LESSON 9
Lesson Objectives:
After completing this lesson, trainees will be able to:
• Perform Tuning Parameter Save
• Perform different methods of executing Project Data backup and
restore.
CENTUM VP Engineering and Maintenance 9-1 TEY119OC01E-VPEM
CENTUM VP – BACKUP OF PROJECT DATA LESSON 9
Backing up the Engineering Data (Project Data)
After performing engineering operations, be sure to back up the engineering data.
The following methods can be used to back up:
• Back up from System View
• Back up from Maintenance Menu
TIP:
It is assumed that the TUNING PARAMETERS are saved beforehand. Tuning Parameter Save will
be discussed later in this Lesson.
➢ Back up from System View
To back up a project from System View, select [Tools] – [Start Backup] from the toolbar.
Before using Start Backup tool, Set Backup needs to be configured beforehand. To configure, select
[Set Backup] from the [Tools] menu of System View. The Backup setting dialog box is displayed.
Below shows a sample setting:
In the Backup setting dialog box, the names of all the projects opened in System View are shown.
For each project listed, you can specify the backup strategy.
For newly created projects and old revision projects, the check boxes are unchecked by default. If the
project should be backed up, check the check box in front of the project name. i.e.: CENTUM1B
NOTE:
The “Backup destination” in the example above is for training purpose only. The name of the
computer system where the backup will be located will differ depending on the project.
CENTUM VP Engineering and Maintenance 9-2 TEY119OC01E-VPEM
CENTUM VP – BACKUP OF PROJECT DATA LESSON 9
Notes on Backup Destination
Before a backup location can be selected, the following pre-requisite must be fulfilled:
• The drives to be used as backup destinations must be shared on the network in advance and
should have the security setting “Username member of CTM_MAINTENANCE” “Full Control”.
It is necessary to set network sharing even if the backup destination is a local drive.
• Make sure to set the path “Backup destination” for projects to be backed up. If no backup
destinations are set or the drives other than the ones shared on the network are set as backup
destinations, the below message is displayed.
Method 1
Enter the UNC (Universal Naming Convention) path of a disk where the selected projects are to be
backed up. The UNC path should be entered in the format “\\computer name\storage location”.
Once the backup destination is set, it is displayed in the “Backup destination” field.
Method 2
Another method to specify backup destination is click the [...] button of the Backup setting dialog box
to display the Browse for Folder dialog box:
In the Browse for Folder dialog box, a list of drives on the local PC and folders in those drives is
displayed. In addition, a list of PCs connected to the network is displayed. Select a drive and a folder
as a backup destination from the list and click the [OK] button.
When the items mentioned above are set for all the projects to be backed up, click the [Apply] button
and the [OK] button.
CENTUM VP Engineering and Maintenance 9-3 TEY119OC01E-VPEM
CENTUM VP – BACKUP OF PROJECT DATA LESSON 9
Notes on FCS Automatic Backup (For current project only)
A “Conventional” project backup function makes a backup of the entire project, whereas the “FCS
automatic backup” tool only backs up the files in the FCS folder under the project folder as well as the
FCS related files in the ETC folder and COMMON folder. This difference in scope is illustrated in the
figure below.
By using the FCS automatic backup, you can recover the project database without performing offline
download to the FCS and continue online maintenance in case of a hard disk crash in the PC on
which the project database resides or similar cases. The FCS automatic backup consists of two
functions, “automatic backup of FCS database” and “FCS database diagnosis.”
CENTUM VP Engineering and Maintenance 9-4 TEY119OC01E-VPEM
CENTUM VP – BACKUP OF PROJECT DATA LESSON 9
When you set the automatic backup of FCS database function, the FCS database is backed up at the
following timings.
• After online download is completed in FCS related builders
(including FCS operations in System View)
• After FCS offline download is completed
• After saving the tuning parameters is completed
• After all generation is completed
When you check this check box, [YES] is displayed in the [FCS backup] column of the current project
in the backup target project list display area. [- - -] is always displayed for projects whose project
attribute is not current project.
CENTUM VP Engineering and Maintenance 9-5 TEY119OC01E-VPEM
CENTUM VP – BACKUP OF PROJECT DATA LESSON 9
Notes on Execution of Backup
There are two ways to perform a backup:
1. By Closing System View
If the check box [It is backed up at the end] is selected. It means that you will be prompted with
the backup dialog when you close the System View.
2. By System View menu
Select [Start Backup] from the [Tools] menu of System View. The Backup specification dialog
box is displayed with a list of the projects previously checked for backup on the Backup setting
dialog box:
If the [Back up even if it is used in other PC] check box is checked, backup is executed for all the
target project data even if they are being used by other PCs. Click on the Backup button and the
Backup status display dialog box is displayed to show the progress of the backup.
CENTUM VP Engineering and Maintenance 9-6 TEY119OC01E-VPEM
CENTUM VP – BACKUP OF PROJECT DATA LESSON 9
➢ Back up from Maintenance Menu
To back up a project from Maintenance Menu, select [Start Menu] – [YOKOGAWA CENTUM] –
[Maintenance] – [Projectsave].
NOTE:
This tool needs to be configured first by editing the batch file to specify the data to be backed up.
IMPORTANT:
Before performing a backup or restoring operation, be sure to delete the old folder in the backup
location when backing up a project or in the restore location when restoring a project. If a file in the
project is overwritten, the dependency relationship in the project file may be broken, disabling
operations in System View or causing unexpected errors.
CENTUM VP Engineering and Maintenance 9-7 TEY119OC01E-VPEM
CENTUM VP – BACKUP OF PROJECT DATA LESSON 9
Backing up the Customized Menu File
Back up the customized menu file that is used for context menus into a removable storage medium.
The customized menu file modified with HIS Menu Editor is placed in path below.
<CENTUM VP Installation Folder>\HIS\SPCONF\BKHMenuDef.xml
HIS Menu Editor is as shown below.
TIP:
The following files are used for context menus;
• Default menu file
• Customized menu file
Backing up the Database of CENTUM VP Operation and Monitoring Function
For this part, back up the data for each function, such as reports and PICOT.
• Reports
To back up Reports, copy a report definition file into a removable storage medium by using the
copy tool of the report package. The procedure is as follows:
1. Insert the removable media to the computer.
2. From the [Report] menu, select [Copy Tool]. The Copy Tool dialog box appears.
3. In the right side pane, select the removable media drive from the drop-down list.
4. When copying to the removable media, do the followings:
a. Select report files for copying.
b. Click the [-->>] button. The report files will be copied to the removable media.
5. Click [Quit] button. Report copy tool will be closed. Remove the removable media.
CENTUM VP Engineering and Maintenance 9-8 TEY119OC01E-VPEM
CENTUM VP – BACKUP OF PROJECT DATA LESSON 9
• PICOT
To back up PICOT, copy the contents in the following directory to a storage medium using
Windows Explorer.
<CENTUM VP Installation Folder>\his\users\save\BKUPICOT
Summary of PICOT
The following are the main functions of sequence processing:
• Set/Collect the process data of the function blocks
• Set/check internal switches
• Execute Microsoft Excel spreadsheet macros
• Start other programs
These action definitions (sequence processing definitions) and the Setting/Acquisition data files
are executed using Microsoft Excel spreadsheet.
Backing up the Engineering Data Defined on CAMS for HIS Configurator
Use the backup tool from the menu bar of the CAMS for HIS configurator.
CENTUM VP Engineering and Maintenance 9-9 TEY119OC01E-VPEM
CENTUM VP – BACKUP OF PROJECT DATA LESSON 9
Tuning Parameter Save
The tuning parameters that are entered in the Tuning Window are not automatically backed up. When
these parameters are entered, the values only exist in the FCS until they are saved to the project
folder or database. The parameters include P, I, D, HH, HI, LO, LL, PG-L13 X and Y values, and
various other parameters. On demand tuning parameter saves can be done from the Station Status
Display window:
Tuning parameter save can also be done in the System View. From [Tools] – [Tuning Parameters
Saving…] or from [Load] – [Save FCS Tuning Parameter].
Saving of Tuning Parameters of Saving of Tuning Parameters for
all FCS in the project can be individual FCS in the project.
selected
NOTE:
The Tuning Parameter is saved in the VP Project. To ensure that the current Tuning Parameters in
the FCS will be backup once Project backup is performed, save the Tuning Parameters first before
performing Project backup.
IMPORTANT:
If tuning parameter is not saved, there is no instant way to recover the previous setting in case of
breakdown in the system.
CENTUM VP Engineering and Maintenance 9-10 TEY119OC01E-VPEM
CENTUM VP – BACKUP OF PROJECT DATA LESSON 9
Exercise – Save Tuning Parameters
In this exercise, the trainees will perform Tuning Parameters save using System View.
NOTE:
Tuning Parameter save is executed when a change in the Tuning window setting is done or before
performing a project backup.
Procedure:
1. On System View, click to highlight the VP Project then click [Tools] – [Tuning Parameters Saving].
2. Click [Select All] then click [Tuning Parameter Save].
3. When the dialog box appears to confirm save tuning parameters, click [OK].
4. The message dialog box appears showing the progress, click [Close] when completed.
5. Close the Tuning Parameters Save Tool.
TIP:
Tuning Parameter save can also be executed in the HIS through the Station Status Display window.
CENTUM VP Engineering and Maintenance 9-11 TEY119OC01E-VPEM
CENTUM VP – BACKUP OF PROJECT DATA LESSON 9
Exercise – Backup and Restore Project Data using System View
In this exercise, the trainees will perform backup of the project using System View backup tool and
restore the project using the project copy from backup.
Create backup destination folder
1. Log in as administrator user.
2. Create a Backup folder in your data drive. For this exercise, create a backup folder and name the
backup folder DB_Backup.
3. Share the created backup folder.
NOTE:
The following procedure is based on Windows 7 OS.
3.1. Right click at DB_Backup folder and click Properties on the context menu.
3.2. Select the Sharing Tab and click [Advanced Sharing] button.
3.3. In the Advance Sharing Window, select [Share this folder] checkbox and press “Permissions”.
3.4. In the Permissions dialog box, for this exercise click to highlight Everyone then click the
checkbox opposite Full Control under Allow as shown on the illustration.
3.5 On the Permissions dialog box and the
Advance Sharing dialog box, click [Apply]
then click [OK].
3.6 Close the folder properties window.
IMPORTANT:
The username Everyone is used for this training only. In the actual Plant site, make sure to use only
user that is a member of the CTM_MAINTENANCE group so as to protect the file from being
overwritten by an unauthorized user.
CENTUM VP Engineering and Maintenance 9-12 TEY119OC01E-VPEM
CENTUM VP – BACKUP OF PROJECT DATA LESSON 9
Specify the backup destination folder using System View
1. Call out the Backup Setting Window in the System View. Click [Tools] – [Set Backup..].
2. Click the checkbox opposite the project to be backed up then set the backup destination by
clicking the browse button opposite “Backup destination field”. For this exercise, browse the folder
DB_Backup. After selecting the destination folder, the format will be \\[PC Name]\backup
destination folder].
e.g. \\HIS0160\DB_Backup
3. In the Backup setting dialog box, click [Apply] then click [OK].
CENTUM VP Engineering and Maintenance 9-13 TEY119OC01E-VPEM
CENTUM VP – BACKUP OF PROJECT DATA LESSON 9
Start the Backup Tool
NOTE:
Before proceeding to the next steps, be sure that Tuning Parameter is already saved. Refer to
Exercise 8.1 for the procedure on how to save tuning parameter.
1. From the menu bar of the System View, click [Tools] – [Start Backup].
2. Click Backup button then Backup Status Display box appears.
3. Click [Close] when complete.
4. Close System View.
CENTUM VP Engineering and Maintenance 9-14 TEY119OC01E-VPEM
CENTUM VP – BACKUP OF PROJECT DATA LESSON 9
Restore the Project
The procedure below is a simulation of how to restore the project in case the project is corrupted.
PREPARATION:
Delete or rename the VP Project to simulate file corruption or PC crash. The VP Project default
location is at <CENTUMVP Installation drive>:\CENTUMVP\eng\BKProject
1. Copy the backed up data from DB_Backup.
NOTE:
For this exercise, the Project Database backup is located at DB_Backup.
2. Paste the back-up to the default location of the CENTUM VP Project Database as shown below.
<CENTUMVP Installation drive>:\CENTUMVP\eng\BKProject
3. Open the Project’s Attribution Utility to re-register the project database.
When a dialog box appears, click [OK].
Note: If the project is already displayed in the Project Attribution Tool, you need to Delete that
project then Register again
4. Click [Register] then browse the location of the project database.
5. Change the Project Attribute to Current Project.
6. Click [Exit] then verify if the project database is successfully registered by opening System View.
CENTUM VP Engineering and Maintenance 9-15 TEY119OC01E-VPEM
CENTUM VP – BACKUP OF PROJECT DATA LESSON 9
Exercise – Backup and Restore Project Data using Maintenance Menu
In this exercise, the trainees will perform a backup of the project using the Projectsave Tool in the
Maintenance Menu.
Procedure:
Create backup destination folder
1. Log in as administrator user.
2. Create a Backup folder in your data drive. For this exercise, create a backup folder and name the
backup folder PROJECTSAVE.
Configuration of Projectsave Tool
1. Right click the Projectsave tool from [All Programs] – [YOKOGAWA CENTUM] – [Maintenance] –
[Projectsave] then click Edit.
CENTUM VP Engineering and Maintenance 9-16 TEY119OC01E-VPEM
CENTUM VP – BACKUP OF PROJECT DATA LESSON 9
2. Delete the following lines as shown.
Delete these lines
3. Specify save CENTUM VP project database by changing 0 to 1 for CHKPJT as shown. If
CHKPJT is 0, project database save will not be executed.
CENTUM VP Engineering and Maintenance 9-17 TEY119OC01E-VPEM
CENTUM VP – BACKUP OF PROJECT DATA LESSON 9
4. Specify the location of the Project Database to backup. For the sample screenshot below, the
project name is PJTVP located at C:\CENTUMVP\eng\BKProject\.
Project Database
to Backup
5. Specify the location of the backup folder as shown. For this exercise, specify C:\PROJECTSAVE
as the location of the backup folder.
Location of the
backup folder
6. Click [File] – [Save] then close the hissave notepad.
CENTUM VP Engineering and Maintenance 9-18 TEY119OC01E-VPEM
CENTUM VP – BACKUP OF PROJECT DATA LESSON 9
Run Projectsave Tool
IMPORTANT:
Log-in as administrator to run the Projectsave tool properly. Also, save the Tuning Parameter before
proceeding to the next steps.
1. Click [All Programs] – [YOKOGAWA CENTUM] – [Maintenance] – [Projectsave].
2. In the Projectsave tool window press any key to continue.
3. After the project save is completed, press any key to exit the tool.
4. A folder is automatically created under the specified backup folder under the name of the HIS
computer. Confirm that the contents are saved in the location configured in the tool. For this
exercise, the location is at C:\PROJECTSAVE.
CENTUM VP Engineering and Maintenance 9-19 TEY119OC01E-VPEM
CENTUM VP – BACKUP OF PROJECT DATA LESSON 9
Restoring Project Database using Backup file from Projectsave Tool
After completing the exercise Backup from Maintenance Menu – Project Save, the saved files are
as shown below:
NOTE:
For this exercise the Project Save backup is located at PROJECTSAVE folder.
1
2
3
4
The following items describes each files.
File 1: <Computer Name> Application Type.
• Contains Multimedia data, Recipe database, Reports and Custom faceplate
definition.
File 2: <Computer Name> Registry Files.
• Registry entries.
File 3: <Computer Name> Windows Batch File
• Used only when the environment or other settings of the HIS were initialized as a
result of reinstalling CENTUM VP, etc.
File 4: PJT Application Type
• This extractable file is the project database.
PREPARATION:
Delete or rename the VP Project to simulate file corruption or PC crash. The VP Project default
location is at <CENTUMVP Installation drive>:\CENTUMVP\eng\BKProject
Procedure:
1. Log in as administrator user.
2. For this exercise, double click the PJT file and browse to the default location of the project
database.
<CENTUMVP Installation drive>:\CENTUMVP\eng\BKProject
3. Open the Project’s Attribution Utility to re-register the project database. When a dialog box
appears, click [OK]. (Note: If the project is already displayed in the Project Attribution Tool, you
need to Delete that project then Register again)
4. Change the Project Attribute to Current Project then close Project’s Attribution Utility Tool.
5. Verify if the project database is restored by opening System View.
CENTUM VP Engineering and Maintenance 9-20 TEY119OC01E-VPEM
CENTUM VP – BACKUP OF PROJECT DATA LESSON 9
CENTUM VP Engineering and Maintenance 9-21 TEY119OC01E-VPEM
Вам также может понравиться
- VPEG Software Input Output Functions PDFДокумент21 страницаVPEG Software Input Output Functions PDFdgfggfhghgdfhtОценок пока нет
- Introduction of CENTUM VP R6 RS R4 FullДокумент98 страницIntroduction of CENTUM VP R6 RS R4 FullmohamedfaizykaОценок пока нет
- HIS Operation Centum VPДокумент99 страницHIS Operation Centum VPatif010100% (3)
- Centum VP 3 ENG FCS Config - GlobalДокумент16 страницCentum VP 3 ENG FCS Config - GlobalNikhilesh MuraleedharanОценок пока нет
- VPEG System OverviewДокумент26 страницVPEG System OverviewdgfggfhghgdfhtОценок пока нет
- Centum VP 2 ENG HIS Builder - GlobalДокумент22 страницыCentum VP 2 ENG HIS Builder - GlobalNikhilesh Muraleedharan100% (1)
- Centum VP 8 ENG Backup - GlobalДокумент4 страницыCentum VP 8 ENG Backup - GlobalNikhilesh MuraleedharanОценок пока нет
- S10 ExercisesДокумент101 страницаS10 Exercisesplim5ollОценок пока нет
- Centum VP Engneering Course Training Day 1 PDFДокумент80 страницCentum VP Engneering Course Training Day 1 PDFGanesh BhandaryОценок пока нет
- Centum VP 7 ENG Advanced Labs - GlobalДокумент6 страницCentum VP 7 ENG Advanced Labs - GlobalNikhilesh Muraleedharan100% (1)
- VPEG Sequence Control ST16Документ50 страницVPEG Sequence Control ST16Nik Sayko100% (2)
- Centum VP 9 ENG GraphicsДокумент28 страницCentum VP 9 ENG GraphicsNikhilesh Muraleedharan100% (5)
- CENTUM - VP Function Blocks Reference Vol1 PDFДокумент440 страницCENTUM - VP Function Blocks Reference Vol1 PDFnubblerОценок пока нет
- Centum VP 1 ENG System Config - GlobalДокумент18 страницCentum VP 1 ENG System Config - GlobalNikhilesh Muraleedharan60% (5)
- DCS Presentation - Based Centum VPДокумент77 страницDCS Presentation - Based Centum VPrvicentclases100% (4)
- PPRS Training ManualДокумент145 страницPPRS Training ManualMahesh M P NairОценок пока нет
- Centum VP R6 EngineeringДокумент3 страницыCentum VP R6 EngineeringMohammed Abd El Razek0% (1)
- 1 - CentumVP Engineering Course Day 1Документ74 страницы1 - CentumVP Engineering Course Day 1Alessandro RobotecОценок пока нет
- 6.CVP - E Day5Документ54 страницы6.CVP - E Day5João Paulo CostaОценок пока нет
- NVigilance VPEG Day4 Rev1 VnetIPДокумент126 страницNVigilance VPEG Day4 Rev1 VnetIPAnh Tài NguyễnОценок пока нет
- HIS Configuration: Day 4 - Engineering CourseДокумент81 страницаHIS Configuration: Day 4 - Engineering CoursechoirulОценок пока нет
- Workbook CENTUM VP PDFДокумент160 страницWorkbook CENTUM VP PDFSyed Mian Fahim Kakakhail50% (2)
- Sequence Control - LC64Документ34 страницыSequence Control - LC64said_rahmansyah4750Оценок пока нет
- Yokogawa Centum VP Hmi (Graphics) DesignДокумент33 страницыYokogawa Centum VP Hmi (Graphics) Designswagat100% (2)
- Centum VP 1B30 - 01Документ314 страницCentum VP 1B30 - 01atif010100% (2)
- Centum VP 6 ENG Project - GlobalДокумент8 страницCentum VP 6 ENG Project - GlobalNikhilesh MuraleedharanОценок пока нет
- S5 FCS FunctionsДокумент45 страницS5 FCS Functionsplim5ollОценок пока нет
- Function Blocks Overview CENTUM VP PDFДокумент286 страницFunction Blocks Overview CENTUM VP PDFrameshОценок пока нет
- Yokogawa CENTUM - Open-PlantДокумент80 страницYokogawa CENTUM - Open-PlantRidouane OulhiqОценок пока нет
- Centum VP 5 ENG Control Pgms - GlobalДокумент36 страницCentum VP 5 ENG Control Pgms - GlobalNikhilesh Muraleedharan100% (2)
- CS3000 R3 Engineering Course Day 4: Yokogawa Engineering Asia Singapore Training CentreДокумент50 страницCS3000 R3 Engineering Course Day 4: Yokogawa Engineering Asia Singapore Training CentreNumanОценок пока нет
- Centum VP Engneering Course Training Day 1Документ80 страницCentum VP Engneering Course Training Day 1Son Trieu100% (7)
- Prosafe Rs Installation ProcedureДокумент306 страницProsafe Rs Installation ProcedureNiyi AdetunjiОценок пока нет
- Amb Training Yokogawa PDFДокумент574 страницыAmb Training Yokogawa PDFambranja100% (1)
- YokogawaДокумент625 страницYokogawakkumar_717405100% (1)
- Dcs ProgramДокумент239 страницDcs Programkishoreprithika80% (5)
- 1.laboratory Cs3000 Eng FinalДокумент142 страницы1.laboratory Cs3000 Eng FinalTrí NguyễnОценок пока нет
- YOKOGAWA DCS Training Power Point For System Engineering PDFДокумент689 страницYOKOGAWA DCS Training Power Point For System Engineering PDFAlka KaushikОценок пока нет
- S9 Graphics BuilderДокумент75 страницS9 Graphics Builderplim5ollОценок пока нет
- Day3 - Sequence Control FunctionДокумент31 страницаDay3 - Sequence Control FunctionLê Bá Tấn0% (1)
- Centum VP HIS OperationДокумент94 страницыCentum VP HIS OperationYana AbdurrahmanОценок пока нет
- Day1 - System Config&Software InstallationДокумент56 страницDay1 - System Config&Software InstallationSáng Bùi QuangОценок пока нет
- Dcs CentumДокумент36 страницDcs Centumatif010100% (4)
- HIS OperationДокумент99 страницHIS OperationAhmed KhairiОценок пока нет
- Exercise FR Centum VPДокумент5 страницExercise FR Centum VPBudhi PrasetiyoОценок пока нет
- NVigilance VPEG Day3 Rev1 VnetIPДокумент96 страницNVigilance VPEG Day3 Rev1 VnetIPAnh Tài NguyễnОценок пока нет
- VPEG Hardware Description FFCS LДокумент16 страницVPEG Hardware Description FFCS Lwira ekaОценок пока нет
- DeltaV Tips and TricksДокумент1 страницаDeltaV Tips and TricksAclariont100% (1)
- Day2 - Control Drawing BuilderДокумент19 страницDay2 - Control Drawing BuilderNiyi Adetunji100% (1)
- 02.centum VP InstallationДокумент541 страница02.centum VP InstallationHAMZA BENОценок пока нет
- Distributed Process Control ReportОт EverandDistributed Process Control ReportОценок пока нет
- Certified Automation Professional A Complete Guide - 2020 EditionОт EverandCertified Automation Professional A Complete Guide - 2020 EditionОценок пока нет
- Installing MiVoice MX ONE HardwareДокумент17 страницInstalling MiVoice MX ONE HardwareВиктор БисяринОценок пока нет
- 6 1531-Asp11301Документ16 страниц6 1531-Asp11301Milisav RadovicОценок пока нет
- CENTUM VP System IntroductionДокумент8 страницCENTUM VP System IntroductionKevin NgoОценок пока нет
- Introduction DCS System r1Документ44 страницыIntroduction DCS System r1jalilОценок пока нет
- GS33P01B10 31eДокумент11 страницGS33P01B10 31edaochich321Оценок пока нет
- L W Twisted Pair Control Module User's GuideДокумент55 страницL W Twisted Pair Control Module User's GuidegfzdvjgbqxogarlzgzОценок пока нет
- Gs33l01a10 40eДокумент12 страницGs33l01a10 40esina20795100% (1)
- Ep03 500 310 FteДокумент15 страницEp03 500 310 FtePramod WaghuldeОценок пока нет
- PPPoE ICONECT - 09 de Ago 2019Документ46 страницPPPoE ICONECT - 09 de Ago 2019Fábio FariasОценок пока нет
- X-Sight Alpha v2022.1 UserManualДокумент111 страницX-Sight Alpha v2022.1 UserManualRaagen TestОценок пока нет
- Hope2012 Ipv6 Klein FinalДокумент26 страницHope2012 Ipv6 Klein Finalw3devОценок пока нет
- Understanding IP Addressing: Chuck SemeriaДокумент22 страницыUnderstanding IP Addressing: Chuck SemeriaZaidYemenОценок пока нет
- Lec 10Документ24 страницыLec 10ahmedОценок пока нет
- Security+ 4-2C All SlidesДокумент652 страницыSecurity+ 4-2C All SlidesIulian StanОценок пока нет
- Chapter 5 Network SecurityДокумент62 страницыChapter 5 Network Securitycarraa DestaОценок пока нет
- M.tech NetworkingДокумент38 страницM.tech Networkingmayank321Оценок пока нет
- NS2 - How To Add New Routing Protocol - Causal NexusДокумент10 страницNS2 - How To Add New Routing Protocol - Causal NexusJayrajsinh JadejaОценок пока нет
- Lte Tput WP 08july2016Документ15 страницLte Tput WP 08july2016Bijoy BanerjeeОценок пока нет
- Technical Manual Tron Ais Tr-2600 420914Документ38 страницTechnical Manual Tron Ais Tr-2600 420914Meri TerihajОценок пока нет
- Intesis Software BACnet Products CatalogДокумент15 страницIntesis Software BACnet Products CatalogMark Izsm AmersonОценок пока нет
- CCNA Preparation Notes by Tayyab A SheikhДокумент68 страницCCNA Preparation Notes by Tayyab A SheikhRana Tauqeer AhmadОценок пока нет
- The OSI Model and The TCP/IP Protocol Suite: ObjectivesДокумент39 страницThe OSI Model and The TCP/IP Protocol Suite: ObjectivesShaik RasoolОценок пока нет
- The Internet: ITS323: Introduction To Data Communications CSS331: Fundamentals of Data CommunicationsДокумент43 страницыThe Internet: ITS323: Introduction To Data Communications CSS331: Fundamentals of Data CommunicationsNatnael KetemaОценок пока нет
- Windows Vista - Troubleshooting Network Connections: SupportДокумент4 страницыWindows Vista - Troubleshooting Network Connections: Supportnearurheart1Оценок пока нет
- Data Comm. & NetworkДокумент139 страницData Comm. & NetworkAkash SachanОценок пока нет
- Vendor: Microsoft Exam Code: AZ-104 Exam Name: Microsoft Azure Administrator Version: DEMOДокумент7 страницVendor: Microsoft Exam Code: AZ-104 Exam Name: Microsoft Azure Administrator Version: DEMOAyaanОценок пока нет
- WorkCentre 3025 UG enДокумент254 страницыWorkCentre 3025 UG enAher256Оценок пока нет
- IP Address (NUR SHAHIRAH BINTI ZAIREE)Документ15 страницIP Address (NUR SHAHIRAH BINTI ZAIREE)Nur YieraОценок пока нет
- IT - Sem IV - CNND+Sample QuestionsДокумент10 страницIT - Sem IV - CNND+Sample QuestionsSaiganesh GurrapuОценок пока нет
- Troubleshoot Hardware Forwarding IssuesДокумент26 страницTroubleshoot Hardware Forwarding IssuesivnnpcОценок пока нет
- Preparing For An Ipv6 World With Lxi Instruments: Tom FayДокумент3 страницыPreparing For An Ipv6 World With Lxi Instruments: Tom FayShoaib KhalidОценок пока нет
- Net Dimm Update GuideДокумент9 страницNet Dimm Update Guiderzlpratama18Оценок пока нет
- Error Messages C3GДокумент467 страницError Messages C3GGigi CotoraОценок пока нет
- Position of Ipv4 in Tcp/Ip Protocol SuiteДокумент19 страницPosition of Ipv4 in Tcp/Ip Protocol SuiteAyushi GuptaОценок пока нет
- Network Layer: Unit-IVДокумент193 страницыNetwork Layer: Unit-IVPiyush PatilОценок пока нет
- CCNA 2 Chapter 1 V4.0 Answers 2011Документ9 страницCCNA 2 Chapter 1 V4.0 Answers 2011quocvuong_it4936Оценок пока нет
- Brksec 2037Документ147 страницBrksec 2037Marcin ChojnaОценок пока нет
- Qualnet Developers Guide-3.6 PDFДокумент274 страницыQualnet Developers Guide-3.6 PDF185534 ktr.ece.14Оценок пока нет