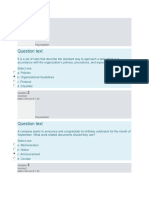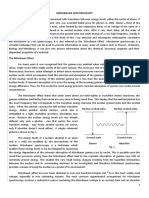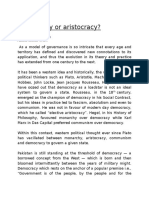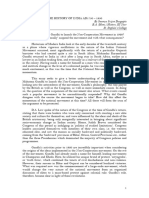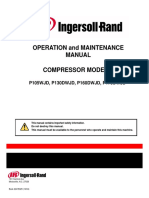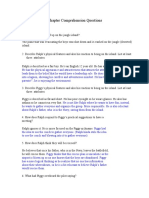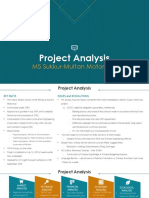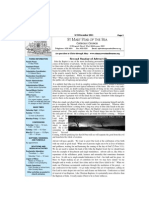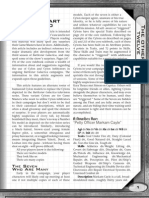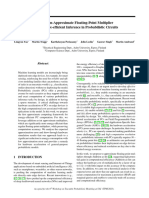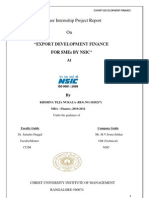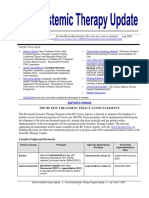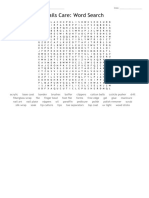Академический Документы
Профессиональный Документы
Культура Документы
Inter Company Transactions
Загружено:
Swathinaveen GampaИсходное описание:
Авторское право
Доступные форматы
Поделиться этим документом
Поделиться или встроить документ
Этот документ был вам полезен?
Это неприемлемый материал?
Пожаловаться на этот документАвторское право:
Доступные форматы
Inter Company Transactions
Загружено:
Swathinaveen GampaАвторское право:
Доступные форматы
Managing Inter-company Transactions
Some businesses create multiple QuickBooks company files to manage separate companies or
separate divisions. Many of these businesses find that it's common to have inter-company
transactions. Sometimes it's not easy to figure out the best way to manage these transactions,
so in this article we present the solutions that seem to work best for the following common
inter-company transactions:
One company invoices the other company
A customer pays invoices from two separate companies with one check
One company sells items on behalf of the other company
One Company Invoices Another Company
A reader wrote to describe a common inter-company scenario, and to ask if there's an easy way
to handle receivables between his two companies (each company has its own QuickBooks
company file). One company invoices the other for certain services.
His accountant did not want the inter-company receivables mingled with standard
customer A/R figures. The accountant set up an Other Current Asset account to track the inter-
company receivables and instructed our reader to create a journal entry after he creates an
invoice, moving the invoice total from the A/R account to the Other Current Asset account
(credit A/R and debit the Other Current Asset account).
When payment is received, he treats it like a regular customer payment, and then he
makes a journal entry to move the reduction in A/R to the Other Current Asset account (debit
A/R and credit the Other Current Asset account).
Our reader and other readers who wrote with similar problems, all wanted to know
whether there's a faster, easier way to manage these transactions. There is, and it involves a
few easy tasks:
Create a second A/R account (named Intercompany Receivables or something
similar). When you have multiple A/R accounts, QuickBooks adds a field to
the Create Invoices and Receive Payments transaction windows for selecting
the A/R account from a drop-down list of all the A/R accounts.
Select the appropriate A/R account when you create the invoice.
Don't forget to select the same A/R account when you receive the payment (or
the invoice won't show up in the Receive Payments window when you select
the customer).
TIP: QuickBooks lets you use a separate invoice numbering scheme for each A/R
account, which is very handy.
Multiple A/R accounts can be quite useful in a number of scenarios, because you can track
www.cpa911.com Inter-company Transactions Page 1
receivables and customers (or customer types) quickly, without the need to customize standard
reports by selecting complicated filters.
For example, nonprofit organizations usually track different types of receivables (grants,
contracts, pledges, dues, etc.) in their own A/R accounts. Some businesses track wholesale and
retail customers separately, and there are probably many other scenarios in which you'd find it
advantageous to use the power of multiple A/R accounts.
To make it all work properly you just need to remember to select the appropriate A/R
account every time you create an invoice or receive a payment. (Most businesses that move to
this paradigm find that after a few false starts that cause some confusion, remembering to
select an A/R account becomes a habit.)
Using the Net Balance Between Companies
Some users who have transactions between two companies prefer to track what’ s
owed and what’ s paid on a net balance basis. For example, if Company #1 owes
Company #2 $1000.00, and Company #2 owes Company #1 $400.00, they have
Company #1 pay $600.00 to Company #2 instead of exchanging remittances for the
full amount of each debt.
This system, called barter in QuickBooks, is also used by some business owners who
have a customer that is also a vendor. The QuickBooks Help Files offer some
guidance to setting up barter accounts and items. Some accountants say they find it
more difficult to trace the actual transactions in a barter setup, especially if
inventory is involved. If the idea of using a barter scenario sounds good to you, work
out the details with your accountant.
Customer Pays Separate Company Invoices with One
Check
Many readers who maintain multiple QuickBooks company files have written to ask how to
handle customer payments that cover two invoices, when each invoice is from a different
company. Usually these readers tell us that they opened one company file and filled out the
Receive Payments window with the full amount of the check, and selected the invoice being
paid. Of course, the amount of the check is larger than the selected invoice, and the extra funds
can be held as a customer credit.
www.cpa911.com Inter-company Transactions Page 2
In this example, the customer wanted to pay an invoice from one company in the amount of
$85.60, and pay an invoice from the other company in the amount of $100.00. Because the
entire amount of the check ($185.60) was entered in the Amount field of the Receive Payments
window, QuickBooks reserves the $100.00 as a customer credit.
Everyone who wrote wanted to know how to use the credit funds to pay the open invoice in
the other company.
Another Problem with Overpayments
If the customer in question has multiple open invoices, when you enter the full
amount of the customer’ s check, QuickBooks automatically pays off the selected
invoice and then applies the remaining funds against another open invoice. Many
users don’ t notice that another invoice has had a checkmark inserted until they save
the transaction and see a dialog that asks if they want to maintain the
underpayment or forgive it. Underpayment? These users expected an overpayment,
not an underpayment.
If this occurs, you must re-open the transaction window and remove the checkmark
from the second invoice. When you close the transaction, QuickBooks displays the
dialog that lets you select the option to reserve the credit.
The steps required to change the credit into a payment that's received into the other
company are more complicated than changing the way you enter the original "double-payment"
check. We'll go over both methods in the following sections.
Creating an Account for Inter-Company Transactions
For both solutions described in the following sections you need to create an account of the type
Other Current Liability and name it Due to OtherCompany, or something similar. (Do this in
both companies so you can manage transactions like this in either direction.)
Converting a Customer Credit into a Payment to Another
Company
First, in case you’
ve already received the payment and created a credit, we’ ll go over the way to
remove the credit you created, and turn it into a payment that you'll remit to the other
company on behalf of the customer.
However, the next section, “Receiving a Customer Check that Pays Invoices from Separate
Companies”, presents a better method — so read that if you haven’
t already entered the
transaction into QuickBooks and created a credit.
To convert a customer credit into a payment for another company, open the company file
for the company where you received the payment (and generated the credit) and take the
following steps:
1. Create an Item of the type Other Charge or Service. Name the Item
Collections for OtherCompany and link it to Other Current Liability account
you created.
2. Create an Invoice for the customer for the amount you need to send to the
other company, using the new Item that links to the Other Current Liability
account.
www.cpa911.com Inter-company Transactions Page 3
3. Apply the existing credit for the overpayment to this invoice, creating a paid
invoice.
4. Save the invoice.
5. Write a check to the other company, posting it to the Other Current Liability
account that is tracking money owed to the other company.
The following postings take place:
When you create the "fake" invoice to wipe the credit, QuickBooks debits A/R
(to remove the money previously credited to the customer) and credits the
Other Current Liability account that is tracking money owed to the other
company.
When you write the check to the other company QuickBooks debits the Other
Current Liability account (washing the previous transaction) and credits
your bank account.
Now open the company file for the other company and perform the following tasks to pay
off the customer’
s invoice:
1. Open the Receive Payments window and select the customer in question.
2. Enter the amount of the check you wrote in the other company, and select
the appropriate invoice to pay with this payment.
3. In the Check # field, enter the check number of the customer's original check
(which provides a clear audit trail of the transactions in case you have to
discuss these payments with the customer).
4. In the Memo field, enter a note describing your action, such as "Xfer from
OtherCompany Chk#XXX" (where XXX is the check number of the check you
wrote to transfer the money).
NOTE: If you transferred the money between the two companies electronically, use
EFT or other similar text as the check number.
Receiving a Customer Check that Pays Invoices from Separate
Companies
It's much easier to manage customer payments that have to be split between companies if you
don't receive all the money in the Receive Payments window of the company named as the
Payee on the customer’ s check.
Instead, create the Other Current Liability account to track and remit monies owed to the
other company, as described earlier in this section. Then open the company to which the
customer made out the check, and use the following steps to allocate the payment properly:
1. In the Receive Payments window, select the invoice being paid, and enter the
amount of that invoice in the Amount field at the top of the transaction
window. (This figure is lower than the actual amount of the check).
www.cpa911.com Inter-company Transactions Page 4
2. Post the payment to the Undeposited Funds account, not directly to the bank
account (to make it easier to reconcile the bank statement).
3. Save the transaction.
Now you must deposit the customer’
s entire check. To do so, perform the following tasks:
1. Select Banking | Make Deposits, to open the Payments to Deposit window.
2. Choose this payment.
3. Click OK to open the Make Deposits window.
4. In the Make Deposits window, click the From Account column in the next
line and enter the Other Current Liability account you created to track
monies owed to the other company.
5. In the Memo column, enter a note to indicate the fact that this is a transfer
and a check is being sent to the other company.
6. In the Chk No. column, enter the customer's check number (the same check
number used for the deposit of the payment).
7. In the Amount column, enter the amount that was intended to pay the
invoice from the other company.
8. Save the transaction.
The amount being deposited now equals the full amount of the customer's check.
Write a check to the other company, posting it to the Other Current Liability account that
is tracking money owed to the other company.
Now you have to use the check you wrote to apply the customer's payment to the invoice in
the other company. To accomplish this, open the other company file, and perform the following
tasks:
1. Open the Receive Payments window and select the customer in question.
www.cpa911.com Inter-company Transactions Page 5
2. Enter the amount of the payment, and select the appropriate invoice to pay
with this payment.
3. In the Check # field, enter the check number of the customer's check.
4. In the Memo field, enter a note describing your action, such as "Xfer from
OtherCompany Chk#XXX" (where XXX is the check number of the check you
wrote to transfer the money).
When you’ ve finished, the postings, the customer’
s payment records, the bank deposits, and
the transaction histories are correct in both companies.
Selling Items on Behalf of Another Company
A number of our readers who maintain two companies use one of those companies to sell
products for both companies. This is common for companies that have credit card sales because
they don't want to maintain two merchant card accounts (and pay two monthly fees).
To do this easily and properly, you have to go through some configuration steps, and follow
some guidelines for creating transactions. The following sections cover those issues.
Configuring the Company that Accepts the Sales
To configure the company that is accepting orders so that it’
s easy to manage this scenario,
perform the following tasks:
Create an account of the type Other Current Liability to collect the money
for the other company. Name it Owed To OtherCompany, or something
similar.
Set up items that are sold by the other company, and link them to the Other
Current Liability account instead of to an income account.
Be sure the items are named in a way that makes it easy to tell which items
are sold by the other company and which are sold by the company that is
making the sale. For example, if the company recording the sales is Ajax
Sales and the other company is Foombah Supplies, name the items you’ re
selling for Foombah F-xxx, where xxx is the item name/code.
If the other company is tracking inventory, do not use inventory items in the
company that is recording the sales and collecting the money. Inventory is
decremented in the second company when the first company remits payment
to the other company.
In addition, following are some guidelines for managing these sales (tested by trial and
error in companies that deal with this scenario).
For Internet or telephone sales, use a generic customer (named CreditCard or something
similar). Don’t create a new customer in QuickBooks for each person who makes a purchase
(you’d be surprised how fast you can hit the customer limit of 10,000 and completely shut down
your company file). When you fill out the billing and shipping address blocks in the Sales
Receipt transaction window, QuickBooks keeps the information and you can search for a
particular customer later if you need to. If you want to keep customer information about the
sale, use Excel or a database program.
www.cpa911.com Inter-company Transactions Page 6
TIP: Create the generic customer name in both companies; in fact, you can use the
same generic customer name (e.g. CreditCard).
Do not store credit card numbers on your computer (except for the last four digits), because
your computer is not protected by the security features that exist on secure computers that
collect sensitive information on the Internet.
If the company collecting the money (Company#1) is not required to collect sales tax, but
the company that owns the products is reporting sales tax (Company#2), do not configure
Company#1 for sales tax. Instead create an item of the type Other Charge, name it SalesTax,
and link it to the Other Current Liability account. Add this item (and the appropriate amount)
as a line item in the transaction. If Company #2 has complicated sales tax issues (sales tax
groups that combine jurisdictions, or different sales tax rates for different types of products),
duplicate those sales tax items as Other Charge items.
WARNING: Don’ t forget to add the Other Charge items you’
re using for sales tax on
customer credits when you accept a return.
Creating Sales Transactions
You create sales transactions for the other company the same way you create those transactions
for a single company. (Most credit card sales are processed using the Sales Receipt transaction
window, not an Invoice.)
If the customer is buying multiple products and the list includes products from both
companies, it’s perfectly fine to include all the products in a single sales transaction. The items
are automatically linked to the appropriate accounts.
Creating Reports on Sales for the Other Company
At regular intervals, you must create a report to determine the amount of money owed to the
other company, and, of course, you must also write a check to remit that amount. The report
you create is also used to enter quantities and prices in the other company.
The easiest way to create this report is to customize the built-in report named Sales By
Item Detail (in the Sales submenu of the Reports menu). By default, this report shows all sales
information for every item in the current month to-date, so you must customize it as follows:
Set the date range to match your needs. For example, if you remit the money
you’ve collected on a monthly basis, it’s probably a good idea to set the date
range for Last Month (unless you always create the report on the last day of
the current month, even if it falls on a weekend).
In the Filters tab, select Account, and then select the Other Current
Liability account you created to track these sales.
In the Display tab, you can remove two of the columns that are included on
the report:
Name (assuming you’
re using a generic name for the customer)
Memo (unless you use the Memo field in the transaction window for some
www.cpa911.com Inter-company Transactions Page 7
important special purpose)
In the Header/Footer tab, change the report title to make its contents clear
(e.g. Monthly Sales for Company #2).
Memorize this report after you’ ve customized it so you don’t have to go through the
customization steps in the future. Then print it so you can use it to enter the sales in the other
company.
NOTE: The report totals monetary amounts, but does not total quantity. You’ ll have to
perform that step manually, or export the report to Excel and calculate the quantity
totals there.
Entering Sales Information in the Other Company
Armed with the printout of the sales transactions, open the other company and enter the total
for each item as a line item on a single Sales Receipt transaction. You can use the same generic
customer name you used in the first company for the transaction.
www.cpa911.com Inter-company Transactions Page 8
Вам также может понравиться
- The Subtle Art of Not Giving a F*ck: A Counterintuitive Approach to Living a Good LifeОт EverandThe Subtle Art of Not Giving a F*ck: A Counterintuitive Approach to Living a Good LifeРейтинг: 4 из 5 звезд4/5 (5794)
- The Yellow House: A Memoir (2019 National Book Award Winner)От EverandThe Yellow House: A Memoir (2019 National Book Award Winner)Рейтинг: 4 из 5 звезд4/5 (98)
- Hidden Figures: The American Dream and the Untold Story of the Black Women Mathematicians Who Helped Win the Space RaceОт EverandHidden Figures: The American Dream and the Untold Story of the Black Women Mathematicians Who Helped Win the Space RaceРейтинг: 4 из 5 звезд4/5 (895)
- The Hard Thing About Hard Things: Building a Business When There Are No Easy AnswersОт EverandThe Hard Thing About Hard Things: Building a Business When There Are No Easy AnswersРейтинг: 4.5 из 5 звезд4.5/5 (344)
- The Little Book of Hygge: Danish Secrets to Happy LivingОт EverandThe Little Book of Hygge: Danish Secrets to Happy LivingРейтинг: 3.5 из 5 звезд3.5/5 (399)
- The Emperor of All Maladies: A Biography of CancerОт EverandThe Emperor of All Maladies: A Biography of CancerРейтинг: 4.5 из 5 звезд4.5/5 (271)
- Devil in the Grove: Thurgood Marshall, the Groveland Boys, and the Dawn of a New AmericaОт EverandDevil in the Grove: Thurgood Marshall, the Groveland Boys, and the Dawn of a New AmericaРейтинг: 4.5 из 5 звезд4.5/5 (266)
- Never Split the Difference: Negotiating As If Your Life Depended On ItОт EverandNever Split the Difference: Negotiating As If Your Life Depended On ItРейтинг: 4.5 из 5 звезд4.5/5 (838)
- A Heartbreaking Work Of Staggering Genius: A Memoir Based on a True StoryОт EverandA Heartbreaking Work Of Staggering Genius: A Memoir Based on a True StoryРейтинг: 3.5 из 5 звезд3.5/5 (231)
- Elon Musk: Tesla, SpaceX, and the Quest for a Fantastic FutureОт EverandElon Musk: Tesla, SpaceX, and the Quest for a Fantastic FutureРейтинг: 4.5 из 5 звезд4.5/5 (474)
- Team of Rivals: The Political Genius of Abraham LincolnОт EverandTeam of Rivals: The Political Genius of Abraham LincolnРейтинг: 4.5 из 5 звезд4.5/5 (234)
- The World Is Flat 3.0: A Brief History of the Twenty-first CenturyОт EverandThe World Is Flat 3.0: A Brief History of the Twenty-first CenturyРейтинг: 3.5 из 5 звезд3.5/5 (2259)
- The Unwinding: An Inner History of the New AmericaОт EverandThe Unwinding: An Inner History of the New AmericaРейтинг: 4 из 5 звезд4/5 (45)
- The Gifts of Imperfection: Let Go of Who You Think You're Supposed to Be and Embrace Who You AreОт EverandThe Gifts of Imperfection: Let Go of Who You Think You're Supposed to Be and Embrace Who You AreРейтинг: 4 из 5 звезд4/5 (1090)
- The Sympathizer: A Novel (Pulitzer Prize for Fiction)От EverandThe Sympathizer: A Novel (Pulitzer Prize for Fiction)Рейтинг: 4.5 из 5 звезд4.5/5 (120)
- The Sandbox Approach and Its Potential For Use inДокумент13 страницThe Sandbox Approach and Its Potential For Use invalentina sekarОценок пока нет
- PretestДокумент8 страницPretestAlmonte Aira LynОценок пока нет
- Swift As A MisanthropeДокумент4 страницыSwift As A MisanthropeindrajitОценок пока нет
- Grua Grove 530e 2 Manual de PartesДокумент713 страницGrua Grove 530e 2 Manual de PartesGustavo100% (7)
- Mossbauer SpectrosДокумент7 страницMossbauer SpectroscyrimathewОценок пока нет
- Defining The Standards For Medical Grade Honey PDFДокумент12 страницDefining The Standards For Medical Grade Honey PDFLuis Alberto GarcíaОценок пока нет
- Technical Rockwell Automation FactoryTalk HistorianДокумент6 страницTechnical Rockwell Automation FactoryTalk HistorianAmit MishraОценок пока нет
- Turner Et Al. 1991 ASUDS SystemДокумент10 страницTurner Et Al. 1991 ASUDS SystemRocio HerreraОценок пока нет
- Democracy or Aristocracy?: Yasir MasoodДокумент4 страницыDemocracy or Aristocracy?: Yasir MasoodAjmal KhanОценок пока нет
- ING C1 CO JUN2016 CorrectorДокумент6 страницING C1 CO JUN2016 CorrectoraciameОценок пока нет
- Gandhi and The Non-Cooperation MovementДокумент6 страницGandhi and The Non-Cooperation MovementAliya KhanОценок пока нет
- Request For Proposals/quotationsДокумент24 страницыRequest For Proposals/quotationsKarl Anthony Rigoroso MargateОценок пока нет
- Operation and Maintenance Manual Compressor Models: P105WJD, P130DWJD, P160DWJD, P175DWJDДокумент70 страницOperation and Maintenance Manual Compressor Models: P105WJD, P130DWJD, P160DWJD, P175DWJDManuel ParreñoОценок пока нет
- 835 (Health Care Claim PaymentAdvice) - HIPAA TR3 GuideДокумент306 страниц835 (Health Care Claim PaymentAdvice) - HIPAA TR3 Guideअरूण शर्माОценок пока нет
- Behavior Intervention MenuДокумент56 страницBehavior Intervention Menuapi-479527084100% (4)
- Lord of The Flies - Chapter Comprehension QuestionsДокумент19 страницLord of The Flies - Chapter Comprehension Questionsjosh johnsyОценок пока нет
- Project Analysis - M5 - MotorwayДокумент6 страницProject Analysis - M5 - MotorwayMuhammad Haroon ArshadОценок пока нет
- WD Support Warranty Services Business Return Material Authorization RMA Pre Mailer For ResellerДокумент3 страницыWD Support Warranty Services Business Return Material Authorization RMA Pre Mailer For ResellerZowl SaidinОценок пока нет
- Banin Cawu 1: Panitia Ujian Perguruan Islam Mathali'Ul FalahДокумент4 страницыBanin Cawu 1: Panitia Ujian Perguruan Islam Mathali'Ul FalahKajen PatiОценок пока нет
- AVEVA LFM - Data Summary v2Документ6 страницAVEVA LFM - Data Summary v2Joshua HobsonОценок пока нет
- Carbohydrates StainsДокумент43 страницыCarbohydrates StainssupahvyОценок пока нет
- Student Research Project Science ReportДокумент8 страницStudent Research Project Science Reportapi-617553177Оценок пока нет
- 2nd Second Sun of Advent (B)Документ4 страницы2nd Second Sun of Advent (B)Max PolakОценок пока нет
- Module 5Документ14 страницModule 5shin roseОценок пока нет
- The Other Twelve Part 1Документ5 страницThe Other Twelve Part 1vv380100% (2)
- 12 Logarithm Approximate FloatingДокумент6 страниц12 Logarithm Approximate FloatingPhilippe Englert VelhaОценок пока нет
- Sub-Wings of YuvanjaliДокумент2 страницыSub-Wings of Yuvanjalin_tapovan987100% (1)
- Krishna TejaДокумент71 страницаKrishna TejaHimanshu GaurОценок пока нет
- UpdateJul2007 3julДокумент10 страницUpdateJul2007 3julAnshul SinghОценок пока нет
- Nails Care: Word Search: Name: - DateДокумент1 страницаNails Care: Word Search: Name: - DateDeverly Hernandez Balba-AmplayoОценок пока нет