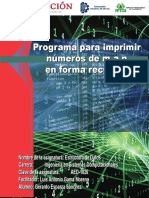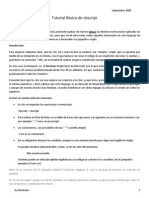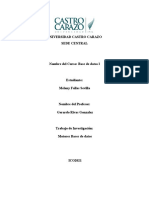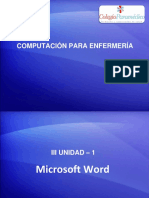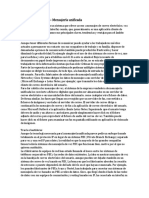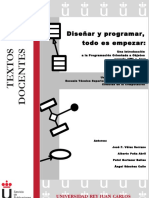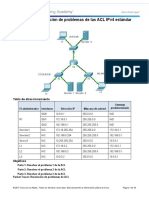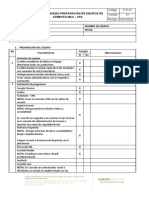Академический Документы
Профессиональный Документы
Культура Документы
Conectar BD
Загружено:
Nilton Valladolid CamposАвторское право
Доступные форматы
Поделиться этим документом
Поделиться или встроить документ
Этот документ был вам полезен?
Это неприемлемый материал?
Пожаловаться на этот документАвторское право:
Доступные форматы
Conectar BD
Загружено:
Nilton Valladolid CamposАвторское право:
Доступные форматы
Tutorial: Conectar a los datos
en una base de datos de
Access (Windows Forms)
Otras versiones
Puede conectarse a una base de datos de Access (un archivo .mdf o un archivo .accdb) mediante
Visual Studio. Después de definir la conexión, los datos aparecen en la ventana Orígenes de
datos. Desde esta ventana, puede arrastrar las tablas o vistas a los formularios.Para comprender
cómo el sistema de proyectos de Visual Studio administra estos archivos de base de datos local,
vea Cómo: Administrar archivos de datos locales en los proyectos.
Requisitos previos
Para utilizar estos procedimientos, se necesita un proyecto de aplicación de Windows Forms, y
una base de datos de Access (archivo .accdb) o una base de datos de Access 2000-2003 (archivo
.mdb). Siga el procedimiento que corresponde al tipo de archivo.
Crear el conjunto de datos para un archivo .accdb
Puede conectarse a bases de datos creadas con Access 2013, Office 365, Access 2010 o Access
2007 mediante el procedimiento siguiente.
Para crear el conjunto de datos
1. Abra la aplicación de Windows Forms para la que desea crear una conexión de datos.
2. En el menú Ver, elija Otras ventanas > Orígenes de datos.
3. En la ventana Orígenes de datos, seleccione Agregar nuevo origen de datos.
4. Elija Base de datos en la página Elegir un tipo de origen de datos y luego
elija Siguiente.
5. Elija Conjunto de datos en la página Elegir un modelo de base de datos y, después,
elija Siguiente.
6. En la página Elegir la conexión de datos, seleccione Nueva conexión para configurar
una nueva conexión de datos.
7. Cambie Origen de datos a Proveedor de datos .NET Framework para OLE DB.
Importante
Aunque un origen de datos de archivo de base de datos de Microsoft
Access (OLE DB) puede parecer la opción adecuada, solo debe usar ese
tipo de origen de datos para los archivos de base de datos .mdb.
8. En Proveedor OLE DB, elija Proveedor OLE DB del motor de base de datos de
Access de Microsoft Office 12.0.
9. En Servidor o nombre de archivo, especifique la ruta y el nombre del archivo .accdb al
que desea conectarse y elija Aceptar.
Nota
Si el archivo de base de datos tiene un nombre de usuario y una contraseña,
especifíquelos antes de elegir Aceptar.
10. Elija Siguiente en la página Elegir la conexión de datos.
11. Elija Siguiente en la página Guardar la cadena de conexión en el archivo de
configuración de la aplicación.
12. Expanda el nodo Tablas en la página Elija los objetos de base de datos.
13. Elija las tablas o vistas que desee en el conjunto de datos y, a continuación,
elija Finalizar.
El conjunto de datos se agrega al proyecto y las tablas y las vistas aparecen en la
ventana Orígenes de datos.
Crear el conjunto de datos para un archivo .mdb
Cree el conjunto de datos ejecutando el Asistente para la configuración de orígenes de
datos.
Para crear el conjunto de datos
1. Abra la aplicación de Windows Forms para la que desea crear una conexión de datos.
2. En el menú Ver, elija Otras ventanas > Orígenes de datos.
3. En la ventana Orígenes de datos, seleccione Agregar nuevo origen de datos.
4. Elija Base de datos en la página Elegir un tipo de origen de datos y luego
elija Siguiente.
5. Elija Conjunto de datos en la página Elegir un modelo de base de datos y, después,
elija Siguiente.
6. En la página Elegir la conexión de datos, seleccione Nueva conexión para configurar
una nueva conexión de datos.
7. Si el Origen de datos no es un Archivo de base de datos de Microsoft Access (OLE
DB), elija Cambiar para abrir el cuadro de diálogo Cambiar origen de datos,
elija Archivo de base de datos de Microsoft Access y, después, Aceptar.
8. En Nombre del archivo de la base de datos, especifique la ruta y el nombre del
archivo .mdb con el que desea realizar la conexión y, después, elija Aceptar.
9. Elija Siguiente en la página Elegir la conexión de datos.
10. Elija Siguiente en la página Guardar la cadena de conexión en el archivo de
configuración de la aplicación.
11. Expanda el nodo Tablas en la página Elija los objetos de base de datos.
12. Elija las tablas o vistas que desee en el conjunto de datos y, a continuación,
elija Finalizar.
El conjunto de datos se agrega al proyecto y las tablas y las vistas aparecen en la
ventana Orígenes de datos.
Seguridad
Almacenar información confidencial, como una contraseña, puede afectar la seguridad de la
aplicación. El uso de la autenticación de Windows (también conocida como seguridad integrada)
es un modo más seguro de controlar el acceso a una base de datos. Para obtener más
información, vea Proteger la información de conexión.
Pasos siguientes
El conjunto de datos que acaba de crear estará disponible en la ventana Orígenes de
datos. Ahora puede realizar cualquiera de las tareas siguientes
Seleccione los elementos en la ventana Orígenes de datos y arrástrelos hasta un
formulario (vea Enlazar controles de Windows Forms a datos en Visual Studio).
Abra el origen de datos en el Diseñador de DataSet para agregar o editar los objetos
que constituyen el conjunto de datos.
Agregue la lógica de validación al evento ColumnChanging o RowChanging de las
tablas de datos en el conjunto de datos (veaValidar los datos en conjuntos de datos).
Вам также может понравиться
- 3.4.3.5 Lab - Address Resolution Protocol (ARP)Документ13 страниц3.4.3.5 Lab - Address Resolution Protocol (ARP)hjht12Оценок пока нет
- Tarea EstДокумент4 страницыTarea EstHyomin AraiОценок пока нет
- Lista de Precios GezatekДокумент8 страницLista de Precios Gezatekpepemuleiro6080Оценок пока нет
- Numeros Consecutivos RecursivosДокумент4 страницыNumeros Consecutivos RecursivosGerardo Esparza SanchezОценок пока нет
- Comandos RMANДокумент8 страницComandos RMANCedricBardrichОценок пока нет
- Tutorial Basico de Vbscript by Novlucker Parte1Документ7 страницTutorial Basico de Vbscript by Novlucker Parte1andfisbrОценок пока нет
- Adaptadores Catálogo 2020-PC23Документ19 страницAdaptadores Catálogo 2020-PC23Jose Ricardo GalindoОценок пока нет
- Proyecto Dinamica de SistemasДокумент10 страницProyecto Dinamica de SistemasLuis Antonio Leal López100% (1)
- Tarea Investigacion BDДокумент6 страницTarea Investigacion BDMelany FallasОценок пока нет
- Introduccion A La Calidad Del SofwareДокумент33 страницыIntroduccion A La Calidad Del SofwareIván Sánchez LópezОценок пока нет
- Servidor de TiempoДокумент5 страницServidor de Tiempojhonedi2010Оценок пока нет
- Guìa 2 Partes Internas Del Computador.Документ4 страницыGuìa 2 Partes Internas Del Computador.Claudia AguirreОценок пока нет
- Cuadro ComparativoДокумент4 страницыCuadro ComparativoLetty FelizОценок пока нет
- Trucos para El Motorola Moto GДокумент27 страницTrucos para El Motorola Moto Geljimje0% (1)
- Raspberry Pi2 para Electrónicos - Germán Tojeiro CalazaДокумент189 страницRaspberry Pi2 para Electrónicos - Germán Tojeiro CalazaVictor Colpo NavarreteОценок пока нет
- Foro Modulo 2-2 COISДокумент2 страницыForo Modulo 2-2 COISFrancess WalkerОценок пока нет
- Computación para Enfermería - Iii Unidad - 1 PDFДокумент54 страницыComputación para Enfermería - Iii Unidad - 1 PDFMarina BlueОценок пока нет
- Diapositivas Primera-GeneracionДокумент10 страницDiapositivas Primera-GeneracionGeth NekhbyОценок пока нет
- P SecДокумент10 страницP SecJuan ItoОценок пока нет
- Lista de Precios de ComputadorasДокумент21 страницаLista de Precios de ComputadorasDocente ManasesОценок пока нет
- Manual GSSI - SIR 4000 (Traducciòn Isetek - 2019)Документ132 страницыManual GSSI - SIR 4000 (Traducciòn Isetek - 2019)Sofia100% (1)
- Tarea para SOM05Документ2 страницыTarea para SOM05Alejandro Ramos0% (1)
- Recomendaciones Maestros FIME 2022Документ16 страницRecomendaciones Maestros FIME 2022Miguel LópezОценок пока нет
- Mensajería UnificadaДокумент2 страницыMensajería UnificadaBrandon RodriguezОценок пока нет
- Diseñar y Programar, Todo Es EmpezarДокумент234 страницыDiseñar y Programar, Todo Es EmpezarMatias EmmanuelОценок пока нет
- 7.3.2.4 P Sandoval Mamani Jhaziel SaraiДокумент14 страниц7.3.2.4 P Sandoval Mamani Jhaziel SaraijhazОценок пока нет
- Git - La Guía SencillaДокумент15 страницGit - La Guía SencillacristivenvargasОценок пока нет
- Proyecto 2p Grupo AngieДокумент17 страницProyecto 2p Grupo AngieFrancisco Joel CevallosОценок пока нет
- Actividad 1 - Unidad I - Sistema Informático y Generaciones de Las ComputadorasДокумент42 страницыActividad 1 - Unidad I - Sistema Informático y Generaciones de Las ComputadorasAdel MejíasОценок пока нет
- F-Ti-01 Lista de Chequeo - Preparación de Equipos de Cómputo MacДокумент3 страницыF-Ti-01 Lista de Chequeo - Preparación de Equipos de Cómputo MacJUAN ESTEBAN TORO VELASQUEZОценок пока нет