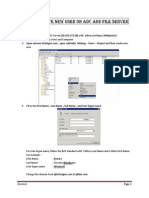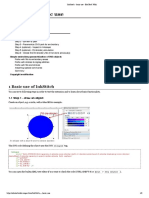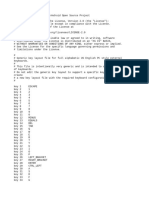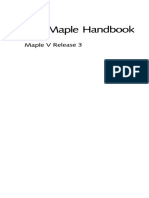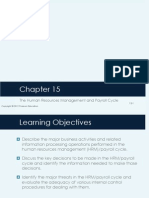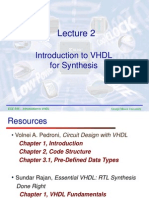Академический Документы
Профессиональный Документы
Культура Документы
10 Ways To Help Your Users Switch From Windows To Mac
Загружено:
José SantosОригинальное название
Авторское право
Доступные форматы
Поделиться этим документом
Поделиться или встроить документ
Этот документ был вам полезен?
Это неприемлемый материал?
Пожаловаться на этот документАвторское право:
Доступные форматы
10 Ways To Help Your Users Switch From Windows To Mac
Загружено:
José SantosАвторское право:
Доступные форматы
10 ways to help your users switch from
Windows to Mac
Takeaway: Switching from Windows to Mac can be frustrating and confusing for even
the most tech-savvy users. These tips will help ease the transition.
Computer platforms sometimes mimic political affiliations or religious beliefs:
Practitioners and advocates may become narrow minded, inflexible, and intolerant of
competing perspectives. Nevertheless, many organizations — some aided by platform
independence fueled by cloud-computing initiatives — determine to branch out, and
for a variety of reasons, begin replacing Windows systems with Macs. The following 10
tips will help organizations in migrating Windows users to Macs, while simplifying the
transition.
1: Explain OS X differences
The OS X operating system, and user interaction with the platform, is quite different
from Microsoft Windows XP, Vista, and 7. While Microsoft is making strides to catch up
to Mac with improvements included in Windows 8, most Windows users are familiar
with the need to navigate to applications or preferences by clicking a Start button and
following a concourse of menus. Not so in OS X, which makes application access as
easy as performing a simple gesture. (More on that in a moment with the Launchpad
section.)
Windows users are typically accustomed to purchasing software applications in a box
or surfing a variety of manufacturer Web sites to load programs (hoping they reach the
actual intended site and not a fraudulent or phishing source). But OS X’s App Store
integration simplifies the process when moving to Macs. Microsoft is only catching up
with its Windows 8 release.
Users new to the Mac should also be given an overview, if brief, explaining how OS X is
powered by UNIX, an OS widely held to be a more stable, more reliable, and more
secure code base than is found in Windows. They will need to understand that
common commands and common program extensions used in Windows are different.
For example, Mac users will look for .dmg files instead of .exe extensions when
installing software.
2: Describe the Dock
Windows users are familiar with the Taskbar, which typically appears at the bottom of
the Windows screen and provides access to the Start button, commonly used
applications, and other items, including the Windows System Tray. OS X’s Dock
provides a customizable menu from which common applications and folders can be
accessed, as well as System Preferences, the Launchpad application console, the Trash
bin, and the Finder file system window.
Former Windows users accustomed to moving the Windows Taskbar to the left or right
sides of their screen should be shown how to select the alternative left- or right-side
positioning from within the System Preferences’ Dock console. Windows users who
favor the Taskbar auto hide can use the same setting for the Dock. Just show them
how to open System Preferences, choose Dock, and select Automatically Hide And
Show The Dock. They can adjust other Dock features using the same System
Preferences window, including size, magnification of highlighted icons, and animated
Windows minimization settings.
3: Discover Safari
As soon as users are introduced to the Mac, shown how to log on, and become familiar
with the new interface and Dock, the first activity most will want to perform is
connecting to the Internet. Assuming a network administrator has already
implemented Internet connectivity, you can show them how to open Safari, Apple’s
stand-in for Internet Explorer. Most Web browser-accessed, cloud-based applications
are compatible with Safari.
Just as Internet Explorer supports tab-based browsing, so too does Safari. But with the
addition of Apple’s iCloud service, Mac users can synchronize bookmarks, reading lists,
open tabs, and more across numerous systems (including with Internet Explorer on
Windows computers).
4: Practice Mail, Calendar, and Contacts Use
Once users are surfing the Internet, the next typical request is to send and receive
email. Using Safari, Mac users can access Microsoft Exchange-powered Outlook Web
Access sites and use Web-based interfaces for POP3 and IMAP email accounts. But
many users will prefer to enable integration with OS X’s built-in Mail program. Reached
by default from the Dock, Mail is set up similar to other email clients. (New accounts
are added by selecting Preferences and clicking the + icon found on the Accounts
pane.) It provides support for Exchange, POP3, and IMAP mailboxes. Apple also offers
a Mail Setup Assistant to simplify the process.
OS X’s native Contacts and Calendar programs are easily linked to Mac servers and
Microsoft Exchange servers, too. Users’ existing accounts are configured within the
Mail, Contacts, and Calendars console within System Preferences. Once a user’s
account is linked to a corporate or third-party hosted server, contacts, appointments,
email, and even tasks and to do lists items will begin synchronizing on the Mac just as
they did on Windows.
5: Connect to SMB shares
Your Mac users will probably need to access network shares, folders, and files hosted
on other systems. While Apple makes it easy for Macs to share files with other Macs
(Apple’s posted a quick 101 review here), often the target shares and files are hosted
on a Windows workstation or server. Fortunately, authorized users can access such
files quickly and easily.
The Windows connection process, also documented by Apple on its Web site, requires
Mac users to open Finder (found on the Dock), click Go, select Go To Server, enter the
host address (such as smb://FS01 or smb://192.168.1.2) into the Server Address field,
and click Connect. They’ll be asked to enter an authorized username and password to
connect to the target share. Upon providing proper credentials, they will be connected
to the network share. The network share is then mounted as a directory that’s easily
accessed from within the Mac’s Finder window.
6: Review Launchpad
Smartphones have taught users that accessing a program or application should be as
easy as touching the application from within a primary display. Most users now know
just to tap an application to select, access, and open the program. Apple brings such
functionality to the computer desktop via Launchpad. Using a simple gesture (three
fingers down and thumb up) on an Apple Trackpad or clicking Launchpad opens the OS
X app. Each application appears as a single icon on the full screen display. Users just
need to click an icon to launch the application. While the feature is now old hat for
Mac users, Windows users (other than those who’ve already adopted Windows will
be unfamiliar with the practice on a laptop or desktop computer.
7: Explore the App Store
Software selection, installation, and maintenance processes are changing. Historically,
store-bought software or volume-licensing agreements were implemented within
Windows environments, requiring corporate IT departments to develop, purchase,
allocate, install, activate, distribute and configure, and then maintain and update
software. Apple’s App Store innovation, first popularized on iPhones and iPads, rapidly
spread to the OS X interface and is now changing the way business organizations
select, deploy, and maintain software applications.
Users should be aware of the organization’s official method for purchasing and
deploying applications, such as Pages, Keynote, Numbers, photo- and video-editing
programs, social media utilities, and other tools. Whereas some firms use a corporate
iTunes account, others may have deployed a private app store. By making sure your
users are taught the proper method for accessing applications, all software
deployment and maintenance tasks will remain standardized.
8: Change settings using System Preferences
Just as in Windows environments, Mac administrators can use policies to restrict the
changes users can make to system settings and configuration. When helping your users
make their own changes, OS X’s System Preferences should prove less confusing than
its Windows counterpart, Control Panel.
Apple enables meticulous customization of the OS X interface, yet it simplifies the
process. Preference menus are clearly labeled. Radio button options are intuitive.
Check box selections make sense. Common tasks, such as adjusting display settings or
fine-tuning mouse or Trackpad configuration, are straightforward.
A quick tutorial of System Preferences should include brief reviews of the Desktop &
Screen Saver, Dock, Notifications, and Displays apps — four elements most users will
want to customize to match personal preferences.
9: Install printers
Although most offices are printing fewer pages, users must print occasional email
messages, documents, spreadsheets, presentations, Web pages, and other material.
Whereas Windows’ printer installation can test even the most seasoned technician’s
patience, Apple’s Bonjour service performs admirably, locating available printers and
installing the proper drivers. Even so, new users to the OS X platform may need help
installing network printers and printing from within common applications (hint: Just
press the Command and P keys simultaneously), and changing printers.
10: Load Microsoft Office
When everything is said and done, many businesses use operating systems for little
more than connecting to the Internet, handling email, and running office productivity
applications. Microsoft commands an overwhelming market share of office tools, and
for good reason.
Fortunately, Microsoft Office for the Mac is available to Windows users making the
transition to OS X. Installing Microsoft Office applications — namely Excel, Outlook,
PowerPoint, and Word — on OS X provides former Windows users with the familiarity
(and compatibility) of these ubiquitous productivity applications. Users will find the OS
X interface for these tools slightly different from the Windows versions. But the
functionality, file formats, and views will be familiar, so new Mac users should soon be
working up to speed.
Вам также может понравиться
- The Subtle Art of Not Giving a F*ck: A Counterintuitive Approach to Living a Good LifeОт EverandThe Subtle Art of Not Giving a F*ck: A Counterintuitive Approach to Living a Good LifeРейтинг: 4 из 5 звезд4/5 (5783)
- The Yellow House: A Memoir (2019 National Book Award Winner)От EverandThe Yellow House: A Memoir (2019 National Book Award Winner)Рейтинг: 4 из 5 звезд4/5 (98)
- Never Split the Difference: Negotiating As If Your Life Depended On ItОт EverandNever Split the Difference: Negotiating As If Your Life Depended On ItРейтинг: 4.5 из 5 звезд4.5/5 (838)
- The Emperor of All Maladies: A Biography of CancerОт EverandThe Emperor of All Maladies: A Biography of CancerРейтинг: 4.5 из 5 звезд4.5/5 (271)
- Hidden Figures: The American Dream and the Untold Story of the Black Women Mathematicians Who Helped Win the Space RaceОт EverandHidden Figures: The American Dream and the Untold Story of the Black Women Mathematicians Who Helped Win the Space RaceРейтинг: 4 из 5 звезд4/5 (890)
- The Little Book of Hygge: Danish Secrets to Happy LivingОт EverandThe Little Book of Hygge: Danish Secrets to Happy LivingРейтинг: 3.5 из 5 звезд3.5/5 (399)
- Team of Rivals: The Political Genius of Abraham LincolnОт EverandTeam of Rivals: The Political Genius of Abraham LincolnРейтинг: 4.5 из 5 звезд4.5/5 (234)
- Devil in the Grove: Thurgood Marshall, the Groveland Boys, and the Dawn of a New AmericaОт EverandDevil in the Grove: Thurgood Marshall, the Groveland Boys, and the Dawn of a New AmericaРейтинг: 4.5 из 5 звезд4.5/5 (265)
- A Heartbreaking Work Of Staggering Genius: A Memoir Based on a True StoryОт EverandA Heartbreaking Work Of Staggering Genius: A Memoir Based on a True StoryРейтинг: 3.5 из 5 звезд3.5/5 (231)
- Elon Musk: Tesla, SpaceX, and the Quest for a Fantastic FutureОт EverandElon Musk: Tesla, SpaceX, and the Quest for a Fantastic FutureРейтинг: 4.5 из 5 звезд4.5/5 (474)
- The Hard Thing About Hard Things: Building a Business When There Are No Easy AnswersОт EverandThe Hard Thing About Hard Things: Building a Business When There Are No Easy AnswersРейтинг: 4.5 из 5 звезд4.5/5 (344)
- The Unwinding: An Inner History of the New AmericaОт EverandThe Unwinding: An Inner History of the New AmericaРейтинг: 4 из 5 звезд4/5 (45)
- The World Is Flat 3.0: A Brief History of the Twenty-first CenturyОт EverandThe World Is Flat 3.0: A Brief History of the Twenty-first CenturyРейтинг: 3.5 из 5 звезд3.5/5 (2219)
- The Gifts of Imperfection: Let Go of Who You Think You're Supposed to Be and Embrace Who You AreОт EverandThe Gifts of Imperfection: Let Go of Who You Think You're Supposed to Be and Embrace Who You AreРейтинг: 4 из 5 звезд4/5 (1090)
- The Sympathizer: A Novel (Pulitzer Prize for Fiction)От EverandThe Sympathizer: A Novel (Pulitzer Prize for Fiction)Рейтинг: 4.5 из 5 звезд4.5/5 (119)
- Iub TroubleshootingДокумент36 страницIub TroubleshootingNicholas Wilson100% (6)
- Official Prezi Tutorials: First StepsДокумент15 страницOfficial Prezi Tutorials: First StepsKU AHMISUHAIRI KU AHMADОценок пока нет
- Intuit QuickBooksДокумент19 страницIntuit QuickBooksSheena Rose AbadОценок пока нет
- ACEE7 A9 4 Bit Binary Subtractor Circuit BSEE3BДокумент16 страницACEE7 A9 4 Bit Binary Subtractor Circuit BSEE3BMobile LegendsОценок пока нет
- How To Create New User On ADC and File ServerДокумент7 страницHow To Create New User On ADC and File ServerAgung Triwicaksono PutraОценок пока нет
- Question Paper For JTO Phase-I Data Communication: Fill in The Blanks/ Short Answer questions/True/False TypeДокумент3 страницыQuestion Paper For JTO Phase-I Data Communication: Fill in The Blanks/ Short Answer questions/True/False Typerockingprad6066Оценок пока нет
- Unit 3 Record Storage and Primary File Organization: StructureДокумент25 страницUnit 3 Record Storage and Primary File Organization: StructuregaardiОценок пока нет
- InkStitch - Basic Use - EduTech Wiki PDFДокумент8 страницInkStitch - Basic Use - EduTech Wiki PDFBalwane Paul100% (1)
- Project 2 Presentation On: Digitized and Decentralized Blockchain Technology For Banking Sector (REVIEW-2)Документ22 страницыProject 2 Presentation On: Digitized and Decentralized Blockchain Technology For Banking Sector (REVIEW-2)Sujee ReddyОценок пока нет
- Company ReviewsДокумент5 страницCompany Reviewsbhagwansingh22Оценок пока нет
- 08 GENEX Probe Operation For LTEДокумент116 страниц08 GENEX Probe Operation For LTEPhan An100% (1)
- PLINK3 Operation Ver.0.04.2004.10Документ204 страницыPLINK3 Operation Ver.0.04.2004.10Arturo Jimenez TerreroОценок пока нет
- Whatsnew 98989089090Документ43 страницыWhatsnew 98989089090alexОценок пока нет
- Battery Monitoring Board Tesla 1701959523Документ8 страницBattery Monitoring Board Tesla 1701959523Janaina LongaraiОценок пока нет
- Introduction To RAPID 3HAC029364-001 Rev - enДокумент56 страницIntroduction To RAPID 3HAC029364-001 Rev - enAvi KorenОценок пока нет
- Generic KLДокумент8 страницGeneric KLAlberto Da silvaОценок пока нет
- Aneka Soal Ujian Sistem Operasi: Introduction & Overview 1Документ5 страницAneka Soal Ujian Sistem Operasi: Introduction & Overview 1Rahmat M. Samik-IbrahimОценок пока нет
- CS 8491 Computer ArchitectureДокумент103 страницыCS 8491 Computer ArchitectureMUKESH KUMAR P 2019-2023 CSEОценок пока нет
- Vdoc - Pub The Maple Handbook Maple V Release 3Документ522 страницыVdoc - Pub The Maple Handbook Maple V Release 3marceloОценок пока нет
- OlapДокумент3 страницыOlapJayaprakash JОценок пока нет
- The Human Resources Management and Payroll CycleДокумент17 страницThe Human Resources Management and Payroll CycleHabtamu Hailemariam AsfawОценок пока нет
- Menarco Development CorporationДокумент7 страницMenarco Development CorporationRampotz Ü EchizenОценок пока нет
- Crud Operation Using REST & Spring BootДокумент4 страницыCrud Operation Using REST & Spring BootAjayОценок пока нет
- Chapter 1 - Introduction To Application DevelopmentДокумент41 страницаChapter 1 - Introduction To Application DevelopmentVinoden SingaravelooОценок пока нет
- BPMN Poster Guide to Graphical Objects, Patterns and AntipatternsДокумент1 страницаBPMN Poster Guide to Graphical Objects, Patterns and AntipatternsemedinillaОценок пока нет
- (Chapter 22) Fundamental Concepts of Data Communications (149-166) PDFДокумент18 страниц(Chapter 22) Fundamental Concepts of Data Communications (149-166) PDFSam Dy100% (1)
- ECE 545 - Introduction to VHDL for SynthesisДокумент82 страницыECE 545 - Introduction to VHDL for SynthesisVimalОценок пока нет
- 12 Layer PCB Manufacturing and Stack Up OptionsДокумент12 страниц12 Layer PCB Manufacturing and Stack Up OptionsjackОценок пока нет
- Hillcrest 1st Term ExamДокумент34 страницыHillcrest 1st Term ExamOyinade AdeoluОценок пока нет
- Cobol Sample Code Using CICS Web ServicesДокумент8 страницCobol Sample Code Using CICS Web ServicesSivakumar ThatiparthiОценок пока нет