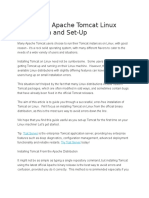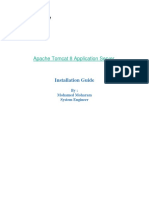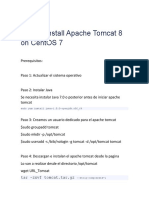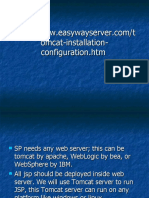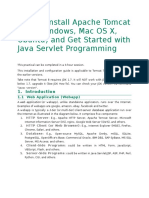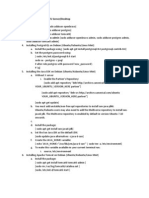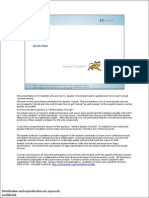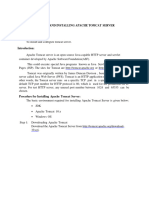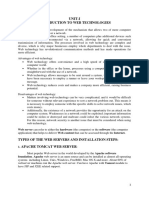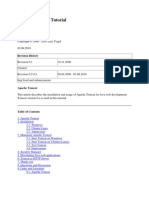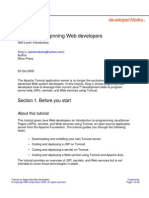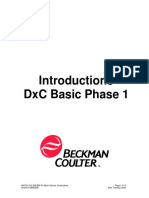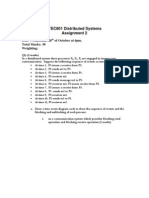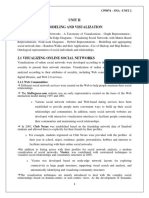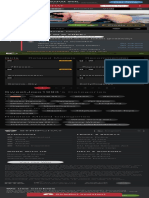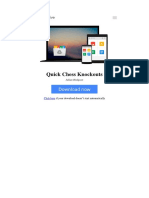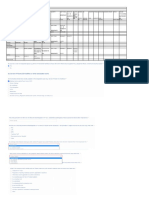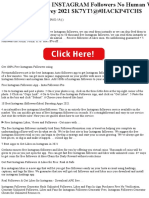Академический Документы
Профессиональный Документы
Культура Документы
How To Install Apache Tomcat 9 On Ubuntu 18.04 - DigitalOcean
Загружено:
Sellé GueyeОригинальное название
Авторское право
Доступные форматы
Поделиться этим документом
Поделиться или встроить документ
Этот документ был вам полезен?
Это неприемлемый материал?
Пожаловаться на этот документАвторское право:
Доступные форматы
How To Install Apache Tomcat 9 On Ubuntu 18.04 - DigitalOcean
Загружено:
Sellé GueyeАвторское право:
Доступные форматы
Products Customers Community Pricing Docs Support Log In Sign Up
Contents
Prerequisites
Subscribe Share
Step 1— Install Java
Step 2— Create Tomcat
User
How To Install Apache Tomcat 9 on Ubuntu 18.04
9
Posted July 6, 2018 54.1k JAVA
Step 3— Install Tomcat
Step 4— Update
Justin Ellingwood
Permissions
Step 5—Create a
systemd Service File
Step 6—Adjust the
Not using Ubuntu 18.04? Choose a different version:
Firewall and Test the
Sign upTomcat
for our Server ×
newsletter.
Step 7— Configure Introduction
Get theTomcat Web
latest tutorials
Apache Tomcat is a web server and servlet container that is used to serve Java applications. Tomcat is an
Management
on SysAdmin and openInterface
open source implementation of the Java Servlet and JavaServer Pages technologies, released by the
source topics.
Step 8—Access the Web Apache Software Foundation. This tutorial covers the basic installation and some configuration of the
Enter your emai Sign
Interface latest release of Tomcat 9 on your Ubuntu 18.04 server.
Up S C R O L L TO TO P
Conclusion
Prerequisites
Mark as Complete Before you begin with this guide, you should have a non-root user with sudo privileges set up on your
server. You can learn how to do this by completing our Ubuntu 16.04 initial server setup guide.
Step 1— Install Java
Tomcat requires Java to be installed on the server so that any Java web application code can be executed.
We can satisfy that requirement by installing OpenJDK with apt.
First, update your apt package index:
$ sudo apt update
Then install the Java Development Kit package with apt:
$ sudo apt install default-jdk
Now that Java is installed, we can create a tomcat user, which will be used to run the Tomcat service.
Step 2— Create Tomcat User
For security purposes, Tomcat should be run as an unprivileged user (i.e. not root). We will create a new
user and group that will run the Tomcat service.
First, create a new tomcat group:
$ sudo groupadd tomcat
Next, create a new tomcat user. We'll make this user a member of the tomcat group, with a home
directory of /opt/tomcat (where we will install Tomcat), and with a shell of /bin/false (so nobody can
log into the account):
$ sudo useradd -s /bin/false -g tomcat -d /opt/tomcat tomcat
Now that our tomcat user is set up, let's download and install Tomcat.
Step 3— Install Tomcat
The best way to install Tomcat 9 is to download the latest binary release then configure it manually.
Find the latest version of Tomcat 9 at the Tomcat 9 Downloads page. At the time of writing, the latest
version is 9.0.10, but you should use a later stable version if it is available. Under the Binary Distributions
section, then under the Core list, copy the link to the "tar.gz".
Next, change to the /tmp directory on your server. This is a good directory to download ephemeral items,
like the Tomcat tarball, which we won't need after extracting the Tomcat contents:
$ cd /tmp
Use curl to download the link that you copied from the Tomcat website:
$ curl -O http://mirror.cc.columbia.edu/pub/software/apache/tomcat/tomcat-9/v9.0.10/bin/apache-
We will install Tomcat to the /opt/tomcat directory. Create the directory, then extract the archive to it with
these commands:
$ sudo mkdir /opt/tomcat
$ sudo tar xzvf apache-tomcat-9*tar.gz -C /opt/tomcat --strip-components=1
Next, we can set up the proper user permissions for our installation.
Step 4— Update Permissions
The tomcat user that we set up needs to have access to the Tomcat installation. We'll set that up now.
Change to the directory where we unpacked the Tomcat installation:
$ cd /opt/tomcat
Give the tomcat group ownership over the entire installation directory:
$ sudo chgrp -R tomcat /opt/tomcat
Next, give the tomcat group read access to the conf directory and all of its contents, and execute access
to the directory itself:
$ sudo chmod -R g+r conf
$ sudo chmod g+x conf
Make the tomcat user the owner of the webapps , work , temp , and logs directories:
$ sudo chown -R tomcat webapps/ work/ temp/ logs/
Now that the proper permissions are set up, we can create a systemd service file to manage the Tomcat
process.
Step 5—Create a systemd Service File
We want to be able to run Tomcat as a service, so we will set up systemd service file.
Tomcat needs to know where Java is installed. This path is commonly referred to as "JAVA_HOME". The
easiest way to look up that location is by running this command:
$ sudo update-java-alternatives -l
Output
java-1.11.0-openjdk-amd64 1081 /usr/lib/jvm/java-1.11.0-openjdk-amd64
Your JAVA_HOME is the output from the last column (highlighted in red). Given the example above, the
correct JAVA_HOME for this server would be:
JAVA_HOME
/usr/lib/jvm/java-1.11.0-openjdk-amd64
Your JAVA_HOME may be different.
With this piece of information, we can create the systemd service file. Open a file called tomcat.service
in the /etc/systemd/system directory by typing:
$ sudo nano /etc/systemd/system/tomcat.service
Paste the following contents into your service file. Modify the value of JAVA_HOME if necessary to match
the value you found on your system. You may also want to modify the memory allocation settings that are
specified in CATALINA_OPTS :
/etc/systemd/system/tomcat.service
[Unit]
Description=Apache Tomcat Web Application Container
After=network.target
[Service]
Type=forking
Environment=JAVA_HOME=/usr/lib/jvm/java-1.11.0-openjdk-amd64
Environment=CATALINA_PID=/opt/tomcat/temp/tomcat.pid
Environment=CATALINA_HOME=/opt/tomcat
Environment=CATALINA_BASE=/opt/tomcat
Environment='CATALINA_OPTS=-Xms512M -Xmx1024M -server -XX:+UseParallelGC'
Environment='JAVA_OPTS=-Djava.awt.headless=true -Djava.security.egd=file:/dev/./urandom'
ExecStart=/opt/tomcat/bin/startup.sh
ExecStop=/opt/tomcat/bin/shutdown.sh
User=tomcat
Group=tomcat
UMask=0007
RestartSec=10
Restart=always
[Install]
WantedBy=multi-user.target
When you are finished, save and close the file.
Next, reload the systemd daemon so that it knows about our service file:
$ sudo systemctl daemon-reload
Start the Tomcat service by typing:
$ sudo systemctl start tomcat
Double check that it started without errors by typing:
$ sudo systemctl status tomcat
Step 6—Adjust the Firewall and Test the Tomcat Server
Now that the Tomcat service is started, we can test to make sure the default page is available.
Before we do that, we need to adjust the firewall to allow our requests to get to the service. If you followed
the prerequisites, you will have a ufw firewall enabled currently.
Tomcat uses port 8080 to accept conventional requests. Allow traffic to that port by typing:
$ sudo ufw allow 8080
With the firewall modified, you can access the default splash page by going to your domain or IP address
followed by :8080 in a web browser:
Open in web browser
http://server_domain_or_IP:8080
You will see the default Tomcat splash page, in addition to other information. However, if you click the links
for the Manager App, for instance, you will be denied access. We can configure that access next.
If you were able to successfully accessed Tomcat, now is a good time to enable the service file so that
Tomcat automatically starts at boot:
$ sudo systemctl enable tomcat
Step 7— Configure Tomcat Web Management Interface
In order to use the manager web app that comes with Tomcat, we must add a login to our Tomcat server.
We will do this by editing the tomcat-users.xml file:
$ sudo nano /opt/tomcat/conf/tomcat-users.xml
You will want to add a user who can access the manager-gui and admin-gui (web apps that come with
Tomcat). You can do so by defining a user, similar to the example below, between the tomcat-users tags.
Be sure to change the username and password to something secure:
tomcat-users.xml — Admin User
<tomcat-users . . .>
<user username="admin" password="password" roles="manager-gui,admin-gui"/>
</tomcat-users>
Save and close the file when you are finished.
By default, newer versions of Tomcat restrict access to the Manager and Host Manager apps to
connections coming from the server itself. Since we are installing on a remote machine, you will probably
want to remove or alter this restriction. To change the IP address restrictions on these, open the
appropriate context.xml files.
For the Manager app, type:
$ sudo nano /opt/tomcat/webapps/manager/META-INF/context.xml
For the Host Manager app, type:
$ sudo nano /opt/tomcat/webapps/host-manager/META-INF/context.xml
Inside, comment out the IP address restriction to allow connections from anywhere. Alternatively, if you
would like to allow access only to connections coming from your own IP address, you can add your public
IP address to the list:
context.xml files for Tomcat webapps
<Context antiResourceLocking="false" privileged="true" >
<!--<Valve className="org.apache.catalina.valves.RemoteAddrValve"
allow="127\.\d+\.\d+\.\d+|::1|0:0:0:0:0:0:0:1" />-->
</Context>
Save and close the files when you are finished.
To put our changes into effect, restart the Tomcat service:
$ sudo systemctl restart tomcat
Step 8—Access the Web Interface
Now that we have create a user, we can access the web management interface again in a web browser.
Once again, you can get to the correct interface by entering your server's domain name or IP address
followed on port 8080 in your browser:
Open in web browser
http://server_domain_or_IP:8080
The page you see should be the same one you were given when you tested earlier:
Let's take a look at the Manager App, accessible via the link or
http://server_domain_or_IP:8080/manager/html . You will need to enter the account credentials that
you added to the tomcat-users.xml file. Afterwards, you should see a page that looks like this:
The Web Application Manager is used to manage your Java applications. You can Start, Stop, Reload,
Deploy, and Undeploy here. You can also run some diagnostics on your apps (i.e. find memory leaks).
Lastly, information about your server is available at the very bottom of this page.
Now let's take a look at the Host Manager, accessible via the link or
http://server_domain_or_IP:8080/host-manager/html/ :
From the Virtual Host Manager page, you can add virtual hosts to serve your applications from.
Conclusion
Your installation of Tomcat is complete! Your are now free to deploy your own Java web applications!
Currently, your Tomcat installation is functional, but entirely unencrypted. This means that all data,
including sensitive items like passwords, are sent in plain text that can be intercepted and read by other
parties on the internet. In order to prevent this from happening, it is strongly recommended that you
encrypt your connections with SSL. You can find out how to encrypt your connections to Tomcat by
following this guide (note: this guide covers Tomcat 8 encryption on Ubuntu 16.04).
Justin Ellingwood Upvote (9) Subscribe Share
Introducing: Managed Databases for PostgreSQL
Run your Postgres database on DigitalOcean with worry-free maintenance, high availability, free
backups and more.
START NOW
Related Tutorials
How To Install Java with Apt on Debian 9
How To Install Apache Tomcat 9 on Debian 9
How To Install Apache Kafka on CentOS 7
How To Install Apache Kafka on Ubuntu 18.04
How To Install Java with `apt` on Ubuntu 18.04
16 Comments
Leave a comment...
Log In to Comment
uwinsoiwin August 15, 2018
0 Will you please also include information about the minimum Digital Ocean Droplet configuration like RAM,
storage etc., required for this implementation.
fuzzworth August 17, 2018
0 Thank you so much
uwinsoiwin August 17, 2018
0 I have just now installed the tomcat 9 service, on a droplet with ubuntu 18.04, having 2 GB RAM the 10$ per
month one. It is working successfully. If we follow this tutorial carefully, without typographical errors in nano,
while enabling tomcat as service, it is a smooth sail. Thank you very much Author !.
akashthakur555 September 17, 2018
0 I have use ubuntu 18.04 , having 1 GB Ram the 5$ per month.it not working and facing issue into
sudo chmod -R g+r conf
sudo chmod g+x conf
Error code display is :
chmod: cannot access 'conf' : No such file or directory
when i ignore this message and going to move next step and start tomcat server. display message :
Fail to start Apache Tomcat web application.
Please help on this issue.
angelnmara September 21, 2018
0 muchas gracias !!!! todo funciona ok !
arya6000 October 4, 2018
0 Thank you, works great, but right now Tomcat does not start at boot. How can we enable it to boot up with
the machine?
superyateam December 20, 2018
1 Hello, this tutorial does not work for me. Basically, systemd tries to stop Tomcat right after it starts.
I described the problem thoroughly here:
https://serverfault.com/questions/946034/systemctl-stops-tomcat-service-immediately-after-start
I found this interesting reading which you may find helpful:
https://jdebp.eu/FGA/systemd-house-of-horror/tomcat.html
cibelewatt January 22, 2019
1 I have exactly the same problem. Were you able to fix it?
superyateam January 24, 2019
0 No, I gave up on version 9 and installed version 8 via apt-get.
cibelewatt January 31, 2019
0 I was able to install version 8.54 following the steps on this article and it worked. I happened to
change one thing though. I did not use the same name for the user and for the group.
If you wish you can try that to be able to use systemctl to start and stop Tomcat.
superyateam December 21, 2018
0 I also tried that on an Ubuntu 18.04 Droplet - and it also did not work. Did you check the tutorial before
posting it?
clintf January 21, 2019
0 For those having problems with systemd not staring Tomcat, use v9.0.13
I was using v9.0.14 and it would not start when using systemd, it kept giving "Could not contact
[localhost:8005]" error (clean install, definitely nothing running on that port) - it would work when manually
started via catalina.sh though. Tomcat v9.0.13 works fine when following the above steps.
superyateam January 25, 2019
0 https://serverfault.com/questions/946034/systemctl-stops-tomcat-service-immediately-after-start
For those who have problems starting tomcat 9 this may help
rohitsharma333 January 28, 2019
0 Thank you very much :)
jmartin1111 February 13, 2019
0 Great tutorial! Everything went smmothly until I tried to log in to the Web App Manager using the creds I
defined in conf/tomcat-users.xml.
No matter which web remedy I try, the manager rejects these credentials. And again, and again, and again.
Ad nauseam.
I followed this tutorial to the letter. Any help here would be greatly appreciated.
SandeshKotian February 19, 2019
0 Step 3— Install Tomcat appears
The link appears to be downloading broken tar ball. Please download the source tar ball from here:
curl -O http://mirrors.estointernet.in/apache/tomcat/tomcat-9/v9.0.16/src/apache-
tomcat-9.0.16-src.tar.gz
sudo mkdir /opt/tomcat
tar -zxvf apache-tomcat-9.0.16-src.tar.gz -C /opt/tomcat --strip-components=1
This work is licensed under a Creative
Commons Attribution-NonCommercial-
ShareAlike 4.0 International License.
Copyright © 2019 DigitalOcean™ Inc.
Community Tutorials Questions Projects Tags Newsletter RSS
Distros & One-Click Apps Terms, Privacy, & Copyright Security Report a Bug Write for DOnations Shop
Вам также может понравиться
- Configuration of a Simple Samba File Server, Quota and Schedule BackupОт EverandConfiguration of a Simple Samba File Server, Quota and Schedule BackupОценок пока нет
- How To Install Apache Tomcat 8 On Ubuntu 16Документ25 страницHow To Install Apache Tomcat 8 On Ubuntu 16mlamfriОценок пока нет
- Tomcat DevOps PDFДокумент6 страницTomcat DevOps PDFVenakat P VОценок пока нет
- How To Install Apache Tomcat 8 On CentOS 7 - DigitalOceanДокумент19 страницHow To Install Apache Tomcat 8 On CentOS 7 - DigitalOceanBogdan CosteaОценок пока нет
- Apache Tomcat Linux Installation and SetДокумент5 страницApache Tomcat Linux Installation and SetHưng Nguyễn100% (1)
- Instalando Tomcat 9 en Rhel 8Документ10 страницInstalando Tomcat 9 en Rhel 8Alberto VelezОценок пока нет
- How To Install Apache Tomcat in RHEL 8Документ30 страницHow To Install Apache Tomcat in RHEL 8Srinivas ReddyОценок пока нет
- Apache Tomcat 8 Application ServerДокумент11 страницApache Tomcat 8 Application Serverarm_max78Оценок пока нет
- How To Install and Setup Apache Tomcat 8 On AIX 7.2Документ8 страницHow To Install and Setup Apache Tomcat 8 On AIX 7.2Fouad BaroutОценок пока нет
- How To Install Apache Tomcat 8 PDFДокумент8 страницHow To Install Apache Tomcat 8 PDFFouad BaroutОценок пока нет
- How To Install Tomcat 7 or 8 (On Windows, Mac OS X and Ubuntu)Документ16 страницHow To Install Tomcat 7 or 8 (On Windows, Mac OS X and Ubuntu)alejandroОценок пока нет
- Apache TomcatДокумент19 страницApache Tomcatapi-284453517Оценок пока нет
- TomcatnДокумент8 страницTomcatnCHANDINI DASARIОценок пока нет
- Tomcat Web ServiceДокумент13 страницTomcat Web ServicePaulo Tiago Oliveira0% (1)
- TomcatДокумент25 страницTomcatapi-3701299100% (1)
- Apache Tomcat TutorialДокумент5 страницApache Tomcat TutorialSurjith ReddyОценок пока нет
- 1 Web Technology Assignment No 1Документ5 страниц1 Web Technology Assignment No 1RAtnaОценок пока нет
- How To Install Apache Tomcat 8 On CentOS 7Документ4 страницыHow To Install Apache Tomcat 8 On CentOS 7Jose Rafael FigueroaОценок пока нет
- Tomcat Intallation As A ServiceДокумент3 страницыTomcat Intallation As A ServiceRajesh kОценок пока нет
- JSP - Class2Документ23 страницыJSP - Class2Arun SomasundaramОценок пока нет
- How To Install Apache Tomcat Server On Ubuntu 22.04Документ9 страницHow To Install Apache Tomcat Server On Ubuntu 22.04Favour GodspowerОценок пока нет
- Dev m5 Casestudy v1 HTF wvx8xgjДокумент3 страницыDev m5 Casestudy v1 HTF wvx8xgjSrinivas Murthy H NОценок пока нет
- How To Install Apache Tomcat 8Документ52 страницыHow To Install Apache Tomcat 8Sachin KuchhalОценок пока нет
- Exercise 15Документ11 страницExercise 15jagdish singh negiОценок пока нет
- Apache Tomcat - Guia HardeningДокумент8 страницApache Tomcat - Guia HardeningAngelicaSimon001Оценок пока нет
- Apache Java Tomcat Mod JKДокумент30 страницApache Java Tomcat Mod JKviren0307Оценок пока нет
- TabbyДокумент19 страницTabbyxarere5828Оценок пока нет
- TomcatДокумент51 страницаTomcatmadhusankaf100% (2)
- Installation of UBUNTU Server For Postgres Openbravo Tomcat6 JAVAДокумент3 страницыInstallation of UBUNTU Server For Postgres Openbravo Tomcat6 JAVAMD ABUL KHAYERОценок пока нет
- Install and Configure Tomcat Webservices in Linuxmint 8 HelenaДокумент3 страницыInstall and Configure Tomcat Webservices in Linuxmint 8 HelenaDario Mancilla VilchesОценок пока нет
- Step 1: Verify Java: Install Java 8 On Centos/Rhel 7/6/5 Install Java 8 On UbuntuДокумент2 страницыStep 1: Verify Java: Install Java 8 On Centos/Rhel 7/6/5 Install Java 8 On UbuntuOrlando AcuñaОценок пока нет
- Modjk: Running Dspace On Apache HTTPD and Tomcat Using The Mod - JK ConnectorДокумент4 страницыModjk: Running Dspace On Apache HTTPD and Tomcat Using The Mod - JK ConnectorJoãoMilaniОценок пока нет
- Java Servlet Tutorial - How To Install Tomcat 8Документ17 страницJava Servlet Tutorial - How To Install Tomcat 8MANUEL VICENTE GOMEZОценок пока нет
- JDK Tomcatpractical3Документ9 страницJDK Tomcatpractical3Mahesh DarvankarОценок пока нет
- This Article, in Which We Examine Issues Specific To TomcatДокумент5 страницThis Article, in Which We Examine Issues Specific To TomcatGopinathОценок пока нет
- Java EnvSetupДокумент18 страницJava EnvSetupmyth.superkingОценок пока нет
- Apache TomcatДокумент18 страницApache Tomcatshashwat2010Оценок пока нет
- Installing Apache Tomcat On LinuxДокумент7 страницInstalling Apache Tomcat On LinuxAbbaq NadeemОценок пока нет
- Apache Tomcat InstallationДокумент7 страницApache Tomcat InstallationyadaiahОценок пока нет
- Upgrade Tomcat de 8 A 9Документ5 страницUpgrade Tomcat de 8 A 9robinson.romeroОценок пока нет
- Install Java and Apache Tomcat (Ubuntu)Документ6 страницInstall Java and Apache Tomcat (Ubuntu)billahaОценок пока нет
- TutorialTomcat5 5 9Документ11 страницTutorialTomcat5 5 9rpalmsОценок пока нет
- Howt To Configure Apache 2 With Tomcat 6Документ4 страницыHowt To Configure Apache 2 With Tomcat 6Sirish KumarОценок пока нет
- Install Apache Tomcat 6 CentOSДокумент5 страницInstall Apache Tomcat 6 CentOSBrandon BascheОценок пока нет
- Docker Quick Guide PDFДокумент127 страницDocker Quick Guide PDFRishiОценок пока нет
- Gzsccet: Assignment of Web TechnlogiesДокумент5 страницGzsccet: Assignment of Web Technlogiesravisingla22Оценок пока нет
- Tomcat Quick StartДокумент19 страницTomcat Quick StartpocopingОценок пока нет
- Amazon Web Services EC2 Getting Started GuideДокумент10 страницAmazon Web Services EC2 Getting Started Guideaustinfru7Оценок пока нет
- Ex No 4Документ7 страницEx No 4aathiyaeserviceОценок пока нет
- Unit-I Introduction To Web Technologies: Advantages of Web TechnologyДокумент45 страницUnit-I Introduction To Web Technologies: Advantages of Web TechnologyLALITHAОценок пока нет
- Tomcat 8.5 Chapter 1 - InstallationДокумент9 страницTomcat 8.5 Chapter 1 - Installationb LiewОценок пока нет
- Setup - Installation Manual - Services and System Configuration - Apache TomcatДокумент4 страницыSetup - Installation Manual - Services and System Configuration - Apache TomcatanangasОценок пока нет
- Apache Tomcat - Tutorial: Lars VogelДокумент6 страницApache Tomcat - Tutorial: Lars VogelArjun SvОценок пока нет
- Installing and Configuring Tomcat: Softsmith InfotechДокумент30 страницInstalling and Configuring Tomcat: Softsmith InfotechPrinceRajDKilerОценок пока нет
- How To Install Tomcat 7 + JDK 7 - RoseHostingДокумент2 страницыHow To Install Tomcat 7 + JDK 7 - RoseHostingrmartinsdesouzaОценок пока нет
- 1808210048, Program No 10 (Web Tech)Документ9 страниц1808210048, Program No 10 (Web Tech)helloОценок пока нет
- J Tomcat PDFДокумент26 страницJ Tomcat PDFdeepakpatni11Оценок пока нет
- How To Run Multiple Tomcat Instances On One ServerДокумент3 страницыHow To Run Multiple Tomcat Instances On One ServerSaka KelyОценок пока нет
- Configuration of a Simple Samba File Server, Quota and Schedule BackupОт EverandConfiguration of a Simple Samba File Server, Quota and Schedule BackupОценок пока нет
- ZINEFOURTEENДокумент35 страницZINEFOURTEENsolomonhaddo100% (4)
- M04 - Part 2 Case Project - Lake Point Security Consulting-Shaker MohammadtomДокумент12 страницM04 - Part 2 Case Project - Lake Point Security Consulting-Shaker MohammadtomShakerОценок пока нет
- Marketing Individual Presentation SlidesДокумент6 страницMarketing Individual Presentation SlidesEsmond UchihaОценок пока нет
- Linux Setup For LiberoДокумент27 страницLinux Setup For LiberoSam100% (1)
- DXC 600 800 Basic Service Workbook Ver BДокумент164 страницыDXC 600 800 Basic Service Workbook Ver Bjaviergmar0% (1)
- ITEC801 Distributed Systems Assignment 2: Due: Wednesday, 28 of October at 6pm. Total Marks: 30 WeightingДокумент6 страницITEC801 Distributed Systems Assignment 2: Due: Wednesday, 28 of October at 6pm. Total Marks: 30 WeightingKarthi KeyanОценок пока нет
- Social Network AnalysisДокумент22 страницыSocial Network AnalysissreetharanОценок пока нет
- 7PG21 Solkor R - RF Catalogue SheetДокумент26 страниц7PG21 Solkor R - RF Catalogue SheetKarthik RajaОценок пока нет
- Sim900 Gprs HTTP at CommandsДокумент18 страницSim900 Gprs HTTP at Commandssandeep sОценок пока нет
- ADC01-DOC-146 ADVC Protocol Manual DNP3 R15 WEB PDFДокумент40 страницADC01-DOC-146 ADVC Protocol Manual DNP3 R15 WEB PDFAlexander MorenoОценок пока нет
- Botnet: Wikiproject Computer ScienceДокумент7 страницBotnet: Wikiproject Computer ScienceAkshayОценок пока нет
- Free Live Sex Cams and Adult Chat With Naked Girls StripchatДокумент1 страницаFree Live Sex Cams and Adult Chat With Naked Girls StripchatVicky NartОценок пока нет
- Online Education: Name - Bhumika Singh Paleria Class - IX C Roll No.-93003 Subject - ITДокумент4 страницыOnline Education: Name - Bhumika Singh Paleria Class - IX C Roll No.-93003 Subject - ITRupesh GuptaОценок пока нет
- Quick Chess Knockouts by Julian Hodgson 1857440455Документ5 страницQuick Chess Knockouts by Julian Hodgson 1857440455Venkatesan RamalingamОценок пока нет
- ePMP Release Notes 4.4.2Документ7 страницePMP Release Notes 4.4.2SATFSCRIBОценок пока нет
- SurveyДокумент5 страницSurveyPUSPANATHAN A/L SUGUMARAN MoeОценок пока нет
- IPCLK1000 User Guide PDFДокумент126 страницIPCLK1000 User Guide PDFPhần Mềm Khởi NghiệpОценок пока нет
- Deivathin KuralДокумент17 страницDeivathin KuralSwathi VenkataramanОценок пока нет
- Does IT Payoff? Strategies of Two Banking Giants: Submitted By: Group 4, Section BДокумент5 страницDoes IT Payoff? Strategies of Two Banking Giants: Submitted By: Group 4, Section BNeha Bhomia GuptaОценок пока нет
- Cisco 1700 Series: WIC-1T WIC-2T Wic-1EnetДокумент7 страницCisco 1700 Series: WIC-1T WIC-2T Wic-1EnetPrabhu BasavaОценок пока нет
- Downloaded From Manuals Search EngineДокумент188 страницDownloaded From Manuals Search EngineMarco MirqueОценок пока нет
- Instagram Free Followers Generator Tool XTLNДокумент9 страницInstagram Free Followers Generator Tool XTLNShaira Mijares CartinОценок пока нет
- Altai C1n Catalog Eng 130812Документ2 страницыAltai C1n Catalog Eng 130812Mahmoud AhmedОценок пока нет
- Airtel Financial AnalysisДокумент81 страницаAirtel Financial AnalysisDavid KumarОценок пока нет
- Cell Phone Virus and SecurityДокумент30 страницCell Phone Virus and SecurityAshwini Shivanna100% (1)
- DeterminingclientandnetworkingrequirementsДокумент34 страницыDeterminingclientandnetworkingrequirementsMussie KidaneОценок пока нет
- Seminar Series: Vehicle NetworkДокумент7 страницSeminar Series: Vehicle Networkmail87523Оценок пока нет
- Nintendo 3DS Operations ManualДокумент56 страницNintendo 3DS Operations ManualJoe LongОценок пока нет
- Windows Commands Cheat Sheet (Cmdref - Net - Cheat Sheet and Example)Документ15 страницWindows Commands Cheat Sheet (Cmdref - Net - Cheat Sheet and Example)Tamilselvan GОценок пока нет
- James Gosling: Sun Microsystems 1991Документ4 страницыJames Gosling: Sun Microsystems 1991Deepak VermaОценок пока нет