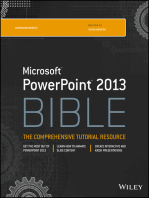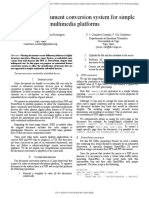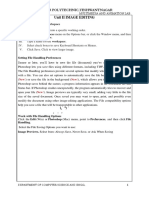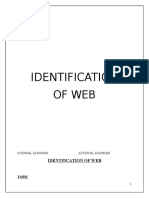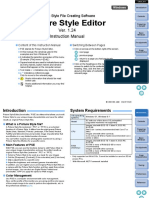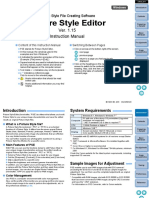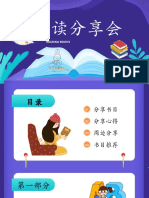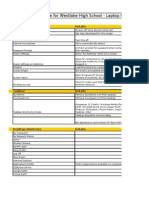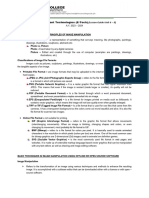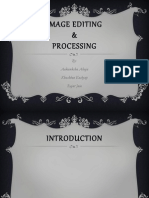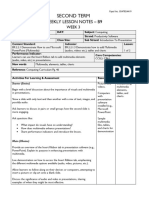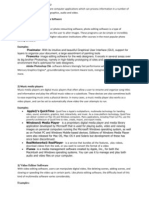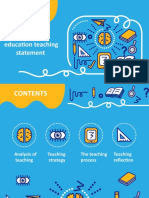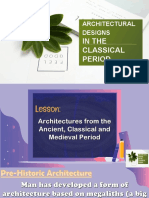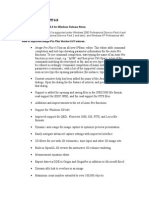Академический Документы
Профессиональный Документы
Культура Документы
Using Powerpoint To Create High-Resolution Images For Journal Publications
Загружено:
Subrata HaitИсходное описание:
Оригинальное название
Авторское право
Доступные форматы
Поделиться этим документом
Поделиться или встроить документ
Этот документ был вам полезен?
Это неприемлемый материал?
Пожаловаться на этот документАвторское право:
Доступные форматы
Using Powerpoint To Create High-Resolution Images For Journal Publications
Загружено:
Subrata HaitАвторское право:
Доступные форматы
Yam Computers in Radiology
Using
PowerPoint
to Create
High-
Resolution
Images
Using PowerPoint to Create
High-Resolution Images for
Journal Publications
Chun-Shan Yam1 OBJECTIVE. In this article, I describe the essential steps for using PowerPoint to create
high-resolution images for radiology journal publications.
Yam C-S CONCLUSION. PowerPoint 2003 can be used as an alternative to create high-resolution
images for journal publications without the need for other image-processing software.
ecently, I gave a presentation at a turer’s default setting for Image Export
R 12 noon conference in our depart-
ment about using PowerPoint
2003 (Microsoft) to prepare digi-
is configured at the low-resolution setting
(i.e., either 72 or 96 dpi). To enable high-res-
olution, one must add an optional registry pa-
tal images for journal publications. At the rameter at the system registry file (i.e., Ex-
first glance of my title slide, some of my au- portBitmapResolution) to specify the output
dience had puzzled looks on their faces won- image resolution. The instructions for adding
dering if my talk was just another tutorial on this parameter are documented at Microsoft’s
how to use PowerPoint. However, it was the Web site [1].
second slide—“Using PowerPoint 2003 to Figure 1 is a screen capture of the system
Create 5" × 7" 300 dpi TIFF Images”—that registry of my PC system (Windows XP Pro-
stunned everyone in the room. At the end of fessional, Microsoft) after I added this param-
my presentation, many in the audience were eter. I set the image resolution parameter at 300
amazed to learn of PowerPoint’s capability to dpi because this image resolution is commonly
produce high-resolution images while others required by radiology journals. To simplify
were delighted to learn how to use Power- this task, I have included a registry file in Ap-
Point as an alternative for creating images and pendix 1 that can be used to insert this param-
illustrations for journal publications without eter automatically for PowerPoint 2003 in
the need for other image-processing software Windows XP. Users can download this file
such as Photoshop (Adobe Systems). In this onto their desktop and run it by double-click-
article, I describe how to use this little-known ing on the file icon; see Appendix 1 for details.
feature in PowerPoint 2003. I also show how This will insert the parameter into the system
to use this feature to create quality illustra- registry. Subsequently, images exported from
tions for radiology journal publications. PowerPoint 2003 will be set at 300 dpi.
Enabling the High-Resolution Feature Case Demonstration
in PowerPoint 2003 The process of creating high-resolution
Unlike the older versions of PowerPoint images from PowerPoint 2003 is similar to
(i.e., 97, 2000, and XP) for which the resolu- preparing a typical slide presentation except
Received October 26, 2004; accepted after revision
tion of the exported images was limited to the that the Save As function under the File
December 14, 2004.
computer screen resolution—for example, menu is used to export a given slide to an im-
1Department of Radiology, Beth Israel Deaconess Medical usually 72 or 96 dots per inch (dpi), Power- age format. For demonstration, I discuss the
Center, 1 Deaconess Rd., WCC, Rm. 306, Boston, MA 02215. Point 2003 allows users to customize the im- steps that are essential for creating a stan-
Address correspondence to C.-S. Yam age resolution to higher values. This useful dard 5 × 7 inch TIFF image from a slide. In
(csyam@caregroup.harvard.edu). feature does not appear in the File menu and this example, I used a CT image in Bitmap
AJR 2005;185:273–276
is also not documented in the Help menu in format that I downloaded from our PACS
PowerPoint 2003, but detailed instructions Web browser. Any other source of digital
0361–803X/05/1851–273
are available at the Microsoft Web site [1]. images can also be used for this purpose, and
© American Roentgen Ray Society Because this feature is optional, the manufac- the details about acquiring digital images for
AJR:185, July 2005 273
Yam
Fig. 1—Screen capture of Registry Editor in Windows XP Professional operating sys- Fig. 2—Screen capture of Page Setup pop-up window in PowerPoint 2003
tem (Microsoft) shows “ExportBitmapResolution” parameter for setting output (Microsoft) shows settings for creating 5 × 7 inch slide.
image to 300 dots per inch. User can double-click on this parameter to enter another
resolution value.
Fig. 3—Screen capture shows CT image inserted into PowerPoint (Microsoft) slide Fig. 4—Screen capture of 16-MDCT image of heart (5-mm-thick maximum intensity
using drag-and-drop function. It also shows action of resizing an image to best fit projection) of 55-year-old man scanned using LightSpeed 16 scanner (GE Health-
dimensions—that is, 5 × 7 inches. Note Picture toolbar shows commonly used care). In this image, an arrow and a label, “A,” were drawn using drawing tools from
image-processing tools (e.g., color, contrast, brightness, crop, rotate, and so on). Drawing toolbar in PowerPoint 2003 (Microsoft). Note that using the arrow keys on
the keyboard while holding down the Control (Ctrl) key allows greater control of
object placement.
use in PowerPoint presentations have been Step 2: Insert Picture into the Slide Template also use some of the built-in image-processing
documented previously [2–4]. Pictures can be inserted into a PowerPoint tools (e.g., color, contrast, brightness, crop, ro-
slide using the Insert function (Insert → Pic- tate, flip, and so on) to adjust the appearance of
Step 1: Create a 5 × 7 Inch Slide Template ture → From File). This can also be accom- the image. These tools can be found in the Pic-
After launching the PowerPoint 2003 ap- plished using drag-and-drop: Simply locate ture and Drawing toolbars. If these toolbars are
plication, a new presentation is created auto- your image file and drag it onto the slide. not displayed, go to the View menu and click
matically. If a blank presentation does not ap- Once the image is inserted, click and drag the Toolbars function to select the toolbars that
pear, go to the File menu and select New to the corner of the image to resize it to the best you need. However, for this sample CT image,
create one. Next, go to the File menu and se- fit dimensions within the 5 × 7 inch area I did not need to use any of these tools. Again,
lect Page Setup to change the slide dimen- (Fig. 3). Dragging the corner to resize will details for using image-processing tools in
sions to 5 × 7 inches (Fig. 2). maintain the aspect ratio of the image. I can PowerPoint have been previously documented
274 AJR:185, July 2005
Using PowerPoint to Create High-Resolution Images
Fig. 5—Screen captures show steps for exporting slide and saving as TIFF file.
A, Screen capture shows Save As window for exporting finished slide to TIFF image. This function can be accessed
from File menu. Multiple images can also be saved simultaneously if presentation contains more than one slide.
When multiple images are saved with Every Slide option selected, images will be saved as: Slide1, Slide2…within
a folder labeled with a given file name. TIFF images then can be renamed.
B, Screen capture of Properties window shows dimensions (2,100 × 1,500 pixels) and resolution (300 dots per inch)
of sample TIFF image file (Fig. 5A.tif). This information is displayed under Summary tab.
A B
[2–4], and most radiologists are already famil- file and select the location (Fig. 5A). In this puters (Apple Computer) in the latest Mi-
iar with using these functions in preparing their example, I named my file Figure 5A and crosoft Office versions (Office 2001 and X).
presentations. saved it to the desktop. To verify the image
resolution, simply right-click on the ex- Limitations
Step 3: Add Arrows and Labels to Images ported image and select the Properties func- Although this feature is adequate for gener-
Arrows and labels are common drawing ob- tion from the drop-down menu. Figure 5B is ating images for journal publications, other ra-
jects added to radiologic images to highlight a screen capture of the Properties window of diology applications that require higher resolu-
specific features. To enable the arrow-drawing Figure 5A that shows the image resolution is tion images and more complex graphics may
function, left-click the Arrow button from the 300 dpi; note that all the figures that appear require more sophisticated software such as
Drawing toolbar (Fig. 4). Then, left-click on in this article were created using this Adobe Photoshop [5]. Also, the images ex-
the image to select the starting position of the method. Alternatively, one can also print the ported from PowerPoint 2003 will be in
arrow to be drawn. While still holding down image directly to a photo printer for hard- red–green–blue (RGB) format, not cyan–ma-
the mouse button, drag it to the final position copy manuscript submission. genta–yellow–black (CMYK) or gray-scale
and then release. An arrow will be placed on format. Based on my experience, although
top of the image. To change the size, pattern, Compatibility Issues some journals (e.g., Radiology and Radio-
and color, simply double-click on the arrow Based on my experience using PowerPoint Graphics) require the image files to be submit-
and adjust the corresponding values in the For- 2003 to create high-quality images for manu- ted in these two specific formats for final prints,
mat AutoShape pop-up window. script submission for almost a year, I do not they accept images in RGB format as long as
These functions are also available in the see any drawbacks. The only requirement is the image resolution meets the requirements
Drawing toolbar. In this example, the arrow that you need to have a copy of PowerPoint (Harmon SP, personal communication). Fur-
that I used was a solid black four-point line. 2003. However, at the time of this writing, thermore, if drawing objects (e.g., arrow and la-
Similarly, I inserted a label, “A,” next to this PowerPoint 2003 has already been available bel) are required to be saved in separate layers,
arrow using the Text Box function. Next, I for more than a year (since May 2003). Our two copies of the images (one clean and one an-
used the keyboard arrows while holding institution has already started to roll out Mi- notated) may be required. Finally, regardless of
down the Control key (Ctrl) to fine-tune the crosoft Office 2003, which includes Power- the method chosen for creating high-resolution
placement of the drawing objects (e.g., arrow, Point 2003. Because Microsoft Office is an images for journal publications, starting with
label, rectangle, and so on). essential software application, many aca- good-quality source images is essential.
demic institutions will be upgrading to this
Step 4: Export Slide to TIFF Image software in the near future. Furthermore, Mi- Conclusion
To export the finished slide to an image crosoft has announced that this high-resolu- PowerPoint 2003 can be used as an alterna-
file, go to the File menu and select the Save tion feature will be available for all future tive to create high-resolution images for jour-
As function. In the Save As window, select PowerPoint versions. This high-resolution nal publications without the need for other
TIFF as the output format and then name the feature is also available for Macintosh com- image-processing software.
AJR:185, July 2005 275
Yam
References
1. Microsoft Web site. Microsoft help and support. 3. Lababede O. Digital image editing using Power- image-manipulation commands. AJR 2004;
Available at: http://support.microsoft.com/default.as Point. 1. Introduction to the image-manipulation 183:853–858
px?scid = kb;en-us;827745. Accessed April 11, 2005 commands. AJR 2004; 183:847–851 5. Stern EJ, Richardson M. Preparation of digital im-
2. Schreibman KL. Getting images into PowerPoint. 4. Lababede O. Digital image editing using ages for presentation and publication. AJR 2003;
AJR 2001; 177:1271–1272 PowerPoint. 2. Practical applications of the 180:1523–1531
APPENDIX 1. Registry File for Setting Image Resolution to 300 Dots per Inch (dpi) in PowerPoint 2003, Windows XP
Instructions Step 2—Save the file with the file extension sions of PowerPoint, refer to the official in-
Step 1—Copy and paste the following “reg” (e.g., 300DPI.reg) on your desktop. structions provided by Microsoft at the Mi-
three registry statements to a text editor (e.g., Step 3—Double click the file. crosoft Web site [1].
Notepad [Microsoft]). Although this one-time registration pro-
Remarks cess is trivial for experienced computer users,
Windows Registry Editor Version 5.00 This particular registry file will work on other users should be careful at all times when
[HKEY_CURRENT_USER\Software\Micro PowerPoint 2003 (Microsoft) and Windows working with Windows registry because even
soft\Office\11.0\PowerPoint\Options] XP (Microsoft) only. For settings for other a minor typing error in the registry can crash
“ExportBitmapResolution” = dword:0000012c Windows operating systems and future ver- your operating system.
276 AJR:185, July 2005
Вам также может понравиться
- Processing PDFДокумент17 страницProcessing PDFVasilis Leisos100% (1)
- Empotech Module 8 CCДокумент22 страницыEmpotech Module 8 CCRaymon BoncacasОценок пока нет
- Intro Adobe Photoshop HandoutДокумент27 страницIntro Adobe Photoshop Handoutvfider31Оценок пока нет
- Photo Editing SoftwareДокумент24 страницыPhoto Editing SoftwareGalang, Princess T.Оценок пока нет
- PowerPoint presentation history and featuresДокумент7 страницPowerPoint presentation history and featuresJL SabioОценок пока нет
- Automated Document Conversion System For Simple Multimedia PlatformsДокумент2 страницыAutomated Document Conversion System For Simple Multimedia PlatformsIrisha AnandОценок пока нет
- Unit II Image EditingДокумент17 страницUnit II Image EditingChetan POOJARОценок пока нет
- Picture Style Editor Win Instruction Manual enДокумент21 страницаPicture Style Editor Win Instruction Manual enormondsОценок пока нет
- Identifictin of WebДокумент21 страницаIdentifictin of WebjosekinОценок пока нет
- Picture Style Editor 1.24 Win enДокумент23 страницыPicture Style Editor 1.24 Win enmraman1Оценок пока нет
- Catia PhotoДокумент237 страницCatia PhotoMatija HankovicОценок пока нет
- Picture Style Editor: Ver. 1.15 Instruction ManualДокумент21 страницаPicture Style Editor: Ver. 1.15 Instruction ManualadamgonoloОценок пока нет
- Blue CalmДокумент26 страницBlue CalmdweuisdjcОценок пока нет
- Users print presentations into filmsДокумент25 страницUsers print presentations into filmsRosa Maria Melo CastroОценок пока нет
- Picture Style Editor 1.24 Mac enДокумент23 страницыPicture Style Editor 1.24 Mac enmraman1Оценок пока нет
- Picture Style Editor Win Instruction Manual enДокумент22 страницыPicture Style Editor Win Instruction Manual enSky ValleyОценок пока нет
- Business Training PPT TemplateДокумент32 страницыBusiness Training PPT TemplateWilson Wilfredo Yucra PacoОценок пока нет
- 2008-2009 Laptop ImageДокумент6 страниц2008-2009 Laptop Imagemrjadkins100% (1)
- Lesson 6 PCO Multimedia-PRE FINALSДокумент5 страницLesson 6 PCO Multimedia-PRE FINALSBee NeilОценок пока нет
- Intro Adobe Photoshop HandoutДокумент13 страницIntro Adobe Photoshop Handoutoyindamola ayobamiОценок пока нет
- E-Tech Lesson Guide - Unit 6-9Документ8 страницE-Tech Lesson Guide - Unit 6-9Aimee CartujanoОценок пока нет
- Image Editing & Processing: By: Aakanksha Ahuja Khushboo Kashyap Rajat JainДокумент23 страницыImage Editing & Processing: By: Aakanksha Ahuja Khushboo Kashyap Rajat JainKhushboo Kashyap100% (1)
- IBM Rational Harmony Deskbook Rel 3.1.2Документ142 страницыIBM Rational Harmony Deskbook Rel 3.1.22654720877Оценок пока нет
- Quick Image Navigator OIДокумент47 страницQuick Image Navigator OIAfandie Van WhyОценок пока нет
- Intro Adobe Photoshop HandoutДокумент18 страницIntro Adobe Photoshop HandoutEKОценок пока нет
- thuthuatphanmem.vn - Slide PowerPoint đẹp 27Документ21 страницаthuthuatphanmem.vn - Slide PowerPoint đẹp 27ton tai khongОценок пока нет
- IntroДокумент4 страницыIntroSeong Wai ChaiОценок пока нет
- Job Aid - AU Training Machine, Deploying and Restoring ImageДокумент17 страницJob Aid - AU Training Machine, Deploying and Restoring ImageJoseph EnrileОценок пока нет
- Desktop Publishing (Also Known As DTP) Combines A Personal ComputerДокумент8 страницDesktop Publishing (Also Known As DTP) Combines A Personal ComputerAnkur SinghОценок пока нет
- B9 Comp WK3Документ4 страницыB9 Comp WK3ahmedfrimpong84Оценок пока нет
- 01 Premier 1.5 UpdateДокумент11 страниц01 Premier 1.5 UpdatepantdОценок пока нет
- Sistem Komputer-WPS OfficeДокумент24 страницыSistem Komputer-WPS OfficeSiti RohamahОценок пока нет
- Slide Powerpoint Bai GiangДокумент21 страницаSlide Powerpoint Bai GiangNhân DươngОценок пока нет
- Green Fresh Education PresentationДокумент23 страницыGreen Fresh Education PresentationSara OmanОценок пока нет
- Activ ITY NO. 2: Ugrd-It6201C Principles of Operating Systems Bachelor of Science in Information TechnologyДокумент5 страницActiv ITY NO. 2: Ugrd-It6201C Principles of Operating Systems Bachelor of Science in Information TechnologyPrecious GenevineОценок пока нет
- Kerajaan BaliiiiiДокумент22 страницыKerajaan BaliiiiiKahfiSyahrillahОценок пока нет
- Creative department work report summariesДокумент25 страницCreative department work report summariesRenshiTo Más NahОценок пока нет
- Multimedia SasaДокумент3 страницыMultimedia SasaMylene ManansalaОценок пока нет
- Introduction To Information Technology: Chapter 2: Application SoftwareДокумент27 страницIntroduction To Information Technology: Chapter 2: Application Softwaremariam raafatОценок пока нет
- Cartoon 1Документ23 страницыCartoon 1Erica G LucasОценок пока нет
- Green Education Teaching DebriefingДокумент22 страницыGreen Education Teaching DebriefingHIKI neet/Оценок пока нет
- Picture Style Editor: Ver. 1.9 Instruction ManualДокумент14 страницPicture Style Editor: Ver. 1.9 Instruction ManualsaadmoallaОценок пока нет
- Introduction To Adobe PhotoshopДокумент24 страницыIntroduction To Adobe PhotoshopDwight Kayce VizcarraОценок пока нет
- Computer Concepts Illustrated Introductory 9Th Edition Parsons Solutions Manual Full Chapter PDFДокумент33 страницыComputer Concepts Illustrated Introductory 9Th Edition Parsons Solutions Manual Full Chapter PDFtracy.wright772100% (11)
- Reetika's ITДокумент15 страницReetika's ITranvirsingh3504Оценок пока нет
- Differences in Use Between Impress and PowerpointДокумент10 страницDifferences in Use Between Impress and PowerpointchepimancaОценок пока нет
- Mẫu Slide PowerPoint Đẹp (Документ21 страницаMẫu Slide PowerPoint Đẹp (Akayy Lên RẫyОценок пока нет
- Elements Software For Image Editing Over Voice CommandsДокумент7 страницElements Software For Image Editing Over Voice CommandsInternational Journal of Innovative Science and Research TechnologyОценок пока нет
- JEYA Nacario-WPS OfficeДокумент22 страницыJEYA Nacario-WPS OfficePrecious Allaine LirioОценок пока нет
- Using Powerpoint'S Advanced Features: Basic SkillsДокумент11 страницUsing Powerpoint'S Advanced Features: Basic Skillselsa elediaОценок пока нет
- UNIT1Документ4 страницыUNIT1Tajammul Hussain MistryОценок пока нет
- NEW LAUNCH REPEAT 1 New Amazon SageMaker Notebook Experience Share & Collaborate at Scale AIM230-R1Документ34 страницыNEW LAUNCH REPEAT 1 New Amazon SageMaker Notebook Experience Share & Collaborate at Scale AIM230-R1TonyОценок пока нет
- TheaForSketchUp UserManualДокумент21 страницаTheaForSketchUp UserManualOcie Hady LesmanaОценок пока нет
- Microsoft Office PowerPoint 2007-365: A Guide to Features and FunctionsДокумент32 страницыMicrosoft Office PowerPoint 2007-365: A Guide to Features and Functionsdeepak ranaОценок пока нет
- Art App LectureДокумент16 страницArt App LectureEa YangОценок пока нет
- Release Notes For Ipp 6.0: Image-Pro Plus 6.0 Has An All-New Ipbasic Editor. This Editor Adds CommandДокумент4 страницыRelease Notes For Ipp 6.0: Image-Pro Plus 6.0 Has An All-New Ipbasic Editor. This Editor Adds CommandmaryОценок пока нет
- MS Power PointДокумент7 страницMS Power PointHenson JoyОценок пока нет
- Of Application Best FeatureДокумент6 страницOf Application Best FeatureJohn Vincent V MagulianoОценок пока нет
- PowerPoint Essentials GuideДокумент9 страницPowerPoint Essentials GuideAllah is OneОценок пока нет