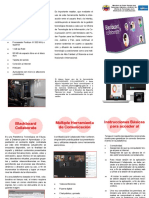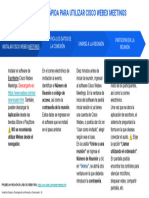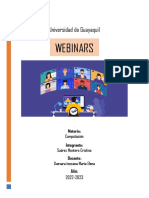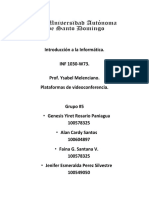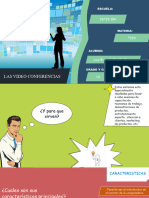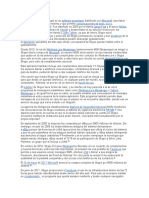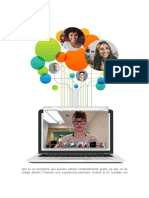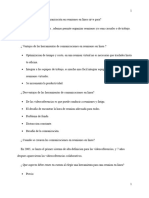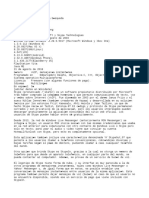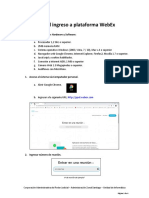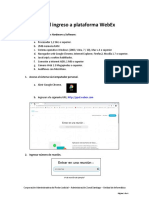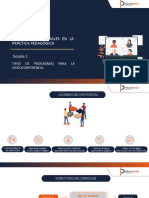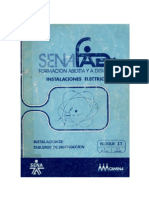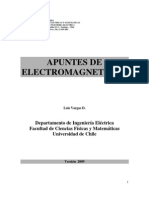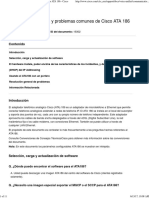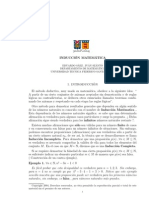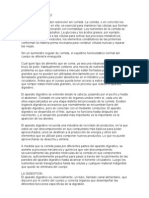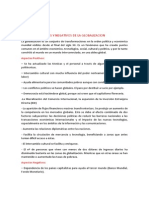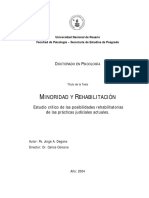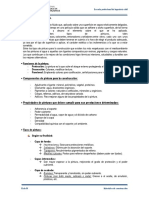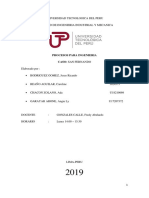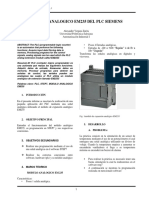Академический Документы
Профессиональный Документы
Культура Документы
WebEx Guía Rápida
Загружено:
Roger JeríОригинальное название
Авторское право
Доступные форматы
Поделиться этим документом
Поделиться или встроить документ
Этот документ был вам полезен?
Это неприемлемый материал?
Пожаловаться на этот документАвторское право:
Доступные форматы
WebEx Guía Rápida
Загружено:
Roger JeríАвторское право:
Доступные форматы
Cisco WebEx- Guía rápida de usuario
Por qué lo estamos usando
• Cisco WebEx te permitirá
comunicarte con tus compañeros
de trabajo, sin importar en qué
parte se encuentran ni qué
aparatos electrónicos estén usando.
• Permitirá generar salas de
videoconferencias en distintos
países y lugares para conversar con
otros de forma fácil.
Qué te permite hacer
• Puedes participar en una reunión
WebEx usando video, audio y
mensajería instantánea
• Video+audio y audio son sólo dos
de las formar comunes de usarlo
• Si estás usando un computador,
puedes compartir tu pantalla con el
resto de los participantes
Cómo conectarse
Conexión de Internet Llamada Telefónica
• Puedes conectarte a una reunión
Desde utilizando una conexión a internet
Wi-Fi Ethernet Internet Móvil Desde celulares
teléfono fijo de red (ethernet), wi-fi o datos de
celular (sólo si es necesario)
• Si no tienes acceso a una conexión
EDGE/ de internet, puedes unirte vía
3G/4G llamada telefónica (sólo voz, con
cargos adicionales)
Más preferido Si es necesario Sólo para contingencias
Cisco WebEx - Unirte a una reunión
Desde tu computador - MS Outlook
Haz click en el link Abre Cisco Ingresa tus Comienza a Comienza a
de la reunión en el WebEx Meeting datos para acceder enviar tu audio enviar tu video
mail de Outlook (si se requiere)
Desde el computador
Abre el navegador web Ingresa a Ingresa el número Comienza a Comienza a
pacifichydro.webex.com de la reunión enviar tu audio enviar tu video
para acceder (si se requiere)
Sala de conferencias
Abre touchscreen Haz click en WebEx Ingresa el número Ubica los micrófonos
de la reunión en la mesa
Smartphone o Tablet*
Join Meeting Sign In
Asegúrate que
Ingreda el ID el video y audio
Abre la Aplicación Haz click en ¨Join meeting¨ de la reunión o se están enviando
de WebEx o ¨Sign in¨ haz click en de forma correcta
"unirte" a la reunión
Teléfono móvil/Llamada de teléfono fijo**
Marca tu número Ingresa el código
#
Cuándo te indique Conéctate a la reunión
local de WebEx de acceso contestar, presiona # sólo con la opción
(ID de reunión) de audio
*Si no estás utilizando Wi-Fi, se pueden aplicar cargos de tu operador de celular
**Tu operador de celular puede cobrar cargos premium de llamadas
Programar una reunión con WebEx
1 Abre la Aplicación
de Microsoft Outlook
2 Crear una nueva reunión
3
Se abrirá una nueva pantalla
de reunión. Ingresa la fecha
y hora de la reunión
4 Haz click en "invite attendees"
Haz click en "add WebEx
5 Meeting" y haz click en "OK"
en el cuadro de diálogo
6 Haz click en "save and close"
Cisco WebEx - Solución de problemas
Antes de la reunión No es posible escuchar el audio de la reunión
• Ingresa/conéctate unos minutos antes del inicio de la • Verifica que los parlantes funcionan y no están en
reunión (no más de 5 minutos) silencio
• Chequea todas tus configuraciones (video y audio) y • Chequea el volumen del dispositivo (botones de volumen
prueba para ver que los dispositivos de audio y video o ícono en la parte inferior derecha de windows)
seleccionados son los adecuados • Chequea el volumen de los audífonos
• Conecta el audio - haz click en “call using computer”, • Haz click en la pestaña de “Audio” en la parte superior
a menos que una conexión a internet no se encuentre de Cisco WebEx Meeting Center y haz click en
disponible “Computer Audio Settings”
• Comienza tu video- haz click en “start my video” en el O
panel derecho a continuación de tu nombre Haz click en el botón … debajo de “Call Using
Computer” y luego haz click en “Change settings”
No es posible participar de la reunión • Chequea la fuente de audio de tu artículo electrónico
(pueden ser los audífonos, parlantes, otros artículos
• Chequea que tu computador/ artículo electrónico, tenga
electrónicos conectados, parlante bluetooth, parlantes
conexión a internet
AirPlay)
• Visita una página de prueba (ejemplo: www.google.cl) en
tu navegador para confirmar
La reunión no puede escuchar tu audio
• Chequea que el número de la reunión sea el correcto,
y chequea que la fecha y hora de la reunión sean las • Asegúrate que tu micrófono no esté silenciado
correctas • Haz click en la pestaña de “Audio” en la parte superior
• Chequea que tu dispositivo electrónico tenga la última de Cisco WebEx Meeting Center y haz click en
versión de la aplicación “Computer Audio Settings”
• Cierra la aplicación y reintenta / Reinicia el dispositivo O
Haz click en el botón … debajo de “Call Using
Computer” y luego haz click en “Change settings”
No se puede ver el video de la reunión
• Chequea que el micrófono correcto ha sido seleccionado
• Trata de conectarte utilizando una conexión de internet en la caja desplegable
más rápida (ej: el cable azul de ethernet en vez de wi-fi o
datos móviles) Para mayor ayuda y soporte
• Pregunta al organizador de la reunión para que revise y
solucione el problema de su propio video utilizando esta
guía
Paso 1. Pide ayuda
La reunión no puede ver tu video
a un compañero
• Haz click en “start my video” en el panel a mano derecha
de tu nombre
• Presiona el símbolo de tuerca en la esquina superior
derecha, en la barra “participantes”
• Si tu video no está siendo enviado: verifica si tu Paso 2. Habla con un
dispositivo Webcam está seleccionado (cámara interna o
externa del computador)
Champion WebEx
• Si tienes una webcam externa, asegúrate de que el
artículo electrónico que has seleccionado está enviando
el video para la reunión
• Smartphone o tablet - asegúrate de que has comenzado
a enviar tu video y que la cámara frontal está
Paso 3. Contacta al equipo
seleccionada IT para pedir soporte
• Si te estás integrando a la reunión desde un artículo
electrónico sin cámara, no podrás enviar video
Вам также может понравиться
- Guía Rápida Cisco Webex-2020Документ8 страницGuía Rápida Cisco Webex-2020MILAGROS FOURNIER ALEGREОценок пока нет
- Webex - MeetingДокумент9 страницWebex - MeetingAlexander VelasquezОценок пока нет
- Guia UsuarioVideoconferenciaTelmexДокумент19 страницGuia UsuarioVideoconferenciaTelmexCocentro MexicoОценок пока нет
- Guia UsuarioVideoconferenciaTelmexДокумент39 страницGuia UsuarioVideoconferenciaTelmexzoeОценок пока нет
- ConjuroДокумент2 страницыConjuroAnyeli Alexandra Monzon TorresОценок пока нет
- Guía remoto BBVA ColombiaДокумент15 страницGuía remoto BBVA ColombiaREDECOMPUTOОценок пока нет
- Manual Webex (Movil) PDFДокумент6 страницManual Webex (Movil) PDFAlfredo Chinchay DelgadoОценок пока нет
- Guia UsuarioVideoconferenciaTelmexДокумент23 страницыGuia UsuarioVideoconferenciaTelmexCarlosjcmsОценок пока нет
- Guía Webex MeetingsДокумент1 страницаGuía Webex MeetingsgladyolagcОценок пока нет
- Guía Básica de Uso de CISCO Webex TelesaludДокумент11 страницGuía Básica de Uso de CISCO Webex TelesaludJesús Rodríguez MulatoОценок пока нет
- Cuadro Comparativo 1bmДокумент1 страницаCuadro Comparativo 1bmVALERIA ALMEIDA PAVONОценок пока нет
- WherebyДокумент9 страницWherebyEsmeralda CastroОценок пока нет
- Manual de Uso CISCO WEBEX UC (10-06-20)Документ19 страницManual de Uso CISCO WEBEX UC (10-06-20)Christian Corimaya GuimarayОценок пока нет
- Videoconferencias educativas Zoom Meet DuoДокумент16 страницVideoconferencias educativas Zoom Meet DuoneilymarОценок пока нет
- Webex Teams CompletoДокумент24 страницыWebex Teams CompletoNestor Javier NarvaezОценок пока нет
- Manual para El Uso de Google Meet y Formulario de Google para Docentes 2021Документ28 страницManual para El Uso de Google Meet y Formulario de Google para Docentes 2021LUIS ALBERTO SANCHEZ MARTINEZОценок пока нет
- Comunicacion en LineaДокумент22 страницыComunicacion en LineaInversiones billbОценок пока нет
- INTERNETДокумент9 страницINTERNETJuleysy ValenzuelaОценок пока нет
- 6 - Video ConferenciasДокумент4 страницы6 - Video ConferenciasGonzalo MarignacОценок пока нет
- Deber Dos Webinars Cristina SuárezДокумент9 страницDeber Dos Webinars Cristina SuárezCristina SuárezОценок пока нет
- Plataformas de videoconferenciaДокумент11 страницPlataformas de videoconferenciaGénesis RosarioОценок пока нет
- Herramientas para Realizar Una VideoconferenciaДокумент11 страницHerramientas para Realizar Una Videoconferenciavaleria.guerrero.oОценок пока нет
- Capacitacion JitsiДокумент21 страницаCapacitacion JitsiElmer GonzalesОценок пока нет
- Cómo Convertir La PC en Un Router WiДокумент2 страницыCómo Convertir La PC en Un Router Widragoncitoz08Оценок пока нет
- 2 - Comunicación ElectrónicaДокумент12 страниц2 - Comunicación ElectrónicaNayely LópezОценок пока нет
- VIDEOCONFERENCIASДокумент7 страницVIDEOCONFERENCIASluiser.lecОценок пока нет
- Zoom: Herramientas TIC en prevención de riesgosДокумент9 страницZoom: Herramientas TIC en prevención de riesgosMaria GanchozoОценок пока нет
- SkypeДокумент6 страницSkypemathias Angulo RodriguezОценок пока нет
- Plataformas de VideollamadaДокумент12 страницPlataformas de VideollamadamaryОценок пока нет
- Manual Módulo 2Документ17 страницManual Módulo 2Emilia Ocampo FloresОценок пока нет
- Cuadro Comparativo DiplomadoДокумент3 страницыCuadro Comparativo DiplomadoJibrha JasanОценок пока нет
- Trabajo Juanse Mapa MentalДокумент2 страницыTrabajo Juanse Mapa Mentaljuancardope12Оценок пока нет
- Presentación De Proyecto Hecho A Mano Amarillo Pastel _20240310_193111_0000Документ4 страницыPresentación De Proyecto Hecho A Mano Amarillo Pastel _20240310_193111_0000Bebe CariñoОценок пока нет
- Aplicaciones de Comunicación Por ConferenciaДокумент3 страницыAplicaciones de Comunicación Por ConferenciaYulieth Tatiana GONZALEZ POLOОценок пока нет
- Aplicaciones de VideoconferenciasДокумент9 страницAplicaciones de VideoconferenciasJeison PolancoОценок пока нет
- WebexДокумент7 страницWebexCRISTIAN DANIEL MACIAS OCHOAОценок пока нет
- Ingenieria AplicadaДокумент6 страницIngenieria AplicadaIvan Ernesto Valencia EspitiaОценок пока нет
- Tutorial ZoommДокумент4 страницыTutorial ZoommEVELYNОценок пока нет
- Skype, comunicación gratuita vía voz y videoДокумент5 страницSkype, comunicación gratuita vía voz y videolalo ceОценок пока нет
- Net MeetingДокумент29 страницNet Meetingavovasquez9406Оценок пока нет
- COMUNICACIONES UNIFICADAS-Brekeke SIP PBXДокумент14 страницCOMUNICACIONES UNIFICADAS-Brekeke SIP PBXjoseph manuelОценок пока нет
- Programas para VideoconferenciasДокумент8 страницProgramas para Videoconferenciaslaura floresОценок пока нет
- WebEx Cisco MjusticiaДокумент14 страницWebEx Cisco Mjusticia123maidenОценок пока нет
- Wifi en Tu CasaДокумент37 страницWifi en Tu CasaLuis Edwin Quiroz PinedaОценок пока нет
- VIDEOCONFERENCIAДокумент7 страницVIDEOCONFERENCIAAmparo Yauri SuarezОценок пока нет
- Práctica de VoIP Utilizando AsteriskДокумент7 страницPráctica de VoIP Utilizando AsteriskDE TODO UN POCO :3Оценок пока нет
- 006 GUÍA RÁPIDA - JitsiДокумент11 страниц006 GUÍA RÁPIDA - Jitsijibanezo3216Оценок пока нет
- Talk2M y Ewon arquitectura de acceso remoto industrialДокумент17 страницTalk2M y Ewon arquitectura de acceso remoto industrialErika Milena Ramos PinillaОценок пока нет
- Crea Un Punto de Acceso Wi-Fi para Compartir Internet en Windows 8Документ14 страницCrea Un Punto de Acceso Wi-Fi para Compartir Internet en Windows 8Jorge Enrique Cadena RuedaОценок пока нет
- Qué Es La VideoconferenciaДокумент5 страницQué Es La VideoconferenciaLuzma Valle100% (1)
- VentajasДокумент16 страницVentajasMariana QuirozОценок пока нет
- Guía Webex TeamsДокумент17 страницGuía Webex TeamsJhon Jairo GonzalezОценок пока нет
- Evidencia VideoconferenciaДокумент8 страницEvidencia Videoconferenciaandres.mbj@gmail.com100% (2)
- Manual Uso Plataforma Webex para Videoconferencia PJUD PDFДокумент4 страницыManual Uso Plataforma Webex para Videoconferencia PJUD PDFJose LinazasoroОценок пока нет
- APP de Videoconferencias - MayelynMontesinoДокумент7 страницAPP de Videoconferencias - MayelynMontesinoJonas PaulОценок пока нет
- Manual Uso Plataforma Webex para Videoconferencia PJUDДокумент4 страницыManual Uso Plataforma Webex para Videoconferencia PJUDConstanzaОценок пока нет
- Servicios de InternetДокумент1 страницаServicios de InternetNovalis D’oleoОценок пока нет
- Módulo 3 Sesión 1 03-10Документ24 страницыMódulo 3 Sesión 1 03-10Camilla Reategui CherresОценок пока нет
- Planificar, Elaborar y Realizar una WebinarОт EverandPlanificar, Elaborar y Realizar una WebinarРейтинг: 4 из 5 звезд4/5 (1)
- Alexa. Desarrollo de aplicaciones IoT para Arduino y ESP8266От EverandAlexa. Desarrollo de aplicaciones IoT para Arduino y ESP8266Оценок пока нет
- 10 Filtros FIRДокумент20 страниц10 Filtros FIRPablo KinoОценок пока нет
- BTDINNEW: Protecciones y tableros para instalaciones eléctricasДокумент17 страницBTDINNEW: Protecciones y tableros para instalaciones eléctricasAdolfolui TRОценок пока нет
- Medidas de LongitudДокумент1 страницаMedidas de LongitudRoger JeríОценок пока нет
- R FinalДокумент4 страницыR FinalRoger JeríОценок пока нет
- Tableros y Protecciones Btdin Bticino PDFДокумент11 страницTableros y Protecciones Btdin Bticino PDFwiliamconejoОценок пока нет
- Instalacion de Tableros de DistribucionДокумент43 страницыInstalacion de Tableros de Distribuciongaastudillom100% (1)
- Tableros y Protecciones Btdin Bticino PDFДокумент11 страницTableros y Protecciones Btdin Bticino PDFwiliamconejoОценок пока нет
- AC ACD ManagerДокумент6 страницAC ACD ManagerRoger JeríОценок пока нет
- Migrar Hacia La NubeДокумент65 страницMigrar Hacia La NubeRoger JeríОценок пока нет
- Antenas ElementalesДокумент14 страницAntenas ElementalesEsel Olvra PОценок пока нет
- Continuidad funciones realesДокумент3 страницыContinuidad funciones realesRoger JeríОценок пока нет
- Apunte UChile - Electromagnetismo (Vargas)Документ294 страницыApunte UChile - Electromagnetismo (Vargas)Macarena Catalán González100% (1)
- Preguntas Frecuentes y Problemas Comunes de Cisco ATA 186 - CiscoДокумент11 страницPreguntas Frecuentes y Problemas Comunes de Cisco ATA 186 - CiscoRoger JeríОценок пока нет
- Asa Webvpn SingleДокумент21 страницаAsa Webvpn SingleRoger JeríОценок пока нет
- Cómo Detectamos Las Fugas en Las Viviendas Version Dic15 1Документ1 страницаCómo Detectamos Las Fugas en Las Viviendas Version Dic15 1Roger JeríОценок пока нет
- El Abuso Del MalTyD13Документ5 страницEl Abuso Del MalTyD13sergio2385Оценок пока нет
- Gonzáles y Pérez - Ciencia Tecnologia y GéneroДокумент24 страницыGonzáles y Pérez - Ciencia Tecnologia y GéneroJulio Miguel Lucero RamosОценок пока нет
- Guia de Uso Rapida para El Equipo Cisco 7821 PDFДокумент6 страницGuia de Uso Rapida para El Equipo Cisco 7821 PDFRoger JeríОценок пока нет
- WP Anexos RemotosДокумент11 страницWP Anexos RemotosRoger JeríОценок пока нет
- Quickstart 7821 7841 7861 EsДокумент2 страницыQuickstart 7821 7841 7861 EsRoger JeríОценок пока нет
- Quickstart 6921 EsДокумент2 страницыQuickstart 6921 EsRoger JeríОценок пока нет
- Diseño SBC v1.3Документ12 страницDiseño SBC v1.3Roger JeríОценок пока нет
- Sms ServerДокумент2 страницыSms ServerRoger JeríОценок пока нет
- Guia Completa para CISCO 3905Документ34 страницыGuia Completa para CISCO 3905Roger JeríОценок пока нет
- Design Anexos - Remotos - v2Документ2 страницыDesign Anexos - Remotos - v2Roger JeríОценок пока нет
- Servicio PortabilidadДокумент1 страницаServicio PortabilidadRoger JeríОценок пока нет
- Servicio C2CДокумент2 страницыServicio C2CRoger JeríОценок пока нет
- Induccion MatematicaДокумент23 страницыInduccion Matematicaapolo456100% (4)
- Diseño SBC v1.3Документ12 страницDiseño SBC v1.3Roger JeríОценок пока нет
- Gelatina mosaico tradicional receta NestléДокумент2 страницыGelatina mosaico tradicional receta NestléFloriberto Perez NeryОценок пока нет
- Necesidades y Percepcion de Los ClientesДокумент5 страницNecesidades y Percepcion de Los ClientesCiro MontielОценок пока нет
- Aparato digestivo: proceso y órganosДокумент44 страницыAparato digestivo: proceso y órganosAngel Casas100% (1)
- COMPROMISOS - Fortalezas y debilidadesACOMPAÑAMIENTOY MONITOREOДокумент3 страницыCOMPROMISOS - Fortalezas y debilidadesACOMPAÑAMIENTOY MONITOREOAna Maria Canales MesonesОценок пока нет
- Cuidado y respeto a la Madre TierraДокумент1 страницаCuidado y respeto a la Madre TierraFreddy AlbarezОценок пока нет
- Aspectos Positivos y Negativos de La GlobalizacionДокумент2 страницыAspectos Positivos y Negativos de La GlobalizacionEmilyMesias100% (2)
- Nuevas Teorías Del Comercio InternacionalДокумент46 страницNuevas Teorías Del Comercio InternacionalJenniferGuzman100% (1)
- Minoridad y rehabilitación: Estudio crítico de las posibilidades rehabilitatorias de las prácticas judiciales actualesДокумент356 страницMinoridad y rehabilitación: Estudio crítico de las posibilidades rehabilitatorias de las prácticas judiciales actualesJuanGuillermoOjedaHernandezОценок пока нет
- Semana 13Документ6 страницSemana 13Orfelinda Chozo VariasОценок пока нет
- Taller Tabla PeriodicaДокумент2 страницыTaller Tabla PeriodicaClaudio OrdonezОценок пока нет
- Anamnesis Nutricional Adolescentes Mujeres: Mg. Esmeralda Hurtado CastroДокумент27 страницAnamnesis Nutricional Adolescentes Mujeres: Mg. Esmeralda Hurtado CastroBlanca Esmeralda HurtadoОценок пока нет
- Planeación Mate 2Документ18 страницPlaneación Mate 2Erick Guillermo Izaguirre Zavala0% (1)
- La Insoportable Levedad Del EGO IIIДокумент3 страницыLa Insoportable Levedad Del EGO IIImvcgvickyОценок пока нет
- Modelo 2 Capitulo 13 Gestion de MercadosДокумент42 страницыModelo 2 Capitulo 13 Gestion de MercadosAndresPerezОценок пока нет
- Citas de lógica y reflexionesДокумент5 страницCitas de lógica y reflexionesEl Balu MachoОценок пока нет
- Intro y Titulo Preliminar - OpositasДокумент10 страницIntro y Titulo Preliminar - OpositasradlerОценок пока нет
- (TP1) 80%Документ15 страниц(TP1) 80%Maca BazanОценок пока нет
- Formulación y Nomenclatura de Los Óxidos Ácidos o AnhídridosДокумент3 страницыFormulación y Nomenclatura de Los Óxidos Ácidos o AnhídridosVince M. RondonОценок пока нет
- Semana 3. AlgoritmiaДокумент8 страницSemana 3. Algoritmiayulissa aguirreОценок пока нет
- Influencia Del Entorno en La Estructura de Las OrganizacionesДокумент3 страницыInfluencia Del Entorno en La Estructura de Las OrganizacionesManuel Aguilar CaroОценок пока нет
- Anexo1 M2 S1Документ1 страницаAnexo1 M2 S1Rubén ZavalaОценок пока нет
- Entrega 2 - Escenario 5 PSPДокумент7 страницEntrega 2 - Escenario 5 PSPDiana FlorezОценок пока нет
- Geografía 349-386 CiДокумент37 страницGeografía 349-386 CiRODRIGO RAMOSОценок пока нет
- Gestion Proyecto PostresДокумент47 страницGestion Proyecto PostresyenniluciaОценок пока нет
- Aprendizaje Práctico Experimental - Resolución de EjerciciosДокумент5 страницAprendizaje Práctico Experimental - Resolución de Ejercicioswpastas6199Оценок пока нет
- Control Eficaz de Las Emanaciones Sónicas en Costa RicaДокумент93 страницыControl Eficaz de Las Emanaciones Sónicas en Costa RicaHipsipilasОценок пока нет
- Apu Suministro Parque BiosaludablesДокумент1 страницаApu Suministro Parque BiosaludablesFRANCES BARNESОценок пока нет
- La Transformacion de La Filosofia - Tomo 1Документ487 страницLa Transformacion de La Filosofia - Tomo 1Edwin Cortés González100% (1)
- Procesos San FernandoДокумент13 страницProcesos San Fernandothekiller0702Оценок пока нет
- Modulo Analogico Em235 Del PLC SiemensДокумент3 страницыModulo Analogico Em235 Del PLC Siemensjahir sanzОценок пока нет