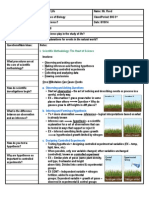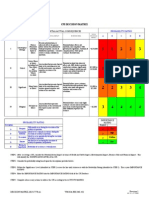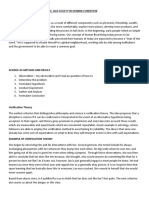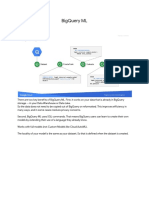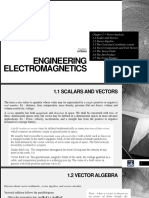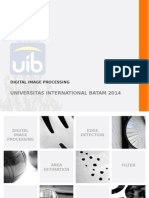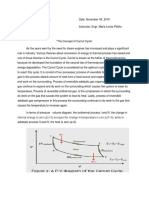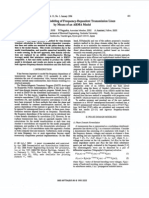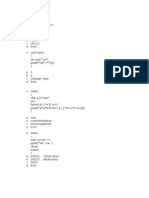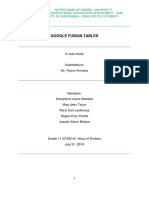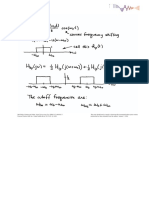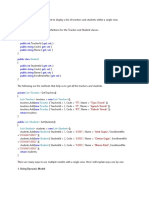Академический Документы
Профессиональный Документы
Культура Документы
Intro To Console PDF
Загружено:
Thursy Satriani0 оценок0% нашли этот документ полезным (0 голосов)
13 просмотров18 страницОригинальное название
intro_to_Console.pdf
Авторское право
© © All Rights Reserved
Доступные форматы
PDF, TXT или читайте онлайн в Scribd
Поделиться этим документом
Поделиться или встроить документ
Этот документ был вам полезен?
Это неприемлемый материал?
Пожаловаться на этот документАвторское право:
© All Rights Reserved
Доступные форматы
Скачайте в формате PDF, TXT или читайте онлайн в Scribd
0 оценок0% нашли этот документ полезным (0 голосов)
13 просмотров18 страницIntro To Console PDF
Загружено:
Thursy SatrianiАвторское право:
© All Rights Reserved
Доступные форматы
Скачайте в формате PDF, TXT или читайте онлайн в Scribd
Вы находитесь на странице: 1из 18
A Quick Tour of
the Google Cloud Console
(in 15 minutes)
brought to you by
The ISB Cancer Genomics Cloud
The Google Cloud Platform Console is your web-
based portal to the Google Cloud. You can monitor
all aspects of your GCP project from the Console,
add/remove project members, launch VMs, create
Storage buckets, etc.
This quick tour will highlight the most important
aspects of the Console that you are likely to need as
you begin to use the Google Cloud.
When you first come to the Console, you will land
on the Home > Dashboard page shown here. The
contents of this page will vary from day to day, and
can be customized. This screenshot is typical of
what you will see with a brand new project.
We’ll start with a quick tour of the upper menu
bar, so you’ll know what the icons represent:
• Products & services menu
• Search box
• Project name
• Cloud Shell
• Feedback
• Help
• Notifications
• Utilities and more
• Your Google identity
Next to your project name is a down arrow which
leads to a menu from which you can access and
manage other projects, or create a new project.
From the Home section of the Console, you can
also see recent project Activity.
You can choose which types of activities you would
like to see, and select whether you want to see
activities for all of your projects or just one project,
etc. Actions taken by you as well as other members
of the project(s) will be shown here.
When you click on the upper-left menu icon, a
flyout panel will appear. This flyout panel incudes a
scrollbar and is organized into six sections:
• General
• Compute shown on this page
• Storage
• Stackdriver
• Tools shown on the next page
• Big Data
For now, the ones you’re most likely to be
interested in are:
• General
• Home
• API Manager
• Billing
• IAM & Admin
• Compute
• Compute Engine
• Storage
• Storage
• Big Data
• BigQuery
When you hover over one of the items in
the flyout panel, you may see additional
icons such as a pushpin, info icon, or
popout box.
Clicking on the pushpin will cause this
menu item to be pinned (as an icon) to the
top menubar for easier access.
The API Manager is shown selected here.
You’ll use this part of the Console to enable
the Compute Engine and Genomics APIs.
The IAM & Admin section is shown
selected here. This is where you will
manage all IAM (Identity and Access
Management) aspects of your project,
including Privacy and Security, Service
accounts, etc.
The main IAM page shows the permissions
settings for your project. Project-level
permissions affect all of the project’s resources
(buckets, VMs, etc).
Until recently, project member roles were
limited to “Owner”, “Editor”, and “Viewer”, but
new IAM features now allow much finer-
grained access control with a much larger
number of more specific roles. (These features
are being rolled out gradually, with many
currently in alpha or beta, or available only for
some components of the Google Cloud.)
The Compute Engine is shown selected
here. From this page you can create and
monitor VM instances, persistent disks, VM
images, etc.
The Storage page is shown selected here.
From this page you can create a new
storage bucket, browse an existing bucket,
create a new folder, or upload files or
folders from your local machine.
The Storage page of the Console has three
sections: Browser, Transfer, and Settings.
If your project has no storage buckets yet,
the Browser will suggest that you Create a
bucket.
The Transfer section lets you set up large
data transfers, for example from Amazon
S3, HTTP/HTTPS servers, or other buckets.
When you create a bucket, the name of the
bucket has to be globally unique across Cloud
Storage. Since your project id is also globally
unique, you may want to use it as a prefix for
your bucket names. Another option is to
generate a uuid to use as a prefix or suffix for
your bucket name.
When you create a bucket, you need to
specify the Storage class. This will determine
the cost of storing data that you copy into this
bucket. If you are storing large amounts of
data (eg hundreds of TB or more, you may
want to consider DRA storage which costs
23% less than Standard storage).
You will also be asked to specify the Location
(eg US, EU, Asia) where the data in this bucket
is to be stored.
Once your project includes at least one
bucket, the Storage Browser provides an easy
way to create new buckets, create folders in
buckets, upload data, etc.
When you (or someone else in the same
project) performs an action such as creating a
bucket, adding a new user, or launching a
VM, you’ll notice the Notifications icon in the
top menu bar will change, alerting you that
there are Notifications.
Clicking on the Notifications bell will show you
new or recent notifications and allow you to go
directly to the Activity page to see all Activity.
The BigQuery page is shown selected here.
Notice the popout icon which indicates
that the BigQuery Web UI will open in a
new tab of your browser.
What Next?
Now that you know your way around the Google Cloud Console, you’re ready to start exploring further!
The ISB-CGC platform includes an interactive Web App, over a Petabyte of TCGA data in Google Genomics
and Cloud Storage, and tutorials and code examples on GitHub to get you started.
Documentation for the ISB-CGC platform and Google Genomics can be found on readthedocs.
Вам также может понравиться
- The Subtle Art of Not Giving a F*ck: A Counterintuitive Approach to Living a Good LifeОт EverandThe Subtle Art of Not Giving a F*ck: A Counterintuitive Approach to Living a Good LifeРейтинг: 4 из 5 звезд4/5 (5794)
- The Gifts of Imperfection: Let Go of Who You Think You're Supposed to Be and Embrace Who You AreОт EverandThe Gifts of Imperfection: Let Go of Who You Think You're Supposed to Be and Embrace Who You AreРейтинг: 4 из 5 звезд4/5 (1090)
- Never Split the Difference: Negotiating As If Your Life Depended On ItОт EverandNever Split the Difference: Negotiating As If Your Life Depended On ItРейтинг: 4.5 из 5 звезд4.5/5 (838)
- Hidden Figures: The American Dream and the Untold Story of the Black Women Mathematicians Who Helped Win the Space RaceОт EverandHidden Figures: The American Dream and the Untold Story of the Black Women Mathematicians Who Helped Win the Space RaceРейтинг: 4 из 5 звезд4/5 (894)
- Elon Musk: Tesla, SpaceX, and the Quest for a Fantastic FutureОт EverandElon Musk: Tesla, SpaceX, and the Quest for a Fantastic FutureРейтинг: 4.5 из 5 звезд4.5/5 (474)
- The Hard Thing About Hard Things: Building a Business When There Are No Easy AnswersОт EverandThe Hard Thing About Hard Things: Building a Business When There Are No Easy AnswersРейтинг: 4.5 из 5 звезд4.5/5 (344)
- The Sympathizer: A Novel (Pulitzer Prize for Fiction)От EverandThe Sympathizer: A Novel (Pulitzer Prize for Fiction)Рейтинг: 4.5 из 5 звезд4.5/5 (119)
- The Emperor of All Maladies: A Biography of CancerОт EverandThe Emperor of All Maladies: A Biography of CancerРейтинг: 4.5 из 5 звезд4.5/5 (271)
- The Little Book of Hygge: Danish Secrets to Happy LivingОт EverandThe Little Book of Hygge: Danish Secrets to Happy LivingРейтинг: 3.5 из 5 звезд3.5/5 (399)
- The World Is Flat 3.0: A Brief History of the Twenty-first CenturyОт EverandThe World Is Flat 3.0: A Brief History of the Twenty-first CenturyРейтинг: 3.5 из 5 звезд3.5/5 (2219)
- The Yellow House: A Memoir (2019 National Book Award Winner)От EverandThe Yellow House: A Memoir (2019 National Book Award Winner)Рейтинг: 4 из 5 звезд4/5 (98)
- Devil in the Grove: Thurgood Marshall, the Groveland Boys, and the Dawn of a New AmericaОт EverandDevil in the Grove: Thurgood Marshall, the Groveland Boys, and the Dawn of a New AmericaРейтинг: 4.5 из 5 звезд4.5/5 (265)
- A Heartbreaking Work Of Staggering Genius: A Memoir Based on a True StoryОт EverandA Heartbreaking Work Of Staggering Genius: A Memoir Based on a True StoryРейтинг: 3.5 из 5 звезд3.5/5 (231)
- Team of Rivals: The Political Genius of Abraham LincolnОт EverandTeam of Rivals: The Political Genius of Abraham LincolnРейтинг: 4.5 из 5 звезд4.5/5 (234)
- Systems Engineering For DummiesДокумент74 страницыSystems Engineering For DummiesSalvador Diaz100% (8)
- The Unwinding: An Inner History of the New AmericaОт EverandThe Unwinding: An Inner History of the New AmericaРейтинг: 4 из 5 звезд4/5 (45)
- Radical Candor: Fully Revised and Updated Edition: How To Get What You Want by Saying What You Mean - Kim ScottДокумент5 страницRadical Candor: Fully Revised and Updated Edition: How To Get What You Want by Saying What You Mean - Kim Scottzafytuwa17% (12)
- Royal DSMДокумент16 страницRoyal DSMSree100% (2)
- What Is Science Cornell Notes ExampleДокумент3 страницыWhat Is Science Cornell Notes Exampleapi-240096234Оценок пока нет
- Decision MatrixДокумент12 страницDecision Matrixrdos14Оценок пока нет
- Chapter 2: Science, Technology, and Society in Human Condition Lesson 1: Human FlourishingДокумент5 страницChapter 2: Science, Technology, and Society in Human Condition Lesson 1: Human FlourishingJcОценок пока нет
- 1904 01460Документ39 страниц1904 01460Thursy SatrianiОценок пока нет
- ML APIs and Cloud AutoMLДокумент8 страницML APIs and Cloud AutoMLThursy SatrianiОценок пока нет
- Conceptual Physics - Chapter2Документ29 страницConceptual Physics - Chapter2Thursy SatrianiОценок пока нет
- Conceptual PhysicsДокумент37 страницConceptual PhysicsThursy SatrianiОценок пока нет
- BigQuery ML DocumentationДокумент2 страницыBigQuery ML DocumentationThursy SatrianiОценок пока нет
- MEM Chapter1-Vector AnalysisДокумент12 страницMEM Chapter1-Vector AnalysisThursy SatrianiОценок пока нет
- What Is Kubeflow To Run ML On GCPДокумент2 страницыWhat Is Kubeflow To Run ML On GCPThursy SatrianiОценок пока нет
- PEL Chapter1-Wave Particle DualityДокумент19 страницPEL Chapter1-Wave Particle DualityThursy SatrianiОценок пока нет
- Universitas International Batam 2014: Digital Image ProcessingДокумент17 страницUniversitas International Batam 2014: Digital Image ProcessingThursy SatrianiОценок пока нет
- Citra 1Документ20 страницCitra 1Thursy SatrianiОценок пока нет
- 61 MarketДокумент1 страница61 MarketThursy SatrianiОценок пока нет
- URDU LanguageДокумент13 страницURDU LanguageThursy SatrianiОценок пока нет
- Watershed Management A Case Study of Madgyal Village IJERTV2IS70558Документ5 страницWatershed Management A Case Study of Madgyal Village IJERTV2IS70558SharadОценок пока нет
- Carnot CycleДокумент3 страницыCarnot CyclealexontingОценок пока нет
- Remapping The Small Things PDFДокумент101 страницаRemapping The Small Things PDFAme RaОценок пока нет
- How To Prepare Squash Specimen Samples For Microscopic ObservationДокумент3 страницыHow To Prepare Squash Specimen Samples For Microscopic ObservationSAMMYОценок пока нет
- Phase Domain Modelling of Frequency Dependent Transmission Lines by Means of An Arma ModelДокумент11 страницPhase Domain Modelling of Frequency Dependent Transmission Lines by Means of An Arma ModelMadhusudhan SrinivasanОценок пока нет
- C code snippets with answersДокумент14 страницC code snippets with answersqwerty6327Оценок пока нет
- Google Fusion Tables: A Case StudyДокумент4 страницыGoogle Fusion Tables: A Case StudySeanОценок пока нет
- Materi Green SCMДокумент38 страницMateri Green SCManandaailanthusОценок пока нет
- IS BIOCLIMATIC ARCHITECTURE A NEW STYLE OF DESIGNДокумент5 страницIS BIOCLIMATIC ARCHITECTURE A NEW STYLE OF DESIGNJorge DávilaОценок пока нет
- From Romanticism To NaturalismДокумент2 страницыFrom Romanticism To NaturalismBruce ClaryОценок пока нет
- Signal Processing Problems Chapter 12Документ20 страницSignal Processing Problems Chapter 12CОценок пока нет
- Companies DatabaseДокумент2 страницыCompanies DatabaseNIRAJ KUMARОценок пока нет
- Propaganda and Counterpropaganda in Film, 1933-1945: Retrospective of The 1972 ViennaleДокумент16 страницPropaganda and Counterpropaganda in Film, 1933-1945: Retrospective of The 1972 ViennaleDanWDurningОценок пока нет
- Agricultural Typology Concept and MethodДокумент13 страницAgricultural Typology Concept and MethodAre GalvánОценок пока нет
- Charny - Mathematical Models of Bioheat TransferДокумент137 страницCharny - Mathematical Models of Bioheat TransferMadalena PanОценок пока нет
- 4idealism Realism and Pragmatigsm in EducationДокумент41 страница4idealism Realism and Pragmatigsm in EducationGaiLe Ann100% (1)
- Windows Server 2016 Editions ComparisonДокумент4 страницыWindows Server 2016 Editions ComparisonmasterredhardОценок пока нет
- Servo Magazine 01 2005Документ84 страницыServo Magazine 01 2005dangtq8467% (3)
- Philippine Electronics & Communication Institute of TechnologyДокумент3 страницыPhilippine Electronics & Communication Institute of TechnologyAngela MontonОценок пока нет
- Custom Fabricators, Incorporated Case StudyДокумент3 страницыCustom Fabricators, Incorporated Case StudyUmair MajeedОценок пока нет
- Discourse Community 2Документ7 страницDiscourse Community 2api-272763663Оценок пока нет
- MVC ImpДокумент4 страницыMVC ImpsrinathmsОценок пока нет
- Upstream Color PDFДокумент16 страницUpstream Color PDFargentronicОценок пока нет
- Dompet Digital Di Kota SemarangДокумент10 страницDompet Digital Di Kota SemarangRikson TandelilinОценок пока нет
- Time Series Data Analysis For Forecasting - A Literature ReviewДокумент5 страницTime Series Data Analysis For Forecasting - A Literature ReviewIJMERОценок пока нет