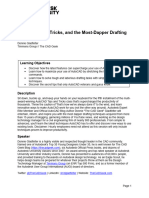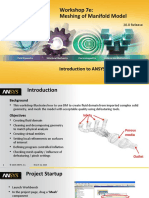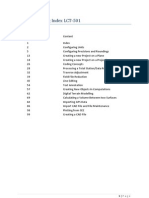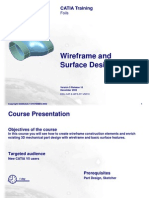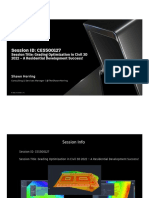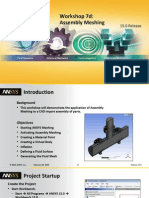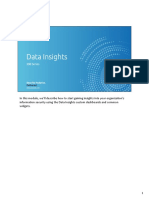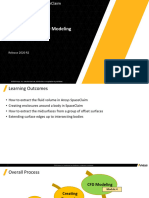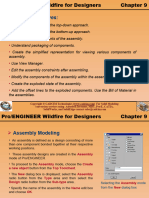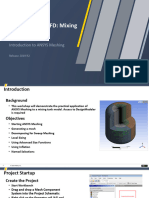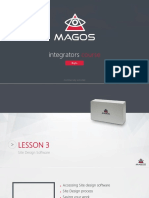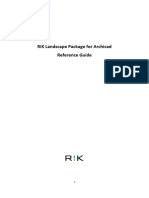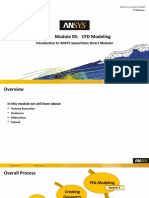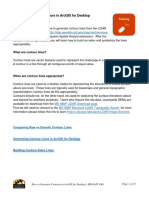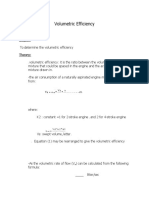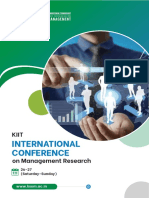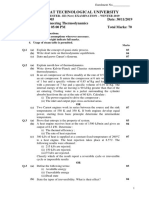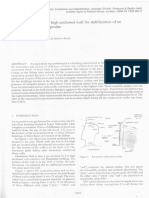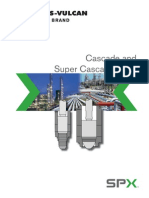Академический Документы
Профессиональный Документы
Культура Документы
Site and Massing Tools
Загружено:
Mami HlapiОригинальное название
Авторское право
Доступные форматы
Поделиться этим документом
Поделиться или встроить документ
Этот документ был вам полезен?
Это неприемлемый материал?
Пожаловаться на этот документАвторское право:
Доступные форматы
Site and Massing Tools
Загружено:
Mami HlapiАвторское право:
Доступные форматы
Site & Massing Tools
Introduction
Overview
This collection of tools provides useful design information early in the design process. They provide feedback to the
designer to ensure you are working within local Council guidelines and requirements. Some tools provide a user-
friendly approach to everyday tasks while others provide quick calculations of complex equations. The tools are
divided into three groups:
Site Tools
These tools help with site layout, Bulk and Location, Height in relation to boundary and general site
generation & boundary tools.
Area tools
These objects provide tables of data relating to zones within a building, and general massing
calculations.
Massing Tools
These tools help with massing a building in the early design stages.
All three groups of tools complement each other and are used together to provide early design information.
© 2005 – Cadimage Solutions Ltd. Site & Massing Page: 1
Site and Area Toolsv10_fin.doc Printed: 2007-01-09
Site & Massing Tools
Site Tools
Survey Boundary
The Survey Boundary tool provides a user-friendly interface that takes the pain out of drawing up site (survey)
information inside ArchiCAD. It takes care of the conversion of survey co-ordinates into ArchiCAD co-ordinates.
You have the option of either placing boundary object elements (Survey Boundary (Objects)), or just lines
(Survey Boundary (Lines)).
1. Select Survey Boundary (Objects) or Survey Boundary (Lines) from the Cadimage - Site and
Massing Tools menu.
2. Your cursor will change to a crosshair. Click to indicate a start point for your site.
3. Once you have clicked for the boundary start point, if you selected Survey Boundary (Objects)
you will be presented with the boundary Object Settings dialog, set the values of the Boundary object
as required (see Boundary Object settings later in this document). If you have selected Survey
Boundary (lines) then this step is not required.
4. The following palette will appear.
o To insert each boundary, type in the Bearing and Length, then click the Add button.
o If the boundary has been added in the wrong direction click the Flip button to flip the last
placed boundary.
5. When you’re done, click on the Finish button to close the palette.
Tips
§ Sometimes you will find that the Bearing is 180° out. In this case you can use the Flip button to add
180° to the just placed object.
§ You don’t have to add the last boundary manually. As soon as you click the Finish button, a final
boundary will be added automatically to close the Site.
§ The units used to input the lengths and angles are those that are specified under
Options/Preferences/Working Units and Levels. If the Angle Unit is set to degrees, minutes,
seconds, use a space to separate the values. For example, 173° 15′ 20″ would be input as 173 15 20.
§ For exact angles like 173° 0′ 0″, you don’t need to enter the zeroes. You can simply enter the whole
number of degrees as 173.
§ In order for the site/yard setbacks to work successfully you should place the objects in a clockwise
direction.
Page: 2 Site & Massing © 2005 – Cadimage Solutions Ltd.
Printed: 2007-01-09 Site and Area Toolsv10_fin.doc
Site & Massing Tools
Boundary Object Settings
Select a Boundary object and open its Settings Dialog.
In the Settings tab, you are given the option to display the specific data for that boundary line, making labeling and
markup of site boundaries quick and easy.
You can also Add 180° to the displayed angle if necessary.
Under the Envelope tab, either select a predefined city and zone (you can create your own default settings on the
Defaults tab), or select Override Values and set the Daylight Angle and Yard Setback for the boundary.
The Defaults tab is used to set up the daylighting requirements for different councils, some of these have been
included for you as an example.
Some councils have a gradual change of daylight angle depending on the angle of the boundary with regards to
north. To set up the defaults for these areas set the number of divisions to the number the council requires, then
© 2005 – Cadimage Solutions Ltd. Site & Massing Page: 3
Site and Area Toolsv10_fin.doc Printed: 2007-01-09
Site & Massing Tools
enter the Boundary Heights and Daylight Angles for each Angle to North, starting at North. Typically these
requirements also allow you to interpolate the values in between the angles given, so if this is allowed then also check
the Interpolate check box.
Other councils simply give Boundary Heights and Daylight Angles for Northern, Eastern, Southern and
Western boundaries. Typically you are not allowed to interpolate the values for these regions.
Once you have entered all the values for the height and angle, make sure you have entered the City (Council) and
Zone fields and then save the settings. These will now be available to be used to automatically calculate the
Boundary Height and Daylight angle dependent on what angle the boundary object is to North.
Tips
§ You can move the position of the text in relation to the boundary. Select the object by the centre
hotspot, then choose the appropriate pop-up palette tool as shown.
In the example the text has been moved away from the Boundary Object.
§ The Yard Setback dimensions are dynamic so you can also adjust them on the site plan.
§ Once you have created a Building Envelope, the Yard Setbacks will join with clean intersections. This
will not occur until you create the Building Envelope.
North Arrow
Select the North Arrow object and place it on the floor plan on a site layer.
The North Arrow automatically orientates itself to project north.
Rotating the North arrow will actually adjust the North settings of the project.
Tip
Page: 4 Site & Massing © 2005 – Cadimage Solutions Ltd.
Printed: 2007-01-09 Site and Area Toolsv10_fin.doc
Site & Massing Tools
§ Once the boundary objects have been placed you can select the boundary objects and a placed north
arrow and rotate them all. This will keep the relation of the boundaries to north correct.
Create Mesh from Boundary
With your Site Boundary objects in place, and all of the required parameters set, you can now choose to Create
Mesh from Boundary from the Site and Massing menu.
1. Select all the Site Boundary objects that define the site.
2. From the Site and Massing menu, select Create Mesh from Boundary. A mesh will be
automatically placed on the Floor Plan. The shape of the mesh will match the selected Site Boundary
objects. If any gaps are found the tool will place additional boundaries where required
Create Boundary from Mesh
In some instances you will receive your site survey data electronically, and create a mesh based on this information.
The Create Boundary from Mesh tool allows you to select a mesh and automatically have a boundary object
placed on every edge. This makes it quick and simple to apply boundary objects and take advantage of the boundary
settings (setbacks, daylight angles for building envelope, boundary data display etc.)
Tip
§ In many cases, you will want to fit multiple sites onto a mesh. In this case, don’t use the Create
Boundary from Mesh tool – simply draw the boundaries using the Survey Boundary tool.
Place Building Envelope
To create the Building Envelope, select the mesh of your site and use the Place Building Envelope tool from the
Site and Massing Tools menu.
Once you have clicked on Place Building Envelope you will be prompted to enter the Rolling Height of the
upper plane, which will be a copy of the surface of the mesh at the height entered.
© 2005 – Cadimage Solutions Ltd. Site & Massing Page: 5
Site and Area Toolsv10_fin.doc Printed: 2007-01-09
Site & Massing Tools
The tool creates a glass envelope using a new mesh and the data contained in the Site Boundary objects.
Tips
§ Ensure the 3D window settings (on the image menu) are set-up for transparency (as shown), to enable
you to see through the glass mesh & the 3D daylight indicators.
§ Make sure the newly created glass mesh is on a visible layer
§ Once created the ArchiCAD ‘Zero Depth’ section can be used to show the exact shape of the
building envelope at any point across the site.
Page: 6 Site & Massing © 2005 – Cadimage Solutions Ltd.
Printed: 2007-01-09 Site and Area Toolsv10_fin.doc
Site & Massing Tools
Area Tools
In the Site and Massing Tools Library is an ‘Area Stamp’ object. This object contains three different area stamps that
can be used individually or collectively.
Area Stamp Settings
The Area Stamp has a number of settings specific to the three individual stamps it contains. The first interface allows
the user to configure which stamps to show and also has settings for a stamp ‘header.’ The header allows the user to
enter information relating to the site. Only titles with values for them will be displayed in the header.
Site Area
When planning a site layout it is important to ensure that the site coverage isn’t exceeding local planning guidelines.
The Site Area Stamp helps you to make these calculations quickly & simply.
To use the tool you will first need to allocate zones to your site using the zone tool. These zones are named
‘Building’, ‘Impermeable’, and ‘Site’. These zones will be included in your NZ Startup Template for ArchiCAD.
Once you have allocated these zones, select the Area Stamp object and set it to show the Site Area stamp. Once
placed the object totals up the areas of three specific ‘zones’. Landscaping areas will be calculated by subtracting
‘Building’ and ‘Impermeable’.
Areas of overlap between ‘Building’ and ‘Impermeable’ zones will also be calculated and displayed in the Area Stamp.
This stamp remains live once placed so any amendments or additions to your zones will automatically be re-
calculated into the stamp.
© 2005 – Cadimage Solutions Ltd. Site & Massing Page: 7
Site and Area Toolsv10_fin.doc Printed: 2007-01-09
Site & Massing Tools
To customise the ‘Site Stamp’ you need to select the object and open up its settings. You can choose to have the
total building area and/or overlapping areas shown or not shown (the overlapping value will not be shown if it is
Zero).
A special zone stamp Site Zone Stamp has been created for site areas which has an Existing field.
To use this Zone stamp, select it as the zone stamp for the category in the Zone Category Settings.
Go to Zone Categories in the Options – Element Attributes menu
Page: 8 Site & Massing © 2005 – Cadimage Solutions Ltd.
Printed: 2007-01-09 Site and Area Toolsv10_fin.doc
Site & Massing Tools
And select the Site Zone Stamp for each of your site categories Building, Impermeable, and Site.
You will now be able to place Existing Areas as well as Proposed Areas and have these totalled separately on the
stamp.
Tip
§ All zones in the project are totaled; this includes zones on hidden and/or locked layers and all stories.
§ If No existing site area is given then the proposed site area will be used, so if the site is not changing
just place one site with the Existing flag switched off.
Zone Areas
The Zone Areas section of the Area Stamp object has been created purely for working out overall floor areas and
individual category areas of a building. The object calculates these areas based on zones that you place into your
model.
In the following example two zone categories have been used is because I would like to obtain a floor area of my
building but I would also like to obtain areas for wet zones which will need tiling and living zones which will need
carpeting.
© 2005 – Cadimage Solutions Ltd. Site & Massing Page: 9
Site and Area Toolsv10_fin.doc Printed: 2007-01-09
Site & Massing Tools
The next step, once all zones are in place, is to select the Area Stamp object, set it to display Zone Areas and place it
on the floor plan. The tool will now list all available zones and display a table.
The object will remain live, any updates or modifications to zones will be automatically reflected in the ‘Area Stamp’
object.
The stamp appearance can also be altered by selecting it once it is placed and opening its settings.
The objects parameters allow the zones to be summarised by category, and also the stamp can be set to list only the
zones on the current story. Check boxes are provided so complete categories can be ignored in the listing.
Zone Ratios
The zone listing can provide powerful information. One example is with the calculation of car parking requirements.
The type of space provided (e.g. warehouse, office) quite often will dictate different ratio requirements for the
number of car parks required.
To have the Area Stamp perform these ratio calculations tick the Show Ratios check box under the Area Stamp
Ratios tab.
Page: 10 Site & Massing © 2005 – Cadimage Solutions Ltd.
Printed: 2007-01-09 Site and Area Toolsv10_fin.doc
Site & Massing Tools
The interface will show the different zone categories in the project and the total area of each category. Two options
exist for calculating ratios. Either Area per Unit or Units per Area (eg 1 car park every 40m2, or .1 car per 1m2.)
Once the calculation method is set, different ratios can be set for each category.
Once all set the Area Stamp will provide the total car parks required by category and also a total for the building.
Placing the Car Parking Object from the Tools Library v9 will also total up the number of car parks currently placed
so you can check to see if the site complies.
Total Floor Area
The Total Floor Area is the third option within the Area Stamp Object. It will calculate the total floor area of a
building based on the zones it contains.
The object can calculate both single and multi-story zones. If a zone extrudes through multiple stories the tool will
take the area of each part of the zone which carries through each individual floor giving you an overall floor area for
a multi-story building.
In the example below the building consists of one main zone which passes through four stories and two smaller
zones which each pass through two stories. The tool will take the surface area of the zone at each individual story
level and total them.
The calculation process for the Total Floor Area takes a little time to compute so for that reason it isn’t automatic or
live. In order to perform the calculation first place an Area Stamp set to show ‘Total Floor Area.’ Then select
‘Update Total Floor Area’ from the Site and Massing menu.
Remember to re-select the ‘Update Total Floor Area’ command from the menu whenever you change your zone
shapes.
© 2005 – Cadimage Solutions Ltd. Site & Massing Page: 11
Site and Area Toolsv10_fin.doc Printed: 2007-01-09
Site & Massing Tools
Massing Tools
Mass to Model
This tool is designed as a quick & easy tool to turn a basic mass model of slabs or zones into a multi-story building
based on the current story settings & the current default settings for the wall & slab tools. It is designed as a “once
only” tool, and will convert all slabs or zones into a model, complete with walls.
This tool does not require any library parts to function – it uses the built in elements of ArchiCAD.
The first step to using this tool is to ensure you have either a series of slabs or zones drawn that conform to the
required shape and height of your building. These elements can be drawn all on one floor level or split into multiple
levels depending on the complexity of the model. This example shows a series of zones modelled to the size and
height of a multi-story building.
Once you have drawn the base template for your building to be modelled from, you will now need to do some setup
prior to executing the ‘Mass to Model’ command.
Firstly check your story settings. You need to set-up a number of stories, which your mass or solid slabs/zones pass
through. (Remember if using Zones you can have the total floor area of your ‘mass’ calculated for you using the
Total Floor Area tool.)
We have set-up a number of stories, with elevations at differing heights that exceed the height of our solid mass. The
height of our tallest zone is 10,000mm.
Next check the current wall tool settings, as these will be used by the tool to determine wall thickness, material etc.
Note: The height & elevation details will be ignored, as these will be determined by your story settings. However,
you need to select appropriate floor plan/section pens, wall thickness, and materials for your walls.
Page: 12 Site & Massing © 2005 – Cadimage Solutions Ltd.
Printed: 2007-01-09 Site and Area Toolsv10_fin.doc
Site & Massing Tools
Next check your default slab settings.
Note: The slab thickness chosen will be used throughout the model. You need to set the slab settings to ensure the
default settings is set to 0 for the Height to Current Story field. Again check the floor plan/section pen settings.
Also ensure these slabs/zones are not on the same layer as the layer you used for the massing slabs/zones.
Once you are satisfied with your settings you can now select the ‘Mass to Model’ command from the NZ Tools
menu. Once you activate this you will be prompted with this dialog box. Here you will need to define whether your
mass is made from slabs or zones and whether you would like to convert all mass’s on all stories or just the current
story you are on.
The mass will now be replicated with walls and slabs and now all you need to do is turn the layer of your original
mass off and you will be left with your new model.
Floor Space Ratio Tool
Based on a particular site zone, this tool allows the user to have a building mass created based on acceptable floor
area/site area ratios.
The tool will generate a three-dimensional mass using the zone or slab tool based on the coverage calculations it
makes with the users input.
© 2005 – Cadimage Solutions Ltd. Site & Massing Page: 13
Site and Area Toolsv10_fin.doc Printed: 2007-01-09
Site & Massing Tools
Before using this tool a zone representing the site needs to be placed.
Once you have your site zone in place, select it and choose the ‘Floor Space Ratio’ command from the ‘Site and
Massing Tools’ menu. You will now be prompted with the Floor Space Ratio dialog box.
Total Site Area: Based off the site zone you selected.
Floor Space Ratio: Allows you to input the percentage of building coverage allowed by your District Council’s
Planning and zone controls.
Number of stories: Allows you to allocate your allowed percentage over multiple stories rather than a singular level.
Floor to floor height: The masses and stories generated by the tool will use this height.
Width and Depth: These will alter automatically based on the percentage input above but you can specify either
width or length and the remaining dimension will be altered to suit.
Place mass items as: Zones or slabs can be used for your model buildings.
Category: Predefine a zone for your mass and use it here as we have done.
Material: Choose a material for your mass to use once it has been generated.
Once you have selected your settings for your building mass it will now be placed either as zones or slabs depending
on your choice. You can now move this mass to suit on your site.
You can use the tool multiple times to explore building options. In this scenario we suggest you use different zone
categories or slab colours to differentiate the different options.
Page: 14 Site & Massing © 2005 – Cadimage Solutions Ltd.
Printed: 2007-01-09 Site and Area Toolsv10_fin.doc
Site & Massing Tools
The final step now with your site and building option zones in place is to place down the ‘Area Stamp’ object. This
will list the placed zones and give a total for the site and buildings and an overall total of the zones allocated.
The ‘Area Stamp’ tool will also auto adjust if you decide to delete any zones, add more zones or modify placed zone.
© 2005 – Cadimage Solutions Ltd. Site & Massing Page: 15
Site and Area Toolsv10_fin.doc Printed: 2007-01-09
Site & Massing Tools
Preferences
The preferences for the site tools can be found under the ‘Site and Massing Tools’ menu. These preferences allow
you to specify which zone category is to be used by the Site Area Tool (defines the zone categories for Site, Building,
and Impermeable.
The preference for the Floor Space Ratio indicates the category used to define the site. When a zone of this category
is placed the Floor Space Ratio tool will automatically appear.
Page: 16 Site & Massing © 2005 – Cadimage Solutions Ltd.
Printed: 2007-01-09 Site and Area Toolsv10_fin.doc
Вам также может понравиться
- Plant LayoutДокумент104 страницыPlant Layoutmar_alus4144Оценок пока нет
- SolidWorks 2016 Learn by doing 2016 - Part 3От EverandSolidWorks 2016 Learn by doing 2016 - Part 3Рейтинг: 3.5 из 5 звезд3.5/5 (3)
- Basics of Mining and Mineral ProcessingДокумент179 страницBasics of Mining and Mineral Processingminerales&materiales100% (6)
- Mesh-Intro 15.0 WS 07e ManifoldДокумент25 страницMesh-Intro 15.0 WS 07e ManifoldhaziqОценок пока нет
- Mesh-Intro 19R2 WS5.4 CFD Workshop Instructions ManifoldДокумент16 страницMesh-Intro 19R2 WS5.4 CFD Workshop Instructions ManifoldAbhishek yadavОценок пока нет
- Accelerate Your Project Planning and Design Process With SpacemakerДокумент11 страницAccelerate Your Project Planning and Design Process With SpacemakerMeir LОценок пока нет
- Chief Architect x8 Users Guide Landscaping TutorialДокумент20 страницChief Architect x8 Users Guide Landscaping TutorialNguyen BinhОценок пока нет
- Terrain ModelingДокумент13 страницTerrain ModelingMircea ConstantinescuОценок пока нет
- Tips AutocadДокумент38 страницTips AutocaddidttoОценок пока нет
- Mesh-Intro 16.0 WS 07e ManifoldДокумент20 страницMesh-Intro 16.0 WS 07e ManifoldAnand NairОценок пока нет
- LCT501Документ104 страницыLCT501Derzsi Elthes AndrasОценок пока нет
- All MicroStation Tips and TricksДокумент92 страницыAll MicroStation Tips and Tricksbambangtirtas_984017Оценок пока нет
- Ssrug 2Документ139 страницSsrug 2mkasimyilmazОценок пока нет
- Wireframe and Surface Design: CATIA TrainingДокумент208 страницWireframe and Surface Design: CATIA Trainingkishore99939Оценок пока нет
- Underground Ring Design PDFДокумент49 страницUnderground Ring Design PDFАнхбаяр БатболдОценок пока нет
- RF-Vu - Planet Integration - User's ManualДокумент16 страницRF-Vu - Planet Integration - User's ManualLenin Alejandro Ramirez HuaypatinОценок пока нет
- Presentation Grading Optimization in Civil 3D 2022 Residential DevelopmentДокумент16 страницPresentation Grading Optimization in Civil 3D 2022 Residential DevelopmentBolanle OlaawoОценок пока нет
- Creating and Editing Centerline Geometry 2020R1-03-01Документ60 страницCreating and Editing Centerline Geometry 2020R1-03-01Rutik PatelОценок пока нет
- CATIAv5 Tips PDFДокумент4 страницыCATIAv5 Tips PDFKelvin SudaniОценок пока нет
- Creating and Editing Centerline Geometry 2018R4!02!01Документ59 страницCreating and Editing Centerline Geometry 2018R4!02!01Shuvam MukherjeeОценок пока нет
- 2009-Revit Tips and TricksДокумент11 страниц2009-Revit Tips and TricksLucian SalvariОценок пока нет
- F1E - QuickStart Using OpenRoads ConceptStationДокумент59 страницF1E - QuickStart Using OpenRoads ConceptStationArun ChauhanОценок пока нет
- CTTCM-14 TraycadДокумент19 страницCTTCM-14 TraycadzanibabОценок пока нет
- Mold Making Using Powermill: Learning ObjectivesДокумент84 страницыMold Making Using Powermill: Learning ObjectivesPetre JovanovskiОценок пока нет
- Mesh-Intro 15.0 WS 07d Assembly MeshingДокумент26 страницMesh-Intro 15.0 WS 07d Assembly MeshinghaziqОценок пока нет
- Underground Ring DesignДокумент49 страницUnderground Ring Designfranklin_araya_3100% (1)
- Modeling Roundabout IntersectionsДокумент13 страницModeling Roundabout IntersectionsAllexby C. EstardoОценок пока нет
- Secrets Revealed For Construction Simulation in Navisworks ManageДокумент40 страницSecrets Revealed For Construction Simulation in Navisworks ManageGláuber LucasОценок пока нет
- Laminate Tools IntegrationДокумент7 страницLaminate Tools IntegrationSantiago MolinaОценок пока нет
- Basics of Fea Tutorial Tutfeameen24Документ18 страницBasics of Fea Tutorial Tutfeameen24farhadОценок пока нет
- Design OF CATIA SOFTWAREДокумент39 страницDesign OF CATIA SOFTWAREPREM KUMAR BUGATAОценок пока нет
- RoadCalc PDFДокумент13 страницRoadCalc PDFMohsinKhanОценок пока нет
- Sms AdcircДокумент19 страницSms AdcircHeb RuОценок пока нет
- Grading in Civil 3DДокумент12 страницGrading in Civil 3DSantosh RaiОценок пока нет
- CSSA Lesson 6 Data Insights - 631Документ16 страницCSSA Lesson 6 Data Insights - 631Vince FoxОценок пока нет
- SCDM Intro 2020r2 en Le04Документ23 страницыSCDM Intro 2020r2 en Le04Mateusz ChachułaОценок пока нет
- Mouldexercises Parting Slider CATIAДокумент5 страницMouldexercises Parting Slider CATIASri Navin100% (1)
- MX ML MOBOTIX-CREATOR en 200507Документ28 страницMX ML MOBOTIX-CREATOR en 200507saravanakumar nОценок пока нет
- Solidworks 170501155535Документ31 страницаSolidworks 170501155535ABINAS NAYAKОценок пока нет
- c09 Proe wf2.0Документ70 страницc09 Proe wf2.0Namelezz ShadowwОценок пока нет
- Mesh-Intro 19R2 WS5.1 CFD Workshop Instructions Mixing TankДокумент33 страницыMesh-Intro 19R2 WS5.1 CFD Workshop Instructions Mixing TankAbhishek yadavОценок пока нет
- Grading: Anything's Possible: Learning ObjectivesДокумент18 страницGrading: Anything's Possible: Learning ObjectivesIshwarya ThiagarajanОценок пока нет
- Magos Systems - Integrators Course - Lesson 3Документ30 страницMagos Systems - Integrators Course - Lesson 3crgonzalezfloresОценок пока нет
- RIK Landscape Package User GuideДокумент30 страницRIK Landscape Package User GuideVinchent SiusОценок пока нет
- Mesh-Intro 19R2 WS5.2 FEA Workshop Instructions Shell Pressure VesselДокумент25 страницMesh-Intro 19R2 WS5.2 FEA Workshop Instructions Shell Pressure VesselAbhishek yadavОценок пока нет
- HT Viz ArrowsДокумент8 страницHT Viz Arrowsmeysam_gholampoorОценок пока нет
- Testdrive SeДокумент214 страницTestdrive Sevul1234Оценок пока нет
- (Ebook - PDF - EnG) Maya Nurbs Modeling 2 - TutorialДокумент166 страниц(Ebook - PDF - EnG) Maya Nurbs Modeling 2 - TutorialLeandro BuenoОценок пока нет
- SCDM-Intro 17.0 Module05 CFD ModelingДокумент21 страницаSCDM-Intro 17.0 Module05 CFD Modelingmarcosandia1974Оценок пока нет
- Fieldmove User Guide 2020Документ64 страницыFieldmove User Guide 2020engr_usman04Оценок пока нет
- LiDAR Mod5 GeneratingContoursДокумент13 страницLiDAR Mod5 GeneratingContoursSundar RajОценок пока нет
- Lab 1: Schematic and Layout of A NAND Gate: Part B: ProcedureДокумент43 страницыLab 1: Schematic and Layout of A NAND Gate: Part B: ProcedureademОценок пока нет
- Lidar ModellingДокумент13 страницLidar ModellingNagina RasheedОценок пока нет
- FieldMove User GuideДокумент63 страницыFieldMove User Guideoops07Оценок пока нет
- Open Pit Design Essentials - Course NotesДокумент7 страницOpen Pit Design Essentials - Course NotesbertrandkabaleОценок пока нет
- Mold DesignДокумент40 страницMold Designre gardeniaОценок пока нет
- MIDTERMДокумент27 страницMIDTERMKuroОценок пока нет
- NX 9 for Beginners - Part 2 (Extrude and Revolve Features, Placed Features, and Patterned Geometry)От EverandNX 9 for Beginners - Part 2 (Extrude and Revolve Features, Placed Features, and Patterned Geometry)Оценок пока нет
- NX 9 for Beginners - Part 3 (Additional Features and Multibody Parts, Modifying Parts)От EverandNX 9 for Beginners - Part 3 (Additional Features and Multibody Parts, Modifying Parts)Оценок пока нет
- SolidWorks 2015 Learn by doing-Part 3 (DimXpert and Rendering)От EverandSolidWorks 2015 Learn by doing-Part 3 (DimXpert and Rendering)Рейтинг: 4.5 из 5 звезд4.5/5 (5)
- Zhang2021 Article TransportPhenomenonFlowFieldAnДокумент11 страницZhang2021 Article TransportPhenomenonFlowFieldAnJoão Victor OsórioОценок пока нет
- ApatitДокумент9 страницApatittrinh xuan hiepОценок пока нет
- General Solution For U-ShapeДокумент12 страницGeneral Solution For U-ShapeDiana SoareОценок пока нет
- English Download FanProtectionДокумент14 страницEnglish Download FanProtectionSubhankar UncertainityОценок пока нет
- Coprime FactorisationДокумент20 страницCoprime FactorisationasgharОценок пока нет
- Stiffness Analysis of FramesДокумент37 страницStiffness Analysis of FramesCarolina VacaОценок пока нет
- Modeling and Optimization of An Auto-Thermal Ammonia Synthesis Reactor Using The Gravitational Search AlgorithmДокумент8 страницModeling and Optimization of An Auto-Thermal Ammonia Synthesis Reactor Using The Gravitational Search AlgorithmJen ChavezОценок пока нет
- Drop of Water On Penny - HandoutДокумент7 страницDrop of Water On Penny - Handoutapi-240932330Оценок пока нет
- Lecture 24 - Strength Analysis of FuselagesДокумент6 страницLecture 24 - Strength Analysis of FuselagesgavinОценок пока нет
- Chapter 2: Chemicals, Apparatus, and Unit Operations of Analytical ChemistryДокумент28 страницChapter 2: Chemicals, Apparatus, and Unit Operations of Analytical Chemistryangela100% (2)
- Notes On Set Theory and Probability Theory: Michelle AlexopoulosДокумент37 страницNotes On Set Theory and Probability Theory: Michelle AlexopoulosArXlan XahirОценок пока нет
- Form 4 Chemistry Yearly Plan 2019Документ2 страницыForm 4 Chemistry Yearly Plan 2019Jenny WeeОценок пока нет
- Designing A MixerДокумент12 страницDesigning A MixerPrasanna KumarОценок пока нет
- Shadan Zolghani - 9 Ag Displacement and VelocityДокумент12 страницShadan Zolghani - 9 Ag Displacement and Velocityapi-531290004Оценок пока нет
- Volumetric Efficiency: Object: To TheoryДокумент3 страницыVolumetric Efficiency: Object: To Theoryahmad shaheenОценок пока нет
- Modified Moment Estimation For A Two Parameter Gamma DistributionДокумент9 страницModified Moment Estimation For A Two Parameter Gamma DistributionInternational Organization of Scientific Research (IOSR)Оценок пока нет
- 02 InstrumentsДокумент11 страниц02 Instrumentsmariamwassem123Оценок пока нет
- Fundamentals of AC and All Air SystemДокумент36 страницFundamentals of AC and All Air Systemnareshbv749Оценок пока нет
- International Conference: 26-27 (Saturday-Sunday)Документ5 страницInternational Conference: 26-27 (Saturday-Sunday)suryamishraОценок пока нет
- Experiences of ISFOC On Concentration Photovoltaic: Francisca RubioДокумент49 страницExperiences of ISFOC On Concentration Photovoltaic: Francisca RubioHikary AcevesОценок пока нет
- 3 IntroductionДокумент5 страниц3 IntroductionKhamvanh PhengnaoneОценок пока нет
- CHM 2045 Lab ReportДокумент11 страницCHM 2045 Lab ReportlexilocoОценок пока нет
- Appendix B Laplace Transform: Time Domain, E.G. If We Have A Voltage V Which Is AДокумент6 страницAppendix B Laplace Transform: Time Domain, E.G. If We Have A Voltage V Which Is AulaganathanОценок пока нет
- EEE141 Course OutlineДокумент5 страницEEE141 Course OutlineLittle WizardОценок пока нет
- PDFДокумент2 страницыPDFbhavesh patelОценок пока нет
- Fire Resisting Properties of Common Building MterialsДокумент2 страницыFire Resisting Properties of Common Building MterialssuryakantameОценок пока нет
- A25mhigh: Wall For Stabilization of inДокумент8 страницA25mhigh: Wall For Stabilization of inThaiane RebêloОценок пока нет
- CV 101Документ4 страницыCV 101frco1504Оценок пока нет
- Compact Heat Exchanger DesignДокумент52 страницыCompact Heat Exchanger DesignoperationmanagerОценок пока нет