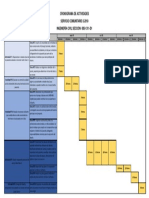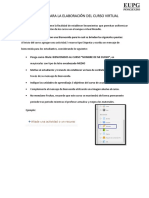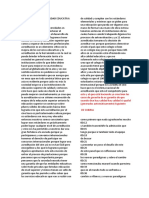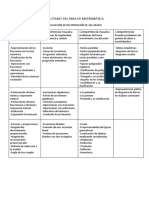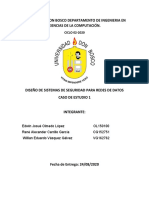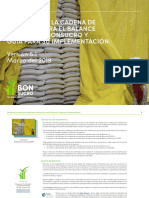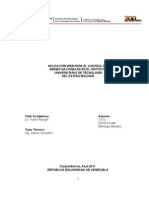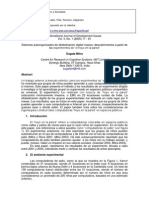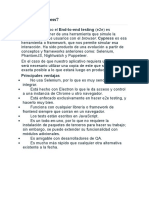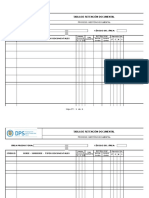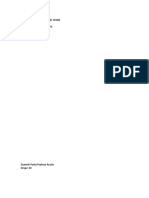Академический Документы
Профессиональный Документы
Культура Документы
Fachoooxcv
Загружено:
GERMAIN LAGOS MANRIQUEОригинальное название
Авторское право
Доступные форматы
Поделиться этим документом
Поделиться или встроить документ
Этот документ был вам полезен?
Это неприемлемый материал?
Пожаловаться на этот документАвторское право:
Доступные форматы
Fachoooxcv
Загружено:
GERMAIN LAGOS MANRIQUEАвторское право:
Доступные форматы
GOOGLE CLASSROOM
Nueva versión del gestor de clases de Google
Google Classroom se está convirtiendo en uno de los gestores
de clases más utilizados en los centros educativos, con
Classroom podemos crear aulas virtuales en las que
comunicarnos con nuestros alumnos, mandar tareas y
evaluarlas. Ahora, después de cuatro años acaban de renovar
la aplicación, en este tutorial damos un paseo por la nueva
interface.
ACCEDIENDO A CLASSROOM
Lo primero que tenemos que hacer es entrar en la dirección
h ttps://classroom.google.com/ o si estamos en cualquier aplicación podemos
usar los accesos rápidos desde los iconos de los cuadraditos.
Nos aparecerá la siguiente ventana y desde ahí podremos crear una clase como
profesor o apuntarnos a una clase como alumno.
Mg. Germain Marcos Lagos Manrique
CREANDO UNA CLASE
Lo primero que haremos será hacer clic en el símbolo + para crear
una clase o apuntarse como alumno.
En nuestro caso seleccionaremos el roll de profesor y nos aparecerá la ventana
para rellenar los datos de nuestra clase.
Mg. Germain Marcos Lagos Manrique
Una vez rellenados los datos pertinentes se abrirá el interfaz de nuestra clase.
Es importante definir una nomenclatura adecuada y homogénea para que sea
sencillo para los alumnos (o profesores compañeros) localizar sus clases.
Si cada profesor utiliza un nombre diferente (lo que es bastante común) cuando el
número de clases ya es elevado, la gestión es engorrosa. Una buena opción es
consensuar una codificación en el centro
Educativo que incluya la etapa, curso, asignatura y línea.
La primera vez que creas una clase, Classroom te ofrece un tour para conocer la
aplicación, si puedes, síguelo para familiarizarte con la herramienta.
Si cerramos Classroom, la próxima vez que entremos veremos la clase creada y
al pulsar con el ratón en el título se nos abrirá.
En la pantalla principal si pulsamos sobre los tres puntos verticales de la clase
podemos editar el nombre que le dimos al crearla o archivarla (veremos esta
opción más adelante).
Mg. Germain Marcos Lagos Manrique
Desde la cabecera de cualquier pestaña de Classroom podemos acceder al menú
principal de Classroom donde podremos seleccionar las clases, ver el calendario
en Classroom, ver las tareas pendientes, entrar en Google Calendar, ver las clases
archivadas o entrar en los ajustes.
También podemos cambiar la imagen de la cabecera, podemos
utilizar las que tiene Google prediseñadas o subir desde nuestro PC
la que queramos.
Una vez que entramos en la clase tenemos tres pestañas, Novedades, Trabajo
de clase y Personas y la rueda de Configuración. Desde estas pestañas
gestionaremos toda la clase, la comunicación con alumnos y tutores, las tareas,
las evaluaciones, los calendarios y demás, lo iremos viendo en detalle más
adelante.
CONFIGURACIÓN
Una vez dentro de la clase desde la rueda de configuración accedemos a
los siguientes ajustes:
Mg. Germain Marcos Lagos Manrique
① Cambiar el nombre de la clase.
② El código de la clase. Cualquier persona que ingrese en Classroom y se quiera
unir como alumno tendrá que ingresar este código. Una vez que se han
apuntado todos tus alumnos puedes deshabilitarlo; desde el desplegable
podemos mostrarlo en grande, copiarlo, cambiarlo o inhabilitarlo.
Mg. Germain Marcos Lagos Manrique
③ Flujo de actividades. Se refiere a los permisos para publicar o comentar en
el muro, estas son las opciones:
④ Desde esta opción mostramos los elementos eliminados.
LA PESTAÑA NOVEDADES
En esta pestaña tendremos la información del curso, material, archivos, normas,
etc. o podemos responder a publicaciones de alumnos. La forma de añadir
información es por medio de Anuncios.
Mg. Germain Marcos Lagos Manrique
① Si establecemos fechas de entrega de los trabajos, aparecerán aquí.
② Crear o programar anuncios para la clase desde el botón +.
③ Reutilizar publicaciones de otras clases de Classroom.
CREAR ANUNCIO
① En este desplegable se pueden seleccionar los alumnos que queremos que
reciban el anuncio.
② Aquí escribimos el título del anuncio.
③ Seleccionamos el tipo de documento que queremos adjuntar, puede ser:
Cualquier archivo que tengamos en nuestro PC
Documentos que tengamos en Drive
Vídeos de YouTube
Cualquier enlace
④ Papelera.
Mg. Germain Marcos Lagos Manrique
⑤ El botón publicar tiene una flecha para acceder al desplegable con más
opciones, podemos Publicar, Programar la publicación o guardar el borrador.
Si hemos guardado el anuncio, este aparecerá en la parte superior de la página.
Para publicarlo tenemos que abrirlo y pulsar el botón publicar. Los Anuncios los
puedes reutilizar para otras clases.
LA PESTAÑA TRABAJO DE CLASE
Desde esta pestaña vamos a gestionar todas las tareas y trabajos de clase.
Mg. Germain Marcos Lagos Manrique
① Desde el botón crear podemos crear tareas, test autoevaluados, preguntas,
material educativo, reutilizar una publicación o crear un tema.
Mg. Germain Marcos Lagos Manrique
② Acceso a nuestro calendario de clase, si hacemos clic se nos abre Google
Calendar.
③ Acceso a la carpeta de Drive de la clase.
CREAR TAREA
Las tareas son los trabajos que les mandamos a los alumnos, se
diferencias de los anuncios en que estos son meramente informativos
mientras que las tareas son para que trabajen e interactúen los alumnos.
Para crear una tarea hacemos clic en el botón + Crear y seleccionamos esta
opción, nos aparecerá esta ventana.
① En este desplegable se pueden seleccionar los alumnos que queremos
que reciban el anuncio, esta opción nos permite mandar diferentes tipos de
tareas dependiendo del nivel de los alumnos.
② Título de la tarea.
③ Instrucciones para realizar la tarea.
④ Valoración de la tarea, podemos establecer el valor que queramos o desde el
desplegable establecer que no tiene puntuación.
⑤ Fecha de entrega de la tarea.
Podemos añadir una fecha y
hora de entrega.
Mg. Germain Marcos Lagos Manrique
⑥ Tema de la tarea. Si hemos establecido antes los temas (recomendable) nos
aparecerán aquí en un desplegable o también podemos crear uno nuevo
sobre la marcha.
⑦ Seleccionamos el tipo de documento que queremos adjuntar, las opciones
son las mismas que al crear anuncios.
⑧ Cuando adjuntamos un documento de Google Drive en el que queremos
que los alumnos trabajen en él, tendremos que establecer cómo queremos
que se comparta el archivo.
Las opciones son:
Los alumnos pueden ver el mismo archivo.
Los alumnos pueden ver y editar el mismo archivo.
Cada alumno recibe una copia.
Por ejemplo, si el trabajo que queremos que editen es individual deberemos
seleccionar ‘hacer una copia para cada alumno’. De esta forma los alumnos
recibirán una copia cada uno y lo podrán editar; una vez que lo entreguen, dejarán
de tener permisos de edición y estos pasarán al profesor para que pueda corregir
el documento. Si el profesor devolviera el trabajo al alumno se repetiría el proceso.
⑨ El botón de Crear tarea tiene en el desplegable las mismas opciones que los
anuncios para programar o guardar el borrador. Al programar la tarea esta se
nos mostrará luego en tareas programadas. Al guardar el borrador, los alumnos
no ven la tarea, los profesores la ven en la parte superior de la página con la
etiqueta borrador; esto es interesante ya que así los alumnos no se agobian con
las tareas y podemos distribuirlas para que las hagan poco a poco.
Mg. Germain Marcos Lagos Manrique
Si guardamos el borrador, la tarea se nos mostrará con esa etiqueta, desde los
tres puntos verticales accedemos a las opciones, podemos cambiar el nombre
de la tarea, eliminarla o copiar el enlace.
Si hacemos clic encima del borrador de la tarea se nos despliega un resumen y
desde ahí podemos editarla para publicarla, programarla o simplemente modificarla
y guardarla
Las otras opciones que tenemos desde los ajustes es eliminarla o si tenemos
muchas, ordenarlas hacia arriba o hacia abajo.
Mg. Germain Marcos Lagos Manrique
Una vez creada la tarea, esta nos aparecerá en la página; una vez que los alumnos
van haciendo los trabajos, se nos irá actualizando la lista en Classroom, en el
gráfico de abajo 6 alumnos de 25 han presentado la tarea.
Desde aquí podemos mandar un comentario a la clase y si los alumnos no están
silenciados aparecerán aquí sus comentarios.
Si hacemos clic encima del título de la actividad pasaremos a una página en la
que podremos evaluar la tarea, devolverla o mandar un correo.
Mg. Germain Marcos Lagos Manrique
① Desde este botón podemos devolver la tarea al alumno a los alumnos
seleccionados.
② Enviar correos electrónico a los alumnos seleccionados.
③ Escala de evaluación, podemos establecer el valor que queramos.
④ Desde este botón podemos copiar las notas a Hojas de cálculo de Google,
descargar todas las notas en formato .csv o solo las seleccionadas.
Mg. Germain Marcos Lagos Manrique
⑤ Evaluar al alumno. Una vez puntuado el alumno recibirá una notificación con
la nota de la tarea.
⑥ Si seleccionamos un alumno le podemos mandar mensajes privados o ver
su trabajo.
Mg. Germain Marcos Lagos Manrique
⑦ Resumen de la tarea, entregados y pendientes.
Una vez que hemos creado una tarea podemos acceder a las opciones de la
tarea haciendo clic en los tres puntitos verticales.
Si haces clic en el menú principal de la página y te vas a Pendientes tendrás los
trabajos que te quedan por evaluar o revisar.
CREAR TAREAS DE TEST DE AUTOEVALUACIÓN
Con este tipo de tarea podemos hacer un formulario de Google
autoevaluado para que lo rellenen los alumnos.
① En este desplegable se pueden seleccionar los alumnos que queremos
que reciban el anuncio, esta opción nos permite mandar diferentes tipos
de tareas dependiendo del nivel de los alumnos.
Mg. Germain Marcos Lagos Manrique
② Título de la tarea.
③ Instrucciones para realizar la tarea.
④ Valoración de la tarea, podemos establecer el valor que queramos o desde el
desplegable establecer que no tiene puntuación.
⑤ Fecha de entrega de la tarea. Podemos añadir una fecha y hora de entrega.
⑥ Tema de la tarea. Si hemos establecido antes los temas (recomendable) nos
aparecerán aquí en un desplegable o también podemos crear uno nuevo
sobre la marcha.
⑦ Formulario. Inserta un Formulario de Google para que rellenen nuestros
alumnos. Tenemos que hacer clic encima para editarlo, como es un formulario
autoevaluado solo podremos usar los tipos de pregunta de Selección múltiple,
Casillas de verificación o Desplegables.
Cuando el alumno rellena el formulario y lo envía, de forma automática completa
la tarea y puede ver la puntuación.
Mg. Germain Marcos Lagos Manrique
El formulario lo tenemos que configurar si queremos que solo se pueda
contestar una vez y podemos ponerle un título.
Las respuestas las tenemos que vincular a una Hoja de Cálculo como en un
formulario normal o las podremos ver en el mismo formulario.
⑧ Ver las respuestas en el Formulario.
⑨ El botón de Crear tarea tiene en el desplegable las mismas opciones que los
anuncios para programar o guardar el borrador. Al programar la tarea esta se
nos mostrará luego en tareas programadas. Al guardar el borrador, los
alumnos no ven la tarea, los profesores la ven en la parte superior de la página
con la etiqueta borrador; esto es interesante ya que así los alumnos no se
agobian con las tareas y podemos distribuirlas para que las hagan poco a
poco.
CREAR PREGUNTAS
En esta pestaña podemos crear preguntas para generar debates en clase.
Todas las opciones son iguales que para Tareas y Anuncios excepto las
específicas para crear el debate.
Mg. Germain Marcos Lagos Manrique
① Aquí escribimos la pregunta.
② Podemos crear dos tipos de preguntas, de Respuesta corta, es decir, que
hacemos una pregunta al alumno y nos responde brevemente o de
Selección múltiple en el que le damos a elegir al alumno entre varias
opciones y tiene que seleccionar una.
En las preguntas de Selección múltiple tenemos que rellenar las opciones de
respuestas que los alumnos tienen que seleccionar y tenemos la opción de que
los alumnos vean un resumen de las respuestas.
③ Los alumnos pueden responder a sus compañeros.
④ Los alumnos pueden modificar las respuestas una vez rellenadas.
El botón de Preguntar tiene las mismas opciones que las tareas y anuncios.
CREAR MATERIAL
Desde esta opción añadimos material educativo a nuestra clase.
Mg. Germain Marcos Lagos Manrique
① Título del material.
② Descripción o instrucciones para el material educativo.
③ Tema al que se refiere el material.
④Vincular archivos desde el PC, Drive, Youtube o un enlace.
⑤Publicar, programar o guardar el borrador.
REUTILIZAR PUBLICACIÓN
Puedes reutilizar Anuncios, Tareas y Preguntas de cualquier clase
que tengamos en Classroom aunque ésta esté archivada.
Una vez Seleccionada la clase solo hay que hacer clic en la tarea, anuncio o
pregunta y pulsar el botón Reutilizar.
Mg. Germain Marcos Lagos Manrique
Si el anuncio, tarea o pregunta tiene archivos adjuntos es conveniente
seleccionar la opción de crear copias, estas se copiaran en nuestro Drive dentro
de nuestra carpeta de la clase, todo en su sitio.
CREAR TEMA
Los temas sirven para tener organizadas las tareas y que a los alumnos les
resulte sencillo encontrarlas a lo largo del curso.
Una vez creado el tema, lo tenemos disponible a la hora de crear una tarea
desde el desplegable correspondiente. Aunque podemos crear temas cuando
añadimos una tarea, es conveniente organizar primero los temas desde este
botón y luego ir vinculando las tareas a los temas correspondientes.
Los temas aparecen en la cabecera de las tareas y de las preguntas.
PESTAÑA PERSONAS
Desde esta pestaña vamos a gestionar toda la información y comunicación relativa
a los personas que forman una clase, profesores, alumnos y padres o tutores
Mg. Germain Marcos Lagos Manrique
① Invitar a profesores. En esta sección podemos invitar a
profesores de nuestro departamento para colaborar en la clase.
Los profesores invitados pueden hacer todo excepto eliminar la clase y contactar
con las familias, esta última opción solo está disponible en G Suite para
Educación.
Es muy aconsejable invitar a otros profesores y hacer las clases entre varios,
la colaboración siempre va a enriquecer los contenidos y estos son reutilizables
de una año para otro.
Mg. Germain Marcos Lagos Manrique
② Invitar a alumnos. Además de poder invitar a los alumnos por medio de un
código desde esta página podemos invitarles directamente por correo
electrónico; si tenemos hechos grupos con las clases en los contactos
podremos invitar a todo el grupo con un solo correo.
③ Si seleccionamos determinados alumnos tenemos más opciones en el
desplegable acciones como enviarles un correo, eliminarlos de la clase o
silenciarlos para que no puedan hacer comentarios.
ARCHIVAR CURSOS
Archivar un curso permite que las tareas e información de la clase sigan accesible,
no se borra, pero que no aparezca en el panel de Google Classroom, los alumnos
pueden seguir accediendo pero no podrán interactuar.
Mg. Germain Marcos Lagos Manrique
Para archivar una clase, te vas a la pantalla de Clases y tienes que hacer clic en
los tres puntos verticales y seleccionar Archivar.
Esto es lo que ocurre al archivar la clase:
– Se traspasa a una sección independiente, Clases archivadas, para guardar el
material de la clase, el trabajo de los alumnos y las publicaciones. Ya no
aparecerá junto con el resto de las clases en tu página principal.
– El profesor y los alumnos pueden ver una clase archivada. Debes restaurar
una clase si la quieres utilizar de nuevo y poder interactuar.
– El profesor y los alumnos seguirán teniendo acceso a los materiales de la
clase en Google Drive, entre los que se incluyen los archivos adjuntos a las
tareas u otro trabajo de los alumnos.
Puedes archivar las clases que hayas terminado del curso académico. Una vez
archivada puedes restaurarla si quieres usarla de nuevo o eliminar las clases
archivadas que no quieras volver a utilizar.
Las clases que no archives seguirán apareciendo en tu página principal de
Classroom y en las de los alumnos, las clases que archiven tanto los profesores
como sus colaboradores también quedarán archivadas para todos los
profesores y alumnos de esa clase. Los alumnos no pueden archivar clases.
¿QUÉ HACER AL ACABAR EL CURSO?
Mg. Germain Marcos Lagos Manrique
A la hora de acabar un curso es conveniente seguir esta serie de consejos con
las clases:
Devolver a los alumnos sus trabajos.
Si no quieres que los alumnos sigan accediendo a la clase tendrás que
eliminarlos desde la pestaña Personas.
Archivar la clase si quieres que tus alumnos puedan acceder o si vas a reutilizar
contenidos.
Eliminar la clase si no quieres que accedan alumnos y no quieres reutilizar nada.
Eliminar los calendarios de las clases en Calendar.
Eliminar las carpetas de Drive referentes a las clases que queremos
borrar. Cerciórate antes de borrar que has devuelto los trabajos a tus
alumnos o no los podrán recuperar.
– Si quieres conservar los archivos de las clases puedes moverlos a otra
carpeta dentro de la carpeta de Classroom en Drive para las clases archivadas,
cuando mueves los archivos en Drive dentro de la carpeta de Classroom aunque
sea a carpetas nuevas no le afecta a su funcionamiento.
AYUDA DE CLASSROOM
En todas las páginas aparece en la esquina inferior izquierda el icono de
interrogación, si hacemos clic nos aparece un desplegable con la ayuda de
Classroom, novedades y desde ahí también se pueden escribir sugerencias
a Google para que mejore la aplicación.
Mg. Germain Marcos Lagos Manrique
Вам также может понравиться
- Cronograma de ActividadesДокумент1 страницаCronograma de ActividadesSilva FrankОценок пока нет
- Siscont y ConcarДокумент16 страницSiscont y ConcarDieguito OlayaОценок пока нет
- Estructura Del Curso Virtual - MoodleДокумент7 страницEstructura Del Curso Virtual - MoodleGERMAIN LAGOS MANRIQUEОценок пока нет
- Sol 1Документ2 страницыSol 1GERMAIN LAGOS MANRIQUEОценок пока нет
- Acreditación de La Calidad Educativa en El PerúДокумент8 страницAcreditación de La Calidad Educativa en El PerúGERMAIN LAGOS MANRIQUEОценок пока нет
- BALOTARIOДокумент1 страницаBALOTARIOGERMAIN LAGOS MANRIQUEОценок пока нет
- Manual Activacion XO 10 Puno2011Документ4 страницыManual Activacion XO 10 Puno2011Pedro Almeyda Saravia0% (1)
- Arquitectura Orientada A ServiciosДокумент2 страницыArquitectura Orientada A ServiciosPAUL TINEO CHUMPITAZОценок пока нет
- P23 Simulacion de Redes IДокумент11 страницP23 Simulacion de Redes Icarlos alcantaraОценок пока нет
- Servidor Cloud MDTДокумент5 страницServidor Cloud MDTGiovanni GómezОценок пока нет
- Caracterizacion de Procesos INV SYSДокумент1 страницаCaracterizacion de Procesos INV SYSjamex vasquezОценок пока нет
- TDR Tecnico InformaticoДокумент5 страницTDR Tecnico Informaticoaldemar riosОценок пока нет
- Tesis WorkflowДокумент136 страницTesis WorkflowJavier VivancoОценок пока нет
- Informe Auditoria Al Software Reparto y Asignación de AudienciasДокумент93 страницыInforme Auditoria Al Software Reparto y Asignación de AudienciasJ VОценок пока нет
- Caso de EstudioДокумент25 страницCaso de Estudiorene carrilloОценок пока нет
- Manual Inventor 2011Документ34 страницыManual Inventor 2011Osmil Reyes MogollonОценок пока нет
- Cadena de Custodia en Balance de MasasДокумент21 страницаCadena de Custodia en Balance de MasasOjo AmebicoОценок пока нет
- 1Документ11 страниц1D-CRОценок пока нет
- Importancia de La Ingenieria de RequerimientosДокумент6 страницImportancia de La Ingenieria de RequerimientosPatricia SosaОценок пока нет
- Proyecto-Bienes IUTEBREVISADOPARCIALДокумент98 страницProyecto-Bienes IUTEBREVISADOPARCIALKaren Josefina Rangel MartinezОценок пока нет
- The Hole in The Wall TraducciónДокумент7 страницThe Hole in The Wall TraducciónclementepinarОценок пока нет
- Ing Software - TRABAJO FINAL - LUZ FARMAДокумент61 страницаIng Software - TRABAJO FINAL - LUZ FARMALuis Arcangel Valdivia ChavezОценок пока нет
- Guía para Jugar Mario y Luigi Viaje Al Centro de Bowser PDFДокумент28 страницGuía para Jugar Mario y Luigi Viaje Al Centro de Bowser PDFJhoneiter ColmenaresОценок пока нет
- Tablas de DinamicasДокумент22 страницыTablas de DinamicasAdalberto Torres GamasОценок пока нет
- Tipos de Software y Servicios de InternetДокумент1 страницаTipos de Software y Servicios de InternetMaria Isabel Sánchez0% (1)
- Manual Mysql Linux UbuntuДокумент36 страницManual Mysql Linux Ubuntugotita55Оценок пока нет
- Net SupportДокумент5 страницNet SupportSandra Liliana MasseiОценок пока нет
- Qué Es CypressДокумент4 страницыQué Es CypressTomas Enrique MarinОценок пока нет
- Formato TRDДокумент6 страницFormato TRDMiguel Benitez CardonaОценок пока нет
- Infraestructura y Ad-HocДокумент12 страницInfraestructura y Ad-HocCarlosJavierLopezGutierrezОценок пока нет
- Equipo 0101Документ3 страницыEquipo 0101Rafael Eduardo Cotes DiazОценок пока нет
- Tecnologia de La InformacionДокумент38 страницTecnologia de La InformacionHarold Fuentes LoayzaОценок пока нет
- Case-Dynamis en Es PDFДокумент3 страницыCase-Dynamis en Es PDFNelson Alexander Aponte SimbronОценок пока нет
- Taller 1Документ25 страницTaller 1PaolaОценок пока нет