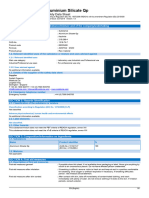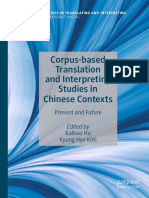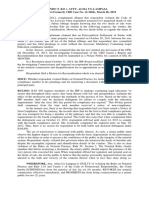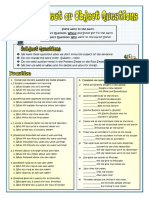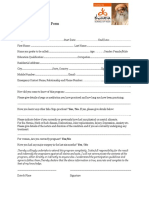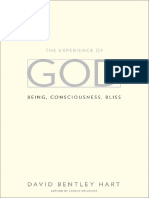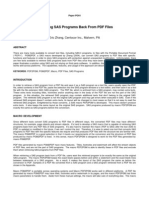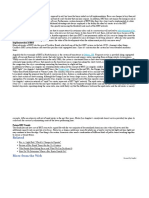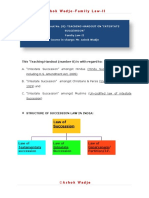Академический Документы
Профессиональный Документы
Культура Документы
Scan Documents and Images with HP Scanjet G4010
Загружено:
Ruthvija KattiamОригинальное название
Авторское право
Доступные форматы
Поделиться этим документом
Поделиться или встроить документ
Этот документ был вам полезен?
Это неприемлемый материал?
Пожаловаться на этот документАвторское право:
Доступные форматы
Scan Documents and Images with HP Scanjet G4010
Загружено:
Ruthvija KattiamАвторское право:
Доступные форматы
Using the HP Scanjet G4010 Scanners
You don’t need to go to the Start menu to start the scanner software – the scanners are set
to open the software by using the buttons on top of the scanner.
If you are scanning documents, such as:
• Tests
• Old hard-copy documents you want to have as
electronic files
• Magazine or Scan to PDF
newspaper articles
Use the Scan to PDF button.
(Go to Scanning Documents.)
If you are scanning Scan
images, such as:
• Images from textbooks or other sources
• Photographs Scan Film
• Student artwork
Use the Scan button. Scan to Printer
(Go to Scanning Pictures.)
The other two buttons on the top are Scan Film (you can scan print negatives or slides
using the insert on the underside of the scanner cover) or Scan to Printer (send a
scanned document directly to a printer).
When placing documents or images on the glass,
you will want to try to line the edges up with the
edges of the glass, and let the top right corner of
the glass be the “top” of the document.
To follow these instructions, go to:
• Scanning Documents or Scanning Pictures, whichever you are doing;
then
• Using the HP Scanning Tool.
Scanning Documents
Place the document you wish to scan on the
glass, close the cover, and press the Scan to
PDF button on the top of the
scanner.
Choose the type of document you are
scanning.
The default is to scan the document to a PDF
– suitable for posting to the web or emailing
to someone else, but not an editable
document.
Click on the Save to file Save Options… (under the File Type: selection) to make sure
the scanner is saving documents where you want them.
Save Options
The Base File Name is what the scanner will
use to create file names automatically –
numbers will be added to the end of whatever
is in the box. (For example, “scan0001”,
“scan0002”, etc.)
Save Location defaults to a (new) folder in
your H: drive. If Use Monthly Sub-Folder is
checked, new folders for each month will be created automatically.
If you want to scan a text document so that it becomes editable, change Scan to: to
Microsoft Word or WordPad. (File Type will then become greyed out and unavailable.)
• The scanner will use OCR (Optical Character Recognition) to attempt to identify
the text in the original document. Success with the OCR process is dependent
upon things like font, quality and/or color of the original, etc.
Check the Show Preview box to be able to select the exact area which you would like to
scan.
Click the Scan button. The hp scanning tool will appear.
(Go to Using the HP Scanning Tool.)
Scanning Pictures
Place the picture, document, or book with
the desired picture on the scanner glass,
close the cover, and press
the Scan button on the top
of the scanner.
Check the Show Preview box.
Click the Save Options button (under the
File Type: selection) to make sure the
scanner is saving images where you want
them. (See the Save Options instructions on
the previous page.)
Click the Scan Picture Settings… button to make sure the scanner will scan pictures
with the proper settings.
Scan Picture Settings
You can change the Output Type to reduce
the number of colors (and therefore the size
of the file created).
The scanner software has the ability to scan
multiple images in one pass. Based on what
you select, the scanner will attempt to
select the correct areas. (You can choose
specific areas later.)
Click the Scan button. The hp scanning tool will appear.
(Go to Using the HP Scanning Tool.)
Using the HP Scanning Tool
The HP scanning tool lets you select specific areas to scan, and modify the image before
it is turned into a document or image file.
The black boxes are “handles” that allow you
to adjust the size of the scan area. Click and
drag to change the area.
These options can be
used to alter the color,
lightness, and
appearance of the
Rotate the image scanned image.
before scanning it.
Zoom in (+) to the
selected area, or out (-) Once your settings
to the whole image on are correct, click
the glass. Accept to scan.
After scanning the image, you will be asked to scan another.
If you are creating a PDF document (or scanning to
Microsoft Word or WordPad), any additional files
scanned will be placed in the same single document.
If you are scanning images, they will be scanned to new
files (and named sequentially).
Вам также может понравиться
- The Subtle Art of Not Giving a F*ck: A Counterintuitive Approach to Living a Good LifeОт EverandThe Subtle Art of Not Giving a F*ck: A Counterintuitive Approach to Living a Good LifeРейтинг: 4 из 5 звезд4/5 (5794)
- The Mckenzie MethodДокумент24 страницыThe Mckenzie MethodMohamed ElMeligieОценок пока нет
- The Little Book of Hygge: Danish Secrets to Happy LivingОт EverandThe Little Book of Hygge: Danish Secrets to Happy LivingРейтинг: 3.5 из 5 звезд3.5/5 (399)
- Safety Data Sheet - en - (68220469) Aluminium Silicate QP (1318!74!7)Документ6 страницSafety Data Sheet - en - (68220469) Aluminium Silicate QP (1318!74!7)sergio.huete.hernandezОценок пока нет
- A Heartbreaking Work Of Staggering Genius: A Memoir Based on a True StoryОт EverandA Heartbreaking Work Of Staggering Genius: A Memoir Based on a True StoryРейтинг: 3.5 из 5 звезд3.5/5 (231)
- Sagnik CVДокумент3 страницыSagnik CVSagnik GangulyОценок пока нет
- Hidden Figures: The American Dream and the Untold Story of the Black Women Mathematicians Who Helped Win the Space RaceОт EverandHidden Figures: The American Dream and the Untold Story of the Black Women Mathematicians Who Helped Win the Space RaceРейтинг: 4 из 5 звезд4/5 (894)
- 4 5895601813654079927 PDFДокумент249 страниц4 5895601813654079927 PDFqabsОценок пока нет
- The Yellow House: A Memoir (2019 National Book Award Winner)От EverandThe Yellow House: A Memoir (2019 National Book Award Winner)Рейтинг: 4 из 5 звезд4/5 (98)
- Glass Fiber CompositesДокумент21 страницаGlass Fiber CompositesChoice NwikaОценок пока нет
- Ko vs. Atty. Uy-LampasaДокумент1 страницаKo vs. Atty. Uy-LampasaMaria Janelle RosarioОценок пока нет
- Elon Musk: Tesla, SpaceX, and the Quest for a Fantastic FutureОт EverandElon Musk: Tesla, SpaceX, and the Quest for a Fantastic FutureРейтинг: 4.5 из 5 звезд4.5/5 (474)
- Fact-Sheet Pupils With Asperger SyndromeДокумент4 страницыFact-Sheet Pupils With Asperger SyndromeAnonymous Pj6OdjОценок пока нет
- Never Split the Difference: Negotiating As If Your Life Depended On ItОт EverandNever Split the Difference: Negotiating As If Your Life Depended On ItРейтинг: 4.5 из 5 звезд4.5/5 (838)
- Assignment 3-WEF-Global Competitive IndexДокумент3 страницыAssignment 3-WEF-Global Competitive IndexNauman MalikОценок пока нет
- Boston Consulting Group Portfolio Analysis MatrixДокумент16 страницBoston Consulting Group Portfolio Analysis MatrixNimish SharmaОценок пока нет
- Devil in the Grove: Thurgood Marshall, the Groveland Boys, and the Dawn of a New AmericaОт EverandDevil in the Grove: Thurgood Marshall, the Groveland Boys, and the Dawn of a New AmericaРейтинг: 4.5 из 5 звезд4.5/5 (265)
- Subject Object Schede PDFДокумент28 страницSubject Object Schede PDFanushhhkaОценок пока нет
- Motivate! 2 End-Of-Term Test Standard: Units 1-3Документ6 страницMotivate! 2 End-Of-Term Test Standard: Units 1-3Oum Vibol SatyaОценок пока нет
- Importance of Time Management To Senior High School Honor StudentsДокумент7 страницImportance of Time Management To Senior High School Honor StudentsBien LausaОценок пока нет
- The Emperor of All Maladies: A Biography of CancerОт EverandThe Emperor of All Maladies: A Biography of CancerРейтинг: 4.5 из 5 звезд4.5/5 (271)
- 5.3.2 Generation of Dislocations: Dislocations in The First Place!Документ2 страницы5.3.2 Generation of Dislocations: Dislocations in The First Place!Shakira ParveenОценок пока нет
- 20 Reasons Composers Fail 2019 Reprint PDFДокумент30 страниц20 Reasons Composers Fail 2019 Reprint PDFAlejandroОценок пока нет
- The Hard Thing About Hard Things: Building a Business When There Are No Easy AnswersОт EverandThe Hard Thing About Hard Things: Building a Business When There Are No Easy AnswersРейтинг: 4.5 из 5 звезд4.5/5 (344)
- Ds B2B Data Trans 7027Документ4 страницыDs B2B Data Trans 7027Shipra SriОценок пока нет
- Team of Rivals: The Political Genius of Abraham LincolnОт EverandTeam of Rivals: The Political Genius of Abraham LincolnРейтинг: 4.5 из 5 звезд4.5/5 (234)
- 1 PPT - Pavement of Bricks and TilesДокумент11 страниц1 PPT - Pavement of Bricks and TilesBHANUSAIJAYASRIОценок пока нет
- Isha Hatha Yoga - Program Registration FormДокумент2 страницыIsha Hatha Yoga - Program Registration FormKeyur GadaОценок пока нет
- Pilar College of Zamboanga City, IncДокумент14 страницPilar College of Zamboanga City, IncIvy VillalobosОценок пока нет
- GST Project ReportДокумент29 страницGST Project ReportHENA KHANОценок пока нет
- Jharkhand VAT Rules 2006Документ53 страницыJharkhand VAT Rules 2006Krushna MishraОценок пока нет
- The Unwinding: An Inner History of the New AmericaОт EverandThe Unwinding: An Inner History of the New AmericaРейтинг: 4 из 5 звезд4/5 (45)
- The Experience of God Being Consciousness BlissДокумент376 страницThe Experience of God Being Consciousness BlissVivian Hyppolito100% (6)
- The World Is Flat 3.0: A Brief History of the Twenty-first CenturyОт EverandThe World Is Flat 3.0: A Brief History of the Twenty-first CenturyРейтинг: 3.5 из 5 звезд3.5/5 (2219)
- Chrome Blue OTRFДокумент4 страницыChrome Blue OTRFHarsh KushwahaОценок пока нет
- Corporate Process Management (CPM) & Control-EsДокумент458 страницCorporate Process Management (CPM) & Control-EsKent LysellОценок пока нет
- PDF To Sas DatasetsДокумент6 страницPDF To Sas DatasetsSiri KothaОценок пока нет
- The Gifts of Imperfection: Let Go of Who You Think You're Supposed to Be and Embrace Who You AreОт EverandThe Gifts of Imperfection: Let Go of Who You Think You're Supposed to Be and Embrace Who You AreРейтинг: 4 из 5 звезд4/5 (1090)
- Leaflet STP2025 LightДокумент2 страницыLeaflet STP2025 LightNoel AjocОценок пока нет
- BRT vs Light Rail Costs: Which is Cheaper to OperateДокумент11 страницBRT vs Light Rail Costs: Which is Cheaper to Operatejas rovelo50% (2)
- Concept of Intestate SuccessionДокумент9 страницConcept of Intestate SuccessionBodhiratan BartheОценок пока нет
- Flotect Vane Operated Flow Switch: Magnetic Linkage, UL ApprovedДокумент1 страницаFlotect Vane Operated Flow Switch: Magnetic Linkage, UL ApprovedLuis GonzálezОценок пока нет
- The Sympathizer: A Novel (Pulitzer Prize for Fiction)От EverandThe Sympathizer: A Novel (Pulitzer Prize for Fiction)Рейтинг: 4.5 из 5 звезд4.5/5 (119)
- 02-Procedures & DocumentationДокумент29 страниц02-Procedures & DocumentationIYAMUREMYE EMMANUELОценок пока нет
- Internet. Social NetworksДокумент22 страницыInternet. Social NetworksjuscatОценок пока нет