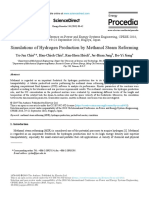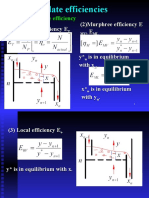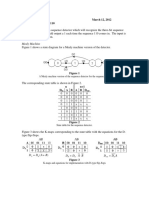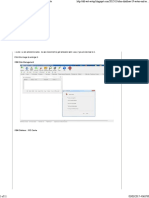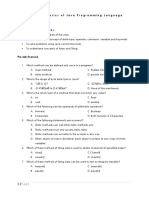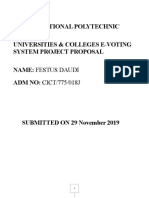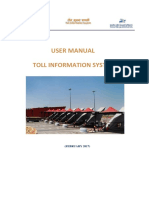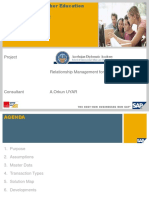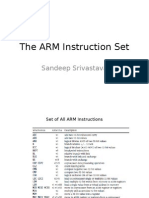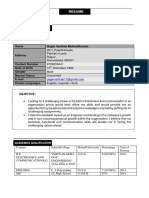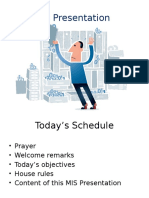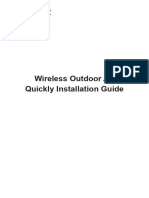Академический Документы
Профессиональный Документы
Культура Документы
Space Before and Space After A Paragraph
Загружено:
ahmedОригинальное название
Авторское право
Доступные форматы
Поделиться этим документом
Поделиться или встроить документ
Этот документ был вам полезен?
Это неприемлемый материал?
Пожаловаться на этот документАвторское право:
Доступные форматы
Space Before and Space After A Paragraph
Загружено:
ahmedАвторское право:
Доступные форматы
Space Before and Space After a Paragraph
Space Before sets the amount of space before the paragraph. Space After sets the amount of space
after the paragraph. Following are the sample paragraphs with Space After set to 12 pt. The exercises
that follow give you a chance to see how Space Before and Space After work.
Example—Space After
Sample Paragraphs ¶
We will use this paragraph to illustrate several Microsoft Word features. It will be used to illustrate Space
Before, Space After, and line spacing. Space Before tells Microsoft Word how much space to leave before
the paragraph. Space After tells Microsoft Word how much space to leave after the paragraph. Line
Spacing sets the space between lines within a paragraph.¶
Exercise 1: Key the paragraph above beginning with “Sample Paragraphs”.
Space Before
Highlight the title of the sample text: "Sample Paragraphs."
1. Choose Paragraph Group > Line Spacing from the ribbon.
2. Choose the Line Spacing Options.
3. Choose the Indents and Spacing tab.
4. Enter 18 pt in the Before field.
5. Click OK. You now have 18 points before "Sample Paragraph."
Space After
1. Highlight all of the text you typed (the title and both paragraphs):
2. Choose Paragraph Group > Line Spacing from the ribbon.
3. Choose the Line Spacing Options.
4. Choose the Indents and Spacing tab.
5. Enter 12 pt in the After field.
6. Click OK. You now have 12 points after each paragraph.
Line Spacing
Line Spacing sets the amount of space between lines within a paragraph. Single spacing is the default.
The spacing for each line is set to accommodate the largest font on that line. If there are smaller fonts
on the line, there will appear to be extra space between lines where the smaller fonts are located. At 1.5
lines, the Line Spacing is set to one-and-a-half times the single-space amount. For double-spaced lines,
the line spacing is set to two times the single-space amount. To single space using the control feature,
press Control + 1 = single space, Control + 2 = double space, Control + 5 = 1 ½ space.
Exercise 2
1. Highlight the first paragraph you typed, starting with "We will use" and ending with "within a
paragraph."
2. Choose Paragraph Group > Line Spacing from the ribbon.
3. Choose the Line Spacing Options.
4. Click to open the drop down menu on the Line Spacing field.
5. Click 1.5 Lines.
6. Click OK. Your line spacing for the paragraph is now 1.5.
Source: http://www.baycongroup.com/word2003/word05.htm Has been updated for 2007.
Вам также может понравиться
- The Subtle Art of Not Giving a F*ck: A Counterintuitive Approach to Living a Good LifeОт EverandThe Subtle Art of Not Giving a F*ck: A Counterintuitive Approach to Living a Good LifeРейтинг: 4 из 5 звезд4/5 (5795)
- The Gifts of Imperfection: Let Go of Who You Think You're Supposed to Be and Embrace Who You AreОт EverandThe Gifts of Imperfection: Let Go of Who You Think You're Supposed to Be and Embrace Who You AreРейтинг: 4 из 5 звезд4/5 (1090)
- Never Split the Difference: Negotiating As If Your Life Depended On ItОт EverandNever Split the Difference: Negotiating As If Your Life Depended On ItРейтинг: 4.5 из 5 звезд4.5/5 (838)
- Hidden Figures: The American Dream and the Untold Story of the Black Women Mathematicians Who Helped Win the Space RaceОт EverandHidden Figures: The American Dream and the Untold Story of the Black Women Mathematicians Who Helped Win the Space RaceРейтинг: 4 из 5 звезд4/5 (895)
- The Hard Thing About Hard Things: Building a Business When There Are No Easy AnswersОт EverandThe Hard Thing About Hard Things: Building a Business When There Are No Easy AnswersРейтинг: 4.5 из 5 звезд4.5/5 (345)
- Elon Musk: Tesla, SpaceX, and the Quest for a Fantastic FutureОт EverandElon Musk: Tesla, SpaceX, and the Quest for a Fantastic FutureРейтинг: 4.5 из 5 звезд4.5/5 (474)
- The Emperor of All Maladies: A Biography of CancerОт EverandThe Emperor of All Maladies: A Biography of CancerРейтинг: 4.5 из 5 звезд4.5/5 (271)
- The Sympathizer: A Novel (Pulitzer Prize for Fiction)От EverandThe Sympathizer: A Novel (Pulitzer Prize for Fiction)Рейтинг: 4.5 из 5 звезд4.5/5 (121)
- The Little Book of Hygge: Danish Secrets to Happy LivingОт EverandThe Little Book of Hygge: Danish Secrets to Happy LivingРейтинг: 3.5 из 5 звезд3.5/5 (400)
- The World Is Flat 3.0: A Brief History of the Twenty-first CenturyОт EverandThe World Is Flat 3.0: A Brief History of the Twenty-first CenturyРейтинг: 3.5 из 5 звезд3.5/5 (2259)
- The Yellow House: A Memoir (2019 National Book Award Winner)От EverandThe Yellow House: A Memoir (2019 National Book Award Winner)Рейтинг: 4 из 5 звезд4/5 (98)
- Devil in the Grove: Thurgood Marshall, the Groveland Boys, and the Dawn of a New AmericaОт EverandDevil in the Grove: Thurgood Marshall, the Groveland Boys, and the Dawn of a New AmericaРейтинг: 4.5 из 5 звезд4.5/5 (266)
- A Heartbreaking Work Of Staggering Genius: A Memoir Based on a True StoryОт EverandA Heartbreaking Work Of Staggering Genius: A Memoir Based on a True StoryРейтинг: 3.5 из 5 звезд3.5/5 (231)
- Team of Rivals: The Political Genius of Abraham LincolnОт EverandTeam of Rivals: The Political Genius of Abraham LincolnРейтинг: 4.5 из 5 звезд4.5/5 (234)
- The Unwinding: An Inner History of the New AmericaОт EverandThe Unwinding: An Inner History of the New AmericaРейтинг: 4 из 5 звезд4/5 (45)
- WebsiteДокумент189 страницWebsitereymartОценок пока нет
- Feed Data PDFДокумент2 страницыFeed Data PDFahmedОценок пока нет
- AT-05197 - HYSYS - Study Guide PDFДокумент31 страницаAT-05197 - HYSYS - Study Guide PDFahmedОценок пока нет
- Calculation of Simultaneous Chemical and Phase Equilibrium by The Methodof Lagrange MultipliersДокумент42 страницыCalculation of Simultaneous Chemical and Phase Equilibrium by The Methodof Lagrange MultipliersahmedОценок пока нет
- AT-05197 - HYSYS - Study Guide - 2 PDFДокумент8 страницAT-05197 - HYSYS - Study Guide - 2 PDFahmedОценок пока нет
- Assignment1 110623105052 Phpapp01 PDFДокумент30 страницAssignment1 110623105052 Phpapp01 PDFahmedОценок пока нет
- Enthalpy vs. Composition - Ponchon-Savarit PlotДокумент32 страницыEnthalpy vs. Composition - Ponchon-Savarit PlotahmedОценок пока нет
- Pot-in-Pot Refrigerator PDFДокумент9 страницPot-in-Pot Refrigerator PDFahmedОценок пока нет
- Flow PatternДокумент22 страницыFlow PatternahmedОценок пока нет
- Electric Power Components and Systems: To Cite This Article: Azah Mohamed, Aini Hussain, Samila Mat Zali &Документ15 страницElectric Power Components and Systems: To Cite This Article: Azah Mohamed, Aini Hussain, Samila Mat Zali &ahmedОценок пока нет
- Neau2010 PDFДокумент8 страницNeau2010 PDFahmedОценок пока нет
- 1 s2.0 S1876610218310403 MainДокумент5 страниц1 s2.0 S1876610218310403 MainahmedОценок пока нет
- Calculation of Simultaneous Chemical and Phase Equilibrium by The Methodof Lagrange MultipliersДокумент42 страницыCalculation of Simultaneous Chemical and Phase Equilibrium by The Methodof Lagrange MultipliersahmedОценок пока нет
- Plate EfficienciesДокумент29 страницPlate EfficienciesahmedОценок пока нет
- CATACEL SSR - Tailored Catalyst TechnologyДокумент8 страницCATACEL SSR - Tailored Catalyst Technologyahmed100% (1)
- Sequencer 110Документ2 страницыSequencer 110maha8 balaОценок пока нет
- Compounding in Info Object and Analyzing The Info Object in A QueryДокумент11 страницCompounding in Info Object and Analyzing The Info Object in A QueryAli AliCanОценок пока нет
- CIT 204 Networking Administration and Management COДокумент3 страницыCIT 204 Networking Administration and Management CONick IT expertОценок пока нет
- MP2100 Maitenance Manual 6439726 01 4307920 01Документ57 страницMP2100 Maitenance Manual 6439726 01 4307920 01ahmed nourОценок пока нет
- Icafetech OBM Diskless 1.9Документ11 страницIcafetech OBM Diskless 1.9Sirch RudolfОценок пока нет
- Lab Session 2: Basics of Java Programming Language ObjectiveДокумент4 страницыLab Session 2: Basics of Java Programming Language ObjectiveAmanuel GetachewОценок пока нет
- FinalДокумент9 страницFinalgeraОценок пока нет
- The CANOpen Protocol - Structure, Scope, Applications and Future ProspectsДокумент20 страницThe CANOpen Protocol - Structure, Scope, Applications and Future ProspectsVedant Prusty100% (1)
- Manual - Toll Information SystemДокумент16 страницManual - Toll Information SystemSeth RockОценок пока нет
- SAP CRM For Higher Education Business BlueprintДокумент31 страницаSAP CRM For Higher Education Business BlueprintmarkyrayОценок пока нет
- 6 - ChartBrowser Quick Reference Guide - v2 0 - Support - InformationДокумент1 страница6 - ChartBrowser Quick Reference Guide - v2 0 - Support - Informationvodoley634Оценок пока нет
- Principles of Unix System Management - Solaris 8Документ186 страницPrinciples of Unix System Management - Solaris 8Venkateswara Reddy VОценок пока нет
- ARM Instruction SetДокумент25 страницARM Instruction SetShivam JainОценок пока нет
- Formal Methods and Tools For Industrial Critical SystemsДокумент6 страницFormal Methods and Tools For Industrial Critical SystemsMuhammad Shehr YarОценок пока нет
- Sarthak ResumeДокумент2 страницыSarthak ResumeAlexa BlissОценок пока нет
- MIS PresentationДокумент21 страницаMIS PresentationKring SandagonОценок пока нет
- Microwave Communication SystemsДокумент14 страницMicrowave Communication SystemsHarreniОценок пока нет
- 08635054Документ4 страницы08635054Saurav KumarОценок пока нет
- CLI Management User GuideДокумент25 страницCLI Management User GuideerickgugoОценок пока нет
- DVD Player User Manual: ImagineДокумент16 страницDVD Player User Manual: ImagineRamon AlamsyahОценок пока нет
- Problem Detail Before After: Su2I Mirror Assy LH Empty Bin Moved With Child Part 28.10.2022 - In-HouseДокумент1 страницаProblem Detail Before After: Su2I Mirror Assy LH Empty Bin Moved With Child Part 28.10.2022 - In-HousePalani KumarОценок пока нет
- BigCommerce Build An Ecommerce WebsiteДокумент21 страницаBigCommerce Build An Ecommerce Websitedevartli09Оценок пока нет
- Whats NewДокумент46 страницWhats NewVicky GautamОценок пока нет
- Component Library Master Training - CRДокумент270 страницComponent Library Master Training - CRNicu Gee100% (3)
- SMART DAS Solutions Ver01Документ79 страницSMART DAS Solutions Ver01Anup Kumar40% (5)
- CPS109 C01 FerwornДокумент33 страницыCPS109 C01 Ferwornkejducuvq3Оценок пока нет
- Mokerlink Outdoor Wirelss - AP - User - ManualДокумент11 страницMokerlink Outdoor Wirelss - AP - User - ManualJai Sri HariОценок пока нет
- SIMCom 3G MQTT Application Note V1.00Документ18 страницSIMCom 3G MQTT Application Note V1.00Sijeo PhilipОценок пока нет
- LECTURE 8 - ECE521 STM32F446RE BOARD & LED InterfacingДокумент33 страницыLECTURE 8 - ECE521 STM32F446RE BOARD & LED InterfacingFiqa AidaОценок пока нет