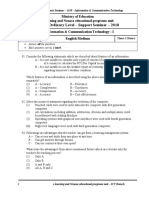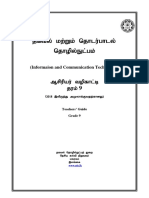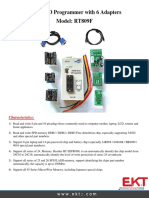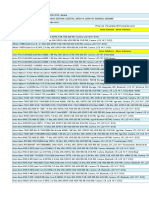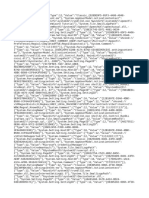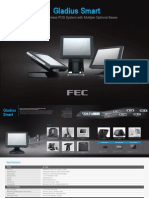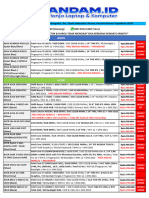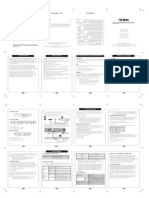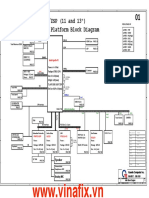Академический Документы
Профессиональный Документы
Культура Документы
Windows 8 Handout
Загружено:
Rislan MohammedОригинальное название
Авторское право
Доступные форматы
Поделиться этим документом
Поделиться или встроить документ
Этот документ был вам полезен?
Это неприемлемый материал?
Пожаловаться на этот документАвторское право:
Доступные форматы
Windows 8 Handout
Загружено:
Rislan MohammedАвторское право:
Доступные форматы
Introduction to Windows 8
This class is intended to introduce the New Windows 8 and how to personalize your Windows 8
experience, learn how to navigate, and check out the exciting new features. In this handout, the
action “Tap” is comparable to “Click the left mouse button”. For example, “tap and hold” is the
same as “hold down your left mouse button and drag.” See full keyboard commands below.
This handout is adapted with permission for instructional purpose from the Microsoft website:
http://www.mypcstudent.com/StudentHandouts.aspx with added pictures to offer some visual
support.
Useful keyboard shortcuts.
Navigate quickly and efficiently using Windows 8 keyboard shortcuts.
Logo = on your keyboard.
Mouse and Keyboard
1. Press the Logo key to return to the Start screen or toggle off between Start and the last
opened screen.
2. Press Logo+C to reveal the charms.
3. Press Logo+D to get to the Desktop.
4. Press Logo+E to open File Explorer to the “My Computer” view which shows all your drives.
5. Press Logo+F displays search files.
6. Press Logo+I (letter I NOT L) displays Settings charm.
7. Press Logo+M opens desktop mode and minimizes all windows.
8. Press Logo+Q to open the Search charm.
9. Press Logo+Tab (repeat tab, repeat) to switch to the next open app.
10. Press Logo+W displays search settings.
11. Press Logo+Z or right-click on the mouse to reveal app commands.
12. Press Logo to alternate between the Start Screen and the last window (App or desktop)
13. Control+Alt+Del: Produces the four options: Lock, Switch user, Sign out, Task manager. (Will
also see Change password as another option if a password is needed to log in.)
14. Alt + F4 From PC Desktop – Switch User, Sign out, Shut Down, Sleep, Update and Restart.
Copyright ©2011 ASCPL 8/29/2014 Windows 8/MMS - Page 1 of 16
Windows 8 Quick Reference
Apps/Tiles:
Touchscreen: Mouse:
o Close an App: Swipe the Open Tile o Close an App: Click on the “x” on
from the top and drop it into the the top right OR point to the top of
bottom of the screen. the screen; hold down your left
mouse button and drag the screen
and drop it into the bottom of the
screen. By clicking the “-“ button on
the top right, you can minimize the
screen to your desktop.
o Flip through Open Apps: Swipe from o Flip through Open Apps: Press
the left edge. Logo+Tab; while you are holding
down the Logo key, hit Tab to select
the desired Open App on left pane
list and let go off Logo key.
o Install a new App: Tap on the Store o Install a new App: Click on the Store
App>Type in a word or few words in App>Type in a word or few words in
Search box>Tap on the new App you Search box>Click on the new App
like to install>Tap on Install you like to install> Click on Install
button>You should see the button>you should see the
confirmation in a few seconds that confirmation in a few seconds that
the App is install on your PC. the App is install on your PC.
o More Apps: Swipe the screen up to o More Apps: Click on the Down
see more Apps in alphabetical order. Arrow located on the lower left-
hand side of Start screen with your
mouse to see more Apps in
alphabetical order.
o Move an App: Hold down an App o Move an App: Click on an App and
and drag with your finger to new drag with your mouse to new
location and drop it off. location and drop it off.
o Open an App: Tap on an App or Tile o Open an App: Click on an App or Tile
to open it. to open it.
o Pin/Unpin an App: Hold down on an o Pin/Unpin an App: Right-click an
App until you see the check mark on App until you see the check mark on
top right of the App>then tap top right of the App>then click
pin/unpin the App to/from Start pin/unpin the App to/from Start
Screen at the bottom of screen. Tap Screen at the bottom of screen.
in an empty area if you change your
mind not to unpin an App.
Copyright ©2011 ASCPL 8/29/2014 Windows 8/MMS - Page 2 of 16
Touchscreen: Mouse:
o Rename Grouped Apps: While on o Rename Grouped Apps: Right Click on
your Start screen, swipe up from the the Name>Click on Name Groups in the
bottom of the touch screen, and tap box. All the App name boxes are now in
on Customize. Tap in the "Name edit mode. Click inside any name box
group" field at the top of a group. you wish to change. Use back-space key
Type in a name you want for the to retype a new name. Double-click on
group of apps. When finished, press an empty location outside the box when
Enter or tap on an empty area in finished.
Start.
o Turn on/off Live Tiles/Apps: Tap o Turn on/off Live Tiles/Apps: Right-click
and hold on a tile>tap on the Turn on a tile>left-click once on the Turn live
live tile off button. To turn back on, tile off button. To turn back on, just go
just go back into its properties and back into its properties and select Turn
select Turn live tile on. live tile on.
o Uninstall an App: Tap and hold on a o Uninstall an App: Right-click on an All
App until you see a check mark on until you see a check mark on top right
top right of an App> Tap on uninstall of an App) Click on uninstall at the
at the bottom. bottom.
o Zoom in/out to Move Grouped o Zoom in/out to Move Grouped Apps:
Apps: Pinch your fingers together to Use Control key and minus “-“ sign to
zoom out>Tap and hold with zoom out>Point with your>Drag to a
finger>Drag to a new location and new location and let go of the entire
let go of the entire group. Un-pinch group. Use Control key and plus “+” sign
your fingers together to zoom in to zoom in again.
again.
Boot To Desktop: Open the Desk-top App>Right-click on the taskbar>Select
Properties>Click on Navigation Tab>Check “Go to the desktop instead of Start when I sign
in”> Also check “Show my desktop background on Start” >Click OK. (See more on page 12)
Folders: Open Desktop Tile>Click the File Folder icon on taskbar>Click on “Documents” to
see Folders on your computer. Create a new folder: Right-click in an empty area in
“Documents” folder>Select New>Folder>Name the new folder.
Internet Explorer: Difference between IE App vs. IE in Windows Explorer – To open the IE
browser in windows style (Not as an App), open from your desktop. Then Click on the
widget icon on top right>Choose Internet Options from menu>Click on Programs tab>Check
the box “Open Internet Explorer tiles on the desktop.
Copyright ©2011 ASCPL 8/29/2014 Windows 8/MMS - Page 3 of 16
Open The Charms: Swipe from the right edge or moving your pointer to the upper right
corner of the screen or press the Logo + “C” on your keyboard. (See more on age 6)
Start Screen with Apps: Press the Logo key to return to the Start Screen from anywhere.
The Start Screen
Logging in: For touch-screen computers: swipe from the bottom up to reveal the login screen.
For all other computers: click either the left or the right mouse button or a tap on your mouse
pad to reveal the login screen. Once, you have logged in with your username on your Windows
8 Tablet or computer, you should see The Start Screen similar to shown below in the Figure 1.
You will see several Apps in Tiles already installed on your Start screen. Notice the “Desktop”
Tile App among them which will allow you to get to the Classic Desktop screen.
Figure 1.
Desktop App Tile
You can easily re-arrange these Tiles by press and hold, and then drag the tile to a new location.
Once you drop it to a new location, the tiles in the surrounding area will be automatically re-
arranged to fit the new tile among them.
Copyright ©2011 ASCPL 8/29/2014 Windows 8/MMS - Page 4 of 16
Personal Settings of Tiles
By pressing and holding down a Tile OR right-clicking OR pressing Control button and click on
the mouse will bring up the actions at the bottom of your screen to let you do one of the
following. Depending on the Tile you open, you may or may not see the same choices below.
Tap on one of the following choices to make the selected Tile:
Unpin from Start/Pin to Start
Uninstall/Install
Resize the tile size
Turn live tile off/on (if it were a “Live Feed” news Tile)
Open new window/file location (if it were a browser or a program)
The selected Tile should have a check on the top right corner. See the Google Chrome App in
Figure 2 below.
Figure 2.
If you change your mind and want to abandon the actions above, just click away off the Tile
with the check mark on it or hit the Esc key on your keyboard. The check mark should
disappear from the Tile.
Using the Mail, Calendar, People, Messaging, and Skype tiles/App will need you to sign in with a
Microsoft Account or create one if you do not have one yet. However, using other tiles will get
you to websites generated by Bing Search Engine you would normally need to open with a
browser.
Copyright ©2011 ASCPL 8/29/2014 Windows 8/MMS - Page 5 of 16
Opening and Closing Apps or Tiles:
Simply touch or click on an App or Tile to open it. If you want to close any open App or Tile,
simply swipe the Open Tile from the top and drop it into the bottom of the screen. For non-
touch screen computers, point to the top of the screen; hold down your left mouse button
and drag the screen and drop it into the bottom of the screen.
Sports Tile: You can read the latest sporting news.
Photos Tile: In the Photos App Tile, you can tap Pictures library, and One Drive.
Weather Tile: Tapping on this tile will give you the 10-days and hourly
forecasts of your current location/home on the next screen. By swiping the
bottom screen up or right-click or using the Window Logo and “Z” on
your keyboard will allow you to “change home”, “change current location”, change to Celsius,
refresh, find out the “World Weather”, or add new location.
If you want to add a weather condition of a new location to the Start Screen:
Tap on “Places” on the top or Click on it
Tap the Search for a city text box, type a location and then tap the location when
it appears below the box
Tap the tile of the location you’ve just found and then slide back and forth to see
the weather details
Swipe up from the bottom to reveal app commands and tap Pin to Start. Tap Pin
to Start again to confirm.
News Tile: This news tile provides you up-to-the-minute latest news from
several news story websites (eg. AP, abc news, Reuters, etc.) around the
country. By swiping the bottom screen up or using Logo and “Z” will allow you refresh or limit
your news to “My News” section where you can add your topics, limit to watch news in videos,
etc.
Travel Tile: This App allows you to view featured destinations from continents all
over. By swiping from the bottom screen up will allow you to change destinations,
look for flights, hotels, etc by the Travel website called Kayak.
Store Tile: This App allows you to search and shop among free and paid Apps
available for your Windows 8 computer/tablet.
Copyright ©2011 ASCPL 8/29/2014 Windows 8/MMS - Page 6 of 16
The Charms
By swiping from the right edge or moving your pointer to the upper right corner of the screen
or Logo + “C”, you will open “the Charms” where you can search, share, change settings, and
more. See Figure 3.
Figure 3.
Charms
Note: To get back to this Start Screen from whichever apps you have been on, bring out the
Charms and then tap on the Start button on the Charm. OR just hit the Window Logo
button key on your keyboard. Hitting the Window Logo will alternate between the Start screen
and the last window (App or desktop).
Search: It is a universal search command. Locates files, settings, apps and everywhere
for your search terms. You can select by clicking on the drop-down arrow next to
“Everywhere” and limit your search to Settings, Files, Web images, or Web
videos.
Share: Allows you to share something on your PC with friends, using apps like Mail and
SkyDrive.
Start: Returns you to the Start screen from anywhere on your PC; brings you back to
the last open app if you’re already on the Start screen.
Devices: Makes it easy for you to use the gadgets you have connected to your PC.
Settings: Allows you to access and adjust your Windows 8, app, and PC settings.
To change the background color and screen design:
Tap on Settings > Change PC settings. Select Lock Screen under
Personalize and tap one of the images to set as your Lock screen.
To change the background color of your Lock screen, tap Personalize in
the right pane and visually change the color by using the sliders on color
screen.
Copyright ©2011 ASCPL 8/29/2014 Windows 8/MMS - Page 7 of 16
To change the picture:
Tap on Settings > Change PC settings. Tap Account picture and then tap
Browse to select from a saved folder. Select a picture and tap Choose
image.
More Apps:
To search for more Apps/Tiles, swipe the screen up Or click on the Down Arrow with your
mouse to see more Apps on the screen. See Figure 4. By holding on an App or right-clicking on
it will let you pin/unpin the App to Start screen.
Figure 4.
Copyright ©2011 ASCPL 8/29/2014 Windows 8/MMS - Page 8 of 16
More Command Management Tools:
By swiping from the middle of the screen to the left will let you view more command
management tools related to the Windows 8 OS, such as, Windows Firewall, and Defragment,
etc. Tapping any individual command will open a window in the Desktop view just like in the
old Windows Explorer environment. See Figure 5 and 6 below. Note: From the Start screen,
by touching the mouse pad on your keyboard, two symbols (>) and (-) should appear at the
bottom right corner. (>) should allow you to shift the screen to the left (similar to swiping from
the middle of the screen to the left) and (-) will zoom in and out your Start screen. You can also
use Control + “-“ to zoom in and Control + “+” to zoom out.
Figure 5.
Figure 6.
Copyright ©2011 ASCPL 8/29/2014 Windows 8/MMS - Page 9 of 16
Snap Apps for Touch Screen Computers:
Do two or three things at once by snapping two or three apps or Tiles side-by-side. If you have
a 1920 x 1080-pixel display, you can even divide your screen between three apps. A 1366 x
768-pixel display will only support two.
Example: Opening the Weather Tile and News Tile side-by-side.
Open the Weather Tile.
Go back to the Start screen by windows Logo and open the News Tile.
Touch Screen: Swipe from the left edge slowly and drag the Weather Tile to the
right side of the screen and let go. Mouse: Use windows Logo + Tab to see
opened App on left pane. Simply point to the App you want to open side-by-side
and drag slowly into the main screen. The divider line with three dots will resize
to fit two Apps opened side-by-side.
For computers with a high display, you can tap and hold the divider line with
three dots to resize any open Apps and make way to fit in the third one if your
display option allows.
Figure 7.
If you want to see the full screen of each tile again, swipe to the left edge from
the divider line or drag the divider line with your mouse (with three dots)
between two windows to make a Tile into full screen again.
Copyright ©2011 ASCPL 8/29/2014 Windows 8/MMS - Page 10 of 16
Create, move, and name a tile group on the Start screen.
Organize your app tiles the way you like—keep related apps together.
On the Start screen, pull down and drag, one by one, two or three tiles to an
empty space on your Start screen.
Pinch your fingers together or use Control key plus “-‘” sign to zoom out and
drag the group to a new location. Pinch your fingers out or use Control key plus
“+” sign to zoom in.
Hold down on an App or right-click on one. “Name Group” command will come
up on top of those Apps. Click inside the Name box to enter a new name for the
group.
Tap or click on an empty area of the screen. Example shown below. Grouped
two food related apps together; named as Food. See Figure 8.
Figure 8.
Non-swipe
computers, use
Control+”-“ to
zoom in,
Control+”+” to
zoom out.
Clicking inside
the Name title
or tapping
inside it will
allow you to
rename.
Copyright ©2011 ASCPL 8/29/2014 Windows 8/MMS - Page 11 of 16
Desktop:
You can get to the good old desktop by tapping on the windows Logo + D or tapping on the
desktop App on Start Screen. By tapping on the “Up Arrow” at the bottom right screen (the
system Tray area) will bring you icons to indicate which programs are running in the
background. See Figure 9 below.
Figure 9.
You can tap on the file folder icon on the taskbar to bring up the “Documents” folder on your
computer. See Figure 10 below.
Figure 10.
Copyright ©2011 ASCPL 8/29/2014 Windows 8/MMS - Page 12 of 16
Boot to Desktop Option: You can even enable “boot to desktop” option, which lets you go
straight into the classic desktop mode from the moment you power on your PC. Like Windows
8, Microsoft’s new operating system boots up to the Start Screen by default. Follow these
steps to boot up to Desktop:
Right click on the taskbar and select Properties in desktop mode.
Click on the Navigation tab.
Check “Go to the desktop instead of Start when I sign in.”
Check “Show my desktop background on Start” also if you want the Start Screen to
have the same wallpaper as the desktop.
Click “OK”. The next time you boot your computer and log in, Windows 8.1 will take you
straight to desktop mode.
Copyright ©2011 ASCPL 8/29/2014 Windows 8/MMS - Page 13 of 16
Folders:
Click or tap on the File Folder icon on your taskbar in Desktop mode. Click or tap on
“Documents” to open. See Figure 11 below. You can click on This PC on the left pane and see
what folders you have on your computer. See Figure 12. If you want to create a new folder,
right-click in an empty area to bring up a menu; select New and then Folder. See Figure 13 on
next page.
Figure 11.
Figure 12.
Copyright ©2011 ASCPL 8/29/2014 Windows 8/MMS - Page 14 of 16
Figure 13.
Settings:
Open your desktop App. Swipe the window from the right to bring out The Charms. Tap on
Settings and you can get to Control Panel (windows update, Power Options, etc.),
Personalization (change background, display, etc.), your PC Info, and Help. You can also
change your volume, screen, notifications, wireless, and keyboard settings or sleep, shut
down, or restart of your computer by tapping on the Power setting. See Figure 14 below.
Figure 14.
Copyright ©2011 ASCPL 8/29/2014 Windows 8/MMS - Page 15 of 16
Note On Search Command on The Charms:
Since the update to Windows 8.1, from The Charms, tapping on the Search command will bring
the universal search command which will search your terms everywhere: Settings, Files, Web
Images, Web Videos. User can click on the drop-down arrow next to the word Everywhere and
select individual category if desired.
Reading List App
If you have found some articles but do not have the time to read right away, you can create a
Reading List and save the articles to read them later.
Find an article on a News App and bring it on screen.
Bring out the Charm on right by swiping the screen from right or by using Logo key + C.
Click or tap on Share.
Select Reading List and then Add.
At later time, open your Reading List App from Start screen and you will see saved
articles in a chronological order with the most current one on top.
Useful Information: If your PC will lock itself after dimming the screen or after waking it from
sleep and prompts you to enter the password to log back in, follow these steps to remove the
password requirement. (Note: This has nothing to do with your Power Options Settings.) It is
particularly helpful if you are a single user desktop at home.
Disabling it is simple but not particularly straight forward at first: go to the desktop Control
Panel, User Accounts, and click "Reset Security Policies" on the left.
Additional Information.
Learn more about Windows 8. http://windows.com
Sign up for a Microsoft account. http://windows.com/microsoftaccount
Download Photo Gallery and Movie Maker. http://windows.com/photogallery and
http://windows.com/moviemaker
Discover the Windows 8 Compatibility Center. http://windows.com/compatibility
Learn more about security in Windows 8. http://windows.com/security
Copyright ©2011 ASCPL 8/29/2014 Windows 8/MMS - Page 16 of 16
Вам также может понравиться
- The Yellow House: A Memoir (2019 National Book Award Winner)От EverandThe Yellow House: A Memoir (2019 National Book Award Winner)Рейтинг: 4 из 5 звезд4/5 (98)
- Eol ICT NWДокумент15 страницEol ICT NWRislan MohammedОценок пока нет
- The Subtle Art of Not Giving a F*ck: A Counterintuitive Approach to Living a Good LifeОт EverandThe Subtle Art of Not Giving a F*ck: A Counterintuitive Approach to Living a Good LifeРейтинг: 4 из 5 звезд4/5 (5795)
- DICA Examination - Practical - December 2019 - P2Документ11 страницDICA Examination - Practical - December 2019 - P2Rislan Mohammed100% (2)
- All C ProgrammingTutorialsДокумент26 страницAll C ProgrammingTutorialsRislan MohammedОценок пока нет
- Elon Musk: Tesla, SpaceX, and the Quest for a Fantastic FutureОт EverandElon Musk: Tesla, SpaceX, and the Quest for a Fantastic FutureРейтинг: 4.5 из 5 звезд4.5/5 (474)
- GCE OL ICT Seminar 2012 Part 2 Tamil PDFДокумент4 страницыGCE OL ICT Seminar 2012 Part 2 Tamil PDFRislan MohammedОценок пока нет
- GCE OL ICT Seminar 2011 Part 1 & 2 Tamil PDFДокумент8 страницGCE OL ICT Seminar 2011 Part 1 & 2 Tamil PDFRislan MohammedОценок пока нет
- MCQ - QuestionsTM P-1 PDFДокумент8 страницMCQ - QuestionsTM P-1 PDFRislan MohammedОценок пока нет
- A Heartbreaking Work Of Staggering Genius: A Memoir Based on a True StoryОт EverandA Heartbreaking Work Of Staggering Genius: A Memoir Based on a True StoryРейтинг: 3.5 из 5 звезд3.5/5 (231)
- tGr09TG ICTДокумент116 страницtGr09TG ICTRislan MohammedОценок пока нет
- Hidden Figures: The American Dream and the Untold Story of the Black Women Mathematicians Who Helped Win the Space RaceОт EverandHidden Figures: The American Dream and the Untold Story of the Black Women Mathematicians Who Helped Win the Space RaceРейтинг: 4 из 5 звезд4/5 (895)
- 41 Programmer Isp Rt809fДокумент3 страницы41 Programmer Isp Rt809fTaufiq Adhi100% (1)
- Never Split the Difference: Negotiating As If Your Life Depended On ItОт EverandNever Split the Difference: Negotiating As If Your Life Depended On ItРейтинг: 4.5 из 5 звезд4.5/5 (838)
- Fujitsu Mainboard D3161-B ATX: Data SheetДокумент3 страницыFujitsu Mainboard D3161-B ATX: Data SheetpziolkoОценок пока нет
- The Little Book of Hygge: Danish Secrets to Happy LivingОт EverandThe Little Book of Hygge: Danish Secrets to Happy LivingРейтинг: 3.5 из 5 звезд3.5/5 (400)
- Keys WifiДокумент2 страницыKeys Wificrist Ian IAОценок пока нет
- Oferta RHS110711Документ31 страницаOferta RHS110711Corina PițaОценок пока нет
- The Hard Thing About Hard Things: Building a Business When There Are No Easy AnswersОт EverandThe Hard Thing About Hard Things: Building a Business When There Are No Easy AnswersРейтинг: 4.5 из 5 звезд4.5/5 (345)
- 2017 11 02 Pricelist VirajayaДокумент46 страниц2017 11 02 Pricelist Virajayaaristya_redmi2Оценок пока нет
- Usability of DevicesДокумент8 страницUsability of DevicesphazeddlОценок пока нет
- The Unwinding: An Inner History of the New AmericaОт EverandThe Unwinding: An Inner History of the New AmericaРейтинг: 4 из 5 звезд4/5 (45)
- Basic Science and Engineering IT Literacy Class 4: SoftwareДокумент4 страницыBasic Science and Engineering IT Literacy Class 4: SoftwareGopiKrishnaValireddyОценок пока нет
- Team of Rivals: The Political Genius of Abraham LincolnОт EverandTeam of Rivals: The Political Genius of Abraham LincolnРейтинг: 4.5 из 5 звезд4.5/5 (234)
- Operating Systems ClassificationДокумент1 страницаOperating Systems ClassificationKenji IgnacioОценок пока нет
- The World Is Flat 3.0: A Brief History of the Twenty-first CenturyОт EverandThe World Is Flat 3.0: A Brief History of the Twenty-first CenturyРейтинг: 3.5 из 5 звезд3.5/5 (2259)
- Windows 7 Installation TU-S9 (v1 01)Документ3 страницыWindows 7 Installation TU-S9 (v1 01)Juan Carlos Quisaguano MoraОценок пока нет
- Lenovo Ideapad S145-14iwl Black (7.780.000)Документ8 страницLenovo Ideapad S145-14iwl Black (7.780.000)Harly YarfaullahОценок пока нет
- Msi Geforce GTX 1060 6gt Ocv1Документ1 страницаMsi Geforce GTX 1060 6gt Ocv1Saul CardozaОценок пока нет
- Devil in the Grove: Thurgood Marshall, the Groveland Boys, and the Dawn of a New AmericaОт EverandDevil in the Grove: Thurgood Marshall, the Groveland Boys, and the Dawn of a New AmericaРейтинг: 4.5 из 5 звезд4.5/5 (266)
- Agilent GPIB 6890 - 1Документ3 страницыAgilent GPIB 6890 - 1mardonioandradeОценок пока нет
- The Emperor of All Maladies: A Biography of CancerОт EverandThe Emperor of All Maladies: A Biography of CancerРейтинг: 4.5 из 5 звезд4.5/5 (271)
- Registry - 1 Lian Hei CungДокумент6 страницRegistry - 1 Lian Hei CunglianheicungОценок пока нет
- PTW Download Demo Software Quick Start GuideДокумент7 страницPTW Download Demo Software Quick Start Guidekomiks0609Оценок пока нет
- DR DOS 6.0 User Guide-OptДокумент761 страницаDR DOS 6.0 User Guide-Optq2_uacОценок пока нет
- Settings CacheДокумент182 страницыSettings CacheleonadОценок пока нет
- The Gifts of Imperfection: Let Go of Who You Think You're Supposed to Be and Embrace Who You AreОт EverandThe Gifts of Imperfection: Let Go of Who You Think You're Supposed to Be and Embrace Who You AreРейтинг: 4 из 5 звезд4/5 (1090)
- Commodore Magazine Vol-09-N09 1988 SepДокумент116 страницCommodore Magazine Vol-09-N09 1988 SepSteven D100% (1)
- FINAL TEST GASAL 2022 AK PagiДокумент2 страницыFINAL TEST GASAL 2022 AK Pagilaeli arizaОценок пока нет
- Asus Transformer Book T300LAДокумент2 страницыAsus Transformer Book T300LAZodik ÆОценок пока нет
- Read me-SW3.1.1-X4150 X4250Документ3 страницыRead me-SW3.1.1-X4150 X4250Salman SaluОценок пока нет
- The Sympathizer: A Novel (Pulitzer Prize for Fiction)От EverandThe Sympathizer: A Novel (Pulitzer Prize for Fiction)Рейтинг: 4.5 из 5 звезд4.5/5 (121)
- WellCat - Displays - On Taskbar - Not - On - Screen PDFДокумент1 страницаWellCat - Displays - On Taskbar - Not - On - Screen PDFAndrea Alzate CardonaОценок пока нет
- POS-SYSTEM-Gladius Smart-ΤΑΜΕΙΑΚΑ ΣΥΣΤΗΜΑΤΑ PDFДокумент3 страницыPOS-SYSTEM-Gladius Smart-ΤΑΜΕΙΑΚΑ ΣΥΣΤΗΜΑΤΑ PDFWITEC_GREECEОценок пока нет
- Flipkart TBBD '23 Cheat Sheet - ElectronicsДокумент23 страницыFlipkart TBBD '23 Cheat Sheet - Electronicsbuntyb100Оценок пока нет
- Pricelist New Notebook 16-Januari-2024Документ6 страницPricelist New Notebook 16-Januari-2024juragan.itОценок пока нет
- ATEN KVM Switch CS 14 User ManualДокумент1 страницаATEN KVM Switch CS 14 User ManualMauricioTaslikОценок пока нет
- P4m800p7ma SeriesДокумент82 страницыP4m800p7ma SeriesAleОценок пока нет
- Peavey KB 300Документ20 страницPeavey KB 300Ernest CastleОценок пока нет
- Laptop SpecДокумент4 страницыLaptop SpecChandan MalleshОценок пока нет
- Reason 5 KeysДокумент1 страницаReason 5 KeysJose A. VilledaОценок пока нет
- Quanta ZHPZSP Schematic Da0zhpmb8f0Документ38 страницQuanta ZHPZSP Schematic Da0zhpmb8f0Jakpar Sidik100% (1)