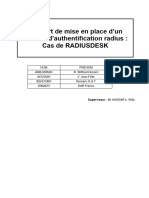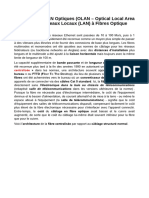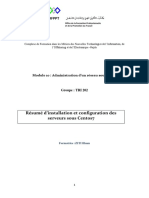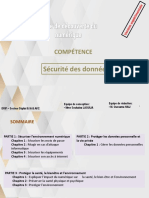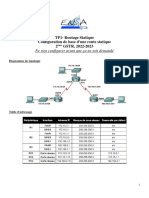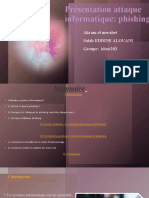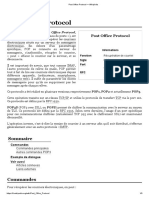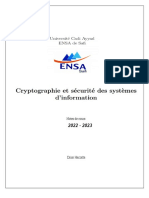Академический Документы
Профессиональный Документы
Культура Документы
Implementation Portail-Captif Sur Routeur Mikrotik WILL-LABS
Загружено:
Koffi NassarОригинальное название
Авторское право
Доступные форматы
Поделиться этим документом
Поделиться или встроить документ
Этот документ был вам полезен?
Это неприемлемый материал?
Пожаловаться на этот документАвторское право:
Доступные форматы
Implementation Portail-Captif Sur Routeur Mikrotik WILL-LABS
Загружено:
Koffi NassarАвторское право:
Доступные форматы
Implémentation d’un Portail Captif
sur les Routeurs Mikrotik
Cas du RouterBoard951G-2HnD:
© Copyright 2019 70% Pratique 30% Théorie
1. Architecture du Réseau
© Copyright 2019 70% Pratique 30% Théorie
2. Intallation du Logiciel WinBox
●
WinBox est un logiciel développé par Mikrotik
●
WinBox est compatible avec les systèmes d'exploitation :
●
MicroSoft Windows par défaut
●
GNU/Linux après avoir installé le logiciel émulateur des
interface d'appel système Windows nommé Wine
●
WinBox est téléchargeable depuis le lien :
https://download.mikrotik.com/routeros/winbox/3.19/winbox.exe
© Copyright 2019 70% Pratique 30% Théorie
3. Confguration des Paramètres de la Carte Réseau
Ethernet sous Windows sur le PC Administrateur
PC Administrateur
ETH2
IP: 192.168.88.1
Masque: 255.255.255.0
IP: 192.168.88.x (x ≠ 1 et x ≠ 255)
Masque: 255.255.255.0
© Copyright 2019 70% Pratique 30% Théorie
●
Exécutez le raccourci clavier suivant:
Touche Windows + R
Après cette exécution, vous obtiendrez ceci
© Copyright 2019 70% Pratique 30% Théorie
Saisissez ceci dans le champ Open (Ouvrir) :
control netconnections
Ensuite appuyez sur Ok ou sur la touche Entrée:
© Copyright 2019 70% Pratique 30% Théorie
© Copyright 2019 70% Pratique 30% Théorie
Une fois la configuration de la carte réseau Ethernet
faite sur le PC Administrateur, connectons ce
dernier sur l'interface ETH2 (Ethernet 2) sur le routeur
Mikrotik.
© Copyright 2019 70% Pratique 30% Théorie
4. Démarrage du Logiciel WinBox
Par défaut,
Login = admin
Password = laissez ce champ vide
© Copyright 2019 70% Pratique 30% Théorie
Barre horizontale
de Menus
Adresse IP (192.168.88.1) actuelle de
l'interface de configuration du routeur
Mikrotik
Barre verticale
de Menus
© Copyright 2019 70% Pratique 30% Théorie
Pour des raisons de sécurité, changeons
l'adresse IP (192.168.88.1/24) par défaut de
l'interface ETH2 du routeur Mikrotik en une
autre autre adresse IP qui n'appartient pas au
réseau 192.168.88.0/24. Dans notre cas nous
prendrons comme nouvelle adresse IP,
192.168.1.1/24 .
© Copyright 2019 70% Pratique 30% Théorie
© Copyright 2019 70% Pratique 30% Théorie
© Copyright 2019 70% Pratique 30% Théorie
Une fois que l'adresse IP de l'interface ETH2 du routeur
Mikrotik ait été changée en 192.168.1.1/24 et que nous avons
sauvegardé les modifications, il faut attendre au moins 2 min
pour que les changements prennent effet sur le routeur.
Ensuite essayez de cliquer sur le menu Quick Setup ou un
autre menu à partir de la fenetre WinBox. Vous verrez que le
système RouterOS du routeur vous demandera de vous
authentifier à nouveau via la fenetre WinBox.
© Copyright 2019 70% Pratique 30% Théorie
Cliquez sur le bouton Cancel afin que WinBox vous donne la main
pour cliquer sur le champ Connect To . Ensuite effacer et modifier
l'Adresse IP 192.168.88.1 en 192.168.1.1 puis cliquez sur le bouton
Connect .
© Copyright 2019 70% Pratique 30% Théorie
Adresse IP (192.168.1.1) actuelle de l'interface de
configuration du routeur Mikrotik après les
modifications qui ont été effectuées
précédemment.
© Copyright 2019 70% Pratique 30% Théorie
5.Modification des Interfaces en Mode Pont
(Bridge) sur le routeur Mikrotik
Le Mode Pont (Bridge) est une fonctionnalité qui permet aux
routeurs Mikrotik de regrouper de façon virtuelle (ou abstraite)
des interfaces physiques (ETH2, ETH3, ETH4, …, WLAN). Toutes les
interfaces qui appartiennent à un meme pont (ou bridge)
appartiennent à une meme liaison à la couche 2 (Liaison de
Données) du Modèle OSI.
© Copyright 2019 70% Pratique 30% Théorie
Par défaut, il existe une interface en mode Pont (Bridge) sur un
nouveau routeur Mikrotik ou sur un routeur Mikrotik qui a été
réinitialisé. Elle est nommée bridge.
© Copyright 2019 70% Pratique 30% Théorie
Le nom bridge de l'interface en mode pont est précédé de la
lettre R qui signifie Running. Ceci veut dire que l'interface en
question est active.
© Copyright 2019 70% Pratique 30% Théorie
Nous allons créer une deuxième interface virtuelle en Mode
Bridge que nous nommerons bridge1 .
© Copyright 2019 70% Pratique 30% Théorie
Nous remarquon que la deuxième interface virtuelle en Mode
Bridge ( bridge1) a été créée effectivement .
© Copyright 2019 70% Pratique 30% Théorie
Mise en Garde
Par défaut, le pare-feu (Firewall) intégré des Routeurs Mikrotik
n’autorise que le trafic venant de l’interface LAN (ether 2) et bloque le
passage de tout autre trafic. D’où avant de continuer vers l’attribution
d’une adresse IP à l’interface bridge1, nous devrions désactiver cette
règle du pare-feu qui interdit tout autre trafic qui ne proviendrait pas
de l’interface LAN (ether 2).
© Copyright 2019 70% Pratique 30% Théorie
Désactivation d’une Règle de Filtrage sur le Pare-feu
Voici la règle du pare-feu qui bloque tout autre
trafic qui ne vient pas de l'interface LAN (ether 2).
© Copyright 2019 70% Pratique 30% Théorie
Désactivation d’une Règle de Filtrage sur le Pare-feu
Une fois que la règle du pare-feu qui bloque tout
autre trafic qui ne vient pas de l'interface LAN (ether 2)
est désactivée ; la couleur de son texte passe à la
couleur grise.
© Copyright 2019 70% Pratique 30% Théorie
Une interface bridge regroupe impérativement des interfaces
physiques. Dans notre cas il s'agit des interfaces physiques ether 2,
3, 4, 5 et wlan1 (pour l'accès via WiFi).
© Copyright 2019 70% Pratique 30% Théorie
Pour la suite des travaux, nous allons retirer les interfaces physiques
ether 3, ether 4 et wlan 1 de l'interface virtuelle bridge.
© Copyright 2019 70% Pratique 30% Théorie
Avant de retirer une interface physique de l'interface virtuelle bridge, nous
allons attribuer l'adresse IP 192.168.89.1/24 à l'interface bridge1.
© Copyright 2019 70% Pratique 30% Théorie
Une fois que la seconde interface virtuelle nommée bridge1
a été créée et que nous lui avons donné l’adresse IP
192.168.89.1/24, nous pourrons commencer à retirer les
interfaces physiques ether 3, ether 4 et ether 5 de l’interface
virtuelle bridge (la toute première interface virtuelle).
© Copyright 2019 70% Pratique 30% Théorie
Cliquez sur le nom de l'interface (ether 3) physique à retirer
de l'interface bridge en question puis cliquez sur le bouton -
© Copyright 2019 70% Pratique 30% Théorie
Cliquez sur le nom de l'interface (ether 4) physique à retirer
de l'interface bridge en question puis cliquez sur le bouton -
© Copyright 2019 70% Pratique 30% Théorie
Cliquez sur le nom de l'interface (ether 5) physique à retirer
de l'interface bridge en question puis cliquez sur le bouton -
© Copyright 2019 70% Pratique 30% Théorie
Cliquez sur le nom de l'interface (wlan1) physique à retirer de
l'interface bridge en question puis cliquez sur le bouton -
© Copyright 2019 70% Pratique 30% Théorie
Nous devrions retirer l'interface physique ether 2 de l'interface virtuel
Bridge. Mais avant cela, nous devrions faire une modification mineure.
En effet, lorsque vous retirez une interface physique d'un regroupement
virtuel en mode Bridge, le système RouterOS supprime toutes les
configurations d'adresse IPv4 de l'interface physique en question. Par
conséquent, nous n'aurons plus accès au système via l'adresse IPv4
192.168.1.1 . Or à cet instant, il ne nous reste que l'interface physique
ether 2 qui appartienne au regroupement virtuel Bridge et l'interface
bridge par défaut n'a pas d'adresse IP. D'où il nous faut impérativement
attribuer à une interface physique de secours. Ainsi, nous avons choisi
l'interface ether 5 pour interface de secours.
© Copyright 2019 70% Pratique 30% Théorie
Attribuons l’interface ether 5 à la deuxième interface virtuelle
bridge1 tout en sachant que bridge 1 a pour adresse IP
192.168.89.1/24.
© Copyright 2019 70% Pratique 30% Théorie
Une fois que l’interface physique ether 5 est attribuée à la
deuxième interface virtuelle bridge1 tout en sachant que bridge 1
a pour adresse IP 192.168.89.1/24, nous pouvons à présent
déconnecté le PC Administrateur sur l’interface ether 2 et le
brancher sur l’interface ether 5.
Ensuite nous devrions configurer les paramètres de la carte réseau
Ethernet du PC Administrateur de telle sorte que son adresse IP
appartienne au réseau 192.168.89.0/24 .
Pour finir, nous allons tester l'interconnexion entre le PC
Administrateur et l'interface physique ether 5 en exécutant la
commande suivante : ping 192.168.89.1 .
© Copyright 2019 70% Pratique 30% Théorie
C:\Users\LLED>ping 192.168.89.1
Pinging 192.168.89.1 with 32 bytes of data:
Reply from 192.168.89.1: bytes=32 time<1ms TTL=64
Reply from 192.168.89.1: bytes=32 time<1ms TTL=64
Reply from 192.168.89.1: bytes=32 time<1ms TTL=64
Reply from 192.168.89.1: bytes=32 time<1ms TTL=64
Ping statistics for 192.168.89.1:
Packets: Sent = 4, Received = 4, Lost = 0 (0% loss),
Approximate round trip times in milli-seconds:
Minimum = 0ms, Maximum = 0ms, Average = 0ms
Le PC Administrateur est bien connecté au Routeur Mikrotik via son
interface physique eth 5 dont l'adresse IP est 192.168.89.1/24 .
© Copyright 2019 70% Pratique 30% Théorie
6.Nos Premier Pas vers la Configuration d'un Portail
Captif sur le routeur Mikrotik
(1) Création d’une interface virtuelle nommée bridge-hotspot qui
servira à regrouper toutes les interfaces physiques du routeur qui
seront controlées par le portail captif.
© Copyright 2019 70% Pratique 30% Théorie
© Copyright 2019 70% Pratique 30% Théorie
Une fois que l’interface virtuelle
bridge-hotspot est créée nous
devrions lui attribuer des interfaces
physiques (ether 3, ether 4 et wlan 1).
© Copyright 2019 70% Pratique 30% Théorie
Ce processus doit être répété pour attribuer aussi les interfaces physiques
ether 4 et wlan 1 à l’interface virtuelle bridge 1.
© Copyright 2019 70% Pratique 30% Théorie
Nous remarquons que les interfaces physiques ether 3,
ether 4 et wlan 1 ont effectivement été attribués à
l'interface virtuelle bridge-hotspot.
© Copyright 2019 70% Pratique 30% Théorie
Menu IP > Hotspot : Par défaut, aucun serveur hotspot n’existe sur un routeur Mikrotik. Il
faut alors en créer. D’où la création du serveur nommé server-
hotspot via la procédure ilustrée ci-contre.
Le serveur hotspot sera active
sur l'interface virtuelle nommée
bridge-hotspot.
Or l'interface virtuelle nommée
bridge-hotspot possède trois
interfaces physiques sous elle :
ether 3, ether 4 et wlan 1.
Par conséquent le portail captif
une fois actif sera disponible sur
les trois interfaces physiques
suivantes : ether 3, ether 4 et
wlan 1.
© Copyright 2019 70% Pratique 30% Théorie
© Copyright 2019 70% Pratique 30% Théorie
Par défaut, le système Router OS attribue l'adresse
IP 10.5.50.1/24 à l'interface (physique |virtuelle)
qui fera office de passerelle par défaut pour tous
les postes clients qui devraient avoir un accès
Internet via le Portail Captif (HotSpot Captive
Portal).
Avec un masque de sous-réseau en /24, nous avons seulement 254
adresses IP utilisables sur le réseau 10.5.50.0/24. Or la passerelle
ayant pris par défaut l’adresse IP 10.5.50.1/24, il nous reste alors 253
adresses IP utilisables sur le sous réseau 10.5.50.0/24. Si vos besoin en
adresses IP sont supérieurs à 253, alors nous vous recommandons
d’employer un masque de sous-réseau qui vous offrira plus de 253
adresses IP. Tel est souvent le cas des hotels et de certaines
entreprises dont le nombre des utilisateurs avoisine 500.
© Copyright 2019 70% Pratique 30% Théorie
Pour la suite de la configuration, nous choisirons le réseau
10.5.0.0 avec un masque de sous-réseau de 22 . Ainsi
nous aurons 1022 adresses IP utilisables sur le réseau
10.5.0.0/22. Sur l’image ci-contre, l’adresse IP 10.5.0.1/22
est l’adresse IP de la passerelle par défaut du Portail
Captif.
La plage des adresses IP qui seront
automatiquement attribuées aux
machines clientes est 10.5.0.2 –
10.5.3.254.
© Copyright 2019 70% Pratique 30% Théorie
Par défaut vous n'avez pas besoin
d'un certificati SSL pour sécuriser les
transactions entre le Portail captif et
les machines clientes..
Par défaut vous n'avez pas besoin Vous avez besoin de Vous avez besoin de l'adresse
de l'adresse d'un serveur SMTP pour l'adresse d'un serveur DNS d'un nom DNS pour rendre
les transactions entre le Portail pour l'accès Internet des facile l'accès au portail
captif et les machines clientes.. machines clientes.. captif.
© Copyright 2019 70% Pratique 30% Théorie
Dans notre cas, le nom DNS est
hotel.sasha.net Veuillez saisir un mot de passe pour
Il suffit qu’un utilisateur saisisse ce nom l'utilisateur admin afin de créer ce
DNS dans la barre d’adresse de son compte .
navigateur pour accéder la page web
du portail captif.
© Copyright 2019 70% Pratique 30% Théorie
L'utilisateur admin ayant pour mot de
passe 123 sera créé si nous cliquons sur le
bouton Next .
Cliquons sur le bouton OK pour
terminer la configuration du HotSpot
.
© Copyright 2019 70% Pratique 30% Théorie
Vérifions si le portail captif est actif et nous demande de nous authentifier
à chaque fois nous désirerons nous connecter . Nous ferons cette
vérification à l’aide d’un smartphone Android.
Nous sommes connectés à un
réseau WiFi nommé MikroTik-FB989B .
© Copyright 2019 70% Pratique 30% Théorie
Vérifions si l’adresse IP que notre smartphone android a reçue à être connecté au réseau
WiFi MikroTik-FB989B appartient réellement à la plage d’adresses IP 10.5.0.2 – 10.5.3.254
que nous avons configurée sur l’interface bridge 1 pendant la configuration du serveur
HotSpot.
© Copyright 2019 70% Pratique 30% Théorie
Le smartphone android a obtenu
l'adresse IP 10.5.3.254 et cette adresse
IP appartient effectivement au réseau
10.5.0.0/22 que nous avons attribuer au
serveur HotSpot.
© Copyright 2019 70% Pratique 30% Théorie
Vérifions si le portail captif s’affiche à chaque fois que nous désirerons accéder à Internet.
Nous vous proposons d’installer une application qui vous facilitera le processus d’authentification via
un Portail Captif qui a été implémenté sur un routeur Mikrotik. Ces applications sont disponibles sur
Play Store : https://play.google.com/store/apps?hl=fr.
Veuillez chercher l’application nommée Universal HotSpot Login (développé par Creative Dev Team).
Il est téléchargeable à partir du lien suivant :
https://play.google.com/store/apps/details?id=com.btn.asahantech.universalhotspotlogin
© Copyright 2019 70% Pratique 30% Théorie
A ce niveau, nous avons besoin d'un
compte (Login (Username) + Password)
pour nous authentifier sur le système.
© Copyright 2019 70% Pratique 30% Théorie
Rappel :
Pendant la configuration du Serveur HotSpot nous avons créé un compte dont les
paramètres sont : Login = admin , Password= 123. Ce compte permet de s’authentifier
uniquement sur le portail captif du serveur HotSpot.
Après avoir cliqué sur le bouton OK, le serveur
A ce niveau, nous avons
HotSpot charge la page nommée Status qui
saisi les paramètres du nous affiche un résumé d'informations : notre
compte admin . adresse IP, la quantité de données exprimée en
bytes (octets) que nous avons envoyé (Up) ou
reçue (Down).
© Copyright 2019 70% Pratique 30% Théorie
Si vous avez respecté toute la
procédure de configuration jusqu’à ce
niveau, alors vous dévriez avoir accès
à Internet via le routeur Mikrotik.
© Copyright 2019 70% Pratique 30% Théorie
Vous pourrez facilement vous déconnecter du portail captif juste
en cliquant sur le bouton log off sur la page Status.
© Copyright 2019 70% Pratique 30% Théorie
7.Création des Différents Profiles d’utilisateur sur le
Serveur HotSpot
Dans cette section il s’agira d’aborder des notions avancées qui vous permettrons
d’aiguiser la configuration de votre serveur HotSpot en fonction des besoins de
votre client. Les notions suivantes seront exposées :
●
Création d’un profile serveur (Server Profile)
●
Création d’un profile utilisateur (User Profiles)
●
Création d’un compte utilisateur (User )
© Copyright 2019 70% Pratique 30% Théorie
7.1.Création d’un Profile Serveur (Server Profile)
Menu IP > Hotspot > Onglet Server Profiles
Il existe un profile serveur par défaut sur un nouveau routeur
Mikrotik ; ce profile est nommé default . Nous n’apporterons
aucune modification à ce profile serveur mais nous allons en
créer un autre qui sera nommé profile-serveur-hotspot.
© Copyright 2019 70% Pratique 30% Théorie
Par défaut, lorsque vous créez un nouveau profile Ensuite passons, à l'onglet Login car il y a aussi des
serveur, le système Router OS lui donne le nom hsprof1 paramètres à modifier. Nous expliquerons le rôle de ces
(hotspot profile 1 ) . Supprimons ce nom par defaut et différents paramètre au diapositif suivant.
saisissons le nom profile-serveur-hotspot dans le champ
Name. Les autres paramètres resteront inchangés.
© Copyright 2019 70% Pratique 30% Théorie
Ce groupe d'information nommé Login By contient tous
les protocoles d’authentification qui sont supportés par
un serveur HotSpot sur un routeur Mikrotik.
●
MAC (Media Access Control) : si ce protocole est choisi alors tout utilisateur pourra
s’authentifier sur le serveur hotspot à l’aide de son adresse MAC.
●
HTTP CHAP(Challenge Handshake Authentication Protocol) et HTTP PAP(Password
Authentication Protocol) : sont des protocoles d'authentification que supporte le
protocole HTTP. C’est le protocole HTTP qui est chargé d’afficher la page web du
portail captif sur l’appareil des utilisateurs. Par défaut c’est l’option HTTP CHAP qui est
choisie. Par précaution, nous choisirons aussi l’option HTTP PAP.
●
Cookie : c'est un petit fichier déposé sur le disque dur à l'insu de l'internaute, lors de la
consultation de certains sites web, et qui conserve des informations en vue d'une
connexion ultérieure. Si ce paramètre est choisi alors une fois que l’utilisateur s’est
authentifié sur le serveur hotspot, ce dernier ne lui demandera plus de s’authetifier
ultérieurement. Cette option est choisie par défaut. Un cookie sera conservé sur le
système pendant 3 jours d'après le champ HTTP Cookie Lifetime : 3d 00:00:00:00 Mais
nous allons la désactiver .
●
HTTPS: c'est la version sécurisée du protocole HTTP . En effet le protocole HTTP transmet les informations de façon non protégée. Dans ces
conditions, il est assez facile d'intercepter les paramètres d'authentification des clients. Pour éviter ces risques de sécurité, il serait
préférable de chosir le protocole HTTPS au lieu du protocole HTTP pour l'authentification des clients. Mais il faut aussi rappeler que le
protocole HTTPS a impérativement besoin d'un certificat SSL . C’est pourquoi si l’on choisi l’option HTTPS, le champ SSL Certificate s’active
pour vous permettre de spécifier le nom d’un certificat SSL.
●
Trial: cette option lorsqu'elle est choisie, permet aux utilisateurs de votre zone WiFi d'avoir un temps d'essai de votre connexion Internet.
Lorsque cette option est choisie, les champs respectis Trial Uptime Limit, Trial Uptime Reset et Trial User Profile s’activent.
© Copyright 2019 70% Pratique 30% Théorie
Nous devrions impérativement activer l’option Use RADIUS.
Ceci permettra au serveur Hotspot d’employer aussi le
protocole RADIUS ( Remote Authentication Dial-In User Service)
pour l’authentification des clients WiFi.
© Copyright 2019 70% Pratique 30% Théorie
7.2.Création d’un Profile Utilisateur (User Profile)
Menu IP > Hotspot > Onglet User Profiles
C'est en créant un Profile Utilisateur (User Profile) que :
●
Nous pourrons autoriser ou non un accès multiple avec un seul compte utilisateur,
●
Nous pourrons limiter le débit d’envoi (Upload ou Tx) et de reception (Download ou
Rx) des utilisateurs auxquels seront appliqués ce profile.
© Copyright 2019 70% Pratique 30% Théorie
Puisque nous aurons à limiter le débit sur le profile
utilisateur, nous avons besoin de désactiver une règle
du pare-feu qui empechera l’administrateur de
manipuler facilement les débit.
Menu IP > Firewall
© Copyright 2019 70% Pratique 30% Théorie
Il faut impérativement désactiver la règle 19 nommée fasttrack connection.
Ceci permet de faciliter les taches de limitation de débit sur les profiles
utilisateurs.
© Copyright 2019 70% Pratique 30% Théorie
A présent, revenons à la création d'un profile
utilisateur (User Profiles). Il faut en créé
impérativement avant de créer un compte utilisateur
autre que celui (compte admin) qui a été créé par
défaut.
Menu IP > Hotspot > Onglet User Profiles
© Copyright 2019 70% Pratique 30% Théorie
Le rôle des paramètres qui se trouvent sur la fenetre
New Hotspot User Profile sera exposé au diapositif
suivant.
© Copyright 2019 70% Pratique 30% Théorie
●
Name : ce champ contient le nom du nouveau profile utilisateur. Dans notre
cas, ce nom est : profile-serveur-hotspot.
●
Adress Pool : ce champ contient le nom du poule d'adresses IP sur lequel
sera appliqué le profile en question. Nous laisserons sa valeur par défaut :
none.
●
Session Timeout : ce champ contient une valeur qui indiquerait le temps
après lequel la session d’un utilisateur connecté prendra fin.
●
Idle Timeout : ce champ contient une valeur qui indique un temps pendant
lequel l’utilisateur pourrait rester inactif.
●
Keepalive Timeout : ce champ contient une valeur qui indique un temps
pendant lequel l’utilisateur pourrait rester actif.
●
Status Autorefresh : ce champ contient une valeur qui indique un temps
après lequel il y aura un rafraichissement des informations sur la page
Hotspot Status.
●
Shared Users : ce champ contient une valeur qui indique le nombre
d’utilisation simultané d’un compte d’authentification. Par défaut, sa valeur
est de 1. Veuillez modifier sa valeur en fonction du nombre d’utilisation
simultané qui sera autorisé pour un compte.
© Copyright 2019 70% Pratique 30% Théorie
●
Rate Limit (rx/tx) : ce champ permet de limiter le débit en réception (rx) et en
envoi (tx) d'un compte utilisateur qui sera régi par les paramètres de ce profile
utilisateur. Par défaut, il n’y a aucune limite de débit sur tout nouveau profile
utilisateur. Dans notre exemple nous avons limité le débit à
512K/521K soit 512 Kilobits par seconde en réception (rx) et 512 Kilobits par
seconde en envoi ( tx). Si vous souhaitez limiter ces débits à 1 Megabits par
seconde il faut juste saisir la valeur 1M/1M dans ce champ.
●
Add MAC Cookie : cette option permet de créer un cookie qui est lié à l'adresse
MAC de l'utilisateur. Si cette option est maintenue choisie, alors il suffit qu’un
utilisateur s’authentifie une seule fois sur le portail captif. Ensuite, le système
enregistrera l’adresse MAC avec laquelle il s’est authentifié pour la première fois.
Puis si ultérieurement l’utilisateur revient dans la zone de couverture de votre
HotSpot pour ce connecter, le système ne lui demandera plus de s’authentifier.
L'utilisateur aura automatiquement accès à Internet tant que la durée de son
cookie relatif à son adresse MAC n'est pas expiré car les cookie ont une durée de
vie sur le système. Cette duréé de vie est exprimée par la valeur du champ MAC
Cookie Timeout. La valeur par défaut de ce champ est 3 jours (3d = 3 days).
●
Open Status Page : ce champ permet de savoir s’il faut toujours afficher la page
Hotspot status à chaque fois qu’un utilisateur s’authentifie sur le serveur Hotspot. La
valeur par défaut est always ; ce qui veut dire « toujours »
© Copyright 2019 70% Pratique 30% Théorie
7.3.Création d'un Compte utilisateur sur le Serveur
HotSpot
Menu IP > Hotspot > Onglet Users
© Copyright 2019 70% Pratique 30% Théorie
Server : le nom du ou des serveurs sur Profile : le nom du profile d'accès Internet
lequel l’utilisateur devrait s’authentifier. qu'il faut appliquer à un compte
utilisateur.
Name : le nom de l'utilisateur.
Password : le mot de passe de l'utilisateur.
© Copyright 2019 70% Pratique 30% Théorie
le nom d’utilisateur « test » a été créé. Les
critères de limitation de son accès Internet sont
relatifs à ceux du profile nommé profile-
serveur-hotspot.
© Copyright 2019 70% Pratique 30% Théorie
8. Création & Activation du Client RADIUS
Menu RADIUS
© Copyright 2019 70% Pratique 30% Théorie
9. Création & Activation du Serveur RADIUS
Le serveur RADIUS sur un équipement Mikrotik est uniquement disponible
après l’installation d’un module d’application nommé userman (User
Manager). Pour créer et activé le serveur RADIUS qui est embarqué sur
un équipement Mikrotik, il faut accéder à l’interface de configuration de
ce serveur via un navigateur web. Pour ce faire, saisissez l’adresse
suivante dans la barre d’adresse de votre navigateur :
http://[adresse-IP-Routeur-Mikrotik]/userman
Exemple :
192.168.88.1/userman
192.168.89.1/userman
© Copyright 2019 70% Pratique 30% Théorie
Le compte par défaut pour accéder au
serveur RADIUS est admin et il n’a pas de
mot de passe.
© Copyright 2019 70% Pratique 30% Théorie
Menu Routers > Add > New
© Copyright 2019 70% Pratique 30% Théorie
© Copyright 2019 70% Pratique 30% Théorie
© Copyright 2019 70% Pratique 30% Théorie
Вам также может понравиться
- Guide Utilisateur Routeur MikrotikДокумент12 страницGuide Utilisateur Routeur MikrotikKoffi Nassar100% (4)
- Module 1 INTRODUCTIONДокумент140 страницModule 1 INTRODUCTIONKoffi Nassar100% (1)
- Cours 9 IDS IPSДокумент32 страницыCours 9 IDS IPSKamilia bouhraoua100% (1)
- Complement Sur Les Instruments de Mesure Sur Une Fibre OptiqueДокумент6 страницComplement Sur Les Instruments de Mesure Sur Une Fibre OptiqueKoffi NassarОценок пока нет
- Rapport Des Travaux Implementation de RadiusDESK Couplé Avec Un Routeur MikroTikДокумент28 страницRapport Des Travaux Implementation de RadiusDESK Couplé Avec Un Routeur MikroTikKoffi NassarОценок пока нет
- Chapitre-3 Complements OLANs Architecture CentraliseeДокумент3 страницыChapitre-3 Complements OLANs Architecture CentraliseeKoffi NassarОценок пока нет
- Chapitre 3 Communications Par Fibre Optique Guide de Ref CFOTДокумент11 страницChapitre 3 Communications Par Fibre Optique Guide de Ref CFOTKoffi NassarОценок пока нет
- Module 4 ROUTAGE PDFДокумент52 страницыModule 4 ROUTAGE PDFKoffi NassarОценок пока нет
- Module 5 RESEAUX SANS-FIL PDFДокумент73 страницыModule 5 RESEAUX SANS-FIL PDFKoffi NassarОценок пока нет
- Module 3 PONTAGE (BRIDGING) PDFДокумент31 страницаModule 3 PONTAGE (BRIDGING) PDFKoffi NassarОценок пока нет
- Programme de Formation MikroTik BootCAMP2020 PDFДокумент2 страницыProgramme de Formation MikroTik BootCAMP2020 PDFKoffi NassarОценок пока нет
- Module 2 CONFIGURATIONS Par DEFAUT PDFДокумент123 страницыModule 2 CONFIGURATIONS Par DEFAUT PDFKoffi Nassar100% (1)
- Doc. Ressources - OSPFДокумент10 страницDoc. Ressources - OSPFjulesОценок пока нет
- Ccna 1 Chapitre 1 v5 Francais PDF - 2Документ7 страницCcna 1 Chapitre 1 v5 Francais PDF - 2Hlm BlkОценок пока нет
- Fondements de SécuritéДокумент18 страницFondements de SécuritéYassine Brahmi100% (1)
- Resume Serveur LinuxДокумент23 страницыResume Serveur LinuxBahil TahaОценок пока нет
- Introduction 0Документ12 страницIntroduction 0nkene loicОценок пока нет
- m105 Resume Cours Theorique Cycle de Decouverte Du Numerique 6331c4cec069eДокумент88 страницm105 Resume Cours Theorique Cycle de Decouverte Du Numerique 6331c4cec069eloffy hacker100% (1)
- DNS SpoofingДокумент4 страницыDNS SpoofingYassine KsibiОценок пока нет
- IceWarp - V12 - Guide Configuration VoIPДокумент30 страницIceWarp - V12 - Guide Configuration VoIPaina BruceОценок пока нет
- Cours Mobile IP-Partie 1Документ29 страницCours Mobile IP-Partie 1Lami HallОценок пока нет
- Attaques Et SolutionsДокумент53 страницыAttaques Et SolutionsMoukhtar Ouarraq100% (1)
- TP1 Routage StatiqueДокумент8 страницTP1 Routage StatiqueElalouani JamalОценок пока нет
- Cours - Securité - Chapitre 1Документ39 страницCours - Securité - Chapitre 1Lynda MOKRANIОценок пока нет
- Chapitre 6 Initiation À ASP - NET CORE MVCДокумент39 страницChapitre 6 Initiation À ASP - NET CORE MVCAFFES ACHRAFОценок пока нет
- Piratage Informatique - Le Pirate Informatique Pour Les Débutants PDFДокумент24 страницыPiratage Informatique - Le Pirate Informatique Pour Les Débutants PDFMohamed Osman100% (2)
- Module 5 Gestion-Des-Accès 2023 PDFДокумент30 страницModule 5 Gestion-Des-Accès 2023 PDFSara RagguemОценок пока нет
- DS Itx SP 10 CJ - 5 - CorrectionДокумент3 страницыDS Itx SP 10 CJ - 5 - CorrectionDorsaf AYEDОценок пока нет
- Présentation Attaque InformatiqueДокумент16 страницPrésentation Attaque InformatiqueZach IIОценок пока нет
- IPv 6Документ59 страницIPv 6Olivier TogniОценок пока нет
- TP2-Configuration - Reseaux-Les FichiersДокумент4 страницыTP2-Configuration - Reseaux-Les FichiersOmar DrissiОценок пока нет
- Polycopiepdagogique ScuritInformatique Par FerragДокумент108 страницPolycopiepdagogique ScuritInformatique Par FerragdialloОценок пока нет
- Corrige Administration Des Services Dx27un Reseau Sujet 1 Ok PDF FreeДокумент3 страницыCorrige Administration Des Services Dx27un Reseau Sujet 1 Ok PDF FreeSalsaОценок пока нет
- CryptographieДокумент24 страницыCryptographieGuesmi Abd ElfattehОценок пока нет
- Post Office Protocol - WikipédiaДокумент3 страницыPost Office Protocol - WikipédiaSouleymane OuedraogoОценок пока нет
- Ccna 3 ExamenДокумент59 страницCcna 3 ExamenMartin Bilivogui100% (1)
- Cours de Sécurité Des Systèmes Version - 1Документ59 страницCours de Sécurité Des Systèmes Version - 1Jamila BakoОценок пока нет
- 11.2.2.6 Lab - Configuring Dynamic and Static NATДокумент9 страниц11.2.2.6 Lab - Configuring Dynamic and Static NATAyman BahloulОценок пока нет
- Formation Des Stagiaires Iss KinДокумент20 страницFormation Des Stagiaires Iss KinLutumbaОценок пока нет
- Module Programmation HTMLДокумент6 страницModule Programmation HTMLDimitras KamgaОценок пока нет
- 4 - Exercices HTML Liens Internes Et ExternesДокумент5 страниц4 - Exercices HTML Liens Internes Et Externesbiologue2003Оценок пока нет