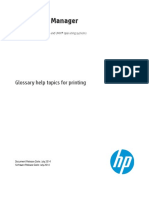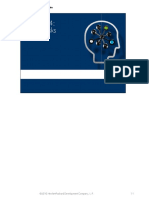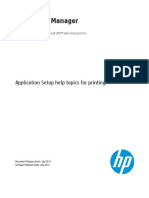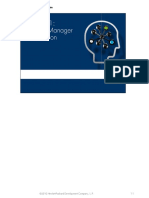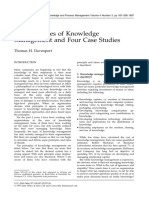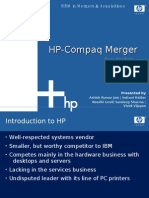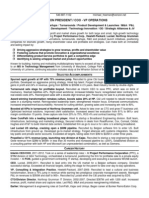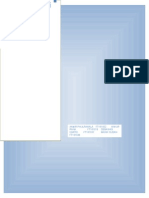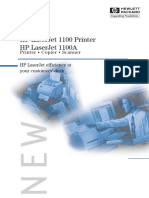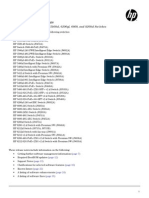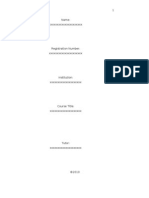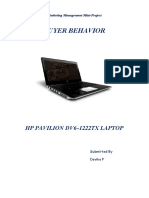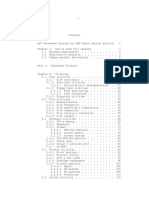Академический Документы
Профессиональный Документы
Культура Документы
Accessibility
Загружено:
LaredАвторское право
Доступные форматы
Поделиться этим документом
Поделиться или встроить документ
Этот документ был вам полезен?
Это неприемлемый материал?
Пожаловаться на этот документАвторское право:
Доступные форматы
Accessibility
Загружено:
LaredАвторское право:
Доступные форматы
HP Service Manager
Software Version: 9.34
For the supported Windows® and UNIX® operating systems
Accessibility Guide
Document Release Date: July 2014
Software Release Date: July 2014
Accessibility Guide
Legal Notices
Warranty
The only warranties for HP products and services are set forth in the express warranty statements accompanying such products and services. Nothing herein should be
construed as constituting an additional warranty. HP shall not be liable for technical or editorial errors or omissions contained herein.
The information contained herein is subject to change without notice.
Restricted Rights Legend
Confidential computer software. Valid license from HP required for possession, use or copying. Consistent with FAR 12.211 and 12.212, Commercial Computer Software,
Computer Software Documentation, and Technical Data for Commercial Items are licensed to the U.S. Government under vendor's standard commercial license.
Copyright Notice
© Copyright 1994-2014 Hewlett-Packard Development Company, L.P.
Trademark Notices
Adobe® is a trademark of Adobe Systems Incorporated.
Java is a registered trademark of Oracle and/or its affiliates.
Microsoft® and Windows® are U.S. registered trademarks of Microsoft Corporation.
Oracle® is a registered US trademark of Oracle Corporation, Redwood City, California.
UNIX® is a registered trademark of The Open Group.
For a complete list of open source and third party acknowledgements, visit the HP Software Support Online web site and search for the product manual called HP Service
Manager Open Source and Third Party License Agreements.
Documentation Updates
The title page of this document contains the following identifying information:
l Software Version number, which indicates the software version.
l Document Release Date, which changes each time the document is updated.
l Software Release Date, which indicates the release date of this version of the software.
To check for recent updates or to verify that you are using the most recent edition of a document, go to: http://h20230.www2.hp.com/selfsolve/manuals
This site requires that you register for an HP Passport and sign in. To register for an HP Passport ID, go to: http://h20229.www2.hp.com/passport-registration.html
Or click the New users - please register link on the HP Passport login page.
You will also receive updated or new editions if you subscribe to the appropriate product support service. Contact your HP sales representative for details.
Support
Visit the HP Software Support Online web site at: http://www.hp.com/go/hpsoftwaresupport
This web site provides contact information and details about the products, services, and support that HP Software offers.
HP Software online support provides customer self-solve capabilities. It provides a fast and efficient way to access interactive technical support tools needed to manage your
business. As a valued support customer, you can benefit by using the support web site to:
l Search for knowledge documents of interest
l Submit and track support cases and enhancement requests
l Download software patches
l Manage support contracts
l Look up HP support contacts
l Review information about available services
l Enter into discussions with other software customers
l Research and register for software training
Most of the support areas require that you register as an HP Passport user and sign in. Many also require a support contract. To register for an HP Passport ID, go to:
http://h20229.www2.hp.com/passport-registration.html
HP Service Manager (9.34) Page 2 of 17
Accessibility Guide
To find more information about access levels, go to:
http://h20230.www2.hp.com/new_access_levels.jsp
HP Software Solutions Now accesses the HPSW Solution and Integration Portal Web site. This site enables you to explore HP Product Solutions to meet your business
needs, includes a full list of Integrations between HP Products, as well as a listing of ITIL Processes. The URL for this Web site is
http://h20230.www2.hp.com/sc/solutions/index.jsp
About this PDF Version of Online Help
This document is a PDF version of the online help. This PDF file is provided so you can easily print multiple topics from the help information or read the online help in PDF
format. Because this content was originally created to be viewed as online help in a web browser, some topics may not be formatted properly. Some interactive topics may not
be present in this PDF version. Those topics can be successfully printed from within the online help.
HP Service Manager (9.34) Page 3 of 17
Accessibility Guide
Contents
Overview 5
Product usage recommendations 6
Logging on to the accessible web client 7
Using the web client in accessible mode 7
Table accessibility 8
Web client default keyboard shortcuts 9
Client configuration recommendations 14
Screen readers and the HP Service Manager web client 14
JAWS 14
Send Documentation Feedback 16
HP Service Manager (9.34) Page 4 of 17
Overview
The American Disabilities Act Section 508 standards describe requirements for United States
government approved accessible software products for people with disabilities, including those with
vision, hearing, and mobility impairments.
While Section 508 standards were developed with United States Federal government employees in
mind, all organizations can benefit by ensuring that all employees can access and use software
products successfully. This means that employees with disabilities have the tools they need to perform
their jobs efficiently.
The HP Service Manager 9.34 accessible Web client meets the needs of the disabled user community.
It is a fully functional client that can integrate successfully with assistive technology tools.
You can find more information about Hewlett-Packard compliance with Section 508 requirements and
the Voluntary Product Accessibility Template (VPAT) on the Customer Support Web site.
HP Service Manager (9.34) Page 5 of 17
Product usage recommendations
The standard Web client and accessible Web client both meet the needs of non-administrative users
performing basic Service Desk tasks. Administrators should use the standard Web client or the
Windows client for administrative tasks with complex forms.
HP Service Manager (9.34) Page 6 of 17
Logging on to the accessible web client
You can log on to the accessible Web client from one of the following URLs . Type either URL into your
browser address field:
l http://server_name:port_number/sm/accessible.do
l http://server_name:port_number/sm/ess_accessible.do
where:
The variable server_name is the host name of your web application server.
The variable port_number is the port number of your web application server.
Using the web client in accessible mode
You can use the Service Manager Web client in the accessible mode if you log in using an accessible
URL. The following table lists how to use Service Manager in accessible mode.
How to Use Accessible Mode Functions
Method Action
Tabbing To move the focus into a field, press the Tab key until it reaches that field. To return the
focus to the previous location, press Shift+Tab.
Selecting To select text, use the standard operating system keystrokes.
text
Service To access the button actions, press Enter when the focus is on the button. You can
Manager optionally use the Service Manager keyboard shortcuts or Web client key bindings.
buttons
Text area To tab to the next text area, press Tab. To tab to the previous text area, press
Shift+Tab.
Collapsible Press the Tab key to navigate from the title to tile of a collapsed group, and Enter to
groups expand or collapse the selected group. Once the group is expanded, you can press the
Tab key to navigate through the controls in the group.
Check To change the value of a checkbox, move the focus to that check box and press the
boxes Space bar.
Radio To select a radio button from a group of buttons, press the Tab key until the focus is on
buttons one of the radio buttons. Then press the arrow keys until the focus is on the one you
want to select.
HP Service Manager (9.34) Page 7 of 17
Accessibility Guide
Logging on to the accessible web client
How to Use Accessible Mode Functions, continued
Method Action
Keyboard The accessible Web client has a number of keyboard short cuts that you can
Shortcuts customize for your use. See "Web client default keyboard shortcuts" for more
information.
Detail tab Only the header of an active tab can be focused. When the focus is on the header of an
headers active tab, you can use Left/Right Arrows to switch to other tabs.
Notebook The header of each tab can be focused. When the focus is on the header of an inactive
tab tab, you can press Enter to make the tab active.
headers
Table accessibility
Accessibility support is implemented for two types of tables in HP Service Manager: record list tables,
and Table controls in a record detail form.
l JAWS recognizes a record list as a table and recognizes the pagination bar as a region. You can
navigate through the record list by using JAWS keystrokes and move the focus to the record list
pagination bar using the JAWS Region List keystroke (Insert+ Ctrl + ; in JAWS 13 or Insert + Ctrl
+ R in JAWS 15). JAWS can also report the current sort state of the record list in IE10 or IE11.
l JAWS recognizes a Table control on a record details form as a table. You can tab through the
column headers by using JAWS keystrokes. You can use Insert+ Ctrl+ T to list all tables, or press
and then release Insert + Space, followed by T to get to the table layer.
Accessible Description property
The Table control has an optional property named Accessible Description, which specifies a table
description for use with accessibility software (JAWS).
Note: This function is supported only by the Web client.
If no description is present, the Web client uses the default table summary as described below:
l For a record list on a list page or on the list panel of a list-detail page: Record List + [grouped by] +
[sorted by] + [ascending/descending].
Example: Record List Sorted by Update Time Ascending 11x51
l For a Table widget on a detail form: Table.
Example: Table 4x3
HP Service Manager (9.34) Page 8 of 17
Accessibility Guide
Logging on to the accessible web client
Limitations
l Table accessibility support is not implemented for the following modules: Process Designer, and
Calendar.
l JAWS 13 cannot read the Open Calendar icon in a table if you use Internet Explorer (IE) 8 or 9.
l JAWS cannot read out the sort state of a sorted column in IE8/IE9, because IE8 and IE9 do not
support the aria-sort property.
l In ToDo queue, if the focus is outside the record list, the virtual cursor cannot move to the record list
when using JAWS 15 keystrokes (T, or Insert + Ctrl + T). You can move the focus to the record list
first by using the Tab key, and then navigate through the record list by using JAWS table
keystrokes.
Web client default keyboard shortcuts
Service Manager uses the following keyboard shortcuts in the Accessible Web client. System
administrators can customize these shortcuts from the Web configuration file.
List of Web client default keyboard shortcuts
Keyboard
Task shortcut Notes
Show or hide the Alt + N
System Navigator
Show or hide the Alt + G
Messages View
window
Refresh the current Alt + R
screen
Print the current record Alt + P
or list
Open the spell checker Alt + C
utility
Show or hide the About Alt + O
window
Open the logout Alt + L
dialogue
Expands or collapses Alt + U
the List Pane in a list
detail page
HP Service Manager (9.34) Page 9 of 17
Accessibility Guide
Logging on to the accessible web client
List of Web client default keyboard shortcuts, continued
Keyboard
Task shortcut Notes
Open the manage Alt + 1
favorites utility
Add a favorite that links Alt + 2
to the current record or
list
l Expand or collapse Space
the tree panel.
l Expand or collapse
tree nodes that have
children (for
example,
expand/collapse a
group in a record
list).
Expand or collapse tree Left/Right
nodes that have Arrow
children.
Move the focus to the Ctrl + Alt
first toolbar button in +N
the navigator.
Move the focus to the Ctrl + Alt
first toolbar button in +M
the main content pane.
Move the focus to the Ctrl + Alt
first toolbar button in +L
the list pane (when the
current page is a list-
detail page).
Move the focus to the Ctrl + Alt
first toolbar button in +D
the detail pane (when
the current page is a
list-detail page).
HP Service Manager (9.34) Page 10 of 17
Accessibility Guide
Logging on to the accessible web client
List of Web client default keyboard shortcuts, continued
Keyboard
Task shortcut Notes
Move the focus to the Ctrl + Alt When JAWS is running in the accessible mode, there are
current active tab +H three known issues with this shortcut:
header.
l When using the H key or Ctrl + Alt + H to focus the
header of the current tab, the header will be read as "
[header text] heading level one" rather than "[header text]
tab" only.
l When using the H key or Ctrl + Alt + H to focus a tab
header, and then press Tab or Shift + Tab, the headers of
the inactive previous or next tabs are still focusable.
l When using Shift + Tab to focus a tab header, the header
will be read as "[header text] heading level one". The
previous or next unfocusable element is focusable.
Close the current active Ctrl + Alt You cannot close the first To Do Queue tab with this
tab. +T shortcut.
Navigate through the Alt + Q When you navigate from one pane to another by pressing Alt
following panes (not + Q, the focused element in the original pane is remembered.
including the toolbar
When you return to the original pane by pressing Alt + Q
buttons):
again, the focus is set on the remembered element; if no
l Navigator + main element in the original pane was focused, the focus is set on
content pane the frame window of the pane. However, if the original pane is
refreshed, the focus is set on the first element of the
l Navigator + list navigator pane, or the frame window of the main content
pane + detail pane pane, list pane, or detail pane.
(if the active tab
page is a list-detail
record list)
l Non-grouped record Ctrl + Not working when the JAWS virtual PC cursor mode is
list: Move the focus Home turned on.
to the first cell of the
first row.
l Grouped record list:
Move the focus to
the first group node.
HP Service Manager (9.34) Page 11 of 17
Accessibility Guide
Logging on to the accessible web client
List of Web client default keyboard shortcuts, continued
Keyboard
Task shortcut Notes
l Non-grouped record Ctrl + Not working when the JAWS virtual PC cursor mode is
list: Move the focus End turned on.
to the last cell of the
last row.
l Grouped record list:
Move the focus to
the last group
node, or to the last
cell of the last row if
the last group is
expanded.
Navigate to the Ctrl + Not working when the JAWS virtual PC cursor mode is
previous/next page of a Page turned on.
non-grouped record list. Up/Down
In Chrome, use Alt + Page Up/Down instead.
When focusing on a cell Home Not working when the JAWS virtual PC cursor mode is
in a row of a record list, /End turned on.
move the focus to the
first/last cell of the row.
In a record list, deselect Up/Down
existing selected rows,
and move both the
focus and selected row
up/down
In a record list, keep Ctrl + Up
existing selected rows, / Down
and move the focus
up/down
In a record list, select a Shift + Up
range of rows / Down
In a record list, select a UP/Down
row and drill down to + Enter
the row
HP Service Manager (9.34) Page 12 of 17
Accessibility Guide
Logging on to the accessible web client
List of Web client default keyboard shortcuts, continued
Keyboard
Task shortcut Notes
Select a row of a table Enter The Attachment control in a detail form does not use Enter to
in a record detail form: select a row. oooioioiioiioioiioiioioioioiooi
l If the focus is in a
link, pressing Enter
will also drill down
to the link.
l If the focus is not in
a link, pressing
Enter will select the
current row and
move the focus to
the drill-down link of
the row (Double–
Click Field).
HP Service Manager (9.34) Page 13 of 17
Client configuration recommendations
There are a number of accessibility tools available from third-party vendors. These tools vary in the
disabilities they address and the technology they support. HP strives to ensure that our software
products do not interfere with the proper functioning of any accessibility product. HP tests the Service
Manager accessible Web client with several screen reader products; however, it is important that users
perform due diligence to ensure that any accessibility tools integrate successfully with Service
Manager.
Screen readers and the HP Service Manager web client
The Service Manager Web client conforms to the World Wide Web Consortium (W3C) standards. It
uses title attributes to convey important information to the accessible user. Alt tags provide information
about images. Icons in the interface have minimal alt tag text. Online help has alt tag text for all icons
and images. You can configure JAWS to read all of the tags in a custom hierarchy. For example, you
can configure form fields and links with the Custom Search String to read text|title|alt. Other
recommendations are:
l Use text/title for all elements except images.
l Configure graphics settings to read only Tagged Graphics.
l Do not use JAWS in the Graphics Mode with the Service Manager Web client.
l Configure buttons to use both Label and Title if different.
Service Manager uses many long titles to describe the action or the result of following a link or button.
Forms can be very complex with many form fields and links, resulting in redundant, but necessary, oral
descriptions. HP recommends that novice Service Manager users slow down the words-per-minute
setting until they are familiar with the application. Some out-of-box (OOB) forms may be complex for
screen readers. If this occurs, application administrators can re-design complex forms and add
accessibility attributes as needed.
The Service Manager 9.34 Web client supports all accessible users and is designed to integrate with
screen reader assistive technology.
JAWS
Service Manager 9.34 supports different browsers; however, Microsoft Internet Explorer provides the
best integration with JAWS and the Service Manager Web client. Visually or hearing impaired users
can use the Service Manager web client with the out-of-box configuration. If you customize the JAWS
advanced configuration settings, you can improve the usability and understanding of the application for
HP Service Manager (9.34) Page 14 of 17
Accessibility Guide
Client configuration recommendations
some users. For more information, see the JAWS documentation. HP does not provide third-party
technical support.
Note: The following versions of JAWS are required when accessing Service Manager through
Internet Explorer (IE):
l JAWS13 is required when using IE8 or IE9.
l JAWS15 is required when using IE10 or IE11.
HP Service Manager (9.34) Page 15 of 17
Send Documentation Feedback
If you have comments about this document, you can contact the documentation team by email. If an
email client is configured on this system, click the link above and an email window opens with the
following information in the subject line:
Feedback on Accessibility Guide (Service Manager 9.34)
Just add your feedback to the email and click send.
If no email client is available, copy the information above to a new message in a web mail client, and
send your feedback to ovdoc-ITSM@hp.com.
We appreciate your feedback!
HP Service Manager (9.34) Page 16 of 17
Вам также может понравиться
- HP Service Manager Exchange With SAP Solution Manager: User GuideДокумент73 страницыHP Service Manager Exchange With SAP Solution Manager: User GuideLaredОценок пока нет
- Incident Management Help Topics For PrintingДокумент92 страницыIncident Management Help Topics For PrintingLaredОценок пока нет
- Hidden Figures: The American Dream and the Untold Story of the Black Women Mathematicians Who Helped Win the Space RaceОт EverandHidden Figures: The American Dream and the Untold Story of the Black Women Mathematicians Who Helped Win the Space RaceРейтинг: 4 из 5 звезд4/5 (890)
- Ucmdb Integration PDFДокумент253 страницыUcmdb Integration PDFLaredОценок пока нет
- The Yellow House: A Memoir (2019 National Book Award Winner)От EverandThe Yellow House: A Memoir (2019 National Book Award Winner)Рейтинг: 4 из 5 звезд4/5 (98)
- HP Service Manager Exchange With SAP Solution Manager: Installation and Administration GuideДокумент150 страницHP Service Manager Exchange With SAP Solution Manager: Installation and Administration GuideLaredОценок пока нет
- The Little Book of Hygge: Danish Secrets to Happy LivingОт EverandThe Little Book of Hygge: Danish Secrets to Happy LivingРейтинг: 3.5 из 5 звезд3.5/5 (399)
- Knowledge Management Help Topics For PrintingДокумент105 страницKnowledge Management Help Topics For PrintingLaredОценок пока нет
- HP Service Manager Web ServicesДокумент179 страницHP Service Manager Web ServicesLaredОценок пока нет
- The Subtle Art of Not Giving a F*ck: A Counterintuitive Approach to Living a Good LifeОт EverandThe Subtle Art of Not Giving a F*ck: A Counterintuitive Approach to Living a Good LifeРейтинг: 4 из 5 звезд4/5 (5794)
- HP Service Manager Exchange With SAP Solution Manager: Installation and Administration GuideДокумент150 страницHP Service Manager Exchange With SAP Solution Manager: Installation and Administration GuideLaredОценок пока нет
- Never Split the Difference: Negotiating As If Your Life Depended On ItОт EverandNever Split the Difference: Negotiating As If Your Life Depended On ItРейтинг: 4.5 из 5 звезд4.5/5 (838)
- Ucmdb Integration PDFДокумент253 страницыUcmdb Integration PDFLaredОценок пока нет
- Elon Musk: Tesla, SpaceX, and the Quest for a Fantastic FutureОт EverandElon Musk: Tesla, SpaceX, and the Quest for a Fantastic FutureРейтинг: 4.5 из 5 звезд4.5/5 (474)
- HP Service Manager Exchange With SAP Solution Manager: User GuideДокумент73 страницыHP Service Manager Exchange With SAP Solution Manager: User GuideLaredОценок пока нет
- AccessibilityДокумент17 страницAccessibilityLaredОценок пока нет
- A Heartbreaking Work Of Staggering Genius: A Memoir Based on a True StoryОт EverandA Heartbreaking Work Of Staggering Genius: A Memoir Based on a True StoryРейтинг: 3.5 из 5 звезд3.5/5 (231)
- HP Service Manager Shared Memory GuideДокумент9 страницHP Service Manager Shared Memory GuideLaredОценок пока нет
- HP Service Manager: Glossary Help Topics For PrintingДокумент27 страницHP Service Manager: Glossary Help Topics For PrintingLaredОценок пока нет
- The Emperor of All Maladies: A Biography of CancerОт EverandThe Emperor of All Maladies: A Biography of CancerРейтинг: 4.5 из 5 звезд4.5/5 (271)
- SM Best Practices PDFДокумент431 страницаSM Best Practices PDFLaredОценок пока нет
- The Gifts of Imperfection: Let Go of Who You Think You're Supposed to Be and Embrace Who You AreОт EverandThe Gifts of Imperfection: Let Go of Who You Think You're Supposed to Be and Embrace Who You AreРейтинг: 4 из 5 звезд4/5 (1090)
- HP Service Manager Wizards GuideДокумент93 страницыHP Service Manager Wizards GuideLaredОценок пока нет
- The World Is Flat 3.0: A Brief History of the Twenty-first CenturyОт EverandThe World Is Flat 3.0: A Brief History of the Twenty-first CenturyРейтинг: 3.5 из 5 звезд3.5/5 (2219)
- HP Service Manager Tailoring Best Practices GuideДокумент59 страницHP Service Manager Tailoring Best Practices GuideLaredОценок пока нет
- Team of Rivals: The Political Genius of Abraham LincolnОт EverandTeam of Rivals: The Political Genius of Abraham LincolnРейтинг: 4.5 из 5 звезд4.5/5 (234)
- Integrations Help Topics For PrintingДокумент319 страницIntegrations Help Topics For PrintingLaredОценок пока нет
- The Hard Thing About Hard Things: Building a Business When There Are No Easy AnswersОт EverandThe Hard Thing About Hard Things: Building a Business When There Are No Easy AnswersРейтинг: 4.5 из 5 звезд4.5/5 (344)
- Configuration Management Help Topics For PrintingДокумент177 страницConfiguration Management Help Topics For PrintingLaredОценок пока нет
- Devil in the Grove: Thurgood Marshall, the Groveland Boys, and the Dawn of a New AmericaОт EverandDevil in the Grove: Thurgood Marshall, the Groveland Boys, and the Dawn of a New AmericaРейтинг: 4.5 из 5 звезд4.5/5 (265)
- Problem Management Help Topics For PrintingДокумент142 страницыProblem Management Help Topics For PrintingLaredОценок пока нет
- 04 - Daily TasksДокумент49 страниц04 - Daily TasksLaredОценок пока нет
- Getting Started Help Topics For PrintingДокумент105 страницGetting Started Help Topics For PrintingLaredОценок пока нет
- Application Setup Help Topics For PrintingДокумент316 страницApplication Setup Help Topics For PrintingLaredОценок пока нет
- Database Administration Help Topics For PrintingДокумент312 страницDatabase Administration Help Topics For PrintingLaredОценок пока нет
- Change Management Help Topics For PrintingДокумент156 страницChange Management Help Topics For PrintingLaredОценок пока нет
- The Unwinding: An Inner History of the New AmericaОт EverandThe Unwinding: An Inner History of the New AmericaРейтинг: 4 из 5 звезд4/5 (45)
- 05 - Weekly TasksДокумент38 страниц05 - Weekly TasksLaredОценок пока нет
- OVKY4How To Install The Service Manager LicenseДокумент2 страницыOVKY4How To Install The Service Manager LicenseLaredОценок пока нет
- SM9.2 ERDsДокумент1 страницаSM9.2 ERDsLaredОценок пока нет
- 03 - Tasks Before Moving Into ProductionДокумент84 страницы03 - Tasks Before Moving Into ProductionLaredОценок пока нет
- 01 - Introduction To SM 9.20Документ31 страница01 - Introduction To SM 9.20LaredОценок пока нет
- 02 - Installing SM9.20 PDFДокумент28 страниц02 - Installing SM9.20 PDFNoelia Machado RodriguezОценок пока нет
- HP Service Manager Tailoring Best Practices GuideДокумент59 страницHP Service Manager Tailoring Best Practices GuideLaredОценок пока нет
- MY Partner List CurrentДокумент18 страницMY Partner List CurrenterisuОценок пока нет
- The Sympathizer: A Novel (Pulitzer Prize for Fiction)От EverandThe Sympathizer: A Novel (Pulitzer Prize for Fiction)Рейтинг: 4.5 из 5 звезд4.5/5 (119)
- Ten Principles of Knowledge Management and Four Case StudiesДокумент22 страницыTen Principles of Knowledge Management and Four Case StudiesRamadhan Der ErobererОценок пока нет
- HP Compaq Merger FinalДокумент42 страницыHP Compaq Merger Finalvivekvijayan85100% (4)
- 1997-08 HP JournalДокумент132 страницы1997-08 HP JournalElizabeth WilliamsОценок пока нет
- Chapter 8 Case Studies - Marsha Stevens 1Документ6 страницChapter 8 Case Studies - Marsha Stevens 1Shubashini MathyalingamОценок пока нет
- CEO Managing Director SVP COO in USA Resume Mike FreemanДокумент1 страницаCEO Managing Director SVP COO in USA Resume Mike FreemanMIkeFreeman2Оценок пока нет
- System Board: Table 5-15Документ52 страницыSystem Board: Table 5-15nguyenluonghuy155Оценок пока нет
- HP LaserJet Enterprise 700 Color MFP M775 SeriesДокумент4 страницыHP LaserJet Enterprise 700 Color MFP M775 Seriesalioudarren@gmail.comОценок пока нет
- Microeconomics Assignment S1G3Документ14 страницMicroeconomics Assignment S1G3Ankur Rana100% (1)
- Managing Global SystemДокумент29 страницManaging Global SystemAashish ThoratОценок пока нет
- Free Term Paper on ERP Implementation Issues, Challenges and FailuresДокумент25 страницFree Term Paper on ERP Implementation Issues, Challenges and FailuresSharif Khan100% (1)
- Agilent Technologies & Hewlett-Packard Test Equipment ManualsДокумент2 страницыAgilent Technologies & Hewlett-Packard Test Equipment ManualsBob Laughlin, KWØRLОценок пока нет
- HP Laserjet 1100 Printer HP Laserjet 1100AДокумент8 страницHP Laserjet 1100 Printer HP Laserjet 1100Aprobity2001-2Оценок пока нет
- DelДокумент2 страницыDelSayanna HydОценок пока нет
- HPE5406zl Firmware 15.08.XxДокумент78 страницHPE5406zl Firmware 15.08.XxHtut KhaungОценок пока нет
- Hewlett PackardДокумент64 страницыHewlett PackardKt ShahОценок пока нет
- EVA EOL Customer LetterДокумент6 страницEVA EOL Customer LetterAlex TsarevОценок пока нет
- HP OfficeJet Pro X Series Firmware Readme Updated 1-19-16 PDFДокумент3 страницыHP OfficeJet Pro X Series Firmware Readme Updated 1-19-16 PDFpaulo200487Оценок пока нет
- RHCSA and RHCE Cert Guide and Lab ManualДокумент318 страницRHCSA and RHCE Cert Guide and Lab Manualgauravecec1980100% (1)
- 08642-90224 UgДокумент326 страниц08642-90224 Uggabriel souza silva soares coimbraОценок пока нет
- International Business Strategy ModelДокумент7 страницInternational Business Strategy Modelgracecarr83Оценок пока нет
- HP Virtual Connect 3.70 Release NotesДокумент15 страницHP Virtual Connect 3.70 Release NotesMuhammad ShokrОценок пока нет
- Intel: Balanced Scorecard & SegmentationДокумент3 страницыIntel: Balanced Scorecard & SegmentationPranjal Sharma100% (1)
- HP IMC Network Traffic Analyzer (NTA) Software ModuleДокумент4 страницыHP IMC Network Traffic Analyzer (NTA) Software Modulescrib_nokОценок пока нет
- Matching Dell AssignmentДокумент7 страницMatching Dell AssignmentMuthamil Selvan Chellappan100% (2)
- Buyer Behavior: HP Pavilion Dv6 - 1222TX LAPTOPДокумент12 страницBuyer Behavior: HP Pavilion Dv6 - 1222TX LAPTOPDevika PadmanabhanОценок пока нет
- Asp 9301Документ878 страницAsp 9301julesjiОценок пока нет
- Dell and HPДокумент21 страницаDell and HPVihaan VadnereОценок пока нет
- HP Catalog 1999Документ624 страницыHP Catalog 1999Văn CôngОценок пока нет
- HP Page Wide Technology White PaperДокумент14 страницHP Page Wide Technology White PaperUSER_42Оценок пока нет
- ChatGPT Side Hustles 2024 - Unlock the Digital Goldmine and Get AI Working for You Fast with More Than 85 Side Hustle Ideas to Boost Passive Income, Create New Cash Flow, and Get Ahead of the CurveОт EverandChatGPT Side Hustles 2024 - Unlock the Digital Goldmine and Get AI Working for You Fast with More Than 85 Side Hustle Ideas to Boost Passive Income, Create New Cash Flow, and Get Ahead of the CurveОценок пока нет
- Defensive Cyber Mastery: Expert Strategies for Unbeatable Personal and Business SecurityОт EverandDefensive Cyber Mastery: Expert Strategies for Unbeatable Personal and Business SecurityРейтинг: 5 из 5 звезд5/5 (1)
- Generative AI: The Insights You Need from Harvard Business ReviewОт EverandGenerative AI: The Insights You Need from Harvard Business ReviewРейтинг: 4.5 из 5 звезд4.5/5 (2)
- The Infinite Machine: How an Army of Crypto-Hackers Is Building the Next Internet with EthereumОт EverandThe Infinite Machine: How an Army of Crypto-Hackers Is Building the Next Internet with EthereumРейтинг: 3 из 5 звезд3/5 (12)
- An Ugly Truth: Inside Facebook's Battle for DominationОт EverandAn Ugly Truth: Inside Facebook's Battle for DominationРейтинг: 4 из 5 звезд4/5 (33)