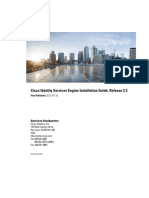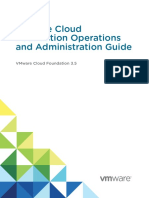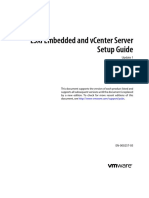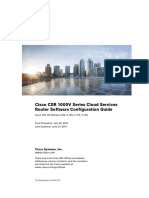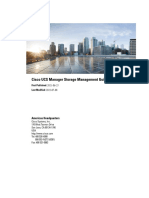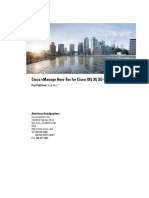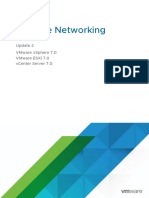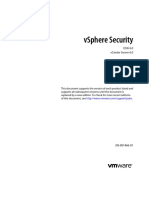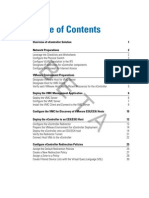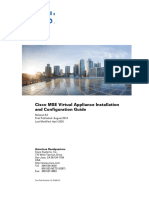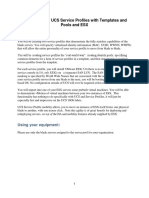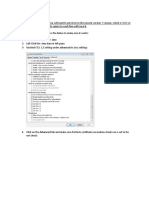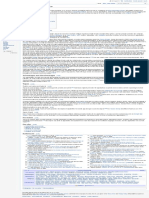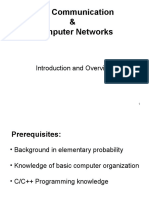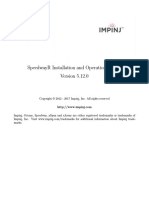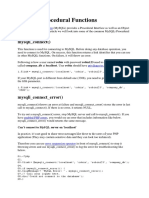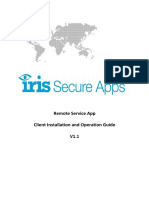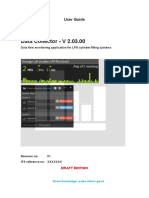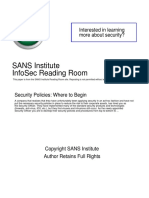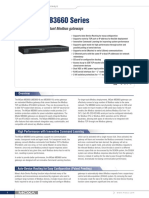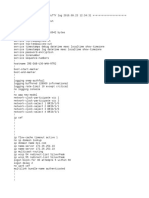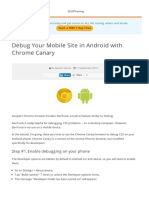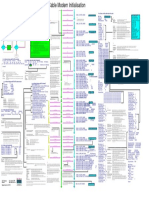Академический Документы
Профессиональный Документы
Культура Документы
B GUI VMware VM-FEX UCSM Configuration Guide
Загружено:
razzzzzzzzzzzОригинальное название
Авторское право
Доступные форматы
Поделиться этим документом
Поделиться или встроить документ
Этот документ был вам полезен?
Это неприемлемый материал?
Пожаловаться на этот документАвторское право:
Доступные форматы
B GUI VMware VM-FEX UCSM Configuration Guide
Загружено:
razzzzzzzzzzzАвторское право:
Доступные форматы
Cisco UCS Manager VM-FEX for VMware GUI Configuration Guide
First Published: September 06, 2011
Last Modified: April 23, 2013
Americas Headquarters
Cisco Systems, Inc.
170 West Tasman Drive
San Jose, CA 95134-1706
USA
http://www.cisco.com
Tel: 408 526-4000
800 553-NETS (6387)
Fax: 408 527-0883
Text Part Number: OL-25368-01
THE SPECIFICATIONS AND INFORMATION REGARDING THE PRODUCTS IN THIS MANUAL ARE SUBJECT TO CHANGE WITHOUT NOTICE. ALL STATEMENTS,
INFORMATION, AND RECOMMENDATIONS IN THIS MANUAL ARE BELIEVED TO BE ACCURATE BUT ARE PRESENTED WITHOUT WARRANTY OF ANY KIND,
EXPRESS OR IMPLIED. USERS MUST TAKE FULL RESPONSIBILITY FOR THEIR APPLICATION OF ANY PRODUCTS.
THE SOFTWARE LICENSE AND LIMITED WARRANTY FOR THE ACCOMPANYING PRODUCT ARE SET FORTH IN THE INFORMATION PACKET THAT SHIPPED WITH
THE PRODUCT AND ARE INCORPORATED HEREIN BY THIS REFERENCE. IF YOU ARE UNABLE TO LOCATE THE SOFTWARE LICENSE OR LIMITED WARRANTY,
CONTACT YOUR CISCO REPRESENTATIVE FOR A COPY.
The Cisco implementation of TCP header compression is an adaptation of a program developed by the University of California, Berkeley (UCB) as part of UCB's public domain version
of the UNIX operating system. All rights reserved. Copyright © 1981, Regents of the University of California.
NOTWITHSTANDING ANY OTHER WARRANTY HEREIN, ALL DOCUMENT FILES AND SOFTWARE OF THESE SUPPLIERS ARE PROVIDED “AS IS" WITH ALL FAULTS.
CISCO AND THE ABOVE-NAMED SUPPLIERS DISCLAIM ALL WARRANTIES, EXPRESSED OR IMPLIED, INCLUDING, WITHOUT LIMITATION, THOSE OF
MERCHANTABILITY, FITNESS FOR A PARTICULAR PURPOSE AND NONINFRINGEMENT OR ARISING FROM A COURSE OF DEALING, USAGE, OR TRADE PRACTICE.
IN NO EVENT SHALL CISCO OR ITS SUPPLIERS BE LIABLE FOR ANY INDIRECT, SPECIAL, CONSEQUENTIAL, OR INCIDENTAL DAMAGES, INCLUDING, WITHOUT
LIMITATION, LOST PROFITS OR LOSS OR DAMAGE TO DATA ARISING OUT OF THE USE OR INABILITY TO USE THIS MANUAL, EVEN IF CISCO OR ITS SUPPLIERS
HAVE BEEN ADVISED OF THE POSSIBILITY OF SUCH DAMAGES.
Any Internet Protocol (IP) addresses used in this document are not intended to be actual addresses. Any examples, command display output, and figures included in the document are shown
for illustrative purposes only. Any use of actual IP addresses in illustrative content is unintentional and coincidental.
Cisco and the Cisco logo are trademarks or registered trademarks of Cisco and/or its affiliates in the U.S. and other countries. To view a list of Cisco trademarks, go to this URL: http://
www.cisco.com/go/trademarks. Third-party trademarks mentioned are the property of their respective owners. The use of the word partner does not imply a partnership
relationship between Cisco and any other company. (1110R)
© 2013 Cisco Systems, Inc. All rights reserved.
CONTENTS
Preface Preface vii
Audience vii
Conventions vii
Related Documentation ix
Obtaining Documentation and Submitting a Service Request ix
CHAPTER 1 Introduction 1
Overview of Virtualization 1
Overview of Cisco Virtual Machine Fabric Extender 1
Virtualization with a Virtual Interface Card Adapter 2
Virtualization with Network Interface Cards and Converged Network Adapters 2
VM-FEX for VMware Components and Requirements 3
Hypervisor Host 3
Cisco UCS Manager 4
VMware vCenter 6
Modes of Operation 6
Standard Mode 7
High-Performance Mode 7
Configuring VM-FEX for VMware 8
CHAPTER 2 Configuring a Service Profile with VM-FEX 11
Modifying the VMwarePassThrough Ethernet Adapter Policy 11
Configuring Dynamic vNIC Connection Policies 12
Dynamic vNIC Connection Policy 12
Creating a Dynamic vNIC Connection Policy 12
Changing a Dynamic vNIC Connection Policy 13
Deleting a Dynamic vNIC Connection Policy 14
Cisco UCS Manager VM-FEX for VMware GUI Configuration Guide
OL-25368-01 iii
Contents
Viewing Dynamic vNIC Properties in a VM 15
Configuring the VM Lifecycle Policy 15
VM Lifecycle Policy 15
Configuring the VM Lifecycle Policy 16
Creating a BIOS Policy for VM-FEX in High-Performance Mode 17
CHAPTER 3 Installing the Cisco VEM Software Bundle 19
Cisco VEM Software Bundle Installation Overview 19
Cisco VEM Software Bundle Prerequisites 19
Installing or Upgrading the Cisco VEM Software Bundle Using VUM 20
Upgrading a Host to ESX or ESXi 4.0, Update 3 or to ESX or ESXi 4.1, Update 1 and the
Compatible Cisco VEM Software Bundle 21
Upgrading a Host to ESXi 5.0 and the Compatible Cisco VEM Software Bundle 23
Upgrading a Host to ESXi 5.1 and the Compatible Cisco VEM Software Bundle 24
Installing or Upgrading the Cisco VEM Software Bundle on an ESX or ESXi Host 25
Uninstalling the Cisco VEM Software Bundle 27
CHAPTER 4 Using the Configure VMware Integration Wizard 29
Overview of the Configure VMware Integration Wizard 29
Configuring the VMware Integration with the Wizard 29
Page 1: Establishing the Connection to vCenter Server 30
Page 2: Defining a VMware vCenter Distributed Virtual Switch 31
Page 3: Defining a Port Profile 33
Page 4: Applying Port Profiles and Configuration to vCenter Server 35
CHAPTER 5 Connecting Cisco UCS Manager to VMware vCenter 37
Connecting Using the Extension Key 37
(Optional) Modifying the vCenter Extension Key 37
Exporting a vCenter Extension File from Cisco UCS Manager 38
Registering a vCenter Extension File in VMware vCenter 39
Configuring a Certificate for VM-FEX 39
Creating a Certificate for VM-FEX 39
Copying a Certificate to the Fabric Interconnect 40
Deleting a Certificate for VM-FEX 41
Cisco UCS Manager VM-FEX for VMware GUI Configuration Guide
iv OL-25368-01
Contents
CHAPTER 6 Configuring Distributed Virtual Switches in Cisco UCS 43
Distributed Virtual Switches 43
Overview of Creating a DVS in Cisco UCS Manager 43
Configuring a Distributed Virtual Switch 44
Managing Distributed Virtual Switches 47
Adding a Folder to an Existing vCenter 47
Adding a Datacenter to an Existing vCenter 49
Adding a Folder to a Datacenter 51
Deleting a Folder from a vCenter 53
Deleting a Datacenter 53
Deleting a Folder from a Datacenter 53
CHAPTER 7 Configuring Port Profiles 55
Port Profiles 55
Creating a Port Profile 56
Modifying the VLANs in a Port Profile 57
Changing the Native VLAN for a Port Profile 58
Adding a VLAN to a Port Profile 58
Removing a VLAN from a Port Profile 59
Deleting a Port Profile 59
Port Profile Clients 59
Creating a Profile Client 60
Modifying a Profile Client 60
Deleting a Profile Client 61
CHAPTER 8 Managing Pending Deletions of Distributed Virtual Switches 63
Pending Deletions of Distributed Virtual Switches 63
Viewing Pending Deletions 64
Changing the Properties of a Pending Deletion 64
Deleting a Pending Deletion 65
Cisco UCS Manager VM-FEX for VMware GUI Configuration Guide
OL-25368-01 v
Contents
Cisco UCS Manager VM-FEX for VMware GUI Configuration Guide
vi OL-25368-01
Preface
This preface includes the following sections:
• Audience, page vii
• Conventions, page vii
• Related Documentation, page ix
• Obtaining Documentation and Submitting a Service Request, page ix
Audience
This guide is intended primarily for data center administrators with responsibilities and expertise in one or
more of the following:
• Server administration
• Storage administration
• Network administration
• Network security
Conventions
Text Type Indication
GUI elements GUI elements such as tab titles, area names, and field labels appear in this font.
Main titles such as window, dialog box, and wizard titles appear in this font.
Document titles Document titles appear in this font.
TUI elements In a Text-based User Interface, text the system displays appears in this font.
System output Terminal sessions and information that the system displays appear in this
font.
Cisco UCS Manager VM-FEX for VMware GUI Configuration Guide
OL-25368-01 vii
Preface
Conventions
Text Type Indication
CLI commands CLI command keywords appear in this font.
Variables in a CLI command appear in this font.
[] Elements in square brackets are optional.
{x | y | z} Required alternative keywords are grouped in braces and separated by vertical
bars.
[x | y | z] Optional alternative keywords are grouped in brackets and separated by vertical
bars.
string A nonquoted set of characters. Do not use quotation marks around the string or
the string will include the quotation marks.
<> Nonprinting characters such as passwords are in angle brackets.
[] Default responses to system prompts are in square brackets.
!, # An exclamation point (!) or a pound sign (#) at the beginning of a line of code
indicates a comment line.
Note Means reader take note. Notes contain helpful suggestions or references to material not covered in the
document.
Tip Means the following information will help you solve a problem. The tips information might not be
troubleshooting or even an action, but could be useful information, similar to a Timesaver.
Caution Means reader be careful. In this situation, you might perform an action that could result in equipment
damage or loss of data.
Timesaver Means the described action saves time. You can save time by performing the action described in the
paragraph.
Cisco UCS Manager VM-FEX for VMware GUI Configuration Guide
viii OL-25368-01
Preface
Related Documentation
Warning IMPORTANT SAFETY INSTRUCTIONS
This warning symbol means danger. You are in a situation that could cause bodily injury. Before you
work on any equipment, be aware of the hazards involved with electrical circuitry and be familiar with
standard practices for preventing accidents. Use the statement number provided at the end of each warning
to locate its translation in the translated safety warnings that accompanied this device.
SAVE THESE INSTRUCTIONS
Related Documentation
UCS Documentation Roadmaps
For a complete list of all B-Series documentation, see the Cisco UCS B-Series Servers Documentation Roadmap
available at the following URL: http://www.cisco.com/go/unifiedcomputing/b-series-doc.
For a complete list of all C-Series documentation, see the Cisco UCS C-Series Servers Documentation Roadmap
available at the following URL: http://www.cisco.com/go/unifiedcomputing/c-series-doc .
VM-FEX for VMware Documentation
The following documentation is available for Cisco Virtual Machine Fabric Extender (VM-FEX) for VMware:
• Roadmap that lists all documentation for Cisco Unified Computing System (Cisco UCS) at the following
URL: http://www.cisco.com/go/unifiedcomputing/b-series-doc
• The Unify Virtual and Physical Networking with Cisco Virtual Interface Card White Paper
• The Cisco Unified Computing System with Cisco VM-FEX and VMware VMDirectPath2 Deployment
Guide
Other Documentation Resources
An ISO file containing all B and C-Series documents is available at the following URL: http://www.cisco.com/
cisco/software/type.html?mdfid=283853163&flowid=25821. From this page, click Unified Computing
System (UCS) Documentation Roadmap Bundle.
The ISO file is updated after every major documentation release.
Follow Cisco UCS Docs on Twitter to receive document update notifications.
Obtaining Documentation and Submitting a Service Request
For information on obtaining documentation, submitting a service request, and gathering additional information,
see the monthly What's New in Cisco Product Documentation, which also lists all new and revised Cisco
technical documentation.
Subscribe to the What's New in Cisco Product Documentation as a Really Simple Syndication (RSS) feed
and set content to be delivered directly to your desktop using a reader application. The RSS feeds are a free
service and Cisco currently supports RSS version 2.0.
Cisco UCS Manager VM-FEX for VMware GUI Configuration Guide
OL-25368-01 ix
Preface
Obtaining Documentation and Submitting a Service Request
Follow Cisco UCS Docs on Twitter to receive document update notifications.
Cisco UCS Manager VM-FEX for VMware GUI Configuration Guide
x OL-25368-01
CHAPTER 1
Introduction
This chapter includes the following sections:
• Overview of Virtualization, page 1
• Overview of Cisco Virtual Machine Fabric Extender, page 1
• Virtualization with a Virtual Interface Card Adapter, page 2
• Virtualization with Network Interface Cards and Converged Network Adapters, page 2
• VM-FEX for VMware Components and Requirements, page 3
• Modes of Operation, page 6
• Configuring VM-FEX for VMware, page 8
Overview of Virtualization
Virtualization allows you to create multiple Virtual Machines (VMs) to run in isolation, side by side on the
same physical machine.
Each virtual machine has its own set of virtual hardware (RAM, CPU, NIC) upon which an operating system
and fully configured applications are loaded. The operating system sees a consistent, normalized set of hardware
regardless of the actual physical hardware components.
In a virtual machine, both hardware and software are encapsulated in a single file for rapid provisioning and
moving between physical servers. You can move a virtual machine, within seconds, from one physical server
to another for zero-downtime maintenance and continuous workload consolidation.
The virtual hardware makes it possible for many servers, each running in an independent virtual machine, to
run on a single physical server. The advantages of virtualization include better use of computing resources,
greater server density, and seamless server migration.
Overview of Cisco Virtual Machine Fabric Extender
A virtualized server implementation consists of one or more VMs that run as guests on a single physical server.
The guest VMs are hosted and managed by a software layer called the hypervisor or virtual machine manager
Cisco UCS Manager VM-FEX for VMware GUI Configuration Guide
OL-25368-01 1
Introduction
Virtualization with a Virtual Interface Card Adapter
(VMM). Typically, the hypervisor presents a virtual network interface to each VM and performs Layer 2
switching of traffic from a VM to other local VMs or to another interface to the external network.
Working with a Cisco virtual interface card (VIC) adapter, the Cisco Virtual Machine Fabric Extender
(VM-FEX) bypasses software-based switching of VM traffic by the hypervisor for external hardware-based
switching in the fabric interconnect. This method reduces the load on the server CPU, provides faster switching,
and enables you to apply a rich set of network management features to local and remote traffic.
VM-FEX extends the IEEE 802.1Qbh port extender architecture to the VMs by providing each VM interface
with a virtual Peripheral Component Interconnect Express (PCIe) device and a virtual port on a switch. This
solution allows precise rate limiting and quality of service (QoS) guarantees on the VM interface.
Virtualization with a Virtual Interface Card Adapter
A Cisco VIC adapter, such as the Cisco UCS M81KR Virtual Interface Card, is a converged network adapter
(CNA) that is designed for both single-OS and VM-based deployments. The VIC adapter supports static or
dynamic virtualized interfaces, which includes up to 128 virtual network interface cards (vNICs).
VIC adapters support VM-FEX to provide hardware-based switching of traffic to and from virtual machine
interfaces.
In a VMware environment, VM-FEX supports the standard VMware integration with VMware ESX hypervisors
installed on the server and all virtual machine management performed through the VMware vCenter.
Virtualization with Network Interface Cards and Converged
Network Adapters
Network interface card (NIC) and converged network adapters support virtualized environments with the
standard VMware integration with ESX installed on the server and all virtual machine management performed
through the VC.
Portability of Virtual Machines
If you implement service profiles you retain the ability to easily move a server identity from one server to
another. After you image the new server, the ESX treats that server as if it were the original.
Communication between Virtual Machines on the Same Server
These adapters implement the standard communications between virtual machines on the same server. If an
ESX host includes multiple virtual machines, all communications must go through the virtual switch on the
server.
If the system uses the native VMware drivers, the virtual switch is out of the network administrator's domain
and is not subject to any network policies. As a result, for example, QoS policies on the network are not
applied to any data packets traveling from VM1 to VM2 through the virtual switch.
If the system includes another virtual switch, such as the Nexus 1000, that virtual switch is subject to the
network policies configured on that switch by the network administrator.
Cisco UCS Manager VM-FEX for VMware GUI Configuration Guide
2 OL-25368-01
Introduction
VM-FEX for VMware Components and Requirements
VM-FEX for VMware Components and Requirements
At a high level, VM-FEX for VMware requires a hypervisor host, Cisco UCS Manager, and VMware vCenter
virtualization management software.
The following figure shows these three main components and the methods by which they are connected.
Figure 1: Component Connectivity for VM-FEX with VMware
These components must be configured correctly for VM-FEX for VMware to work.
Hypervisor Host
The hypervisor host has these requirements:
• You must install a Cisco UCS M81KR Virtual Interface Card in the server you intend to use as the
hypervisor host. For more information about installing a Cisco UCS M81KR Virtual Interface Card, see
the Cisco UCS 5108 Server Chassis Hardware Installation Guide.
• You must install the correct version of VMware ESX or ESXi software on the Cisco UCS Manager host.
For VM-FEX in standard mode, you must install VMware ESX version 4.0, Update 1 software or later
versions. For VM-FEX in standard mode and high-performance mode, you must install VMware ESXi
Cisco UCS Manager VM-FEX for VMware GUI Configuration Guide
OL-25368-01 3
Introduction
Cisco UCS Manager
5.0 software or later versions. For information about upgrading these VMware software versions, see
Upgrading a Host to ESX or ESXi 4.0, Update 3 or to ESX or ESXi 4.1, Update 1 and the Compatible
Cisco VEM Software Bundle, on page 21 or Upgrading a Host to ESXi 5.0 and the Compatible Cisco
VEM Software Bundle, on page 23.
• You must obtain the Cisco VEM software bundle from the Cisco Download Software page:
◦For B-Series from, http://software.cisco.com/download/navigator.html. Select Downloads Home
> Products > Servers - Unified Computing > Cisco UCS B-Series Blade Server Software and
click Unified Computing Systems (UCS) Drivers. From this page, click Latest Releases or All
Releases to select the release you want, and click Download to download the ISO image of
UCS-related drivers.
◦For C-Series from, http://software.cisco.com/download/navigator.html. Select Downloads Home
> Products > Servers - Unified Computing > Cisco UCS C-Series Rack-Mount UCS-Managed
Server Software and click Unified Computing Systems (UCS) Drivers. From this page, click
Latest Releases or All Releases to select the release you want, and click Download to download
the ISO image of UCS-related drivers.
• You must install the correct version of the Cisco VEM software bundle on the hypervisor host. The
Cisco VEM software bundle that you install depends on the VMware ESX or ESXi version you have
installed on the hypervisor host. For information about the compatible versions of VMware ESX software
and Cisco VEM software bundles, see VM-FEX Software Interoperability Matrix in Hardware and
Software Interoperability Matrix for B Series Servers at http://www.cisco.com/en/US/products/ps10477/
prod_technical_reference_list.html.
Note The VEM software bundle is also a component of another product: the Cisco Nexus
1000V switch. Do not be concerned if you see references to this product during the
installation of the VEM bundle. This reference is cosmetic only and does not affect the
outcome of the installation and implementation of VM-FEX.
Cisco UCS Manager
VM-FEX for VMware-Related Policies
You must modify or create several policies in order for VM-FEX for VMware to function optimally:
• VMwarePassThrough Ethernet Adapter Policy (high-performance mode only)
• Dynamic vNIC Connection Policies
• BIOS Policy (high-performance mode only)
• VM Lifecycle Policy
Extension File for Communicating with VMware vCenter
For Cisco UCS domains that use VIC adapters to implement VM-FEX, you must create and install an extension
file to establish the relationship and communications between Cisco UCS Manager and VMware vCenter.
Cisco UCS Manager VM-FEX for VMware GUI Configuration Guide
4 OL-25368-01
Introduction
Cisco UCS Manager
This extension file is an XML file that contains an extension key and public secure sockets layer (SSL)
certificate.
Important You cannot change an extension key that is being used by a DVS or an external virtualization manager.
If you want to use a custom extension key, we recommend that you create and register the custom key
before you create the DVS in Cisco UCS Manager to avoid any possibility of having to delete and recreate
the associated DVS.
Extension Key
Cisco UCS and VMware vCenter must be connected for management integration and network communication
with the host. To accomplish this connectivity, Cisco UCS provides an extension key that represents the Cisco
UCS identity. The extension key must be registered with the external virtualization manager before the Cisco
UCS domain can be acknowledged and management and network connectivity can be established.
SSL Certificate
Cisco UCS Manager generates a default, self-signed SSL certificate to support communication with a VMware
vCenter. You can also create your own custom certificate to communicate with multiple VMware vCenters.
When you create a custom certificate, Cisco UCS Manager recreates the extension files to include the new
certificate. If you subsequently delete the custom certificate, Cisco UCS Manager recreates the extension files
to include the default, self-signed SSL certificate.
To create a custom certificate, you must obtain and copy an external certificate into Cisco UCS and then create
a certificate for VM-FEX that uses the certificate you copied into Cisco UCS.
Distributed Virtual Switches (DVSes)
The Cisco UCS distributed virtual switch (DVS) is a software-based virtual switch that runs along side the
vSwitch in the ESX hypervisor and can be distributed across multiple ESX hosts. Unlike the vSwitch, which
uses its own local port configuration, a DVS that is associated with multiple ESX hosts uses the same port
configuration across all ESX hosts.
After associating an ESX host to a DVS, you can migrate existing VMs from the vSwitch to the DVS, and
you can create VMs to use the DVS instead of the vSwitch. With the VM-FEX for VMware implementation,
when a VM uses the DVS, all VM traffic passes through the DVS and ASIC-based switching is performed
by the fabric interconnect.
Port Profiles
Port profiles contain the properties and settings that you can use to configure virtual interfaces in Cisco UCS
for VM-FEX. The port profiles are created and administered in Cisco UCS Manager. After a port profile is
created, assigned to, and actively used by one or more DVSes, any changes made to the networking properties
of the port profile in Cisco UCS Manager are immediately applied to those DVSes.
In VMware vCenter, a port profile is represented as a port group. Cisco UCS Manager pushes the port profile
names to VMware vCenter, which displays the names as port groups. None of the specific networking properties
or settings in the port profile are visible in VMware vCenter. You must configure at least one port profile
client for a port profile if you want Cisco UCS Manager to push the port profile to VMware vCenter.
Cisco UCS Manager VM-FEX for VMware GUI Configuration Guide
OL-25368-01 5
Introduction
VMware vCenter
Port Profile Clients
The port profile client determines the DVSes to which a port profile is applied. By default, the port profile
client specifies that the associated port profile applies to all DVSes in the VMware vCenter. However, you
can configure the client to apply the port profile to all DVSes in a specific datacenter or datacenter folder or
only to one DVS.
VMware vCenter
You need VMware vCenter (vCenter Server and vSphere Client) for VM-FEX for VMware. The VMware
vCenter must meet the following requirements:
• The Windows-based machine that you install VMware vCenter on must have network connectivity to
the Cisco UCS management port and to the uplink Ethernet port(s) being used by the ESX host. The
management port connectivity is used for management plane integration between VMware vCenter and
Cisco UCS Manager; the uplink Ethernet port connectivity is used for communication between VMware
vCenter and the ESX host.
Note The HTTP and HTTPS ports (normally TCP 80 and 443) must not be blocked between
vCenter and the Cisco UCS domain.
• A VMware vCenter extension key provided by Cisco UCS Manager must be registered with VMware
vCenter before VMware vCenter acknowledges the Cisco UCS domain.
In addition, you must configure VMware vCenter with the following parameters:
• A datacenter.
• A distributed virtual switch (DVS).
• ESX hosts added to the DVS and configured to migrate to pass-through switching PTS/DVS.
• For each Cisco VIC adapter, two static vNICs (one for each fabric) added to the DVS.
• Virtual machines (VMs) required for the VMs on the server.
• (For VMware vMotion) Hosts with common shared storage (datastore) that are properly configured for
vMotion.
• (For VM-FEX in high-performance mode) All guest memory on the VMs must be reserved.
• (For VM-FEX in high-performance mode) The port profiles and VMwarePassThrough Ethernet adapter
policy that you have previously configured in Cisco UCS Manager must be specified.
For information about how to configure these required components in VMware vCenter, see the VMware
product documentation.
Modes of Operation
VM-FEX ports can operate in standard mode or high-performance mode.
Cisco UCS Manager VM-FEX for VMware GUI Configuration Guide
6 OL-25368-01
Introduction
Standard Mode
Standard Mode
In standard mode, traffic to and from a virtual machine passes through the distributed virtual switch (DVS)
and the hypervisor.
The following figure shows the traffic paths taken by VM traffic on a Cisco UCS server with a VIC adapter
that has VM-FEX ports in standard mode.
Figure 2: Traffic Paths for VM Traffic with VM-FEX
High-Performance Mode
In high-performance mode, traffic to and from a virtual machine (VM) bypasses the DVS and hypervisor.
Traffic travels directly between VMs and the virtual interface card (VIC) adapter.
The benefits of high-performance mode are as follows:
• Increases I/O performance and throughput.
• Decreases I/O latency.
• Improves CPU utilization for virualized I/O-intensive applications.
With VMware, high-performance mode also supports vMotion. During vMotion, the hypervisor reconfigures
links in high-performance mode to be in standard mode, transitions the link to the new hypervisor, and then
Cisco UCS Manager VM-FEX for VMware GUI Configuration Guide
OL-25368-01 7
Introduction
Configuring VM-FEX for VMware
reconfigures the link to be in high-performance mode. The following figure shows how VM-FEX operates
in high-performance mode with vMotion.
Figure 3: VM-FEX in High-Performance Mode with VMotion
1 Two VMs are attached to a VIC in high-performance mode.
2 VMotion begins on one VM. This VM transitions to standard mode.
3 The VM migrates to the other host, and standard mode is established.
4 The VM transitions back to high-performance mode.
Configuring VM-FEX for VMware
Procedure
Command or Action Purpose
Step 1 Configure a Service Profile for You must modify or create several policies in order for
VM-FEX for VMware. VM-FEX for VMware to function optimally:
• VMwarePassThrough Ethernet Adapter Policy
(high-performance mode only)
• Dynamic vNIC Connection Policies
• BIOS Policy (high-performance mode only)
• VM Lifecycle Policy
For more information, see Configuring a Service Profile with
VM-FEX, on page 11.
Step 2 Configure the installation of the You must configure the VMware ESX host and install the
Cisco VEM bundle on the Cisco VEM software bundle and a VMware vCenter for
hypervisor host. VM-FEX. For more information, see Installing the Cisco VEM
Software Bundle, on page 19 and the VMware documentation.
Cisco UCS Manager VM-FEX for VMware GUI Configuration Guide
8 OL-25368-01
Introduction
Configuring VM-FEX for VMware
Command or Action Purpose
Step 3 (Optional) In Cisco UCS Manager, For simple implementations, you can use the wizard to perform
use the VMware Integration wizard these steps, or for more complex implementations, use the
to connect Cisco UCS Manager to information provided in steps 4 through 6 in this procedure.
VMware vCenter, define a Note The wizard does not address every VMware vCenter
distributed virtual switch, define configuration.
port profiles, and apply this For more information, see Using the Configure VMware
configuration to VMware vCenter. Integration Wizard, on page 29.
Step 4 Connect Cisco UCS Manager to You must connect Cisco UCS Manager with VMware vCenter
VMware vCenter. to manage the distributed virtual switch (DVS) in Cisco UCS
Manager. For more information, see Connecting Cisco UCS
Manager to VMware vCenter, on page 37.
Step 5 In Cisco UCS Manager, define a You must create a distributed virtual switch (DVS) to use in
distributed virtual switch. place of the VMware vSwitch. For more information, see
Configuring Distributed Virtual Switches in Cisco UCS, on
page 43.
Step 6 In Cisco UCS Manager, define a You must create a port profile to define the properties and
port profile and (optionally) create settings used to configure the virtual interfaces in the DVS.
a port profile client. Optionally, you can also create a port profile client that defines
the DVSes to which port profiles are assigned. For more
information, see Configuring Port Profiles, on page 55.
Cisco UCS Manager VM-FEX for VMware GUI Configuration Guide
OL-25368-01 9
Introduction
Configuring VM-FEX for VMware
Cisco UCS Manager VM-FEX for VMware GUI Configuration Guide
10 OL-25368-01
CHAPTER 2
Configuring a Service Profile with VM-FEX
This chapter includes the following sections:
• Modifying the VMwarePassThrough Ethernet Adapter Policy, page 11
• Configuring Dynamic vNIC Connection Policies, page 12
• Configuring the VM Lifecycle Policy, page 15
• Creating a BIOS Policy for VM-FEX in High-Performance Mode, page 17
Modifying the VMwarePassThrough Ethernet Adapter Policy
VM-FEX in high-performance mode has a system-provided VMwarePassThrough adapter policy. Most of
the default settings are sufficient. However, you might need different settings than this policy provides to
accommodate your particular implementation. If you need different settings, we recommend that you create
another Ethernet adapter policy with your specific settings. In particular, you might want to check the following
settings to make sure that they work with your particular implementation:
• Guest OS requirements
◦Transmit queue
◦Receive queue
◦Completion queues
◦Interrupts
• Maximum number of interfaces per host.
• Maximum number of interfaces in pass-through mode per host.
For more information about configuring an Ethernet adapter policy, see the Cisco UCS Manager GUI
Configuration Guide.
Cisco UCS Manager VM-FEX for VMware GUI Configuration Guide
OL-25368-01 11
Configuring a Service Profile with VM-FEX
Configuring Dynamic vNIC Connection Policies
Configuring Dynamic vNIC Connection Policies
Dynamic vNIC Connection Policy
The dynamic vNIC connection policy determines how the connectivity between VMs and dynamic vNICs is
configured. This policy is required for Cisco UCS domains that include servers with VIC adapters on which
you have installed VMs and configured dynamic vNICs.
Each dynamic vNIC connection policy includes an Ethernet adapter policy and designates the number of
vNICs that can be configured for any server associated with a service profile that includes the policy.
For VM-FEX that has all ports on a blade in standard mode, you need to use the VMware adapter policy.
For VM-FEX that has at least one port on a blade in high-performance mode, use the VMwarePassThrough
adapter policy or create a custom policy. If you need to create a custom policy, the resources provisioned need
to equal the resource requirements of the guest OS that needs the most resources and for which you will be
using high-performance mode.
Note In a VM-FEX deployment, a VM will attach to a dynamic vNIC only if the VIC adapter has two static
vNICs, one for each fabric, attached to the DVS in vCenter. If a server contains more than one VIC adapter,
each adapter must have two static vNICs configured.
Note If you migrate a server that is configured with dynamic vNICs using VMotion, the dynamic interface used
by the vNICs fails and Cisco UCS Manager notifies you of that failure.
When the server comes back up, Cisco UCS Manager assigns new dynamic vNICs to the server. If you
are monitoring traffic on the dynamic vNIC, you must reconfigure the monitoring source.
Creating a Dynamic vNIC Connection Policy
You can create a dynamic vNIC connection policy.
Procedure
Step 1 In the Navigation pane, click the LAN tab.
Step 2 On the LAN tab, expand LAN > Policies.
Step 3 Expand the node for the organization where you want to create the policy.
If the system does not include multitenancy, expand the root node.
Step 4 Right-click the Dynamic vNIC Connection Policies node and choose Create Dynamic vNIC Connection
Policy.
Step 5 In the Create Dynamic vNIC Connection Policy dialog box, complete the following fields:
Cisco UCS Manager VM-FEX for VMware GUI Configuration Guide
12 OL-25368-01
Configuring a Service Profile with VM-FEX
Dynamic vNIC Connection Policy
Name Description
Name field The name of the policy.
This name can be between 1 and 16 alphanumeric characters. You
cannot use spaces or any special characters other than - (hyphen), _
(underscore), : (colon), and . (period), and you cannot change this name
after the object has been saved.
Description field A description of the policy. We recommend that you include information
about where and when the policy should be used.
Enter up to 256 characters. You can use any characters or spaces except
` (accent mark), \ (backslash), ^ (carat), " (double quote), = (equal sign),
> (greater than), < (less than), or ' (single quote).
Number of Dynamic vNICs field The number of dynamic vNICs that this policy affects.
Enter an integer between 0 and 256. The default is 54.
Note Components of your system might limit this number to fewer
than 256 vNICs.
Adapter Policy drop-down list The adapter profile associated with this policy. The profile must already
exist to be included in the drop-down list.
Protection field Dynamic vNICs are always protected in Cisco UCS, but this field allows
you to select a preferred fabric, if any. You can choose one of the
following:
• Protected Pref A—Cisco UCS attempts to use fabric A but fails
over to fabric B if necessary
• Protected Pref B—Cisco UCS attempts to use fabric B but fails
over to fabric A if necessary
• Protected—Cisco UCS uses whichever fabric is available
Step 6 Click OK.
Step 7 If a confirmation dialog box appears, click Yes.
Changing a Dynamic vNIC Connection Policy
You can change a dynamic vNIC connection policy.
Cisco UCS Manager VM-FEX for VMware GUI Configuration Guide
OL-25368-01 13
Configuring a Service Profile with VM-FEX
Dynamic vNIC Connection Policy
Procedure
Step 1 In the Navigation pane, click the LAN tab.
Step 2 On the LAN tab, expand LAN > Policies.
Step 3 Expand the node for the organization that contains the policy that you want to change.
If the system does not include multitenancy, expand the root node.
Step 4 Expand the Dynamic vNIC Connection Policies node and click the policy that you want to change.
Step 5 In the Work pane, click the General tab.
Step 6 Change one or more of the following fields:
Name Description
Description field A description of the policy. We recommend that you
include information about where and when the policy
should be used.
Number of Dynamic vNICs field The number of dynamic vNICs that this policy affects.
Adapter Policy drop-down list The adapter profile associated with this policy. The
profile must already exist to be included in the
drop-down list.
You cannot change the other properties of the policy, such as the Name field.
Step 7 Click Save Changes.
Step 8 If the Cisco UCS Manager GUI displays a confirmation dialog box, click Yes.
Deleting a Dynamic vNIC Connection Policy
You can delete a dynamic vNIC connection policy.
Procedure
Step 1 In the Navigation pane, click the LAN tab.
Step 2 On the LAN tab, expand LAN > Policies > Organization_Name.
Step 3 Expand the Dynamic vNIC Connection Policies node.
Step 4 Right-click the policy that you want to delete and choose Delete.
Step 5 If the Cisco UCS Manager GUI displays a confirmation dialog box, click Yes.
Cisco UCS Manager VM-FEX for VMware GUI Configuration Guide
14 OL-25368-01
Configuring a Service Profile with VM-FEX
Configuring the VM Lifecycle Policy
Viewing Dynamic vNIC Properties in a VM
You can view dynamic vNIC properties in a VM.
Before You Begin
The VM must be operational.
Procedure
Step 1 In the Navigation pane, click the VM tab.
Step 2 On the VM tab, expand All > VMware.
Step 3 Expand Virtual Machines.
Step 4 Expand the virtual machine that contains the dynamic vNIC.
Step 5 Choose the dynamic vNIC.
Step 6 In the Work pane, click the General tab.
In the Properties area, the vNIC properties appear.
Configuring the VM Lifecycle Policy
VM Lifecycle Policy
The VM lifecycle policy determines how long Cisco UCS Manager retains offline VMs and offline dynamic
vNICs in its database. If a VM or dynamic vNIC remains offline after that period, Cisco UCS Manager deletes
the object from its database.
All virtual machines (VMs) on Cisco UCS servers are managed by vCenter. Cisco UCS Manager cannot
determine whether an inactive VM is temporarily shut down, has been deleted, or is in some other state that
renders it inaccessible. Therefore, Cisco UCS Manager considers all inactive VMs to be in an offline state.
Cisco UCS Manager considers a dynamic vNIC to be offline when the associated VM is shut down, or the
link between the fabric interconnect and the I/O module fails. On rare occasions, an internal error can also
cause Cisco UCS Manager to consider a dynamic vNIC to be offline.
The default VM and dynamic vNIC retention period is 15 minutes. You can configure a retention period of
between 1 minute and 7200 minutes (2 days).
Note The VM database displayed by Cisco UCS Manager is for information and monitoring only. You cannot
manage VMs through Cisco UCS Manager. If you delete a VM from the Cisco UCS Manager database,
the VM is not deleted from the server or from vCenter.
Cisco UCS Manager VM-FEX for VMware GUI Configuration Guide
OL-25368-01 15
Configuring a Service Profile with VM-FEX
Configuring the VM Lifecycle Policy
Configuring the VM Lifecycle Policy
You can configure the VM lifecycle policy.
Procedure
Step 1 In the Navigation pane, click the VM tab.
Step 2 On the VM tab, expand the All node.
Step 3 On the VM tab, click VMWare.
Step 4 In the Work pane, click the Life Cycle Policy tab.
Step 5 In the Life Cycle Policy area, complete the following fields:
Name Description
VM Retention field The period of time that Cisco UCS Manager retains an offline VM in
its database. If a VM remains offline after that period, Cisco UCS
Manager deletes the VM from its database. This can be one of the
following:
• 1 Min
• 1 Hour
• 1 Day
• other—Cisco UCS Manager displays the Minutes field that allows
you to specify a custom retention time.
Minutes field Enter an integer between 1 and 7200 minutes (or 5 days).
vNIC Retention field The period of time that Cisco UCS Manager retains an offline dynamic
vNIC in its database. If a dynamic vNIC remains offline after that period,
Cisco UCS Manager deletes the dynamic vNIC from its database. This
can be one of the following:
• 1 Min
• 1 Hour
• 1 Day
• other—Cisco UCS Manager displays the Minutes field that allows
you to specify a custom retention time.
Minutes field Enter an integer between 1 and 7200 minutes (or 5 days).
Step 6 Click Save Changes.
Cisco UCS Manager VM-FEX for VMware GUI Configuration Guide
16 OL-25368-01
Configuring a Service Profile with VM-FEX
Creating a BIOS Policy for VM-FEX in High-Performance Mode
Creating a BIOS Policy for VM-FEX in High-Performance Mode
For VM-FEX in high performance mode, you must configure specific BIOS settings.
Note Cisco UCS Manager pushes BIOS configuration changes through a BIOS policy or default BIOS settings
to the Cisco Integrated Management Controller (CIMC) buffer. These changes remain in the buffer and
do not take effect until the server is rebooted.
We recommend that you verify the support for BIOS settings in the server that you want to configure.
Some settings, such as Mirroring Mode and Sparing Mode for RAS Memory, are not supported by all
Cisco UCS servers.
We recommend that you name this BIOS policy as VMwarePassThru so that you can identify it as being used
for VM-FEX in high-performance mode.
You must enable these specific parameters in the following BIOS settings:
• Processor—Enable Virtual Technology (VT) and Direct Cache Access.
Note You must enable VT if you intend to run 64-bit VMs on the ESX/ESXi host. An
ESX/ESXi host will not run 64-bit VMs unless VT is enabled.
• Intel Directed IO—Enable the following parameters:
◦VT for Directed IO
◦Interrupt Remap
◦Coherency Support
◦ATS Support
◦Pass Through DMA Support
Configure the remaining BIOS settings, as appropriate.
For more information, see the Cisco UCS Manager GUI Configuration Guide.
Cisco UCS Manager VM-FEX for VMware GUI Configuration Guide
OL-25368-01 17
Configuring a Service Profile with VM-FEX
Creating a BIOS Policy for VM-FEX in High-Performance Mode
Cisco UCS Manager VM-FEX for VMware GUI Configuration Guide
18 OL-25368-01
CHAPTER 3
Installing the Cisco VEM Software Bundle
This chapter includes the following sections:
• Cisco VEM Software Bundle Installation Overview, page 19
• Cisco VEM Software Bundle Prerequisites, page 19
• Installing or Upgrading the Cisco VEM Software Bundle Using VUM, page 20
• Upgrading a Host to ESX or ESXi 4.0, Update 3 or to ESX or ESXi 4.1, Update 1 and the Compatible
Cisco VEM Software Bundle, page 21
• Upgrading a Host to ESXi 5.0 and the Compatible Cisco VEM Software Bundle, page 23
• Upgrading a Host to ESXi 5.1 and the Compatible Cisco VEM Software Bundle, page 24
• Installing or Upgrading the Cisco VEM Software Bundle on an ESX or ESXi Host, page 25
• Uninstalling the Cisco VEM Software Bundle, page 27
Cisco VEM Software Bundle Installation Overview
To use the VM-FEX feature with Cisco UCS, you must install the Cisco UCS M81KR Virtual Interface Card
in the Cisco UCS server and install the correct VMware ESX software version and Cisco VEM software
bundle on it. The software that you install depends on whether you intend to use the VM-FEX feature in
standard mode or high-performance mode. For more information, see Cisco VEM Software Bundle
Prerequisites, on page 19.
Cisco VEM Software Bundle Prerequisites
Before installing the Cisco VEM software bundle, make sure to satisfy these prerequisites:
• You must install a Cisco UCS M81KR Virtual Interface Card in the server you intend to use as the
hypervisor host. For more information about installing a Cisco UCS M81KR Virtual Interface Card, see
the Cisco UCS 5108 Server Chassis Hardware Installation Guide.
• You must install the correct version of VMware ESX or ESXi software on the Cisco UCS Manager host.
For VM-FEX in standard mode, you must install VMware ESX version 4.0, Update 1 software or later
Cisco UCS Manager VM-FEX for VMware GUI Configuration Guide
OL-25368-01 19
Installing the Cisco VEM Software Bundle
Installing or Upgrading the Cisco VEM Software Bundle Using VUM
versions. For VM-FEX in standard mode and high-performance mode, you must install VMware ESXi
5.0 software or later versions. For information about upgrading these VMware software versions, see
Upgrading a Host to ESX or ESXi 4.0, Update 3 or to ESX or ESXi 4.1, Update 1 and the Compatible
Cisco VEM Software Bundle, on page 21 or Upgrading a Host to ESXi 5.0 and the Compatible Cisco
VEM Software Bundle, on page 23.
• You must obtain the Cisco VEM software bundle from the Cisco Download Software page:
◦For B-Series from, http://software.cisco.com/download/navigator.html. Select Downloads Home
> Products > Servers - Unified Computing > Cisco UCS B-Series Blade Server Software and
click Unified Computing Systems (UCS) Drivers. From this page, click Latest Releases or All
Releases to select the release you want, and click Download to download the ISO image of
UCS-related drivers.
◦For C-Series from, http://software.cisco.com/download/navigator.html. Select Downloads Home
> Products > Servers - Unified Computing > Cisco UCS C-Series Rack-Mount UCS-Managed
Server Software and click Unified Computing Systems (UCS) Drivers. From this page, click
Latest Releases or All Releases to select the release you want, and click Download to download
the ISO image of UCS-related drivers.
• You must install the correct version of the Cisco VEM software bundle on the hypervisor host. The
Cisco VEM software bundle that you install depends on the VMware ESX or ESXi version you have
installed on the hypervisor host. For information about the compatible versions of VMware ESX software
and Cisco VEM software bundles, see VM-FEX Software Interoperability Matrix in Hardware and
Software Interoperability Matrix for B Series Servers at http://www.cisco.com/en/US/products/ps10477/
prod_technical_reference_list.html.
Note The VEM software bundle is also a component of another product: the Cisco Nexus
1000V switch. Do not be concerned if you see references to this product during the
installation of the VEM bundle. This reference is cosmetic only and does not affect the
outcome of the installation and implementation of VM-FEX.
• You must be aware of any installation caveats. For information, see the Release Notes for Cisco UCS
Manager.
Installing or Upgrading the Cisco VEM Software Bundle Using
VUM
To install the Cisco VEM software bundle using VMware vSphere Update Manager (VUM), you need to log
into the VMware vSphere client and copy the VM-FEX driver VIBs or bundles from cisco.com locally and
import them in VUM.
For information about configuring VUM, see the VMware product documentation.
Cisco UCS Manager VM-FEX for VMware GUI Configuration Guide
20 OL-25368-01
Installing the Cisco VEM Software Bundle
Upgrading a Host to ESX or ESXi 4.0, Update 3 or to ESX or ESXi 4.1, Update 1 and the Compatible Cisco VEM Software
Bundle
Upgrading a Host to ESX or ESXi 4.0, Update 3 or to ESX or ESXi
4.1, Update 1 and the Compatible Cisco VEM Software Bundle
You can use this procedure to upgrade a host to ESX or ESXi 4.0, Update 3 or 4.1, Update 1 and simultaneously
upgrade the Cisco VEM software bundle.
Note You can also perform this procedure using VMware VUM. For more information, see Installing or
Upgrading the Cisco VEM Software Bundle Using VUM, on page 20 and the VMware documentation.
Before You Begin
• You have copied the ESX or ESXi host software and Cisco VEM software bundle to the /tmp directory.
To determine the correct Cisco VEM software bundle for your ESX or ESXi version and Cisco UCS
release, see the Hardware and Software Interoperability Matrix for B Series Servers.
Procedure
Step 1 Power off the VMs or migrate all VMs to another host.
Step 2 Migrate the vmk0 management interface to the vSwitch.
Step 3 Remove the host from pass-through switching (PTS) mode.
Step 4 If you are upgrading from ESX or ESXi 4.0, Update 1 to ESX or ESXi 4.0, Update 3, uninstall the VIB that
enables pass-through switching (PTS). Otherwise, continue to step 6.
a) Enter the following command to identify the Cisco VEM VIB:
esxupdate query --vib-view | grep cross_cisco | grep installed
The output appears showing the VIB package to be removed.
b) Enter the following command to remove the VIB.
esxupdate -b VIB_package remove
Example:
[root@serialport -]# esxupdate query --vib-view | grep cross_cisco | grep installed
[root@serialport -]# cross_cisco-vem-v100-esx_4.0.4.1.1.31-1.11.11 installed
2010-03-11T10:02:29.076573-05:00
[root@serialport -]# esxupdate -b cross_cisco-vem-v100-esx_4.0.4.1.1.31-1.11.11 remove
Step 5 If you are upgrading a host from ESX or ESXi 4.0, Update 1 to ESX or ESXi 4.0, Update 3, copy the ESX
or ESXi Patch 04 (ESX400-201001001.zip) and the ESX or ESXi Patch 05 (ESX400-201003001.zip) to the
/tmp directory and install them, if you have not already installed them. Otherwise, continue to step 6.
vihostupdate --install --bundle "[path to VMware Update offline patch]" --server [vsphere host IP address]"
Example:
[root@serialport -]# vihostupdate --install --bundle "/tmp/Patch04/ESX400-201002001.zip"
--server 10.10.10.1
Cisco UCS Manager VM-FEX for VMware GUI Configuration Guide
OL-25368-01 21
Installing the Cisco VEM Software Bundle
Upgrading a Host to ESX or ESXi 4.0, Update 3 or to ESX or ESXi 4.1, Update 1 and the Compatible Cisco VEM Software
Bundle
[root@serialport -]# vihostupdate --install --bundle
"/tmp/Patch05/BuiltByVMware/ESX/20100330/ESX400-201003001.zip" --server 10.10.10.1
Step 6 Go to the directory where the ESX or ESXi host software and Cisco VEM software bundle were copied.
Example:
[root@serialport -]# cd tmp
[root@serialport tmp]#
Step 7 Put the host in maintenance mode.
Step 8 Enter the vihostupdate command:
vihostupdate --install --bundle "[path to VMware Update offline bundle]", "[path to Cisco updated VEM
offline bundle] --server [vsphere host IP address]"
Example:
This example shows how to upgrade to ESX 4.0, Update 3 using the vihostupdate command from a client:
[root@serialport tmp]# vihostupdate --install --bundle
"/tmp/update-from-esx4.0-4.0_update03.zip", "/root/UPGRADE/BL/VEM400-201101406.zip --server
10.10.10.1
Enter username: root
Enter password:
Please wait installation in progress …
The update completed successfully, but the system needs to be rebooted for the changes to
be effective.
[root@serialport tmp]#
Example:
This example shows how to upgrade to ESX 4.1, Update 1 using the vihostupdate command from a client:
[root@serialport tmp]# vihostupdate --install --bundle
"/tmp/update-from-esx4.1-4.1_update01.zip" , "/root/UPGRADE/BL/VEM410-201101407.zip" --server
10.10.10.1
Enter username: root
Enter password:
Please wait patch installation is in progress ...
The update completed successfully, but the system needs to be rebooted for the changes to
be effective.
Step 9 Reboot the host.
Step 10 Verify that the installation was successful. A successful installation shows the correct ESX or ESXi version
and the correct Cisco VEM software bundle installed.
Example:
This example shows how to verify that the correct Cisco VEM software bundle was installed:
[root@serialport tmp]# esxupdate query --vib-view | grep cross_cisco | grep installed
cross_cisco-vem-v130-esx_4.2.1.1.4.0.0-1.20.1 installed
2011-08-18T00:01:07.104096+00:00
[root@serialport tmp]# vmkload_mod -l | grep vem
vem-v130-svs-mux 0x418035e73000 0x4000 0x417ff6d1fc40 0x1000 56 Yes
vem-v130-pts 0x418035e77000 0x16000 0x417ff6d193c0 0x1000 57 Yes
This example shows how to verify that ESX 4.0, Update 3 was installed:
[root@serialport tmp]# vmware -v
VMware ESX 4.0.0 build-398348
[root@serialport tmp]#
Cisco UCS Manager VM-FEX for VMware GUI Configuration Guide
22 OL-25368-01
Installing the Cisco VEM Software Bundle
Upgrading a Host to ESXi 5.0 and the Compatible Cisco VEM Software Bundle
This example show how to verify that ESX 4.1, Update 1 was installed:
[root@serialport tmp]# vmware -v
VMware ESX 4.1.0 build-348481
[root@serialport tmp]#
Step 11 Remove the host from maintenance mode.
Step 12 Place the host in pass-through switching (PTS) mode.
Step 13 Migrate the vmk0 management interface back to the host.
Step 14 Power on the VMs or migrate all VMs back to the original host.
Upgrading a Host to ESXi 5.0 and the Compatible Cisco VEM
Software Bundle
You can upgrade a host to ESXi 5.0 with the compatible Cisco VEM software bundle using an Interactive
upgrade from CD, DVD, or USB drive or using VMware vSphere Update Manager (VUM) (also known as
an online upgrade).
Before You Begin
You have copied the ESXi 5.0 host software and the Cisco VEM software bundle to the /tmp directory. To
determine the correct Cisco VEM software bundle to use, see the Hardware and Software Interoperability
Matrix for B Series Servers.
Procedure
Step 1 Upgrade the Cisco UCS to release 1.4 and the ESX or ESXi host to one of the following releases:
• ◦Release 4.0, Update 3 with Cisco VEM software bundle v130-4.2.1.1.4.0.0-1.20.1.vib (or
v129-4.2.1.1.4.0.0-1.20.1.vib if VUM was used)
◦Release 4.1, Update 1 with Cisco VEM software bundle v130-4.2.1.1.4.0.0-2.0.1.vib (or
v129-4.2.1.1.4.0.0-2.0.1.vib if VUM was used)
For more information, see Upgrading a Host to ESX or ESXi 4.0, Update 3 or to ESX or ESXi 4.1, Update
1 and the Compatible Cisco VEM Software Bundle, on page 21.
Step 2 Upgrade the Cisco UCS to release 2.0.
For more information, see Upgrading Cisco UCS from Release 1.4 to Release 2.0.
Step 3 Because VM-FEX for VMware has Cisco VEMs that require custom .vib files, create a custom ESX installable
ISO file that includes the Cisco VEM software bundle. This custom ESX installable ISO file is installed as
part of the ESXi 5.0 host upgrade.
For more information, see the "Upgrading Hosts That Have Third-Party Custom VIBs" section in the VMware
vSphere Upgrade document for vSphere 5.0.
Step 4 Upgrade the host to ESXi 5.0 and install the custom ESX installable ISO file.
For more information, see the VMware vSphere Upgrade document for vSphere 5.0.
Cisco UCS Manager VM-FEX for VMware GUI Configuration Guide
OL-25368-01 23
Installing the Cisco VEM Software Bundle
Upgrading a Host to ESXi 5.1 and the Compatible Cisco VEM Software Bundle
Note You can also upgrade the host to ESXi 5.0 using VUM. For more information, see Installing or
Upgrading the Cisco VEM Software Bundle Using VUM, on page 20 and the VMware
documentation.
Upgrading a Host to ESXi 5.1 and the Compatible Cisco VEM
Software Bundle
You can upgrade a host to ESXi 5.1 with the compatible Cisco VEM software bundle using an Interactive
upgrade from CD, DVD, or USB drive or using VMware vSphere Update Manager (VUM) (also known as
an online upgrade).
Before You Begin
You have copied the ESXi 5.1 host software and the Cisco VEM software bundle to the /tmp directory. To
determine the correct Cisco VEM software bundle to use, see the Hardware and Software Interoperability
Matrix for B Series Servers.
Procedure
Step 1 Upgrade the Cisco UCS to release 1.4 and the ESX or ESXi host to one of the following releases:
• ◦Release 4.0, Update 3 with Cisco VEM software bundle v130-4.2.1.1.4.0.0-1.20.1.vib (or
v129-4.2.1.1.4.0.0-1.20.1.vib if VUM was used)
◦Release 4.1, Update 1 with Cisco VEM software bundle v130-4.2.1.1.4.0.0-2.0.1.vib (or
v129-4.2.1.1.4.0.0-2.0.1.vib if VUM was used)
For more information, see Upgrading a Host to ESX or ESXi 4.0, Update 3 or to ESX or ESXi 4.1, Update
1 and the Compatible Cisco VEM Software Bundle, on page 21.
Step 2 Upgrade the Cisco UCS to release 2.0.
For more information, see Upgrading Cisco UCS from Release 1.4 to Release 2.0.
Step 3 Because VM-FEX for VMware has Cisco VEMs that require custom .vib files, create a custom ESX installable
ISO file that includes the Cisco VEM software bundle. This custom ESX installable ISO file is installed as
part of the ESXi 5.1 host upgrade.
For more information, see the "Upgrading Hosts That Have Third-Party Custom VIBs" section in the VMware
vSphere Upgrade document for vSphere 5.0.
Step 4 Upgrade the host to ESXi 5.1 and install the custom ESX installable ISO file.
For more information, see the VMware vSphere Upgrade document for vSphere 5.1.
Note If the installer displays the warning "DISTRIBUTED_VIRTUAL_SWITCH WARNING: Host
contains DVS VIB(s) that have no substitute on the ISO," press Enter to continue.
Cisco UCS Manager VM-FEX for VMware GUI Configuration Guide
24 OL-25368-01
Installing the Cisco VEM Software Bundle
Installing or Upgrading the Cisco VEM Software Bundle on an ESX or ESXi Host
Note You can also upgrade the host to ESXi 5.1 using VUM. For more information, see Installing or
Upgrading the Cisco VEM Software Bundle Using VUM, on page 20 and the VMware
documentation.
During remediation when upgrading using VUM, check the check box for Remove installed
third-party software that is incompatible with the upgrade, and continue with the remediation.
Installing or Upgrading the Cisco VEM Software Bundle on an
ESX or ESXi Host
Use this procedure to install the Cisco VEM software bundle on a host.
Note You can also perform this procedure using VMware VUM. For more information, see Installing or
Upgrading the Cisco VEM Software Bundle Using VUM, on page 20 and the VMware documentation.
Before You Begin
• You have copied the ESX or ESXi host software and Cisco VEM software bundle to the /tmp directory.
To determine the correct Cisco VEM software bundle for your ESX or ESXi version and Cisco UCS
release, see the Hardware and Software Interoperability Matrix for B Series Servers.
Procedure
Step 1 Go to the directory where the ESX or ESXi host software and Cisco VEM software bundle were copied.
Example:
[root@serialport -]# cd tmp
[root@serialport tmp]#
Step 2 If the host is at ESXi Release 5, proceed to step 3. If the host is at ESX or ESXi Release 4.0 or 4.1, do one of
the following :
• If you are performing this installation or upgrade remotely from a client, put the host in maintenance
mode and enter the vihostupdate command:
vihostupdate --install --bundle [path to desired offline Cisco VEM software bundle] --server [vsphere
host IP address]
Example:
The following examples shows how to install or upgrade a Cisco VEM software bundle remotely.
[root@serialport ~]# vihostupdate --install --bundle VEM400-201108405.zip --server 192.0.2.1
Enter username: root
Enter password:
Please wait patch installation is in progress ...
Cisco UCS Manager VM-FEX for VMware GUI Configuration Guide
OL-25368-01 25
Installing the Cisco VEM Software Bundle
Installing or Upgrading the Cisco VEM Software Bundle on an ESX or ESXi Host
Host updated successfully.
• If you are performing this installation or upgrade locally on the ESX or ESXi host, log into the each
host separately and, from the /tmp directory, use the esxupdate command to install the VEM software.
This command loads the software manually onto the host, loads the kernel modules, and starts the VEM
Agent on the running system.
esxupdate --bundle [VMware offline update bundle] update
Example:
The following example shows how to install or upgrade a Cisco VEM software bundle locally on a host.
~ # esxupdate -b cross_cisco-vem-v132-4.2.1.1.4.1.0-1.20.4.vib update
cross_cisco-vem-v132-4.2.1.1.4.1.0-1.20.4.vib
############################################################################################
[100%]
Unpacking cross_cisco-vem-v132-esx_4.2.1.1.4.1.0-1.20.4.vib
############################################################################################
[100%]
Installing packages :cross_cisco-vem-v132-esx_4.2.1.1.4.1.0-1.2..
############################################################################################
[100%]
Running [/usr/sbin/vmkmod-install.sh]...
ok.
Step 3 If the host is at ESXi Release 5.0, do one of the following:
• If you are performing this installation or upgrade remotely from a client, put the host in maintenance
mode and enter the esxcli command, as follows:
esxcli --server Server-IP-Address software vib install --viburl URL-Path-to-vib
Example:
The following example shows how to perform this installation or upgrade remotely from a client.
# esxcli --server 30.20.41.197 software vib install --viburl
http://192.0.2.1/cross_cisco-vem-v132-4.2.1.1.4.1.0-3.0.4.vib
Enter username: root
Enter password:
Installation Result
Message: Operation finished successfully.
Reboot Required: false
VIBs Installed: Cisco_bootbank_cisco-vem-v132-esx_4.2.1.1.4.1.0-3.0.4
VIBs Removed:
VIBs Skipped:
• If you are performing this installation or upgrade locally on a host, log into the each host separately and
from the /tmp directory, enter the following command:
esxcli software vib install -v /vib-file
Example:
The following example shows how to perform this installation or upgrade locally on a host.
# esxcli software vib install -v /cross_cisco-vem-v132-4.2.1.1.4.1.0-3.0.4.vib
Cisco UCS Manager VM-FEX for VMware GUI Configuration Guide
26 OL-25368-01
Installing the Cisco VEM Software Bundle
Uninstalling the Cisco VEM Software Bundle
Installation Result
Message: Operation finished successfully.
Reboot Required: false
VIBs Installed: Cisco_bootbank_cisco-vem-v132-esx_4.2.1.1.4.1.0-3.0.4
VIBs Removed:
VIBs Skipped:
Step 4 (Optional) Verify that the installation or upgrade of the Cisco VEM software bundle was successful on an
ESX or ESXi 4.0, 4.1 or 5.0 host, by using the following commands:
esxcli software vib get | grep name
vmkload_mod -l |grep pts
Example:
The following example shows how to verify that the installation or upgrade of the Cisco VEM software bundle
was successful on an ESX 4.1 host:
~ # esxupdate query --v |grep cisco
cross_cisco-vem-v132-esx_4.2.1.1.4.1.0-2.0.4 installed
2011-09-04T20:03:24.794110+00:00
~ # vmkload_mod -l |grep pts
mptsas 2 256
vem-v132-pts 0 132
~ #
#
Uninstalling the Cisco VEM Software Bundle
Use this procedure to uninstall the Cisco VEM software bundle from a host. The command that you use
removes the software from the host, removes the kernel modules, and stops the VEM Agent on the running
system.
Before You Begin
• Make sure that the host is not part of any DVS by removing all of the following active ports from the
DVS:
• VMware kernel NICs
• Virtual switch interfaces
• Virtual NICs
• You are logged in to the ESX or ESXi host remotely by using secure shell (SSH).
Procedure
Step 1 If the host is at ESXi release 5.0, proceed to step 2. If the host is at ESX or ESXi release 4.0 or 4.1, uninstall
the Cisco VEM software bundle by using the esxupdate remove -b VEM_name command.
Example:
Cisco UCS Manager VM-FEX for VMware GUI Configuration Guide
OL-25368-01 27
Installing the Cisco VEM Software Bundle
Uninstalling the Cisco VEM Software Bundle
The following example shows how to remove the Cisco VEM software bundle from a host that is at ESX or
ESXi release 4.1:
[root@serialport ~]# esxupdate remove -b cross_cisco-vem-v132-esx_4.2.1.1.4.1.0-2.0.4
Removing cisco-vem-v132-esx
#######################################################################################
[100%]
Running [/usr/sbin/vmkmod-install.sh]...
ok.
[root@serialport ~]# esxupdate query --v |grep cisco
cross_cisco-vem-v132-esx_4.2.1.1.4.1.0-2.0.4 uninstalled
2011-09-05T09:04:51.096141-07:00
[root@serialport ~]#
Step 2 For an ESXi 5.0 host, uninstall the Cisco VEM software bundle by using the esxcli software vib remove
-n --maintenance-mode [Cisco VEM bundle software name] command.
Example:
The following example shows how to remove the Cisco VEM software bundle from a host that is at ESXi
release 5.0:
# esxcli software vib remove --maintenance-mode -n cisco-vem-v132-esx
Removal Result
Message: Operation finished successfully.
Reboot Required: false
VIBs Installed:
VIBs Removed: Cisco_bootbank_cisco-vem-v132-esx_4.2.1.1.4.1.0-3.0.4
VIBs Skipped:
Step 3 If the host is at ESXi release 5.0, proceed to step 4. If the host is at ESX or ESXi release 4.0 or 4.1, verify
that the software was successfully uninstalled by checking the output of the esxupdate query --v |grep
cisco command.
Example:
The following example shows how to verify that the Cisco VEM software bundle was successfully uninstalled
from an ESX or ESXi release 4.1 host:
[root@serialport ~]# esxupdate query --v |grep cisco
cross_cisco-vem-v132-esx_4.2.1.1.4.1.0-2.0.4 uninstalled
2011-09-05T09:04:51.096141-07:00
[root@serialport ~]#
Step 4 For an ESXi 5.0 host, verify that the software was successfully uninstalled by checking for the output of the
esxcli software vib get | grep cisco command.
Example:
~ # esxcli software vib get |grep cisco
~ #
Step 5 Reboot the system.
Cisco UCS Manager VM-FEX for VMware GUI Configuration Guide
28 OL-25368-01
CHAPTER 4
Using the Configure VMware Integration Wizard
This chapter includes the following sections:
• Overview of the Configure VMware Integration Wizard, page 29
• Configuring the VMware Integration with the Wizard, page 29
Overview of the Configure VMware Integration Wizard
The Configure VMware Integration wizard provides a single access to perform the basic configuration steps
that are specific to Cisco UCS Manager. The wizard does not address every vCenter configuration. For
example, it does not create a DVS structure that includes a vCenter server folder that contains the datacenter.
If you want a folder between the vCenter server and the datacenter, do not use this wizard.
You cannot use this wizard to complete the configuration steps that must be performed in VMware vCenter
to complete the integration.
Through the Configure VMware Integration wizard, you can perform the following configuration steps:
1 Export the vCenter extension files to establish a connection to VMware vCenter.
You must register the vCenter extension key as a plug-in in VMware vCenter. You cannot perform that
step in the Configure VMware Integration wizard.
2 Define the structure for one VMware vCenter Distributed Virtual Switch (DVS), including the vCenter
server, datacenter, DVS folder, and DVS.
3 Define the port profile and profile client.
4 Apply the configuration to VMware vCenter.
When you have completed the integration steps through the wizard, you must log in to VMware vCenter and
associate the VMs and port profiles with the DVS. The port profiles are shown as port groups in VMware
vCenter.
Configuring the VMware Integration with the Wizard
If you prefer not to use this wizard, you can perform each of these steps individually.
Cisco UCS Manager VM-FEX for VMware GUI Configuration Guide
OL-25368-01 29
Using the Configure VMware Integration Wizard
Page 1: Establishing the Connection to vCenter Server
Before You Begin
Before you use the Configure VMware Integration wizard, complete the following:
• Configure the VMware ESX host for VM-FEX.
• Configure a VMware vCenter instance for VM-FEX.
• Configure a certificate for VM-FEX.
Procedure
Step 1 In the Navigation pane, click the VM tab.
Step 2 On the VM tab, expand the All node.
Step 3 In the Work pane, click the General tab.
Step 4 In the Actions area, click Configure VMware Integration.
Step 5 In the Configure VMware Integration wizard, complete the following:
• Page 1: Establishing the Connection to vCenter Server
• Page 2: Defining a VMware vCenter Distributed Virtual Switch
• Page 3: Defining a Port Profile, on page 33
• Page 4: Applying Port Profiles and Configuration to vCenter Server
Page 1: Establishing the Connection to vCenter Server
This procedure directly follows the steps in Configuring the VMware Integration with the Wizard. It describes
how to establish a connection to VMware vCenter through the Configure VMware Integration wizard.
You can skip this page and move onto the next page if you have already exported and registered the vCenter
extension key files.
Before You Begin
• If you want to use a custom extension key, you must modify the extension key before performing this
step as described in (Optional) Modifying the vCenter Extension Key.
• The vCenter server must have network connectivity to the Cisco UCS management port and to the uplink
Ethernet port(s) being used by the ESX host. Specifically, the HTTP and HTTPS ports (normally TCP
80 and 443) must not be blocked by any device or policy in the network path.
Procedure
Step 1 To export the vCenter extension files, click one of the following:
Cisco UCS Manager VM-FEX for VMware GUI Configuration Guide
30 OL-25368-01
Using the Configure VMware Integration Wizard
Page 2: Defining a VMware vCenter Distributed Virtual Switch
Option Description
Export For VMware vCenter version 4.0 update 1 and later.
Exports a single vCenter Extension Key file.
Export Multiple For VMware vCenter version 4.0.
Exports nine vCenter Extension Key files.
Step 2 In the Export vCenter Extension dialog box, do the following:
a) In the Save Location field, enter the path to the directory where you want to save the extension file or
files.
If you do not know the path, click the ... button and browse to the location.
b) Click OK.
Cisco UCS Manager generates the extension file(s) and saves them to the specified location.
Step 3 Copy the downloaded file to a location on the VMware vCenter.
Step 4 Register the vCenter extension file(s) in VMware vCenter.
For more information, see Registering a vCenter Extension File in VMware vCenter, and the instructions on
this page in the Configure VMware Integration wizard.
Step 5 Click Next.
What to Do Next
Complete the steps in Page 2: Defining a VMware vCenter Distributed Virtual Switch.
Page 2: Defining a VMware vCenter Distributed Virtual Switch
This procedure directly follows the steps in Page 1: Establishing the Connection to vCenter Server. It describes
how to define the components of a distributed virtual switch in VMware vCenter through the Configure
VMware Integration wizard.
Procedure
Step 1 In the vCenter Server area, complete the following fields to define the connection to VMware vCenter:
Name Description
vCenter Server Name field The user-defined name for the vCenter server.
This name can be between 1 and 16 alphanumeric characters. You
cannot use spaces or any special characters other than - (hyphen), _
(underscore), : (colon), and . (period), and you cannot change this name
after the object has been saved.
Cisco UCS Manager VM-FEX for VMware GUI Configuration Guide
OL-25368-01 31
Using the Configure VMware Integration Wizard
Page 2: Defining a VMware vCenter Distributed Virtual Switch
Name Description
Description field The description of the vCenter server.
Enter up to 256 characters. You can use any characters or spaces except
` (accent mark), \ (backslash), ^ (carat), " (double quote), = (equal sign),
> (greater than), < (less than), or ' (single quote).
vCenter Server Hostname or IP The hostname or IP address of the vCenter server.
Address field Note If you use a hostname rather than an IP address, you must
configure a DNS server. If the Cisco UCS domain is not
registered with Cisco UCS Central or DNS management is set
to local, configure a DNS server in Cisco UCS Manager. If the
Cisco UCS domain is registered with Cisco UCS Central and
DNS management is set to global, configure a DNS server in
Cisco UCS Central.
Step 2 In the Datacenter area, complete the following fields to create the datacenter in VMware vCenter:
Name Description
vCenter Datacenter Name field The name of the vCenter Datacenter.
This name can be between 1 and 16 characters. You can use spaces and
any other ASCII characters except for ` (accent), \ (back slash), ^ (carat),
" (double quote), / (forward slash), > (greater than), < (less than), or '
(single quote).
Description field The user-defined description of the Datacenter.
Enter up to 256 characters. You can use any characters or spaces except
` (accent mark), \ (backslash), ^ (carat), " (double quote), = (equal sign),
> (greater than), < (less than), or ' (single quote).
Step 3 In the DVS Folder area, complete the following fields to create a folder to contain the distributed virtual
switch in VMware vCenter:
Name Description
Folder Name field The name of the folder that contains the distributed virtual switch (DVS).
This name can be between 1 and 16 characters. You can use spaces and
any other ASCII characters except for ` (accent), \ (back slash), ^ (carat),
" (double quote), / (forward slash), > (greater than), < (less than), or '
(single quote).
Description field The user-defined description of the folder.
Enter up to 256 characters. You can use any characters or spaces except
` (accent mark), \ (backslash), ^ (carat), " (double quote), = (equal sign),
> (greater than), < (less than), or ' (single quote).
Cisco UCS Manager VM-FEX for VMware GUI Configuration Guide
32 OL-25368-01
Using the Configure VMware Integration Wizard
Page 3: Defining a Port Profile
Step 4 In the DVS area, complete the following fields to create the distributed virtual switch in VMware vCenter:
Name Description
DVS Name field The name of the DVS.
This name can be between 1 and 16 characters. You can use spaces and
any other ASCII characters except for ` (accent), \ (back slash), ^ (carat),
" (double quote), / (forward slash), > (greater than), < (less than), or '
(single quote).
Description field The user-defined description of the DVS.
Enter up to 256 characters. You can use any characters or spaces except
` (accent mark), \ (backslash), ^ (carat), " (double quote), = (equal sign),
> (greater than), < (less than), or ' (single quote).
DVS field This can be one of the following:
• disable
• enable
If you disable the DVS, Cisco UCS Manager does not push any
configuration changes related to the DVS to VMware vCenter.
Step 5 Click Next.
What to Do Next
Complete the steps in Page 3: Defining a Port Profile, on page 33.
Page 3: Defining a Port Profile
This procedure directly follows the steps in Page 2: Defining a VMware vCenter Distributed Virtual Switch.
It describes how to define the components of a distributed virtual switch in VMware vCenter through the
Configure VMware Integration wizard.
Procedure
Step 1 In the Port Profile area, complete the following fields to define the port profile:
Name Description
Name field The user-defined name for the port profile.
This name can be between 1 and 31 ASCII alphanumeric characters.
You cannot use spaces or any special characters other than - (hyphen),
_ (underscore), and : (colon), and you cannot change this name after
the object has been saved.
Cisco UCS Manager VM-FEX for VMware GUI Configuration Guide
OL-25368-01 33
Using the Configure VMware Integration Wizard
Page 3: Defining a Port Profile
Name Description
Description field The user-defined description for the port profile.
Enter up to 256 characters. You can use any characters or spaces except
` (accent mark), \ (backslash), ^ (carat), " (double quote), = (equal sign),
> (greater than), < (less than), or ' (single quote).
QoS Policy drop-down list The quality of service policy associated with this port profile.
Network Control Policy The network control policy associated with this port profile.
drop-down list
Max Ports field The maximum number of ports that can be associated with this port
profile. The default is 64 ports.
The maximum number of ports that can be associated with a single
distributed virtual switch (DVS) is 4096. If the DVS has only one
associated port profile, that port profile can be configured with up to
4096 ports. However, if the DVS has more than one associated port
profile, the total number of ports associated with all of those port profiles
combined cannot exceed 4096.
Host Network IO Performance This can be one of the following:
field
• None—Traffic to and from a virtual machine passes through the
DVS.
• High Performance— Traffic to and from a virtual machine
bypasses the DVS and hypervisor and travels directly between the
virtual machines and a virtual interface card (VIC) adapter.
Pin Group drop-down list The pin group associated with this port profile.
Step 2 In the VLANs area, do the following to assign one or more VLANs to the port profile:
a) In the Select column, check the check box in the appropriate row for each VLAN that you want to use in
the port profile.
b) In the Native VLAN column, click the radio button in the appropriate row for the VLAN that you want
to designate as the native VLAN.
Step 3 In the Client Profile area, do the following to create a profile client for the port profile:
Name Description
Name field The user-defined name for the profile client.
This name can be between 1 and 16 ASCII alphanumeric characters.
You cannot use spaces or any special characters other than - (hyphen),
_ (underscore), and : (colon), and you cannot change this name after
the object has been saved.
Cisco UCS Manager VM-FEX for VMware GUI Configuration Guide
34 OL-25368-01
Using the Configure VMware Integration Wizard
Page 4: Applying Port Profiles and Configuration to vCenter Server
Name Description
Description field The user-defined description of the client.
Enter up to 256 characters. You can use any characters or spaces except
` (accent mark), \ (backslash), ^ (carat), " (double quote), = (equal sign),
> (greater than), < (less than), or ' (single quote).
Datacenter drop-down list Choose a datacenter from the drop-down list or choose All if this profile
client applies to all datacenters.
Folder drop-down list Choose a folder from the drop-down list or choose All if this profile
client applies to all folders.
Distributed Virtual Switch Choose a virtual switch from the drop-down list or choose All if this
drop-down list profile client applies to all virtual switches.
Step 4 Click Next.
What to Do Next
Complete the configuration of the virtual machines in VMware vCenter.
Page 4: Applying Port Profiles and Configuration to vCenter Server
This procedure directly follows the steps in Page 3: Defining a Port Profile, on page 33. It describes how to
apply the port profiles to vCenter Server through the Configure VMware Integration wizard.
Procedure
Step 1 Review the text on the page in the Configure VMware Integration wizard.
Step 2 Click Finish.
Cisco UCS Manager connects to the vCenter Server, creates the specified DVS, and applies the port profiles.
What to Do Next
In VMware vCenter, associate the VMs and port profiles with the DVS. The port profiles are shown as port
groups in VMware vCenter.
Cisco UCS Manager VM-FEX for VMware GUI Configuration Guide
OL-25368-01 35
Using the Configure VMware Integration Wizard
Page 4: Applying Port Profiles and Configuration to vCenter Server
Cisco UCS Manager VM-FEX for VMware GUI Configuration Guide
36 OL-25368-01
CHAPTER 5
Connecting Cisco UCS Manager to VMware
vCenter
This chapter includes the following sections:
• Connecting Using the Extension Key, page 37
• (Optional) Modifying the vCenter Extension Key, page 37
• Exporting a vCenter Extension File from Cisco UCS Manager , page 38
• Registering a vCenter Extension File in VMware vCenter, page 39
• Configuring a Certificate for VM-FEX, page 39
• Creating a Certificate for VM-FEX, page 39
• Copying a Certificate to the Fabric Interconnect, page 40
• Deleting a Certificate for VM-FEX, page 41
Connecting Using the Extension Key
(Optional) Modifying the vCenter Extension Key
You can modify the vCenter extension key to be more meaningful than the default ID string. This provides
better system identification.
Cisco UCS Manager VM-FEX for VMware GUI Configuration Guide
OL-25368-01 37
Connecting Cisco UCS Manager to VMware vCenter
Exporting a vCenter Extension File from Cisco UCS Manager
Procedure
Step 1 In the Navigation pane, click the VM tab.
Step 2 On the VM tab, expand the All node.
Step 3 On the VM tab, click VMWare.
Step 4 In the Work pane, click the General tab.
Step 5 In the Actions area, click Modify Extension Key.
Step 6 In the Modify Extension Key dialog box, do the following:
a) In the Key field, modify the key as needed.
A vCenter extension key can have a maximum length of 33 characters. These characters can be letters,
numbers, or hyphens. No other characters or spaces are permitted in the extension key.
b) Click OK.
What to Do Next
Export the vCenter extension file or files from Cisco UCS Manager.
Exporting a vCenter Extension File from Cisco UCS Manager
Depending on the version of VMware vCenter you are using, you can either generate one extension file or a
set of nine extension files.
Procedure
Step 1 In the Navigation pane, click the VM tab.
Step 2 On the VM tab, expand the All node.
Step 3 On the VM tab, click VMWare.
Step 4 In the Work pane, click the General tab.
Step 5 In the Actions area, click one of the following links:
Option Description
Export vCenter Extension For vCenter version 4.0 update 1 and later versions.
Export Multiple vCenter Extensions For vCenter version 4.0.
Step 6 In the Export vCenter Extension dialog box, do the following:
a) In the Save Location field, enter the path to the directory where you want to save the extension file or
files.
If you do not know the path, click the ... button and browse to the location.
b) Click OK.
Cisco UCS Manager VM-FEX for VMware GUI Configuration Guide
38 OL-25368-01
Connecting Cisco UCS Manager to VMware vCenter
Registering a vCenter Extension File in VMware vCenter
Cisco UCS Manager generates the extension file(s) and saves them to the specified location.
What to Do Next
Register the vCenter extension file or files in VMware vCenter.
Registering a vCenter Extension File in VMware vCenter
In VMware vCenter, the vCenter extension files are called plug-ins.
Before You Begin
Export the vCenter extension file(s) from Cisco UCS Manager. Ensure that the exported vCenter extension
files are saved to a location that can be reached by VMware vCenter.
Procedure
Step 1 In VMware vCenter, choose Plug-ins > Manage Plug-ins.
Step 2 Right-click any empty space below the Available Plug-ins section of the Plug-in Manager dialog box and
click New Plug-in.
Step 3 Click Browse and navigate to the location where the vCenter extension file(s) are saved.
Step 4 Choose a vCenter extension file and click Open.
Step 5 Click Register Plug-in.
Step 6 If the Security Warning dialog box appears, click Ignore.
Step 7 Click OK.
The vCenter extension file registers as an available VMware vCenter plug-in. You do not need to install the
plug-in; instead, leave it in the available state. If you are registering multiple vCenter extension files, repeat
this procedure until all files are registered.
Configuring a Certificate for VM-FEX
Creating a Certificate for VM-FEX
Before You Begin
Copy a certificate to the fabric interconnect.
Cisco UCS Manager VM-FEX for VMware GUI Configuration Guide
OL-25368-01 39
Connecting Cisco UCS Manager to VMware vCenter
Copying a Certificate to the Fabric Interconnect
Procedure
Step 1 In the Navigation pane, click the VM tab.
Step 2 On the VM tab, expand the All node.
Step 3 On the VM tab, click VMWare.
Step 4 In the Work pane, click the Certificates tab.
Step 5 On the icon bar to the right of the table, click +.
If the + icon is disabled, click an entry in the table to enable it.
Step 6 In the Create Key Ring dialog box, complete the following fields:
Name Description
Name field The name of the key ring.
Enter up to 510 ASCII characters. This name cannot be changed after
the object has been saved.
Protocol field This can be one of the following:
• Workspace
• Volatile
Certificate File field The name of the certificate file associated with this key ring.
Path field The path to the certificate file on the server.
Step 7 Click OK.
Copying a Certificate to the Fabric Interconnect
Before You Begin
Obtain a certificate.
Procedure
Command or Action Purpose
Step 1 UCS-A# connect local-mgmt Enters local management mode.
Step 2 UCS-A(local-mgmt)# copy Copies the certificate from its source location to its destination
from-filesystem: [ from-path ] location. For the from-filesystem: argument, use one of the
filename to-filesystem: [ to-path ] following syntax:
filename
• ftp:// username@server-ip-addr
Cisco UCS Manager VM-FEX for VMware GUI Configuration Guide
40 OL-25368-01
Connecting Cisco UCS Manager to VMware vCenter
Deleting a Certificate for VM-FEX
Command or Action Purpose
• scp:// username@server-ip-addr
• sftp:// username@server-ip-addr
• tftp:// server-ip-addr : port-num
For the to-filesystem: argument, use one of the following
syntax:
• Volatile:
• Workspace:
The following shows how to use FTP to copy a certificate (certificate.txt) to the temp folder in the workspace:
UCS-A # connect local-mgmt
Cisco UCS 6100 Series Fabric Interconnect
TAC support: http://www.cisco.com/tac
Copyright (c) 2009, Cisco Systems, Inc. All rights reserved.
The copyrights to certain works contained herein are owned by
other third parties and are used and distributed under license.
Some parts of this software may be covered under the GNU Public
License or the GNU Lesser General Public License. A copy of
each such license is available at
http://www.gnu.org/licenses/gpl.html and
http://www.gnu.org/licenses/lgpl.html
UCS-A(local-mgmt)# copy ftp://192.168.10.10/certs/certificate.txt
workspace:/temp/certificate.txt
UCS-A(local-mgmt)#
What to Do Next
Create a certificate for VM-FEX.
Deleting a Certificate for VM-FEX
Procedure
Step 1 In the Navigation pane, click the VM tab.
Step 2 On the VM tab, expand the All node.
Step 3 On the VM tab, click VMWare.
Step 4 In the Work pane, click the Certificates tab.
Step 5 In the Key Rings table, click the certificate you want to delete.
Step 6 Right-click the certificate you want to delete and select Delete.
Step 7 If the Cisco UCS Manager GUI displays a confirmation dialog box, click Yes.
Cisco UCS Manager VM-FEX for VMware GUI Configuration Guide
OL-25368-01 41
Connecting Cisco UCS Manager to VMware vCenter
Deleting a Certificate for VM-FEX
Cisco UCS Manager VM-FEX for VMware GUI Configuration Guide
42 OL-25368-01
CHAPTER 6
Configuring Distributed Virtual Switches in Cisco
UCS
This chapter includes the following sections:
• Distributed Virtual Switches, page 43
• Overview of Creating a DVS in Cisco UCS Manager, page 43
• Configuring a Distributed Virtual Switch, page 44
• Managing Distributed Virtual Switches, page 47
Distributed Virtual Switches
The Cisco UCS distributed virtual switch (DVS) is a software-based virtual switch that runs along side the
vSwitch in the ESX hypervisor and can be distributed across multiple ESX hosts. Unlike the vSwitch, which
uses its own local port configuration, a DVS that is associated with multiple ESX hosts uses the same port
configuration across all ESX hosts.
After associating an ESX host to a DVS, you can migrate existing VMs from the vSwitch to the DVS, and
you can create VMs to use the DVS instead of the vSwitch. With the VM-FEX for VMware implementation,
when a VM uses the DVS, all VM traffic passes through the DVS and ASIC-based switching is performed
by the fabric interconnect.
Overview of Creating a DVS in Cisco UCS Manager
To create a distributed virtual switch (DVS) in Cisco UCS Manager, you must first create a vCenter, a datacenter
under the vCenter, and a datacenter folder under the datacenter. You can then create a DVS in the datacenter
folder. The vCenter name you specify in Cisco UCS Manager does not need to match the vCenter name
specified in VMware vCenter; however, the datacenter name you specify in Cisco UCS Manager must match
the datacenter name specified in VMware vCenter. The datacenter folder and DVS you create in Cisco UCS
Manager are pushed to VMware vCenter.
Cisco UCS Manager VM-FEX for VMware GUI Configuration Guide
OL-25368-01 43
Configuring Distributed Virtual Switches in Cisco UCS
Configuring a Distributed Virtual Switch
Configuring a Distributed Virtual Switch
Before You Begin
You must first create a datacenter in VMware vCenter. Do not create the folder inside the datacenter or the
DVS in VMware vCenter.
Procedure
Step 1 In the Navigation pane, click the VM tab.
Step 2 On the VM tab, expand the All node.
Step 3 Right-click the VMWare node and choose Configure vCenter.
Step 4 On the Configure vCenter page, do the following:
a) Complete the following fields:
Name Description
Name field The name of the vCenter folder.
This name can be between 1 and 16 characters. You can use spaces
and any other ASCII characters except for ` (accent), \ (back slash),
^ (carat), " (double quote), / (forward slash), > (greater than), < (less
than), or ' (single quote).
Description field A user-defined description of the folder.
Enter up to 256 characters. You can use any characters or spaces
except ` (accent mark), \ (backslash), ^ (carat), " (double quote), =
(equal sign), > (greater than), < (less than), or ' (single quote).
b) Click Next.
Step 5 On the Create Folder page, click one of the following:
Option Description
Next Moves to the next page. Choose this option if the vCenter structure does not require
you to include the datacenter in a high-level folder.
If you choose this option, continue with Step 7.
Add Opens the Create Folder dialog box, where you can add a high-level folder above
the datacenter.
If you choose this option, continue with Step 6.
Step 6 (Optional) In the Create Folder dialog box, do the following:
a) Complete the following fields:
Cisco UCS Manager VM-FEX for VMware GUI Configuration Guide
44 OL-25368-01
Configuring Distributed Virtual Switches in Cisco UCS
Configuring a Distributed Virtual Switch
Name Description
Name field The name of the vCenter folder.
This name can be between 1 and 16 characters. You can use spaces
and any other ASCII characters except for ` (accent), \ (back slash),
^ (carat), " (double quote), / (forward slash), > (greater than), < (less
than), or ' (single quote).
Description field A user-defined description of the folder.
Enter up to 256 characters. You can use any characters or spaces
except ` (accent mark), \ (backslash), ^ (carat), " (double quote), =
(equal sign), > (greater than), < (less than), or ' (single quote).
b) Click Next.
Step 7 On the Create Datacenter page, do the following:
a) Click Add.
b) In the Create Datacenter dialog box, complete the following fields:
Name Description
Name field The name of the datacenter.
This name can be between 1 and 16 characters. You can use spaces
and any other ASCII characters except for ` (accent), \ (back slash),
^ (carat), " (double quote), / (forward slash), > (greater than), < (less
than), or ' (single quote).
The datacenter name that you specify in Cisco UCS Manager must
match the name of the datacenter previously created in VMware
vCenter.
Description field The user-defined description of the datacenter.
Enter up to 256 characters. You can use any characters or spaces
except ` (accent mark), \ (backslash), ^ (carat), " (double quote), =
(equal sign), > (greater than), < (less than), or ' (single quote).
c) Click Next.
Step 8 In the Create Folder page, do the following to create a folder in the datacenter:
a) Click Add.
b) In the Create Folder dialog box, complete the following fields:
Cisco UCS Manager VM-FEX for VMware GUI Configuration Guide
OL-25368-01 45
Configuring Distributed Virtual Switches in Cisco UCS
Configuring a Distributed Virtual Switch
Name Description
Name field The name of the vCenter folder.
This name can be between 1 and 16 characters. You can use spaces
and any other ASCII characters except for ` (accent), \ (back slash),
^ (carat), " (double quote), / (forward slash), > (greater than), < (less
than), or ' (single quote).
Description field A user-defined description of the folder.
Enter up to 256 characters. You can use any characters or spaces
except ` (accent mark), \ (backslash), ^ (carat), " (double quote), =
(equal sign), > (greater than), < (less than), or ' (single quote).
c) Click Next.
Step 9 On the Create Distributed Virtual Switches page, do the following to create a distributed virtual switch in
the folder:
a) Click Add to add a distributed virtual switch to the folder.
b) In the Create Distributed Virtual Switches dialog box, complete the following fields:
Name Description
Name field The name of the distributed virtual switch.
This name can be between 1 and 16 characters. You can use spaces
and any other ASCII characters except for ` (accent), \ (back slash),
^ (carat), " (double quote), / (forward slash), > (greater than), < (less
than), or ' (single quote).
Description field The user-defined description of the distributed virtual switch.
Enter up to 256 characters. You can use any characters or spaces
except ` (accent mark), \ (backslash), ^ (carat), " (double quote), =
(equal sign), > (greater than), < (less than), or ' (single quote).
Admin State field This can be one of the following:
• Enabled
• Disabled
If you disable the DVS, Cisco UCS Manager does not push any
configuration changes related to the DVS to VMware vCenter.
c) Click OK.
Step 10 Click Finish if you have finished adding all datacenters, folders, and DVSes to the vCenter.
You may need to click Finish more than once to exit the wizard. You can stop at any page to add another
datacenter, folder, or DVS.
Cisco UCS Manager VM-FEX for VMware GUI Configuration Guide
46 OL-25368-01
Configuring Distributed Virtual Switches in Cisco UCS
Managing Distributed Virtual Switches
Managing Distributed Virtual Switches
Adding a Folder to an Existing vCenter
You can add a folder inside an existing vCenter and place your datacenters inside the folder. However, this
folder is optional.
Procedure
Step 1 In the Navigation pane, click the VM tab.
Step 2 On the VM tab, expand the VMWare node.
Step 3 Right-click the vCenter to which you want to add a datacenter and choose Create Folder.
Step 4 (Optional) In the Create Folder dialog box, do the following:
a) Complete the following fields:
Name Description
Name field The name of the vCenter folder.
This name can be between 1 and 16 characters. You can use spaces
and any other ASCII characters except for ` (accent), \ (back slash),
^ (carat), " (double quote), / (forward slash), > (greater than), < (less
than), or ' (single quote).
Description field A user-defined description of the folder.
Enter up to 256 characters. You can use any characters or spaces
except ` (accent mark), \ (backslash), ^ (carat), " (double quote), =
(equal sign), > (greater than), < (less than), or ' (single quote).
b) Click Next.
Step 5 On the Create Datacenter page, do the following:
a) Click Add.
b) In the Create Datacenter dialog box, complete the following fields:
Cisco UCS Manager VM-FEX for VMware GUI Configuration Guide
OL-25368-01 47
Configuring Distributed Virtual Switches in Cisco UCS
Adding a Folder to an Existing vCenter
Name Description
Name field The name of the datacenter.
This name can be between 1 and 16 characters. You can use spaces
and any other ASCII characters except for ` (accent), \ (back slash),
^ (carat), " (double quote), / (forward slash), > (greater than), < (less
than), or ' (single quote).
The datacenter name that you specify in Cisco UCS Manager must
match the name of the datacenter previously created in VMware
vCenter.
Description field The user-defined description of the datacenter.
Enter up to 256 characters. You can use any characters or spaces
except ` (accent mark), \ (backslash), ^ (carat), " (double quote), =
(equal sign), > (greater than), < (less than), or ' (single quote).
c) Click Next.
Step 6 In the Create Folder page, do the following to create a folder in the datacenter:
a) Click Add.
b) In the Create Folder dialog box, complete the following fields:
Name Description
Name field The name of the vCenter folder.
This name can be between 1 and 16 characters. You can use spaces
and any other ASCII characters except for ` (accent), \ (back slash),
^ (carat), " (double quote), / (forward slash), > (greater than), < (less
than), or ' (single quote).
Description field A user-defined description of the folder.
Enter up to 256 characters. You can use any characters or spaces
except ` (accent mark), \ (backslash), ^ (carat), " (double quote), =
(equal sign), > (greater than), < (less than), or ' (single quote).
c) Click Next.
Step 7 On the Create Distributed Virtual Switches page, do the following to create a distributed virtual switch in
the folder:
a) Click Add to add a distributed virtual switch to the folder.
b) In the Create Distributed Virtual Switches dialog box, complete the following fields:
Cisco UCS Manager VM-FEX for VMware GUI Configuration Guide
48 OL-25368-01
Configuring Distributed Virtual Switches in Cisco UCS
Adding a Datacenter to an Existing vCenter
Name Description
Name field The name of the distributed virtual switch.
This name can be between 1 and 16 characters. You can use spaces
and any other ASCII characters except for ` (accent), \ (back slash),
^ (carat), " (double quote), / (forward slash), > (greater than), < (less
than), or ' (single quote).
Description field The user-defined description of the distributed virtual switch.
Enter up to 256 characters. You can use any characters or spaces
except ` (accent mark), \ (backslash), ^ (carat), " (double quote), =
(equal sign), > (greater than), < (less than), or ' (single quote).
Admin State field This can be one of the following:
• Enabled
• Disabled
If you disable the DVS, Cisco UCS Manager does not push any
configuration changes related to the DVS to VMware vCenter.
c) Click OK.
Step 8 Click Finish if you have finished adding all datacenters, folders, and DVSes to the folder.
You may need to click Finish more than once to exit the wizard. You can stop at any page to add another
datacenter, folder, or DVS.
Adding a Datacenter to an Existing vCenter
Before You Begin
You must first create a datacenter in VMware vCenter. Do not create the folder inside the datacenter or the
DVS in VMware vCenter.
Procedure
Step 1 In the Navigation pane, click the VM tab.
Step 2 On the VM tab, expand the VMWare node.
Step 3 Right-click the vCenter to which you want to add a datacenter and choose Create Datacenter.
Step 4 On the Create Datacenter page, do the following:
a) Click Add.
b) In the Create Datacenter dialog box, complete the following fields:
Cisco UCS Manager VM-FEX for VMware GUI Configuration Guide
OL-25368-01 49
Configuring Distributed Virtual Switches in Cisco UCS
Adding a Datacenter to an Existing vCenter
Name Description
Name field The name of the datacenter.
This name can be between 1 and 16 characters. You can use spaces
and any other ASCII characters except for ` (accent), \ (back slash),
^ (carat), " (double quote), / (forward slash), > (greater than), < (less
than), or ' (single quote).
The datacenter name that you specify in Cisco UCS Manager must
match the name of the datacenter previously created in VMware
vCenter.
Description field The user-defined description of the datacenter.
Enter up to 256 characters. You can use any characters or spaces
except ` (accent mark), \ (backslash), ^ (carat), " (double quote), =
(equal sign), > (greater than), < (less than), or ' (single quote).
c) Click Next.
Step 5 In the Create Folder page, do the following to create a folder in the datacenter:
a) Click Add.
b) In the Create Folder dialog box, complete the following fields:
Name Description
Name field The name of the vCenter folder.
This name can be between 1 and 16 characters. You can use spaces
and any other ASCII characters except for ` (accent), \ (back slash),
^ (carat), " (double quote), / (forward slash), > (greater than), < (less
than), or ' (single quote).
Description field A user-defined description of the folder.
Enter up to 256 characters. You can use any characters or spaces
except ` (accent mark), \ (backslash), ^ (carat), " (double quote), =
(equal sign), > (greater than), < (less than), or ' (single quote).
c) Click Next.
Step 6 On the Create Distributed Virtual Switches page, do the following to create a distributed virtual switch in
the folder:
a) Click Add to add a distributed virtual switch to the folder.
b) In the Create Distributed Virtual Switches dialog box, complete the following fields:
Cisco UCS Manager VM-FEX for VMware GUI Configuration Guide
50 OL-25368-01
Configuring Distributed Virtual Switches in Cisco UCS
Adding a Folder to a Datacenter
Name Description
Name field The name of the distributed virtual switch.
This name can be between 1 and 16 characters. You can use spaces
and any other ASCII characters except for ` (accent), \ (back slash),
^ (carat), " (double quote), / (forward slash), > (greater than), < (less
than), or ' (single quote).
Description field The user-defined description of the distributed virtual switch.
Enter up to 256 characters. You can use any characters or spaces
except ` (accent mark), \ (backslash), ^ (carat), " (double quote), =
(equal sign), > (greater than), < (less than), or ' (single quote).
Admin State field This can be one of the following:
• Enabled
• Disabled
If you disable the DVS, Cisco UCS Manager does not push any
configuration changes related to the DVS to VMware vCenter.
c) Click OK.
Step 7 Click Finish if you have finished adding all folders and distributed virtual switches to the datacenter.
You may need to click Finish more than once to exit the wizard. You can stop at any page to add another
folder or DVS to the datacenter.
Adding a Folder to a Datacenter
Procedure
Step 1 In the Navigation pane, click the VM tab.
Step 2 On the VM tab, expand the VMWare node.
Step 3 Expand the vCenter that includes the datacenter to which you want to add a folder.
Step 4 Right-click the datacenter to which you want to add a folder and choose Create Folder.
Step 5 On the Create Folder page, do the following to add a folder to the datacenter:
a) Complete the following fields:
Cisco UCS Manager VM-FEX for VMware GUI Configuration Guide
OL-25368-01 51
Configuring Distributed Virtual Switches in Cisco UCS
Adding a Folder to a Datacenter
Name Description
Name field The name of the vCenter folder.
This name can be between 1 and 16 characters. You can use spaces
and any other ASCII characters except for ` (accent), \ (back slash),
^ (carat), " (double quote), / (forward slash), > (greater than), < (less
than), or ' (single quote).
Description field A user-defined description of the folder.
Enter up to 256 characters. You can use any characters or spaces
except ` (accent mark), \ (backslash), ^ (carat), " (double quote), =
(equal sign), > (greater than), < (less than), or ' (single quote).
b) • Click Next and continue with Step 6 to create a DVS in the folder.
• Continue with Step 7 if you do not want to create a DVS in the folder.
Step 6 On the Create Distributed Virtual Switches page, do the following to create a distributed virtual switch in
the folder:
a) Click Add to add a distributed virtual switch to the folder.
b) In the Create Distributed Virtual Switches dialog box, complete the following fields:
Name Description
Name field The name of the distributed virtual switch.
This name can be between 1 and 16 characters. You can use spaces
and any other ASCII characters except for ` (accent), \ (back slash),
^ (carat), " (double quote), / (forward slash), > (greater than), < (less
than), or ' (single quote).
Description field The user-defined description of the distributed virtual switch.
Enter up to 256 characters. You can use any characters or spaces
except ` (accent mark), \ (backslash), ^ (carat), " (double quote), =
(equal sign), > (greater than), < (less than), or ' (single quote).
Admin State field This can be one of the following:
• Enabled
• Disabled
If you disable the DVS, Cisco UCS Manager does not push any
configuration changes related to the DVS to VMware vCenter.
c) Click OK.
Step 7 Click Finish if you have finished adding all folders and DVSes to the datacenter.
Cisco UCS Manager VM-FEX for VMware GUI Configuration Guide
52 OL-25368-01
Configuring Distributed Virtual Switches in Cisco UCS
Deleting a Folder from a vCenter
You may need to click Finish more than once to exit the wizard. You can stop at any page to add another
folder or DVS.
Deleting a Folder from a vCenter
If the folder contains a datacenter, Cisco UCS Manager also deletes that datacenter and any folders and DVSes
it contains.
Procedure
Step 1 In the Navigation pane, click the VM tab.
Step 2 On the VM tab, expand All > VMWare.
Step 3 Expand the node for the vCenter that contains the folder you want to delete.
Step 4 Right-click the folder and choose Delete.
Step 5 If the Cisco UCS Manager GUI displays a confirmation dialog box, click Yes.
Deleting a Datacenter
If the datacenter contains a folder, Cisco UCS Manager also deletes that folder and any DVS it contains.
Procedure
Step 1 In the Navigation pane, click the VM tab.
Step 2 On the VM tab, expand All > VMWare.
Step 3 If the datacenter that you want to delete is contained in a higher level folder, expand the node for that folder.
Step 4 Right-click the datacenter and choose Delete.
Step 5 If the Cisco UCS Manager GUI displays a confirmation dialog box, click Yes.
Deleting a Folder from a Datacenter
If the folder contains a DVS, Cisco UCS Manager also deletes that DVS.
Cisco UCS Manager VM-FEX for VMware GUI Configuration Guide
OL-25368-01 53
Configuring Distributed Virtual Switches in Cisco UCS
Deleting a Folder from a Datacenter
Procedure
Step 1 In the Navigation pane, click the VM tab.
Step 2 On the VM tab, expand All > VMWare.
Step 3 If the datacenter that you want to modify is contained in a higher level folder, expand the node for that folder.
Step 4 Expand the node for the datacenter that contains the folder you want to delete.
Step 5 Right-click the folder and choose Delete.
Step 6 If the Cisco UCS Manager GUI displays a confirmation dialog box, click Yes.
Cisco UCS Manager VM-FEX for VMware GUI Configuration Guide
54 OL-25368-01
CHAPTER 7
Configuring Port Profiles
This chapter includes the following sections:
• Port Profiles, page 55
• Creating a Port Profile, page 56
• Modifying the VLANs in a Port Profile, page 57
• Changing the Native VLAN for a Port Profile, page 58
• Adding a VLAN to a Port Profile, page 58
• Removing a VLAN from a Port Profile, page 59
• Deleting a Port Profile, page 59
• Port Profile Clients, page 59
• Creating a Profile Client, page 60
• Modifying a Profile Client, page 60
• Deleting a Profile Client, page 61
Port Profiles
Port profiles contain the properties and settings that you can use to configure virtual interfaces in Cisco UCS
for VM-FEX. The port profiles are created and administered in Cisco UCS Manager. After a port profile is
created, assigned to, and actively used by one or more DVSes, any changes made to the networking properties
of the port profile in Cisco UCS Manager are immediately applied to those DVSes.
In VMware vCenter, a port profile is represented as a port group. Cisco UCS Manager pushes the port profile
names to VMware vCenter, which displays the names as port groups. None of the specific networking properties
or settings in the port profile are visible in VMware vCenter. You must configure at least one port profile
client for a port profile if you want Cisco UCS Manager to push the port profile to VMware vCenter.
Cisco UCS Manager VM-FEX for VMware GUI Configuration Guide
OL-25368-01 55
Configuring Port Profiles
Creating a Port Profile
Creating a Port Profile
Note If you are configuring VMDirectPath Gen 2, you need to set the Host Network IO Performance field
to High Performance.
Procedure
Step 1 In the Navigation pane, click the VM tab.
Step 2 On the VM tab, expand the All node.
Step 3 Right-click the Port Profiles node and choose Create Port Profile.
Step 4 In the Create Port Profile dialog box, complete the following fields:
Name Description
Name field The user-defined name for the port profile.
This name can be between 1 and 31 ASCII alphanumeric characters.
You cannot use spaces or any special characters other than - (hyphen),
_ (underscore), and : (colon), and you cannot change this name after
the object has been saved.
Description field The user-defined description for the port profile.
Enter up to 256 characters. You can use any characters or spaces except
` (accent mark), \ (backslash), ^ (carat), " (double quote), = (equal sign),
> (greater than), < (less than), or ' (single quote).
QoS Policy drop-down list The quality of service policy associated with this port profile.
Network Control Policy The network control policy associated with this port profile.
drop-down list
Max Ports field The maximum number of ports that can be associated with this port
profile. The default is 64 ports.
The maximum number of ports that can be associated with a single
distributed virtual switch (DVS) is 4096. If the DVS has only one
associated port profile, that port profile can be configured with up to
4096 ports. However, if the DVS has more than one associated port
profile, the total number of ports associated with all of those port profiles
combined cannot exceed 4096.
Cisco UCS Manager VM-FEX for VMware GUI Configuration Guide
56 OL-25368-01
Configuring Port Profiles
Modifying the VLANs in a Port Profile
Name Description
Host Network IO Performance This can be one of the following:
field
• None—Traffic to and from a virtual machine passes through the
DVS.
• High Performance— Traffic to and from a virtual machine
bypasses the DVS and hypervisor and travels directly between the
virtual machines and a virtual interface card (VIC) adapter.
Pin Group drop-down list The pin group associated with this port profile.
Step 5 In the VLANs area, complete the following fields:
Name Description
Select column Check the check box in this column for each VLAN that you want to
use.
Name column The name of the VLAN.
Native VLAN column To designate one of the VLANs as the native VLAN, click the radio
button in this column.
Step 6 Click OK.
Modifying the VLANs in a Port Profile
Procedure
Step 1 In the Navigation pane, click the VM tab.
Step 2 On the VM tab, expand All > Port Profiles.
Step 3 Right-click the port profile for which you want to modify the VLANs and choose Modify VLANs.
Step 4 In the Modify VLANs dialog box, change one or more of the following:
Name Description
Select column Check the check box in this column for each VLAN that you want to
use.
Name column The name of the VLAN.
Cisco UCS Manager VM-FEX for VMware GUI Configuration Guide
OL-25368-01 57
Configuring Port Profiles
Changing the Native VLAN for a Port Profile
Name Description
Native VLAN column To designate one of the VLANs as the native VLAN, click the radio
button in this column.
Create VLAN link Click this link if you want to create a VLAN.
Step 5 Click OK.
Changing the Native VLAN for a Port Profile
Procedure
Step 1 In the Navigation pane, click the VM tab.
Step 2 On the VM tab, expand All > Port Profiles.
Step 3 Right-click the port profile for which you want to change the native VLAN and choose Modify VLANs.
Step 4 In the Modify VLANs dialog box, do the following:
a) In the Native VLAN column, click the radio button in the row for the VLAN that you want to become
the native VLAN.
b) Click OK.
Adding a VLAN to a Port Profile
Procedure
Step 1 In the Navigation pane, click the VM tab.
Step 2 On the VM tab, expand All > Port Profiles.
Step 3 Right-click the port profile to which you want to add a VLAN and choose Modify VLANs.
Step 4 In the Modify VLANs dialog box, do the following:
a) In the Select column, check the check box in the row for the VLAN that you want to add to the port profile.
b) (Optional) If you want this VLAN to be the native VLAN, click the radio button in the Native VLAN
column.
c) Click OK.
Cisco UCS Manager VM-FEX for VMware GUI Configuration Guide
58 OL-25368-01
Configuring Port Profiles
Removing a VLAN from a Port Profile
Removing a VLAN from a Port Profile
You can remove a VLAN from a port profile or change the VLAN that you have assigned as the native VLAN.
Procedure
Step 1 In the Navigation pane, click the VM tab.
Step 2 On the VM tab, expand All > Port Profiles.
Step 3 Right-click the port profile from which you want to remove a VLAN and choose Modify VLANs.
Step 4 In the Modify VLANs dialog box, do the following:
a) In the Select column, uncheck the check box in the row for the VLAN that you want to remove from the
port profile.
b) (Optional) You can change the native VLAN to a different VLAN by clicking the radio button in the
Native VLAN column for a different VLAN.
c) Click OK.
Deleting a Port Profile
You cannot delete a port profile if a VM is actively using that port profile.
Procedure
Step 1 In the Navigation pane, click the VM tab.
Step 2 On the VM tab, expand All > Port Profiles.
Step 3 Right-click the port profile you want to delete and choose Delete.
Step 4 If the Cisco UCS Manager GUI displays a confirmation dialog box, click Yes.
Step 5 Click OK.
Cisco UCS Manager deletes the port profile and all associated port profile clients.
Port Profile Clients
The port profile client determines the DVSes to which a port profile is applied. By default, the port profile
client specifies that the associated port profile applies to all DVSes in the VMware vCenter. However, you
can configure the client to apply the port profile to all DVSes in a specific datacenter or datacenter folder or
only to one DVS.
Cisco UCS Manager VM-FEX for VMware GUI Configuration Guide
OL-25368-01 59
Configuring Port Profiles
Creating a Profile Client
Creating a Profile Client
You can create a profile client.
Procedure
Step 1 In the Navigation pane, click the VM tab.
Step 2 On the VM tab, expand All > Port Profiles.
Step 3 Right-click the port profile for which you want to create a profile client and choose Create Profile Client.
Step 4 In the Create Profile Client dialog box, complete the following fields:
Name Description
Name field The user-defined name for the profile client.
This name can be between 1 and 16 ASCII alphanumeric characters.
You cannot use spaces or any special characters other than - (hyphen),
_ (underscore), and : (colon), and you cannot change this name after
the object has been saved.
Description field The user-defined description of the client.
Enter up to 256 characters. You can use any characters or spaces except
` (accent mark), \ (backslash), ^ (carat), " (double quote), = (equal sign),
> (greater than), < (less than), or ' (single quote).
Datacenter drop-down list Choose a datacenter from the drop-down list or choose All if this profile
client applies to all datacenters.
Folder drop-down list Choose a folder from the drop-down list or choose All if this profile
client applies to all folders.
Distributed Virtual Switch Choose a virtual switch from the drop-down list or choose All if this
drop-down list profile client applies to all virtual switches.
Step 5 Click OK.
What to Do Next
Complete the configuration of the virtual machines in VMware vCenter.
Modifying a Profile Client
You can modify a profile client.
Cisco UCS Manager VM-FEX for VMware GUI Configuration Guide
60 OL-25368-01
Configuring Port Profiles
Deleting a Profile Client
Procedure
Step 1 In the Navigation pane, click the VM tab.
Step 2 On the VM tab, expand All > Port Profiles.
Step 3 Click the port profile for which you want to modify the profile client.
Step 4 In the Work pane, click the Profile Clients tab.
Step 5 Right-click the profile client you want to modify and choose Show Navigator.
Step 6 In the Navigator for the profile client, change the values for one or more of the following fields:
Name Description
Name field The user-defined name for the profile client.
Description field The user-defined description of the client.
Enter up to 256 characters. You can use any characters or spaces except
` (accent mark), \ (backslash), ^ (carat), " (double quote), = (equal sign),
> (greater than), < (less than), or ' (single quote).
Datacenter field A regular expression used to select the appropriate datacenter.
Folder field A regular expression used to select the appropriate datacenter folder.
Distributed Virtual Switch field A regular expression used to select the appropriate virtual switch.
Step 7 Click OK.
Deleting a Profile Client
You cannot delete a port profile client if a VM is actively using the port profile with which the client is
associated.
Procedure
Step 1 In the Navigation pane, click the VM tab.
Step 2 On the VM tab, expand All > Port Profiles.
Step 3 Click the port profile from which you want to delete a profile client.
Step 4 In the Work pane, click the Profile Clients tab.
Step 5 Right-click the profile client that you want to delete and choose Delete.
Step 6 If the Cisco UCS Manager GUI displays a confirmation dialog box, click Yes.
Step 7 Click Save Changes.
Cisco UCS Manager VM-FEX for VMware GUI Configuration Guide
OL-25368-01 61
Configuring Port Profiles
Deleting a Profile Client
Cisco UCS Manager VM-FEX for VMware GUI Configuration Guide
62 OL-25368-01
CHAPTER 8
Managing Pending Deletions of Distributed
Virtual Switches
This chapter includes the following sections:
• Pending Deletions of Distributed Virtual Switches, page 63
• Viewing Pending Deletions, page 64
• Changing the Properties of a Pending Deletion, page 64
• Deleting a Pending Deletion, page 65
Pending Deletions of Distributed Virtual Switches
When you delete a distributed virtual switch (DVS) from Cisco UCS Manager, either explicitly or by deleting
any parent object in the hierarchy, Cisco UCS Manager initiates a connection with VMware vCenter to start
the process of deleting the DVS. Until the DVS is successfully deleted from VMware vCenter, Cisco UCS
Manager places the DVS in a pending deletion list.
However, Cisco UCS Manager cannot successfully delete a DVS from VMware vCenter if certain situations
occur, including the following:
• VMware vCenter database was corrupted
• VMware vCenter was uninstalled
• The IP address for VMware vCenter was changed
If the DVS cannot be successfully deleted from VMware vCenter, the DVS remains in the pending deletion
list until the pending deletion is deleted in Cisco UCS Manager or the properties for that pending deletion are
changed in a way that allows the DVS to be successfully deleted from VMware vCenter. When you delete a
pending deletion, the DVS is deleted from Cisco UCS Manager but is not deleted from VMware vCenter. If
the DVS remains in VMware vCenter, you must delete the DVS manually.
You can view the pending deletion list, delete a pending deletion, or change the properties for a pending
deletion in Cisco UCS Manager. For example, you can correct the VMware vCenter IP address for a pending
deletion so that Cisco UCS Manager can successfully initiate a connection and delete the DVS from VMware
vCenter. You cannot cancel the deletion of a DVS from Cisco UCS Manager.
Cisco UCS Manager VM-FEX for VMware GUI Configuration Guide
OL-25368-01 63
Managing Pending Deletions of Distributed Virtual Switches
Viewing Pending Deletions
Viewing Pending Deletions
Procedure
Step 1 In the Navigation pane, click the VM tab.
Step 2 On the VM tab, expand the All node.
Step 3 On the VM tab, click VMWare.
Step 4 In the Work pane, click the Deletion Tasks tab.
Changing the Properties of a Pending Deletion
You can change the properties of a pending deletion, if necessary, to ensure that Cisco UCS Manager can
successfully initiate a connection and delete the DVS from VMware vCenter.
Procedure
Step 1 In the Navigation pane, click the VM tab.
Step 2 On the VM tab, expand the All node.
Step 3 On the VM tab, click VMWare.
Step 4 In the Work pane, click the Deletion Tasks tab.
Step 5 Click the pending deletion for which you want to change the properties.
Step 6 Right-click the pending deletion and choose Show Navigator.
Step 7 In the Properties dialog box, change one or more of the following properties to ensure that Cisco UCS
Manager can connect to VMware vCenter:
Name Description
Hostname field The host on which the datacenter resides.
Datacenter field The name of the datacenter.
Protocol field The datacenter protocol.
Folder field The folder that is to be deleted.
Step 8 Click OK.
Cisco UCS Manager attempts to connect with VMware vCenter and delete the DVS.
Cisco UCS Manager VM-FEX for VMware GUI Configuration Guide
64 OL-25368-01
Managing Pending Deletions of Distributed Virtual Switches
Deleting a Pending Deletion
Deleting a Pending Deletion
When you delete a pending deletion, the DVS is deleted from Cisco UCS Manager but is not deleted from
VMware vCenter. If the DVS remains in VMware vCenter, you must delete the DVS manually.
Procedure
Step 1 In the Navigation pane, click the VM tab.
Step 2 On the VM tab, expand the All node.
Step 3 On the VM tab, click VMWare.
Step 4 In the Work pane, click the Deletion Tasks tab.
Step 5 Click the pending deletion that you want to delete.
Step 6 Right-click the pending deletion and choose Delete.
Step 7 If the Cisco UCS Manager GUI displays a confirmation dialog box, click Yes.
Cisco UCS Manager VM-FEX for VMware GUI Configuration Guide
OL-25368-01 65
Managing Pending Deletions of Distributed Virtual Switches
Deleting a Pending Deletion
Cisco UCS Manager VM-FEX for VMware GUI Configuration Guide
66 OL-25368-01
INDEX
A deletion tasks 63, 64, 65
about 63
adapters 2 changing properties 64
NIC 2 deleting 65
VIC 2 viewing 64
virtualization 2 distributed virtual switches 4, 43
definition 4
DVS 4, 44
B configuring 44
definition 4
BIOS 17 dynamic vNIC 15
creating policy 17 viewing properties 15
dynamic vNIC connection policy 12, 13, 14
about 12
changing 13
C creating 12
certificate 39, 40 deleting 14
VM-FEX 40
VN-Link in hardware 39
creating 39 E
Cisco UCS 3
Cisco M81KR VIC 3 ESX 5.0 23
Cisco UCS Manager 3, 4 upgrade procedure 23
components 4 ESX 5.1 24
Cisco VEM software bundle 27 upgrade procedure 24
uninstalling 27 ESX software 3
Cisco VM-FEX 1 ESX/ESXi hosts 21
components 3 upgrading with Cisco VEM software bundle using CLI 21
Configure VMware Integration 29 Ethernet adapter policies 11
wizard 29 modifying 11
converged network adapters 2 exporting 38
virtualization 2 extension files 38
extension files 37, 38
exporting 38
modifying key 37
D extension key 3, 4
datacenters 49, 53 definition 4
adding to vCenters 49 external virtualization manager 3
deleting 53
deleting folders 53
Cisco UCS Manager VM-FEX for VMware GUI Configuration Guide
OL-25368-01 IN-1
Index
F policies (continued)
dynamic vNIC connection (continued)
folders 47, 51, 53 changing 13
adding to datacenters 51 creating 12
adding to vCenter 47 deleting 14
deleting 53 VM lifecycle 15, 16
VM-FEX for VMware 4
port profile 4
H definition 4
port profile client 4
high-performance mode 7 definition 4
hosts 23, 24 port profiles 55, 56, 57, 58, 59, 60, 61
upgrading to ESXi 5.0 with Cisco VEM software bundle 23 about 55
upgrading to ESXi 5.1 with Cisco VEM software bundle 24 adding VLANs 58, 59
hypervisor host 3, 6 changing native VLAN 58
VMware ESX host 6 clients 59
definition 6 creating 56
creating profile clients 60
deleting 59
deleting profile clients 61
I modifying profile clients 60
IEEE 802.1Qbh 1 modifying VLANs 57
profile clients 60, 61
creating 60
deleting 61
M modifying 60
modes 7 profiles 55, 59
high-performance 7 port 55, 59
standard 7
modifying extension key 37
S
servers 17
N BIOS policy 17
NIC adapters 2 software 19
virtualization 2 VEM bundle installation 19
virtual interface cards 19
VEM bundle installation on 19
standard mode 7
P switches 43
distributed virtual switches 43
Palo adapter 37, 38 DVSes 43
extension files 37, 38
exporting 38
modifying key 37
pending deletions 63, 64, 65 T
about 63
changing properties 64 traffic 7
deleting 65 standard mode 7
viewing 64
policies 4, 12, 13, 14, 15, 16, 17
BIOS 17
dynamic vNIC connection 12, 13, 14
about 12
Cisco UCS Manager VM-FEX for VMware GUI Configuration Guide
IN-2 OL-25368-01
Index
V virtualization (continued)
VM-FEX (continued)
vCenters 47, 49, 51, 53 deletion tasks 64
adding datacenters 49 VN-Link in hardware 39, 63
adding folders 47, 51 certificate 39
deleting folders 53 pending deletions 63
VEM 27 virtualization manager 6
uninstalling 27 VMware vCenter 6
VEM bundle 3 definition 6
VEM software bundle 19, 21, 23, 24 VM lifecycle policy 15, 16
prerequisites 19 about 15
upgrading on ESX/ESXi hosts using CLI 21 configuring 16
upgrading with ESXi 5.0 23 VM-FEX 1, 6, 40, 59, 64
upgrading with ESXi 5.1 24 about 1, 6
VEM software bundle installation 20 copying certificate 40
using VUM 20 pending deletions 64
VEM software installation 19 port profiles 59
introduction 19 VMware 6, 37, 38
VIC adapters 2 components 6
virtualization 2 extension files 38
virtual machines 1 extension key 37
virtualization 1, 2, 3, 6, 15, 16, 37, 38, 39, 40, 63, 64 VMware ESX host 6
about 1 definition 6
components 3 VMware ESX software 3
Cisco UCS Manager 3 VMware vCenter 6
extension key 3 definition 6
external virtualization manager 3 VMware, configuring integration 29
hypervisor host 3 VN-Link in hardware 39, 63
converged network adapters 2 certificate 39
NIC adapters 2 creating 39
Palo adapter 37, 38 pending deletions 63
extension file 38 VN-Link in Harware 29
extension key 37 configuring with wizard 29
VIC adapter 2 vNICs 12, 15
VM lifecycle policy 15, 16 dynamic vNIC connection policy 12
VM-FEX 1, 40, 64 viewing dynamic vNIC properties 15
about 1 VUM 20
copying certificate 40 using to install VEM software bundle 20
Cisco UCS Manager VM-FEX for VMware GUI Configuration Guide
OL-25368-01 IN-3
Index
Cisco UCS Manager VM-FEX for VMware GUI Configuration Guide
IN-4 OL-25368-01
Вам также может понравиться
- B ACI Virtualization Guide 2 2 2Документ432 страницыB ACI Virtualization Guide 2 2 2smamedov80Оценок пока нет
- UCSE-series GUI Configuration Guide 322 PDFДокумент176 страницUCSE-series GUI Configuration Guide 322 PDFPushkin SharmaОценок пока нет
- B Cisco UCS C-Series GUI Configuration Guide 31 PDFДокумент372 страницыB Cisco UCS C-Series GUI Configuration Guide 31 PDFelcaso34Оценок пока нет
- Jabc - B - Installation and Configuration Guide ForДокумент82 страницыJabc - B - Installation and Configuration Guide ForswathyedayathОценок пока нет
- TelePresence Conductor Virtual Machine Install Guide XC4 2Документ32 страницыTelePresence Conductor Virtual Machine Install Guide XC4 2DmitriyОценок пока нет
- Cisco Expressway Virtual Machine Install Guide X12 5 4Документ42 страницыCisco Expressway Virtual Machine Install Guide X12 5 4Valentin GRADINARUОценок пока нет
- Cisco Identity Services Engine Installation Guide, Release 2.3Документ88 страницCisco Identity Services Engine Installation Guide, Release 2.3VladОценок пока нет
- VCF 35 Administering PDFДокумент150 страницVCF 35 Administering PDFVakul BhattОценок пока нет
- VCF 35 AdministeringДокумент144 страницыVCF 35 AdministeringSindhuri RaoОценок пока нет
- ESXi SetupДокумент110 страницESXi Setupm0st1tedОценок пока нет
- Cisco CSR 1000V Series Cloud Services Router Software Configuration GuideДокумент220 страницCisco CSR 1000V Series Cloud Services Router Software Configuration Guidemad maranОценок пока нет
- Vsphere Esxi Vcenter Server 703 Networking GuideДокумент293 страницыVsphere Esxi Vcenter Server 703 Networking GuideErdem EnustОценок пока нет
- Vsphere Esxi Vcenter Server 551 Networking GuideДокумент194 страницыVsphere Esxi Vcenter Server 551 Networking GuideninodjukicОценок пока нет
- Virtualization Security: Protecting Virtualized EnvironmentsОт EverandVirtualization Security: Protecting Virtualized EnvironmentsРейтинг: 3 из 5 звезд3/5 (1)
- Vmanage Howto BookДокумент374 страницыVmanage Howto BookArturo JeffersonОценок пока нет
- Vsphere Esxi Vcenter Server 65 Networking GuideДокумент246 страницVsphere Esxi Vcenter Server 65 Networking GuideJavier Moreno AllerОценок пока нет
- Vsphere Esxi Vcenter Server 67 Networking GuideДокумент271 страницаVsphere Esxi Vcenter Server 67 Networking Guideteja C SОценок пока нет
- Vsphere Esxi Vcenter Server 601 Networking GuideДокумент244 страницыVsphere Esxi Vcenter Server 601 Networking GuidetotoОценок пока нет
- Vsphere Networking Vsphere 5.5 ESXi 5.5 Vcenter Server 5.5 En-001074-02Документ196 страницVsphere Networking Vsphere 5.5 ESXi 5.5 Vcenter Server 5.5 En-001074-02RuiОценок пока нет
- VCF 301 AdministeringДокумент133 страницыVCF 301 AdministeringVakul Bhatt100% (1)
- Vsphere Esxi Vcenter Server 60 Installation Setup GuideДокумент272 страницыVsphere Esxi Vcenter Server 60 Installation Setup Guidesorachut1989Оценок пока нет
- FortiGate-VMX v.2 - Installation GuideДокумент49 страницFortiGate-VMX v.2 - Installation GuideMuraliОценок пока нет
- B UCSM GUI Storage Management Guide 4 2Документ230 страницB UCSM GUI Storage Management Guide 4 2DataTeam 240Оценок пока нет
- 10 Vsphere Networking PDFДокумент271 страница10 Vsphere Networking PDFNgo Van TruongОценок пока нет
- Vmanage Howto Xe BookДокумент958 страницVmanage Howto Xe BookP KОценок пока нет
- VsharpeДокумент255 страницVsharpeJosé Alí Ríos TovarОценок пока нет
- Vsphere Esxi Vcenter Server 602 Installation Setup Guide PDFДокумент298 страницVsphere Esxi Vcenter Server 602 Installation Setup Guide PDFBodman UcjОценок пока нет
- VSP 40 Esx Server ConfigДокумент240 страницVSP 40 Esx Server ConfigAnkit DodrajkaОценок пока нет
- Vsphere Esxi Vcenter Server 702 Networking GuideДокумент284 страницыVsphere Esxi Vcenter Server 702 Networking GuideErdem EnustОценок пока нет
- Cisco UCS C-Series Integrated Management Controller GUI Configuration Guide, Release 4.0Документ438 страницCisco UCS C-Series Integrated Management Controller GUI Configuration Guide, Release 4.0dayscholar2013Оценок пока нет
- B ME User Guide 89Документ116 страницB ME User Guide 89efrainОценок пока нет
- Vsphere Esxi Vcenter Server 60 Installation Setup GuideДокумент272 страницыVsphere Esxi Vcenter Server 60 Installation Setup Guidecarlos5sevillaОценок пока нет
- Vsphere Esxi Vcenter Server 602 Installation Setup GuideДокумент332 страницыVsphere Esxi Vcenter Server 602 Installation Setup GuidelambazОценок пока нет
- B Ise InstallationGuide32 2Документ122 страницыB Ise InstallationGuide32 2dayscholar2013Оценок пока нет
- VSP 40 Esxi Server Config PDFДокумент190 страницVSP 40 Esxi Server Config PDFSelvinОценок пока нет
- B Ise InstallationGuide20Документ90 страницB Ise InstallationGuide20dayscholar2013Оценок пока нет
- Cisco UCS Platform Emulator User Guide Version 2.2 (2cPE1)Документ71 страницаCisco UCS Platform Emulator User Guide Version 2.2 (2cPE1)tibor.popaОценок пока нет
- Cisco UCS Platform Emulator User Guide, Release 3.0 (2cPE1) : Americas HeadquartersДокумент60 страницCisco UCS Platform Emulator User Guide, Release 3.0 (2cPE1) : Americas HeadquartersAung AungОценок пока нет
- B Get Started Cisco Aci 4 2 v1 1 PDFДокумент76 страницB Get Started Cisco Aci 4 2 v1 1 PDFTrОценок пока нет
- VCF VxrailДокумент310 страницVCF VxrailKalaivanan VeluОценок пока нет
- B Cisco Business Wifi 6 Admin GuideДокумент182 страницыB Cisco Business Wifi 6 Admin GuideiziОценок пока нет
- Wbxs B Administration-Guide-For-Cisco-Webex Es UYДокумент58 страницWbxs B Administration-Guide-For-Cisco-Webex Es UYJose Luis Garcia LopezОценок пока нет
- NSX Administration Guide NSX For Vsphere 6.2Документ370 страницNSX Administration Guide NSX For Vsphere 6.2ledugarteОценок пока нет
- VMware Certified Professional Data Center Virtualization on vSphere 6.7 Study Guide: Exam 2V0-21.19От EverandVMware Certified Professional Data Center Virtualization on vSphere 6.7 Study Guide: Exam 2V0-21.19Оценок пока нет
- Vsphere Esxi Vcenter Server 652 Installation Setup GuideДокумент407 страницVsphere Esxi Vcenter Server 652 Installation Setup GuideSunkaraVenkataramana100% (1)
- Cisco Identity Services Engine Installation Guide, Release 2.6Документ100 страницCisco Identity Services Engine Installation Guide, Release 2.6nitrousoxydeОценок пока нет
- Manual Cisco AQM 11.5Документ88 страницManual Cisco AQM 11.5Carlos AriasОценок пока нет
- Cisco Identity Services Engine Installation Guide, Release 2.4Документ90 страницCisco Identity Services Engine Installation Guide, Release 2.4Minh HoàngОценок пока нет
- Vsphere Esxi Vcenter Server 60 Security GuideДокумент260 страницVsphere Esxi Vcenter Server 60 Security Guidecarlos5sevillaОценок пока нет
- Vmware Cloud Foundation On Dell Emc Vxrail Admin GuideДокумент53 страницыVmware Cloud Foundation On Dell Emc Vxrail Admin GuideCristian MurielОценок пока нет
- VCD 90 InstallДокумент68 страницVCD 90 InstallgutinОценок пока нет
- TECHD353-vController InstallConfigДокумент36 страницTECHD353-vController InstallConfigCarlos Zamora LopezОценок пока нет
- B ME User Guide 810 PDFДокумент130 страницB ME User Guide 810 PDFEdgar Paz RomeroОценок пока нет
- B AnyConnect Administrator Guide 4-8 PDFДокумент328 страницB AnyConnect Administrator Guide 4-8 PDFNatanael CruzОценок пока нет
- Cisco Finesse Administration Guide 116Документ160 страницCisco Finesse Administration Guide 116ernst schippersОценок пока нет
- Cisco Ise InstallationGuide30Документ100 страницCisco Ise InstallationGuide30Ratheesh RavindranОценок пока нет
- Virtual Infrastructure Web Access Administrator'S Guide: Esx Server 3.0.1 and Virtualcenter Server 2.0.1Документ110 страницVirtual Infrastructure Web Access Administrator'S Guide: Esx Server 3.0.1 and Virtualcenter Server 2.0.1Seby K PathroseОценок пока нет
- Cisco MSE Virtual Appliance Installation and Configuration Guide, Release 8.0Документ76 страницCisco MSE Virtual Appliance Installation and Configuration Guide, Release 8.0nitrousoxydeОценок пока нет
- Vsphere Esxi Vcenter Server 50 Installation Setup Guide PDFДокумент230 страницVsphere Esxi Vcenter Server 50 Installation Setup Guide PDFJavier BertinОценок пока нет
- Vsphere Esxi Vcenter Server 602 Host Management GuideДокумент200 страницVsphere Esxi Vcenter Server 602 Host Management GuideMunib AkhtarОценок пока нет
- Brkaci 1001 PDFДокумент162 страницыBrkaci 1001 PDFrazzzzzzzzzzzОценок пока нет
- Brkaci 1001 PDFДокумент162 страницыBrkaci 1001 PDFrazzzzzzzzzzzОценок пока нет
- VPC Lab InstructionsДокумент75 страницVPC Lab InstructionsrazzzzzzzzzzzОценок пока нет
- B APIC Troubleshooting Chapter 0100Документ4 страницыB APIC Troubleshooting Chapter 0100razzzzzzzzzzzОценок пока нет
- Instructions Content Lab3Документ18 страницInstructions Content Lab3razzzzzzzzzzzОценок пока нет
- KVM ProblemДокумент3 страницыKVM ProblemrazzzzzzzzzzzОценок пока нет
- VPC Lab InstructionsДокумент75 страницVPC Lab InstructionsrazzzzzzzzzzzОценок пока нет
- Storcli: Reference ManualДокумент80 страницStorcli: Reference ManualSebiОценок пока нет
- Configure An Ethernet Traffic MonitoringДокумент10 страницConfigure An Ethernet Traffic MonitoringRaheel EjazОценок пока нет
- 642 996 Demo PDFДокумент6 страниц642 996 Demo PDFrazzzzzzzzzzzОценок пока нет
- I2c WorkaroundДокумент3 страницыI2c WorkaroundrazzzzzzzzzzzОценок пока нет
- 642-996 20160704 203QAs CorrectedДокумент33 страницы642-996 20160704 203QAs CorrectedrazzzzzzzzzzzОценок пока нет
- Cisco Nexus 7000 Introduction To NX-OS Lab GuideДокумент38 страницCisco Nexus 7000 Introduction To NX-OS Lab Guiderazzzzzzzzzzz100% (1)
- Configure An Ethernet Traffic MonitoringДокумент10 страницConfigure An Ethernet Traffic MonitoringRaheel EjazОценок пока нет
- Manual Lsimegaraid860 0488 001Документ246 страницManual Lsimegaraid860 0488 001Abdel Karim Mateos SanchezОценок пока нет
- Understanding Pvlans in Ucs: Background TheoryДокумент10 страницUnderstanding Pvlans in Ucs: Background Theoryjitendra singhОценок пока нет
- Configure An Ethernet Traffic MonitoringДокумент10 страницConfigure An Ethernet Traffic MonitoringRaheel EjazОценок пока нет
- Music Theory Grade 1 Past Paper Trinity 2009Документ8 страницMusic Theory Grade 1 Past Paper Trinity 2009Noel Campbell0% (1)
- Piano Syllabus 2018-2020 PDFДокумент98 страницPiano Syllabus 2018-2020 PDFSunny MaryadaОценок пока нет
- VM Fex Best Practices Deployment GuideДокумент19 страницVM Fex Best Practices Deployment GuiderazzzzzzzzzzzОценок пока нет
- Manual Lsimegaraid860 0488 001Документ246 страницManual Lsimegaraid860 0488 001Abdel Karim Mateos SanchezОценок пока нет
- Tuam PDF TroubleshootingДокумент38 страницTuam PDF TroubleshootingVelmurugan Gurusamy PandianОценок пока нет
- Platform As A Service - WikipediaДокумент1 страницаPlatform As A Service - WikipediaAwal MamaneОценок пока нет
- A8x Outdoor Dome Series Hardware Manual: A81, A82, A83, A87Документ41 страницаA8x Outdoor Dome Series Hardware Manual: A81, A82, A83, A87Kanyu KanevОценок пока нет
- I+ME Actia PassThru XS2G Driverpack 2.8.1.14Документ7 страницI+ME Actia PassThru XS2G Driverpack 2.8.1.14Jose AG0% (1)
- CMPIC 4 Help - Navigator and Screens - Cloudis CMPIC WikiДокумент63 страницыCMPIC 4 Help - Navigator and Screens - Cloudis CMPIC WikibuturcasОценок пока нет
- DH-IPC-HFW1320S-W: 3MP IR Mini-Bullet Wi-Fi Network CameraДокумент3 страницыDH-IPC-HFW1320S-W: 3MP IR Mini-Bullet Wi-Fi Network CameraCarlosPerezОценок пока нет
- DCCN Introduction and Overview 1Документ57 страницDCCN Introduction and Overview 1Vikas PakhretiaОценок пока нет
- WDMS User Manual V3.0Документ39 страницWDMS User Manual V3.0johnОценок пока нет
- Zhone NetHorizon User Manual (P/N 830-00741-63)Документ498 страницZhone NetHorizon User Manual (P/N 830-00741-63)Nada100% (5)
- Pic18 Serial CommunicationДокумент25 страницPic18 Serial Communicationadamwaiz100% (3)
- Impinj SpeedwayR Installation and Operations GuideДокумент94 страницыImpinj SpeedwayR Installation and Operations Guidetravieso112Оценок пока нет
- A11 Rig MoveДокумент57 страницA11 Rig MoveJ.JohansenОценок пока нет
- MBG ENGs R11.3Документ94 страницыMBG ENGs R11.3Manu RTОценок пока нет
- Lab Diagram: InternetДокумент13 страницLab Diagram: InternetLalo AndradeОценок пока нет
- Fortiap v5.2.6 Release NotesДокумент10 страницFortiap v5.2.6 Release NotesJuanJo SandovalОценок пока нет
- S3400 PDFДокумент16 страницS3400 PDFSilahkan AddОценок пока нет
- Tài Liệu Biến Tần Fuji ACEДокумент580 страницTài Liệu Biến Tần Fuji ACENguyễn ThânОценок пока нет
- Pathloss StepДокумент23 страницыPathloss StepkltowerОценок пока нет
- MySQLi Procedural FunctionsДокумент6 страницMySQLi Procedural FunctionsM M100% (1)
- Iris Remote Service App Client Installation and Operation Guide v1 1Документ16 страницIris Remote Service App Client Installation and Operation Guide v1 1PubliPublidelosPalotesОценок пока нет
- ARDF RadioMobile Instruction Manual V1Документ17 страницARDF RadioMobile Instruction Manual V1Mathew Santiago AdolfoОценок пока нет
- Data Collector 2.03.00Документ20 страницData Collector 2.03.00vyaskingОценок пока нет
- Huawei RNC Site Maintenance Guide...Документ13 страницHuawei RNC Site Maintenance Guide...Zaheer Ahmed TanoliОценок пока нет
- Security Policies 919Документ14 страницSecurity Policies 919questnvr73Оценок пока нет
- MGate MB3660 SeriesДокумент3 страницыMGate MB3660 Series李柏慶Оценок пока нет
- NW RouterДокумент13 страницNW Routerhem777Оценок пока нет
- HUAWEI MediPad T3 10 - Quick Start Guide - English PDFДокумент12 страницHUAWEI MediPad T3 10 - Quick Start Guide - English PDFmrpegaviОценок пока нет
- 5 KEBA Standard ProtocolДокумент50 страниц5 KEBA Standard Protocoldedy250591Оценок пока нет
- Debug Your Mobile Site in Android With Chrome CanaryДокумент11 страницDebug Your Mobile Site in Android With Chrome Canaryccalin10Оценок пока нет
- Cisco CM - Initialization-Pdf-Wallchart PDFДокумент1 страницаCisco CM - Initialization-Pdf-Wallchart PDFjjmazueraОценок пока нет