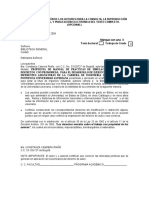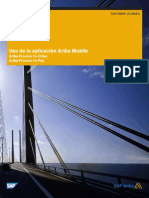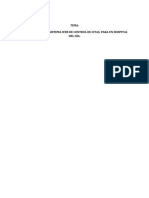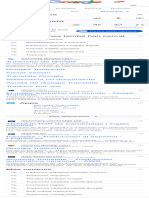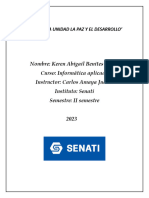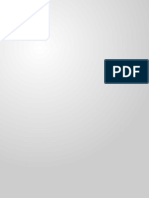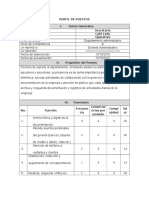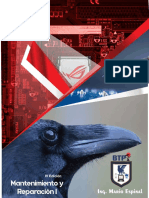Академический Документы
Профессиональный Документы
Культура Документы
Herramientas Ofimáticas Básicas - Clase 02
Загружено:
Darkrai Jaully LenFe Barreto HidalgoОригинальное название
Авторское право
Доступные форматы
Поделиться этим документом
Поделиться или встроить документ
Этот документ был вам полезен?
Это неприемлемый материал?
Пожаловаться на этот документАвторское право:
Доступные форматы
Herramientas Ofimáticas Básicas - Clase 02
Загружено:
Darkrai Jaully LenFe Barreto HidalgoАвторское право:
Доступные форматы
Herramientas Ofimáticas Básicas
El Escritorio de Windows: es una interfaz gráfica que genera un espacio cómodo y de acceso
fácil a los programas y configuraciones disponibles del sistema operativo. Conocer su estructura
es de vital importancia para los usuarios, ya que es la base de cualquier operación que queramos
realizar en la computadora.
La barra de tareas: contiene todas las herramientas de Windows. La barra de tareas también es
útil para organizar todas las ventanas y las formas de trabajar con ellas cuando se abren y
trabajan con los programas de Windows.
Menú de Inicio: Da acceso a programas, carpetas, herramientas y configuraciones del sistema.
También al buscador de Windows y a las opciones de apagado, cambio de usuario o reinicio de
la computadora.
Botón de Vista de tareas: abre una vista con todas las aplicaciones abiertas en la sesión del
usuario. Además, Permite crear varios escritorios virtuales dentro de la misma sesión.
Caja de Búsqueda: herramienta útil para realizar búsquedas de programas, carpetas y archivos
por todo el equipo y dispositivos de almacenamiento.
Área de Notificaciones: notifican y alertan diferentes situaciones que se presentan en el equipo.
Iconos del Escritorio: Son accesos directos hacia los programas y otros elementos que ayudan
al trabajo diario en Windows.
ING. FELIX LENINGRADO BARRETO HIDALGO 1
crear cuentas de usuario
Para crear cuentas de usuario en Windows 10 puedes seguir estos pasos:
1. Presiona la combinación de teclas Windows + R.
2. En la ventana que se despliega, escribe el comando netplwiz y haz clic
en Aceptar o presiona la teclaEnter.
3. En la ventana Cuentas de usuario, haz clic en el botón Agregar para ingresar
una nueva cuenta.
4. El sistema te dará la opción de crear una cuenta asociada a un correo o una
cuenta local sin correo. Si eliges crear una con correo, ingresalo en el
recuadro Dirección de correo electrónico y sigue las indicaciones del sistema.
Para el ejemplo crearemos una sin correo; recuerda que es una opción no
recomendada. Hacemos clic enSiguiente y luego, en la ventana de la explicación
de cada tipo de cuenta, hacemos clic en Cuenta local.
ING. FELIX LENINGRADO BARRETO HIDALGO 2
5. En la casilla Nombre de usuario, escribes el nombre con el cual identificarás
tu nueva cuenta y la contraseña, la cual es opcional pero recomendada.
Si ingresas contraseña, te recomendamos, deja una pista que solo tú reconozcas
en la casilla Indicio de contraseña.
Clic en Siguiente.
ING. FELIX LENINGRADO BARRETO HIDALGO 3
6. Verificación del proceso, clic en Finalizar.
7. Vuelves a la ventana de Cuentas de usuario, seleccionas la nueva cuenta y
haces clic en el botónPropiedades.
ING. FELIX LENINGRADO BARRETO HIDALGO 4
8. En la nueva ventana si quieres que la nueva cuenta tenga permisos de
administrador, vas a la pestañaPertenencia a grupos y le das permisos de
administrador seleccionando la opción Administrador y luego clic en el
botón Aplicar y clic en el botón Aceptar.
Nota: Las nuevas cuentas quedan por defecto con permisos de Usuario
estándar.
9. Finalmente, verificas que tu cuenta haya quedado correctamente configurada
y haces clic en el botónAceptar.
ING. FELIX LENINGRADO BARRETO HIDALGO 5
Y ¡listo!, ya habrás creado una nueva cuenta de usuario en Windows 10.
ING. FELIX LENINGRADO BARRETO HIDALGO 6
Вам также может понравиться
- Promodel EjerciciosДокумент142 страницыPromodel EjerciciosMarioAlbertoCasadosAdame100% (1)
- Uso de La Aplicación Ariba MobileДокумент44 страницыUso de La Aplicación Ariba MobileAdri MarquinaОценок пока нет
- CronogramaДокумент2 страницыCronogramanicolas becerraОценок пока нет
- Citas MedicasДокумент88 страницCitas MedicasAvid UrrОценок пока нет
- Ebook Hibernate Framework PDFДокумент31 страницаEbook Hibernate Framework PDFRenato Yufra TozoОценок пока нет
- Urbano9 ESPДокумент24 страницыUrbano9 ESPWolf LordОценок пока нет
- Nombre: - FechaДокумент8 страницNombre: - FechaArnold De La Cruz GonzalezОценок пока нет
- CER-Correspondencia Enviada y RecibidaДокумент1 страницаCER-Correspondencia Enviada y RecibidaGisela Torres AsprillaОценок пока нет
- 2080 Um001 - Es e PDFДокумент120 страниц2080 Um001 - Es e PDFSergio De La Cruz TorresОценок пока нет
- Unidad 2 Actividad 2Документ3 страницыUnidad 2 Actividad 2ESMIR OMAR ESMIR OMAR BELTRE/SANCHEZОценок пока нет
- Informe Practica N°1 (Final 1)Документ10 страницInforme Practica N°1 (Final 1)DARWIN FERNANDO FARINANGO RODRIGUEZОценок пока нет
- Translate - Cerca de GoogleДокумент1 страницаTranslate - Cerca de GoogleBerenguer SerranoОценок пока нет
- Anexo 4 Proforma SolucioningДокумент15 страницAnexo 4 Proforma SolucioningkattysbritoОценок пока нет
- Sistema InformáticoДокумент4 страницыSistema InformáticoYuber PОценок пока нет
- Guia Office 2013Документ370 страницGuia Office 2013sophiaalavaОценок пока нет
- Informatica BENITESCHEROДокумент5 страницInformatica BENITESCHEROkeren benitesОценок пока нет
- Semana 04 - Transacciones y BloqueosДокумент14 страницSemana 04 - Transacciones y BloqueosLh MonteroОценок пока нет
- Patron Maestro-EsclavoДокумент10 страницPatron Maestro-EsclavoAngelo Octavio Franco OrtegaОценок пока нет
- Cuerpo de TrabajoДокумент5 страницCuerpo de TrabajoJeff OrtegonОценок пока нет
- Manual IndesignДокумент14 страницManual Indesigndario_aguilar_16Оценок пока нет
- Hallazgos 2011 PDFДокумент9 страницHallazgos 2011 PDFVero CancholaОценок пока нет
- Autocad Basico PDFДокумент5 страницAutocad Basico PDFMeliton Elias Gorena MollerОценок пока нет
- Programación VisualДокумент3 страницыProgramación VisualKeysi MaradiagaОценок пока нет
- Historia de Los Lenguajes de Programación PDFДокумент7 страницHistoria de Los Lenguajes de Programación PDFElisa TerrobaОценок пока нет
- Tema 1 - Relación de EjerciciosДокумент2 страницыTema 1 - Relación de EjerciciosJose M Ponce InfanteОценок пока нет
- Contenido Power BI - Análisis Interactivo EmpresarialДокумент2 страницыContenido Power BI - Análisis Interactivo EmpresarialMoises HenriquezОценок пока нет
- Manual de LiveworksheetsДокумент32 страницыManual de LiveworksheetsRAFAEL MAYTAОценок пока нет
- Descriptor de PuestosДокумент3 страницыDescriptor de PuestosGerberDavidHerreraОценок пока нет
- Unid 2 Paso 3 ManoloPajaroДокумент42 страницыUnid 2 Paso 3 ManoloPajaroVideos MpajaroОценок пока нет
- Mantenimiento y Reparación I: Ing. Mario EspinalДокумент20 страницMantenimiento y Reparación I: Ing. Mario Espinalyimi palmaОценок пока нет