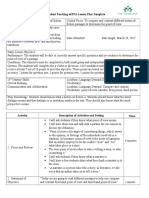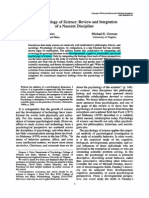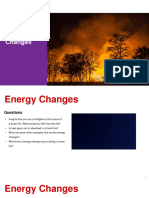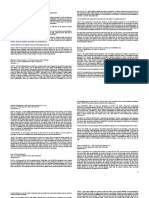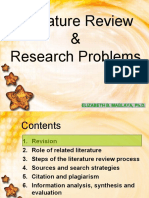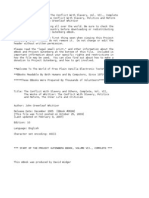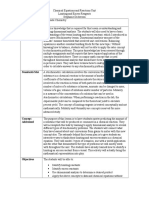Академический Документы
Профессиональный Документы
Культура Документы
Add Students Process-Nboard
Загружено:
Nagendra DОригинальное название
Авторское право
Доступные форматы
Поделиться этим документом
Поделиться или встроить документ
Этот документ был вам полезен?
Это неприемлемый материал?
Пожаловаться на этот документАвторское право:
Доступные форматы
Add Students Process-Nboard
Загружено:
Nagendra DАвторское право:
Доступные форматы
Step By Step Process to add students in www.nboard.
in
Step 1: Go to website: www.nboard.in (Use “Google Chrome” for better user experience)
Step 2: Login to college account, (with registered email id and password)
Step 3: After login, Click on “Students” (On Menu bar)
Step 4: Clicking on Students option will redirect to the Add Students panel.
Step 5: To add students to nBoard, click on (Add Students icon).
Step 6: Either a single student or students’ data in bulk can be added.
Step 7 : Once the data is uploaded successfully. Students will receive verification emails. Once the student
verifies their accounts, the verified students will be added to the college account.
================================================================
What is “Student” Panel?
The Students panel contains all the students who are added in your college network.
What data does Pending Students Panel consist of?
This panel shows the list of your students who have registered with nBoard on their own and awaiting your
approval to add them in your network.
What is Mismatch Data?
This is the list of students who are added by you but already registered with nBoard with different
college/university name. To get them to your college network, those students need to correct their
college/university name in their respective profiles.
How to Add single Student to college network?
Login to college account, (with registered email id and password), Click on “Students” (On Menu bar), which
will redirect to the Add Students panel.
To add students to nBoard, click on (Add Students icon).Enter his/her name, email id in the panel and click
on “Add Student” button. Once you click on the Add Student button, student will receive 2 emails, one is
email verification link and another one is the default password to login (student can change the password
after their first login).
How should I add multiple data to my college network?
Login to your college account, (with registered email id and password), Click on “Students” (On Menu bar),
which will redirect to the Add Students panel.
To add students to nBoard, click on (Add Students icon)
Download the excel format and fill all the required details given in file and upload it back. Once you upload
the file, student will receive 2 emails, one is email verification link and another one is the default password
to login (student can change the password after their first login).
How to check the status of the students data uploaded?
How would I know if the data is uploaded successfully?
Where can I check the recent uploaded student data?
To check the status of uploaded students data, click on (Add Students icon). The uploaded data will be
displayed in a tabular format with details all the details.
Click on “View” to get individual candidate’s status and details.
What is “Resend Invite” in students panel?
What should we do if the student doest receive the verification email after adding him/her ?
If any student doesn’t receive default password email/verification email, you can resend it using “Resend
Invite” button.
What is “Send Message”, in student panel?
How can I share information with students in nBoard?
To send messages to a particular student use message icon given beside every student / multiple students
(use checkboxes to select multiple).
What is “Send Email”, in student panel?
How to send emails to the students through nBoard?
To send Email to a particular student / multiple students (use checkboxes to select multiple), use Send
Email option. Give subject and body to email and click on send .
How to delete a student if approved unintentionally?
Click on delete / reject icon given beside every student to delete students from college network.
How to see complete profile of a student?
To view complete profile of a student click view icon given beside every student.
How to filter the students based on Year of Pass (YOP), Degree, Percentage etc?
Click on the filter icon to filter the candidates based on Degree, Specialization, Skills, Percentages
(Minimum, Maximum), YOP .
The student did not receive the verification email?
If the student does not receive a verification email in “inbox”, do check in the Spam Folder/ Promotions Tab.
Вам также может понравиться
- The Subtle Art of Not Giving a F*ck: A Counterintuitive Approach to Living a Good LifeОт EverandThe Subtle Art of Not Giving a F*ck: A Counterintuitive Approach to Living a Good LifeРейтинг: 4 из 5 звезд4/5 (5794)
- The Little Book of Hygge: Danish Secrets to Happy LivingОт EverandThe Little Book of Hygge: Danish Secrets to Happy LivingРейтинг: 3.5 из 5 звезд3.5/5 (399)
- A Heartbreaking Work Of Staggering Genius: A Memoir Based on a True StoryОт EverandA Heartbreaking Work Of Staggering Genius: A Memoir Based on a True StoryРейтинг: 3.5 из 5 звезд3.5/5 (231)
- Hidden Figures: The American Dream and the Untold Story of the Black Women Mathematicians Who Helped Win the Space RaceОт EverandHidden Figures: The American Dream and the Untold Story of the Black Women Mathematicians Who Helped Win the Space RaceРейтинг: 4 из 5 звезд4/5 (894)
- The Yellow House: A Memoir (2019 National Book Award Winner)От EverandThe Yellow House: A Memoir (2019 National Book Award Winner)Рейтинг: 4 из 5 звезд4/5 (98)
- Elon Musk: Tesla, SpaceX, and the Quest for a Fantastic FutureОт EverandElon Musk: Tesla, SpaceX, and the Quest for a Fantastic FutureРейтинг: 4.5 из 5 звезд4.5/5 (474)
- Never Split the Difference: Negotiating As If Your Life Depended On ItОт EverandNever Split the Difference: Negotiating As If Your Life Depended On ItРейтинг: 4.5 из 5 звезд4.5/5 (838)
- Devil in the Grove: Thurgood Marshall, the Groveland Boys, and the Dawn of a New AmericaОт EverandDevil in the Grove: Thurgood Marshall, the Groveland Boys, and the Dawn of a New AmericaРейтинг: 4.5 из 5 звезд4.5/5 (265)
- The Emperor of All Maladies: A Biography of CancerОт EverandThe Emperor of All Maladies: A Biography of CancerРейтинг: 4.5 из 5 звезд4.5/5 (271)
- The Hard Thing About Hard Things: Building a Business When There Are No Easy AnswersОт EverandThe Hard Thing About Hard Things: Building a Business When There Are No Easy AnswersРейтинг: 4.5 из 5 звезд4.5/5 (344)
- Team of Rivals: The Political Genius of Abraham LincolnОт EverandTeam of Rivals: The Political Genius of Abraham LincolnРейтинг: 4.5 из 5 звезд4.5/5 (234)
- The Unwinding: An Inner History of the New AmericaОт EverandThe Unwinding: An Inner History of the New AmericaРейтинг: 4 из 5 звезд4/5 (45)
- The World Is Flat 3.0: A Brief History of the Twenty-first CenturyОт EverandThe World Is Flat 3.0: A Brief History of the Twenty-first CenturyРейтинг: 3.5 из 5 звезд3.5/5 (2219)
- The Gifts of Imperfection: Let Go of Who You Think You're Supposed to Be and Embrace Who You AreОт EverandThe Gifts of Imperfection: Let Go of Who You Think You're Supposed to Be and Embrace Who You AreРейтинг: 4 из 5 звезд4/5 (1090)
- The Sympathizer: A Novel (Pulitzer Prize for Fiction)От EverandThe Sympathizer: A Novel (Pulitzer Prize for Fiction)Рейтинг: 4.5 из 5 звезд4.5/5 (119)
- Promotion From Associate Professor To ProfessorДокумент21 страницаPromotion From Associate Professor To ProfessorKamal KishoreОценок пока нет
- Certificate of Compliance ATF F 5330 20Документ2 страницыCertificate of Compliance ATF F 5330 20Jojo Aboyme CorcillesОценок пока нет
- Understanding key abdominal anatomy termsДокумент125 страницUnderstanding key abdominal anatomy termscassandroskomplexОценок пока нет
- The Experience of God Being Consciousness BlissДокумент376 страницThe Experience of God Being Consciousness BlissVivian Hyppolito100% (6)
- Final Exam, Business EnglishДокумент5 страницFinal Exam, Business EnglishsubtleserpentОценок пока нет
- Internet. Social NetworksДокумент22 страницыInternet. Social NetworksjuscatОценок пока нет
- OF Ministry Road Transport Highways (Road Safety Cell) : TH THДокумент3 страницыOF Ministry Road Transport Highways (Road Safety Cell) : TH THAryann Gupta100% (1)
- Metabolic Pathway of Carbohydrate and GlycolysisДокумент22 страницыMetabolic Pathway of Carbohydrate and GlycolysisDarshansinh MahidaОценок пока нет
- Questions DR JekyllДокумент4 страницыQuestions DR JekyllMaRieОценок пока нет
- The Rescue FindingsДокумент8 страницThe Rescue FindingsBini Tugma Bini Tugma100% (1)
- Student Teaching Edtpa Lesson Plan TemplateДокумент7 страницStudent Teaching Edtpa Lesson Plan Templateapi-3531253350% (1)
- TarotДокумент21 страницаTarotKrystal Jacquot100% (2)
- FeistGorman - 1998-Psychology of Science-Integration of A Nascent Discipline - 2Документ45 страницFeistGorman - 1998-Psychology of Science-Integration of A Nascent Discipline - 2Josué SalvadorОценок пока нет
- Mce Igcse Chemistry PPT c08Документ57 страницMce Igcse Chemistry PPT c08Shabanito GamingОценок пока нет
- Mendoza CasesДокумент66 страницMendoza Casespoiuytrewq9115Оценок пока нет
- Lecture1 SEOДокумент24 страницыLecture1 SEOUsman AnwarОценок пока нет
- Chapter 2 Review of Related Lit - 1Документ83 страницыChapter 2 Review of Related Lit - 1CathyОценок пока нет
- The Conflict With Slavery and Others, Complete, Volume VII, The Works of Whittier: The Conflict With Slavery, Politicsand Reform, The Inner Life and Criticism by Whittier, John Greenleaf, 1807-1892Документ180 страницThe Conflict With Slavery and Others, Complete, Volume VII, The Works of Whittier: The Conflict With Slavery, Politicsand Reform, The Inner Life and Criticism by Whittier, John Greenleaf, 1807-1892Gutenberg.org100% (1)
- I Could Easily FallДокумент3 страницыI Could Easily FallBenji100% (1)
- Ko vs. Atty. Uy-LampasaДокумент1 страницаKo vs. Atty. Uy-LampasaMaria Janelle RosarioОценок пока нет
- Talking About Your Home, Furniture and Your Personal Belongings - Third TemДокумент4 страницыTalking About Your Home, Furniture and Your Personal Belongings - Third TemTony Cañate100% (1)
- 5528 L1 L2 Business Admin Unit Pack v4Документ199 страниц5528 L1 L2 Business Admin Unit Pack v4Yousef OlabiОценок пока нет
- AMA Manual 10th Edition PDFДокумент1 014 страницAMA Manual 10th Edition PDFKannan Fangs S100% (2)
- Diss - DLL QTR.1 - Week 3Документ4 страницыDiss - DLL QTR.1 - Week 3michael r. cantorОценок пока нет
- Development Proposal ReportДокумент37 страницDevelopment Proposal ReportJean-Pierre RouxОценок пока нет
- Remnan TIIДокумент68 страницRemnan TIIJOSE MIGUEL SARABIAОценок пока нет
- The Big Banana by Roberto QuesadaДокумент257 страницThe Big Banana by Roberto QuesadaArte Público Press100% (2)
- Operations Management Dr. Loay Salhieh Case Study #1: Students: Hadil Mosa Marah Akroush Mohammad Rajab Ousama SammawiДокумент6 страницOperations Management Dr. Loay Salhieh Case Study #1: Students: Hadil Mosa Marah Akroush Mohammad Rajab Ousama SammawiHadeel Almousa100% (1)
- English 2Документ53 страницыEnglish 2momonunu momonunuОценок пока нет
- Limiting and Excess Reactants Lesson PlanДокумент3 страницыLimiting and Excess Reactants Lesson Planapi-316338270100% (3)