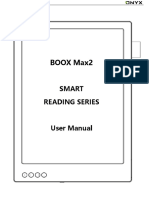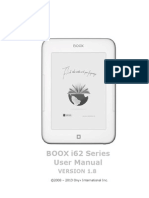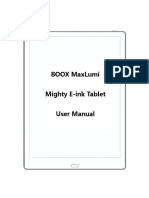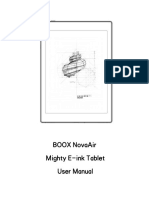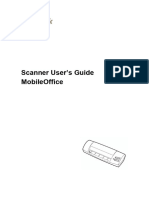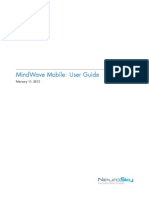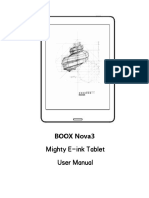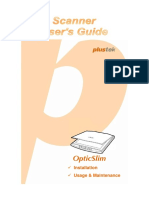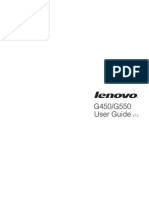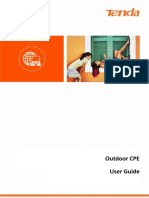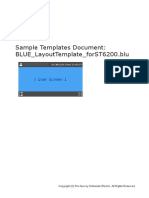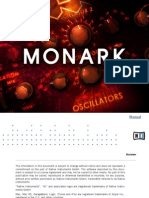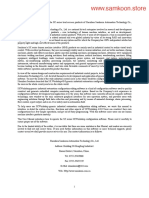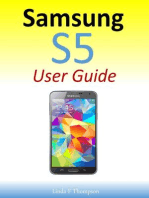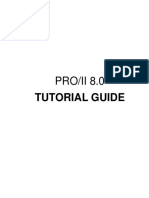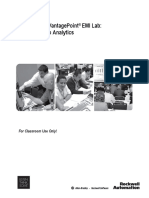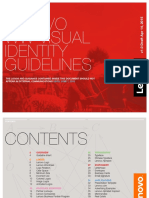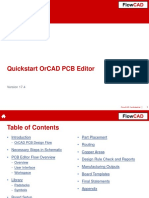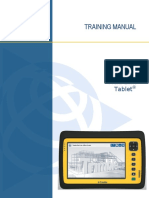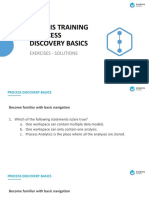Академический Документы
Профессиональный Документы
Культура Документы
BOOX C67 User Manual V1.8 PDF
Загружено:
AnarKo RamoneОригинальное название
Авторское право
Доступные форматы
Поделиться этим документом
Поделиться или встроить документ
Этот документ был вам полезен?
Это неприемлемый материал?
Пожаловаться на этот документАвторское право:
Доступные форматы
BOOX C67 User Manual V1.8 PDF
Загружено:
AnarKo RamoneАвторское право:
Доступные форматы
BOOX C67
SMART READING
SERIES
User Manual
V1.8
—————————————————————————————————————————————————————————
Copyright © 2016 Onyx International. All rights reserved.
www.onyx-international.com
Content
1. About ONYX ...................................................... 3
2. Standard Accessories ......................................... 5
3. Safety Guide ...................................................... 6
4. Product View ..................................................... 8
5. Interface Introduction ...................................... 12
6. Reading Page ................................................... 20
7. Library ............................................................. 41
8. Storage ............................................................ 47
9. Apps ................................................................ 48
10. Setting ........................................................... 54
11. FAQ ............................................................... 68
12. Warranty ....................................................... 72
13. Product Specification...................................... 75
14. Declaration .................................................... 77
__________________________________________________________________________________________________________________
Copyright © 2016 Onyx International. All rights reserved. 2 / 77
www.onyx-international.com
1. About ONYX
BOOX is presented by Onyx International Inc., which has a group
of professionals who are dedicated themselves to developing
state-of-the-art reading devices.
The beauty of the BOOX is embodied in both its simplicity and its
power. As we are going to show you, BOOX is an open and flexible
platform for both consumers and content providers.
BOOX is powered by a 16-level grayscale e-ink screen that looks
and feels like paper. Passive lighting and diffusing surface relaxes
your eyes and reduces eye strain. By the hand-writing system, you
can take notes while reading or draw up ideas that occur to you.
BOOX takes full advantage of new-generation e-ink screens:
extremely low power consumption, no glare. Each full charge can
sustain 7-10 days' reading(8000 pageturns). By reducing paper
consumption while providing a realistic paper-like reading
experience, e-ink eReaders helps to protect the environment
__________________________________________________________________________________________________________________
Copyright © 2016 Onyx International. All rights reserved. 3 / 77
www.onyx-international.com
without sacrificing convenience or life style.
BOOX comes with viewers for most popular ebook and image
formats, including PDF/HTML/DJVU/DJV/CHM/EPUP/TXT/FB2/RTF
and MobiPocket (NON-DRM). For content partners, we also
provide support for custom formats and digital rights
management solutions. All of our users enjoy the standard
features of our devices such as layout management, font
adjustment, search, zooming, and reflow, annotation, scribble etc.
For a next-generation information device, connectivity is essential.
The user can connect to the Internet by built-in Wi-Fi to
download new contents or surf online. Our browser allows users
to go to any webs they want. Mobile mode of the browser
provides better performance of surfing online.
BOOX is bringing you all-new reading experience.
__________________________________________________________________________________________________________________
Copyright © 2016 Onyx International. All rights reserved. 4 / 77
www.onyx-international.com
2. Standard Accessories
The package contains the following components:
1. BOOX C67 Device x1
2. USB cable x1
3. Quick Start Guide x1
4. Warranty Card x1
Optional Accessories (Purchased separately)
1. Adapter
2. Earphone
3. Protective cover
__________________________________________________________________________________________________________________
Copyright © 2016 Onyx International. All rights reserved. 5 / 77
www.onyx-international.com
3. Safety Guide
Please read the Safety Guide carefully before you start to use the
device. Contact your BOOX retailer if you have any technical
problem; or you can dial our official service line at 4008-869-830 .
Screen protection
The device is equipped with Eink screen, which is very fragile. Please
have no shocking, squeezing, pressing against the screen, or dropping the
device from higher place. If the screen is already broken, stop using it and
contact the professional or other qualified staff to replace the screen for you.
Please don’t dismantle the device without our permission;
Standard accessories
Only the battery, adapter, and other accessories meeting our
standard safety rules can be used for the device. For details, please refer to
Product Specification. We will not be responsible for any damage caused by
incompatible accessories;
__________________________________________________________________________________________________________________
Copyright © 2016 Onyx International. All rights reserved. 6 / 77
www.onyx-international.com
Stay away from liquids
The device is not waterproof. Don’t expose the device to humid
environment or use it in the rain. Please keep it away from any corrosive
liquids;
Don’t dismantle the device
Please don’t dismantle the device in case of any damage ;
Using environment
The using environment of the device is 0°C-50°C ;
__________________________________________________________________________________________________________________
Copyright © 2016 Onyx International. All rights reserved. 7 / 77
www.onyx-international.com
4. Product View
Front view
Prev. Next
Back
__________________________________________________________________________________________________________________
Copyright © 2016 Onyx International. All rights reserved. 8 / 77
www.onyx-international.com
Back View
LOGO
Model info
__________________________________________________________________________________________________________________
Copyright © 2016 Onyx International. All rights reserved. 9 / 77
www.onyx-international.com
Top view
Reset
Power button
Bottom View
3.5mm Audio Jack MicroSD MicroUSB
slot Connector
__________________________________________________________________________________________________________________
Copyright © 2016 Onyx International. All rights reserved. 10 / 77
www.onyx-international.com
Button Function
Press the power button and hold it for fewq
seconds to turn the device on/off
Power button
Press the power button and release quickly
to let the device go standby or wake up
Exit the current apps
Exit the current view or dialog
Back button Go back to previous directory
*Press Back button for few seconds to turn on/off the
front light (applied only to C67ML)
Turn to next page when reading or viewing
Next button
files
Turn to previous page when reading or
Prev. button
viewing file
When the device is starting, LED is in blue
LED light When the device is charging or connecting
with USB, LED is in orange
Reset the device by a small pin to push the
Reset button reset button on the top of the device when
the device is dead, then restart the device
__________________________________________________________________________________________________________________
Copyright © 2016 Onyx International. All rights reserved. 11 / 77
www.onyx-international.com
5. Interface Introduction
5.1 Main interface
The main interface contains “Status Bar”, “Now Reading”,
“Recent Added” and “Function Area”;
Status bar
Now Reading
Recent
Added
Function Area
__________________________________________________________________________________________________________________
Copyright © 2016 Onyx International. All rights reserved. 12 / 77
www.onyx-international.com
Status bar
This section displays the current state of the device, including:
Home icon, Battery Usage, Notification, Time, One-Click
Clearance, Switch between Pageturn / Volume buttons, A2 mode
on/off, Menu;
A2 mode refreshment
Two-grey level refreshment mode is good for fast refreshment
of text page. It enables fast pageturn, no screen flashing and less
ghost background. When A2 mode is on, reading articles with
images, graphics, texts mixed are not recommended because
the images may not fully shown;
: A2 is on
:A2 is off
__________________________________________________________________________________________________________________
Copyright © 2016 Onyx International. All rights reserved. 13 / 77
www.onyx-international.com
Switch between Pageturn / volume
This indicates button is set as pageturn function by
default for the pre-installed application of the device ;
This indicates button is set as volume adjustment
function by default for third-party application;
One-click Clearance
Clicking the icon will clear the backend running
applications and release internal memory to have faster
running of the device;
__________________________________________________________________________________________________________________
Copyright © 2016 Onyx International. All rights reserved. 14 / 77
www.onyx-international.com
Now Reading
The recently read books information is displayed in this
section, including book cover, book title, author, page
number, last read time, reading progress etc.;
Open the book by tapping book cover or book title and read
from where you left off last time;
Books which are read can display book covers while those
unread books shall display BOOX cover by default;
__________________________________________________________________________________________________________________
Copyright © 2016 Onyx International. All rights reserved. 15 / 77
www.onyx-international.com
Recent Added
The newly added books will be listed here chronologically. There are
total 8 pages of the list. Slide to left/right to check more newly
added books;
__________________________________________________________________________________________________________________
Copyright © 2016 Onyx International. All rights reserved. 16 / 77
www.onyx-international.com
Function Area
This section displays some frequently used function icons,
including Library, Storage, Apps, Frontlight, Setting, Browser…etc;
Library
All books from both internal storages and MicroSD card will
be displayed here. It is non-file management mode;
But user can choose to only display the books from directory
“Books” by User Preference of Setting;
Storage
All folders from internal storage and MicroSD card will be
displayed here. Users can manage folders, books and
applications from here;
APPS management
Apps page allows users to manage or uninstall all apps;
Frontlight
Users can switch frontlight on/off and adjust the
brightness of the light;
Setting
Going to Setting page, users can manage settings for the
whole device.
__________________________________________________________________________________________________________________
Copyright © 2016 Onyx International. All rights reserved. 17 / 77
www.onyx-international.com
5.2 Notification board
Tap middle part of the Status Bar can drop down
Notification board ;
Press Back button or tap Home icon can exit Notification
board;
Notification page contains: WiFi setting, date, volume
control, front light control, and other new msg notice etc.;
__________________________________________________________________________________________________________________
Copyright © 2016 Onyx International. All rights reserved. 18 / 77
www.onyx-international.com
WIFI Setting
If WiFi is first used, users need to choose to go to WiFi
setting page; Users can also go to WiFi setting page by
Setting page;
When WiFi configuration is done, the WiFi will be saved
automatically. Users will only need to turn WiFi on/off for
same WiFi connection next time ;
Volume control
Tap either volume button to pop up volume control bar for
volume decrease/ increase ;
Front light setting
This means light is off; Users can long press Back
button to turn the light on; Or users can tap on
drop-down notification page to turn ; Light contrast is
adjustable on light control bar;
*Only applied to C67ML
__________________________________________________________________________________________________________________
Copyright © 2016 Onyx International. All rights reserved. 19 / 77
www.onyx-international.com
6. Reading Page
Tap any book cover to open a book. Full-screen reading without
showing status bar and page bar is set by default;
Tap middle column of the book content to pop up reading menu
and status bar;
Status bar contains: Back, Prev. / Next, Dictionary, TOC, Search;
Reading menu contains: Zoom in/out, Navigation, Notes,
__________________________________________________________________________________________________________________
Copyright © 2016 Onyx International. All rights reserved. 20 / 77
www.onyx-international.com
Rotation and more settings.;
Zoom
To zoom in/out the page freely; Other zoom shortcuts are
available: To width, To page, Crop, Selection to zoom (reflow is
not supported);
Navigation
To have options of manual trimming、number of columns and
reading order;
Rotation
Horizontal and vertical displays are available to choose;
Prev. /Next
To view previous or next page quickly ;
Icon in grey means no further previous / next page available;
Icon in dark means more pages available;
Dictionary
When reading, long press on the word to pop up Dictionary
dialog for look-ups. Stardict\bg\mdict dictionary formats can
__________________________________________________________________________________________________________________
Copyright © 2016 Onyx International. All rights reserved. 21 / 77
www.onyx-international.com
be supported. Users can download and install dictionary
themselves. Put dictionary file on the path root directory
\dicts\xxx ( e.g root directionary\ dicts\ English-french) , or
download dictionary online directly. Dictionary is available to
use after being installed;
TOC (Table of Contents)
To access TOC page where user can switch between pages of
Bookmark, Notes, Scribble etc;
Search
To search text within the book; To switch input type methods
by long press against Search Box;
Refreshment
Users can select screen refreshment rate by their preference.
3\5\7\9 refreshment rates are available to choose. Every 5
pages to refresh is set by default;
Setting
Page margin, footer, time, navigation and dictionary for current
content are shown for setting.
__________________________________________________________________________________________________________________
Copyright © 2016 Onyx International. All rights reserved. 22 / 77
www.onyx-international.com
6.1 Table of Content
6.1.1 Table of Content
Pop up Reading menu by tapping the middle column of the
screen when reading. at the top menu is TOC. Tap it to go to
TOC page where user can switch between pages of Bookmark,
Notes, Scribble etc;
TOC supports three list levels. Current level is underlined. Jump
to the corresponding page when tapping any of the level list;
__________________________________________________________________________________________________________________
Copyright © 2016 Onyx International. All rights reserved. 23 / 77
www.onyx-international.com
6.1.2 Bookmarks
Bookmark the reading page by simply tapping the right up
corner of the screen when reading. Tap it again to un-bookmark
the page;
Bookmarks can be checked under the page of TOC-Bookmark,
where users can delete bookmarks.
Jump to the corresponding page by tapping any of the
bookmarks;
__________________________________________________________________________________________________________________
Copyright © 2016 Onyx International. All rights reserved. 24 / 77
www.onyx-international.com
6.1.3 Notes
Long press on any words and drag to select contents /text you
want to copy, highlight, add notes and look up dictionary;
Highlight is set default for selected text/content. Users can
switch between highlight and underline from
menu\apps\screen\mark;
__________________________________________________________________________________________________________________
Copyright © 2016 Onyx International. All rights reserved. 25 / 77
www.onyx-international.com
Long press to select the text, then choose “Annotation” to
add notes;
All highlighted / underlined / annotated content/text would be
listed under the page of TOC-Notes for further searching, editing
and deleting;
Jump to the corresponding page/ content by tapping any list;
All contents on Note page can be exported in txt format.
Exported file is saved under the same directory folder “Export”;
__________________________________________________________________________________________________________________
Copyright © 2016 Onyx International. All rights reserved. 26 / 77
www.onyx-international.com
6.1.4 Look-Ups
Pop up dictionary to look up the corresponding texts/words by
long press on the texts / words. Chinese supports single
character, phrases look-up;
Multiple dictionaries can be supported. Select the desired
dictionary from the drop-down list;
This function requires installation of dictionaries. Without
installing dictionaries, words cannot be looked up;
Exit the dictionary by tapping any blank area;
__________________________________________________________________________________________________________________
Copyright © 2016 Onyx International. All rights reserved. 27 / 77
www.onyx-international.com
6.2 Zoom Option
Zoom at the bottom menu allows users to zoom in/out pages.
More customized zoom options are available: To Page, To Width,
Crop, Selection to zoom;
__________________________________________________________________________________________________________________
Copyright © 2016 Onyx International. All rights reserved. 28 / 77
www.onyx-international.com
6.3 Navigation
Navigation allows users to have options of reflow of scanned file,
Contrast Adjustment, Comic Mode, Article Mode, Resetting and
more;
__________________________________________________________________________________________________________________
Copyright © 2016 Onyx International. All rights reserved. 29 / 77
www.onyx-international.com
6.3.1 Reflow Interface
Reflow of scanned PDF allows users to further customize the
layout of scanned PDF page including: line spacing, page
margin, font size, columns…etc;
__________________________________________________________________________________________________________________
Copyright © 2016 Onyx International. All rights reserved. 30 / 77
www.onyx-international.com
6.3.2 More Navigation Interface
Comic Mode: the screen will be divided into four sub-screens
and reading order is upper right – upper left – bottom right –
bottom left;
Article Mode: the screen will be divided into four sub-screens
and reading order is upper left – bottom left– upper right–
bottom right;
Reset: restore the original page layout ;
More settings: manually select blank-area trimming options,
columns number and screen display direction;
__________________________________________________________________________________________________________________
Copyright © 2016 Onyx International. All rights reserved. 31 / 77
www.onyx-international.com
Trimming Options
Trim the round area
Trim left-right area
Selection to trim manually
Selection to trim odd/even
page manually
No trimming
__________________________________________________________________________________________________________________
Copyright © 2016 Onyx International. All rights reserved. 32 / 77
www.onyx-international.com
Columns Options
2 rows x 1 column
2 rows x 2 columns
3 rows x 2 columns
2 rows x 3 colmns
3 rows x 3 columns
No columns
__________________________________________________________________________________________________________________
Copyright © 2016 Onyx International. All rights reserved. 33 / 77
www.onyx-international.com
Reading order
No reading order
Upper left – upper 1 2
right – bottom left – 3 4
bottom right
Upper right – upper 2 1
left – bottom right – 4 3
bottom left
Upper left – bottom 1 3
left – upper right – 2 4
bottom left
Upper right – bottom 3 1
right – upper left – 4 2
bottom left
__________________________________________________________________________________________________________________
Copyright © 2016 Onyx International. All rights reserved. 34 / 77
www.onyx-international.com
6.4 More Settings
More settings for TTS, Frontlight, Screen Refreshment Rate
and Application are available;
Application Setting
To perform full settings of Neo Reader 2.0, including system
option, screen setting, control (button switch), status bar,
Scribbler menu and version check;
__________________________________________________________________________________________________________________
Copyright © 2016 Onyx International. All rights reserved. 35 / 77
www.onyx-international.com
System option allows user to set the preference whether to
get notified before exiting current page, whether to launch
system status bar, whether to launch reading status bar. “Not
to launch is set by default;
__________________________________________________________________________________________________________________
Copyright © 2016 Onyx International. All rights reserved. 36 / 77
www.onyx-international.com
Screen setting includes:
Animation effect will be displayed when users zoom or drag;
Whether to show bookmark (“off” means bookmarks will not
be shown on the book) ;
Whether to show hyperlinks (within documents);
Whether to show annotation (“off” means annotation will not
be shown);
Annotation options: highlight or underline ;
Image shaking: images will be handled smoothly.
__________________________________________________________________________________________________________________
Copyright © 2016 Onyx International. All rights reserved. 37 / 77
www.onyx-international.com
Status Bar setting includes:
Whether to show document title;
Whether to show battery percentage;
Whether to show current time;
Time mode: 24 hours or 12 hours;
__________________________________________________________________________________________________________________
Copyright © 2016 Onyx International. All rights reserved. 38 / 77
www.onyx-international.com
6.7 Quick Page Preview
Pop up quick page preview by tapping page number at the
bottom of the device. Single page preview is set by default. 4-page
and 9-page preview options are available;
When reading status bar is hidden, tap the middle column of the
screen to pop up reading menu, then tap page number to pop up
quick page preview ;
__________________________________________________________________________________________________________________
Copyright © 2016 Onyx International. All rights reserved. 39 / 77
www.onyx-international.com
Click the page numbers on quick flip interface to open page
Jump adjustable interface, direct input number to jump page
directly;
__________________________________________________________________________________________________________________
Copyright © 2016 Onyx International. All rights reserved. 40 / 77
www.onyx-international.com
7. Library
The Library can only display supported-format books; The books
will be displayed by thumbnail view chronologically;
__________________________________________________________________________________________________________________
Copyright © 2016 Onyx International. All rights reserved. 41 / 77
www.onyx-international.com
Pop up Library menu by tapping the Menu icon on the top right.
Menu includes options of sequence, filter, multi-selection and
checking reading history, notes & scanned cover. Users can
create their Personal Bookshelf;
“Rebuild Library” will let the device scan all documents and
rebuild Library lists. This action will delete all reading history. So
please be careful with this option;
__________________________________________________________________________________________________________________
Copyright © 2016 Onyx International. All rights reserved. 42 / 77
www.onyx-international.com
Create Personal Bookshelf and manage books by file manager;
When deleting Personal Bookshelf, books on the shelf will be
moved to Library and will not be deleted;
__________________________________________________________________________________________________________________
Copyright © 2016 Onyx International. All rights reserved. 43 / 77
www.onyx-international.com
Long press against book cover to add the books to Personal
Bookshelf. One book can only be added to one bookshelf;
__________________________________________________________________________________________________________________
Copyright © 2016 Onyx International. All rights reserved. 44 / 77
www.onyx-international.com
Reading History
Users can find all reading history, including reading progress,
time, open times, total reading time etc;
__________________________________________________________________________________________________________________
Copyright © 2016 Onyx International. All rights reserved. 45 / 77
www.onyx-international.com
Reading Notes
Users can extract all the notes, highlights, annotations and other
books record list, which can be referred directly without opening
the books;
__________________________________________________________________________________________________________________
Copyright © 2016 Onyx International. All rights reserved. 46 / 77
www.onyx-international.com
8. Storage
Storage displays all files from both local storage and MicroSD
cards; Files will be displayed in alphabetical order by default;
__________________________________________________________________________________________________________________
Copyright © 2016 Onyx International. All rights reserved. 47 / 77
www.onyx-international.com
9 Apps
All installed Apps are displayed in alphabetical order A-Z by default.
Users can choose their preferred order;
Long press on each APP icon to pop up Apps menu to delete or
optimize. Pre-installed applications on device are not allowed to
delete;
Third party applications can be optimized. Default setting includes
full screen, contrast enhancement, volume button for pageturn.
Optimization option can be turned off;
__________________________________________________________________________________________________________________
Copyright © 2016 Onyx International. All rights reserved. 48 / 77
www.onyx-international.com
9.1 Dictionary
If users use dictionary apps first time, they will be asked to
download dictionary package locally;
Word Pronunciation requires voice package of the dictionary. TTS
voice is supported now;
Download
Voice
Add to Vocabulary Vocabulary
Setting
__________________________________________________________________________________________________________________
Copyright © 2016 Onyx International. All rights reserved. 49 / 77
www.onyx-international.com
Some Chinese-English Dictionary can be downloaded directly
online;
Users can install dictionaries themselves by putting the
dictionary files to designated directory folder;
Dictionary designated directory folder: Root directory
SDcard\dicts\xxx. SDcard refers to internal storage of the device;
__________________________________________________________________________________________________________________
Copyright © 2016 Onyx International. All rights reserved. 50 / 77
www.onyx-international.com
At Dictionary menu page, user can view up to 5 primary
dictionaries;
__________________________________________________________________________________________________________________
Copyright © 2016 Onyx International. All rights reserved. 51 / 77
www.onyx-international.com
After dictionary is installed, users can look up new words. Switch
between different dictionaries by tapping corresponding
dictionary title;
If you cannot find the words, use a different dictionary to look
up;
__________________________________________________________________________________________________________________
Copyright © 2016 Onyx International. All rights reserved. 52 / 77
www.onyx-international.com
Looked-up words can be added to Vocabulary Book;
Users can sub-group Vocabulary into different groups for learning
purpose;
To delete words from vocabulary, delete it when looking up the
words;
Delete
__________________________________________________________________________________________________________________
Copyright © 2016 Onyx International. All rights reserved. 53 / 77
www.onyx-international.com
10. Setting
Users can manage settings of the whole device here, including
system, language, extension, Network, and About;
__________________________________________________________________________________________________________________
Copyright © 2016 Onyx International. All rights reserved. 54 / 77
www.onyx-international.com
10.1 System
Date
Users can choose either auto setting or manual setting for date
and time. When device is connected with internet, device will
automatically set date and time according to local time zone.
Manual setting requires to set time zone, date and time;
Users can select their preferred time and date display style;
__________________________________________________________________________________________________________________
Copyright © 2016 Onyx International. All rights reserved. 55 / 77
www.onyx-international.com
Display
Users can adjust the brightness of front light, turn the light on(only
applied to C67ML), and set full-screen refreshment timeout, screen
timeout, shutdown delay etc;
__________________________________________________________________________________________________________________
Copyright © 2016 Onyx International. All rights reserved. 56 / 77
www.onyx-international.com
Privacy
This includes settings of data backup, data recovery and
factory resetting etc;
Factory resetting will erase all user data. Please back up all
user data before performing factory resetting;
__________________________________________________________________________________________________________________
Copyright © 2016 Onyx International. All rights reserved. 57 / 77
www.onyx-international.com
Storage
This displays usage of storages including MicroSD card, local
storage, RAM etc;
User preference
1. Users can choose whether to open the last read book
when starting the device; It will go directly to the main
interface by default;
2. Users can select the path to scan books automatically;
3. Users can choose to display “recently read books or
__________________________________________________________________________________________________________________
Copyright © 2016 Onyx International. All rights reserved. 58 / 77
www.onyx-international.com
recently added books” at the main interface; Recently
added books is default setting of the device;
__________________________________________________________________________________________________________________
Copyright © 2016 Onyx International. All rights reserved. 59 / 77
www.onyx-international.com
10.2 Language setting
Users can set system language, default fonts, TTS reading,
dictionary on this page;
__________________________________________________________________________________________________________________
Copyright © 2016 Onyx International. All rights reserved. 60 / 77
www.onyx-international.com
Language setting
Users can set languages of the system and virtue keyboard. The
system has Android keyboard by default. Users can install
third-party apps for more input methods ;
__________________________________________________________________________________________________________________
Copyright © 2016 Onyx International. All rights reserved. 61 / 77
www.onyx-international.com
Default fonts
Users can set the system fonts on this page, but reading fonts
can be only set on reading page;
__________________________________________________________________________________________________________________
Copyright © 2016 Onyx International. All rights reserved. 62 / 77
www.onyx-international.com
Extension
This includes Apps setting and DRM setting;
__________________________________________________________________________________________________________________
Copyright © 2016 Onyx International. All rights reserved. 63 / 77
www.onyx-international.com
Apps setting
Users can select whether to allow installing unknown source
Apks and debugging, manage and delete Apps, check the
running apps and storage usage, battery usage, and preferred
Apps;
__________________________________________________________________________________________________________________
Copyright © 2016 Onyx International. All rights reserved. 64 / 77
www.onyx-international.com
10.4 Networks
This is for WiFi setting. When WiFi is connected, users can
browse webs and download books via internet on the device;
__________________________________________________________________________________________________________________
Copyright © 2016 Onyx International. All rights reserved. 65 / 77
www.onyx-international.com
When“turn WiFi on”is selected, the device will search Wi-Fi
hotspot automatically. When all available WLAN are listed, users
can choose a network, input password to connect with internet.
WiFi signal will be displayed at “Status bar” when WiFi is
connected;
After WiFi is connected successfully at the first time, the device
will save Wi-Fi information automatically. Users only need to turn
WiFi on and off if using same WiFi next time. Users can turn WiFi
on and off by shortcuts on Notification Center ;
__________________________________________________________________________________________________________________
Copyright © 2016 Onyx International. All rights reserved. 66 / 77
www.onyx-international.com
10.5 About
More information about the devices are listed here, including
system update, notification, battery usage, legal info, model,
firmware version etc. ;
__________________________________________________________________________________________________________________
Copyright © 2016 Onyx International. All rights reserved. 67 / 77
www.onyx-international.com
11. FAQ
11.1 How to turn the device on/off
When the device is off, press power button for 3-5 seconds to
turn the device on;
When the device is on, press power button for 3-5 seconds to
turn the device off;
When the device is on, pop up menu, then choose “Shut Off”
to turn the device off
11.2 How to charge
Recharge the device by connecting it with PC by USB cable;
Recharge the device by connecting with power
adapter(5V=1A, optional accessories);
Indicator light is on when the device is charging. The light will
be off after battery is fully charged;
It takes around 3 hours to fully charge the device;
11.3 How to transfer data
Transfer data by connecting the device with PC via USB
__________________________________________________________________________________________________________________
Copyright © 2016 Onyx International. All rights reserved. 68 / 77
www.onyx-international.com
cable;
Transfer data by third-party sync apps between PC and the
device via WiFi;
Download data or read online by browsing via WiFi;
Download data or read online by log-in of reading apps
from third party via WiFi;
11.4 How to install dictionary
The device supports dictionary formats of stardict\bg\mdict.
Users can download the dictionary packages online, copy to
folder “Root Directory\dicts\dictionary”. Dictionary is available
to use after that when users are reading;
11.5 How to add fonts
Users can download fonts online, then copy the fonts to the
folder “/adobe/resources/fonts; Users can select the installed
fonts when reading, but the fonts are only available for some
book formats opened by Oreader. Neo Reader 2.0 does not
support this function.
__________________________________________________________________________________________________________________
Copyright © 2016 Onyx International. All rights reserved. 69 / 77
www.onyx-international.com
11.6 How to update locally
a. Download firmware update.zip from our official web
b. Copy the firmware to MicroSD card. The device will
detect the firmware automatically after MicroSD card is
inserted into the device
c. Follow the instruction to update the device
d. When update is successful, the device will restart
automatically
e. Remove MicroSD card
Note: Please connect the device with power source or PC to
make sure of enough power for update ;
11.7 *Update by OTA
Users can update the firmware online via OTA
(Setting\About\System update). Please connect WiFi when
updating the device by OTA;
Tips:OTA update only supports some countries or areas. Please
consult the local distributor.
__________________________________________________________________________________________________________________
Copyright © 2016 Onyx International. All rights reserved. 70 / 77
www.onyx-international.com
11.8 How to change screen saver/power off
Press PNG format images to pop up menu, select "Set as screen
saver", choose to replace the original standby or shutdown ;
Currently 3 standby images and 1 shutdown image are
supported.
__________________________________________________________________________________________________________________
Copyright © 2016 Onyx International. All rights reserved. 71 / 77
www.onyx-international.com
12. Warranty
12.1 Scope of Warranty
12.1.1 The device:One-year warranty;
12.1.2 If within 15 days from the date of purchase, any faults caused by
quality problem of the product itself under normal operation and without
overhaul, you can replace the same type of product or enjoy maintenance
services for free;
12.1.3 If within one year from the date of purchase, any faults caused by
quality problem of the product itself under normal operation and without
overhaul, you can enjoy maintenance services for free;
12.1.4 If within three-years from the date of purchase, the product has
any faults, you can get maintenance services with a fee;
12.1.5 Above warranty or maintenance are limited to the fault of
electrical components, including the hardware mainboard and display, not
including housing, brochures, package, headphones and other consumables
and accessories.
12.2 Beyond the scope of warranty
The following conditions are not covered by the warranty, even if in the
applicable time period, the warranty will no longer works for it, but still can
enjoy the fee-based services.
12.2.1 Faulted device without ONYX BOOX brand;
__________________________________________________________________________________________________________________
Copyright © 2016 Onyx International. All rights reserved. 72 / 77
www.onyx-international.com
12.2.2 Faulted device caused by dismantling and repairing without
permission.
12.2.3 The serial number of the faulted device has been changed or
lost.;
12.2.4 The device is damaged due to personal factors or not being used
under specific environment. For example, use the device in the environment
where too wet or too dry, in high temperature or with instable voltage or
current, etc.;
12.2.5 The device is damaged by accident or improper use, including
devices filled with warter, rupture, collision, unnormal pluging, pests, ect.
12.2.6 Due to natural consumption, including natural consumption,
wear and aging of housing and accessories.
12.2.7 Damage caused by force majeure, such as fires , floods ,
earthquakes and other natural disasters
12.2.8 The device is faulted by operating the software beyond the
range that SDK permitted.
12.2.9 The device has been identified that it is not produced by ONYX.
12.3 Precautions for repair
12.3.1 Users need to contact our after-sales department to confirm
whether it is in the scope of warranty, whether it is fault and the fault cause.
12.3.2 Users need to provide proof of purchase (invoice or receipt) ,
__________________________________________________________________________________________________________________
Copyright © 2016 Onyx International. All rights reserved. 73 / 77
www.onyx-international.com
warranty card consistent with the original barcode. Fill out the repair request
form (download from official website) and then send to our maintaining
department together with the device.
12.3.3 Due to the special properties of the product screen, for non-
screen maintenance equipments, please ensure that the screen is intact and
reinforce the packing before send it to us. Please avoid damage in
transportation. We do not receive a damaged screen products for free
maintenance.
12.3.4 Please only send the device and the materials required above to
us. Do not send the headphones, adapters and other accessories. If lost, our
company is not liable for damages;
12.3.5 Please backup data before send it to repair. We are not liable for
the data loss due to maintenance.
This provision only applies to mainland China. It is protected by the
Chinese consumer protection law; If the same model is purchased in other
regions, it cannot enjoy the above terms. Please consult related consumer
protection law and dealers of the country where you purchase the device.
ONYX International Inc. reserves the right of final interpretation of
this warranty.
__________________________________________________________________________________________________________________
Copyright © 2016 Onyx International. All rights reserved. 74 / 77
www.onyx-international.com
13. Product Specification
C67ML C67ML Carta C67ML Carta 2
C67ML Carta + C67ML Carta 2 +
Processor Dual cortex A9 , 1.2G
(actual operation 1G for power saving)
RAM DDR3 512MB
O.S Android 4.2.2
Storage 4G 8G 8G
Screen E-ink display
C67ML Carta+\Carta2+ with regal
Screen size 6 inch
Resolution 1024x758 1024x758 1448x1072
Touch Capacitive touch
Front light Only for C67ML
Wireless WIFI
Battery 1700mAh 3000mAh 3000mAh
USB Micro usb 2.0
Audio Jack 3.5mm
TF slot MicroSD Expandable up to 32GB
Product size 170X117X8.7mm 117x171x9mm
__________________________________________________________________________________________________________________
Copyright © 2016 Onyx International. All rights reserved. 75 / 77
www.onyx-international.com
Weight ≤195g
Operating 0°C- 50°C
book formats PDF, EPUB , TXT, DJVU, HTML, FB2, DOC, MOBI, CHM
etc.
image PNG, JPG, BMP
formats
audio WAV , MP3
formats
Apps Third-parties APKS installation is supported
Browser Support
Language Multi-language supported
File directory Support
Dictionary Support
TTS Support
DRM Support
Firmware Locally update and OTA update are available
update
Certification Locally update and OTA update are available
TTS CE、Rohs
__________________________________________________________________________________________________________________
Copyright © 2016 Onyx International. All rights reserved. 76 / 77
www.onyx-international.com
14. Declaration
Onyx International Inc. reserves the right to modify the
content of the Quick Start Guide and User Manual without
further notice .
For more information, please visit our website at
www.boox.com
__________________________________________________________________________________________________________________
Copyright © 2016 Onyx International. All rights reserved. 77 / 77
Вам также может понравиться
- Essential Android Tablets: The Illustrated Guide to Using AndroidОт EverandEssential Android Tablets: The Illustrated Guide to Using AndroidОценок пока нет
- Boox Max3 User Manual (20200407)Документ119 страницBoox Max3 User Manual (20200407)andreaОценок пока нет
- Boox Max2 User ManualДокумент92 страницыBoox Max2 User ManualmitroisergiuОценок пока нет
- Boox M96 Smart Reading Series User Manual V1.6: Downloaded From Manuals Search EngineДокумент52 страницыBoox M96 Smart Reading Series User Manual V1.6: Downloaded From Manuals Search EngineLucíaОценок пока нет
- BOOX T68 Users Manual V1.6 - English VersionДокумент56 страницBOOX T68 Users Manual V1.6 - English VersionLuis AravenaОценок пока нет
- Onyx Boox i62ML ManualДокумент36 страницOnyx Boox i62ML Manual23489Оценок пока нет
- ONYX BOOX M92 MANUAL For Boox PDFДокумент37 страницONYX BOOX M92 MANUAL For Boox PDFSara Garcia PinedaОценок пока нет
- Onyx Boox I62 Series Manual Ver 1.8 For BooxДокумент37 страницOnyx Boox I62 Series Manual Ver 1.8 For Boox23489Оценок пока нет
- NoteAir User Manual: E-ink Tablet GuideДокумент150 страницNoteAir User Manual: E-ink Tablet GuideGabriela GodoyОценок пока нет
- BOOX Note3 User ManualДокумент152 страницыBOOX Note3 User ManualDamien GarnowОценок пока нет
- Onyx Boox Max LumiДокумент155 страницOnyx Boox Max LumisaccermoredaОценок пока нет
- BOOX NoteAir2 User Manual (20211018)Документ181 страницаBOOX NoteAir2 User Manual (20211018)Zeine DaoudiОценок пока нет
- Auslogics Windows Slimmer LicenseДокумент3 страницыAuslogics Windows Slimmer LicensemahamedОценок пока нет
- BOOX NovaAir User Manual (2021126)Документ181 страницаBOOX NovaAir User Manual (2021126)Bek Zhe Hao Lucas (Nhps)Оценок пока нет
- User Guide To Mini6410 WinCE 041611Документ137 страницUser Guide To Mini6410 WinCE 041611CamphibianОценок пока нет
- Nokia Screen Reader Manual EnglishДокумент13 страницNokia Screen Reader Manual EnglishHM DaliaОценок пока нет
- BOOX TabUltraC (20230508)Документ128 страницBOOX TabUltraC (20230508)Dumitru-Alin Simoiu100% (1)
- Ainol Novo 7 Advanced English User ManualДокумент33 страницыAinol Novo 7 Advanced English User ManualVhincent SjОценок пока нет
- Boox Nova3Color UsermanualДокумент179 страницBoox Nova3Color Usermanualchibano9alvaОценок пока нет
- S602S602B Ug en V1.2Документ31 страницаS602S602B Ug en V1.2abang ikiОценок пока нет
- Lenovo Y560P User ManualДокумент145 страницLenovo Y560P User Manualdfgrt65Оценок пока нет
- Mindwave Mobile User GuideДокумент19 страницMindwave Mobile User GuidePantech ProLabs India Pvt LtdОценок пока нет
- Pad 101Документ32 страницыPad 101Nikola PachoovОценок пока нет
- Mighty E-Ink Tablet User Manual: BOOX Nova3Документ170 страницMighty E-Ink Tablet User Manual: BOOX Nova3Valentin NichiforОценок пока нет
- BOOX TabUltra UserManual (20221020)Документ116 страницBOOX TabUltra UserManual (20221020)Zeine DaoudiОценок пока нет
- Manual Wi10npro PDFДокумент58 страницManual Wi10npro PDFRodney GallagherОценок пока нет
- Onyx Boox m92 ManualДокумент38 страницOnyx Boox m92 ManualAntonio RobОценок пока нет
- U Os550p EngДокумент25 страницU Os550p EngForhad AkhtarОценок пока нет
- Ainol Novo English Manual DownloadДокумент13 страницAinol Novo English Manual DownloadscribgerovОценок пока нет
- Lenovo G450-G550 User Guide V1.0Документ110 страницLenovo G450-G550 User Guide V1.0Swapnil KiniОценок пока нет
- Onyx Boox Nova 3 Color ManualДокумент167 страницOnyx Boox Nova 3 Color ManualThang Nguyen TienОценок пока нет
- Viva Q7 Life User Manual with Quick Start Guide and Device Specifications in Multiple LanguagesДокумент85 страницViva Q7 Life User Manual with Quick Start Guide and Device Specifications in Multiple LanguagesmdgtallОценок пока нет
- Allview Vivai8Документ85 страницAllview Vivai8Tiberiu IonescuОценок пока нет
- User Manual for AVB SecureDisk with Easy Password SecurityДокумент22 страницыUser Manual for AVB SecureDisk with Easy Password Securitytheflash0o0Оценок пока нет
- EzDent-i 2 PDFДокумент230 страницEzDent-i 2 PDFMohsin LatifОценок пока нет
- DSS-Express Users-Manual V8.3.0 20230713Документ240 страницDSS-Express Users-Manual V8.3.0 20230713sergio muñoz marquezОценок пока нет
- nT-iBR Series-Manual-En-V1.0-0917Документ56 страницnT-iBR Series-Manual-En-V1.0-0917Neptali Jose PiñaОценок пока нет
- FreshBooks Extension For Zoho DeskДокумент8 страницFreshBooks Extension For Zoho DeskRaghul SivaОценок пока нет
- Outdoor CPE User GuideДокумент195 страницOutdoor CPE User GuideShiva VenkateshaОценок пока нет
- Lenovo Y500 User ManualДокумент40 страницLenovo Y500 User ManualfreaktonicОценок пока нет
- Mini6410 For Dummies - 040111Документ37 страницMini6410 For Dummies - 040111Anonymous a9iAtvUc5Оценок пока нет
- Android Car Multimedia System Instruction Manual: WWW - Tradetec.es Info@tradetec - EsДокумент18 страницAndroid Car Multimedia System Instruction Manual: WWW - Tradetec.es Info@tradetec - EsJoaquimОценок пока нет
- Quick Start Guide Profaceconnect enДокумент28 страницQuick Start Guide Profaceconnect enginoaikido3420Оценок пока нет
- SIMATIC - Logo! Help v8.1 (7 - 2016)Документ404 страницыSIMATIC - Logo! Help v8.1 (7 - 2016)Jorge_Andril_5370100% (1)
- Digital Viewer Digital Microscope User's Manual: WelcomeДокумент22 страницыDigital Viewer Digital Microscope User's Manual: WelcomePippoОценок пока нет
- Python TutorialДокумент333 страницыPython TutorialLuciano RabassaОценок пока нет
- IQBoard DVT V7.0 User Manual (English)Документ25 страницIQBoard DVT V7.0 User Manual (English)0q0100% (1)
- Sample Templates Document: Blue - Layouttemplate - Forst6200.BluДокумент18 страницSample Templates Document: Blue - Layouttemplate - Forst6200.BluToshni-Tek Tech Support RajeshОценок пока нет
- Monark Manual EnglishДокумент49 страницMonark Manual EnglishEzra Savadious100% (1)
- EB X Quick Start GuideДокумент45 страницEB X Quick Start GuideMarioEduardoEspinosaVadilloОценок пока нет
- Film Scanner Plustek8200iSE GB V1.4Документ40 страницFilm Scanner Plustek8200iSE GB V1.4christianОценок пока нет
- Sample Templates Document: Blue - Layouttemplate - BluДокумент19 страницSample Templates Document: Blue - Layouttemplate - BluToshni-Tek Tech Support RajeshОценок пока нет
- DSS-Professional UsersManual V8.2.0 20230423 PDFДокумент332 страницыDSS-Professional UsersManual V8.2.0 20230423 PDFalex aliaОценок пока нет
- SKWorkshop HelpДокумент429 страницSKWorkshop HelpGustavo CazoniОценок пока нет
- Snail's Pace To Snappy! How To Make Your Pc Fast AgainОт EverandSnail's Pace To Snappy! How To Make Your Pc Fast AgainОценок пока нет
- The Senior Dummies' Guide to The Top 5 Android Usability Tips: Senior Dummies' Guides, #4От EverandThe Senior Dummies' Guide to The Top 5 Android Usability Tips: Senior Dummies' Guides, #4Оценок пока нет
- Nicolet Magna-IR 560 & 760 ManualДокумент166 страницNicolet Magna-IR 560 & 760 ManualJoeОценок пока нет
- Pro Ii 8.0 Tutorial Guide PDFДокумент78 страницPro Ii 8.0 Tutorial Guide PDFLuis Carlos Ayllón Escobar0% (1)
- Technology & Livelihood Education: WEEK 6-7Документ28 страницTechnology & Livelihood Education: WEEK 6-7my musicОценок пока нет
- DewesoftX 2021.2 changelog and release notesДокумент22 страницыDewesoftX 2021.2 changelog and release notesbenОценок пока нет
- Oracle BICCДокумент5 страницOracle BICCashibekОценок пока нет
- Install and Use DKVBrowserДокумент40 страницInstall and Use DKVBrowserJonathan RedricoОценок пока нет
- 3d Map Generator Pro-InstructionsДокумент13 страниц3d Map Generator Pro-InstructionsSabaniОценок пока нет
- Vero Visi Mould TutorialДокумент142 страницыVero Visi Mould TutorialAmitava Datta67% (3)
- Delta Process Implementation Guide PDFДокумент34 страницыDelta Process Implementation Guide PDFsravulaitoОценок пока нет
- HFSS FilterДокумент37 страницHFSS FilterElecfort AlgerОценок пока нет
- Vantage PointДокумент180 страницVantage PointAkshay AryaОценок пока нет
- Ltpowercad Ii V2.0 Design Tool User'S GuideДокумент60 страницLtpowercad Ii V2.0 Design Tool User'S GuidetomsiriОценок пока нет
- Attachment of Mega World Parking Documentation - 1Документ21 страницаAttachment of Mega World Parking Documentation - 1hawk_282605Оценок пока нет
- Introduction To Miscrosoft Word: Definition of Microsoft WordДокумент12 страницIntroduction To Miscrosoft Word: Definition of Microsoft WordMustapha MuhammadОценок пока нет
- YS - UDisk - AP User ManualДокумент17 страницYS - UDisk - AP User Manualpettpett2Оценок пока нет
- Complex Maintenance, Repair, and Overhaul OverviewДокумент35 страницComplex Maintenance, Repair, and Overhaul OverviewwwwramkumarОценок пока нет
- Manual Lenovo PDFДокумент45 страницManual Lenovo PDFCamila MogollonОценок пока нет
- RevMan 5.2 Tutorial for Diagnostic Test Accuracy ReviewsДокумент47 страницRevMan 5.2 Tutorial for Diagnostic Test Accuracy ReviewsMassimo BaudoОценок пока нет
- Configuring and Extending BenefitsДокумент54 страницыConfiguring and Extending BenefitsmohamedОценок пока нет
- Sim Guideline Wib 1 3 Equipped Sim Cards PDFДокумент69 страницSim Guideline Wib 1 3 Equipped Sim Cards PDFatalasa-1Оценок пока нет
- PCB Editor Quickstart ENДокумент157 страницPCB Editor Quickstart ENManuel BallesterosОценок пока нет
- BAUHN AMCD-415+-+Instruction+Manual Tablet Smartphone Mirroring DongleДокумент28 страницBAUHN AMCD-415+-+Instruction+Manual Tablet Smartphone Mirroring Donglebackch9011Оценок пока нет
- FX-CG Manager PLUS Subscription: User's GuideДокумент44 страницыFX-CG Manager PLUS Subscription: User's GuideAditya WadhwaОценок пока нет
- Xprs Manual v1 0 PDFДокумент26 страницXprs Manual v1 0 PDFBayron Izuna CastilloОценок пока нет
- Microsoft Word 2010 Easter Egg Hunt Flyer TutorialДокумент33 страницыMicrosoft Word 2010 Easter Egg Hunt Flyer TutorialRenee LiverpoolОценок пока нет
- Infotmatica Lab-GuideДокумент243 страницыInfotmatica Lab-GuiderockineverОценок пока нет
- TFL Training Manual 08242014Документ105 страницTFL Training Manual 08242014zoran popovicОценок пока нет
- HMI User GuideДокумент34 страницыHMI User GuidePatel AshokОценок пока нет
- IBC - Process Discovery Basics - SolutionsДокумент49 страницIBC - Process Discovery Basics - SolutionsPurushotam Sharma75% (4)
- HCI NotesДокумент19 страницHCI NotesAbcXyzОценок пока нет