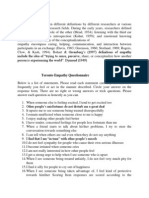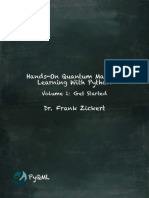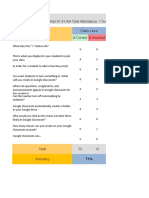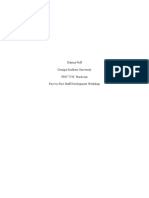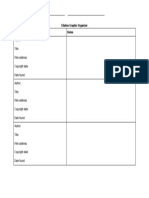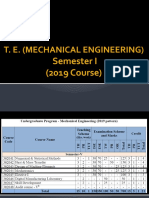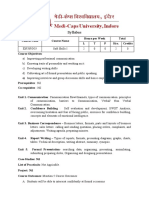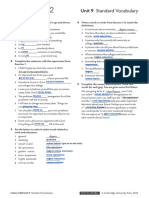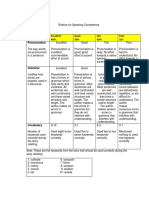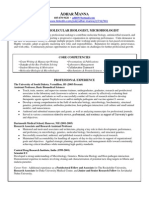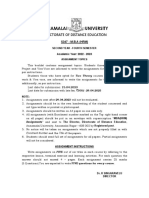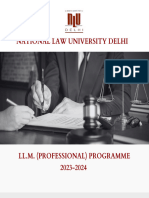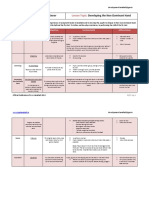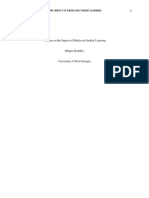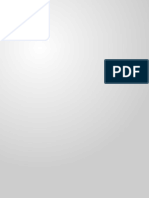Академический Документы
Профессиональный Документы
Культура Документы
Instructional Screencast 1
Загружено:
api-299035946Оригинальное название
Авторское право
Доступные форматы
Поделиться этим документом
Поделиться или встроить документ
Этот документ был вам полезен?
Это неприемлемый материал?
Пожаловаться на этот документАвторское право:
Доступные форматы
Instructional Screencast 1
Загружено:
api-299035946Авторское право:
Доступные форматы
Instructional Screencast Task Analysis - Google Classroom (2019)
My principal has asked me to teach the faculty at my school about G-Suite during pre-planning
this year. This screencast is more specifically on Google Classroom so teachers can refer back to
it during the year.
1. Log in to Chrome
2. Navigate to Google Classroom
3. Create/name a class
4. Move, edit, copy, archive class
5. Navigate to other classes/Google Drive
6. Change theme (gallery or add photo)
7. Stream - quick post, display class code, upcoming work
8. Classwork - create assignment, quiz assignment, question, material, reuse post, topic
9. People - add teachers, students
10. Class settings (gear) - change class details, notifications
11. Students join class
Content Outline and Script
Step Action on Screen Script
1 Hello everyone and welcome to this
tutorial on how to use Google Classroom.
Google Classroom is a free tool that
teachers can use to send, collect, and
grade assignments, post announcements,
engage students, and much more. Google
has made some changes to Classroom this
year so it’s a good idea to learn about it
for the first time or get a quick refresher.
The first thing we need to do is open
Google Chrome.
2 Go ahead and log in with your Google
account username and password. If you
don’t already have one, please pause this
video to create a free account.
3 Now that you’re logged in, click on the
app navigation icon (it looks like a grid of
3 by 3 dots). Click on Google Classroom.
4 As you can see I already created a few
classes for this upcoming school year.
Let’s create a new class to show you how
it works. In order to create a class you
need to click on the + sign, click “create
class,” type in a class name (I’m going to
name this class Test), and click “create.”
You can add the section, subject, and
room information if you want but they are
optional.
5 If you want to move your classes around,
you can either click and drag them around
or you can click on the three little dots in
the top right corner and click move. This
allows you to rearrange all of the classes.
6 The three dots also let you edit the class
details, make a copy of a class, or archive
a class. Archiving a class does not
permanently delete it. It won’t be active
on your Classroom homepage but it still
saves all of the materials from the class in
Google Drive.
7 If you want to navigate to other classes,
all you have to do is click on these three
lines in the top left corner and choose
whatever class you want. You can also
see your archived classes if you scroll
down to the bottom.
8 Now it’s time to take a closer look at our
Test class. As you can see, I currently
have zero students in my class. This
folder in the bottom right corner will take
me to my Google Drive. All of the
student work submitted to Google
Classroom is automatically filed and
organized into folders on Google Drive
under each class and assignment name.
This is a quick way to find a student’s
work instead of scrolling through the
assignments in chronological order. Let’s
go ahead and click on our Test class.
9 This is your class stream. Any
assignments, announcements, or other
materials that you post to the classroom
will appear here. You can see any
upcoming assignments that are due, make
a quick post, display your class code
(we’ll talk more about that later), or
change your class theme by uploading
your own picture or selecting one from
the gallery.
10 The classwork section of Google
Classroom is where most of the work
happens. You can post assignments,
quizzes, questions, and materials. You
can also reuse a post from another class
and create topics to organize your
material. Let’s learn a little bit more
about each type of post.
11 I’m going to click on “create” and
“assignment.” I can choose multiple
classes to receive this post or only select
certain students. I need to give my
assignment a title (we’ll call it
Introduction) and write the assignment
instructions. This is usually when I’m
very specific about what I want the
students to do but for now I’m just going
to say (tell us something about yourself).
I can decide how many points the
assignment is worth or if it’s not for a
grade and if there’s a due date and time.
Adding a topic helps you organize
material by units. For example, if I’m
doing a unit on fractions, I would tag
every post with the word fractions so I
could see it all together. These icons on
the bottom allow me to upload files,
insert files from Google Drive, insert a
YouTube video, or add a link to a
website. When I’m finished, I can
automatically send it to the Stream by
clicking “assign” or I can schedule a day
and time for it to publish. Of course you
can always save a draft of the post and
finish it later.
12 The only difference between an
assignment and quiz assignment is that it
automatically creates a blank Google
Form for you to use. You definitely don’t
have to use it and can just upload one that
you’ve already created. With “grade
importing” turned on, students are limited
to one response and grades will be
imported to Google Classroom.
13 When posting a question, you can make it
short answer or multiple choice. You can
also allow students to reply to each other
or edit their answers. This would allow
for some great online discussions.
14 When you want to share activities or
resources that aren’t for a grade, you can
post materials. This helps when you have
a website or presentation the students
might find useful for a particular unit.
15 One extremely handy tool in the
Classwork section is to “reuse a post.”
This is especially helpful once you’ve
used Google Classroom for a year. Any
assignment from another active or
archived class can be reposted, which is
why it’s important to keep classes
archived and not deleted. Reusing posts
cuts down most of the time it would take
to upload resources and type directions
each time.
16 The last section of Google Classroom is
People. This is where you can invite
other teachers to be a part of your class.
This is really helpful when you have a
co-teacher or assistant. This lets them do
anything to the class you can do except
delete it. You can also invite students by
typing in their email or displaying the
class code.
17 The easiest way to display the class code
is to go back to the Stream and enlarge it.
This is what students will type in when
they log in and click “join class.”
18 To change any class settings you need to
click on the gear icon. From here you can
display, copy, reset, or disable the class
code and choose who can post or
comment on the Stream. You can also
decide how many notifications are sent
when a post is made as well as if deleted
items can be seen. Finally, you can
choose to send weekly guardian
summaries of student work and class
materials.
19 Now that you know how to set up your
Classroom, don’t forget to have students
join your class. I hope this tutorial helps
you get started on your Google
Classroom endeavors, and good luck!
Вам также может понравиться
- A Heartbreaking Work Of Staggering Genius: A Memoir Based on a True StoryОт EverandA Heartbreaking Work Of Staggering Genius: A Memoir Based on a True StoryРейтинг: 3.5 из 5 звезд3.5/5 (231)
- The Sympathizer: A Novel (Pulitzer Prize for Fiction)От EverandThe Sympathizer: A Novel (Pulitzer Prize for Fiction)Рейтинг: 4.5 из 5 звезд4.5/5 (121)
- Never Split the Difference: Negotiating As If Your Life Depended On ItОт EverandNever Split the Difference: Negotiating As If Your Life Depended On ItРейтинг: 4.5 из 5 звезд4.5/5 (838)
- The Little Book of Hygge: Danish Secrets to Happy LivingОт EverandThe Little Book of Hygge: Danish Secrets to Happy LivingРейтинг: 3.5 из 5 звезд3.5/5 (400)
- Devil in the Grove: Thurgood Marshall, the Groveland Boys, and the Dawn of a New AmericaОт EverandDevil in the Grove: Thurgood Marshall, the Groveland Boys, and the Dawn of a New AmericaРейтинг: 4.5 из 5 звезд4.5/5 (266)
- The Subtle Art of Not Giving a F*ck: A Counterintuitive Approach to Living a Good LifeОт EverandThe Subtle Art of Not Giving a F*ck: A Counterintuitive Approach to Living a Good LifeРейтинг: 4 из 5 звезд4/5 (5795)
- The Gifts of Imperfection: Let Go of Who You Think You're Supposed to Be and Embrace Who You AreОт EverandThe Gifts of Imperfection: Let Go of Who You Think You're Supposed to Be and Embrace Who You AreРейтинг: 4 из 5 звезд4/5 (1090)
- The World Is Flat 3.0: A Brief History of the Twenty-first CenturyОт EverandThe World Is Flat 3.0: A Brief History of the Twenty-first CenturyРейтинг: 3.5 из 5 звезд3.5/5 (2259)
- The Hard Thing About Hard Things: Building a Business When There Are No Easy AnswersОт EverandThe Hard Thing About Hard Things: Building a Business When There Are No Easy AnswersРейтинг: 4.5 из 5 звезд4.5/5 (345)
- The Emperor of All Maladies: A Biography of CancerОт EverandThe Emperor of All Maladies: A Biography of CancerРейтинг: 4.5 из 5 звезд4.5/5 (271)
- Team of Rivals: The Political Genius of Abraham LincolnОт EverandTeam of Rivals: The Political Genius of Abraham LincolnРейтинг: 4.5 из 5 звезд4.5/5 (234)
- Empathy 2Документ5 страницEmpathy 2Ali RehmanОценок пока нет
- Hidden Figures: The American Dream and the Untold Story of the Black Women Mathematicians Who Helped Win the Space RaceОт EverandHidden Figures: The American Dream and the Untold Story of the Black Women Mathematicians Who Helped Win the Space RaceРейтинг: 4 из 5 звезд4/5 (895)
- Elon Musk: Tesla, SpaceX, and the Quest for a Fantastic FutureОт EverandElon Musk: Tesla, SpaceX, and the Quest for a Fantastic FutureРейтинг: 4.5 из 5 звезд4.5/5 (474)
- The Yellow House: A Memoir (2019 National Book Award Winner)От EverandThe Yellow House: A Memoir (2019 National Book Award Winner)Рейтинг: 4 из 5 звезд4/5 (98)
- The Unwinding: An Inner History of the New AmericaОт EverandThe Unwinding: An Inner History of the New AmericaРейтинг: 4 из 5 звезд4/5 (45)
- Write These Laws On Your ChildrenДокумент241 страницаWrite These Laws On Your ChildrenBasma Al-KershОценок пока нет
- Practical Research 2 Chapter 1 Group11 Almost DoneДокумент18 страницPractical Research 2 Chapter 1 Group11 Almost DoneGin Ramos100% (1)
- Dr. Frank Zickert - Hands-On Quantum Machine Learning With Python Volume 1 - Get Started-PYQML (2021)Документ435 страницDr. Frank Zickert - Hands-On Quantum Machine Learning With Python Volume 1 - Get Started-PYQML (2021)antcbe100% (5)
- Dental Anxiety - FullДокумент14 страницDental Anxiety - FullTJPRC PublicationsОценок пока нет
- Mathematics Scheme of Work Ss1 3 in NigeriaДокумент9 страницMathematics Scheme of Work Ss1 3 in NigeriaAlfA Iliyasu AbubakarОценок пока нет
- Face To Face Quizizz DataДокумент3 страницыFace To Face Quizizz Dataapi-299035946Оценок пока нет
- Frit 7739 Face-To-Face Staff Development Workshop Classroom 1Документ10 страницFrit 7739 Face-To-Face Staff Development Workshop Classroom 1api-299035946Оценок пока нет
- Frit 7739 Face-To-Face Staff Development Workshop Classroom 1Документ10 страницFrit 7739 Face-To-Face Staff Development Workshop Classroom 1api-299035946Оценок пока нет
- 7-1 Digital Citizenship QuizizzДокумент24 страницы7-1 Digital Citizenship Quizizzapi-299035946Оценок пока нет
- Citation Graphic OrganizerДокумент1 страницаCitation Graphic Organizerapi-299035946Оценок пока нет
- IntroductionДокумент11 страницIntroductionHOD MechanicalОценок пока нет
- EN3NG03 Soft Skills IДокумент2 страницыEN3NG03 Soft Skills IsourabhОценок пока нет
- Actividad Entregable 2 - RoutinesДокумент3 страницыActividad Entregable 2 - RoutinesAnggie ApoloОценок пока нет
- School of StorytellingДокумент2 страницыSchool of Storytellingapi-24155254Оценок пока нет
- Kim Anh Cannot Take Full Responsibility For His Own ActionsДокумент482 страницыKim Anh Cannot Take Full Responsibility For His Own Actionstyler tylerОценок пока нет
- Vocabulary Standard Unit 09Документ2 страницыVocabulary Standard Unit 09irenesglez9Оценок пока нет
- Rubrics For Speaking CompetenceДокумент1 страницаRubrics For Speaking CompetenceAMELYN DACULAОценок пока нет
- Gcse Esl Listening Question Paper Nov 19Документ16 страницGcse Esl Listening Question Paper Nov 19mazen tamerОценок пока нет
- Senior Scientist Microbiologist in Boston MA Resume Adhar MannaДокумент2 страницыSenior Scientist Microbiologist in Boston MA Resume Adhar MannaAdharMannaОценок пока нет
- Adarsh Patil: Personal DetailsДокумент4 страницыAdarsh Patil: Personal DetailsAdarsh PatilОценок пока нет
- 347 MBA HRM 4th Semester 2022-23 PDFДокумент2 страницы347 MBA HRM 4th Semester 2022-23 PDFYuvan RajОценок пока нет
- LLM (Pro) 2023-24 BrochureДокумент5 страницLLM (Pro) 2023-24 Brochuress703627Оценок пока нет
- Gilbert CH 6 TXTBK NotesДокумент3 страницыGilbert CH 6 TXTBK NotesBillie WrobleskiОценок пока нет
- Lesson 4 - Developing The Non-Dominant HandДокумент6 страницLesson 4 - Developing The Non-Dominant HandBlaja AroraArwen AlexisОценок пока нет
- 04 Circular 2024Документ17 страниц04 Circular 2024dwivediayush926Оценок пока нет
- IB Business IA Step-by-Step GuideДокумент15 страницIB Business IA Step-by-Step GuideTalal M. HashemОценок пока нет
- Strategic Management - Module 5 - Strategic Human Resource ManagementДокумент4 страницыStrategic Management - Module 5 - Strategic Human Resource ManagementEva Katrina R. LopezОценок пока нет
- Ethics in TeachingДокумент2 страницыEthics in Teachingapi-394616902Оценок пока нет
- Anurag Goel: Principal, Business Consulting and Advisory at SAP (Among Top 0.2% Global SAP Employees)Документ5 страницAnurag Goel: Principal, Business Consulting and Advisory at SAP (Among Top 0.2% Global SAP Employees)tribendu7275Оценок пока нет
- Iss Clark Kozma DebateДокумент8 страницIss Clark Kozma Debateapi-357361009100% (1)
- Answer Key: Answer Key Is Also Available On Our Website WWW - Allen.ac - inДокумент4 страницыAnswer Key: Answer Key Is Also Available On Our Website WWW - Allen.ac - inMusaib BhatОценок пока нет
- Opcrf Sy 2022 2023Документ27 страницOpcrf Sy 2022 2023RodaGuzmanGumaruОценок пока нет
- CircularVaccnies 01032024Документ3 страницыCircularVaccnies 01032024bidafo2019Оценок пока нет
- Steven Hernandez 10125 Milan El Paso, Texas, 79924 (915) 216-2523Документ3 страницыSteven Hernandez 10125 Milan El Paso, Texas, 79924 (915) 216-2523api-324394663Оценок пока нет