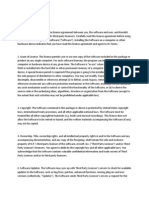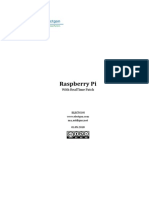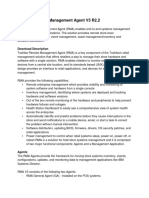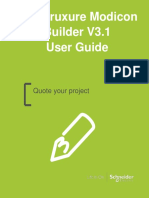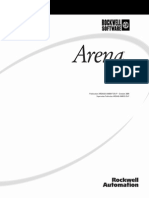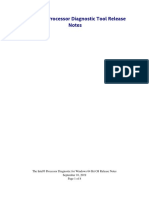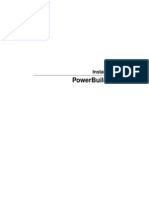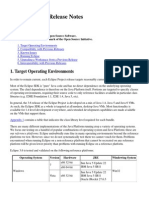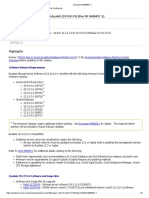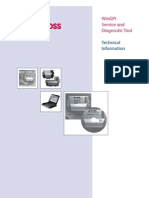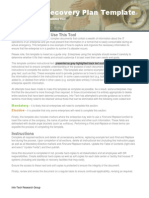Академический Документы
Профессиональный Документы
Культура Документы
Parity Using.7.2.2 PDF
Загружено:
Jaeson VelascoОригинальное название
Авторское право
Доступные форматы
Поделиться этим документом
Поделиться или встроить документ
Этот документ был вам полезен?
Это неприемлемый материал?
Пожаловаться на этот документАвторское право:
Доступные форматы
Parity Using.7.2.2 PDF
Загружено:
Jaeson VelascoАвторское право:
Доступные форматы
Using
the Bit9 Security Platform
Bit9 Platform Version: 7.2.2
Document Date: March 18, 2016
Copyrights and Notices
Copyrights and Notices
Copyright © 2004-2016 Carbon Black, Inc. All rights reserved. This product may be covered under one or more patents pending.
Carbon Black is a trademark of Carbon Black, Inc. in the United States and other countries. Any other trademarks and product names
used herein may be the trademarks of their respective owners.
THERE IS NO WARRANTY FOR THE PROGRAM, TO THE EXTENT PERMITTED BY APPLICABLE LAW EXCEPT WHEN
OTHERWISE STATED IN WRITING. THE COPYRIGHT HOLDERS AND/OR OTHER PARTIES PROVIDE THE PROGRAM
"AS IS" WITHOUT WARRANTY OF ANY KIND, EITHER EXPRESSED OR IMPLIED, INCLUDING, BUT NOT LIMITED TO,
THE IMPLIED WARRANTIES OF MERCHANTABILITY AND FITNESS FOR A PARTICULAR PURPOSE. THE ENTIRE RISK
AS TO THE QUALITY AND PERFORMANCE OF THE PROGRAM IS WITH YOU. SHOULD THE PROGRAM PROVE
DEFECTIVE, YOU ASSUME THE COST OF ALL NECESSARY SERVICING, REPAIR OR CORRECTION.
Bit9, Inc. acknowledges the use of the following third-party software in Bit9 Platform products:
Portions of this software created by gSOAP are Copyright © 2001-2004 Robert A. van Engelen, Genivia inc. All Rights Reserved.
SOFTWARE IN THIS PRODUCT WAS IN PART PROVIDED BY GENIVIA INC AND ANY EXPRESS OR IMPLIED
WARRANTIES, INCLUDING, BUT NOT LIMITED TO, THE IMPLIED WARRANTIES OF MERCHANTABILITY AND
FITNESS FOR A PARTICULAR PURPOSE ARE DISCLAIMED. IN NO EVENT SHALL THE AUTHOR BE LIABLE FOR ANY
DIRECT, INDIRECT, INCIDENTAL, SPECIAL, EXEMPLARY, OR CONSEQUENTIAL DAMAGES (INCLUDING, BUT NOT
LIMITED TO, PROCUREMENT OF SUBSTITUTE GOODS OR SERVICES; LOSS OF USE, DATA, OR PROFITS; OR BUSINESS
INTERRUPTION) HOWEVER CAUSED AND ON ANY THEORY OF LIABILITY, WHETHER IN CONTRACT, STRICT
LIABILITY, OR TORT (INCLUDING NEGLIGENCE OR OTHERWISE) ARISING IN ANY WAY OUT OF THE USE OF THIS
SOFTWARE, EVEN IF ADVISED OF THE POSSIBILITY OF SUCH DAMAGE.
This product includes PHP, freely available from http://www.php.net. Copyright © 1999 - 2015 The PHP Group, All rights reserved.
THIS SOFTWARE IS PROVIDED BY THE PHP DEVELOPMENT TEAM ``AS IS'' AND ANY EXPRESSED OR IMPLIED
WARRANTIES, INCLUDING, BUT NOT LIMITED TO,THE IMPLIED WARRANTIES OF MERCHANTABILITY AND FITNESS
FOR A PARTICULAR PURPOSE ARE DISCLAIMED. IN NO EVENT SHALL THE PHP DEVELOPMENT TEAM OR ITS
CONTRIBUTORS BE LIABLE FOR ANY DIRECT, INDIRECT, INCIDENTAL, SPECIAL, EXEMPLARY, OR
CONSEQUENTIAL DAMAGES (INCLUDING, BUT NOT LIMITED TO, PROCUREMENT OF SUBSTITUTE GOODS OR
SERVICES; LOSS OF USE, DATA, OR PROFITS; OR BUSINESS INTERRUPTION) HOWEVER CAUSED AND ON ANY
THEORY OF LIABILITY, WHETHER IN CONTRACT, STRICT LIABILITY, OR TORT (INCLUDING NEGLIGENCE OR
OTHERWISE) ARISING IN ANY WAY OUT OF THE USE OF THIS SOFTWARE, EVEN IF ADVISED OF THE POSSIBILITY
OF SUCH DAMAGE.
Portions of this software use Info-ZIP, copyright (c) 1990-2007 Info-ZIP. All rights reserved. For the purposes of this copyright and
license, "Info-ZIP" is defined as the following set of individuals: Mark Adler, John Bush, Karl Davis, Harald Denker, Jean-Michel
Dubois, Jean-loup Gailly, Hunter Goatley, Ed Gordon, Ian Gorman, Chris Herborth, Dirk Haase, Greg Hartwig, Robert Heath, Jonathan
Hudson, Paul Kienitz, David Kirschbaum, Johnny Lee, Onno van der Linden, Igor Mandrichenko, Steve P. Miller, Sergio Monesi,
Keith Owens, George Petrov, Greg Roelofs, Kai Uwe Rommel, Steve Salisbury, Dave Smith, Steven M. Schweda, Christian Spieler,
Cosmin Truta, Antoine Verheijen, Paul von Behren, Rich Wales, Mike White. This software is provided "as is," without warranty of
any kind, express or implied. In no event shall Info-ZIP or its contributors be held liable for any direct, indirect, incidental, special or
consequential damages arising out of the use of or inability to use this software. Permission is granted to anyone to use this software for
any purpose, including commercial applications, and to alter it and redistribute it freely, subject to the above disclaimer and the
following restrictions: 1. Redistributions of source code (in whole or in part) must retain the above copyright notice, definition,
disclaimer, and this list of conditions. 2. Redistributions in binary form (compiled executables and libraries) must reproduce the above
copyright notice, definition, disclaimer, and this list of conditions in documentation and/or other materials provided with the
distribution. The sole exception to this condition is redistribution of a standard UnZipSFX binary (including SFXWiz) as part of a self-
extracting archive; that is permitted without inclusion of this license, as long as the normal SFX banner has not been removed from the
binary or disabled. 3. Altered versions--including, but not limited to, ports to new operating systems, existing ports with new graphical
interfaces, versions with modified or added functionality, and dynamic, shared, or static library versions not from Info-ZIP--must be
plainly marked as such and must not be misrepresented as being the original source or, if binaries, compiled from the original source.
Such altered versions also must not be misrepresented as being Info-ZIP releases--including, but not limited to, labeling of the altered
versions with the names "Info-ZIP" (or any variation thereof, including, but not limited to, different capitalizations), "Pocket UnZip,"
"WiZ" or "MacZip" without the explicit permission of Info-ZIP. Such altered versions are further prohibited from misrepresentative use
of the Zip-Bugs or Info-ZIP e-mail addresses or the Info-ZIP URL(s), such as to imply Info-ZIP will provide support for the altered
versions. 4. Info-ZIP retains the right to use the names "Info-ZIP," "Zip," "UnZip," "UnZipSFX," "WiZ," "Pocket UnZip," "Pocket
Zip," and "MacZip" for its own source and binary releases.
Portions of this software use RadControls for WinForms, Copyright © 2010-2014, Telerik Corporation. All Rights Reserved. Warning:
This computer program is protected by copyright law and international treaties. Unauthorized reproduction or distribution of this
program, or any portion of it, may result in severe civil and criminal penalties, and will be prosecuted to the maximum extent possible
under the law.
This program uses the unRAR utility program. Under no conditions may the code be used to develop a RAR (WinRAR) compatible
archiver.
This product contains Smarty and 7-Zip, which are copyrighted software licensed under the Lesser General Public License v3. Copies
of the GPL and LGPL licenses can be found at http://www.gnu.org/licenses/gpl-3.0.html and http://www.gnu.org/copyleft/
lesser.html. You may obtain the Minimal Corresponding Source code from us for a period of three years after our last shipment of this
product, which will be no earlier than 2015-07-30 by writing to GPL Compliance Division, Carbon Black, Inc., 1100 Winter Street,
Waltham, MA 02451.
Bit9, Release 7.2.2 3/18/2016 3
Using the Bit9 Security Platform
Copyright (c) 2009, CodePlex Foundation All rights reserved. Neither the name of CodePlex Foundation nor the names of its
contributors may be used to endorse or promote products derived from this software without specific prior written permission.
THIS SOFTWARE IS PROVIDED BY THE COPYRIGHT HOLDERS AND CONTRIBUTORS "AS IS" AND ANY EXPRESS OR
IMPLIED WARRANTIES, INCLUDING, BUT NOT LIMITED TO, THE IMPLIED WARRANTIES OF MERCHANTABILITY
AND FITNESS FOR A PARTICULAR PURPOSE ARE DISCLAIMED. IN NO EVENT SHALL THE COPYRIGHT OWNER OR
CONTRIBUTORS BE LIABLE FOR ANY DIRECT, INDIRECT, INCIDENTAL, SPECIAL, EXEMPLARY, OR
CONSEQUENTIAL DAMAGES (INCLUDING, BUT NOT LIMITED TO, PROCUREMENT OF SUBSTITUTE GOODS OR
SERVICES; LOSS OF USE, DATA, OR PROFITS; OR BUSINESS INTERRUPTION) HOWEVER CAUSED AND ON ANY
THEORY OF LIABILITY, WHETHER IN CONTRACT, STRICT LIABILITY, OR TORT (INCLUDING NEGLIGENCE OR
OTHERWISE) ARISING IN ANY WAY OUT OF THE USE OF THIS SOFTWARE, EVEN IF ADVISED OF THE POSSIBILITY
OF SUCH DAMAGE.
Using the Bit9 Security Platform
Document Version: 7.2.2.c
Document Revision Date: March 18, 2016
Product Version: 7.2.2
Carbon Black, Inc.
1100 Winter Street, Waltham, MA 02451 USA
Tel: 617.393.7400
Fax: 617.393.7499
Company Website: http://www.carbonblack.com
Support E-mail: support@carbonblack.com
You may also login to the Support Portal with your user account to obtain assistance.
Bit9, Release 7.2.2 3/18/2016 4
Before You Begin
Before You Begin
This preface provides a brief orientation to Using the Bit9 Security Platform.
Important Note: Bit9, Inc., has changed its name to Carbon Black, Inc. The Bit9 Security
Platform has been renamed to Carbon Black Enterprise Protection. However, this
document describes a release that retains Bit9 identity in its user interface, and so the
document retains this identity as well. Ongoing support and feature development have not
changed – just the name. For more information, see our website at
www.carbonblack.com.
Sections
Topic Page
Intended Audience 6
Bit9 Terminology 6
What this Documentation Covers 8
Community Resources 11
Contacting Support 12
Bit9, Release 7.2.2 3/18/2016 5
Using the Bit9 Security Platform
Intended Audience
This documentation provides information for administrators who will operate the Bit9
Console. Staff who manage Bit9 Security Platform activities should be familiar with the
Microsoft Windows operating system, web applications, desktop infrastructure (especially
in-house procedures for software rollouts, patch management, and antivirus software
maintenance), and the effects of unwanted software. In addition, if you intend to use
features that integrate Bit9 Security Platform and Active Directory, you should be familiar
with Active Directory concepts and use. Although not necessary for day-to-day users of
the Bit9 Console, knowledge of SQL Server management is important for whoever is
maintaining the Bit9 Security Platform database server at your site.
Bit9 Security Platform administrators should also be familiar with management of the
operating systems of clients managed by Bit9 Security Platform, as well as the software
installed on them.
Bit9 Terminology
The following table defines some of the key terms you will need to understand Bit9
Security Platform and its features:
Term Definition
Bit9 Server Computer running the Bit9 Server software on a supported
Windows platform.
Bit9 Agent Agent software installed on computers on your network; the agent
runs independently but reports to the Bit9 Server.
Bit9 Console The console, which can be displayed remotely with a web browser,
is the user interface and management center for all Bit9
management activities.
Enforcement The protection level applied to computers running the Bit9 Agent. A
Level range of levels from High (Block Unapproved) to None (Disabled)
enable you to specify the level of file blocking required.
Computer Computer that runs the Bit9 Agent. Each Bit9-managed computer is
protected by the agent, which both provides information and
receives protection updates when it is connected to the Bit9 Server.
Virtual machines can be included as computers in the Bit9 Security
Platform.
Template Computer that has the Bit9 Agent pre-installed and will be used to
clone one or more computers.
Policy Each computer protected by the Bit9 Security Platform is
associated with a policy that defines its security characteristics.
Computers with the same security requirements can share the
same policy.
Computer File initialization process for new computers that come online to the
Initialization Bit9 system. During initialization, each file on the fixed drives of the
new machine is evaluated and classified by the Bit9 Server.
Bit9, Release 7.2.2 3/18/2016 6
Before You Begin
Term Definition
Login Account To use the Bit9 Console, users must have a login account. Role-
based accounts tailored to users’ responsibilities determine what
they can do on the system.
Note that users of computers running the Bit9 Agent do not need
Bit9 Console accounts. The server requires no direct interaction
with users of computers Bit9 is monitoring.
Executables An executable is any file that contains executable code. The Bit9
and Scripts Security Platform examines the content of each unknown file that
appears on a computer in its network, determines whether it
contains executable code, and, if so, categorizes it according to
executable type.
The Bit9 Security Platform has special rules that identify and
manage scripts, and you can define additional rules for script
identification.
The Bit9 Server keeps an inventory of executables and scripts, and
provides rules that control whether they are allowed to run. Files not
identified as executables or scripts are not inventoried, although
you might be able to control access to them with custom rules, such
as file integrity rules.
File State The Bit9 Security Platform classification that determines how
executables are tracked and permitted or not permitted to be run.
Top-level file states includes approved, banned, and unapproved
(neither approved nor banned) states. Files have global and local
files states, and these may vary in some cases.
Software Bit9 Security Platform features for approving legitimate software.
Approval Approved software is allowed to run without user or administrator
intervention, even on computers “locked down” under high
protection.
Reputation Information that provides guidance about whether a file should be
approved or banned. Bit9 Software Reputation Service, which is
integrated with the Bit9 Server, provides reputation data for a large
database of files and file publishers.
Notifier A dialog box or transient panel that can appear when a Bit9 rule
blocks an action. Notifiers may contain information about why the
action was blocked, and in some cases give the user the option of
allowing the action or requesting approval from an administrator.
Notifiers are be configured and saved by name, and can be
attached to different Bit9 rules.
Approval A request by a user whose action was blocked for access to a file or
Request device. Approval requests can be handled informally through email
or websites outside of the Bit9 Security Platform, or using the
approval request management feature in notifiers and the Bit9
Console.
Drift Report A report that can help determine how far one or more computers
have “drifted” from a baseline of files (by having files added,
removed or changed). This can help determine level of compliance
with company policies on acceptable files, and also identify files
that should be approved and added to an updated baseline.
Live Inventory Bit9’s near-real-time database of all files of interest on all
computers running the Bit9 Agent.
Bit9, Release 7.2.2 3/18/2016 7
Using the Bit9 Security Platform
Term Definition
Baseline and A reference point that can be used to determine drift of computers
Snapshot running Bit9 Agent from the reference, and thus potential risk for
those computers. A baseline can be a named table of files, called a
Snapshot, or the current set of files on a reference computer.
Indicator Set Groups of rules called “indicators” that aid in detecting particularly
threatening or suspicious activity on systems reporting to your Bit9
server.
Health Indicator A rule that checks whether certain parameters on the Bit9 Server
and SQL Server meet the Bit9 operating requirements and reports
its results to the System Health page.
Event Records of actions related to Bit9 activities, including files blocked,
unapproved files executed, system management processes and
actions by console users. Events may be examined in the Bit9
Console and exported to other analytical tools such as Syslog
servers or data analysis systems.
Event Rule A rule that takes a particular action when a specified event is
recorded on the Bit9 Server. Actions include changing file states,
uploading files from endpoints, and sending files to third-party
detonation engines.
What this Documentation Covers
Using the Bit9 Security Platform is your guide to day-to-day administration tasks:
monitoring executable files on your network using the Bit9 Security Platform; configuring
the Bit9 Server; managing computers running the Bit9 Agent; and managing Bit9 Console
users. It covers the following:
Chapter Description
1 Bit9 Security Platform Describes the Bit9 Security Platform architecture, key
Overview management concepts, and operation strategies.
2 Using the Bit9 Console Describes how to log in to the system and navigate to
security platform features using the Bit9 Console. It
includes descriptions of common menus and buttons.
3 Managing Console Login Describes how to create, manage, and delete login
Accounts accounts. Also describes the privileges of different
types of user accounts, and how to use Active
Directory accounts as Bit9 Console accounts.
4 Creating and Configuring Describes policies, which define the protections for
Policies groups of computers; includes policy settings,
Enforcement Levels, and how to change them.
5 Managing Computers Describes how to configure, deploy, and install the
Bit9 Agent. Also describes how to get information
about Bit9-Security-Platform-managed computers.
6 Managing Virtual Describes special considerations for managing virtual
Machines machines created from template computers.
Bit9, Release 7.2.2 3/18/2016 8
Before You Begin
Chapter Description
7 File and Publisher Describes where and how you get information about
Information files seen by the Bit9 Security Platform. Includes
descriptions of the detailed global and local file state
information provided by the Bit9 Security Platform.
8 Approving and Banning Describes different methods of approving and
Software banning files, and when to use them.
9 Reputation Approval Describes how to use Bit9 Software Reputation
Rules Service trust settings to automatically approve files
and publishers.
10 Managing File-Signing Describes how approve and ban files by approving or
Certificates banning specific certificates associated with a
publisher.
11 Managing Devices Describes how to set up rules to control access to
files on devices connected to computers.
12 Custom Software Rules Describes how to create “custom rules” that affect
what happens when there is an attempt to execute or
write files at specified paths. Also describes how to
export rules from one server and import them to
another.
13 Script Rules Describes how to add files to the list of those
controlled by Bit9 Security Platform script rules.
14 Registry Rules Describes how to create registry rules that affect what
happens when there is an attempt to modify the
Windows Registry at specified paths.
15 Memory Rules Describes how to create rules that affect what
happens when there is an attempt by one process to
access or alter another process.
16 Event Rules Describes how to create rules that take a specified
action when specified events are reported to the Bit9
Server.
17 Block Notifiers and Describes how blocked file notifiers work on agent
Approval Requests computers and describes how to customize notifiers.
Also describes configuration and management of
approval requests from users.
18 Events, Alerts and Meters Describes how to carry out day-to-day monitoring
operations. Instructions include how to use Bit9
Security Platform reports and events to identify
changes in network file activity and respond
appropriately. Also describes how to set up email
alerts for Bit9-monitored activity, and how to meter
execution of specific files.
19 Monitoring Change: Describes how to use the Baseline Drift Report
Baseline Drift Reports feature to monitor change in file inventory over time.
20 Advanced Threat Describes Bit9’s advanced threat indicators, which
Detection can be used to detect threatening or suspicious
activity on systems reporting to your Bit9 Server
Bit9, Release 7.2.2 3/18/2016 9
Using the Bit9 Security Platform
Chapter Description
21 Using and Customizing Describes Bit9 Dashboards, special graphic displays
Dashboards that summarize key information about Bit9-Security-
Platform-managed computers and the files on them.
22 Locating Files Describes the Find Files feature, which can locate
specific executable files on computers running the
Bit9 Agent on your network.
23 System Configuration Describes configuration settings, including integration
with other servers (including Carbon Black), backup
procedures, product update procedures, optional Bit9
Software Reputation Service hash-identification
services, agent-server communication security, and
other configuration options.
23 Monitoring System Describes the System Health page, which provides
Health information about factors that affect the health of your
Bit9 Platform environment, including compliance with
the hardware and software requirements, SQL Server
configuration, and other health and performance
data.
A Live Inventory SDK: Describes the set of available read-only views into
Database Views the "live inventory" database of files on your Bit9-
managed computers.
B Bit9 API Describes the Bit9 API, a RESTful API that may be
used to write code to interact with Bit9 Platform,
either using custom scripts or from other applications,
including network security platforms.
C Bit9 Connector for Describes the optional, separately licensed connector
Network Security Devices for integrating third-party network security devices
(Check Point, Palo Alto Networks, FireEye) with the
Bit9 Security Platform.
D Diagnostic Files Describes how to upload and access agent
diagnostic files. Also describes server diagnostic files
available through the console.
E Uploading Files from Describes the optional, separately licensed features
Agents for uploading files from agents to the server.
F Exporting Bit9 Data for Describes the optional, separately licensed features
External Analysis for sending endpoint data collected by the Bit9 Server
collects to external analysis tools such as Splunk.
Other Bit9 Documentation
You will need some or all of the following Bit9 documentation to accomplish tasks not
covered in Using the Bit9 Security Platform. These documents may have been
downloaded with the Bit9 Server installer; they are available on the Bit9 customer portal.
Bit9, Release 7.2.2 3/18/2016 10
Before You Begin
Some of these documents are updated with every new released build while others are
updated only for minor or major version changes:
• Operating Environment Requirements – This describes the hardware and software
platform requirements for Bit9 Server, the SQL Server database that stores Bit9 data,
and the Bit9 Agent.
• Supported Agent Operating Systems – This describes the supported operating
systems for the current version of the Bit9 Agent.
• Installing Bit9 Server – This includes instructions for initial installation of the Bit9
Server and for upgrades of the server from previous releases. Note that installation of
Bit9 Agents is described in this document (Using the Bit9 Security Platform).
• Bit9 Security Platform Release Notes – This document is specific to the version and
build of Bit9 Server you received. It contains information about new features,
corrective content, and known issues with the release.
• Bit9 Events Integration Guide – This document provides a detailed inventory of
events recorded by the Bit9 Server and includes instructions for integrating Bit9 event
data with third-party SIEM systems via Syslog.
If you are new to the advanced threat environment, you might find Next Generation
Endpoint Security For Dummies (Carbon Black Edition), by Mike Chapple, a useful
overview. It is available as a free PDF download at the following URL:
https://www.carbonblack.com/files/ebook-next-generation-endpoint-security-for-
dummies/
Community Resources
The Carbon Black User eXchange website at https://community.carbonblack.com
provides access to information shared by Carbon Black customers, employees and
partners. It includes information and community participation for users of all Carbon
Black products including Carbon Black Enterprise Protection (formerly Bit9 Platform)
and Carbon Black Enterprise Response (formerly Carbon Black).
When you login to this resource, you can:
• ask questions and provide answers to other users’ questions
• “vote” to bump up the status of product ideas
• download the latest user documentation
• participate in the Carbon Black developor community by posting ideas and solutions
or discussing those posted by others
• view the training resources available for Carbon Black products
You must have a login account to access the User eXchange. Contact your Technical
Support representative if you need to get an account.
Bit9, Release 7.2.2 3/18/2016 11
Using the Bit9 Security Platform
Contacting Support
For your convenience, our Technical Support offers several channels for resolving support
questions related to the Bit9 Platform:
Technical Support Contact Options
Web: Support Portal
Email: support@carbonblack.com
Phone: 877.248.9098
Fax: 617.393.7499
Hours: 8 a.m. to 8 p.m. EST
Reporting Problems
When you call or e-mail technical support, please provide the following information to the
support representative:
Required Description
Information
Contact Your name, company name, telephone number, and email address
Product version Product name and version number
Hardware Hardware configuration of the server or computer the product is
configuration running on (processor, memory, and RAM)
Document For documentation issues, specify the version of the manual you
version are using. The date and version of the document appear on the
cover page, or for longer manuals, after the Copyrights and
Notices section of the manual.
Problem Action causing the problem, error message returned, and any
other appropriate output
Problem severity Critical, serious, minor, or enhancement
Bit9, Release 7.2.2 3/18/2016 12
Table of Contents
Contents
Copyrights and Notices. . . . . . . . . . . . . . . . . . . . . . . . . . . . . . . . . . . . . . . . . . . .3
Before You Begin . . . . . . . . . . . . . . . . . . . . . . . . . . . . . . . . . . . . . . . . . . . . . . . . .5
Intended Audience . . . . . . . . . . . . . . . . . . . . . . . . . . . . . . . . . . . . . . . . . . . . . . . . . . . . 6
Bit9 Terminology . . . . . . . . . . . . . . . . . . . . . . . . . . . . . . . . . . . . . . . . . . . . . . . . . . . . . 6
What this Documentation Covers . . . . . . . . . . . . . . . . . . . . . . . . . . . . . . . . . . . . . . . . . 8
Other Bit9 Documentation . . . . . . . . . . . . . . . . . . . . . . . . . . . . . . . . . . . . . . . . . . 10
Community Resources . . . . . . . . . . . . . . . . . . . . . . . . . . . . . . . . . . . . . . . . . . . . . . . . 11
Contacting Support . . . . . . . . . . . . . . . . . . . . . . . . . . . . . . . . . . . . . . . . . . . . . . . . . . . 12
Reporting Problems . . . . . . . . . . . . . . . . . . . . . . . . . . . . . . . . . . . . . . . . . . . . . . . 12
1 Bit9 Security Platform Overview. . . . . . . . . . . . . . . . . . . . . . . . . . . . . . . . . . . .33
What is the Bit9 Security Platform? . . . . . . . . . . . . . . . . . . . . . . . . . . . . . . . . . . . . . 34
How the Bit9 Security Platform Works . . . . . . . . . . . . . . . . . . . . . . . . . . . . . . . . . . . 38
Files Tracked by the Bit9 Security Platform . . . . . . . . . . . . . . . . . . . . . . . . . . . . 39
System Architecture . . . . . . . . . . . . . . . . . . . . . . . . . . . . . . . . . . . . . . . . . . . . . . . . . . 39
Bit9 Server . . . . . . . . . . . . . . . . . . . . . . . . . . . . . . . . . . . . . . . . . . . . . . . . . . . . . . 40
Integrating Bit9 Security Platform with Active Directory . . . . . . . . . . . . . 40
Bit9 Agent . . . . . . . . . . . . . . . . . . . . . . . . . . . . . . . . . . . . . . . . . . . . . . . . . . . . . . 40
Trust Rating from Bit9 Software Reputation Service . . . . . . . . . . . . . . . . . . . . . 40
File State, Whitelisting and Blacklisting. . . . . . . . . . . . . . . . . . . . . . . . . . . . . . . . . . . 41
Global State . . . . . . . . . . . . . . . . . . . . . . . . . . . . . . . . . . . . . . . . . . . . . . . . . . . . . 41
Local State . . . . . . . . . . . . . . . . . . . . . . . . . . . . . . . . . . . . . . . . . . . . . . . . . . . . . . 42
File Approval Methods. . . . . . . . . . . . . . . . . . . . . . . . . . . . . . . . . . . . . . . . . . . . . 42
File Ban Methods . . . . . . . . . . . . . . . . . . . . . . . . . . . . . . . . . . . . . . . . . . . . . . . . . 42
Custom Rules . . . . . . . . . . . . . . . . . . . . . . . . . . . . . . . . . . . . . . . . . . . . . . . . . . . . 43
Security Policies and Levels . . . . . . . . . . . . . . . . . . . . . . . . . . . . . . . . . . . . . . . . . . . . 43
Policy Settings . . . . . . . . . . . . . . . . . . . . . . . . . . . . . . . . . . . . . . . . . . . . . . . . . . . 44
Modes and Enforcement Levels . . . . . . . . . . . . . . . . . . . . . . . . . . . . . . . . . . . . . . 44
Bit9 Security Platform Licensing and Modes . . . . . . . . . . . . . . . . . . . . . . . 45
Operating Strategies . . . . . . . . . . . . . . . . . . . . . . . . . . . . . . . . . . . . . . . . . . . . . . . . . . 45
2 Using the Bit9 Console . . . . . . . . . . . . . . . . . . . . . . . . . . . . . . . . . . . . . . . . . . .47
Logging In. . . . . . . . . . . . . . . . . . . . . . . . . . . . . . . . . . . . . . . . . . . . . . . . . . . . . . . . . . 48
Login, Server, Version and Alert Information . . . . . . . . . . . . . . . . . . . . . . . . . . . 49
Logging Out . . . . . . . . . . . . . . . . . . . . . . . . . . . . . . . . . . . . . . . . . . . . . . . . . . . . . . . . 49
The Home Page. . . . . . . . . . . . . . . . . . . . . . . . . . . . . . . . . . . . . . . . . . . . . . . . . . . . . . 50
Using the Main Menu . . . . . . . . . . . . . . . . . . . . . . . . . . . . . . . . . . . . . . . . . . . . . . . . 53
Left Navigation Menu and Breadcrumbs . . . . . . . . . . . . . . . . . . . . . . . . . . . . . . . 57
Bit9 Console Tables . . . . . . . . . . . . . . . . . . . . . . . . . . . . . . . . . . . . . . . . . . . . . . . . . . 58
Bit9, Release 7.2.2 3/18/2016 13
Using the Bit9 Security Platform
Table Data Control Links . . . . . . . . . . . . . . . . . . . . . . . . . . . . . . . . . . . . . . . . . . . 59
Table Column Resizing . . . . . . . . . . . . . . . . . . . . . . . . . . . . . . . . . . . . . . . . . . . . 59
Row Action Buttons . . . . . . . . . . . . . . . . . . . . . . . . . . . . . . . . . . . . . . . . . . . . . . . 59
Checked Row Action Menus . . . . . . . . . . . . . . . . . . . . . . . . . . . . . . . . . . . . . . . . 60
Row Rank Arrows . . . . . . . . . . . . . . . . . . . . . . . . . . . . . . . . . . . . . . . . . . . . . . . . 61
“Add” Buttons . . . . . . . . . . . . . . . . . . . . . . . . . . . . . . . . . . . . . . . . . . . . . . . . . . . 61
Pages, Tabs and Saved Views . . . . . . . . . . . . . . . . . . . . . . . . . . . . . . . . . . . . . . . 62
Filter Options . . . . . . . . . . . . . . . . . . . . . . . . . . . . . . . . . . . . . . . . . . . . . . . . 62
Show/Hide Columns Options . . . . . . . . . . . . . . . . . . . . . . . . . . . . . . . . . . . 64
Tabs . . . . . . . . . . . . . . . . . . . . . . . . . . . . . . . . . . . . . . . . . . . . . . . . . . . . . . . 65
Table Length . . . . . . . . . . . . . . . . . . . . . . . . . . . . . . . . . . . . . . . . . . . . . . . . 65
Default and Saved Views. . . . . . . . . . . . . . . . . . . . . . . . . . . . . . . . . . . . . . . 66
Exporting Bit9 Server Data to Files. . . . . . . . . . . . . . . . . . . . . . . . . . . . . . . 68
Details Pages and Object Previews. . . . . . . . . . . . . . . . . . . . . . . . . . . . . . . . . . . . . . . 68
Menus on Details Pages . . . . . . . . . . . . . . . . . . . . . . . . . . . . . . . . . . . . . . . . . . . . 69
Object Previews in Table Data . . . . . . . . . . . . . . . . . . . . . . . . . . . . . . . . . . 70
Shortcut Links . . . . . . . . . . . . . . . . . . . . . . . . . . . . . . . . . . . . . . . . . . . . . . . . . . . . . . . 71
Setting Preferences for Console Users . . . . . . . . . . . . . . . . . . . . . . . . . . . . . . . . . . . . 71
Using Context-Sensitive Help. . . . . . . . . . . . . . . . . . . . . . . . . . . . . . . . . . . . . . . . . . . 73
3 Managing Console Login Accounts . . . . . . . . . . . . . . . . . . . . . . . . . . . . . . . . .75
Login Account Management. . . . . . . . . . . . . . . . . . . . . . . . . . . . . . . . . . . . . . . . . . . . 76
Account Group and Access Privileges . . . . . . . . . . . . . . . . . . . . . . . . . . . . . . . . . 76
Enabling Console Access via AD Accounts . . . . . . . . . . . . . . . . . . . . . . . . . . . . . . . . 77
AD Login Account Format. . . . . . . . . . . . . . . . . . . . . . . . . . . . . . . . . . . . . . . . . . 79
Adding, Deleting, and Changing AD Login Accounts. . . . . . . . . . . . . . . . . . . . . 80
Changing AD Group Mapping and Rank. . . . . . . . . . . . . . . . . . . . . . . . . . . . . . . 81
Changing AD User Details Displayed in the Bit9 Console . . . . . . . . . . . . . . . . . 82
Creating Login Accounts through Bit9 Console. . . . . . . . . . . . . . . . . . . . . . . . . . . . . 83
Changing Passwords and Other Account Details . . . . . . . . . . . . . . . . . . . . . . . . . . . . 85
Deleting Login Accounts . . . . . . . . . . . . . . . . . . . . . . . . . . . . . . . . . . . . . . . . . . . . . . 87
Disabling Login Accounts . . . . . . . . . . . . . . . . . . . . . . . . . . . . . . . . . . . . . . . . . . . . . 88
Managing Console Account Groups . . . . . . . . . . . . . . . . . . . . . . . . . . . . . . . . . . . . . . 89
Changing AD Mapping and Rank of a Group . . . . . . . . . . . . . . . . . . . . . . . . . . . 89
Creating a New Login Account Group. . . . . . . . . . . . . . . . . . . . . . . . . . . . . . . . . 90
Account Group Permissions . . . . . . . . . . . . . . . . . . . . . . . . . . . . . . . . . . . . . . . . . 93
Editing a Login Account Group . . . . . . . . . . . . . . . . . . . . . . . . . . . . . . . . . . . . . . 97
Disabling a Group. . . . . . . . . . . . . . . . . . . . . . . . . . . . . . . . . . . . . . . . . . . . . . . . . 97
Deleting a Group . . . . . . . . . . . . . . . . . . . . . . . . . . . . . . . . . . . . . . . . . . . . . . . . . 98
4 Managing Computers . . . . . . . . . . . . . . . . . . . . . . . . . . . . . . . . . . . . . . . . . . . .99
Computer Configuration Overview . . . . . . . . . . . . . . . . . . . . . . . . . . . . . . . . . . . . . 100
Pre-Installation Activities. . . . . . . . . . . . . . . . . . . . . . . . . . . . . . . . . . . . . . . . . . 100
Installation and Initialization . . . . . . . . . . . . . . . . . . . . . . . . . . . . . . . . . . . . . . . 100
Post-Installation Activities . . . . . . . . . . . . . . . . . . . . . . . . . . . . . . . . . . . . . . . . . 101
Bit9, Release 7.2.2 3/18/2016 14
Table of Contents
Access to Computer Management Features . . . . . . . . . . . . . . . . . . . . . . . . . . . . 102
Assigning Computers to a Policy . . . . . . . . . . . . . . . . . . . . . . . . . . . . . . . . . . . . . . . 102
Assigning Policy by Active Directory Mapping . . . . . . . . . . . . . . . . . . . . . . . . 103
AD Policy Mapping Summary. . . . . . . . . . . . . . . . . . . . . . . . . . . . . . . . . . 103
Creating AD Mapping Rules . . . . . . . . . . . . . . . . . . . . . . . . . . . . . . . . . . . 104
Mapping Rule Ranking . . . . . . . . . . . . . . . . . . . . . . . . . . . . . . . . . . . . . . . 109
AD Object Browser Options . . . . . . . . . . . . . . . . . . . . . . . . . . . . . . . . . . . 109
Computer Registration and AD Mapping . . . . . . . . . . . . . . . . . . . . . . . . . 111
Clearing the Server AD Cache. . . . . . . . . . . . . . . . . . . . . . . . . . . . . . . . . . 111
Viewing AD Computer Details in the Bit9 Console . . . . . . . . . . . . . . . . . . . . . 111
Downloading Agent Installers . . . . . . . . . . . . . . . . . . . . . . . . . . . . . . . . . . . . . . . . . 112
Installing Bit9 Agents . . . . . . . . . . . . . . . . . . . . . . . . . . . . . . . . . . . . . . . . . . . . . . . . 113
Preparing for New Agent Installation. . . . . . . . . . . . . . . . . . . . . . . . . . . . . . . . . 113
Installing the Agent on a Windows Computer . . . . . . . . . . . . . . . . . . . . . . . . . . 114
Installing the Agent on a Mac Computer . . . . . . . . . . . . . . . . . . . . . . . . . . . . . . 116
Installing the Agent on a Linux Computer . . . . . . . . . . . . . . . . . . . . . . . . . . . . . 117
Verifying the Installation . . . . . . . . . . . . . . . . . . . . . . . . . . . . . . . . . . . . . . . . . . 119
Verifying Installation on the Agent Computer . . . . . . . . . . . . . . . . . . . . . 119
Upgrading Bit9 Agents . . . . . . . . . . . . . . . . . . . . . . . . . . . . . . . . . . . . . . . . . . . . . . . 119
Feature Limitations for Non-Upgraded Agents . . . . . . . . . . . . . . . . . . . . . . . . . 120
Enabling Automatic Agent Upgrades. . . . . . . . . . . . . . . . . . . . . . . . . . . . . . . . . 121
Upgrading Immediately from the Bit9 Console . . . . . . . . . . . . . . . . . . . . . . . . . 121
Manually Upgrading Agents . . . . . . . . . . . . . . . . . . . . . . . . . . . . . . . . . . . . . . . 122
Manually Upgrading Windows Agents . . . . . . . . . . . . . . . . . . . . . . . . . . . 123
Manually Upgrading Mac Agents . . . . . . . . . . . . . . . . . . . . . . . . . . . . . . . 124
Manually Upgrading Linux Agents . . . . . . . . . . . . . . . . . . . . . . . . . . . . . . 125
Agent Upgrade Status . . . . . . . . . . . . . . . . . . . . . . . . . . . . . . . . . . . . . . . . 125
Uninstalling Bit9 Agents. . . . . . . . . . . . . . . . . . . . . . . . . . . . . . . . . . . . . . . . . . . . . . 127
Uninstalling the Agent from a Windows Computer. . . . . . . . . . . . . . . . . . . . . . 127
Uninstalling the Agent from a Mac Computer . . . . . . . . . . . . . . . . . . . . . . . . . . 128
Uninstalling the Agent from a Linux Computer. . . . . . . . . . . . . . . . . . . . . . . . . 128
Viewing the Table of Computers . . . . . . . . . . . . . . . . . . . . . . . . . . . . . . . . . . . . . . . 128
Agent Policy Status . . . . . . . . . . . . . . . . . . . . . . . . . . . . . . . . . . . . . . . . . . . . . . 130
Actions on Selected Computers . . . . . . . . . . . . . . . . . . . . . . . . . . . . . . . . . . . . . 131
Viewing Complete Details for One Computer . . . . . . . . . . . . . . . . . . . . . . . . . . . . . 132
Moving Computers to Another Policy . . . . . . . . . . . . . . . . . . . . . . . . . . . . . . . . . . . 143
Restoring Computers from the Default Policy . . . . . . . . . . . . . . . . . . . . . . . . . . 144
Moving a Computer to Local Approval Mode . . . . . . . . . . . . . . . . . . . . . . . . . . . . . 146
Adding Computers . . . . . . . . . . . . . . . . . . . . . . . . . . . . . . . . . . . . . . . . . . . . . . . . . . 146
Deleting Computers . . . . . . . . . . . . . . . . . . . . . . . . . . . . . . . . . . . . . . . . . . . . . . . . . 146
Duplicate Computers . . . . . . . . . . . . . . . . . . . . . . . . . . . . . . . . . . . . . . . . . . . . . 147
5 Creating and Configuring Policies . . . . . . . . . . . . . . . . . . . . . . . . . . . . . . . . .149
Policy and Enforcement Level Overview . . . . . . . . . . . . . . . . . . . . . . . . . . . . . . . . . 150
Creating Policies . . . . . . . . . . . . . . . . . . . . . . . . . . . . . . . . . . . . . . . . . . . . . . . . . . . . 151
Bit9, Release 7.2.2 3/18/2016 15
Using the Bit9 Security Platform
Policy Settings. . . . . . . . . . . . . . . . . . . . . . . . . . . . . . . . . . . . . . . . . . . . . . . . . . . . . . 156
Advanced Settings . . . . . . . . . . . . . . . . . . . . . . . . . . . . . . . . . . . . . . . . . . . . . . . 156
Template Policy and Default Policy . . . . . . . . . . . . . . . . . . . . . . . . . . . . . . . . . . . . . 160
Default Policy. . . . . . . . . . . . . . . . . . . . . . . . . . . . . . . . . . . . . . . . . . . . . . . . . . . 160
Template Policy . . . . . . . . . . . . . . . . . . . . . . . . . . . . . . . . . . . . . . . . . . . . . . . . . 161
Resetting a Policy to Template Policy Settings . . . . . . . . . . . . . . . . . . . . . 162
Tamper-Protection Setting . . . . . . . . . . . . . . . . . . . . . . . . . . . . . . . . . . . . . . . . . 162
Editing a Policy. . . . . . . . . . . . . . . . . . . . . . . . . . . . . . . . . . . . . . . . . . . . . . . . . . . . . 163
Related Views in Policy Details . . . . . . . . . . . . . . . . . . . . . . . . . . . . . . . . . . . . . . . . 165
Enforcement Levels . . . . . . . . . . . . . . . . . . . . . . . . . . . . . . . . . . . . . . . . . . . . . . . . . 166
How Enforcement Levels Affect Policy Setting Enforcement. . . . . . . . . . . . . . 167
Special Enforcement Level for Local Approval. . . . . . . . . . . . . . . . . . . . . . . . . 169
Changing Policy Enforcement Levels . . . . . . . . . . . . . . . . . . . . . . . . . . . . . . . . 169
Locking Down all Computers . . . . . . . . . . . . . . . . . . . . . . . . . . . . . . . . . . . . . . . . . . 171
Deleting Policies . . . . . . . . . . . . . . . . . . . . . . . . . . . . . . . . . . . . . . . . . . . . . . . . . . . . 173
6 Managing Virtual Machines. . . . . . . . . . . . . . . . . . . . . . . . . . . . . . . . . . . . . . .175
Overview. . . . . . . . . . . . . . . . . . . . . . . . . . . . . . . . . . . . . . . . . . . . . . . . . . . . . . . . . . 176
Creating a Template Computer . . . . . . . . . . . . . . . . . . . . . . . . . . . . . . . . . . . . . . . . . 177
Viewing Templates in the Computers Table . . . . . . . . . . . . . . . . . . . . . . . . . . . 178
Viewing and Editing Template Details . . . . . . . . . . . . . . . . . . . . . . . . . . . . . . . 179
Deploying Clones . . . . . . . . . . . . . . . . . . . . . . . . . . . . . . . . . . . . . . . . . . . . . . . . . . . 182
Viewing Clones in the Computers Table . . . . . . . . . . . . . . . . . . . . . . . . . . . . . . 182
Finding the Clones for a Template . . . . . . . . . . . . . . . . . . . . . . . . . . . . . . . . . . . 183
Finding the Template for a Clone. . . . . . . . . . . . . . . . . . . . . . . . . . . . . . . . . . . . 183
Server Backlog for Clones . . . . . . . . . . . . . . . . . . . . . . . . . . . . . . . . . . . . . . . . . 183
Making Changes to a Template . . . . . . . . . . . . . . . . . . . . . . . . . . . . . . . . . . . . . . . . 184
Deleting a Template . . . . . . . . . . . . . . . . . . . . . . . . . . . . . . . . . . . . . . . . . . . . . . . . . 185
Configuring Clone Inventory . . . . . . . . . . . . . . . . . . . . . . . . . . . . . . . . . . . . . . . . . . 185
Choosing an Inventory Option . . . . . . . . . . . . . . . . . . . . . . . . . . . . . . . . . . . . . . 186
Deleting Clones. . . . . . . . . . . . . . . . . . . . . . . . . . . . . . . . . . . . . . . . . . . . . . . . . . . . . 187
Manual Cleanup of Clones . . . . . . . . . . . . . . . . . . . . . . . . . . . . . . . . . . . . . . . . . 188
Automatic Cleanup for All Clones . . . . . . . . . . . . . . . . . . . . . . . . . . . . . . . . . . . 188
Automatic Clone Cleanup for One Template. . . . . . . . . . . . . . . . . . . . . . . . . . . 189
Converting a Template to a Regular Computer . . . . . . . . . . . . . . . . . . . . . . . . . . . . 189
7 File and Publisher Information . . . . . . . . . . . . . . . . . . . . . . . . . . . . . . . . . . . .191
Overview. . . . . . . . . . . . . . . . . . . . . . . . . . . . . . . . . . . . . . . . . . . . . . . . . . . . . . . . . . 192
Viewing File Tables . . . . . . . . . . . . . . . . . . . . . . . . . . . . . . . . . . . . . . . . . . . . . . . . . 193
File Catalog . . . . . . . . . . . . . . . . . . . . . . . . . . . . . . . . . . . . . . . . . . . . . . . . . . . . 193
Files on Computers . . . . . . . . . . . . . . . . . . . . . . . . . . . . . . . . . . . . . . . . . . . . . . 195
Showing Individual Files . . . . . . . . . . . . . . . . . . . . . . . . . . . . . . . . . . . . . . . . . . 195
Initialized Files . . . . . . . . . . . . . . . . . . . . . . . . . . . . . . . . . . . . . . . . . . . . . . . . . . 196
Menus on the File Tables Pages . . . . . . . . . . . . . . . . . . . . . . . . . . . . . . . . . . . . . 197
Finding Computers With or Without Specified Files . . . . . . . . . . . . . . . . 197
Bit9, Release 7.2.2 3/18/2016 16
Table of Contents
Excluding Tracking of Microsoft Support Files . . . . . . . . . . . . . . . . . . . . . . . . . . . . 198
Files Instances Affected . . . . . . . . . . . . . . . . . . . . . . . . . . . . . . . . . . . . . . . . . . . 200
Changes that Affect OS Inventory Tracking . . . . . . . . . . . . . . . . . . . . . . . 200
Information about Excluded File Instances . . . . . . . . . . . . . . . . . . . . . . . . . . . . 201
File Groups . . . . . . . . . . . . . . . . . . . . . . . . . . . . . . . . . . . . . . . . . . . . . . . . . . . . . . . . 202
Viewing Details Pages . . . . . . . . . . . . . . . . . . . . . . . . . . . . . . . . . . . . . . . . . . . . . . . 203
File Details Page. . . . . . . . . . . . . . . . . . . . . . . . . . . . . . . . . . . . . . . . . . . . . . . . . 204
File Instance Details Page . . . . . . . . . . . . . . . . . . . . . . . . . . . . . . . . . . . . . . . . . 210
Menus on the Files Pages . . . . . . . . . . . . . . . . . . . . . . . . . . . . . . . . . . . . . . . . . . 213
Menus on the File Details Page . . . . . . . . . . . . . . . . . . . . . . . . . . . . . . . . . 213
Menus on the File Instance Details Page . . . . . . . . . . . . . . . . . . . . . . . . . . 213
Summary of File Views . . . . . . . . . . . . . . . . . . . . . . . . . . . . . . . . . . . . . . . . . . . . . . 215
Global File State . . . . . . . . . . . . . . . . . . . . . . . . . . . . . . . . . . . . . . . . . . . . . . . . . . . . 217
Flags . . . . . . . . . . . . . . . . . . . . . . . . . . . . . . . . . . . . . . . . . . . . . . . . . . . . . . . . . . 217
Local File State . . . . . . . . . . . . . . . . . . . . . . . . . . . . . . . . . . . . . . . . . . . . . . . . . . . . . 218
Local State Details . . . . . . . . . . . . . . . . . . . . . . . . . . . . . . . . . . . . . . . . . . . . . . . 219
Publisher Information . . . . . . . . . . . . . . . . . . . . . . . . . . . . . . . . . . . . . . . . . . . . . . . . 220
8 Approving and Banning Software . . . . . . . . . . . . . . . . . . . . . . . . . . . . . . . . .223
What is Bit9 Software Approval? . . . . . . . . . . . . . . . . . . . . . . . . . . . . . . . . . . . . . . . 224
Platform Considerations for Rule Specifications . . . . . . . . . . . . . . . . . . . . . . . . 226
What are Bit9 Software Bans? . . . . . . . . . . . . . . . . . . . . . . . . . . . . . . . . . . . . . . . . . 226
File Ban Options. . . . . . . . . . . . . . . . . . . . . . . . . . . . . . . . . . . . . . . . . . . . . . . . . 227
Approving by Trusted Directory. . . . . . . . . . . . . . . . . . . . . . . . . . . . . . . . . . . . . . . . 228
Windows Trusted Directories. . . . . . . . . . . . . . . . . . . . . . . . . . . . . . . . . . . . . . . 229
Archives and Installers in Trusted Directories. . . . . . . . . . . . . . . . . . . . . . 229
Mac and Linux Trusted Directories . . . . . . . . . . . . . . . . . . . . . . . . . . . . . . . . . . 229
Creating a Trusted Directory . . . . . . . . . . . . . . . . . . . . . . . . . . . . . . . . . . . . . . . 230
Verifying Trusted Directories. . . . . . . . . . . . . . . . . . . . . . . . . . . . . . . . . . . . . . . 232
Verifying Approval of Windows Packages . . . . . . . . . . . . . . . . . . . . . . . . 233
Custom Rules for Installer Access . . . . . . . . . . . . . . . . . . . . . . . . . . . . . . . . . . . 233
Removing or Disabling Directory Trust. . . . . . . . . . . . . . . . . . . . . . . . . . . . . . . 233
Approving by Trusted User or Group . . . . . . . . . . . . . . . . . . . . . . . . . . . . . . . . . . . . 234
How Groups are Specified . . . . . . . . . . . . . . . . . . . . . . . . . . . . . . . . . . . . . . . . . 234
Creating a Trusted User or Group . . . . . . . . . . . . . . . . . . . . . . . . . . . . . . . . . . . 234
Removing Trust from a User or Group . . . . . . . . . . . . . . . . . . . . . . . . . . . . . . . 236
Approving or Banning by Publisher . . . . . . . . . . . . . . . . . . . . . . . . . . . . . . . . . . . . . 236
Publisher Approvals . . . . . . . . . . . . . . . . . . . . . . . . . . . . . . . . . . . . . . . . . . . . . . 237
Publisher Bans . . . . . . . . . . . . . . . . . . . . . . . . . . . . . . . . . . . . . . . . . . . . . . . . . . 237
Managing Bans and Approvals from the Publishers Tab. . . . . . . . . . . . . . . . . . 238
Managing Bans and Approvals from the Publishers Details Page . . . . . . . . . . . 240
Adding Publishers . . . . . . . . . . . . . . . . . . . . . . . . . . . . . . . . . . . . . . . . . . . . . . . 241
Removing Publisher Approvals . . . . . . . . . . . . . . . . . . . . . . . . . . . . . . . . . . . . . 242
Removing Publisher Bans . . . . . . . . . . . . . . . . . . . . . . . . . . . . . . . . . . . . . . . . . 242
Finding All Files from a Publisher . . . . . . . . . . . . . . . . . . . . . . . . . . . . . . . . . . . 242
Bit9, Release 7.2.2 3/18/2016 17
Using the Bit9 Security Platform
Determining Which Certificates Can Approve Files . . . . . . . . . . . . . . . . . . . . . 242
Approval with Expired Certificates . . . . . . . . . . . . . . . . . . . . . . . . . . . . . . 244
Excluding Certificate Algorithms . . . . . . . . . . . . . . . . . . . . . . . . . . . . . . . 245
Minimum Key Size . . . . . . . . . . . . . . . . . . . . . . . . . . . . . . . . . . . . . . . . . . 245
Countersignature Options . . . . . . . . . . . . . . . . . . . . . . . . . . . . . . . . . . . . . 245
Revocation Checks. . . . . . . . . . . . . . . . . . . . . . . . . . . . . . . . . . . . . . . . . . . 245
Approving by Updater . . . . . . . . . . . . . . . . . . . . . . . . . . . . . . . . . . . . . . . . . . . . . . . 246
Allowing or Disabling Automatic Updater Updates . . . . . . . . . . . . . . . . . . . . . 251
Adding an Updater . . . . . . . . . . . . . . . . . . . . . . . . . . . . . . . . . . . . . . . . . . . . . . . 251
Updater History . . . . . . . . . . . . . . . . . . . . . . . . . . . . . . . . . . . . . . . . . . . . . . . . . 252
Locally Approving Files . . . . . . . . . . . . . . . . . . . . . . . . . . . . . . . . . . . . . . . . . . . . . . 252
Automatic Local Approval on Enforcement Level Change . . . . . . . . . . . . . . . . 253
Which Files Are Locally Approved On Transition . . . . . . . . . . . . . . . . . . 255
Locally Approving Individual Files . . . . . . . . . . . . . . . . . . . . . . . . . . . . . . . . . . 255
Removing Local Approval . . . . . . . . . . . . . . . . . . . . . . . . . . . . . . . . . . . . 256
Locally Approving Files Not Yet in File Catalog Inventory . . . . . . . . . . . 256
Locally Approving Transient or Deleted Files . . . . . . . . . . . . . . . . . . . . . 257
Locally Approving All Unapproved Files on a Computer . . . . . . . . . . . . . . . . . 257
Moving Computers to Local Approval Mode . . . . . . . . . . . . . . . . . . . . . . . . . . 258
Moving Online Computers into Local Approval Mode. . . . . . . . . . . . . . . 259
Restoring Online Computers from Local Approval Mode . . . . . . . . . . . . 261
Using Timed Policy Overrides. . . . . . . . . . . . . . . . . . . . . . . . . . . . . . . . . . 262
Marking a File as an Installer/Not an Installer . . . . . . . . . . . . . . . . . . . . . . . . . . 265
File-Specific Rules: Approvals and Bans . . . . . . . . . . . . . . . . . . . . . . . . . . . . . . . . 266
Report Only Bans. . . . . . . . . . . . . . . . . . . . . . . . . . . . . . . . . . . . . . . . . . . . 268
Creating an Approval or Ban from the Software Rules Page. . . . . . . . . . . . . . . 269
Editing and Deleting File Rules. . . . . . . . . . . . . . . . . . . . . . . . . . . . . . . . . 271
Creating File Approvals and Bans from Table Pages . . . . . . . . . . . . . . . . . . . . 272
Creating Global Approvals and Bans . . . . . . . . . . . . . . . . . . . . . . . . . . . . 273
Custom Approvals and Bans . . . . . . . . . . . . . . . . . . . . . . . . . . . . . . . . . . . 274
Warnings when Creating or Editing Bans . . . . . . . . . . . . . . . . . . . . . . . . . 275
Approving and Banning Files from the File Details Page . . . . . . . . . . . . . . . . . 276
Approving or Banning Lists of Files . . . . . . . . . . . . . . . . . . . . . . . . . . . . . . . . . 277
Enabling Bans to Stop Running Processes. . . . . . . . . . . . . . . . . . . . . . . . . . . . . 279
9 Reputation Approval Rules . . . . . . . . . . . . . . . . . . . . . . . . . . . . . . . . . . . . . . .281
Overview . . . . . . . . . . . . . . . . . . . . . . . . . . . . . . . . . . . . . . . . . . . . . . . . . . . . . . . . . 282
Trust Ratings for Files and Publishers . . . . . . . . . . . . . . . . . . . . . . . . . . . . . . . . 282
File Trust Ratings. . . . . . . . . . . . . . . . . . . . . . . . . . . . . . . . . . . . . . . . . . . . 282
Publisher Trust Ratings . . . . . . . . . . . . . . . . . . . . . . . . . . . . . . . . . . . . . . . 283
Reputation Approval Strategy. . . . . . . . . . . . . . . . . . . . . . . . . . . . . . . . . . . . . . . . . . 283
Setting the Trust Level for Approvals . . . . . . . . . . . . . . . . . . . . . . . . . . . . . . . . 284
How File Reputation Approvals Work. . . . . . . . . . . . . . . . . . . . . . . . . . . . . . . . 284
Removal of Reputation Approval for a File . . . . . . . . . . . . . . . . . . . . . . . 285
Bit9, Release 7.2.2 3/18/2016 18
Table of Contents
How Publisher Reputation Approvals Work . . . . . . . . . . . . . . . . . . . . . . . . . . . 285
Removal of Reputation Approval for a Publisher . . . . . . . . . . . . . . . . . . . 285
Reputation Approvals and Other Bit9 Rules . . . . . . . . . . . . . . . . . . . . . . . . . . . 286
Creating Exceptions for Files and Publishers . . . . . . . . . . . . . . . . . . . . . . . . . . . . . . 286
Disabling Reputation Approvals for a File. . . . . . . . . . . . . . . . . . . . . . . . . . . . . 286
Disabling Reputation Approvals for a Publisher . . . . . . . . . . . . . . . . . . . . . . . . 287
Enabling Reputation Approvals . . . . . . . . . . . . . . . . . . . . . . . . . . . . . . . . . . . . . . . . 287
Modifying and Disabling Reputation Approvals . . . . . . . . . . . . . . . . . . . . . . . . . . . 289
Views Related to Reputation Approvals. . . . . . . . . . . . . . . . . . . . . . . . . . . . . . . . . . 290
10 Managing File-Signing Certificates . . . . . . . . . . . . . . . . . . . . . . . . . . . . . . . .293
Overview . . . . . . . . . . . . . . . . . . . . . . . . . . . . . . . . . . . . . . . . . . . . . . . . . . . . . . . . . 294
Summary of Certificate Management Features . . . . . . . . . . . . . . . . . . . . . . . . . 295
Viewing Certificate Information. . . . . . . . . . . . . . . . . . . . . . . . . . . . . . . . . . . . . . . . 295
Certificates Table . . . . . . . . . . . . . . . . . . . . . . . . . . . . . . . . . . . . . . . . . . . . . . . . 295
Searching, Sorting and Grouping on the Certificates Table. . . . . . . . . . . . . . . . 299
Certificate Details. . . . . . . . . . . . . . . . . . . . . . . . . . . . . . . . . . . . . . . . . . . . . . . . 300
Related Views Menu on Certificate Details . . . . . . . . . . . . . . . . . . . . . . . . . . . . 301
Viewing Certificates for a Publisher . . . . . . . . . . . . . . . . . . . . . . . . . . . . . . . . . 301
Certificate Fields in File/File Instance Details . . . . . . . . . . . . . . . . . . . . . . . . . . 302
Certificate Alerts . . . . . . . . . . . . . . . . . . . . . . . . . . . . . . . . . . . . . . . . . . . . . . . . 303
Certificate Events . . . . . . . . . . . . . . . . . . . . . . . . . . . . . . . . . . . . . . . . . . . . . . . . 303
Certificates in External Views . . . . . . . . . . . . . . . . . . . . . . . . . . . . . . . . . . . . . . 304
Using Certificates for Enforcement . . . . . . . . . . . . . . . . . . . . . . . . . . . . . . . . . . . . . 304
Certificate Approval Configuration Choices . . . . . . . . . . . . . . . . . . . . . . . . . . . 304
Certificate Types . . . . . . . . . . . . . . . . . . . . . . . . . . . . . . . . . . . . . . . . . . . . . . . . 305
Path Position and Agent Differences . . . . . . . . . . . . . . . . . . . . . . . . . . . . . . . . . 306
Approving or Banning Certificates for a Publisher . . . . . . . . . . . . . . . . . . . . . . 306
Certificate Global State . . . . . . . . . . . . . . . . . . . . . . . . . . . . . . . . . . . . . . . . . . . 308
Mixed and By-Policy States. . . . . . . . . . . . . . . . . . . . . . . . . . . . . . . . . . . . 313
Certificate Ban Setting in Policies . . . . . . . . . . . . . . . . . . . . . . . . . . . . . . . 313
Interactions with Other Rules. . . . . . . . . . . . . . . . . . . . . . . . . . . . . . . . . . . . . . . 313
How Certificate Global State Affects Global File State. . . . . . . . . . . . . . . . . . . 314
Agent Version and Global File State . . . . . . . . . . . . . . . . . . . . . . . . . . . . . 314
11 Managing Devices . . . . . . . . . . . . . . . . . . . . . . . . . . . . . . . . . . . . . . . . . . . . . .315
Overview . . . . . . . . . . . . . . . . . . . . . . . . . . . . . . . . . . . . . . . . . . . . . . . . . . . . . . . . . 316
Devices Managed by Bit9 . . . . . . . . . . . . . . . . . . . . . . . . . . . . . . . . . . . . . . . . . 316
Enabling Per-Policy Device Control. . . . . . . . . . . . . . . . . . . . . . . . . . . . . . . . . . . . . 317
Managing Specific Devices . . . . . . . . . . . . . . . . . . . . . . . . . . . . . . . . . . . . . . . . . . . 320
Viewing Device Information . . . . . . . . . . . . . . . . . . . . . . . . . . . . . . . . . . . . . . . 320
Managing Devices by Model . . . . . . . . . . . . . . . . . . . . . . . . . . . . . . . . . . . . . . . 321
Viewing Device Models in the Device Catalog. . . . . . . . . . . . . . . . . . . . . 321
Viewing Details for One Device Model . . . . . . . . . . . . . . . . . . . . . . . . . . 322
Approving and Banning Device Models . . . . . . . . . . . . . . . . . . . . . . . . . . 324
Bit9, Release 7.2.2 3/18/2016 19
Using the Bit9 Security Platform
Managing Device Instances . . . . . . . . . . . . . . . . . . . . . . . . . . . . . . . . . . . . . . . . 325
Viewing Instances in the Device Catalog . . . . . . . . . . . . . . . . . . . . . . . . . 326
Viewing Details for One Device Instance . . . . . . . . . . . . . . . . . . . . . . . . . 327
Approving or Banning Device Instances . . . . . . . . . . . . . . . . . . . . . . . . . . 328
Managing Computer-Device Attachments . . . . . . . . . . . . . . . . . . . . . . . . . . . . . 330
Viewing Devices on Computers . . . . . . . . . . . . . . . . . . . . . . . . . . . . . . . . 330
Viewing Details for One Computer-Device Attachment. . . . . . . . . . . . . . 332
12 Custom Software Rules. . . . . . . . . . . . . . . . . . . . . . . . . . . . . . . . . . . . . . . . . .335
Overview . . . . . . . . . . . . . . . . . . . . . . . . . . . . . . . . . . . . . . . . . . . . . . . . . . . . . . . . . 336
Rule Types . . . . . . . . . . . . . . . . . . . . . . . . . . . . . . . . . . . . . . . . . . . . . . . . . . . . . 336
Rule Scope . . . . . . . . . . . . . . . . . . . . . . . . . . . . . . . . . . . . . . . . . . . . . . . . . . . . . 336
File and Process Matching . . . . . . . . . . . . . . . . . . . . . . . . . . . . . . . . . . . . . . . . . 337
Pre-configured Rules . . . . . . . . . . . . . . . . . . . . . . . . . . . . . . . . . . . . . . . . . . . . . 337
Internal Rules in the Custom Rule Table . . . . . . . . . . . . . . . . . . . . . . . . . . . . . . 337
Specifying the Notifier for a Custom Rule. . . . . . . . . . . . . . . . . . . . . . . . . . . . . 337
Custom Rules in Visibility Mode . . . . . . . . . . . . . . . . . . . . . . . . . . . . . . . . . . . . 338
Creating a Custom Rule . . . . . . . . . . . . . . . . . . . . . . . . . . . . . . . . . . . . . . . . . . . . . . 338
Custom Rule Parameters. . . . . . . . . . . . . . . . . . . . . . . . . . . . . . . . . . . . . . . . . . . . . . 341
Specifying Execute and Write Actions. . . . . . . . . . . . . . . . . . . . . . . . . . . . . . . . 342
Specifying Paths and Processes . . . . . . . . . . . . . . . . . . . . . . . . . . . . . . . . . . . . . . . . 345
Specifying a File or Directory . . . . . . . . . . . . . . . . . . . . . . . . . . . . . . . . . . . . . . 346
Platform-Specific Syntax . . . . . . . . . . . . . . . . . . . . . . . . . . . . . . . . . . . . . . . . . . 346
Using Wildcards in Rules. . . . . . . . . . . . . . . . . . . . . . . . . . . . . . . . . . . . . . . . . . 346
Automatic Path Conversions . . . . . . . . . . . . . . . . . . . . . . . . . . . . . . . . . . . . . . . 347
Specifying Devices in Paths in Windows Rules. . . . . . . . . . . . . . . . . . . . . . . . . 347
Using Macros in Rules . . . . . . . . . . . . . . . . . . . . . . . . . . . . . . . . . . . . . . . . . . . . 347
Path Macros . . . . . . . . . . . . . . . . . . . . . . . . . . . . . . . . . . . . . . . . . . . . . . . . 348
OnlyIf Macros . . . . . . . . . . . . . . . . . . . . . . . . . . . . . . . . . . . . . . . . . . . . . . 351
Windows Registry Macros. . . . . . . . . . . . . . . . . . . . . . . . . . . . . . . . . . . . . 355
Entering Multiple Paths or Processes . . . . . . . . . . . . . . . . . . . . . . . . . . . . . . . . . 357
Specifying Processes . . . . . . . . . . . . . . . . . . . . . . . . . . . . . . . . . . . . . . . . . . . . . 357
Specifying Users or Groups . . . . . . . . . . . . . . . . . . . . . . . . . . . . . . . . . . . . . . . . . . . 358
Rule Ranking. . . . . . . . . . . . . . . . . . . . . . . . . . . . . . . . . . . . . . . . . . . . . . . . . . . . . . . 359
Rule Ranking and Internal Rules . . . . . . . . . . . . . . . . . . . . . . . . . . . . . . . . . . . . 361
Disabling or Deleting Custom Rules . . . . . . . . . . . . . . . . . . . . . . . . . . . . . . . . . . . . 362
Viewing Rule Status on Computers . . . . . . . . . . . . . . . . . . . . . . . . . . . . . . . . . . . . . 363
Exporting and Importing Rules. . . . . . . . . . . . . . . . . . . . . . . . . . . . . . . . . . . . . . . . . 364
Exporting Rules . . . . . . . . . . . . . . . . . . . . . . . . . . . . . . . . . . . . . . . . . . . . . . . . . 365
Importing Rules . . . . . . . . . . . . . . . . . . . . . . . . . . . . . . . . . . . . . . . . . . . . . . . . . 366
Selecting Rules to Import. . . . . . . . . . . . . . . . . . . . . . . . . . . . . . . . . . . . . . 367
Differences in Settings for Imported Rules . . . . . . . . . . . . . . . . . . . . . . . . 368
Custom Rule Types and Examples . . . . . . . . . . . . . . . . . . . . . . . . . . . . . . . . . . . . . . 371
File Integrity Control . . . . . . . . . . . . . . . . . . . . . . . . . . . . . . . . . . . . . . . . . . . . . 371
Trusted Paths . . . . . . . . . . . . . . . . . . . . . . . . . . . . . . . . . . . . . . . . . . . . . . . . . . . 372
Bit9, Release 7.2.2 3/18/2016 20
Table of Contents
Execution Control. . . . . . . . . . . . . . . . . . . . . . . . . . . . . . . . . . . . . . . . . . . . . . . . 374
File Creation Control . . . . . . . . . . . . . . . . . . . . . . . . . . . . . . . . . . . . . . . . . . . . . 376
Performance Optimization . . . . . . . . . . . . . . . . . . . . . . . . . . . . . . . . . . . . . . . . . 376
Pairing Ignore and Block Rules . . . . . . . . . . . . . . . . . . . . . . . . . . . . . . . . . 378
13 Script Rules . . . . . . . . . . . . . . . . . . . . . . . . . . . . . . . . . . . . . . . . . . . . . . . . . . .379
Overview . . . . . . . . . . . . . . . . . . . . . . . . . . . . . . . . . . . . . . . . . . . . . . . . . . . . . . . . . 380
What is a Script?. . . . . . . . . . . . . . . . . . . . . . . . . . . . . . . . . . . . . . . . . . . . . . . . . 380
What Bit9 Script Rules Do . . . . . . . . . . . . . . . . . . . . . . . . . . . . . . . . . . . . . . . . . 380
Pre-configured Script Rules . . . . . . . . . . . . . . . . . . . . . . . . . . . . . . . . . . . . . . . . 381
Script Rules Priority vs. Other Bit9 Rules . . . . . . . . . . . . . . . . . . . . . . . . . . . . . . . . 383
Shell Scripts Identified by Content. . . . . . . . . . . . . . . . . . . . . . . . . . . . . . . . . . . 383
Policy Settings for Script Rules . . . . . . . . . . . . . . . . . . . . . . . . . . . . . . . . . . . . . . . . 384
Creating a Custom Script Rule . . . . . . . . . . . . . . . . . . . . . . . . . . . . . . . . . . . . . . . . . 384
Editing a Script Rule . . . . . . . . . . . . . . . . . . . . . . . . . . . . . . . . . . . . . . . . . . . . . . . . . 387
Disabling or Deleting a Script Rule . . . . . . . . . . . . . . . . . . . . . . . . . . . . . . . . . . . . . 387
Viewing Rule Status on Computers . . . . . . . . . . . . . . . . . . . . . . . . . . . . . . . . . . . . . 388
Script Rule Examples . . . . . . . . . . . . . . . . . . . . . . . . . . . . . . . . . . . . . . . . . . . . . . . . 389
Example: Windows Perl Scripts. . . . . . . . . . . . . . . . . . . . . . . . . . . . . . . . . . . . . 389
Example: Windows Batch Scripts . . . . . . . . . . . . . . . . . . . . . . . . . . . . . . . . . . . 390
Example: Linux Shell Scripts. . . . . . . . . . . . . . . . . . . . . . . . . . . . . . . . . . . . . . . 391
14 Registry Rules . . . . . . . . . . . . . . . . . . . . . . . . . . . . . . . . . . . . . . . . . . . . . . . . .393
Overview. . . . . . . . . . . . . . . . . . . . . . . . . . . . . . . . . . . . . . . . . . . . . . . . . . . . . . . . . . 394
Rule Scope . . . . . . . . . . . . . . . . . . . . . . . . . . . . . . . . . . . . . . . . . . . . . . . . . . . . . 394
Sample Rules . . . . . . . . . . . . . . . . . . . . . . . . . . . . . . . . . . . . . . . . . . . . . . . . . . . 394
Exporting and Importing Registry Rules . . . . . . . . . . . . . . . . . . . . . . . . . . . . . . 394
Specifying the Notifier for Registry Rules. . . . . . . . . . . . . . . . . . . . . . . . . . . . . 395
Creating Registry Rules . . . . . . . . . . . . . . . . . . . . . . . . . . . . . . . . . . . . . . . . . . . . . . 395
Registry Rule Parameters . . . . . . . . . . . . . . . . . . . . . . . . . . . . . . . . . . . . . . . . . . . . . 398
Specifying a Write Action. . . . . . . . . . . . . . . . . . . . . . . . . . . . . . . . . . . . . . . . . . . . . 400
Specifying Registry Paths . . . . . . . . . . . . . . . . . . . . . . . . . . . . . . . . . . . . . . . . . . . . . 401
Using Wildcards . . . . . . . . . . . . . . . . . . . . . . . . . . . . . . . . . . . . . . . . . . . . . . . . . 401
Specifying Keys or Values . . . . . . . . . . . . . . . . . . . . . . . . . . . . . . . . . . . . . . . . . 402
Specifying Processes in Registry Rules . . . . . . . . . . . . . . . . . . . . . . . . . . . . . . . . . . 402
Specifying Processes or Directories . . . . . . . . . . . . . . . . . . . . . . . . . . . . . . . . . . 404
Using Wildcards . . . . . . . . . . . . . . . . . . . . . . . . . . . . . . . . . . . . . . . . . . . . . . . . . 404
Automatic Process Path Conversions . . . . . . . . . . . . . . . . . . . . . . . . . . . . . . . . 404
Specifying Devices in Process Path . . . . . . . . . . . . . . . . . . . . . . . . . . . . . . . . . . 404
Using Macros . . . . . . . . . . . . . . . . . . . . . . . . . . . . . . . . . . . . . . . . . . . . . . . . . . . 405
Entering Multiple Paths or Processes . . . . . . . . . . . . . . . . . . . . . . . . . . . . . . . . . 405
Specifying Users or Groups . . . . . . . . . . . . . . . . . . . . . . . . . . . . . . . . . . . . . . . . . . . 406
Rule Ranking. . . . . . . . . . . . . . . . . . . . . . . . . . . . . . . . . . . . . . . . . . . . . . . . . . . . . . . 406
Disabling or Deleting Registry Rules . . . . . . . . . . . . . . . . . . . . . . . . . . . . . . . . . . . . 407
Viewing Rule Status on Computers . . . . . . . . . . . . . . . . . . . . . . . . . . . . . . . . . . . . . 407
Bit9, Release 7.2.2 3/18/2016 21
Using the Bit9 Security Platform
Sample Registry Rules . . . . . . . . . . . . . . . . . . . . . . . . . . . . . . . . . . . . . . . . . . . . . . . 408
Example: Report Changes to Internet Explorer Trusted Zone . . . . . . . . . . . . . . 408
Autostart Rules . . . . . . . . . . . . . . . . . . . . . . . . . . . . . . . . . . . . . . . . . . . . . . . . . . 410
15 Memory Rules. . . . . . . . . . . . . . . . . . . . . . . . . . . . . . . . . . . . . . . . . . . . . . . . . .411
Overview. . . . . . . . . . . . . . . . . . . . . . . . . . . . . . . . . . . . . . . . . . . . . . . . . . . . . . . . . . 412
Rule Scope . . . . . . . . . . . . . . . . . . . . . . . . . . . . . . . . . . . . . . . . . . . . . . . . . . . . . 412
Exporting and Importing Memory Rules . . . . . . . . . . . . . . . . . . . . . . . . . . . . . . 413
Specifying the Notifier for Memory Rules . . . . . . . . . . . . . . . . . . . . . . . . . . . . 413
Creating Memory Rules . . . . . . . . . . . . . . . . . . . . . . . . . . . . . . . . . . . . . . . . . . . . . . 413
Memory Rule Parameters . . . . . . . . . . . . . . . . . . . . . . . . . . . . . . . . . . . . . . . . . . . . . 416
Specifying the Rule Action . . . . . . . . . . . . . . . . . . . . . . . . . . . . . . . . . . . . . . . . . . . . 418
Specifying the Rule Permissions. . . . . . . . . . . . . . . . . . . . . . . . . . . . . . . . . . . . . . . . 419
Specifying Target and Source Processes . . . . . . . . . . . . . . . . . . . . . . . . . . . . . . . . . 420
Specifying a File or Directory . . . . . . . . . . . . . . . . . . . . . . . . . . . . . . . . . . . . . . 420
Using Wildcards . . . . . . . . . . . . . . . . . . . . . . . . . . . . . . . . . . . . . . . . . . . . . . . . . 421
Automatic Path Conversions . . . . . . . . . . . . . . . . . . . . . . . . . . . . . . . . . . . . . . . 421
Specifying Devices in Paths . . . . . . . . . . . . . . . . . . . . . . . . . . . . . . . . . . . . . . . . 421
Using Macros . . . . . . . . . . . . . . . . . . . . . . . . . . . . . . . . . . . . . . . . . . . . . . . . . . . 422
Entering Multiple Target or Source Processes . . . . . . . . . . . . . . . . . . . . . . . . . . 422
The Source Process Menu . . . . . . . . . . . . . . . . . . . . . . . . . . . . . . . . . . . . . . . . . 423
Specifying Users or Groups . . . . . . . . . . . . . . . . . . . . . . . . . . . . . . . . . . . . . . . . . . . 423
Rule Ranking. . . . . . . . . . . . . . . . . . . . . . . . . . . . . . . . . . . . . . . . . . . . . . . . . . . . . . . 424
Disabling or Deleting Memory Rules . . . . . . . . . . . . . . . . . . . . . . . . . . . . . . . . . . . . 425
Viewing Rule Status on Computers . . . . . . . . . . . . . . . . . . . . . . . . . . . . . . . . . . . . . 425
16 Event Rules. . . . . . . . . . . . . . . . . . . . . . . . . . . . . . . . . . . . . . . . . . . . . . . . . . . .427
Overview. . . . . . . . . . . . . . . . . . . . . . . . . . . . . . . . . . . . . . . . . . . . . . . . . . . . . . . . . . 428
Events That Can Trigger Rule Actions . . . . . . . . . . . . . . . . . . . . . . . . . . . . . . . 428
Actions A Rule Can Take. . . . . . . . . . . . . . . . . . . . . . . . . . . . . . . . . . . . . . . . . . 428
Simulating the Effect of a Rule . . . . . . . . . . . . . . . . . . . . . . . . . . . . . . . . . . . . . 429
Re-Applying a Rule to Past Events . . . . . . . . . . . . . . . . . . . . . . . . . . . . . . . . . . 429
Enabling, Disabling, and Deleting Event Rules . . . . . . . . . . . . . . . . . . . . . . . . . . . . 429
Disabling Processing of All Event Rules . . . . . . . . . . . . . . . . . . . . . . . . . . . . . . 430
Testing a Rule before Enabling . . . . . . . . . . . . . . . . . . . . . . . . . . . . . . . . . . . . . 431
Creating and Editing Event Rules. . . . . . . . . . . . . . . . . . . . . . . . . . . . . . . . . . . . . . . 432
Editing an Event Rule. . . . . . . . . . . . . . . . . . . . . . . . . . . . . . . . . . . . . . . . . . . . . 438
Edit Event Rule Page Menus . . . . . . . . . . . . . . . . . . . . . . . . . . . . . . . . . . . 438
Event Rule Ranking . . . . . . . . . . . . . . . . . . . . . . . . . . . . . . . . . . . . . . . . . . . . . . 439
File and Process Properties in Event Rule Definitions. . . . . . . . . . . . . . . . . . . . 439
Bit9 SRS Trust and Threat Data . . . . . . . . . . . . . . . . . . . . . . . . . . . . . . . . 439
File Prevalence. . . . . . . . . . . . . . . . . . . . . . . . . . . . . . . . . . . . . . . . . . . . . . 439
File Metadata . . . . . . . . . . . . . . . . . . . . . . . . . . . . . . . . . . . . . . . . . . . . . . . 439
File Extension . . . . . . . . . . . . . . . . . . . . . . . . . . . . . . . . . . . . . . . . . . . . . . 440
Analysis Results Options . . . . . . . . . . . . . . . . . . . . . . . . . . . . . . . . . . . . . . 440
Bit9, Release 7.2.2 3/18/2016 22
Table of Contents
Global Bans for Non-Cataloged Files . . . . . . . . . . . . . . . . . . . . . . . . . . . . 441
How Event Rule Approvals Affect Endpoints . . . . . . . . . . . . . . . . . . . . . . . . . . 441
Event Rule History and Processed Events List . . . . . . . . . . . . . . . . . . . . . . . . . 441
Sample Event Rules . . . . . . . . . . . . . . . . . . . . . . . . . . . . . . . . . . . . . . . . . . . . . . . . . 443
Sample Rule: Analyze files from approval requests . . . . . . . . . . . . . . . . . . . . . 443
Sample Rule: Resolve approval requests for clean files . . . . . . . . . . . . . . . . . . 443
Sample Rule: Analyze downloaded files . . . . . . . . . . . . . . . . . . . . . . . . . . . . . . 444
Sample Rule: Report malicious files . . . . . . . . . . . . . . . . . . . . . . . . . . . . . . . . . 444
17 Block Notifiers and Approval Requests. . . . . . . . . . . . . . . . . . . . . . . . . . . . .445
Notifiers: What Users See. . . . . . . . . . . . . . . . . . . . . . . . . . . . . . . . . . . . . . . . . . . . . 446
Prompt Notifiers . . . . . . . . . . . . . . . . . . . . . . . . . . . . . . . . . . . . . . . . . . . . . . . . . 446
Block-only Notifiers. . . . . . . . . . . . . . . . . . . . . . . . . . . . . . . . . . . . . . . . . . . . . . 447
Block Notifiers on Windows Computers. . . . . . . . . . . . . . . . . . . . . . . . . . 448
Block Notifiers on Mac and Linux Computers . . . . . . . . . . . . . . . . . . . . . 448
Notifier Components . . . . . . . . . . . . . . . . . . . . . . . . . . . . . . . . . . . . . . . . . . . . . 449
Bit9 Notifier Tray Icon and History Window . . . . . . . . . . . . . . . . . . . . . . . . . . 450
Bit9 Notifier History Window . . . . . . . . . . . . . . . . . . . . . . . . . . . . . . . . . . 450
The Bit9 Console Notifiers Page . . . . . . . . . . . . . . . . . . . . . . . . . . . . . . . . . . . . . . . 451
Assigning Notifiers to Settings and Rules . . . . . . . . . . . . . . . . . . . . . . . . . . . . . . . . 451
Assigning Notifiers to Policy Settings . . . . . . . . . . . . . . . . . . . . . . . . . . . . . . . . 451
Policy Settings with Notifiers. . . . . . . . . . . . . . . . . . . . . . . . . . . . . . . . . . . . . . . 453
Assigning Notifiers to Custom, Registry and Memory Rules . . . . . . . . . . . . . . 453
Customizing and Creating Notifiers . . . . . . . . . . . . . . . . . . . . . . . . . . . . . . . . . . . . . 454
Creating a New Notifier . . . . . . . . . . . . . . . . . . . . . . . . . . . . . . . . . . . . . . . . . . . 457
Editing Notifier Text . . . . . . . . . . . . . . . . . . . . . . . . . . . . . . . . . . . . . . . . . . . . . 457
Using Tags in Notifier Text . . . . . . . . . . . . . . . . . . . . . . . . . . . . . . . . . . . . 458
Conditional Messages for Block vs. Prompt . . . . . . . . . . . . . . . . . . . . . . . 459
Informational Tags as Conditional Operators . . . . . . . . . . . . . . . . . . . . . . 461
Editing the Notifier Link . . . . . . . . . . . . . . . . . . . . . . . . . . . . . . . . . . . . . . . . . . 462
Tags in Notifier Links . . . . . . . . . . . . . . . . . . . . . . . . . . . . . . . . . . . . . . . . 462
Editing the Notifier Source Line . . . . . . . . . . . . . . . . . . . . . . . . . . . . . . . . . . . . 464
Specifying a Custom Notifier Logo . . . . . . . . . . . . . . . . . . . . . . . . . . . . . . . . . . 464
Image File Requirements . . . . . . . . . . . . . . . . . . . . . . . . . . . . . . . . . . . . . . . . . . 466
Logo-Related Events . . . . . . . . . . . . . . . . . . . . . . . . . . . . . . . . . . . . . . . . . 466
Changing the Logo Image . . . . . . . . . . . . . . . . . . . . . . . . . . . . . . . . . . . . . 466
Suppressing the Notifier Logo in a Policy. . . . . . . . . . . . . . . . . . . . . . . . . 466
Resetting a Notifier to Initial Settings . . . . . . . . . . . . . . . . . . . . . . . . . . . . . . . . 466
Resetting a Policy to Initial Notifiers . . . . . . . . . . . . . . . . . . . . . . . . . . . . . . . . . 467
Disabling Bit9 Notifiers . . . . . . . . . . . . . . . . . . . . . . . . . . . . . . . . . . . . . . . . . . . 467
Notifiers in Windows Session Virtualization . . . . . . . . . . . . . . . . . . . . . . . . . . . . . . 468
Approval Requests and Justifications . . . . . . . . . . . . . . . . . . . . . . . . . . . . . . . . . . . . 471
Enabling Requests and Justifications . . . . . . . . . . . . . . . . . . . . . . . . . . . . . . . . . 472
Submitting Requests and Justifications . . . . . . . . . . . . . . . . . . . . . . . . . . . . . . . 473
Bit9, Release 7.2.2 3/18/2016 23
Using the Bit9 Security Platform
Viewing Requests and Justifications . . . . . . . . . . . . . . . . . . . . . . . . . . . . . . . . . 474
Resolving Requests and Justifications . . . . . . . . . . . . . . . . . . . . . . . . . . . . . . . . 475
Notifying Users of Approval Request Resolution . . . . . . . . . . . . . . . . . . . 477
Approval Request and Justification Details . . . . . . . . . . . . . . . . . . . . . . . . . . . . 480
Customizing the Request/Justification Interface in Notifiers. . . . . . . . . . . . . . . 483
18 Events, Alerts and Meters . . . . . . . . . . . . . . . . . . . . . . . . . . . . . . . . . . . . . . . .485
Monitoring Prerequisites. . . . . . . . . . . . . . . . . . . . . . . . . . . . . . . . . . . . . . . . . . . . . . 486
Event Reports . . . . . . . . . . . . . . . . . . . . . . . . . . . . . . . . . . . . . . . . . . . . . . . . . . . . . . 486
Using the Home Page Event Reports Portlet . . . . . . . . . . . . . . . . . . . . . . . . . . . 487
Viewing Reports on the Events Page . . . . . . . . . . . . . . . . . . . . . . . . . . . . . . . . . 488
Object Previews in Events Tables . . . . . . . . . . . . . . . . . . . . . . . . . . . . . . . 491
Taking Action on Files in Event Reports . . . . . . . . . . . . . . . . . . . . . . . . . . . . . . 492
Customizing Event Reports . . . . . . . . . . . . . . . . . . . . . . . . . . . . . . . . . . . . . . . . 492
Using the Event Search Box . . . . . . . . . . . . . . . . . . . . . . . . . . . . . . . . . . . 492
Editing Event Reports. . . . . . . . . . . . . . . . . . . . . . . . . . . . . . . . . . . . . . . . . . . . . 495
Adding Command Line Information to Event Reports . . . . . . . . . . . . . . . 496
Viewing Install Event Details. . . . . . . . . . . . . . . . . . . . . . . . . . . . . . . . . . . . . . . 497
Viewing Event Archives. . . . . . . . . . . . . . . . . . . . . . . . . . . . . . . . . . . . . . . . . . . 497
Using Bit9 Alerts . . . . . . . . . . . . . . . . . . . . . . . . . . . . . . . . . . . . . . . . . . . . . . . . . . . 498
Creating Alerts . . . . . . . . . . . . . . . . . . . . . . . . . . . . . . . . . . . . . . . . . . . . . . . . . . 502
Informational Tags for Event Alert Messages . . . . . . . . . . . . . . . . . . . . . . 507
Editing Alerts . . . . . . . . . . . . . . . . . . . . . . . . . . . . . . . . . . . . . . . . . . . . . . . . . . . 508
Alert Priority . . . . . . . . . . . . . . . . . . . . . . . . . . . . . . . . . . . . . . . . . . . . . . . 508
Deleting Alerts . . . . . . . . . . . . . . . . . . . . . . . . . . . . . . . . . . . . . . . . . . . . . . . . . . 509
How Alerts are Triggered. . . . . . . . . . . . . . . . . . . . . . . . . . . . . . . . . . . . . . . . . . 509
Mail Notification for Triggered Alerts . . . . . . . . . . . . . . . . . . . . . . . . . . . 510
Reminder Mail for Triggered Alerts . . . . . . . . . . . . . . . . . . . . . . . . . . . . . 511
Manual and Automatic Alert Resets. . . . . . . . . . . . . . . . . . . . . . . . . . . . . . . . . . 511
Viewing Alert Instances and History . . . . . . . . . . . . . . . . . . . . . . . . . . . . . . . . . 514
Managing Alert Email Subscriptions . . . . . . . . . . . . . . . . . . . . . . . . . . . . . . . . . 515
Detecting Agent Issues with Computer Security Alerts. . . . . . . . . . . . . . . . . . . 516
Criteria Triggering a Security Alert. . . . . . . . . . . . . . . . . . . . . . . . . . . . . . 516
Alerts for File Prevalence. . . . . . . . . . . . . . . . . . . . . . . . . . . . . . . . . . . . . . . . . . 518
Prevalence Alerts . . . . . . . . . . . . . . . . . . . . . . . . . . . . . . . . . . . . . . . . . . . . 518
Monitoring Specific File Executions . . . . . . . . . . . . . . . . . . . . . . . . . . . . . . . . . . . . 520
Creating a Meter from the File Details Page . . . . . . . . . . . . . . . . . . . . . . . . . . . 524
19 Monitoring Change: Baseline Drift Reports . . . . . . . . . . . . . . . . . . . . . . . . .525
Baseline Drift Overview . . . . . . . . . . . . . . . . . . . . . . . . . . . . . . . . . . . . . . . . . . . . . . 526
How Drift and Risk are Measured . . . . . . . . . . . . . . . . . . . . . . . . . . . . . . . . . . . 527
Viewing and Managing Baseline Drift Reports . . . . . . . . . . . . . . . . . . . . . . . . . . . . 528
Viewing Baseline Drift Report Results . . . . . . . . . . . . . . . . . . . . . . . . . . . . . . . 529
Report Results: Computer View. . . . . . . . . . . . . . . . . . . . . . . . . . . . . . . . . . . . . 530
Bit9, Release 7.2.2 3/18/2016 24
Table of Contents
Report Results: File Views. . . . . . . . . . . . . . . . . . . . . . . . . . . . . . . . . . . . . . . . . 530
Drift by Files: Top-Level Files on All Computers. . . . . . . . . . . . . . . . . . . 532
Drift by Files: Associated Files Report . . . . . . . . . . . . . . . . . . . . . . . . . . . 533
Drift by Files on a Single Computer . . . . . . . . . . . . . . . . . . . . . . . . . . . . . 533
Responding to Drift Report Results . . . . . . . . . . . . . . . . . . . . . . . . . . . . . . . . . . . . . 534
Adding Drift Results to a Snapshot . . . . . . . . . . . . . . . . . . . . . . . . . . . . . . . . . . 535
Creating and Editing Reports . . . . . . . . . . . . . . . . . . . . . . . . . . . . . . . . . . . . . . . . . . 536
Creating a Baseline Drift Report . . . . . . . . . . . . . . . . . . . . . . . . . . . . . . . . . . . . 537
Advanced Baseline Drift Report Options. . . . . . . . . . . . . . . . . . . . . . . . . . . . . . 539
Advanced Options: File Filter Options . . . . . . . . . . . . . . . . . . . . . . . . . . . 539
Advanced Options: File Comparison Method . . . . . . . . . . . . . . . . . . . . . . 540
Advanced Options: Report Detail Level . . . . . . . . . . . . . . . . . . . . . . . . . . 541
Using Filters in Target and Baseline Definitions. . . . . . . . . . . . . . . . . . . . 541
Drift in Multi-Platform Environments . . . . . . . . . . . . . . . . . . . . . . . . . . . . . . . . 542
Managing Snapshots . . . . . . . . . . . . . . . . . . . . . . . . . . . . . . . . . . . . . . . . . . . . . . . . . 543
Creating and Modifying Snapshots . . . . . . . . . . . . . . . . . . . . . . . . . . . . . . . . . . 543
Viewing and Editing Snapshots . . . . . . . . . . . . . . . . . . . . . . . . . . . . . . . . . . . . . 545
Managing Files in Snapshots . . . . . . . . . . . . . . . . . . . . . . . . . . . . . . . . . . . . . . . 546
Deleting Snapshots . . . . . . . . . . . . . . . . . . . . . . . . . . . . . . . . . . . . . . . . . . . . . . . 546
Displaying Baseline Drift Reports in Graphs . . . . . . . . . . . . . . . . . . . . . . . . . . . . . . 546
Creating Baseline Drift Alerts. . . . . . . . . . . . . . . . . . . . . . . . . . . . . . . . . . . . . . . . . . 548
20 Advanced Threat Detection. . . . . . . . . . . . . . . . . . . . . . . . . . . . . . . . . . . . . . .551
Overview. . . . . . . . . . . . . . . . . . . . . . . . . . . . . . . . . . . . . . . . . . . . . . . . . . . . . . . . . . 552
Indicator Sets for Threat Detection. . . . . . . . . . . . . . . . . . . . . . . . . . . . . . . . . . . . . . 553
Indicator Set Details . . . . . . . . . . . . . . . . . . . . . . . . . . . . . . . . . . . . . . . . . . . . . . 555
Indicator Set Exceptions. . . . . . . . . . . . . . . . . . . . . . . . . . . . . . . . . . . . . . . . . . . 557
Indicator Set Exception Details . . . . . . . . . . . . . . . . . . . . . . . . . . . . . . . . . . . . . 559
Updates to Indicator Sets . . . . . . . . . . . . . . . . . . . . . . . . . . . . . . . . . . . . . . . . . . 561
Tracking Indicator Set Updates . . . . . . . . . . . . . . . . . . . . . . . . . . . . . . . . . 561
Monitoring Threat Reports . . . . . . . . . . . . . . . . . . . . . . . . . . . . . . . . . . . . . . . . . . . . 562
Threat Views on the Events Page. . . . . . . . . . . . . . . . . . . . . . . . . . . . . . . . . . . . 562
Fields in Threat-Related Events Views . . . . . . . . . . . . . . . . . . . . . . . . . . . 563
Reviewing Threat Event Reports . . . . . . . . . . . . . . . . . . . . . . . . . . . . . . . . 563
Showing and Modifying View Parameters . . . . . . . . . . . . . . . . . . . . . . . . 564
Threat Events in Syslog Output . . . . . . . . . . . . . . . . . . . . . . . . . . . . . . . . . 565
Exporting Threat Event Data to CSV Files . . . . . . . . . . . . . . . . . . . . . . . . 566
Threat Views on the Files Pages . . . . . . . . . . . . . . . . . . . . . . . . . . . . . . . . . . . . 566
Threat-Related Alerts . . . . . . . . . . . . . . . . . . . . . . . . . . . . . . . . . . . . . . . . . . . . . 566
Responding to Threats . . . . . . . . . . . . . . . . . . . . . . . . . . . . . . . . . . . . . . . . . . . . . . . 567
Responding to Threats with Event Rules . . . . . . . . . . . . . . . . . . . . . . . . . . . . . . 568
21 Using and Customizing Dashboards . . . . . . . . . . . . . . . . . . . . . . . . . . . . . . .571
Dashboards Overview . . . . . . . . . . . . . . . . . . . . . . . . . . . . . . . . . . . . . . . . . . . . . . . . 572
Dashboard Elements. . . . . . . . . . . . . . . . . . . . . . . . . . . . . . . . . . . . . . . . . . . . . . 574
Bit9, Release 7.2.2 3/18/2016 25
Using the Bit9 Security Platform
Using Portlets . . . . . . . . . . . . . . . . . . . . . . . . . . . . . . . . . . . . . . . . . . . . . . . . . . . 574
Getting More Detailed Data. . . . . . . . . . . . . . . . . . . . . . . . . . . . . . . . . . . . 575
Portlet Toolbar Buttons . . . . . . . . . . . . . . . . . . . . . . . . . . . . . . . . . . . . . . . 575
Collapsing, Expanding, and Exploding Portlets . . . . . . . . . . . . . . . . . . . . 576
Entering Information into Portlets . . . . . . . . . . . . . . . . . . . . . . . . . . . . . . . 576
Other Portlet Controls . . . . . . . . . . . . . . . . . . . . . . . . . . . . . . . . . . . . . . . . 577
Viewing Other Dashboards . . . . . . . . . . . . . . . . . . . . . . . . . . . . . . . . . . . . . . . . 577
Changing Dashboard Appearance. . . . . . . . . . . . . . . . . . . . . . . . . . . . . . . . . . . . . . . 580
Changing Dashboard Layout . . . . . . . . . . . . . . . . . . . . . . . . . . . . . . . . . . . . . . . 581
Portlet Distribution in Layouts. . . . . . . . . . . . . . . . . . . . . . . . . . . . . . . . . . 582
Changing Dashboard Width . . . . . . . . . . . . . . . . . . . . . . . . . . . . . . . . . . . . . . . . 582
Changing Dashboard Background Color . . . . . . . . . . . . . . . . . . . . . . . . . . . . . . 582
Moving Portlets . . . . . . . . . . . . . . . . . . . . . . . . . . . . . . . . . . . . . . . . . . . . . . . . . 582
Creating, Editing and Managing Dashboards . . . . . . . . . . . . . . . . . . . . . . . . . . . . . . 583
Shared Dashboards . . . . . . . . . . . . . . . . . . . . . . . . . . . . . . . . . . . . . . . . . . . . . . . 584
Creating a New Dashboard. . . . . . . . . . . . . . . . . . . . . . . . . . . . . . . . . . . . . . . . . 585
Copying a Dashboard . . . . . . . . . . . . . . . . . . . . . . . . . . . . . . . . . . . . . . . . . . . . . 586
Editing a Dashboard . . . . . . . . . . . . . . . . . . . . . . . . . . . . . . . . . . . . . . . . . . . . . . 587
Managing the Default Home Page . . . . . . . . . . . . . . . . . . . . . . . . . . . . . . . . . . . 588
Deleting a Dashboard . . . . . . . . . . . . . . . . . . . . . . . . . . . . . . . . . . . . . . . . . . . . . 588
Managing Dashboards from the Dashboards Page. . . . . . . . . . . . . . . . . . . . . . . 589
Creating and Customizing Portlets . . . . . . . . . . . . . . . . . . . . . . . . . . . . . . . . . . . . . . 590
Portlet Types and Subtypes . . . . . . . . . . . . . . . . . . . . . . . . . . . . . . . . . . . . . . . . 590
System Portlets . . . . . . . . . . . . . . . . . . . . . . . . . . . . . . . . . . . . . . . . . . . . . . . . . . 590
Editing Portlet Details . . . . . . . . . . . . . . . . . . . . . . . . . . . . . . . . . . . . . . . . . . . . 591
Deleting Portlets . . . . . . . . . . . . . . . . . . . . . . . . . . . . . . . . . . . . . . . . . . . . . . . . . 591
Creating Custom Portlets . . . . . . . . . . . . . . . . . . . . . . . . . . . . . . . . . . . . . . . . . . 592
Using Tables in Portlets . . . . . . . . . . . . . . . . . . . . . . . . . . . . . . . . . . . . . . . . . . . 595
Table-only Portlets. . . . . . . . . . . . . . . . . . . . . . . . . . . . . . . . . . . . . . . . . . . 595
Supplemental Tables in Portlets. . . . . . . . . . . . . . . . . . . . . . . . . . . . . . . . . 598
Using Filters in Portlets . . . . . . . . . . . . . . . . . . . . . . . . . . . . . . . . . . . . . . . . . . . 599
Nesting Groups of Expressions . . . . . . . . . . . . . . . . . . . . . . . . . . . . . . . . . 602
22 Locating Files . . . . . . . . . . . . . . . . . . . . . . . . . . . . . . . . . . . . . . . . . . . . . . . . . .603
Find Files Overview . . . . . . . . . . . . . . . . . . . . . . . . . . . . . . . . . . . . . . . . . . . . . . . . . 604
Initiating Find Files from Other Pages . . . . . . . . . . . . . . . . . . . . . . . . . . . . . . . . . . . 604
Defining a Search on the Find Files Page . . . . . . . . . . . . . . . . . . . . . . . . . . . . . . . . . 605
Finding Files by Name . . . . . . . . . . . . . . . . . . . . . . . . . . . . . . . . . . . . . . . . . . . 605
Adding a Pathname to a File Search . . . . . . . . . . . . . . . . . . . . . . . . . . . . . 607
Finding Files by Hash. . . . . . . . . . . . . . . . . . . . . . . . . . . . . . . . . . . . . . . . . . . . . 607
Using Find Files Results . . . . . . . . . . . . . . . . . . . . . . . . . . . . . . . . . . . . . . . . . . . . . . 608
Special Cases in Results . . . . . . . . . . . . . . . . . . . . . . . . . . . . . . . . . . . . . . . . . . . 608
Files on Offline Computers . . . . . . . . . . . . . . . . . . . . . . . . . . . . . . . . . . . . 608
Files on Deleted Computers. . . . . . . . . . . . . . . . . . . . . . . . . . . . . . . . . . . . 609
Deleted Files . . . . . . . . . . . . . . . . . . . . . . . . . . . . . . . . . . . . . . . . . . . . . . . 609
Bit9, Release 7.2.2 3/18/2016 26
Table of Contents
Files on Computers Still Initializing or Synchronizing . . . . . . . . . . . . . . . 610
Saved Views for File Searches . . . . . . . . . . . . . . . . . . . . . . . . . . . . . . . . . . . . . . . . . 610
23 System Configuration . . . . . . . . . . . . . . . . . . . . . . . . . . . . . . . . . . . . . . . . . . .613
Overview. . . . . . . . . . . . . . . . . . . . . . . . . . . . . . . . . . . . . . . . . . . . . . . . . . . . . . . . . . 614
The General Configuration Tab . . . . . . . . . . . . . . . . . . . . . . . . . . . . . . . . . . . . . . . . 615
Viewing Server Status and Options . . . . . . . . . . . . . . . . . . . . . . . . . . . . . . . . . . 616
Configuring Active Directory Integration . . . . . . . . . . . . . . . . . . . . . . . . . . . . . 618
Configuring Agent Management Privileges. . . . . . . . . . . . . . . . . . . . . . . . . . . . 619
Connection Status and Agent Management Choices . . . . . . . . . . . . . . . . . 620
Event Management Options . . . . . . . . . . . . . . . . . . . . . . . . . . . . . . . . . . . . . . . . . . . 621
Managing the Bit9 Event Database . . . . . . . . . . . . . . . . . . . . . . . . . . . . . . . . . . 622
Setting Limits for Event Deletion . . . . . . . . . . . . . . . . . . . . . . . . . . . . . . . 622
Enabling Daily Event Archiving . . . . . . . . . . . . . . . . . . . . . . . . . . . . . . . . 623
Moving the Database to an External Server . . . . . . . . . . . . . . . . . . . . . . . 623
Setting up External Event Logging . . . . . . . . . . . . . . . . . . . . . . . . . . . . . . . . . . 623
Logging Events to a Syslog Server . . . . . . . . . . . . . . . . . . . . . . . . . . . . . . 623
Logging Events to a Supplemental SQL Server . . . . . . . . . . . . . . . . . . . . 624
Securing Agent-Server Communications . . . . . . . . . . . . . . . . . . . . . . . . . . . . . . . . . 627
Security Status . . . . . . . . . . . . . . . . . . . . . . . . . . . . . . . . . . . . . . . . . . . . . . . . . . 628
Current Certificate Details . . . . . . . . . . . . . . . . . . . . . . . . . . . . . . . . . . . . . . . . . 628
Verifying that the Server Name and Certificate Match . . . . . . . . . . . . . . . 630
Importing a Certificate . . . . . . . . . . . . . . . . . . . . . . . . . . . . . . . . . . . . . . . . . . . . 630
Enabling Certificate Verification . . . . . . . . . . . . . . . . . . . . . . . . . . . . . . . . . . . . 631
Advanced Configuration Options . . . . . . . . . . . . . . . . . . . . . . . . . . . . . . . . . . . . . . . 631
Backing Up the Bit9 Server . . . . . . . . . . . . . . . . . . . . . . . . . . . . . . . . . . . . . . . . . . . 636
Restoring the Bit9 Server . . . . . . . . . . . . . . . . . . . . . . . . . . . . . . . . . . . . . . . . . . . . . 638
Configuring Alert and Approval Request Mail. . . . . . . . . . . . . . . . . . . . . . . . . . . . . 639
Configuring Standard Email for Notifications . . . . . . . . . . . . . . . . . . . . . . . . . . 641
Configuring Secure Email for Notifications. . . . . . . . . . . . . . . . . . . . . . . . . . . . 642
Specifying a Global Alert Subscriber. . . . . . . . . . . . . . . . . . . . . . . . . . . . . . . . . 643
Managing Bit9 Platform Licenses. . . . . . . . . . . . . . . . . . . . . . . . . . . . . . . . . . . . . . . 643
Viewing Your Bit9 License Limits and Use . . . . . . . . . . . . . . . . . . . . . . . . . . . 644
License Warnings . . . . . . . . . . . . . . . . . . . . . . . . . . . . . . . . . . . . . . . . . . . . . . . . 645
Adding Licenses . . . . . . . . . . . . . . . . . . . . . . . . . . . . . . . . . . . . . . . . . . . . . . . . . 645
Confirming License Addition. . . . . . . . . . . . . . . . . . . . . . . . . . . . . . . . . . . . . . . 646
Activating Bit9 SRS . . . . . . . . . . . . . . . . . . . . . . . . . . . . . . . . . . . . . . . . . . . . . . . . . 647
Bit9 SRS Availability Status . . . . . . . . . . . . . . . . . . . . . . . . . . . . . . . . . . . . . . . 649
Deactivating Bit9 SRS . . . . . . . . . . . . . . . . . . . . . . . . . . . . . . . . . . . . . . . . . . . . 650
Using a Proxy Server for Bit9 SRS . . . . . . . . . . . . . . . . . . . . . . . . . . . . . . . . . . 650
Bit9 SRS Synchronization . . . . . . . . . . . . . . . . . . . . . . . . . . . . . . . . . . . . . . . . . 651
Activating Carbon Black Server Integration. . . . . . . . . . . . . . . . . . . . . . . . . . . . . . . 652
Creating a Carbon Black User for the Integration . . . . . . . . . . . . . . . . . . . . . . . 653
Bit9, Release 7.2.2 3/18/2016 27
Using the Bit9 Security Platform
24 Monitoring System Health. . . . . . . . . . . . . . . . . . . . . . . . . . . . . . . . . . . . . . . .655
Overview. . . . . . . . . . . . . . . . . . . . . . . . . . . . . . . . . . . . . . . . . . . . . . . . . . . . . . . . . . 656
Enabling System Health Indicators. . . . . . . . . . . . . . . . . . . . . . . . . . . . . . . . . . . . . . 657
Disabling System Health Indicators . . . . . . . . . . . . . . . . . . . . . . . . . . . . . . . . . . 657
Viewing the System Health Page . . . . . . . . . . . . . . . . . . . . . . . . . . . . . . . . . . . . . . . 658
Navigating on the System Health Page . . . . . . . . . . . . . . . . . . . . . . . . . . . . . . . 659
Health Indicator State . . . . . . . . . . . . . . . . . . . . . . . . . . . . . . . . . . . . . . . . . . . . . 660
System Health Alerts . . . . . . . . . . . . . . . . . . . . . . . . . . . . . . . . . . . . . . . . . . . . . . . . 661
System Health Events . . . . . . . . . . . . . . . . . . . . . . . . . . . . . . . . . . . . . . . . . . . . . . . . 662
A Live Inventory SDK: Database Views. . . . . . . . . . . . . . . . . . . . . . . . . . . . . . .663
Performance Considerations . . . . . . . . . . . . . . . . . . . . . . . . . . . . . . . . . . . . . . . . . . . 663
Upgrading from a Previous Version . . . . . . . . . . . . . . . . . . . . . . . . . . . . . . . . . . . . . 663
Schema Overview: bit9_public. . . . . . . . . . . . . . . . . . . . . . . . . . . . . . . . . . . . . . . . . 665
Specifying a Schema User . . . . . . . . . . . . . . . . . . . . . . . . . . . . . . . . . . . . . . . . . 665
Schema Views and Diagram . . . . . . . . . . . . . . . . . . . . . . . . . . . . . . . . . . . . . . . 665
Schema Diagram for bit9_public . . . . . . . . . . . . . . . . . . . . . . . . . . . . . . . . . . . . 667
Details of Database Views . . . . . . . . . . . . . . . . . . . . . . . . . . . . . . . . . . . . . . . . . . . . 669
ExComputers . . . . . . . . . . . . . . . . . . . . . . . . . . . . . . . . . . . . . . . . . . . . . . . . . . . 669
ExInfo . . . . . . . . . . . . . . . . . . . . . . . . . . . . . . . . . . . . . . . . . . . . . . . . . . . . . . . . . 671
ExMeters. . . . . . . . . . . . . . . . . . . . . . . . . . . . . . . . . . . . . . . . . . . . . . . . . . . . . . . 672
ExEvents. . . . . . . . . . . . . . . . . . . . . . . . . . . . . . . . . . . . . . . . . . . . . . . . . . . . . . . 673
ExFileCatalog . . . . . . . . . . . . . . . . . . . . . . . . . . . . . . . . . . . . . . . . . . . . . . . . . . . 674
ExFileInstances. . . . . . . . . . . . . . . . . . . . . . . . . . . . . . . . . . . . . . . . . . . . . . . . . . 677
ExDeletedFileInstances . . . . . . . . . . . . . . . . . . . . . . . . . . . . . . . . . . . . . . . . . . . 679
ExFileInstanceGroups . . . . . . . . . . . . . . . . . . . . . . . . . . . . . . . . . . . . . . . . . . . . 680
ExApprovalRequests . . . . . . . . . . . . . . . . . . . . . . . . . . . . . . . . . . . . . . . . . . . . . 681
Sample Queries . . . . . . . . . . . . . . . . . . . . . . . . . . . . . . . . . . . . . . . . . . . . . . . . . . . . . 683
B Bit9 API . . . . . . . . . . . . . . . . . . . . . . . . . . . . . . . . . . . . . . . . . . . . . . . . . . . . . . .687
Overview. . . . . . . . . . . . . . . . . . . . . . . . . . . . . . . . . . . . . . . . . . . . . . . . . . . . . . . . . . 688
API Authentication and Access Control. . . . . . . . . . . . . . . . . . . . . . . . . . . . . . . 688
Available Objects . . . . . . . . . . . . . . . . . . . . . . . . . . . . . . . . . . . . . . . . . . . . . . . . 689
Using the Bit9 API to Add a Connector. . . . . . . . . . . . . . . . . . . . . . . . . . . . . . . 690
C Bit9 Connector for Network Security Devices. . . . . . . . . . . . . . . . . . . . . . . .691
Overview. . . . . . . . . . . . . . . . . . . . . . . . . . . . . . . . . . . . . . . . . . . . . . . . . . . . . . . . . . 692
Preparing to use the Connector. . . . . . . . . . . . . . . . . . . . . . . . . . . . . . . . . . . . . . 693
Enabling Microsoft SCEP Integration . . . . . . . . . . . . . . . . . . . . . . . . . . . . . . . . . . . 693
SCEP Hash Identification Limitations . . . . . . . . . . . . . . . . . . . . . . . . . . . . . . . . 695
Enabling Palo Alto Networks Integration. . . . . . . . . . . . . . . . . . . . . . . . . . . . . . . . . 696
Integrating Palo Alto Networks Appliances for Notifications . . . . . . . . . . . . . . 696
Palo Alto Networks Notification Appliance Status in Bit9 . . . . . . . . . . . . 699
Modifying or Deleting an Appliance Integration. . . . . . . . . . . . . . . . . . . . 699
Integrating with the WildFire Cloud for Analysis . . . . . . . . . . . . . . . . . . . . . . . 700
Integrating with the WildFire Public Cloud. . . . . . . . . . . . . . . . . . . . . . . . 700
Bit9, Release 7.2.2 3/18/2016 28
Table of Contents
WildFire Public Cloud Query Limits. . . . . . . . . . . . . . . . . . . . . . . . . . . . . 701
Integrating with a WildFire Private Cloud Device . . . . . . . . . . . . . . . . . . 701
Enabling Check Point Integration . . . . . . . . . . . . . . . . . . . . . . . . . . . . . . . . . . . . . . . 702
Integrating Check Point Log Servers with Bit9 . . . . . . . . . . . . . . . . . . . . . . . . . 703
Custom Import Filters for Check Point . . . . . . . . . . . . . . . . . . . . . . . . . . . 707
. . . . . . . . . . . . . . . . . . . . . . . . . . . .Check Point Log Server Status in Bit9 709
Modifying or Deleting a Log Server Integration . . . . . . . . . . . . . . . . . . . . 710
Integrating with Check Point for File Analysis . . . . . . . . . . . . . . . . . . . . . . . . . 711
Connecting to a Threat Emulation Appliance . . . . . . . . . . . . . . . . . . . . . . 711
Connecting to the ThreatCloud Emulation Service . . . . . . . . . . . . . . . . . . 712
ThreatCloud Emulation Lookup Limits. . . . . . . . . . . . . . . . . . . . . . . . . . . 712
Enabling Automatic Threat Emulation Lookups . . . . . . . . . . . . . . . . . . . . 713
Enabling FireEye Integration . . . . . . . . . . . . . . . . . . . . . . . . . . . . . . . . . . . . . . . . . . 713
Performance and Bandwidth Considerations . . . . . . . . . . . . . . . . . . . . . . . . . . 713
Integrating with FireEye Notifications. . . . . . . . . . . . . . . . . . . . . . . . . . . . . . . . 713
Integrating with FireEye for Analysis . . . . . . . . . . . . . . . . . . . . . . . . . . . . . . . . 716
FireEye Threat Level Mapping . . . . . . . . . . . . . . . . . . . . . . . . . . . . . . . . . . . . . 719
Default Threat Level Mapping Rule . . . . . . . . . . . . . . . . . . . . . . . . . . . . . 720
Adding or Editing Threat Level Mappings . . . . . . . . . . . . . . . . . . . . . . . . 720
Limiting Notifications to Mapped Threats . . . . . . . . . . . . . . . . . . . . . . . . 721
FireEye Appliance Status in Bit9 . . . . . . . . . . . . . . . . . . . . . . . . . . . . . . . . . . . . 721
Enabling Console Account Permissions . . . . . . . . . . . . . . . . . . . . . . . . . . . . . . . . . . 722
External Notifications . . . . . . . . . . . . . . . . . . . . . . . . . . . . . . . . . . . . . . . . . . . . . . . . 722
Action Menu on External Notifications Table Page . . . . . . . . . . . . . . . . . 726
Saved Views on the Notifications Table Page. . . . . . . . . . . . . . . . . . . . . . 726
Notification Table Access from File Details Pages . . . . . . . . . . . . . . . . . . 727
Choosing Correlation Level for External Notifications . . . . . . . . . . . . . . . . . . . 727
Notifications from Multiple Analysis Environments . . . . . . . . . . . . . . . . . . . . . 728
External Notification Details . . . . . . . . . . . . . . . . . . . . . . . . . . . . . . . . . . . . . . . 729
Total Files Tab . . . . . . . . . . . . . . . . . . . . . . . . . . . . . . . . . . . . . . . . . . . . . . 730
Known Files Tab . . . . . . . . . . . . . . . . . . . . . . . . . . . . . . . . . . . . . . . . . . . . 731
Files On Computers Tab . . . . . . . . . . . . . . . . . . . . . . . . . . . . . . . . . . . . . . 731
Directories Tab. . . . . . . . . . . . . . . . . . . . . . . . . . . . . . . . . . . . . . . . . . . . . . 731
Registry Keys. . . . . . . . . . . . . . . . . . . . . . . . . . . . . . . . . . . . . . . . . . . . . . . 732
More Details Tab . . . . . . . . . . . . . . . . . . . . . . . . . . . . . . . . . . . . . . . . . . . . 733
History Tab . . . . . . . . . . . . . . . . . . . . . . . . . . . . . . . . . . . . . . . . . . . . . . . . 733
Showing Related Notifications. . . . . . . . . . . . . . . . . . . . . . . . . . . . . . . . . . . . . . 733
Showing XML Details . . . . . . . . . . . . . . . . . . . . . . . . . . . . . . . . . . . . . . . . . . . . 734
External Console Access . . . . . . . . . . . . . . . . . . . . . . . . . . . . . . . . . . . . . . . . . . 734
Getting Malware Details. . . . . . . . . . . . . . . . . . . . . . . . . . . . . . . . . . . . . . . . . . . 734
Managing Notification Status. . . . . . . . . . . . . . . . . . . . . . . . . . . . . . . . . . . . . . . 734
Banning Externally Reported Malware. . . . . . . . . . . . . . . . . . . . . . . . . . . . . . . . . . . 736
Manually Banning Files . . . . . . . . . . . . . . . . . . . . . . . . . . . . . . . . . . . . . . . . . . . 736
Special Rules for Reporting or Banning Malware . . . . . . . . . . . . . . . . . . . . . . . 737
Bit9, Release 7.2.2 3/18/2016 29
Using the Bit9 Security Platform
Registry Rules . . . . . . . . . . . . . . . . . . . . . . . . . . . . . . . . . . . . . . . . . . . . . . 737
Custom Rules for Directory Control . . . . . . . . . . . . . . . . . . . . . . . . . . . . . 737
Analysis of Suspicious Files on Endpoints . . . . . . . . . . . . . . . . . . . . . . . . . . . . . . . . 738
Monitoring Files Submitted for Analysis . . . . . . . . . . . . . . . . . . . . . . . . . . . . . . 739
Analysis Status. . . . . . . . . . . . . . . . . . . . . . . . . . . . . . . . . . . . . . . . . . . . . . 741
Actions on the Analyzed Files tab . . . . . . . . . . . . . . . . . . . . . . . . . . . . . . . 741
Bit9 Logging of Connector-related Events . . . . . . . . . . . . . . . . . . . . . . . . . . . . . . . . 742
Additional Log Information . . . . . . . . . . . . . . . . . . . . . . . . . . . . . . . . . . . . . . . . 744
D Diagnostic Files . . . . . . . . . . . . . . . . . . . . . . . . . . . . . . . . . . . . . . . . . . . . . . . .745
Overview. . . . . . . . . . . . . . . . . . . . . . . . . . . . . . . . . . . . . . . . . . . . . . . . . . . . . . . . . . 746
Uploading Agent Diagnostic Files . . . . . . . . . . . . . . . . . . . . . . . . . . . . . . . . . . . . . . 746
Canceling or Retrying an Upload . . . . . . . . . . . . . . . . . . . . . . . . . . . . . . . . . . . . 747
Viewing Diagnostic Files. . . . . . . . . . . . . . . . . . . . . . . . . . . . . . . . . . . . . . . . . . . . . 747
Deleting Uploaded Diagnostic Files. . . . . . . . . . . . . . . . . . . . . . . . . . . . . . . . . . 749
E Uploading Files from Agents . . . . . . . . . . . . . . . . . . . . . . . . . . . . . . . . . . . . .751
Overview. . . . . . . . . . . . . . . . . . . . . . . . . . . . . . . . . . . . . . . . . . . . . . . . . . . . . . . . . . 752
Enabling Access to File Upload Features. . . . . . . . . . . . . . . . . . . . . . . . . . . . . . 752
Scheduling Uploads . . . . . . . . . . . . . . . . . . . . . . . . . . . . . . . . . . . . . . . . . . . . . . . . . 753
Starting Uploads of Inventoried Files from Tables . . . . . . . . . . . . . . . . . . . . . . 753
Starting Uploads from the File Instance Details Page . . . . . . . . . . . . . . . . . . . . 754
Starting Uploads by Path from the Computer Details Page . . . . . . . . . . . . . . . . 755
Viewing the Uploads Table. . . . . . . . . . . . . . . . . . . . . . . . . . . . . . . . . . . . . . . . . . . . 756
Diagnostic Files . . . . . . . . . . . . . . . . . . . . . . . . . . . . . . . . . . . . . . . . . . . . . 758
Downloading Uploaded Files . . . . . . . . . . . . . . . . . . . . . . . . . . . . . . . . . . . . . . . . . . 759
Upload Configuration Options . . . . . . . . . . . . . . . . . . . . . . . . . . . . . . . . . . . . . . . . . 759
Deleting Uploaded Files . . . . . . . . . . . . . . . . . . . . . . . . . . . . . . . . . . . . . . . . . . . 759
Changing the Uploaded File Location . . . . . . . . . . . . . . . . . . . . . . . . . . . . . . . . 760
F Exporting Bit9 Data for External Analysis . . . . . . . . . . . . . . . . . . . . . . . . . . .763
Overview. . . . . . . . . . . . . . . . . . . . . . . . . . . . . . . . . . . . . . . . . . . . . . . . . . . . . . . . . . 764
Preparing to Use External Analytics . . . . . . . . . . . . . . . . . . . . . . . . . . . . . . . . . 764
Data Format and Management . . . . . . . . . . . . . . . . . . . . . . . . . . . . . . . . . . . . . . 765
Data Volume for Exported Analytics . . . . . . . . . . . . . . . . . . . . . . . . . . . . 766
Limiting Export Directory Size . . . . . . . . . . . . . . . . . . . . . . . . . . . . . . . . . 766
Local vs. Network Log Files . . . . . . . . . . . . . . . . . . . . . . . . . . . . . . . . . . . 766
Enabling External Analytics in the Bit9 Console. . . . . . . . . . . . . . . . . . . . . . . . 767
Editing or Disabling the External Analytics Integration . . . . . . . . . . . . . . 770
Adding a Custom Rule to Ignore Analytics Log Files. . . . . . . . . . . . . . . . 771
Enabling an External Tool for Bit9 Data Analytics . . . . . . . . . . . . . . . . . . . . . . . . . 771
Enabling Splunk to Collect Bit9 Data . . . . . . . . . . . . . . . . . . . . . . . . . . . . . . . . 772
Configuring the Splunk Server for Bit9 Access . . . . . . . . . . . . . . . . . . . . 772
Installing the Splunk Forwarder and App on the Bit9 Server . . . . . . . . . . 773
Viewing Bit9 Data in External Analytics Tools . . . . . . . . . . . . . . . . . . . . . . . . . . . . 774
Linking to an External Tool from the Bit9 Console . . . . . . . . . . . . . . . . . 774
Bit9, Release 7.2.2 3/18/2016 30
Table of Contents
Using the Splunk App for Bit9 Security Platform . . . . . . . . . . . . . . . . . . . . . . . 775
Dashboards in the Splunk App for Bit9. . . . . . . . . . . . . . . . . . . . . . . . . . . 775
Field Mappings to CIM in the Splunk App for Bit9 . . . . . . . . . . . . . . . . . 781
Index . . . . . . . . . . . . . . . . . . . . . . . . . . . . . . . . . . . . . . . . . . . . . . . . . . . . . . . . .783
Bit9, Release 7.2.2 3/18/2016 31
Using the Bit9 Security Platform
Bit9, Release 7.2.2 3/18/2016 32
Chapter 1: Bit9 Security Platform Overview
Chapter 1
Bit9 Security Platform Overview
This chapter introduces the Bit9 Security Platform, explains key concepts, and suggests
operating strategies for preventing unauthorized or malicious file execution on your
endpoints.
Sections
Topic Page
What is the Bit9 Security Platform? 34
How the Bit9 Security Platform Works 38
System Architecture 39
File State, Whitelisting and Blacklisting 41
Security Policies and Levels 43
Operating Strategies 45
Bit9, Release 7.2.2 3/18/2016 33
Using the Bit9 Security Platform
What is the Bit9 Security Platform?
The Bit9 Security Platform is the a comprehensive endpoint threat protection solution and
widely deployed whitelisting product. Combining a trust-based and policy-driven
approach to application control with real-time threat intelligence, Bit9 continuously
monitors and records all endpoint and server activity to prevent, detect and respond to
cyber-threats that evade traditional security defenses. With open APIs and a broad partner
ecosystem, Bit9 provides exceptional flexibility to seamlessly integrate with both in-house
and third-party tools.
Instant Visibility – Once installed, the Bit9 agent provides administrators with real-time
visibility into all executable-type files running across their environment. Working with
the Bit9 Threat Intelligence Cloud, the Bit9 agent provides administrators with trust
ratings and actionable intelligence to easily identify and automatically take action against
those files most likely to be malicious.
Prevention with Flexibility – With the Bit9 Security Platform, administrators can stop
attacks before they occur. Leveraging Bit9's proactive "Default-Deny", "Detect-and-
Deny" or "Detonate-Deny" prevention capabilities, the Bit9 Security Platform can
dramatically reduce an organization's attack surface while providing administrators with
the flexibility they need to ensure the right balance between protection and access.
Advanced Detection – The Bit9 Security Platform includes powerful automated and
cloud delivered advanced threat detection technologies to quickly identify and stop
attacks. Leveraging Advanced Threat Indicators from the Bit9 + Carbon Black Threat
Bit9, Release 7.2.2 3/18/2016 34
Chapter 1: Bit9 Security Platform Overview
Intelligence Cloud, Bit9 continuously monitors and examines endpoints to identify
potential patterns of compromise and detect malicious activity across every endpoint
device in an organization's environment.
By using real-time endpoint data, Bit9's advanced threat indicators go beyond "indicators
of compromise" by combining endpoint activity, cloud delivered threat intelligence, and
heuristics to identify threats based on patterns rather than single event-based indicators of
compromise. This combination of detection mechanisms enables Bit9 to reduce the
number of false positive alerts and detect threats both at initiation and while they are in
progress, unlike poll-based detection methods which can only detect compromise after it
has occurred.
Rapid Response – Once an attack is detected, Bit9 provides a variety of tools to help you
rapidly respond, log and investigate security incidents. Bit9's unique "Detect-and-Deny"
protection capabilities enable administrators to quickly respond to malicious activities by
terminating active processes and immediately banning any future execution of the attack
in your environment. Additionally, Bit9's full historical record of endpoint activity quickly
provides administrators with a full impact assessment of where malware has executed,
where it started, how it spread, and ultimately what systems were impacted and what
actions or data, if any, was taken.
Open API Architecture – Bit9's open architecture helps organizations integrate with the
entire security stack to automate and simplify the security process. Through Bit9's
RESTful API and broad partner integration ecosystem, the Bit9 Security Platform
provides organizations with unmatched openness and extensibility to integrate their
security solutions for improved automation, reporting and faster security response times,
via third-party security products (SIEM, Network, Endpoint, Operations) or custom in-
house tools.
Using the Bit9 Security Platform, you can:
• Stop malicious software by blocking known viruses, trojans, application exploits, and
custom and targeted attacks
• Stop zero-day threats by allowing only approved software to run
• Create rules to monitor and control access to the Windows registry
• Create memory rules to monitor and control access to specific processes on Windows
computers
• Create file integrity monitoring and control rules to prevent or report access to critical,
non-executable system configuration files
• Reduce the burden of compliance through streamlined audits, activity monitoring,
violation notification, and policy enforcement
• Use the Bit9 Software Reputation Service (SRS) to identify and classify the risk
associated with the software discovered in your environment using reputation
services, and to automatically approve files or publishers considered trusted by Bit9 +
Carbon Black Threat Intelligence Cloud
• Prevent data theft and leakage by auditing and controlling the transfer of sensitive data
to attached storage devices on Windows computers
• Create rules to approve or ban file execution on storage devices by model or serial
number on Windows computers
• Monitor drift away from a baseline of files to minimize risk, identify needed
remediations, maintain compliance, and reduce support costs
Bit9, Release 7.2.2 3/18/2016 35
Using the Bit9 Security Platform
• Monitor threats using advanced threat indicators, Bit9 events, file details, and alerts.
• Automate file- and computer-related actions based on incoming events.
• Use the Bit9 OpenAPI to integrate third-party network, endpoint, SIEM, and analytic
security products and services with the Bit9 Server for notifications and analysis.
• Export Bit9 data for use by external analytics products such as Splunk.
Table 1 shows complementary Bit9 features that provide visibility into what files are on
your computers, give you control of unauthorized software and hardware, and allow
flexible management of computers at your site:
Table 1: Bit9 Security Platform Features
Feature Description
Live File The Bit9 Security Platform can track all files of interest on all
Inventory and computers all the time. This near-real-time inventory means that
Baseline Drift the Bit9 Security Platform can provide a wide variety of information
Tracking about these files, and about the rate and nature of change across
your organization. One benefit of this information is Baseline Drift
Reports, which report changes in the file inventory on one or more
computers. Another is the ability to locate all instances of a
specified executable file that exist on managed computers.
Bit9 Software Bit9 Software Reputation Service (SRS) identifies and classifies
Reputation files. It assigns a Trust Factor to files based on a variety of
Service (SRS) sources, including the source of the file, its prevalence on
File Identification computers running the Bit9 Agent, results of anti-virus scanning,
& Reputation and whether it has a legitimate digital certificate. You can
Services automatically approve files or publishers that meet a certain trust
threshold.
Event Tracking The Bit9 Security Platform keeps an up-to-date database of file-
related events, as well as other activities involving the Bit9 Server
or managed computers. From this data, you can view predefined
or custom reports that can give visibility into changes to your
environment and significant Bit9 Server operations. You also can
trigger alerts based on certain events. Bit9 events can be exported
to Syslog for integration with SIEM systems, to data analytics
systems, and to CSV files.
Modes Active Bit9 Agents can be operated in one of two modes: Visibility
mode provides the file and event tracking features of the Bit9
Security Platform, but does not enforce file or device bans or other
security restrictions. Control mode blocks banned files and allows
you to choose one of three Enforcement Levels to determine how
unapproved files (i.e., files neither approved nor banned) are
treated. Control policies can be configured to enforce other file and
device security rules.
Bit9, Release 7.2.2 3/18/2016 36
Chapter 1: Bit9 Security Platform Overview
Feature Description
Enforcement Enforcement Levels and policies work in combination to control file
Levels and and device activity on specific computers. Depending upon the
Policies Enforcement Level you choose, execution of banned files as well
as unapproved (neither approved nor banned) files can be
blocked. Enforcement Levels range from very restrictive to no
enforcement.
Policies are rule sets that include an Enforcement Level and other
settings, such as the ability to block or control the behavior of
some removable devices on Windows computers. All computers
managed by the Bit9 Security Platform have an assigned policy.
Flexible and You can run different groups of computers at different security
Emergency levels. For example, you may choose to run some computers at
Lockdown High Enforcement Level, which prevents computers from
executing unapproved files that were not present when the Bit9
Agent was installed, while allowing other computers greater
privileges.
If necessary, you can implement an emergency lockdown to move
all computers to High Enforcement during attacks or high threat
periods. You can return the systems to their previous security level
when you believe the threat is contained.
File Integrity The Bit9 Security Platform allows you to create custom software
Monitoring and rules that apply to specified files or paths. These include File
Control Integrity rules, with which you can monitor, and if you choose,
restrict modifications to a specific folder or folders matching your
specification.
Software Rules: Bans enable you to specify files (by name or hash) to be blocked
Bans for some or all computers at your site. You can ban files
individually, and also can ban all files identified on a list of hashes
you provide. You also can ban all files from a specified publisher.
Software Rules: Several complementary software approval methods enable you to
Approvals approve legitimate software to run on all computers, on groups of
computers (i.e., by policy) or to locally approve software to run on
a single computer. You can integrate approval rules with Bit9
Software Reputation Service (SRS) to automatically approve files
meeting a specific Trust level according to analysis by the service.
Registry Rules You can specify rules to protect specific registry key/value patterns
from alteration on Windows computers.
Memory Rules You can specify rules to protect a process from access or
alteration by any (or specified) other process(es) or user(s) on
Windows computers.
Device Rules: You can approve or ban file execution and writing on detected
Approvals and storage devices on Windows computers. You can approve and ban
Bans device models or specific, individual devices, and you can apply
the rules to some or all computers.
Notifiers and When a Bit9 rule blocks file access, you can display a notifier that
User-Initiated explains the block to the user. The notifier can provide an optional
Approval file approval request method that lets you track and respond to
Requests requests directly in the Bit9 Console.
Bit9, Release 7.2.2 3/18/2016 37
Using the Bit9 Security Platform
Feature Description
Detection: You can enable advanced threat indicators that will trigger events
Advanced Threat when suspicious conditions occur, and you can fine-tune these
Indicators indicators by creating exceptions for events that you consider
benign.
Event-Triggered You can create Event Rules that specify an action to be performed
Actions when a file- or computer-related event occurs that matches filters
you define. You also can create an alert that reports when a
specified event rule is triggered.
Integration with You can integrate the Bit9 Server with one or more network
Network Security security devices or services from third-parties, including Check
Devices Point, Palo Alto Networks, FireEye and Microsoft EMET.
Access via the You can use the RESTful API for the Bit9 Platform to write code to
Bit9 API interact with Bit9 Platform via custom scripts or from other
applications. API code can be consumed over the HTTPS protocol
using any language that can create get URI requests, post/put
JSON requests, and interpret JSON responses.
Integration with You can export Bit9 events, file operations data, and file catalog
External Data data for use by external analytics products such as Splunk.
Analyzers
System Health You can opt in to System Health indicators that monitor and report
Monitoring on factors affecting the operation of this Bit9 Server, such as
compliance with the operating environment requirements.
How the Bit9 Security Platform Works
The Bit9 Security Platform tracks executable files and monitors their prevalence and
execution. Initialization, the inventory of files by Bit9, begins immediately after
installation of the Bit9 Agent on a computer. Each file found on a computer during the
initial inventory is locally approved on that computer unless it has been already banned on
the Bit9 Server. Local approval does not change the global state of a file.
After initialization, new unidentified files that appear on computers managed by Bit9 are
classified as having a state of Unapproved, both globally and locally, on the computer on
which they were found. A file keeps its Unapproved state until it becomes Approved or
Banned. Once a file has been approved, it is allowed to execute but continues to be
tracked.
The Bit9 Security Platform features several automatic file approval methods (trusted
directories, approved publishers, trusted users, pre-configured updaters for Windows
computers, reputation approvals, and bulk approval of files from a list of hashes) that
make it easy to approve new software without having to do it file-by-file. You also can
manually mark individual files as approved or banned.
Other Bit9 features monitor activity on your computers, which might help you decide on
what files to approve or ban. The Bit9 Server can tell you:
• Whether a file exists on your computers
• Which computers have the file
• Where and when the file first arrived in your environment
Bit9, Release 7.2.2 3/18/2016 38
Chapter 1: Bit9 Security Platform Overview
• What is known about the source, category, trust level, and threat of the file
• Whether and when a file has executed, and on which computers
• Whether a file has propagated and, if so, whether it has been renamed
• On Windows computers, whether attached storage devices (including USB, SCSI, and
others) exist on your network, when they first were discovered, and on what computer
• How the inventory of files on computers has changed over time
Files Tracked by the Bit9 Security Platform
In the Bit9 Console and throughout this manual, you will often see the term “files.” What
constitutes a “file” depends upon the Bit9 feature:
• For Bit9’s live inventory, a “file” is an executable or script file. When you install the
Bit9 Agent on a computer, it analyzes all files on the system, determines which of
them are executables or scripts, and keeps an inventory of these files. Non-executable
files are ignored once they are identified.
The Bit9 Security Platform determines that a file is an executable by the content of the
file, not its file extension. The Bit9 Security Platform determines that a file is a script
by a combination of factors, and users can add to or modify these script definitions.
Only executable and script files can be approved or banned. Certain configuration
settings can exclude special cases of these files from tracking and inventory.
• For File Integrity Monitoring, access to non-executable data and configuration files
can be tracked if you register the files with the Bit9 Security Platform through a File
Integrity Control rule. Once a file or path is covered by such a rule, any attempt to
access it generates an auditable event in the Bit9 Security Platform, and if you choose,
the attempt is blocked.
System Architecture
The Bit9 Security Platform architecture consists of the following components:
• Bit9 Server software provides central file security management, event monitoring,
and a live inventory of files of interest on all agent systems.
• Bit9 Agent software runs on servers, desktops, laptops, virtual machines and fixed-
function devices. It monitors files and either blocks or permits their execution based
on security policy settings. It also reports new executable and script files to the Bit9
Server and enforces other rules you configure.
• Bit9 Software Reputation Service (SRS) compares new files introduced on computers
running the Bit9 Agent to a database of known files, providing information on threat
level, trust factor, and software categorization. If you choose, you can use trust
information to automatically approve files.
• Bit9 also may be integrated with third-party products. This includes external analytics
products such as Splunk and network security products such as those from Check
Point, FireEye, and Palo Alto Networks.
Bit9, Release 7.2.2 3/18/2016 39
Using the Bit9 Security Platform
Bit9 Server
Bit9 Server software runs on standard Windows computers. It can be run on a dedicated
system or as a virtual machine. The Bit9 Server manages policies and rules, including
software and device approvals and bans, and provides visibility into events and file
activity on computers running Bit9 Agents. The Bit9 Console, a convenient web-based
user interface, provides access to the Bit9 Server from any connected computer.
The Bit9 Server database uses SQL Server, either on the same machine as Bit9 Server or
on separate hardware. Key Bit9 Security Platform data is accessible outside of Bit9
Security Platform through a series of published views in the database that are part of the
Live Inventory SDK. Bit9 Security Platform events also can be output to a Syslog server
or data analytics system for further analysis.
Integrating Bit9 Security Platform with Active Directory
You may have already defined and named users, computers, and groups by using
Microsoft Active Directory. Bit9 Server can take advantage of your Active Directory
environment to set access privileges for users of the Bit9 Console, assign security policies
to computers, provide user and computer metadata, and designate certain groups or users
to be able to install software (and have it automatically approved) on Bit9 Security
Platform-managed computers.
Bit9 Agent
Bit9 Agent software runs on client computers. It monitors file and process activity and
communicates with the Bit9 Server when necessary. On Windows computers, it also
monitors connected storage devices and registry activity. Even when disconnected from
the server, the agent continues to enforce the last specified bans and security policies it
received. When a disconnected computer running the Bit9 Agent reconnects, the agent
receives policy and rule updates from the server and communicates relevant file activity
that occurred during the time it was off the network.
The Bit9 Agent runs silently in the background until it blocks a file, at which point it can
display a message to the computer user, explaining why the file was not permitted to
execute. Depending on the file state, the agent’s security level, and other configuration
choices, Bit9 Security Platform may also let the user on the client computer choose to run
a blocked file. You also can enable mechanisms for users to request approval of blocked
files, either informally via email or using a formal request process built into and tracked
by the Bit9 Security Platform.
Trust Rating from Bit9 Software Reputation Service
Bit9 Software Reputation Service (SRS) is a web service, hosted by Bit9, that helps
identify and classify software discovered on your computers by comparing it to an
extensive database of known files. Based on weighted analysis, Bit9 SRS further assigns a
threat level (malicious, potentially malicious, unknown, or clean) and a trust rating (0-10
or unknown) to each file. The Bit9 Server can include this information in its live file
inventory so that you immediately know the threat status and other key information about
files on your systems. If you have Bit9 SRS enabled, you can “analyze” any file in the Bit9
Server inventory to get whatever information is available.
A file’s trust rating goes beyond the information available from one anti-virus scan. It is
based on a series of factors, including how long and on how many computers the file has
Bit9, Release 7.2.2 3/18/2016 40
Chapter 1: Bit9 Security Platform Overview
been seen, whether it has a trusted digital certificate, and the results of scanning by
multiple anti-virus programs.
For example, a file that scans as clean on anti-virus programs, has a trusted digital
certificate from a known publisher, and appears on many computers for a long period of
time might have a Bit9 trust rating of 10, highly trusted. Another file that also produces
clean anti-virus scans but has only recently been seen, is on very few computers, and does
not have a digital certificate might only get a trust rating of 2, low trust.
You can use the trust rating provided by Bit9 SRS to automatically approve files, either
based on their own trust rating or the rating of their publisher. By using Reputation
Approvals, administrators can enforce their chosen security posture as it relates to file or
publisher trust level and approve high trust software with no administrative overhead.
File State, Whitelisting and Blacklisting
Several key feature groups work together in the Bit9 Security Platform to secure
computers on your network. At the heart of this security capability is the ability to classify
files according to their state. Groups of security rules, called policies, control how
different groups of computers treat files in different states. This section describes the
primary file states – approved (whitelisted), banned (blacklisted), and unapproved – and
how they can be changed.
Global State
The Bit9 Server maintains a central database of unique files (determined by hash) for all
executable files tracked on computers running the Bit9 Agent. You can view the global
state of these files in the File Catalog. Global state determines what the file is allowed to
do on agent-managed computers with different Enforcement Levels.
Global state is a combination of:
• File State, which indicates the approval/ban state of the file itself, and
• Publisher State, which is the approval state of the file’s publisher (if known).
A file can have a global state of:
• Approved – for all computers
• Approved by Policy – approved for some computers, unapproved for others
• Banned – for all computers
• Banned by Policy – banned for some computers, unapproved for others
• Unapproved – for all computers
• Mixed – banned for some computers but approved for others
Global State cannot be modified directly, but can be modified by changing the file state or
publisher state. Bit9 Security Platform provides a variety of ways to modify the file state.
See Chapter 8, “Approving and Banning Software,” for details. Chapter 7, “File and
Publisher Information,” shows additional details for files tracked by the Bit9 Security
Platform.
Bit9, Release 7.2.2 3/18/2016 41
Using the Bit9 Security Platform
Local State
While the Bit9 Server keeps a global state for a file, each instance of a file on a computer
running the Bit9 Agent has its own Local State, which indicates what the file is allowed to
do on the computer it was found on, depending upon its Enforcement Level.
Files with a Global State of Unapproved may have different local states. In particular, you
can locally approve a file by various methods, as long as that file was not globally banned.
The Bit9 Security Platform includes local file state information in its Files on Computers
inventory of all tracked file instances.
A file can have a local state of:
• Approved
• Banned
• Unapproved
• Deleted (the file has been deleted recently and will be removed from the database on
next update)
In addition to its primary state, each file instance has Local File Details (see Chapter 7,
“File and Publisher Information”) that may identify the source of its approval or other
decisions made about it in the Bit9 Security Platform. These details are primarily use by
Bit9 Support.
File Approval Methods
Software approval ensures that users of computers running the Bit9 Agent can freely
install and run known-good applications regardless of the Bit9 Security Platform settings
and Enforcement Level in effect. Approving files, often called “whitelisting,” also can
reduce time devoted to tracking files you are not concerned about. The Bit9 Security
Platform supports several complementary methods for approving software on computers:
• When you need to pre-approve applications to run on all computers, you can designate
trusted directories, publishers, or updaters to automatically generate approvals.
• When you want to protect against advanced threats and would like to reduce the
number of files you need to approve individually, you can enable automatic reputation
approvals of files based on file or publisher trust in Bit9 Software Reputation Service
(SRS).
• You can approve an individual file by hash, either for all computers or by policy. In
addition, you can create multiple individual file approvals by importing a list of file
hashes you want to approve.
• When you need to approve software for installation on selected individual computers,
either designate trusted users (or groups) to perform installations, or choose one of the
Bit9 Security Platform’s local approval methods.
See “What is Bit9 Software Approval?” on page 224 for more details.
File Ban Methods
In Control mode, the Bit9 Security Platform lets you ban specific files from executing on
all computers, or on computers associated with specified policies. Banning files is often
called “blacklisting.” You can ban files using the following methods:
Bit9, Release 7.2.2 3/18/2016 42
Chapter 1: Bit9 Security Platform Overview
• File-name bans are platform-specific (Windows, Mac, Linux). For the named
platform, they ban execution of named files on either all systems on running the Bit9
Agent or on all systems in policies you specify.
• Hash bans prevent files matching a unique hash from executing regardless of the file
name used. They are enforced for all platforms, either on all systems running the Bit9
Agent or on systems in policies you specify. You can ban more than one file in a single
operation by importing a list of hashes.
• Publisher bans prevent files identfied as being from a specified publisher from
executing. They are enforced either on all Windows systems running the Bit9 Agent
or on systems in policies you specify.
See “What are Bit9 Software Bans?” in Chapter 8, “Approving and Banning Software,”
for more details.
Custom Rules
In addition to the variety of ban and approval rules described above, the Bit9 Security
Platform provides other ways to protect your computers, allow needed software to run,
and optimize performance.
Custom Rules allow you to designate one or more paths, either at the directory or the file
level, at which certain activities are allowed or blocked. In some cases this involves
changing the state of files, but in others it simply allows, blocks, or disables certain
behavior on a case-by-case basis without any global rule changes. You can use Custom
Rules for File Integrity Control, to create a Trusted Path for your installation directories, to
reduce tracking of files in directories known to be safe or not of interest, and for many
other purposes you can configure.
See Chapter 12, “Custom Software Rules,” for more details.
Security Policies and Levels
Bit9 Security Platform policies are named groups of protection rules shared by targeted
groups of computers running the Bit9 Agent – every computer running a Bit9 Agent must
belong to a policy. You create policies based on your security and organizational
requirements. For example, you might base policy membership on functional group (e.g.,
marketing, customer service, IT); location; or type of computer (e.g., laptop, desktop,
server).
Each policy has its own Bit9 Agent installer, which is automatically generated on the
server when you create the policy. Each installer automatically assigns a policy to each
agent it installs. However, if you choose, you can have the Bit9 Server assign a policy
based on Active Directory data for the user and/or computer running the agent each time
the computer with the Bit9 Agent connects to the server.
See Chapter 5, “Creating and Configuring Policies” for details on policies.
Bit9, Release 7.2.2 3/18/2016 43
Using the Bit9 Security Platform
Policy Settings
Policy settings define the way you want the Bit9 Security Platform to manage a particular
group of computers. There are three categories of settings:
• Basic Policy Definitions – These include the policy name and other descriptive
information, whether computers in this policy allow agent upgrades, whether live file
inventory is activated for these computers, and the basic security level (the Mode and
Enforcement Level) for the policy. Modes and Enforcement Levels are described in
more detail below.
• Device Settings – Device settings control the way a Bit9 Security Platform policy
treats removable devices on Windows computers. You can make different rules to
control read, write, and execute operations on devices, and you can specify that
approved and banned devices are treated differently than devices that have not been
classified.
• Advanced Settings – Advanced policy settings primarily control whether computers in
a policy have certain file types blocked. The possible values are Active, Off, and
Report Only.
See Chapter 5, “Creating and Configuring Policies” for full details on policy settings.
Modes and Enforcement Levels
The Enforcement Level in a security policy controls whether unapproved files
(applications that may be unidentified and that have not been approved or banned) are
allowed to execute. The availability of different Enforcement Levels enables you to
choose a setting for each policy that suits the security and user requirements for the group
of computers associated with that policy.
Bit9 Security Platform offers three different modes of operation: Agent Disabled,
Visibility, and Control. Disabled agents neither enforce rules on nor report information
from their computers. Agents in Visibility mode collect and report information but do not
enforce rules.
Control mode offers the full range of Bit9 Security Platform features, including tracking of
files and device activities, and enforcement of bans and other rules that protect your
computers. If a file has been banned, it is blocked at all Enforcement Levels in Control
mode. Control mode Enforcement Levels differ primarily in how they treat unapproved
files:
• High (Block Unapproved) – Only approved files are allowed to execute.
• Medium (Prompt Unapproved) – Approved files are allowed to execute. Attempts to
execute Unapproved files cause a notifier dialog to display, in which the user can
decide whether to Allow or Block them.
• Low (Monitor Unapproved) – Approved and Unapproved files are allowed to execute
without prompting. The activity of these files is still monitored by the Bit9 Security
Platform.
In some cases, a computer can have different Enforcement Levels when it is connected vs.
when it is disconnected.
Bit9, Release 7.2.2 3/18/2016 44
Chapter 1: Bit9 Security Platform Overview
Bit9 Security Platform Licensing and Modes
Bit9 Server can be licensed at two feature levels that parallel the available Modes
described in the previous section:
• Visibility – This provides all of the Bit9 Security Platform’s file and event tracking and
reporting capabilities, but not control features such as file and device blocking.
• Suite – This provides the Visibility and Control features of the Bit9 Security Platform.
License keys determine the number of agents allowed to run in each mode. You can mix
licenses on the same server, having, for example, 20 Visibility licenses and 20 Suite
licenses. In addition, you can purchase the upgrade at any time to bring Visibility licenses
up to Suite level. Keep in mind that if you have no Suite licenses, Control features are not
available and certain elements of the Bit9 Console documented in this manual will not
appear.
See “Managing Bit9 Platform Licenses” on page 643 for information for more information
on how licenses work in the Bit9 Security Platform.
Operating Strategies
Your overall Bit9 Security Platform operating strategy depends on whether you are only
interested in getting visibility into file activity on your network or whether you need to
exercise a degree of control over the use of software and devices. It also could vary
according to whether you want all of your computers operating at the same security level
or you need to control some more than others. In addition, your strategy might change
over time, perhaps due to greater experience with the Bit9 Security Platform, different
threat levels, or the frequency with which your privileged users need to run new software
that is not managed by IT.
Different operating strategies will require different amounts of preparation and
maintenance. You might want to create a reference system – one computer that has all of
the applications you want to approve for all of your users and has no applications you
don’t want executed on your users’ computers. You can use this system to create a
baseline for analyzing any drift of files on other computers, or over time.
Your Bit9 Technical Support or Services representative can help you develop an operating
strategy appropriate for your environment.
Bit9, Release 7.2.2 3/18/2016 45
Using the Bit9 Security Platform
Bit9, Release 7.2.2 3/18/2016 46
Chapter 2: Using the Bit9 Console
Chapter 2
Using the Bit9 Console
This chapter covers the basics of using the Bit9 Console: how to log in and out, how to
navigate in the user interface from the Home page and menu system, and how to view the
information the Bit9 Security Platform makes available to you through tables, details
pages, and dashboards. Mastering the information and tasks in this chapter will give you a
head start on all other Bit9 Security Platform activities described in this guide.
Sections
Topic Page
Logging In 48
Logging Out 49
The Home Page 50
Using the Main Menu 53
Left Navigation Menu and Breadcrumbs 57
Bit9 Console Tables 58
Details Pages and Object Previews 68
Menus on Details Pages 69
Setting Preferences for Console Users 71
Using Context-Sensitive Help 73
Bit9, Release 7.2.2 3/18/2016 47
Using the Bit9 Security Platform
Logging In
The Bit9 Security Platform uses a browser-based user interface called the Bit9 Console.
You can log in to the console from a web browser on any computer with access to your
server, including the Bit9 Server itself. Although other browsers with HTML frame
support should work, these Bit9-certified browsers are recommended:
• Microsoft Internet Explorer Version 10.0 or higher
• Latest Mozilla Firefox release
• Latest Chrome release
• Latest Safari version (on OS X only)
In Internet Explorer, you may need to adjust your overall security settings or set the Bit9
Console address to be part of your Local Intranet or Trusted Sites zone in order to access
the Bit9 Console. The security settings are accessed by choosing Tools > Internet
Options in Internet Explorer and clicking on the Security tab.
To log in to the Bit9 Console:
1. From any supported web browser, enter the Bit9 Server name you chose during
installation, usually the server’s fully qualified domain name or a configured alias:
https://server_name.domain.extension
2. If you see a certificate dialog, accept the digital certificate presented for the server. A
certificate is required by the web server to support SSL and HTTPS connections.
a. If you provided one at installation time, your company’s certificate appears.
Otherwise, you see a self-signed certificate created during server installation. You
can accept the Bit9 certificate without compromising security.
b. If your browser displays a warning about the certificate, you can safely ignore the
warning and click through the remaining confirmation screens.
Note
To avoid future certificate warnings:
• In Firefox, accept the certificate permanently.
• In Internet Explorer, click through the warning, click the Certificate
Error button in the IE toolbar, and install the self-signed certificate.
• In Safari, click Show Certificate on the warning and check the Always
trust... box for the Bit9 Console certificate, and click Continue.
The Bit9 Console login screen appears:
Bit9, Release 7.2.2 3/18/2016 48
Chapter 2: Using the Bit9 Console
3. Enter your user name and password. For first-time login, enter the default user name
(admin) and password (admin). For security, change the default password according
to the instructions in “Changing Passwords and Other Account Details” on page 85.
4. Click the Submit button.
5. The Bit9 Console Home page appears. The first time any user logs in to the Bit9
Console after installation, there may be a noticeable delay in display of the Home
Page. Subsequent logins will be faster for all users.
Login, Server, Version and Alert Information
The top right corner of Bit9 Console pages shows the following information:
• the name of the currently logged in console user
• the name (or in some cases, the IP address) of the Bit9 Server
• the version number of the Bit9 software you are running.
• the number of Bit9 Security Platform alerts currently triggered (if any) in each of three
categories with separate color symbols: High (red), Medium (orange) and Low
(yellow); hovering over the symbol or number shows the alert name if there is a single
alert in that category or the alert level if there are multiple alerts
Logging Out
On every page of the Bit9 Console, a Logout link appears in the upper right banner area of
the web page. Logging out ends your Bit9 Console session.
To log out of the Bit9 Console:
1. From the console banner, click the Log Out link:
2. Respond to the confirmation prompt:
Important
The console user interface is documented based on users having full permissions.
Features available to a specific user depend upon that user’s account privileges.
Any permissions that are turned off will remove related user interface elements.
Consider making users with restricted permissions aware of this so that they are
not confused by the absence of features described in the Bit9 Security Platform
help. See Chapter 3, “Managing Console Login Accounts” for details.
Bit9, Release 7.2.2 3/18/2016 49
Using the Bit9 Security Platform
The Home Page
The Home Page provides quick access to common tasks and information. When you log in
for the first time, the Bit9 Security Platform Home page appears, with the Bit9 Console
main menu at the top of the window:
Bit9, Release 7.2.2 3/18/2016 50
Chapter 2: Using the Bit9 Console
The Home Page is a dashboard, a configurable page on which you can add and delete
portlets containing information or controls. See Chapter 21, “Using and Customizing
Dashboards,” for more details on how to use and modify the Home Page and other
dashboards. Table 2 below describes the default contents of the Home Page – keep in mind
that the Home Page can be modified, so you may see different portlets than the ones
described in the table:
Table 2: Home Page Quick Access Portlets
Portlet Links/Buttons Description
Alerts Reset/Reset All Shows any triggered Bit9 Alerts that have not
Alerts been reset, and provides a Reset button for
each so you can clear them if you choose. It also
provides links from each alert to its Alerts History
page for more details about that alert.
Top X Search/Clear Shows a table of the top items in various
categories – for example, the 10 computers with
the most blocked files in the past day. You can
specify the number of items to show (default is
10) and the time period over which to look for
them (default is 1 day). In the results, clicking on
a name (e.g., a computer name) opens a details
page for that item. Clicking on a number usually
displays the Events page filtered to show events
matching your Top X query.
Find Files or Search/Clear Finds files and events (file blocks, unapproved
Events files, or all events) associated with computers,
users or file names you specify. For file name
searches, when the "Exact Match" box is
checked, only that single file is listed in the
results (if found). When the box is not checked,
all files containing the string you enter in the box
are listed in the results. The Max Age dropdown
allows you to determine the time period over
which to conduct the search; it defaults to “Last
Day”.
Event Reports New installations Displays a table of all new file installations that
have taken place during the past day (24 hours
up to the time you display the page) on Windows
computers managed by this Bit9 Server.
Platform Note: Installations on Mac systems
are not included in this New installations table.
However, the files that are installed appear in
tables that show new files.
New unapproved Displays a table of all new unapproved files that
files have appeared on computers managed by this
Bit9 Server during the past day (24 hours up to
the time you display the page).
Blocked files (by Displays a table of all banned files that have
bans) been blocked on computers managed by this
Bit9 Server during the past day (24 hours up to
the time you display the page).
Bit9, Release 7.2.2 3/18/2016 51
Using the Bit9 Security Platform
Portlet Links/Buttons Description
Event Reports Blocked files (by Displays a table of all new, unapproved files that
(cont.) unapproved have been blocked as a result of the
status) Unapproved Executables setting. The report
covers the past day (24 hours up to the time you
display the page).
Licensing Manage your Displays the total number of Bit9 Agent licenses
licenses available on your server and the number in use.
If some licenses are for Visibility and some for
Control, shows the number for each type.
Clicking the Manage your licenses link opens
the Licensing panel of the System Configuration
page, where you can add Bit9 Security Platform
licenses, and can configure and activate Bit9
Software Reputation Service (SRS).
Find Computer Search/Clear Entering a string that matches all or part of the
name or IP address of a computer running a Bit9
Agent displays a list of matching computers. If
you click on a computer name in the results, its
Computer Details page appears. Computer
details include currently Enforcement Levels and
connection status. Tabbed views on the page
also show details such as last logged in user(s),
agent version, and System Details (if available).
Computer name searches are not case
sensitive.
Change Policy Change/Clear Changes the current security policy of a
specified computer. Enter the name or IP
address of the computer whose policy you want
to change in the upper box. Its current policy is
shown. Enter the policy you want to change to in
the lower box. Once you click Change, the
computer moves to the new policy and stays
there unless you explicitly move it again.
Emergency Lockdown/ Lockdown switches all connected computers
Lockdown Restore managed by this Bit9 Server to High (Block
Unapproved) Enforcement Level. Placing
computers in High Enforcement Level during
high-threat periods helps ensure that no new
executable files are permitted to run.
When computers are under emergency
lockdown, Restore returns them to their pre-
lockdown state. If they were in High
Enforcement Level prior to the emergency
lockdown, they remain in that state.
Note: Lockdown does not affect systems that
are in Local Approval mode.
If you do not have any Control licenses,
Lockdown is disabled, but Restore is still
available in case machines were locked down at
a time when you did have full licenses.
Bit9, Release 7.2.2 3/18/2016 52
Chapter 2: Using the Bit9 Console
Using the Main Menu
The Bit9 Console main menu at the top of each page allows you to easily navigate to other
console pages. The menu is organized in sections according to logical task-groupings, and
in most cases shows a submenu of choices when you move the mouse over one of the top-
level labels. Clicking on a top-level item opens the page for the first sub choice.
Table 3: Bit9 Console Main Menu Choices
Section Description
Home By default, the console displays the Home page when you log in.
Clicking Home in the menu bar returns to this page from other pages.
The Home Page provides quick access to information about files,
events, computers, and licenses. It also lets you change the policy of
a computer or initiate a network-wide lockdown if needed.
The Home Page is a dashboard, which means you can customize it
to deliver different information, and can display information in
different forms. See Chapter 21, “Using and Customizing
Dashboards,” for more details.
A dropdown menu on the Home Page lists any other dashboards to
which you have access.
You can change the page that appears first when you log in to the
console. See “Setting Preferences for Console Users” on page 71.
Reports Events are messages resulting from activities monitored by or
related to the Bit9 Security Platform. On the Events page, Saved
Views provide custom reports for certain types of events, and you
can filter any view to create your own report. Events include files
blocked, unapproved files executed, and system changes made by
console users. For file-related events, you can link directly from an
event to the file details.
Dashboards displays the Dashboard List page. A dashboard
displays information about your Bit9 Security Platform installation and
the assets it manages through a series of compact “portlets.” You can
drill down for more details about files, computers, events and alerts.
The Home Page is a special dashboard, and one or more other
dashboards may be provided with your Bit9 installation. Users can
create and optionally share their own dashboards and portlets.
Baseline Drift displays a page with two tabs:
• The Baseline Drift tab shows any available reports that analyze
the “drift” from a specified baseline file inventory, allows you to run
the reports, and allows you to create and configure new reports.
• The Snapshot tab on the Baseline Drift page shows any named
file lists, called “Snapshots,” that you have created for use in
baseline drift analysis. There are several places in the Bit9
Console from which you can create a Snapshot.
External Notifications displays the External Notifications page,
which shows a table of notifications from network security devices,
such as those from Check Point, FireEye, and Palo Alto Networks. If
a file or computer in a notification also appears in Bit9 endpoint data,
that data can be correlated with the notification.
Bit9, Release 7.2.2 3/18/2016 53
Using the Bit9 Security Platform
Section Description
Assets Computers shows a table of computers managed by the Bit9
Security Platform. You can filter the table of computers by various
categories. For the computers in the table, you can change the
security policy to apply and also put the computer into Local Approval
or back into the Enforcement Level determined by its normal policy.
Files displays the Files page, which shows two tabbed lists of files on
your Bit9 Security Platform-managed computers:
• File Catalog is a list of all unique files that have been discovered
by agents reporting to your Bit9 Server.
• Files on Computers is a list of all instances of tracked files
discovered by agents reporting to your Bit9 Server.
In addition, you can use the Saved Views menu to further specify the
files you want to see. Views include Banned Files, New Unapproved
Files, Malicious Files, Categorized Files, and Installed Programs.
Platform Note: The Installed Programs view shows Windows
programs only.
You can use custom filters on the Files page to locate specific files
and ban or approve them (locally or globally) as appropriate.
Devices displays the Devices page, which shows two tabbed lists of
removable devices detected by the Bit9 Security Platform on
Windows computers:
• Device Catalog has two views. One is a list of all unique device
models that have been discovered by agents on computers
reporting to your Bit9 Server; the other lists all instances (i.e.,
unique serial numbers) found.
• Devices on Computers is a list of all unique attachments, which
are defined as pairings of one computer and one device.
You can globally approve or ban any of these devices so that client
computers can access files on the approved devices when other
devices are restricted or so that files on a specific banned device are
never allowed to execute.
Platform Note: Device discovery and control are currently available
on Windows agents only.
Rules Policies shows the table of existing policies (named sets of security
rules) and allows you to edit these policies or create new ones. It also
provides a link to the Bit9 Agent download page.
Each policy automatically generates its own agent installation file
when created. The installation file used to install the agent
determines the initial policy of a computer, but computers can be
moved to another policy or deleted from the policy when retired from
service.
If you have configured Active Directory integration with the Bit9
Security Platform, a Mappings tab is available on the Policies page.
Clicking it opens the Active Directory Policy Mappings page, where
you can set rules by which computers running the Bit9 Agent are
assigned to Bit9 policies according to one of the Active Directory
groups the computer (or its user) belongs to.
The Mappings option appears only if the Bit9 Server and an Active
Directory server inhabit the same Active Directory Forest, and if you
have enabled AD-policy mapping on the System Configuration page.
If the Bit9 Server is not in the same forest as the AD server used to
identify your users and systems, contact Bit9 Support.
Bit9, Release 7.2.2 3/18/2016 54
Chapter 2: Using the Bit9 Console
Section Description
Rules (cont.) Notifiers displays the table of existing blocked file or action notifiers
that can be associated with policies and their settings. You can add,
delete, and modify notifiers on this page. Notifiers can be configured
to appear on an endpoint running the Bit9 Agent when an action is
blocked on that endpoint.
Software Rules displays several categories of Bit9 Security Platform
rules for approving or banning files and controlling access to critical
computer functions. Each of the tabs shows existing rules, and
depending upon the tab, may allow editing, deleting, creating, and/or
enabling or disabling of rules:
• The Updaters tab lists updaters known to your Bit9 Server.
Enabling an updater permits end-users to install application
updates whenever they become available for download via that
application update program.
Platform Note: Updaters are platform-specific.
• The Publishers tab lists software vendors for which the Bit9
Security Platform can confirm one or more valid digital certificates.
Publishers can be approved or banned through this page.
• The Users tab lists users or groups trusted with permission to
install files on any computer to which they log in with their
credentials.
• The Directories tab lists authorized approval directories in which
all software is approved.
• The Files tab lists individual file approvals and bans.
• The Custom tab lists custom rules, such as specifying how and
where files are allowed to execute or write, whether a file is tracked
by the Bit9 Security Platform, and directories in which
modifications are not allowed.
• The Memory tab lists the Bit9 Security Platform rules controlling
retrieval of information about, modification of, and execution (or
termination) of specified processes.
Platform Note: This feature applies to Windows agents only.
• The Registry tab lists the Bit9 Security Platform rules controlling
creation, modification, and editing in the Windows Registry.
Platform Note: This feature applies to Windows agents only.
• The Scripts tab lists rules that define which files are tracked and
controlled as scripts in the Bit9 Security Platform.
• The Reputation tab appears if Bit9 Software Reputation Service is
enabled on the System Configuration/Licensing page. Reputation-
based file and publisher approvals can be enabled and disabled on
this tab.
Event Rules displays the Event Rule table. Event rules specify an
action to be performed when an event matches filters you define.
Indicator Sets displays the Indicator Set table. An Indicator Set is a
group of advanced threat detection rules that can be enabled to
increase the visibility of suspicious activities.
Bit9, Release 7.2.2 3/18/2016 55
Using the Bit9 Security Platform
Section Description
Tools Meters enable you to monitor the number of executions of files you
specify, and the users and computers executing them.
Alerts provide notifications in the Bit9 Console and via email when
certain conditions occur. Alerts can be made policy-specific.
Find Files enables you to locate all instances of an executable file on
computers running the Bit9 Agent on your network. You can make
similar searches from the Files page using filters, but Find Files is
pre-configured for this purpose.
Approval Requests displays a list of file approval requests received
from users on computers running the Bit9 Agent. Requests are
created when a user is blocked from a file action and requests that
the file be approved. The Approval Requests page shows request
status along with information about the file and the requestor.
Requested Files displays a page with three tabs, each of which is a
table of files. The tabs are:
• Uploaded Files – This table shows the list and the status of files
that a console user requested to be uploaded to the server from an
agent computer.
• Analyzed Files – This table shows the list and the status of files
that a console user or rule requested to be sent to an external
device for analysis.
• Diagnostic Files – This table shows the list and the status of
diagnostic files that a console user requested to be uploaded to
the server from an agent computer.
Preferences enables each user (including ReadOnly users) to
change their password, choose the first page seen upon login,
determine the default number of rows on table pages, enable
resizable columns, and specify whether the console maintains
customizations to a page between visits.
Administration Login Accounts displays the Login Accounts page for creating and
managing users of the Bit9 Console. Note that login accounts are not
needed for the users of computers running the Bit9 Agent.
System Configuration provides access to pages for tasks including
the server configuration; managing log files; securing
communications with agents; configuring backups; downloading
software updates; and configuring optional Bit9 Security Platform
services, including integration with Active Directory. System
configuration features are available only to administrator-level login
accounts.
System Health displays the System Health page, which provides a
summary of the state of factors affecting the operation of this Bit9
Server plus more detailed information about specific factors, such as
compliance with the operating environment requirements for a
server.
Help Using the Bit9 Security Platform displays the user guide for the
Bit9 Security Platform in a separate browser window. You also can
click Help buttons on other console pages to launch the Help system
and display context-sensitive information about the associated page
or dialog box.
Bit9, Release 7.2.2 3/18/2016 56
Chapter 2: Using the Bit9 Console
Left Navigation Menu and Breadcrumbs
For any console page other than a dashboard, a navigation menu is displayed on the left
side of the page. This navigation menu shows the page choices available under the section
of the Bit9 Console main menu you currently are in. For example, if you click Rules in the
top menu and choose Software Rules from the menu, the Software Rules page opens with
the default tab, Updaters, displayed. To the left of the updaters table, a menu appears
showing all of the choices under Rules, and you can click on any of these choices to
display its associated page. You can collapse or expand the left navigation by clicking on
the boxed arrow button in the upper right of the menu.
When you navigate to a console page, a trail of “breadcrumbs” is shown in the upper left
of the page, indicating the path to your current page. In the illustration above, Home >
Software Rules is the path to the page shown. You can navigate back to a previous
location on the path by clicking on it.
Bit9, Release 7.2.2 3/18/2016 57
Using the Bit9 Security Platform
Bit9 Console Tables
Much of the file and computer information you see while using the Bit9 Console appears
in tables. Bit9 Console tables list each primary item on the page (for example, each file on
a Files page) in its own row with data related to the item. You can control many aspects of
the “view” you have of the information in these tables, and if you like a particular view,
you can name it and save it. While the emphasis in this section is on viewing, Bit9 Console
tables also include many of the controls you use to take action on files and computers.
These actions are described in detail in later chapters.
Note
This section describes the tables currently used on most Bit9 Console pages.
Dashboard pages have different layout and buttons. See Chapter 21, “Using and
Customizing Dashboards” for a description of dashboard elements.
The Files page illustrates many of the typical elements in Bit9 Console tables.
Tables feature various buttons and menus that enable you to configure results and execute
actions. In addition to the Help button that appears on every page, Bit9 Console pages that
show tables may include:
• Table Data Control Links
• Table Column Resizing
• Row Action Buttons
• Checked Row Action Menus
• “Add” Buttons
Bit9, Release 7.2.2 3/18/2016 58
Chapter 2: Using the Bit9 Console
Table Data Control Links
On many Bit9 Console table pages, a row of text links above the table head allows you to
take actions on table data. Table 4 show the possible Table Data Control links (not all
appear on all pages).
Table 4: Table Data Control Links
Link Text Action
Show/Hide Shows or hides the Filters panel, which lets you narrow the number
Filter of results returned in the table.
Show/Hide Shows or hides the Column Settings panel, which lets you specify
Columns which columns are displayed and in what order.
Show/Hide Shows or hides the Snapshot panel, which allows you to add
Snapshot selected files to an existing “snapshot” of files or create a new
snapshot. Snapshots can be used to measure Baseline Drift. See
“Managing Snapshots” on page 543 for more information.
Export to Saves the information displayed in the current table to a file, using
CSV the standard download method for the current browser. Exported
data is formatted as a CSV (comma-separated-value) file suitable
for opening as a spreadsheet. Time values output to CSV files are
recorded in UTC time.
Refresh Refreshes the page view to show the most current data available
Page from the Bit9 Server. This can be useful if you have been on a page
for a long period of time or the page contains information known to
change frequently.
Table Column Resizing
One way to control the width of a table is to add or remove columns using the Show/Hide
Columns link. You also have the option of resizing table columns. This feature is available
when you see vertical borders between columns. You can enable and disable resizable
columns on the Preferences page, which you access by choosing Tools > Preferences in
the console menu.
You change column width by hovering the mouse cursor over a column border, holding
down the left mouse button, and moving the mouse. If you make a column narrower than
its contents, text is abbreviated with an ellipsis (...) at the end.
Row Action Buttons
Rows in dynamic tables include information about objects such as client computers,
devices, events, reports, or files. Many tables include buttons at the far left of each row
that operate on that row.
Bit9, Release 7.2.2 3/18/2016 59
Using the Bit9 Security Platform
Table 5: Common Row Action Buttons
Button Label Action
View Displays details of an item in a row. If the item has
Details editable properties, clicking this button opens its editor.
Delete Removes the item in its row from the table and deletes
it from the Bit9 database.
View Displays a report, history, or other information
Report corresponding to the item in a row.
Find File Displays the Find Files page and automatically uses
the file name or hash of the file in the current row as
the search parameter.
Note
Different tables include different combinations of row action buttons (not
necessarily all of them), as appropriate for the types of information displayed.
Some tables have page-specific buttons not shown above.
Checked Row Action Menus
On many pages, there is an Action menu with commands that take action on any checked
rows in the table on that page. For example, if you are on the File Catalog tab of the Files
page and you check the box next to “abc.exe”, the Action menu allows you to globally
approve or ban the file, remove an approval or ban if one exists, acknowledge the file, or
analyze it in Bit9 Software Reputation Service.
Bit9, Release 7.2.2 3/18/2016 60
Chapter 2: Using the Bit9 Console
The choices on the Action menu vary according to the page you are on and in some cases
the options you have configured.
Note
Any action you take on checked items affects only the visible checked items on
the current page. For example, if a Bit9 Console table has three pages and you
check items on page 2 and then go back to page 1, the checkmarks are cleared
from page 2. If you check some items on page 1 and then choose Approve
Globally on the Action menu, for example, only checked items you see on page 1
are approved, even if you previously checked items on other pages.
This also means that when you check the checkbox in the table head, it checks all
the items (or all the items that can be acted upon) in the rows on the currently
visible page only, not the rows on any other page.
Similarly, when items on a page are grouped, only the visible items in the group
can be checked and acted upon. If the group is collapsed (i.e., only the group
name is showing), none of the items in the group are treated as checked.
Row Rank Arrows
On some tables, the ranking of rows affects how the Bit9 Security Platform processes
rules. For example, on the Custom Rules page, rule number 1 is processed before rule
number 2, etc. These tables show rank numbers for each row, and also can be sorted in
rank order.
On table where rank matters, there are arrows in each row (except for special cases) that
allow you to move rules so that their rank is higher or lower. In addition, you can drag and
drop a row to change its rank in most of these tables.
“Add” Buttons
On pages where you can create a new instance of something, such as a policy or alert,
there will be a button for adding that item. For example, if you wanted to create a new
alert, you would go to the Alerts page and click the Add Alert button to open a form
allowing you to configure the new alert. These Add buttons generally appear in the upper
left area of the page.
Bit9, Release 7.2.2 3/18/2016 61
Using the Bit9 Security Platform
Pages, Tabs and Saved Views
Each Bit9 Console page that contains tables provides a specific type of information, such
as a table of files, a table of computers, or a table of events. On many pages, you can
choose among different “views,” which limit the data on that page to certain parameters,
and you can create new views that suit your need. A table page may have one or more of
the following features:
• Tabs switch you from one major subset of information on the page to another. For
example, on the Files page, one tab shows the Files Catalog of all unique files seen by
the Bit9 Security Platform and another shows the Files on Computers list of instances
of tracked files on every computer.
• Filters allow you to limit data in a table to items matching criteria you specify. For
example, you can filter a files table to show only those with a particular approval or
ban state, or only those with a particular Threat level. Filters can be used with or
without saving the views they create.
• Column controls allow you to show different information about each item in a table.
For example, you can eliminate a column showing the date a file was created but add
one that indicates whether anyone has executed the file. As with filters, special
column configurations can be incorporated into Saved Views or just used in passing.
• Saved Views can filter out unwanted items from the table and also can change the
types (columns) of data shown for each item. Bit9 provides pre-configured Saved
Views, and you also can create your own. Not all pages have Saved Views.
• Group By gives you a menu of choices for different ways to group information in a
table. For example, on the Computers page, you can group by Policy, which creates a
list of policies, each of which you can click on to show all computers in that policy.
• Max age allows you to limit the results shown in a table to those covering a period of
time you select on the menu.
You can choose to have the Bit9 Console return each page to its default view when you
navigate away from it and come back, or you can have the console “remember” your most
recent page view choices and apply them when you next visit the page. See “Setting
Preferences for Console Users” on page 71 for more details.
Filter Options
Filters let you narrow information displayed in a table so that you can more easily find the
data you need. You can select one or more attributes, which correspond to information in
table columns, and then enter attribute values on which to search. Operators you can use
with the filters vary according to the attribute you select. Depending on the filter you
choose, its values can be text, numbers, or dates. For attributes that accept date values,
Bit9 Console displays a date box.
Bit9, Release 7.2.2 3/18/2016 62
Chapter 2: Using the Bit9 Console
To filter results in a table:
1. Click Show/Hide Filters to open the Filters dialog.
2. In the Add Filter menu, select one or more filter attributes you want to use to limit
information displayed in the table.
3. For each filter attribute, select the appropriate operators and enter values (if required).
4. To filter results by the selected attributes, click the Apply button.
5. To return to a display of unfiltered results, click the Reset button.
The default operator varies depending upon the attribute you choose, sometimes for
performance reasons. For example, “is” is the default operator for File Name in order to
limit the amount of data matching the filter.
You usually can add multiple filters of the same type. Two filters of the same type are
treated as an either/or operation. For example, if you add a File Name filter for filenames
containing “alpha” and another for filenames containing “beta”, the table will show files
containing either “alpha” or “beta” in the name.
For the “value” field, that is the data that you want to match, many filters do “auto-
completion” as you enter in characters. For example, if you type in “Abc” in a Product
Name filter with a “contains” operator, the Bit9 Console displays a menu of all product
names that contain “Abc”, and you can pick one from the menu rather than typing in the
entire name.
Filters apply only to the level of information currently displayed in a table. For example, if
you are displaying a list of file groups (the default) rather than individual files, a filter that
looks for First Seen Name containing the text “abc” will only match the names of installer
Bit9, Release 7.2.2 3/18/2016 63
Using the Bit9 Security Platform
files containing that string. It will not match individual files installed by another file. On
the other hand, if you click the Show individual files box with the same filter in effect, any
file containing the filter string installed by the installer will appear in the table.
Notes
• You can click the Show/Hide Filters button and the Show/Hide
Columns button to show both panels at the same time. This
combination might provide more insight into how you would like to
modify a particular table.
• To save a view that you would like to use regularly, create a new
Saved View. See “Default and Saved Views” on page 66.
Show/Hide Columns Options
The Show/Hide Columns link opens a Column Settings panel where you specify which
columns are displayed and in what order for a particular table:
• Items in the Selected column are displayed in the table.
• Items in the Available column are not displayed in the table.
Because there is a very large number of possible columns for most pages, not all columns
are shown by default, and there are different column defaults for different Bit9 Console
pages. You can reset any table to its initial, default columns.
To show/hide/rearrange information that appears in table columns:
1. Click Show/Hide Columns. The Column Settings panel appears:
2. To hide a currently displayed column:
a. Select a column heading in the Selected list.
b. Click the left-arrow icon to move the column heading into the Available list.
c. To accept changes and update the table display, click the Apply button.
Bit9, Release 7.2.2 3/18/2016 64
Chapter 2: Using the Bit9 Console
3. To display a currently hidden column:
a. Select a column heading in the Available list.
b. Click the right-arrow icon to move the column heading into the Selected list.
c. To accept changes and update the table display, click the Apply button.
4. To change column order:
a. Select a column heading in the Selected list.
b. Click the up arrow or down arrow (below the Selected list) to change the position
of the column in the table. The top-to-bottom item order in the list corresponds to
a left-to-right orientation of columns in the table. You can only move items that
are visible in the table (i.e., column headings that appear in the Selected list).
c. To accept changes and update the table display, click the Apply button.
5. To restore the table to the default settings for the current view, click the Reset button
Notes
• You can open both the Show/Hide Filters and the Show/Hide Columns
dialogs at the same time. The combination of the two might provide more
insight into how to best modify a particular table.
• If you use column controls to configure a view that you think you would
like to use regularly, you can name it so you can access it again as a Saved
View. See “Default and Saved Views” on page 66.
Tabs
Tabs switch you from one major grouping of information to another within a page. For
example, on the Files page, you can click the File Catalog tab, which (if not modified)
shows all of the unique files (i.e., not each instance of the same file) discovered on Bit9
Agent-controlled computers on your network. The other tab on that page, Files on
Computers, shows all instances of all tracked files found on your computers. In some
cases, different actions are available on a page when you change tabs.
Table Length
The bottom of a table page shows the total number of items in the table and the number of
pages in the table. It also provides page navigation buttons for moving between pages in
the table and a menu for changing the number of rows displayed per page.
If you request an extremely large table, the total number of items in the table (i.e., on all
pages, not just the currently displayed page) will show as an approximation, such as More
than 10000 items, and display the first page of the table. This allows the Bit9 Console to
optimize page loading time and also indicates that you might want to request a table with a
Bit9, Release 7.2.2 3/18/2016 65
Using the Bit9 Security Platform
more manageable set of data. Consider modifying the view, for example, by changing the
Group By choice, or sorting by a different column.
In rare cases, especially with a very large number of Bit9 Agents and/or an underpowered
database server, requesting a table with an extremely large amount of data may cause Bit9
Server to time out. Use the techniques mentioned above to reduce the data set.
Default and Saved Views
Each page and tab has a default view, which is unfiltered and shows data columns
assumed to be most commonly of interest. To get exactly the view you want, you might
modify several different table parameters. So that you do not have to recreate these
modifications every time you view a page, the Bit9 Console allows you to name and save
views on most pages. Once you have named a view, you can get to it again simply by
choosing it on the Saved Views menu. When you choose (none) on the Saved View menu,
you reset the page to the system default view.
ReadOnly accounts cannot create new Saved Views. They can access pre-configured
Saved Views and those created by other users.
Most Bit9 Console pages come with pre-configured Saved Views in addition to (none).
Although you cannot change pre-configured views, you can use them as templates to
create your own new Saved Views.
To display a pre-configured Saved View:
1. Go to the page and tab (if any) you want to view.
2. In the Saved View panel, make a choice from the Saved Views menu. The view is
displayed as soon as you release the mouse button.
Depending upon the view you choose, you might see different columns in the table, or
only information matching a filter (for example, only files with status “Banned”).
In any view, including (none), you can make your own modifications via the filters and
column controls, and also through a variety of other shortcuts on the page that let you set a
time period, maximum number of items per page, and grouping. Once you modify a view
from its original form, the Saved Views panels shows that you have unsaved changes until
you either save the changes or reset the view to another Saved View. Changes to system-
provided views must be saved to a different name.
Bit9, Release 7.2.2 3/18/2016 66
Chapter 2: Using the Bit9 Console
To create and save a view of a Bit9 Console table:
1. Go to the page and tab (if any) you want to view.
2. If you want to start with an existing view as your template, choose that view from the
Saved Views menu.
3. Use Show/Hide Columns to show the columns you want.
4. Use Show/Hide Filter to include or exclude items from the table.
5. To view only items newer than a particular date or time, use the Maximum Age menu.
(You also can create more complex date/time filters on the Filters menu).
6. To show items listed by a group name rather than the item name, choose a Group from
the Group By menu and choose the order in which you want them displayed
(Ascending or Descending). For example, to group files by Publisher, choose
Publisher. The table initially shows the groups, but if you click on a group name, it
expands to show the individual items in that group.
7. On pages that show tables of files, if you want to see individual files installed by an
installer rather than the installer file name only, click the Show individual files
checkbox in the bottom right of the page.
8. If you want more or fewer rows displayed per page, choose a different number from
the rows per page menu in the bottom right of the page. If you choose page in the right
menu of this line, the change affects only the page you are on (e.g., only the
Computers page). If you choose all pages in the right menu of this line, the change
affects every page in the console for which you have not specified a length.
9. Once you have exactly the view you want, type a name representing this view into the
right box in the Saved View panel and click the Add button. Your new view is now
saved and available by name from the Saved Views menu.
Note that even if you do not create a Saved View, the Bit9 Console can remember the most
recent view (filters and columns choices) for each page, so if you navigate away from the
page and come back, you will see your most recent view until you make an alternate view
selection. Once you choose a different view, however, any changes to the current view are
lost.
If you choose, you can set a user preference that does not remember your most recent view
of a page, instead resetting to the Bit9 Console default view when you navigate away from
a page. See “Setting Preferences for Console Users” on page 71 for more details. Also,
even if your preference is to remember changes, if you do not want any modifications
remembered in a particular visit to the page, you can click on the Discard link next to the
message about unsaved changes, and this returns the view to its saved format.
Bit9, Release 7.2.2 3/18/2016 67
Using the Bit9 Security Platform
Exporting Bit9 Server Data to Files
The Bit9 Console file export tool downloads data to a file in comma-separated-value
format. Downloaded data is presented according to the current column and filter
configuration for online display.
If you download the file to a Windows system, it has .CSV extension. On Mac systems
using the Safari browser, the downloaded file has the standard CSV format but has a
.CSV.XLS extension.
To download table data to a file:
1. Click Export to CSV. The standard download dialog box for your browser appears.
2. Follow the instructions presented in the dialog box to download the file:
a. Choose to open the file or save the file to disk.
b. If you save the file to disk, select a location and optionally rename the file.
Details Pages and Object Previews
In many Bit9 Console tables, you can get more details about the item in a row by clicking
a View Details button or (if it is highlighted in blue) the name of an object in the table.
Details pages include:
• File Details pages
• Computer Details pages
• Publisher Details pages
• Certificate Details pages
• Device Details pages
• External Notification Details pages
• Indicator Set Details pages
• Approval Request Details pages
For example, clicking the details button next to a file name in the Files Catalog brings you
to a File Details page, which shows more information about the file. See Chapter 7, “File
and Publisher Information” for more on the file details available in the Bit9 Console.
Bit9, Release 7.2.2 3/18/2016 68
Chapter 2: Using the Bit9 Console
Menus on Details Pages
Some Bit9 Console pages have menus to the right of the main content. These menus may
include one or more of the following sections:
• Related Views links send you to pages related to the current page. For example, the
Computer Details page includes a link to a table of all tracked files on that computer.
• Actions commands take actions related to the content of the page. For example, the
File Instance Details page includes commands to ban or approve the current file.
• Advanced commands are less common or require consultation with Bit9 support for
proper use. For example, the Computer Details page includes a command to reset the
password used to manage the current Bit9 Agent.
• External Pages links are available if other products are integrated with the server and
they are configured for direct links to their information from the Bit9 Console. For
example, a Computer Analytics link could take you to the Splunk console.
Bit9, Release 7.2.2 3/18/2016 69
Using the Bit9 Security Platform
Object Previews in Table Data
As the sections above have described, details pages provide a significant amount of
information about objects cataloged in the Bit9 database, and one of the ways to get to
details pages is to click on highlighted information in a table. In some cases, you might
want more than the name of a highlighted object but not all of the information provided by
its details page. Object previews provide summary information for many highlighted
objects without requiring that you navigate away from the current page.
To see an object preview, move the mouse cursor over a highlighted item without clicking.
For example, this is what a File Instance preview looks like when you move the cursor
over a file name in the Events page.
The following items in a table have object previews (if they are highlighted):
Following objects will show a preview:
• Files in catalog
• File Instances
Bit9, Release 7.2.2 3/18/2016 70
Chapter 2: Using the Bit9 Console
• Certificates
• Computers
• Devices
• Publishers
• Policies
Shortcut Links
On many Bit9 Console pages, there are blue highlighted shortcut links that bring you to
pages showing information related to the page you are on. For example, on the Computers
page, clicking on a computer name takes you to the Computer Details page for that system
while clicking on the policy name takes you to the Edit Policy page.
On some pages, the link is a quick way to search for information that might otherwise
require creation of a complex query on another page. For example, on the Edit Policy
page, there is a link that shows you all computers in the policy.
Setting Preferences for Console Users
The Preferences page allows each Bit9 Console user to change their password, the page
they see first when they log in, and whether changes they make to page views are
preserved when they navigate away and return to a page. To view the Preferences page,
choose Tools > Preferences in the main menu.
Bit9, Release 7.2.2 3/18/2016 71
Using the Bit9 Security Platform
Changes to the Preferences page apply to the currently logged in Bit9 Console user, and
can be specified by any user, including those with ReadOnly access. Table 6 shows the
effect of changes specified on this page.
Table 6: User Account Preference Page Choices
Panel:Field Description
Change Password Allows current user to enter a new console login password for
accounts created in the Bit9 Console. Not available for
accounts created through Active Directory.
Display Preferences: Allows current user to choose whether page settings are saved
Remember Page (both within and between sessions). This setting applies to all
Settings Bit9 Console pages for the current user
If checked, all page configuration, including filters, columns,
and group by settings, is remembered when you navigate away
from a page (or logout) and come back to it.
If not checked, pages return to Bit9 Console defaults when you
navigate away from them, and you lose any special layout you
applied to them.
In the Action menu, Reset Current Settings returns pages to
their defaults without requiring you to un-check this box.
Display Preferences: Allows current user to enable or disable resizable table rows for
Resizable Table Bit9 console tables. Enabled by default. See “Table Column
Columns Resizing” on page 59 for more information.
Display Preferences: Allows current user to set the standard number of rows per
Set Rows per Page page to be shown on pages that display tables of information.
When changed, this re-sets the number of rows on all Bit9
Console table pages. However, each user can customize the
rows-per-page for an individual page after the overall
preference is set. The default setting is 25.
Bit9, Release 7.2.2 3/18/2016 72
Chapter 2: Using the Bit9 Console
Panel:Field Description
Display Preferences: Allows current user to choose (from a menu) which Bit9
Default Starting Console page appears first upon login. Choices are:
Page • Home Page
• Events
• Computers
• File Catalog
• Policies
• Find Files
• Approval Requests
Display Preferences: When checked, displays a warning dialog when this user
Unsaved Changes attempts to navigate away from a page with unsaved changes.
Warning The dialog allows the user to leave the page as requested or
cancel the navigation to stay on the current page. When
unchecked, there is no warning when this user navigates away
from a page with unsaved changes.
Save/Cancel buttons Save saves the user’s preference changes. Cancel returns to
the previous page the user was on, without saving the changes.
Using Context-Sensitive Help
The Bit9 Console includes a context-sensitive help system that takes you to information
relevant to your current view, but from which you can also navigate to other topics. When
you click a Help link or button, a new Help window opens, either as a new tab in your
current browser or as a new, popup browser. If it displays as a tab, you can drag the tab off
of the current browser to display Help in its own window.
Microsoft Internet Explorer might have popup blocking enabled. In this case, you must
allow popup displays from the Bit9 Server if you want to view Help as a popup. Also, you
might see a certificate error the first time you open Help – see “Logging In” on page 48 for
information on accepting the certificate.
To display online documentation from the Bit9 Console:
1. Launch Help either of the following ways:
- Click Help in the main menu to open the table of contents for Bit9 Security
Platform Help.
- Click a Help (question mark) button on any page to see the topic for that page.
2. Once Help is open, to view more topics, click on a book icon or the name next to it in
the table of contents to expand the contents tree.
3. To view an alphabetic listing of topics, click the Index button.
Bit9, Release 7.2.2 3/18/2016 73
Using the Bit9 Security Platform
4. To search key words, from the left Help frame, click the Search button and enter the
keyword for your search in the Search dialog.
Notes
• Unless you close the Help tab or browser, each requested Help topic
displays in the same window. However, security measures in Internet
Explorer and Firefox prevent an open Help window from coming to the
front when you load new topics. Click on the tab or use desktop navigation
tools such as Alt - Tab to bring Help to the front of your display.
• A navigation anomaly in Chrome causes context-sensitive help pages to
display the content immeditately below the topic heading you requested
(for example, the first paragraph in the topic). If you are uncertain that you
are in the correct topic, scroll up to the heading.
Bit9, Release 7.2.2 3/18/2016 74
Chapter 3: Managing Console Login Accounts
Chapter 3
Managing Console Login Accounts
This chapter explains how to manage access to the Bit9 Console and permissions for
specific features.
Sections
Topic Page
Login Account Management 76
Account Group and Access Privileges 76
Enabling Console Access via AD Accounts 77
Creating Login Accounts through Bit9 Console 83
Changing Passwords and Other Account Details 85
Deleting Login Accounts 87
Disabling Login Accounts 88
Managing Console Account Groups 89
Creating a New Login Account Group 90
Account Group Permissions 93
Editing a Login Account Group 97
Disabling a Group 97
Deleting a Group 98
Bit9, Release 7.2.2 3/18/2016 75
Using the Bit9 Security Platform
Login Account Management
Each Bit9 Console user must log in to the system with a user name and password. Login
Accounts provide system-management professionals and others who use the Bit9 Console
the ability to access and manage Bit9 features, and manage or monitor computers running
the Bit9 Agent.
There is one built-in login account for the Bit9 Console. The admin account provides a
way to initially log in to the console, and cannot be deleted. By default, this account has
full administrative privileges for everything except File Uploads.
The first thing you should do when you log in as admin is change the password (also
admin). See “Changing Passwords and Other Account Details” on page 85.
To create additional Bit9 Console accounts, you have two choices:
• You can create accounts in the console. These accounts are managed through the
console, and can be deleted by users whose login accounts have the proper privileges.
• You can permit users to log in using Active Directory credentials, if the users belong
to certain “mapped” groups. AD-based Bit9 Console logins appear as “External
Accounts,” and details of these accounts may be modified only in AD, not in the Bit9
Console. For environments requiring the best security practices, Bit9 recommends
using AD-based accounts.
Although you can have a mix of AD-based and console-created login accounts, you
should consider your preferred account management strategy before beginning to create
new accounts. It is less confusing to generate all of your Bit9 Console accounts in the
same way, either as AD-based accounts or as accounts created in the Bit9 Console.
Otherwise, although there will not be literal account name duplication, you could have, for
example, a console-created account name “fred” and also an AD-based account
“fred@somedomain.”
Account Group and Access Privileges
Users’ privileges are determined by the login Account Group they belong to. A user’s
account group is set on the Add Login Account page and can be changed on the Edit Login
Account page. Table 7 summarizes the default privileges for the four built-in account
groups:
Bit9, Release 7.2.2 3/18/2016 76
Chapter 3: Managing Console Login Accounts
Table 7: Built-in Login Account Groups and their default capabilities
Login Account Group Capabilities Summary
Administrator Complete access to all Bit9 Console features except File
Uploads, Extend Connectors with API, and View process
command lines. Can add or remove privileges from any
user, including itself.
PowerUser Access to all features except:
• Can edit own login account but cannot create, edit or
delete other users’ login accounts, or any account groups
• Cannot modify System Configuration pages, access File
Upload features, or submit files for analysis.
ReadOnly • Can view but not create or modify views, rules, or settings
in Bit9 Console tables, reports, and details pages.
• Can create personal dashboards, but must use existing
portlets. These are the only assets they can edit or delete.
• Can modify their own password and page view defaults
through the Preferences interface.
• Cannot access Computer Details page Advanced Options.
• Cannot access administrative pages, including Approval
Request, Login Account, and System Configuration pages.
Unauthorized No access to Bit9 Console.
Built-in account groups cannot be deleted, but the privileges of the Administrator,
PowerUser and ReadOnly groups can be edited to enable or disable access to features. In
addition, Administrators can create new account groups with custom privileges (including
the ability to create accounts and groups). See “Managing Console Account Groups” on
page 89 for instructions on creating account groups and customizing account privileges.
Enabling Console Access via AD Accounts
If you use Active Directory and the Bit9 Server has been joined to an Active Directory
domain, you can use AD accounts to log in to the Bit9 Console. By default, Active
Directory accounts are mapped from one of the three specifically-named AD security
groups to Bit9 Console accounts groups, as shown in Table 8. The table also shows how
other AD groups are mapped.
Table 8: Default Mapping of AD Groups Bit9 Console Account Groups
Active Directory Security Group Bit9 Console Account Group
cn = “Bit9 Administrators” Administrator
cn = “Bit9 Power Users” PowerUser
cn = “Bit9 ReadOnly Users” ReadOnly
cn = (Choose any AD group) (Matching custom Bit9 account group)
(Unmapped group names) Unauthorized
Bit9, Release 7.2.2 3/18/2016 77
Using the Bit9 Security Platform
When a user logs into the Bit9 Console with an AD-based account, that account is added
as a Bit9 Console account. Users attempting to login to the Bit9 Console with a legitimate
AD account but who are not members of a mapped group (Administrators, Power Users,
Read Only or a custom group) will be added to the Bit9 Console accounts table, but as an
Unauthorized account. As such, they will not be able to login to the Bit9 Console.
It is best to assign an AD account to only one Bit9-related AD security group. However,
since AD groups can be assigned indirectly, it is possible to unintentionally have an AD
account assigned to multiple Bit9 security groups. In this case, the Bit9 Console Account
Group highest in the ranking list (i.e., with the lowest number) determines that account’s
Bit9 Server access. See ““Managing Console Account Groups” on page 89 for more
details.
Notes
• If you cannot or choose not to use one of the standard, mapped Active
Directory group names, you can map another AD group to any Bit9
Console Account group. See “Managing Console Account Groups”
on page 89 for more details.
• Unless you are using a Windows 2000 domain controller, you can
specify a security domain separate from the login domain of your user
accounts. This allows you to create Bit9 account groups in the named
security domain rather than in the domain for each of your users.
To enable use of AD logins on the Bit9 Console:
1. For each AD user account that you want to have Bit9 Console access, make sure you
have assigned the account to a mapped AD security group.
2. Log in to the Bit9 Console as admin or any other administrator account you have
created.
3. In the Bit9 Console menu, choose Administration > System Configuration. The
System Configuration page opens.
4. On the System Configuration page, click on the General tab. Initially, the settings on
this page are grayed out.
5. Examine the Active Directory/LDAP integration box. If AD-based logins already
shows as Enabled, you do not have to make any changes and you can skip the
remaining steps.
6. If AD-based logins shows a value of Disabled, click the Edit button at the bottom of
the page to make the settings editable.
7. In the dropdown menu for AD-based Logins, choose Enabled.
Bit9, Release 7.2.2 3/18/2016 78
Chapter 3: Managing Console Login Accounts
8. If you are using Windows 2000 domain controllers, check the Windows 2000 DCs
box. This notifies the Bit9 Server that cross-domain membership features are not
available.
9. If you created the AD Security Groups for Bit9 in a domain other than the login
domain for the users who will log in to the Bit9 Console, enter that domain in the AD
security domain field. (This feature is not available if you are using Windows 2000
domain controllers).
10. Click the Update button, and when the Confirmation dialog appears, click Yes. You
can now use Active Directory login accounts (if from one of the mapped groups) to
access the Bit9 Console.
You disable the use of AD-based logins with the same procedure, except that you choose
Disabled for the AD-based logins setting. If you disable AD-based logins, users will no
longer be able to use their AD account names and passwords to access the Bit9 Console.
AD Login Account Format
The format for logging into the Bit9 Console with an Active Directory account name
depends upon whether the account name is in the same or a different domain as the Bit9
Server:
• AD accounts in a different domain must use a fully qualified version of their name
(i.e., in the format NTDOMAIN\Username or Username@dnsDomain).
• AD accounts in the same domain as the Bit9 Server can log in either with a fully
qualified username or their username only (provided the username is not the same as a
login account created directly using the Bit9 Console.
There are several differences in the details for an AD-based account and an account
created in the console:
• When a user with an AD-based account logs in to the Bit9 Console, the username on
the Login Accounts page and the User Details page includes both the user and the
domain name, in the form user@dnsDomain.
Bit9, Release 7.2.2 3/18/2016 79
Using the Bit9 Security Platform
• When you click on the View Details button to open the User Details page, the box at
the top of the details panel is labeled “External Account” for AD users.
• There is no Save button on the Login Account Details page for AD users because their
account details can’t be edited in the Bit9 Console.
Adding, Deleting, and Changing AD Login Accounts
The Bit9 Server stores user information for AD accounts that have logged in to the
console, but re-validates that information for each login attempt. Any AD account changes
that occur while that user is logged in to the console take place only after they log out and
log in again. Also, account updates depend upon how frequently the AD domain
controllers on the network send out changes. Among the AD account changes that can
affect Bit9 Console login accounts are:
• User accounts added to AD become available as Bit9 Console login accounts as long
as they meet the security group and forest criteria.
• User accounts eliminated from AD can no longer be used to log in to the Bit9 Console.
• If there is a change in an AD-based user’s security group assignment in AD, the
user’s access level in the Bit9 Console changes when they next login.
• Other Bit9 Console User Details (contact information, etc.) for an AD-based user can
be changed in AD and will appear when that user next logs in to the console.
Bit9, Release 7.2.2 3/18/2016 80
Chapter 3: Managing Console Login Accounts
Notes
• All of the AD-based login features depend on the Bit9 Server being
able to communicate with the AD system and being in the Domain. If
for some reason the Bit9 Server cannot communicate with the AD
System (due to network setup change, network failure, AD system
unavailable, etc.), AD-based Logins will stop working until the
condition is corrected.
• AD-based login features also require that AD security groups are
defined in each forest that contains users who will access the Bit9
Server; and that users you want to allow access to the Bit9 Server are
added to the forest-specific security group.
Changing AD Group Mapping and Rank
If you have AD mapping enabled, the mapping of AD security groups to Bit9 Console
login groups is specified on the Group Details pages for each login group. You can change
the AD mapping for any login group, including the built-in groups. See “Editing a Login
Account Group” on page 97 for details.
In general, an AD account should match only one login account group mapping rule.
However, in case there are duplicate matches, mapping rules are ranked on the Login
Accounts: Groups page. You can change the rank of an AD mapping rule to assure that the
rule you want to take precedence is higher than other rules. See “Changing AD Mapping
and Rank of a Group” on page 89 for details.
Bit9, Release 7.2.2 3/18/2016 81
Using the Bit9 Security Platform
Changing AD User Details Displayed in the Bit9 Console
Whether an AD User has a Bit9 Console login account or not, anytime an AD user account
appears in a table (other than the Login Accounts page) in the Bit9 Console, additional
information can be displayed by clicking on that user name. For example, if you display
the Events page, some events include the user associated with the event:
If the name is an AD username, it should be highlighted in blue, and when you click on it,
a User Details window appears (note that this is not the same as the User Details page that
appears when you click on a name on the Login Accounts page):
You can change, add, or remove fields from this page by editing the file
UserProps.txt. This file is located in the “Scripts” subdirectory of the Bit9 Server
installation directory. For example, if you accepted the default installation directory, it
would be in C:\Program Files\Bit9\Parity Server\Scripts.
The file is a two-column, colon-separated list. The Bit9 Console label (for example,
“Name”) is on the left, and the AD property displayed for that field is on the right. Be sure
to use actual AD object properties for the term on the right of the colon if you edit this file.
Similar customization can be done for AD details displayed about computers in the Bit9
Console.
Bit9, Release 7.2.2 3/18/2016 82
Chapter 3: Managing Console Login Accounts
Creating Login Accounts through Bit9 Console
The following instructions are for creating login accounts through the Bit9 Console. If you
want to use existing Active Directory accounts for Bit9 Console access, see “Enabling
Console Access via AD Accounts” on page 77.
Note
Login Accounts are for access to the Bit9 Console. A login account is not
necessary (nor appropriate) for someone whose only Bit9-related role is
as a user of a computer that has the Bit9 Agent installed.
Login Account creation privileges depend on account group:
• By default, Administrators can create any level of account.
• By default, PowerUsers and ReadOnly accounts cannot create new accounts.
• Custom account groups have whatever account-creation privileges are shown for the
View login accounts and groups, Manage login accounts and Manage groups settings
on their Add/Edit Group page.
To create a console login account:
1. From the console menu, choose Administration > Login Accounts. The Login
Accounts page appears:
2. If the Login Accounts: Users page is not displayed, click on the Users tab.
3. On the Login Accounts: Users page, click Add User.
4. From the Add Login Account page, enter information about the new account in the
categories shown in Table 9.
5. After you have filled out the form, click the Add User button at the bottom of the
page.
Bit9, Release 7.2.2 3/18/2016 83
Using the Bit9 Security Platform
Table 9: Login Account Details Fields
Field Description
User Name Name that the user enters to log in to the Bit9 Console.
(required) Enter any combination of letters, numbers, or English-keyboard
characters fewer than 32 characters in length. User names are
not case sensitive.
Note: User names should use standard, Latin alphanumeric
characters. Symbols and punctuation characters are not
allowed. In particular, be aware that user names created in the
Bit9 Console cannot contain the “\” or “@” characters. This
helps avoid conflicts with AD-based user names using
user@domain or domain\user format. If you attempt to
create a user account with an illegal character, the Bit9 Console
will display a warning dialog.
Password Password that authenticates this user.
(required) Enter any combination of letters, numbers, or English-keyboard
characters fewer than 32 characters in length. Passwords are
case sensitive. This field changes to New Password when you
are editing existing accounts.
Confirm Confirm password.
password Retyping the password ensures that the password is the one
(required) you intended to use.
Email address Email address for the user.
Group System privileges to be accorded to this user, according to the
user’s expected responsibilities. There are four built-in groups.
You also can create custom groups with detailed feature-based
access control – see “Managing Console Account Groups” on
page 89 for details.
The built-in account options and their default permissions are:
Administrator – Full access to all standard Bit9 Console
features. Can create, modify, and delete accounts, reports,
views, policies, rules, etc., and use any of the System
Configuration capabilities. Can modify own permissions.
PowerUser – Access to most Bit9 Console features; read-only
access to System Configuration, Login Account (except own
account), and Approval Request sections of console. No
access to File Upload or analysis submission features.
ReadOnly – ReadOnly access to non-administrative features.
ReadOnly users cannot change any aspect of the Bit9 Server
system configuration, and cannot create, edit, or delete any
Bit9 resource. All Administration menu choices are hidden from
ReadOnly users.
Unauthorized – Disables use of an existing account for the
associated user. If you want to deny a user access to the
system but not delete the account, specify Unauthorized.
Privileges cannot be added to an Unauthorized account.
Salutation Courtesy or professional title of the user (Mr., Ms., Dr., etc.)
First name First name of the user.
Last name Last name of the user.
Bit9, Release 7.2.2 3/18/2016 84
Chapter 3: Managing Console Login Accounts
Field Description
Title Job title of the user.
Department Group within the organization to which this user belongs.
Home phone The user’s phone number at home.
Cell phone Primary mobile phone number.
Cell phone #2 Secondary mobile phone number.
Pager Primary pager number.
Pager #2 Secondary pager number.
Comments Further descriptive information that the user can change or
enter. This can be any text you would like to display as part of
the login account.
Admin comments Further administrative information about the user. This can be
any text you would like to display as part of the login account.
Show API Token If you check this box, an interface is exposed that allows
generation of an API Token for the current user account. It is
best to create a special user account for this purpose. See “API
Authentication and Access Control” on page 688 for details.
Changing Passwords and Other Account Details
When you initially log in to the Bit9 Console as “admin”, you should change the default
password (also “admin”) to something unique. All users with login accounts, including
admin, should change their passwords periodically.
For Active Directory-based accounts, password changes and other account information
must be changed in Active Directory – they cannot be edited through the Bit9 Console.
For a login account created in the Bit9 Console:
• By default, accounts in the Administrators group may change passwords, contact
information, and group for any console-created account. Note that the group for the
account admin may not be changed.
• By default, accounts in the PowerUsers group may change passwords and contact
information for their own account.
• Account-editing privileges in custom groups vary.
Note
This section describes the Login Accounts administrative interface for
changing account details. There is a more limited interface, the Preferences
page, on which each account user, including ReadOnly users, can make certain
changes to their own account only, including changing their password. See
“Setting Preferences for Console Users” on page 71 for details.
Bit9, Release 7.2.2 3/18/2016 85
Using the Bit9 Security Platform
To change a Bit9 Console password and other login account details:
1. From the console menu bar, choose Administration > Login Accounts. The Login
Accounts page appears:
2. If the Login Accounts: Users page is not displayed, click on the Users tab.
3. On the Login Accounts page, locate the account of the user whose password you are
changing, in the Login Accounts: Users table.
4. In the far left column next to the Username, click the View Details icon. The Edit
Account Details page opens (see Table 9, “Login Account Details Fields”, for a
description of the fields).
5. On the Edit Login Account Details page:
a. In the New Password field, enter the new password.
b. In the Confirm Password field, enter the password again to confirm it.
c. Optionally, change other Login Account Details.
d. Click the Save button.
Note
If the top box on the Login Account Details page is labeled “External
Account,” this user accessed the Bit9 Console with an Active Directory
account and their details cannot be edited. Accounts created in the console
show “Account” as the title for the top box.
6. If you change another user’s password, be sure to inform them of the change.
Bit9, Release 7.2.2 3/18/2016 86
Chapter 3: Managing Console Login Accounts
Deleting Login Accounts
Login accounts can be removed from the system, for example, when an employee no
longer needs access to the Bit9 Console or leaves the company. Bit9 Console users can
delete any account type they are allowed to create:
• By default, accounts in the Administrators group can delete any account except their
own.
• By default, accounts in the PowerUsers group can delete ReadOnly accounts but not
PowerUsers or Administrators.
• Account-deletion privileges of accounts in custom groups vary.
Note
You cannot delete the default admin administration account.
To delete a login account:
1. From the console menu bar, choose Administration > Login Accounts. The Login
Accounts page appears:
2. If the Login Accounts: Users page is not displayed, click on the Users tab.
3. In the Login Accounts: Users table, locate the username.
4. In the far left column next to the user name, click the Delete icon.
5. Respond to the confirmation prompt. To delete the account, click OK.
Bit9, Release 7.2.2 3/18/2016 87
Using the Bit9 Security Platform
Disabling Login Accounts
When a user no longer needs access to the Bit9 Console you can restrict access to the
console without deleting the login account. You do this by moving the account into the
Unauthorized group. Users permitted to create a particular login account can also disable
that account:
• By default, accounts in the Administrators group can disable any account except their
own.
• By default, accounts in the PowerUsers group can disable ReadOnly accounts but not
Administrators, other PowerUser accounts, or their own account.
• Account-disabling privileges of accounts in custom groups vary.
Note
Bit9 Console login accounts created through AD mapping cannot be
disabled directly. The only way to disable an AD account is to change the
mapping rules for their AD security group so that they are mapped to the
Unauthorized login account group.
To disable a login account:
1. From the console menu bar, choose Administration > Login Accounts. The Login
Accounts page appears:
2. If the Login Accounts: Users page is not displayed, click on the Users tab.
3. In the Login Accounts: Users table, locate the username.
4. Click the View Details icon next to the username whose account you want to disable.
5. From the Group dropdown menu, select Unauthorized.
6. Click the Save button at the bottom of the page.
Bit9, Release 7.2.2 3/18/2016 88
Chapter 3: Managing Console Login Accounts
Managing Console Account Groups
The capabilities of a Bit9 Console login account are determined by its account group. A
user with permission to manage console account groups can perform the following tasks:
• Create new login account groups with custom privileges.
• Modify the capabilities of the built-in login account groups (except for the built-in
Unauthorized group).
• Disable an account group (except for the built-in Administrator group).
• Delete any custom-created account group (but not any built-in group).
• Change the mapping of AD security groups to Bit9 Console login account groups and
the order in which mapping rules are evaluated.
You can view the current login account groups on the Login Accounts: Groups page. This
page is also the place from which you access other group management features.
To view the Login Account: Groups page:
1. From the console menu bar, choose Administration > Login Accounts. The Login
Accounts page appears.
2. If the Login Accounts: Groups page is not displayed, click on the Groups tab. The
Login Account: Groups page appears.
Changing AD Mapping and Rank of a Group
When AD integration is enabled, the Groups tab shows the AD mapping and AD Rank of
Bit9 Console login account groups. Rank determines the order in which AD mapping
rules are be evaluated, which is significant if an AD security group would match more
than one mapping rule. You can change rank using the arrow keys on the Login Accounts:
Groups page.
Note that “Unauthorized” is permanently assigned the lowest rank because it is the default
group for AD security groups that don’t match the mapping for any other Bit9 Console
login account group.
Bit9, Release 7.2.2 3/18/2016 89
Using the Bit9 Security Platform
Creating a New Login Account Group
Although the built-in account groups provide options for user access level, the Bit9
Console allows users with sufficient permission to create and modify custom login
account groups. You might want to have a special user group whose level of access falls
between two of the built-in options. Creating a special login account group can not only
prevent unauthorized access to critical features but also might make it easier for users with
limited roles to learn those roles without having to see features they will not use.
For example, you might want to allow members of a helpdesk team to view all Bit9
Console information available through the console but only to be able to change policy for
a computer, put a computer into local approval, or access debugging features. You can
create an account group with these characteristics.
Table 10 shows the information used to define a login account group.
Table 10: Login Account Group Parameters
Field Description
Name Name that will appear in the Login Accounts: Groups list and
(required) will be used when assigning a group to a login account.
Enter any combination of letters, numbers, or English-keyboard
characters fewer than 32 characters in length. Group names
are not case sensitive.
Note: User names created in Bit9 Console cannot contain the
“\” or “@” characters. This helps avoid conflicts with AD-based
user names using user@domain or domain\user format.
Description Optional descriptive information about this group, such as who
should be in it and perhaps a high-level summary of its
permissions.
AD Mapping If AD-based login mapping is enabled, the AD security group
Name that you would like mapped to this Bit9 Console login group.
Status Determines whether this group is Enabled or Disabled. Note
that disabling a group disables the accounts within it, and
prevents AD-mapping from matching this group.
Permissions A table of checkboxes that determine what members of this
group are allowed to do in the Bit9 Console. See Table 11,
“Permissions Settings for Login Account Groups,” on page 93
for a complete description.
Bit9, Release 7.2.2 3/18/2016 90
Chapter 3: Managing Console Login Accounts
To create a new Bit9 Console login account group:
1. From the console menu bar, choose Administration > Login Accounts. The Login
Accounts page appears.
2. Click on the Groups tab.
3. On the Login Accounts: Groups page, click the Add Group. The Add Group page
appears.
4. Enter a name for the new group, and optionally, a description to make clear the
purpose, intended members, or any other information about the group.
5. Assuming you want this group to be available immediately for login accounts, leave
the Status radio button set to Enabled.
Bit9, Release 7.2.2 3/18/2016 91
Using the Bit9 Security Platform
6. If you have AD account mapping enabled and want to automatically map members of
an AD security group to this Bit9 Console group, put the name of the AD security
group in the AD Mapping Name box.
7. Check the box next to each permission you want to enable for this group, and un-
check any permissions you do not want this group to have. See Table 11 for a
complete list of permissions.
Note: If you are giving this group permission to perform most Bit9 Console activities,
it might be more efficient to click the Enabled box in the table header, which checks
all boxes, and then remove the few permissions you don’t want to provide.
8. When you have finished configuring this group, click Save at the bottom of the page.
The new group appears in the Login Accounts: Groups table. Notice that it includes a
delete button since, unlike a built-in group, a user-created group can be deleted.
9. If you have AD mapping enabled, a new group is first in the mapping rank – that is,
any AD account matching the mapping name for this new account will be assigned to
it, even if the AD account matches other console accounts lower in ranking. If you
want the new account to rank lower, use the arrow keys in the AD Rank column to
move the new group down in rank, or to move another group up.
10. If you are not using AD mapping to assign console login accounts, manually assign
any accounts you want to this new group.
Bit9, Release 7.2.2 3/18/2016 92
Chapter 3: Managing Console Login Accounts
Account Group Permissions
On the Add/Edit Group page for a group, the Permissions table shows the capabilities that
can be enabled or disabled for members of the group – items that are checked are enabled
and items that are not checked are disabled. You can customize permissions to achieve
exactly the level of access you want for a group. The only group for which you cannot
change permissions is the Unauthorized group.
For the most part, permissions can be divided into two categories: viewing permissions
that allow you to see a particular page or dialog in the Bit9 Console, and management
permissions that allow you to create, edit, and delete managed assets, rules, and console
users. Some permissions depend on others – you cannot manage something if you can’t
see it. If you disable View system configuration, for example, Manage system
configuration is automatically disabled as well.
The checkboxes for permissions that depend upon other permissions are gray (instead of
white) when they are not enabled. In addition, permissions that depend upon other
permissions are indented to make the relationship between them clearer.
Notes
• Carefully consider any permissions changes you make, especially to
the built-in Administrator group. In particular, avoid removing
permissions to view and manage user accounts and groups since this
will make it impossible to restore access to these features without the
use of special recovery commands.
• The Bit9 Console user interface, including pages, menus and links, is
documented based on users having the full administrative
permissions. Any permissions that are turned off will remove related
user interface elements. Consider making users with restricted
permissions aware of this possibility so that they are not confused by
the absence of features described in Bit9 Security Platform help.
Table 11: Permissions Settings for Login Account Groups
Asset Permission Name Description
Computers View computers Ability to view computer pages
Computers Temporary assign computers Ability to generate temporary
Enforcement Level override codes.
Requires View computers
permission.
Computers Manage computers Ability to manually assign
computers to policies and change
Enforcement Level. Ability to
manage template computers.
Computers Change advanced options Ability to change advanced
computer options such as
collection of computer diagnostics
and re-synchronizing.
Bit9, Release 7.2.2 3/18/2016 93
Using the Bit9 Security Platform
Asset Permission Name Description
Files View files Ability to view files pages.
Files Manage files Ability to approve, ban, and
acknowledge files. Ability to mark
files as installers. Note that this
does not include the ability to
directly change local file state.
Files Change local state Ability to change local state of files
on computers.
Devices View devices Ability to view device pages.
Devices Manage device rules Ability to manage device rules.
Policies View policies Ability to view Policies page.
Policies Manage policies Ability to manage policies
(changing mode, Enforcement
Level, etc.)
Policies Manage policy mappings Ability to manage automatic policy
mapping rules.
Software Rules View software rules pages Ability to view Software Rules
pages. Also allows viewing of
Event Rules page for servers
licensed for the Bit9 Connector for
Network Security Devices.
Software Rules Manage event rules Ability to manage event rules.
Requires separate license for the
Bit9 Connector for Network
Security Devices.
Note: Some event rules require
other permissions for the actions
they specify, such as file upload
and analysis and file approval.
Software Rules Manage trusted directories Ability to manage trusted
directories.
Software Rules Manage publisher rules Ability to manage trusted
publishers.
Software Rules Manage trusted users Ability to manage trusted users.
Software Rules Manage custom/registry/ Ability to manage custom, registry
memory rules and memory rules.
Software Rules Manage updaters Ability to enable, disable, and add
software updaters.
Software Rules Manage custom scripts Ability to manage custom
definitions of what the Bit9 Server
treats as scripts
Software Rules Manage indicator sets Ability to enable, disable, and
create exceptions for indicator sets
used in advanced detection
Bit9, Release 7.2.2 3/18/2016 94
Chapter 3: Managing Console Login Accounts
Asset Permission Name Description
Reports View events Ability to view event pages.
Reports View process command Ability to view process command
lines lines for events.
Important: Command lines may
include confidential information
such as passwords. This
permission is not enabled by
default, even for administrator
accounts, and should be limited to
those who require it.
Reports Manage shared dashboards Ability to manage shared
dashboards.
Reports View drift reports and Ability to view snapshots, drift
snapshots reports and drift report results.
Reports Manage drift reports Ability to manage baseline drift
reports.
Reports Manage snapshots Ability to manage snapshots used
in drift reports.
Reports Manage saved views Ability to manage saved views on
all pages.
Tools View alerts Ability to view alert pages.
Tools Manage alerts Ability to manage alerts.
Tools View meters Ability to view meters and meter
results.
Tools Manage meters Ability to manage meters.
Tools View approval requests Ability to view user-generated
requests for approval of blocked
files and justifications of files
approved by users.
Tools Manage approval requests Ability to manage user-generated
requests for approval of blocked
files and justifications of files
approved by users.
Tools View file uploads Ability to view uploaded files on the
Requested Files page.
Tools Manage uploads of Ability to initiate manual file
inventoried files uploads from agent computers, and
to create event rules that upload
files. This permission applies only
to files considered “interesting”
(i.e., executables and scripts) by
Bit9. Requires separate license for
File Uploads.
Bit9, Release 7.2.2 3/18/2016 95
Using the Bit9 Security Platform
Asset Permission Name Description
Tools Manage uploads of files by Ability to initiate manual file
pathname uploads from agent computers, and
to create event rules that upload
files. This permission applies to all
files on agent computers, even if
not in the Bit9 inventory. Requires
separate license for File Uploads.
Tools Access uploaded files Ability to download files that are
uploaded on the server. Requires
separate license for File Uploads.
Tools Submit files for analysis Ability to submit files for analysis by
network security devices, either
manually or through creation of an
event rule. Requires separate
license for the Bit9 Connector for
Network Security Devices, unless
implemented through the API.
Notifiers View notifiers Ability to view the details of blocked
file notifiers.
Notifiers Manage notifiers Ability to edit blocked file notifiers
or create new ones.
Analytics View external analytics Ability to view and use links from
reports Bit9 Console to external analytics
reports (if external analytics is
enabled and configured)
Administration View system configuration Ability to view system configuration
pages.
Administration Manage system Ability to manage system
configuration configuration.
Administration View login accounts and Ability to view login accounts and
groups groups.
Administration Manage login accounts Ability to manage login accounts.
Administration Manage groups Ability to manage user groups.
Administration View System Health Ability to view the system health
Indicators page and system health alerts.
Administration Extend connectors through Ability to register and unregister
API connectors with the Bit9 Server
through the Bit9 APIs so that they
can send notifications and (if part of
their feature set) analyze files.
Bit9, Release 7.2.2 3/18/2016 96
Chapter 3: Managing Console Login Accounts
Editing a Login Account Group
You can edit a Bit9 Console login account group in the following ways:
• You can add and subtract permissions at the feature level for the built-in
Administrator, PowerUser, and ReadOnly console account groups, and for any custom
group shown on the Login Accounts: Groups tab.
• If you have AD mapping enabled, you can change the AD security group that is
mapped to a console login group.
• You can enable an account group, activating the ability of accounts in the group to
access the Bit9 Console, or you can disable the group, cutting its members off from
console access.
• You can edit the optional Description for a group.
To change permissions or other properties of a Bit9 Console login account group:
1. From the console menu bar, choose Administration > Login Accounts. The Login
Accounts page appears.
2. Click on the Groups tab.
3. On the Login Accounts: Groups page, click the View Details button for the account
group whose privileges you want to change. The Edit Group page appears.
4. On the Edit Group page, review the current permissions for each capability shown.
Capabilities with checkmarks in the right column are enabled; capabilities with an
empty checkbox are disabled. Click the checkbox for any capabilities whose status
you want to change.
5. Make any other group properties changes you want, such as the AD Mapping Name or
Description and click the Save button at the bottom of the page to save your changes.
Disabling a Group
Any group except Administrator can be disabled. If a group is disabled, all of the logins
associated with it become invalid (except for AD-based logins that match another console
login group). To disable an account, see “Disabling Login Accounts” on page 88.
Bit9, Release 7.2.2 3/18/2016 97
Using the Bit9 Security Platform
Deleting a Group
Custom login account groups may be deleted if there are no accounts associated with
them. Built-in account groups may not be deleted.
To delete a Bit9 Console login account group:
1. From the console menu bar, choose Administration > Login Accounts. The Login
Accounts page appears.
2. Click on the Groups tab.
3. Click the Delete (x) button next to the group you want to delete and confirm the
deletion.
Bit9, Release 7.2.2 3/18/2016 98
Chapter 4: Managing Computers
Chapter 4
Managing Computers
This chapter explains how to manage client computers using the Bit9 Console. It assumes
that you already have set up policies, as described in Chapter 5, “Creating and Configuring
Policies.”
Computer configuration tasks include choosing the method for assigning each computer to
a security policy, downloading Bit9 Agent, and installing the agent on client computers.
This chapter also describes setting up a computer to provide a snapshot of files as a point
of reference as new files populate your network.
If you will be managing virtual machines, see Chapter 6, “Managing Virtual Machines,” in
addition to this chapter.
Sections
Topic Page
Computer Configuration Overview 100
Assigning Computers to a Policy 102
Downloading Agent Installers 112
Installing Bit9 Agents 113
Upgrading Bit9 Agents 119
Uninstalling Bit9 Agents 127
Viewing the Table of Computers 128
Viewing Complete Details for One Computer 132
Moving Computers to Another Policy 143
Moving a Computer to Local Approval Mode 146
Adding Computers 146
Deleting Computers 146
Bit9, Release 7.2.2 3/18/2016 99
Using the Bit9 Security Platform
Computer Configuration Overview
Client computer systems become visible to the Bit9 Server when you install and run the
Bit9 Agent on them. When you download and install the agent, an initialization process
begins, delivering information about the computer and its files to the Bit9 Server.
Pre-Installation Activities
You make some key computer configuration decisions prior to installation of the agent:
• Policy creation determines the groups of security settings available to computers. See
Chapter 5, “Creating and Configuring Policies,” if you have not yet created policies.
• CLI Management configuration options allow you to designate a user or group, or a
password usable by anyone, to perform certain agent management activities in
conjunction with Bit9 Technical Support. Especially if you have systems that will be
permanently offline, it is best to choose one of these options before creating policies
and distributing agent installation packages. See “Advanced Configuration Options”
on page 631 for more details.
• (Optional) Review the expired certificate validation setting, especially if you will
be running offline systems. If you intend to allow file approval by certificates that
have expired, make this choice before you download and install the agents on
permanently offline systems. Otherwise, they will not be able to use expired
certificates. See “Approval with Expired Certificates” on page 244 for more details.
• Initial Policy assignment to a computer can be determined by Active Directory data,
as described in “Assigning Policy by Active Directory Mapping” on page 103; or by
the agent installer used, as described in “Downloading Agent Installers” on page 112.
• (Optional) Preparing a reference computer for a “snapshot” of files can give you
a baseline for the files in your environment. Ideally, this is a clean computer onto
which you install only the applications that you would like to run on some or all of
your systems. Once the computer is prepared, you can install the Bit9 Agent and, after
initialization is complete, use the Snapshot process as described in Chapter 19,
“Monitoring Change: Baseline Drift Reports.”
Installation and Initialization
For each security policy you create, an agent installer is created for each supported
platform (i.e., Windows, Mac, Linux). Each agent installer includes the policy assigned to
the computer and the Bit9 Server address. If you do not use AD-based policy assignment,
you choose the agent installer for each computer based on the computer’s platform and the
policy you want to control that computer. Installers are described in the sections
“Downloading Agent Installers” on page 112 and “Installing Bit9 Agents” on page 113.
As soon as the Bit9 Agent software is installed, file initialization begins. The agent takes
an inventory of all executable files on the client computer’s fixed drives (but not
removable drives) and creates a hash of each file. When a computer first connects to the
server, its agent sends each hash to the Bit9 Server to update the server’s file inventory.
Files on a computer at initialization receive a local state of Approved unless they already
have been identified and globally banned or banned by policy on the Bit9 Server. During
initialization, the computer is protected by whatever security policy is assigned to it, and
file activities are allowed or blocked according to that policy.
Bit9, Release 7.2.2 3/18/2016 100
Chapter 4: Managing Computers
Note
Virtual machines cloned from template computers can be configured to
include or not include their initial (cloned) files in their inventory. See
“Configuring Clone Inventory” on page 185 for more details.
Unless pre-banned or pre-approved by a Bit9 rule, files that the Bit9 Server has never seen
before will get the global state of Unapproved and be added to the catalog. If a file was
first seen on this agent after initialization, it will also get the local state of Unapproved on
the agent. For more information on file state, see “File State, Whitelisting and
Blacklisting” on page 41.
Post-Installation Activities
After you have installed the Bit9 Agent on a computer and initialization has completed,
there are many ways for you to monitor and manage your computers, including:
• Viewing Computer Details – Bit9 Server keeps details about each computer running
a Bit9 Agent, including the computer’s IP Address, whether it is currently connected
to the server, the policy, mode and Enforcement Level it is assigned, computer model
and system details, and its connection history. See “Viewing the Table of Computers”
on page 128.
• Viewing Computer-related Events – You can monitor events related to a specific
computer. See “Event Reports” on page 486.
• Changing Policy – You can change the security policy assigned to a computer if
necessary. See “Moving Computers to Another Policy” on page 143 and “Restoring
Computers from the Default Policy” on page 144.
• Creating Clones – If you plan to use a computer as the template for cloning other
computers, see Chapter 6, “Managing Virtual Machines.”
• Locally Approving Files – You can temporarily put a computer into Local Approval
mode so that files with a global state of Unapproved on the Bit9 Server can be
installed locally and locally approved on this computer. See “Moving a Computer to
Local Approval Mode” on page 146.
• Viewing Details of Connected Devices – You can track and manage fixed and
removable storage devices on agent-managed Windows computers. See “Viewing
Devices on Computers” on page 330 for more details.
• (Optional) Saving a Snapshot – Once agent installation and initialization is
complete, you can instruct the Bit9 Server to save a named snapshot of all files (by
hash) on this computer currently inventoried by Bit9. This provides a reference point
for analyzing changes in file inventory for that computer, other computers, or your
whole network. See “Creating and Modifying Snapshots” on page 543 for more
details.
• Deleting Computers – If a computer is going to be removed from your network or
from Bit9 Security Platform control, you can uninstall the agent and remove the
computer from the table of computers on the server. This requires a specific series of
actions detailed in “Deleting Computers” on page 146.
Bit9, Release 7.2.2 3/18/2016 101
Using the Bit9 Security Platform
Access to Computer Management Features
Access to computer management features depends upon the Login Account Group
Permissions for the user attempting access:
• Administrator and PowerUser accounts with default permissions have full access to
these features.
• ReadOnly users with default permissions can view the details of computers running
Bit9 Agents but cannot add, delete, or change their configuration.
• The access level of users in custom login account groups depends on the group’s
permissions in the Computers asset rows on the Add/Edit Group page. Note that some
features described here require additional permissions.
See “Account Group Permissions” on page 93 for full details on viewing and changing
login account group permissions.
In addition to standard computer management features, some or all users can be allowed to
access agent management commands that can be used in special situations, usually in
consultation with Bit9 Technical Support. See “Configuring Agent Management
Privileges” on page 619 for more details.
Assigning Computers to a Policy
Every computer running a Bit9 Agent is assigned a security policy. There are three
standard ways a computer can be assigned its policy:
• By Agent installer – Every policy you create generates a policy-specific Bit9 Agent
installer for each Bit9-supported platform, so when you install the agent on a
computer, it is assigned a policy. When the agent contacts the Bit9 Server after agent
installation, the computer is added to table of computers in the console. If you have
not set up AD-based policy assignment, the agent remains in the policy embedded in
its installer unless you manually reassign it.
You do not have to (nor should you) reinstall Bit9 Agent to make a policy change for a
computer. You normally only need to install the agent once per computer.
• Automatically, by Active Directory (AD) group mapping – You can set up the Bit9
Server to run a script that assigns new and, if configured, existing computers to
security policies according to the AD group information of the computer (or the user
logged in on it). A computer's initial policy is defined by the agent installer. If that
initial policy is configured to allow automatic policy assignment, this AD-based
policy assignment takes precedence. Policy assignment by AD mapping is described
later in this section.
• Manually – You can move any computer to a policy other than the one assigned by
the installer or the AD-mapping facility. This might be useful if you discover that a
particular computer used the wrong installer, or that its security policy should differ
from other computers in the AD group used to map its policy. Manual assignment also
might be used for a temporary situation that requires more or less restriction for a
computer or its user. If you change a computer's policy manually, you can later
restore it to its original policy (or to automatic assignment). Manual policy assignment
is described in “Moving Computers to Another Policy” on page 143.
You can move computers from manual to automatic policy assignment and vice-versa.
Bit9, Release 7.2.2 3/18/2016 102
Chapter 4: Managing Computers
Note
In certain cases, policy may be changed for reasons other than those listed
above. For example:
• If a computer belongs to a policy and you delete that policy while the
computer is offline, the computer moves to the Default policy group.
See “Restoring Computers from the Default Policy” on page 144 for
more detail.
• There is an optional Event Rule action that can move computers to a
different policy when a specified event occurs. Enabling this feature
requires the assistance of Bit9 Technical Support. See “Creating and
Editing Event Rules” on page 432 for more details.
If you are not using AD-based policy assignment, you can skip the next section and go
directly to “Downloading Agent Installers” on page 112 for instructions on choosing a
policy-specific installer.
Assigning Policy by Active Directory Mapping
You can create rules that map each computer to a certain policy based on its Active
Directory (AD) data. AD-based policy assignment happens when an agent first contacts
the Bit9 Server, and is checked again each time the server and agent re-establish contact or
the logged-in user on the agent computer changes (see “Computer Registration and AD
Mapping” on page 111 for more on when mapping can change).
AD Policy Mapping Summary
To make use of AD-based policy assignment, you must:
• Install the Bit9 Server in an AD Domain – Install the Bit9 Server on a computer that
is a member of an Active Directory domain. By default, the Bit9 Server must be in the
same AD forest as the computers and users you want to map. If you require cross-
forest integration, contact your Bit9 Support representative.
• Enable the AD Mapping Interface – You enable the AD-based policy mapping
interface in the Active Directory / LDAP integration panel on the General tab of the
System Configuration page.
• Create AD-mappable Target Policies – Create the security policies to which you
want computers assigned by AD Mapping, and make sure these policies allow
automatic policy assignment.
• Create Mappings – On the Mappings tab of the Policies page, create AD Policy
Mapping rules that use AD data to assign computers to different security policies
• Install or Move Agents to AD-mappable Policies – For new agent installations,
make sure the policy for the agent installation packages allows automatic policy
assignment. For mapping to be successful, both the current policy of an agent and the
policy to which will be mapped must have automatic policy assignment enabled. For
existing agents, if necessary, you can change a policy from manual to automatic after
installation or move the agent to an AD-mappable policy.
Bit9, Release 7.2.2 3/18/2016 103
Using the Bit9 Security Platform
Platform Note: The Bit9 Server will do AD-mapping for any computer you have
configured through your Active Directory server, including those on non-Windows
platforms.
To enable the AD Mapping interface:
1. In the console menu, choose Administration > System Configuration. The System
Configuration page appears.
2. If the General Settings view is not already displayed, click the General tab. The
second panel on the General tab is Active Directory/LDAP integration.
3. In the Active Directory/LDAP panel, click the Test button next to Test AD
connectivity. If you see a Success message, continue to the next step. If you see an
Error message, your Bit9 Server is unable to access AD. AD Mapping will not work
until you correct the problem.
4. If AD connectivity succeeds, click the Edit button at the bottom of the window.
5. In the AD-based Policy dropdown menu, choose Enabled.
6. To submit the changes, click the Update button and choose Yes on the confirmation
dialog.
Creating AD Mapping Rules
After the AD-based Policy interface is enabled, a new tab, “Mappings,” will be visible
when you view the Policies page. Clicking on this tab opens the Active Directory Policy
Mappings page. This is where you create rules to map computers with specified AD data
to certain policies.
Before you begin setting up mapping rules, be sure you have created all of the policies to
which you want computers mapped.
Bit9, Release 7.2.2 3/18/2016 104
Chapter 4: Managing Computers
You can create mapping rules that test for matching AD data including organizational
units, domains, security groups, computer names, and user names. Keep the following in
mind when creating mapping rules:
• Although you can choose to match AD Security Group data for either users or
computers, Bit9 recommends computer-based rules. With multiple users on a
computer, sometimes simultaneously logged on, AD Mapping rules based on users
could lead to unexpected results.
• The Bit9 Security Platform does not support policy mapping for AD object names that
contain double quotes. Object names with double quotes cannot be handled properly
by the directory object browser you use to create a mapping rule.
• In general, you should create as few rules as possible and use them to test for groups
rather than individual objects.
Table 12 shows the rule parameters you provide for a mapping rule.
Table 12: AD Mapping Rule Parameters
Parameter Description
Computer Object The object that will be tested to see whether it matches the rule.
to Test The choices are Computer, User, and User or Computer.
Relationship The relationship being evaluated between the Directory Object
specified in the rule and the AD data from the computer being
assigned a policy. The choices are:
• is member of group
• is in OU or domain
• is
• is not in any domain
Directory Object The object in AD that the data from the tested object must
match. Clicking the right end of this field opens an AD browser
from which you can search for an object from your AD
environment.
The choices for the Directory object field change depending
upon which Relationship you choose. If you choose “is not in
any domain,” no Directory object is necessary.
Policy to Apply The policy to apply to a computer if its tested object matches
the rule. The dropdown menu shows all available policies.
Note: For policies created before implementation of Active
Directory policy mapping, "Automatic policy assignment" is off
by default. If you implement AD policy mapping and set up new
mapping rules that apply to a pre-existing policy, you will need
to change the setting on the policy itself for automatic mapping
to take place. See “Creating Policies” on page 151 for more on
automatic assignment choices.
The result of providing these parameters is a rule that can be read like a sentence. The
following is how you might set up one rule.
Bit9, Release 7.2.2 3/18/2016 105
Using the Bit9 Security Platform
Parameter Example (value in bold)
Computer Object If a Computer…
to Test
Relationship … is in OU or domain …
Directory Object …matching OU = Marketing,DC=hq,DC=xyzcorp,DC=local …
Policy to Apply … assign that computer to the Standard Protection policy.
The procedure below shows how to configure a mapping rule. Although entry of most of
the parameters are reasonably straightforward, pay particular attention to the Directory
Object field, which requires use of a special AD browser.
To create an AD policy mapping rule:
1. In the console menu, choose Rules > Policies. The Policies page opens showing a list
of all available policies.
2. Click the Mappings tab. The Active Directory Policy Mappings page appears with the
Policy Mappings table, initially showing only the default rule.
Note: If no Mapping tab appears, the AD mapping interface has not been enabled. Go
to the General tab of the System Administration page and enable the feature.
3. On the Active Directory Policy Mappings page, click Add Rule. This displays the
Active Directory Policy Rule panel in which you enter the rule parameters.
4. Choose the Computer Object to Test (Computer, User, or Computer and User) from
the dropdown menu. In most cases, Computer is the best choice.
5. Choose the Relationship between the data of the object tested and the Directory
Object specified in the rule. The choice for this field changes the choices available in
the other fields.
In this field, you can specify that objects must be in a OU or domain, a security group,
in no domain, or that they exactly match the directory object you choose (the “is”
Bit9, Release 7.2.2 3/18/2016 106
Chapter 4: Managing Computers
choice on the Relationship menu). Generally it is best to choose a relationship that
maps multiple computers to a policy rather than one that singles out an individual
computer or user.
6. Choose the Directory Object that the data from the tested computer must match.
a. Click in the Directory Object field to open the AD browser. The browser opens
immediately below the Directory object field. The left panel is labeled “Search
in,” and shows a tree of your AD domains
b. To expand the AD tree in the left panel, click on the plus button, next to the node
you want to expand. To collapse the view on the left, click the minus button next
to the node you want to collapse.
c. Click on the object in the left pane that defines the scope of your search. For
example, if you have two domains, you might click on one of them, such as
“DC=hq,DC=xycorp,DC=Local” in the example above.
Bit9, Release 7.2.2 3/18/2016 107
Using the Bit9 Security Platform
d. If you see the object in the right panel that you want to use for this rule, double-
click on it. The object, including full information about its location in the AD
object tree, appears in the Directory Object field of the Rule Parameters panel and
the browser will close.
e. If your actions did not automatically close the browser, click the ‘X’ button in the
top right corner to close it.
Note: There are additional options for using the directory object browser. See “AD
Object Browser Options” on page 109 for more information.
7. From the Policy to Apply dropdown menu, choose the policy you want assigned to
computers that meet the requirements of this rule. Only existing policies appear on the
dropdown – if the policy for this rule has not been created yet, cancel the creation of
this rule and go to the Policies page to create the new policy.
Bit9, Release 7.2.2 3/18/2016 108
Chapter 4: Managing Computers
8. When you have entered all of the parameters for the rule, click Save. A newly created
rule goes to the bottom of the table of AD rules, just above the default rule, and all
rules above it take precedence. In the example, the rule instructs the Bit9 Server to
assign any computer belonging to the Engineering OU in the domain hq.xyzcorp.local
to the Research Group policy.
Rolling the mouse cursor over the i button next to an object in the Match column
provides a description of the object.
9. If necessary, use the up- and down-arrow buttons on the left side of each rule (or the
drag-and-drop method) to change the order in which the rules are evaluated against a
computer. Remember that the [all others] rule always is the last one in the table.
10. Repeat this procedure beginning with step 3 for any other rules you need to create.
Mapping Rule Ranking
AD Mapping rules are scanned in top-to-bottom order on the Mappings page, and only the
first match on the list is applied. You can rearrange the order of rules if you find that you
would prefer a different policy assignment outcome than you are seeing.
There is a default AD Mapping rule that cannot be deleted, nor can it be moved from the
bottom of the Policy Mappings rule table. It maps “[all others]”, that is, all computers that
have not matched any of the other rules in the table, to the policy you choose. Because it
remains at the bottom of the table, it assures that any automatically mapped computer is
assigned to some policy. It is initially mapped to the Default Policy, but you can change
this. Creation of an “AD Default Policy” is recommended so that computers not matching
other rules have a policy that best reflects a default security level with settings you want.
AD Object Browser Options
This section describes the AD Object browser, which you use to select a Directory object
when defining an AD Mapping rule, in more detail.
Bit9, Release 7.2.2 3/18/2016 109
Using the Bit9 Security Platform
The left panel of the AD Object browser is where you determine the scope of your search.
It displays an AD tree with “[All Domains]” at the top of the tree and then shows the
contents of the tree in standard browser format, with +/- buttons at each node that contains
other objects so that you can collapse or expand the tree at that point.
The right panel has a description of what you are searching for, based on the
“Relationship” value you entered in the Active Directory Policy Rule parameters. When
you click on a node in the tree on the left, all objects immediately under that node
matching the “Relationship” (e.g., “OUs and domains”) appear in the right panel. You
click on an object in the right panel to select it and enter it in the Rule Parameters panel.
Object Search Depth
In the upper right area of the browser, there is a checkbox labeled “Deep”. When you
check the Deep box and click Go, this results in a multi-level search that examines not just
the immediate contents of the selected node but the contents of any nodes inside it,
regardless of how many layers deep they are. Notice the greater number of results in the
right panel of case B in the illustration below.
Object String Match
Another option in the AD Object browser is searching by string match. If you enter a
string of characters in the box immediately to the left of the “Deep” checkbox, you can
search for AD objects in the selected node that start with, end with, or contain the string.
You make the choice of how to use the string via the dropdown menu to the left of the text
box. For example, if you entered “eng” in the text box and then searched for “group names
that contain” the string, you would match both “Engineering” and “System Engineering”
groups if they existed in the node selected on the left.
Bit9, Release 7.2.2 3/18/2016 110
Chapter 4: Managing Computers
Computer Registration and AD Mapping
Certain events trigger registration of a the agent on a computer with its Bit9 Server. When
this occurs, the following conditions may affect AD policy mapping:
• When the Bit9 Agent is first installed, the computer will register with the server for
the first time, with the users that are logged on at the time. If no users have logged on
since the last time this computer was started, the Bit9 Server shows an empty user list
for that agent computer.
• When an agent computer is restarted, if the Bit9 Agent reconnects to the server before
any user logs in, the user list for that registration will be empty.
• All agent computers (whether or not they use automatic policy assignment) re-register
whenever their list of user sessions changes.
Platform Note: Because of the way Windows handles sessions, a user’s session on a
Windows computer does not necessarily end upon logout. It persists until it is replaced
by a different user's session.)
• Agent computers are disconnected by the server whenever the server restarts and re-
registered when they reconnect to the server.
• The server disconnects a computer (forcing re-registration) whenever the agent
computer’s policy assignment is changed manually, or if it is changed from manual to
automatic.
Clearing the Server AD Cache
The AD information that is used to map agent computers to policies is cached on the Bit9
Server and updated every four hours. It is also updated whenever a Bit9 Security Platform
rule change occurs that is related to AD mapping.
If you make a change to this AD information on your AD server – for example, changing
the group a computer or user is in, or adding a computer – this information normally does
not become available to the Bit9 Server until the next scheduled cache upgrade. If you
know you have made relevant changes or you see incorrect policy mapping, you can clear
the server cache so that the Bit9 Server immediately begins updating AD information.
To clear the server cache and update AD information:
• On the Mappings tab of the Policies page, click Clear Server Cache in the Actions
menu.
Viewing AD Computer Details in the Bit9 Console
If you have integrated AD and Bit9 Server, anytime a computer name in an AD domain
appears in a table in the Bit9 Console, additional information can be displayed by clicking
on that computer name. For example, if you display the Events page, some events include
the computer associated with the event.
If the name is an AD computer name, it should be highlighted in blue, and when you click
on it, the Computer Details page appears. If you click the AD Details tab on this page the
AD information that is available for that computer is displayed.
Similar information is displayed about a user when you click on a highlighted AD
username in a console table.
Bit9, Release 7.2.2 3/18/2016 111
Using the Bit9 Security Platform
Downloading Agent Installers
When you create a new policy, the Bit9 Server generates a policy-specific agent installer
for each agent platform and posts it to an agent download area. Each installer specifies the
policy, policy settings, Enforcement Level, and the address of the server managing the
agent.
When the Bit9 Server is upgraded, agent installers are also upgraded to the new version.
Depending upon your upgrade plans, you might download the new agent version or allow
the Bit9 Server to manage the upgrade. See “Upgrading Bit9 Agents” on page 119 for
more details.
Note
If you are using Active Directory to assign policies to all computers, use any
installer whose policy has the Automatic Policy Assignment for New
Computers box checked. Once the agent is installed on a computer and makes
contact with the Bit9 Server, the correct AD-based policy for the computer
will be assigned automatically. If the computer is unable to contact the Bit9
Server, the policy from the agent installer remains in effect.
Bit9 Agent installers are created in a file format appropriate for each platform:
• MSI (Microsoft installer) packages for Windows
• DMG files for Mac OS X
• TGZ archives for Linux
The download page for these packages is accessible via a URL on the server. You can
bookmark this URL and access the page without logging into the Bit9 Console.
To download an agent installer:
1. In the console menu, choose Rules > Policies. The Policies page appears:
2. From the Policies page, click the download Bit9 Agent software link. The publicly
accessible URL for this page takes the following format:
https://server_name/hostpkg
Bit9, Release 7.2.2 3/18/2016 112
Chapter 4: Managing Computers
The Download Install Packages page appears:
3. In the Bit9 Installation Setup Files table, locate the installer file by policy name.
4. To download the installer, click the platform name (e.g, Mac) for the computer on
which you want to install the agent, and save the file.
5. When the download is complete and you are read to install the agent, follow the
instructions in the next section, “Installing Bit9 Agents”.
Installing Bit9 Agents
The Bit9 Agent installation process is non-interactive; it requires no user input. As soon
as installation is completed, the Bit9 Agent begins working – no additional configuration
or restart is needed.
Preparing for New Agent Installation
Before installing a new Bit9 Agent on any platform, review the following:
• As soon as the Bit9 Agent is installed, the computer is protected by a security policy,
and the agent connects with the server and begins initializing files. Because
initialization can involve an increased flow of data between the Bit9 Server and its
new client, be sure your agent rollout plans take your network capacity and number of
files into account – simultaneous agent installation on all computers on a large
network is not recommended.
• If you are configuring your Bit9 Server for the first time, consider setting up a
reference computer with files you know you want to globally approve; you can also
use that computer as a baseline for measuring any file inventory drift.
• Bit9 Agent is a per-system application, not per-user.
• Make sure the computer and operating system on which you are installing the agent is
supported for the Bit9 Agent. See the separate Operating Environment Requirements
Bit9, Release 7.2.2 3/18/2016 113
Using the Bit9 Security Platform
document for the agent hardware requirements and Supported Agent Operating
Systems for the OS versions on each platform supported by the current Bit9 Agent.
• Decide how the agent will be installed on this system. You can choose among the
following options:
- Use an existing software deployment mechanism. Although new agent
installations are normally done in non-interactive mode, you can optionally create
an interactive end-user installation experience. If you use a third-party distribution
system to install Bit9 Agents, follow all recommended procedures. For Windows
installations, disable any possible MSI or MSP transformations inside your
distribution system (such as SCCM).
- Have a system administrator or other qualified employee install the agent software
manually on each user’s computer.
- Permit users to install the agent software themselves. Send e-mail to users
associated with each policy and inform them to browse to the agent download
URL or another shared location, download the specific installer file for their
policy, and run the installation on their computers. No interaction is needed – the
installation runs without prompts and then the agent begins to initialize files.
• The Bit9 Agent installer must be run by a user with the appropriate administrative
rights. On Windows, this can be either by Local System or by a user account that has
administrative rights and a loadable user profile. On Mac and Linux, the user must be
able to use sudo.
• Be sure to download the correct installation package for your policy and platform; see
“Downloading Agent Installers” on page 112. If you are using AD-based policy
assignment, a platform-specific Bit9 Agent installer for any policy that allows
automatic policy assignment may be used.
• Although the console prevents creation of policies whose names have generally
known invalid characters, examine the policy name to see whether it contains
characters that might require special handling (such as escaping in a command line)
on your specific platform.
Installing the Agent on a Windows Computer
As an MSI package, the Bit9 Agent Windows installer can be customized as you choose,
including modification of the installation directory. Please refer to the Microsoft MSI
documentation for information about configuration options. The installer for Windows is
named in the following way, varying by policy:
• policyname.msi
Bit9 Agent also makes use of MSP files for more efficient upgrade installations. See
“Upgrading Bit9 Agents” on page 119.
Notes
• The use of Windows Installer Transform files (.mst) is not supported with
the Bit9 Agent installer on Windows clients.
• Bit9 Agent 7.2.2 cannot be installed on systems running Windows 2000,
Windows 2003 Server versions prior to SP1, or Windows XP versions
prior to SP2.
Bit9, Release 7.2.2 3/18/2016 114
Chapter 4: Managing Computers
To install a new Bit9 Agent on a Windows computer:
1. On the client computer, run the Windows Bit9 Agent installer you have selected. You
can use any of the standard means for installing from MSI files, with the following
key considerations:
a. The default Bit9 Agent application directory is C:\Program Files\Bit9\Parity
Agent for 32-bit systems and C:\Program Files (X86)\Bit9\Parity Agent for 64-
bit systems. To change the installation directory, perform the installation from the
command line using the appropriate MSI command-line options.
b. If you plan to accept the default application directory, you can use any MSI
installation method, including simply double-clicking on the MSI filename.
2. During Windows agent installation, the Bit9 installer displays a message box that
closes automatically when installation is complete. This box includes a Cancel button
so you can end the installation before it completes, if necessary.
3. If you run anti-virus software, exclude the Bit9 installation directory from anti-virus
scanning. For enhanced security, Bit9 self-protects its application directory. To avoid
performance problems, use the mechanism provided by your AV software vendor to
specify that the following files and directories are not scanned or blocked:
- the Bit9 Agent process (Parity.exe)
- the agent program directory (by default, Program Files\Bit9 on 32-bit systems
and Program Files (x86)\Bit9 on 64-bit systems)
- the agent data directory (by default, ProgramData\Bit9\Parity Agent on Vista,
Windows 7 and Windows 2008 systems and \Documents and Settings\All
Users\Application Data\Bit9\Parity Agent on other supported systems)
4. Personal firewalls such as Zone Alarm may recognize the Bit9 Agent as a new
application and block access to the network. Instruct users running the Bit9 Agent to
permanently allow it access on their computers.
See Chapter 17, “Block Notifiers and Approval Requests,” for a description of what the
user sees on a system protected by the Bit9 Agent.
Bit9, Release 7.2.2 3/18/2016 115
Using the Bit9 Security Platform
Important
• Changing the major or minor version of Windows after installing the agent
is not supported, and doing so will produce health check failures and in
some cases failure of the Windows upgrade. If you need to upgrade
Windows or you see a health check failure that reports a mismatch
between the agent and the build platform, contact Bit9 Technical Support
for remediation recommendations. Service pack upgrades are fully
supported and do not cause health check failures.
• If you are using DFS and have installed an agent on a Windows 2003 or
XP system, you must reboot the agent system to get full enforcement of
Bit9 file rules. Because of an operating system limitation, DFS operations
(including file executions) cannot be detected by the Bit9 Agent until the
system has been rebooted. In this case, and the Upgrade Status column on
the Computers page shows Reboot Required for the affected computer.
• On any version of Windows, if a file is in use by another application when
the Bit9 installer tries to write that file, the system schedules the file to be
replaced on next reboot, and the console shows Reboot Required for the
affected computer.
Installing the Agent on a Mac Computer
For Mac computers, you install the Bit9 Agent by using the appropriate installer DMG
file. Installers for Mac are named as follows, varying by policy:
• policyname-mac.dmg
Note
Bit9 supports installation of agents only on systems listed in the Supported
Agent Operating Systems document for this release.
Download the correct agent installation package for your operating system and policy, as
described in “Downloading Agent Installers” on page 112. If you are using AD-based
policy assignment, an agent installer for any policy that allows automatic policy
assignment may be used. The same downloaded agent installer can be used on multiple
endpoints, and can also be distributed to endpoints via SSH or distribution mechanisms
like Casper.
To install a new Bit9 Agent on a Mac computer:
1. Open a Terminal window and change directory to the location where the installer was
downloaded (by default, the user-specific Download directory).
cd ~/Downloads
2. To begin the installation, double-click on the agent installation file you downloaded,
policyname-mac.dmg. A standard package installation dialog begins.
3. Respond to the installation dialog prompts, and when the dialog indicates the
installation was successful, click Close. The agent begins operating immediately.
Bit9, Release 7.2.2 3/18/2016 116
Chapter 4: Managing Computers
4. If you run anti-virus software, exclude the Bit9 installation directory from anti-virus
scanning. For enhanced security, Bit9 self-protects its application directory. To avoid
performance problems, use whatever mechanism is provided by your anti-virus
software vendor to specify that the following directories are not scanned:
- /Applications/Bit9/Daemon/b9daemon – the Bit Agent process
- /Applications/Bit9 – the Bit9 program directory
- /Library/Caches/com.bit9.agent – the Bit9 data directory
- /Library/Extensions/b9kernel.kext – the Bit9 driver location for OS X versions
10.9 (Mavericks) and later
-or-
/System/Library/Extensions/b9kernel.kext – the Bit9 driver location for OS X
versions prior to 10.9
5. The Mac firewall may detect the Bit9 Agent as a new application and block access to
the network. Instruct users to permanently allow incoming connections to b9daemon.
See Chapter 17, “Block Notifiers and Approval Requests,” for a description of what the
user sees on a system protected by the Bit9 Agent.
Installing the Agent on a Linux Computer
For Linux computers, you install the Bit9 Agent by running a script after extracting the
appropriate TGZ archive. Bit9 7.2.2 supports installation of agents on Linux computers
running Red Hat and CentOS versions, both of which use the same installation file. The
installation files are tarballs named in the following way, varying by policy and operating
system:
• policyname-redhat.tgz
Bit9 recommends disabling Prelinking on RedHat and CentOS computers before installing
agents. Prelinking has negative impacts on performance and Bit9 features (see the Release
Notes). However, if you must enable Prelinking on your RedHat and CentOS systems,
enable the RedHat Prelinking updater before installing agents. See “Approving by
Updater” on page 246 for instructions on enabling updaters.
Notes
• For Linux, Bit9 supports installation of agents only on those versions
and kernels listed in the Supported Agent Operating Systems
document for this release. Please also refer to the Release Notes for
your version of the Bit9 Platform and agents for any special
considerations.
• Although not required for the initial agent installation, gawk and
unzip are required for Linux agent upgrades initiated by the Bit9
Server. If necessary, update the Linux distribution to include them
before installing the agent.
The Bit9 Agent is normally installed with a GUI-based blocked file notifier. This notifier
appears when a user attempts to take an action that is either totally blocked by Bit9 or that
requires a user decision about allowing it to proceed. For Linux systems that are not
Bit9, Release 7.2.2 3/18/2016 117
Using the Bit9 Security Platform
running a graphic interface package or prefer to eliminate user interaction for some other
reason, the Bit9 Agent for Linux can be installed without the notifier. This -n option may
be added as a flag on the installation script command for the agent, and is shown in the
procedure below.
Note
On a system that you choose to run without the notifier, you should
install an agent with a Low or High Enforcement policy. Agents in
Medium Enforcement policies prompt users to allow or block many
actions, and this prompt will not be available without a notifier.
Download the correct agent installation package for your operating system and policy, as
described in “Downloading Agent Installers”. For AD-based policy assignment, use an
installer for any policy with automatic policy assignment enabled.
To install a new Bit9 Agent on a Linux computer:
1. Make sure the account for the user installing the agent has administrative rights, or
that the user can use sudo.
2. Extract and uncompress the agent tarball archive for the policy you have chosen for
this computer. If the policy name contains characters not accepted in command
arguments, such as spaces or parentheses, escape these characters with a backslash:
tar -xvzf <policyname>-redhat.tgz
3. Change to directory matching the download tarball name.
cd <policyname>-redhat
4. Use sudo to run the agent installation shell script using whatever shell you choose,
adding the -n option if you do not want the blocked file notifier installed. For
example, to use the Bourne shell to install an agent:
sudo sh ./b9install.sh
-or for installation without the notifier-
sudo sh ./b9install.sh -n
5. If you run anti-virus software, exclude the Bit9 installation directory from anti-virus
scanning. For enhanced security, Bit9 self-protects its own application directory. To
avoid performance problems, use whatever mechanism is provided by your anti-virus
software vendor to specify that the following directories or files are not scanned:
- /opt/bit9/bin – the Bit9 Agent application and uninstall script
- /srv/bit9/data – the Bit9 Agent database and diagnostics logs
- /lib/modules/kernelversion/kernel/lib/b9kernal.ko – the Bit9 Agent kernel
- /etc/rc*/*b9daemon and /etc/init.d/b9daemon – the Bit9 Agent startup script
- /etc/X11/xinit/xinitrc.d/90b9notifier.sh – the Bit9 blocked file notifier
6. Firewalls may recognize Bit9 software as a new application and block access to the
network. Instruct users running the Bit9 Agent to permanently allow it access.
See Chapter 17, “Block Notifiers and Approval Requests,” for a description of what the
user sees on a system protected by the Bit9 Agent.
Bit9, Release 7.2.2 3/18/2016 118
Chapter 4: Managing Computers
Verifying the Installation
To verify that connected computer is running the agent and visible to the server:
1. On the console menu, choose Assets > Computers.
2. Examine the Computers page, which lists all computers running agent software, for
the name or IP address of each system you want to confirm. You can use the Search
box to find each computer of interest.
3. Note the computer’s policy. If it was assigned by Active Directory, the policy will
have dashes at the beginning and end of its name. Also note the Connected and Policy
Status columns to determine whether the machine is up to date.
Note
During file initialization for a newly installed agent, the computer is
already protected at the Enforcement Level associated with its policy.
Verifying Installation on the Agent Computer
You also can verify the presence of the Bit9 Agent locally on the agent computer:
• On Windows computers, open the Task Manager and click on the Services tab. You
should see B9Daemon running.
• On Mac computers, run Activity Monitor and view All Processes. You should see
b9daemon running.
• On Linux computers, use ps aux | grep b9 in a command window. You should see
b9daemon running.
Upgrading Bit9 Agents
Bit9 Server upgrades also include new versions of the Bit9 Agent. There are several ways
to upgrade the agent:
• Enable automatic agent upgrades on a per-policy basis, allowing the server to manage
the upgrade process.
• Initiate agent upgrades on one or more specific computers from the Bit9 Console.
• Manually upgrade agents on the agent machine.
• Use your standard software distribution system to manage upgrades.
Bit9, Release 7.2.2 3/18/2016 119
Using the Bit9 Security Platform
Note
Server-driven Linux agent upgrades require that gawk and unzip are
installed on the agent system. If they are not already installed, update the
Linux distribution to include them before enabling or initiating agent
upgrades.
Feature Limitations for Non-Upgraded Agents
You can continue to run older Bit9 Agents, as long as they are at the 6.0 version level or
greater, and are fully patched. However, you should upgrade your agents as soon as
possible. Until a 6.x agent is upgraded, certain Bit9 Security Platform 7.2.2 features will
not be fully functional or will use transitional functionality, including the following:
• Custom Script Rules will not work on pre-7.0 agents.
• Custom Rules that specify write tracking exceptions to write ignore rules will not
work on pre-7.0 agents.
• The blocked file Notifier on computers running pre-7.0 agents does not include the
Approval Requests feature, which allows users running 7.0 agents to submit a
request for approval of the blocked file.
• File reputation approvals are not immediately effective on pre-7.0 agents. However,
when any 7.0 agent requests access to a file with a reputation-based approval, Bit9
Server updates its approval list, and all agents (including pre-7.0) will receive that
approval when their configuration list is updated by the server.
• Publisher reputation approvals are not available for pre-7.0. agents.
• Certain Device Management Features are not available for pre-7.0 agents. For
example, you cannot ban a particular device type on a pre-7.0 agent. Also, detected
devices on pre-7.0 agents appear in the Device Catalog (if unique) but do not appear
on the Devices on Computers list. In addition, while 7.0 and later agents report any
mounted device to the server, pre-7.0 agents report only those devices whose detection
was supported in their Bit9 version, primarily USB devices and iPods (if filesystem
detection is activated on the iPod).
• Catalog-based (Detached Certificate) Publisher Approvals are not available for
files on pre-7.0 agents. As with reputation-based approvals, if a 7.0 agent accesses a
file that is approved via catalog, that approval becomes available to pre-7.0 agents.
• Certain other Certificate Management Features are not available for pre-7.0.1
agents, including the ability to track, approve, and ban individual certificates.
• Termination of Processes with Banned Images, that is, the ability to configure a
policy so that banned files are not only prevented from running but terminated if
currently running, is not effective on pre-7.2 agents.
• Other performance and security enhancements are implemented in every release of the
Bit9 Security Platform, and some of these will not be available on pre-7.2.2 agents.
The Bit9 Console displays a message when the presence of older agents affects the data
shown or actions possible on a particular page.
Bit9, Release 7.2.2 3/18/2016 120
Chapter 4: Managing Computers
Enabling Automatic Agent Upgrades
During the Bit9 Server upgrade process, the flag that triggers the automatic agent upgrade
process is set to “Disabled”. This allows the server upgrade to be verified prior to any
agent upgrades on client computers. After you have upgraded the server, follow these
steps to enable automatic upgrade of agents on systems connected to the server:
• For each policy whose agents you do not want to upgrade now, make sure the Allow
upgrades box in the Options section of the Add/Edit Policy page is not checked.
• For each policy whose member agents you want to upgrade, check the Allow
upgrades box in the Options section of the Add Policy or Edit Policy page.
• On the System Configuration/Advanced Options tab, check Automatic Agent
Upgrades.
Important
• Before you re-enable system-wide agent upgrades, be sure you
disable upgrades for policies you don’t want upgraded immediately.
• Simultaneous upgrade of a large number of agents may impact system
performance. Contact Bit9 Support for best practices for bulk agent
upgrades.
• When Bit9 Server is upgraded from one major version to another
(such as v6.0.2 to v7.2.1), ongoing enhancements to “interesting” file
identification make it necessary to rescan the fixed drives on all agent-
managed computers. These upgrades also require a new inventory of
files in any trusted directories to determine whether there are
previously ignored files that are now considered interesting. This
process involves the same activity as agent initialization, and can
cause considerable input/output activity, which can require between
minutes and many hours, depending upon the number of agents and
the number of files.
For both upgrades managed by the Bit9 Server and those using third-
party distribution methods, Bit9 recommends a gradual upgrade of
agents to avoid an unacceptable impact on network and server
performance.
Upgrading Immediately from the Bit9 Console
In the Bit9 Console, you can enable automatic agent upgrades to happen as part of the Bit9
Server’s regular maintenance of computers, but you can also force upgrade of an agent
through the console. This has the same effect as running the upgrade from the installer (or
for Windows, the upgrade MSP) file. Use of this feature requires the following:
• Automatic Agent Upgrades must be Enabled on the Advanced Options tab of the
System Administration page. The Upgrade Computers choice does not appear on the
menu unless this is enabled.
• The agents(s) must be at least at version 6.0.0 – upgrades from older agents are not
supported.
Bit9, Release 7.2.2 3/18/2016 121
Using the Bit9 Security Platform
To immediately upgrade one or more agents from the console:
1. On the console, choose Administration > System Configuration and then click on
the Advanced Options tab.
2. On the Advanced Options tab, if the Automatic Agent Upgrades field is Disabled,
click the Edit button, choose Enabled from the Automatic Agent Upgrades menu,
and then click Update to make the change.
3. On the console menu, choose Assets > Computers.
4. Find the computer(s) you want to upgrade and check the checkboxes next to their
names. Check the Upgrade Status to make sure the computers are capable of upgrade
and not already up to date.
5. In the Action menu, select the Upgrade Computers command.
6. In the confirmation dialog, click OK to trigger the upgrade. Watch the description of
the computer in the table to see when the change is completed.
Note
Agents disconnected from Bit9 Server at the time of a console-based
“immediate” upgrade will be upgraded the next time they are connected.
Manually Upgrading Agents
For disconnected systems or if you are using a software distribution system such as SCCM
or Altiris to distribute upgrades, you will have to distribute Bit9 Agent installation files to
the endpoints or distribution server.
Installation files for Bit9 Agent are located on the Bit9 Server in Program
Files\Bit9\Parity Server\hostpkg on 32-bit systems and Program Files
(x86)\Bit9\Parity Server\hostpkg on 64-bit systems.
Bit9, Release 7.2.2 3/18/2016 122
Chapter 4: Managing Computers
Manually Upgrading Windows Agents
There are different files for upgrading Windows agents depending upon what version of
the agent you currently are running:
• Use ParityHostAgent.msi to upgrade from a pre-7.0 agent, and for upgrades from
7.0.0, 7.0.1, 7.2.0, and 7.2.1 agents. You must also download configlist.xml from the
hostpkg folder to assure agent protection immediately after upgrade.
• ParityAgent7.2.2.msp is for use only when Bit9 Technical Support informs you that
you should install a build-to-build upgrade (“patch”) of the same release; i.e., the
three-part version number is the same (e.g., upgrading from 7.2.2.434 to 7.2.2.568).
This msp should not be used for upgrades if any of the first three parts of the version
number are different (e.g., upgrading from 7.0.1 to 7.2.2).
Important
• Manual upgrades must be run either by Local System or by a user
account that has administrative rights and a loadable user profile.
• Manual upgrades from 6.0.x agents to 7.2.2 agents must use a full
path to the installer in the MSIEXEC command. Upgrades from 7.x.y
agents will not require the path.
When a Bit9 Server manages upgrades to v7.2.2 agents, the agents receive a new list of
rules. For manual agent upgrades and upgrades using a third-party distribution method, the
file containing the new rules, configlist.xml, must be copied to a location accessible to the
agent installer. On the Bit9 Server, the configlist.xml file is located in the same hostpkg
folder as the agent installer, but it must be manually copied or referenced with a URL or
path in the installer.
To upgrade a Windows agent manually or via third-party mechanisms:
1. Log in to the Bit9 Console on the computer to which you want to download the
installer.
2. On the console menu, choose Rules > Policies and click on the download agent
software link at the top of the Policies page
3. Download the Bit9 Agent upgrade installer file appropriate for your situation to the
location from which you want to run or distribute the upgrade:
- To upgrade from any supported pre-7.2.2 version, download
ParityHostAgent.msi.
- To upgrade from a different build of 7.2.2, download ParityAgent7.2.2.msp.
You can do this by using a URL, UNC path, or any other standard means getting to the
file. Note that this installer is not listed on the Downloads page in the Bit9 Console.
To use a URL, you can choose Rules > Policies in the console, click on the Download
link at the top of the page, and edit the URL for the download page as follows:
https://<bit9servername>/hostpkg/pkg.php?pkg=<installerfile>
4. Choose the Save option provided by your browser.
Bit9, Release 7.2.2 3/18/2016 123
Using the Bit9 Security Platform
5. Follow the same procedure to download the Bit9 Security Platform 7.2.2 rules list
configlist.xml to a location accessible to the agent installer, or make sure the agent
installer system has access to the hostpkg folder on the Bit9 Server. To use a URL, you
would enter the following on a browser on the computer to which you want to
download the file:
https://<bit9servername>/hostpkg/pkg.php?pkg=configlist.xml
Note: If you are using a command line argument to upgrade the agent, you do not
necessarily have to download configlist.xml. You can use the URL above as an
argument in the command line. See Step 7.
6. If you are upgrading a single computer manually, move the configlist.xml file to the
Bit9 Agent data folder, usually C:\ProgramData\Bit9\Parity Agent, and then run the
installer, for example, ParityHostAgent.msi.
7. If you are preparing to upgrade agents via a third-party distribution system, you can
use that system to distribute the configlist.xml file to the agent folder on all agents, or
you can use command line arguments in MSIEXEC to include the new rules file in the
upgrade installations. A command line for such an upgrade using
ParityHostAgent.msi might look like the following:
msiexec /i <path>\ParityHostAgent.msi B9_CONFIG=
https://<bit9serverIP>/hostpkg/pkg.php?pkg=
configlist.xml /L*v+ c:\ParityHostAgentUpgrade.log
Note that you can use a URL, a UNC path, or a full local path to specify the location
of configlist.xml in the command. You cannot use a relative path or a file name
without a path.
Manually Upgrading Mac Agents
Once the Bit9 Server has been upgraded, you can download and manually upgrade a
v7.2.0 or later Mac agent to a newer version
Note
Manual upgrades from v7.0.1 agents to v7.2.2 agents are not supported. If
you are upgrading from v7.0.1 and cannot use a server-managed upgrade
method, uninstall the v7.0.1 agent and then install a new v7.2.2 agent.
To upgrade a 7.2.0 or later Mac agent manually:
1. Either disable Tamper Protection for the agent or put the agent into a Disabled mode
policy.
2. In the Bit9 Console, choose Rules > Policies and click on the download agent
software link at the top of the Policies page.
3. Download the upgrade installer for Mac agents, which is Bit9MacInstall.bsx.
You can do this by using a URL, UNC path, or any other standard means getting to the
file. Note that this installer is not listed on the Downloads page in the Bit9 Console.
Bit9, Release 7.2.2 3/18/2016 124
Chapter 4: Managing Computers
To use a URL, you can choose Rules > Policies in the console, click on the Download
link at the top of the page, and edit the URL for the download page as follows:
https://<bit9serverIPaddress>/hostpkg/pkg.php?pkg=Bit9MacInstall.bsx
4. Open a Terminal window and change directory to the location where the installer was
downloaded (by default, the user-specific Download directory).
cd ~/Downloads
5. Enter the following command to install the agent:
sudo bash Bit9MacInstall.bsx
Manually Upgrading Linux Agents
Once the Bit9 Server has been upgraded, you can download and install an upgraded Bit9
Agent on a Linux system. For most endpoints, you should also download and run the
notifier upgrade installer.
To upgrade a Linux agent manually:
1. Either disable Tamper Protection for the agent or put the agent into a Disabled mode
policy.
2. In the Bit9 Console, choose Rules > Policies and click on the download agent
software link at the top of the Policies page.
3. Download the agent upgrade installer for the Linux, bit9redhat6install.bsx or
bit9redhat6install.bsx, to the client computer.
This installer is not listed on the Downloads page in the Bit9 Console. You can
download it using a URL, UNC path, or any other standard file address syntax. To use
a URL, you can choose Rules > Policies in the console, click on the Download link at
the top of the page, and edit the URL for the download page as follows:
https://<bit9servername>/hostpkg/pkg.php?pkg=bit9redhat{6,7}install.bsx
4. Run the agent upgrade installer on the client computer from the command line.
sudo bash -U bit9redhat{6,7}install.bsx
Agent Upgrade Status
To make the upgrade process easier to manage, the Computers page in the Bit9 Console
provides an Upgrade Status column and also visually differentiates between computers
running up-to-date agents and those running previous versions. On this page, computers
running previous agent versions show an orange dot in the “Connected” column while up-
to-date agents are shown with a blue dot.
Bit9, Release 7.2.2 3/18/2016 125
Using the Bit9 Security Platform
In addition, the Upgrade Status column in the Computers table shows a more detailed
description of agent status as each agent goes through the upgrade process. Clients will
transition to an Upgrade Status and Policy Status of “Up to Date” when all their upgrade
processing has been completed. Table 13 shows the possible Upgrade Status values.
Note
An upgraded Bit9 Agent begins running immediately. You usually do not
need to reboot the agent computer, but there are cases in which you may
see an Upgrade Status is “Reboot Required”:
• Some Windows XP/2003 systems must be rebooted after upgrade to
assure proper ordering of processes and enforcement of rules on
systems using DFS.
• On any Windows version, if a file is in use by another process when
the agent installer attempts to write that file, you must reboot the
computer to allow the system to replace the old file with the current
version.
Table 13: Upgrade Status Messages
Upgrade Description
Status
Not Agent can be upgraded but upgrades are not enabled for the
Requested policy, or they are turned off globally.
Upgrade Agent can be upgraded and is in a policy that allows upgrade.
waiting Waiting to be scheduled by server.
Upgrade Agent has been scheduled for upgrade, or computer has
scheduled downloaded the upgrade package and not run it yet. Note that the
server does not track when the agent upgrade package is
downloaded and run.
Upgrade An agent upgrade for this computer was requested from the Bit9
requested Console.
Reboot Agent is waiting for a reboot after upgrade. Reboot is required
required only under certain conditions (see note above).
Bit9, Release 7.2.2 3/18/2016 126
Chapter 4: Managing Computers
Upgrade Description
Status
Not Agent cannot be upgraded because the computer is running
supported Windows 2000 or another operating system not supported for 7.2.
Upgrade Agent configuration list is not up-to-date and is missing one or
blocked more values required for a successful upgrade. One example of
this is use of an out-of-date port number for communication with
the Bit9 Server. Agent cannot upgrade through the server until the
configuration is up-to-date, but can be upgraded through other
means. In most cases, a connected agent will eventually reach
the required configuration list version without intervention.
Prioritizing the agent for updates (on the Computer Details page
Action menu) expedites configuration list updates. If an agent still
remains in "Upgrade blocked" for an extended period, contact Bit9
Technical Support.
Up to date Agent upgrade (or new installation) has been completed.
Agent Agent was on this computer but has been uninstalled.
uninstalled
Uninstalling Bit9 Agents
Standard un-installation procedures delete all Bit9 files, including the notifier program and
drivers. Computer users are not permitted to uninstall an enabled Bit9 Agent unless they
have special agent administrative access as described in “Configuring Agent Management
Privileges” on page 619.
To uninstall, you must disable the Bit9 Agent by placing the computer in a policy that is in
Disabled mode, which can be done on the Computers page. If you have not already done
so, log in to the Bit9 Console and create a policy with its Mode set to Disabled before
attempting to uninstall any agents. If you create a policy for uninstallation purposes
(which you could name “agent disabled policy,” for example), the server automatically
creates an agent installer for it and adds the installer to the list on the Download Install
Packages page.
Uninstalling the Agent from a Windows Computer
To uninstall the Bit9 Agent:
1. From the Bit9 Console, find the computer on the Computers page and move it into the
agent disabled policy.
2. On the client computer, shut down all other applications.
3. On the client computer, run the standard program removal procedure from the
Windows Control Panel:
a. On the Windows Control Panel, choose Add or Remove Programs, or for Vista
or Windows 7 systems, Programs and Features.
b. From the list of programs, select Bit9 Agent.
c. Click the Remove button or Uninstall button (depending upon your operating
system) and wait for the uninstall to complete.
Bit9, Release 7.2.2 3/18/2016 127
Using the Bit9 Security Platform
4. Delete the computer from the Computers page in the Bit9 Console. This tells the Bit9
Server that the computer is no longer in service (rather than temporarily disconnected
from the network) and removes its name from the table of active computers.
Uninstalling the Agent from a Mac Computer
1. From the Bit9 Console, move the computer into the agent disabled policy.
2. In a Terminal or another shell interface, run the following command:
sudo /Applications/Bit9/uninstall.sh
The Bit9 Agent and its data are removed.
3. Delete the computer from the Computers page in the Bit9 Console. This indicates to
the Bit9 Server that the computer is no longer in service rather than temporarily
disconnected from the network) and removes its name from the table of active
computers.
Uninstalling the Agent from a Linux Computer
1. From the Bit9 Console, move the computer into the agent disabled policy.
2. On the client computer, login with administrator privileges or an account that can run
sudo.
3. In a shell window, change to the Bit9 Agent application directory:
- cd /opt/bit9/bin
4. Run the uninstall script:
- To remove the agent and all of its data:
sudo sh ./b9uninstall.sh
- To remove the agent but preserve Bit9 Agent data in /srv/bit9:
sudo sh ./b9uninstall.sh -d
5. Delete the computer from the Computers page in the console. This indicates to the
Bit9 Server that the computer is no longer in service (rather than temporarily
disconnected from the network) and removes its name from the table of active
computers.
Viewing the Table of Computers
On the Computers page, you can view a table of computers and information about them,
including their platform, policies, Enforcement Levels, and whether they are currently
connected to the server. As with most console tables, you can add or remove details in the
visible table using the Columns button. You also can use the Search field to narrow down
the computers listed on the page to those you are most interested in. For more information
on customizing your view, see Bit9 Console Tables in Chapter 2, “Using the Bit9
Console.”
In addition to the table of agent-managed computers, the Computers page shows the
following information:
Bit9, Release 7.2.2 3/18/2016 128
Chapter 4: Managing Computers
• Computers connected – Shows the number of computers running the Bit9 Agent
that are currently connected to the server.
• Total computers – Shows the total number of computers that are currently members
of security policies managed by the server.
• Current CL version – Shows the version number of the latest Configuration List
(CL) available from the server. This can be used to help determine whether the CL for
a particular agent is out of date. Note, however, that some CL versions are agent-
specific, so the fact that the CL version for an agent doesn’t exactly match the CL
version shown here does not automatically mean the agent is out of date.
To view the table of computers managed by your Bit9 Server:
1. In the console menu, choose Assets > Computers. The Computers page appears:
2. The Search field provides a way to search for computers by name (or partial name), IP
Address, or Policy to reduce the length of the Computers table and help you find the
systems you want. You enter the string you want to match against computer names
and then click Go. Click Clear to restore the list of computers that appeared prior to
the search.
3. Saved Views provide another way to limit the Computers table to systems matching
certain characteristics:
- Choose Carbon Black Deployments to see computers grouped by whether they
have had a Carbon Black agent installed on them.
- Choose Cloned Computers to see computers that have been cloned from a
template computer. See Chapter 6, “Managing Virtual Machines,” for details.
- Choose Computers in Local Approval to see previously locked down computers
that have received approval from the server to install software in Local Approval
mode.
- Choose Computers Requiring Upgrade to see computers running Bit9 Agents
that are not up to the current version.
- Choose Connected Computers to see only computers running Bit9 Agents that
are currently connected to the server.
- Choose Disconnected Computers to see computers running Bit9 Agents that are
not currently connected to the server.
- Choose Duplicate Computers to see computers that have the same name as other
computers in your Bit9 database. See “Duplicate Computers” on page 147 for
details.
Bit9, Release 7.2.2 3/18/2016 129
Using the Bit9 Security Platform
- Choose Template Computers to see computers that are templates for cloned
computers. See Chapter 6, “Managing Virtual Machines,” for details.
- Choose (none) to return to the complete list of computers managed by this server.
- Other Saved Views may be available if you or another console user created them.
4. You can click on Show/Hide Filter and/or Show/Hide Columns to open the Filters
and Columns interface, which let you further customize the view you have of the
Computers table.
Table 15 provides descriptions of the fields available on the Computer Details page, most
of which are also available in the Computers table, either by default or by customization.
Agent Policy Status
The Computers table includes a column called “Policy Status,” which indicates whether
the agent for each listed computer is up to date with the Bit9 Server rules that should apply
to it. Note that this field does not appear on the Computer Details page.
Note
During system initialization, the computer is already protected at the
Enforcement Level associated with its security policy.
Table 14 shows the possible values of Policy Status.
Table 14: Policy Status Messages
Policy Status Description
Up to date Agent Enforcement Level, policy, and rules are all up to
date.
Policy out of date Agent is not up to date on changes to its policy.
Approvals out of Agent rules (including file approvals or bans, trusted
date users, publisher rules, updater rules, device rules,
memory rules and registry rules) are out of date.
Bit9, Release 7.2.2 3/18/2016 130
Chapter 4: Managing Computers
Policy Status Description
Enforcement Agent Enforcement Level is out of date.
Level out of date
Out of date Agent is out of date on more than one of these:
Enforcement Level, policy, or rules.
Actions on Selected Computers
The Action menu on the Computers page provides commands that can be applied to one or
more computers. You select computers to be acted on by checking the box to the left of
their row.
The actions include deleting, upgrading, tagging, and rebooting computers, and moving
the computers to different policies. Additional commands available on this menu are
described in the Actions and Advanced sections of Table 17, “Computer Details page
menus”, on page 139.
Bit9, Release 7.2.2 3/18/2016 131
Using the Bit9 Security Platform
Viewing Complete Details for One Computer
There are several ways to locate a computer and display its details. You can use the Find
Computer portlet on the Home Page to locate the computer and then drill down to its
details. The following procedure describes how you can locate and get details for a
computer though the Computers page.
Note
If the computer for which you request details is a Template Computer, clicking
the View Details button shows a Template Details page, not a Computer
Details page. See Chapter 6, “Managing Virtual Machines,” for more
information.
To view the Computer Details page for a computer:
1. In the console menu bar, choose Assets > Computers. The Computers Page appears.
2. In the Computers table, locate the computer for which you want complete details (for
example, using the Computer filters panel).
3. In the table, click either the name of the computer or the View Details button next to
its name. The Computer Details page appears:
4. The General and Policy sections of the Computer Details page appear in all views.
The bottom panel on the page varies depending upon the tab you click:
- Click Bit9 Agent (the default, shown above) to view version, password, and other
configuration information for the agent on the Computer whose details you are
viewing.
Bit9, Release 7.2.2 3/18/2016 132
Chapter 4: Managing Computers
- Click Connection History to see the status of the agent’s communication with the
Bit9 Server, including whether it fully initialized and synchronized with the server
(“Synchronized” appears only after initialization is complete).
- Click Policy Override to generate an override code that can be used to
temporarily reassign the agent to a different Enforcement Level.
- Click System Details to get any available information about the CPU, memory,
and operating system of the computer.
- Click AD Details to see any information Active Directory provides about this
computer (only available if you have AD integration activated).
- Click Carbon Black to see details reported about this computer by the Carbon
Black server configured on the Bit9 System Configuration page Licensing tab. If a
Carbon Black server is not configured or the computer is not running a Carbon
Black sensor, this tab shows only a status of Not installed. By default, the Bit9
Server checks Carbon Black status every 30 minutes.
Bit9, Release 7.2.2 3/18/2016 133
Using the Bit9 Security Platform
- Click Microsoft SCEP to see the status of Microsoft SCEP protection on this
computer. This tab appears only if SCEP is integrated with the Bit9 Server. By
default, the Bit9 Server checks SCEP status every 60 seconds.
Table 15: Computer Details (Details page and Computers table)
Field Description
Computer name Network name for the computer.
IP address IP address for the computer. This may be an IPv4 or IPv6
address – if the Bit9 Server is configured for IPv6, Bit9 Agents will
attempt to connect via IPv6 first.
Identifier MAC address for the computer. (Option in table only)
Connection status Status of computer’s communication with the Bit9 Server:
• Connected – in communication with the Bit9 Server.
• Disconnected – not communicating with the Bit9 Server.
The Computers table also includes a circle icon in the Connection
status field that indicates connection and agent status:
(Blue) – Connected, up to date
(Light Blue) – Disconnected, up to date
(Solid Orange) – Connected, unsupported (agent out of date
or requires reboot)
(Clear with Gray Border) – Template computer
(Red) – Connected, health check failed; indicates that the
agent needs immediate attention. Collect the Health Check
Events for this computer and contact Bit9 Technical Support.
Health Check Agent health status. The health check includes a series of tests to
see whether the agent is working properly. If the value is Passed,
there are no known health issues with the agent on this computer.
If the value is Failed, there is an issue with at least one aspect of
agent health. In this case, click Health Check Events on the
Computers Details page and contact Bit9 Technical Support.
Note: Health checks run automatically, but if you have addressed
an agent problem and want to be sure the agent is healthy, you
can force a health check using the Run health check command
on the Other Actions menu of the Computer Details page.
Platform The basic operating system platform of this computer. Possible
values are Windows, Mac, and Linux. The System Details tab of
the Computer Details page shows additional detail.
Bit9, Release 7.2.2 3/18/2016 134
Chapter 4: Managing Computers
Field Description
Days Offline If a computer is disconnected, adding this column to the
Computers table shows how long it has been disconnected, and
allows filtering by number of days.
Upgrade status Agent upgrade status of this computer. See “Agent Upgrade
Status” on page 125 for status options. On the Computer Details
page, only appears for computers requiring upgrade.
Upgrade error time If an error occurred on agent upgrade, the time of that error. On
the Computer Details page, only appears for computers on which
an upgrade was attempted.
Policy status Status (up-to-date or not, etc.) for the policy protection of this
computer. See “Agent Policy Status” on page 130 for details.
Description Optional information about this computer, displayed on the
Computer Details page. When entering or editing this text on the
details page, click the Update Computer button to save.
Computer tag Optional text string you can add to identify groups of computers
that you might want to get reports about or treat in a particular
way. A tag offers an alternative to policies as a way to identify
groups of computers. For example, you might want to apply a
Low (Monitor Unapproved) policy to all computers in your office
but be able to track file activity in more specific reports for
computers in tagged subgroups such as sales or accounting.
Tags may be set on the Computer Details page for one computer
or on the Computers page Action menu for multiple computers.
Policy Currently assigned policy for the computer.
Policy Mode Security mode in which this policy is operating. The choices are
Visibility, Control, and Disabled.
Connected Assigned Enforcement Level while the computer is in
Enforcement communication with the Bit9 Server. To change this setting for this
computer and its fellow policy members, edit the policy. If the
Enforcement Level is not up to date with changes to the policy on
the server, “(out of date)” will be appended.
Virtualized Indicates whether this computer is a virtual machine (Yes, No).
On the Computer Details page, this is combined with Virtual
Platform into a single field on the System Details tab.
Virtual Platform If this is a virtual machine, the virtualization platform used to
generate it. Current values are blank, VMware, and Unknown. On
the Computer Details page, this is combined with Virtualized into
a single field on the System Details tab.
Clone Inventory If this is a template used to create clones, shows whether the
inventory for clones created from this template includes All Files
(including those from the template image) or just New and
Modified Files (since creation of each clone). Field is blank for
non-template computers. See Chapter 6, “Managing Virtual
Machines,” for more details.
Bit9, Release 7.2.2 3/18/2016 135
Using the Bit9 Security Platform
Field Description
Inventory If this is a virtual machine, shows whether the inventory for this
clone includes All Files (including those from the template image)
or just New and Modified Files (since creation of this clone). Field
is blank for non-clone computers. See Chapter 6, “Managing
Virtual Machines,” for more details.
SCEP Status If Microsoft SCEP is integrated with this Bit9 Server, shows the
status of the SCEP agent on this computer. The values are:
• Unknown – SCEP integration is not enabled.
• Not Present – SCEP agent is not installed on this computer.
• Disabled – One or both SCEP agent components is disabled.
• Outdated – SCEP is installed but the signatures for one or both
components is older than 3 days.
• Active. – SCEP is installed and enabled for both components,
and all signatures are up to date.
Save Applies changes made to the Description and Computer tag in
(button) the General panel of the Computer Details page.
Cancel Clears unsaved changes made to the Description and Computer
(button) tag if you click it before you click the Save button. Page reverts to
the settings in effect before you began editing.
Table 16: Computer Details page: Tabbed sections
Field Description
Bit9 Agent tab
CLI Password Code that can be used to enable a command-line diagnostic
(CLI Code in table) utility for the Bit9 Agent installed on this computer. Reserved for
use by Bit9 Technical Support representatives.
CL Version Configuration List version number used to determine computer
synchronization with server rules. If not the latest, “(out of date)”
appears with the number. Compare the CL version for a computer
with the current CL version for the Bit9 Server, which appears on
the Computers page. Also, the details page for many Bit9
Security Platform rules shows the CL version in which the current
definition of the rule was introduced. For use with Bit9 Support.
Note: Under rare circumstances, you may see the following
message next to the CL Version:
Agent did receive but is not enforcing all the rules yet.
This means the agent is still processing the rules it received, and
some rules may not be fully functional. The message (and the
state it represents) should disappear within a few minutes.
Debug Level Shows current debug level for this agent, which indicates the
(Agent Debug amount of debugging information collected from it. This can be
Level in table) changed on the Advanced menu. For use with Bit9 Support.
Bit9 Agent Version Version number of the Bit9 Agent installed on this computer.
Bit9, Release 7.2.2 3/18/2016 136
Chapter 4: Managing Computers
Field Description
Enabled Trusted The number of Trusted Directories currently enabled on this
Directories computer. See “Approving by Trusted Directory” on page 228 for
more information.
Tamper Protect Status of agent tamper protection features. Value is either
Enabled or Disabled.
Connection
History tab
First Registered Date and time this computer first registered with the Bit9 Server.
Last Polled Date and time this agent last polled the Bit9 Server for updated
information and provided updated file information to the server.
Agents may poll every 30 seconds, or as seldom as every 10
minutes if the agent is in “sleep” state because the server has no
new information about policy changes, approvals, etc.
Last Register Date Date and time the agent last connected to the Bit9 Server.
Synchronization Percent of synchronization of file information between this agent
(%Synchronization and its Bit9 Server. Appears only after initialization is complete.
in table)
Initialization During initialization, shows the percent of initialization that is
(% Initialization in complete. Shows as “Complete” after initialization reaches 100%.
table)
Server Backlog The number of files received from this computer but not yet fully
processed on the server. Backlogged files appear in the File
Catalog but not in the Files on Computers tab or Find Files page.
Last logged in User(s) logged in when the computer last connected to the Bit9
user(s) Server. If AD integration is enabled, click this field for more
information about the user.
Policy Override tab Allows generation of a code to temporarily change the
Enforcement Level of a disconnected computer. See “Using
Timed Policy Overrides” on page 262.
System Details tab
Computer Model Model of this computer. Also identifies virtual machines.
Processor Model, speed, and number of processors for this computer.
Installed Memory Amount of memory installed on this computer.
Operating System/ Operating system version on this computer.
Operating System In the Computers table:
Details
• Operating System shows the basic OS (e.g., Windows 7)
• Operating System Details includes the full name, the build and
service pack level.
On the Computer Details page, the Operating System field shows
full details.
Virtualized Indicates whether the computer is a virtual machine, and if so, its
platform. Possible values are: No, Yes (VMware), Yes (Unknown)
Bit9, Release 7.2.2 3/18/2016 137
Using the Bit9 Security Platform
Field Description
AD Details tab
Clicking this tab shows any additional computer details available
through Active Directory. No information is added if AD
integration is not enabled or the AD server is unavailable.
Carbon Black tab
Sensor Version The version of the Carbon Black sensor installed on this
(Carbon Black computer.
Version in table)
Carbon Black This field shows the last Carbon Black sensor status for this
Status (in table) computer, as reported by the Bit9 Agent to the Bit9 Server. The
Last Status Bit9 Server checks Carbon Black status every 30 minutes, and so
status changes may be out of sync for up to that amount of time.
(on Details page)
The possible values for Carbon Black Status in the table are:
• Unknown
• Installed, initializing – sensor is installed but not fully initialized
• Installed, running
• Installed, not running
• Not installed
• Stopped
On the Details page, the Last Status field on the Carbon Black tab
is similar to Carbon Black Status in the table. However, it does not
appear if sensor status is Unknown. Its possible values are:
• Running
• Service not running
• Kernel not running
• Stopped
Notes: In addition to up to a 30-minute gap between sensor
installation and Bit9 polling of Carbon Black status, status will
continue to report as Not installed until the Carbon Black sensor
connects to the Carbon Black server and receives a sensor id.
Also, if the Bit9 Agent is offline or uninstalled from a computer, the
last Carbon Black sensor status reported by the agent is
displayed in the Bit9 Console, even if sensor status changes.
Uptime Number of minutes and hours that the Carbon Black sensor has
been running since it was last started.
Computer Status The status of this computer reported by the Carbon Black server.
Registration Time The date and time the Carbon Black sensor on this computer
registered with its server.
Last Checkin The date and time the Carbon Black sensor on this computer last
checked in with its server.
Next Checkin The date and time of the next scheduled server checkin for the
Carbon Black sensor on this computer.
Bit9, Release 7.2.2 3/18/2016 138
Chapter 4: Managing Computers
Field Description
More Information Connects to the login page of the Carbon Black server configured
on the System Configuration page Licensing tab. Logging in takes
you to the Sensors page in Carbon Black so you can view
additional details about this computer.
Note: You must have valid login credentials for the Carbon Black
server to successfully open the Carbon Black console.
Microsoft SCEP
tab
Deployment State State of the SCEP agent on this computer. The values are
Managed and Unmanaged.
Endpoint The status of Microsoft Endpoint Protection on this computer.
Protection Enabled or Disabled.
Anti-Spyware The status of Microsoft Anti-Spyware Protection on this computer.
Protection Enabled or Disabled.
Anti-Spyware The date and time of the last update of Microsoft Anti-Spyware
Signature Last signatures on this computer.
Update
Anti-Virus The status of Microsoft Anti-Virus Protection on this computer.
Protection Enabled or Disabled.
Anti-Virus The date and time of the last update of Microsoft Anti-Virus
Signature Last signatures on this computer.
Update
Last Infection The date and time of the last malware infection detected by
SCEP.
Table 17: Computer Details page menus
Menu/Options Description
Related Views
menu
Recent Events Opens the Events page and shows recent events (if any) for
which this computer was the source.
Health Check Opens the Events page and shows health check events for this
Events computer. Use this information for troubleshooting an agent
health check failure with Bit9 Technical Support. If necessary, you
can save the resulting events using the Export to CSV button on
the events page.
Files on this Opens the Find Files page to list all tracked files on this computer.
Computer
Carbon Black Opens a new browser window or tab showing the login page of
Details the Carbon Black server configured on the System Configuration
page Licensing tab. Logging in takes you to the Sensors page in
Carbon Black so you can view additional details about this
computer. Link appears only if Carbon Black server is configured.
Note: You must have valid login credentials for the Carbon Black
server to successfully open the Carbon Black console.
Bit9, Release 7.2.2 3/18/2016 139
Using the Bit9 Security Platform
Menu/Options Description
Actions menu
Change Policy The dropdown menu provides an alternate way to move the
computer into another policy. One of the policies available on this
menu is Local Approval, which you can use to temporarily place
this computer in Local Approval mode.
Click the Go button to apply the change.
If this computer had its policy assigned automatically, Automatic
shows next to the Go button and the menu is not active. You can
un-check the Automatic checkbox to remove automatic
assignment and then choose a policy from the menu.
Prioritize Updates/ Temporarily increases the priority of this computer for receiving
Remove upgrades to the agent and configuration lists from the Bit9 Server.
Prioritization of A disconnected host can be prioritized while disconnected and the
Updates state will be respected when agent comes online next time.
Once a computer has been prioritized, this link changes to
Remove prioritization of updates. You also can click Remove
prioritization... to downgrade a prioritized computer immediately.
Once it is up-to-date in all respects, an agent that had Prioritize
Updates applied to it automatically returns to normal priority.
An agent may also be assigned permanent prioritization status.
This is done automatically for computers hosting Trusted
Directories. Permanent prioritization also may be assigned
through a command on the Advanced/Other Actions menu.
The Remove prioritization... command removes both permanent
and one-time prioritization.
Request Agent Request Agent Upgrade schedules this agent for an immediate
Upgrade/Remove upgrade. Appears only if the Bit9 Agent is eligible for upgrade.
Agent Upgrade Remove Agent Upgrade Request removes the upgrade request
Request and so the agent is not forced to upgrade. This appears only if you
have previously scheduled an immediate upgrade request.
The options apply only to policies with automatic agent upgrades
enabled (See “Advanced Configuration Options” on page 631).
Add files to Adds the list of files on this computer (as stored in the Bit9 Server
Snapshot database) to a snapshot of files. You can use a snapshot to
determine how far each of the computers on your Bit9 Server
network have drifted from a baseline of known files. Files in a
snapshot can have a variety of statuses; if the snapshot contains
banned files, they remain banned. See “Managing Snapshots” on
page 543 for more detail.
There are two options on this menu:
Choose existing snapshot – Adds the list of files on this
computer to the snapshot you choose from a menu.
Create a new snapshot – Prompts for a new snapshot name and
saves the file list of this computer to that snapshot.
Advanced menu
Convert to Converts the current computer to a Bit9 Security Platform
Template computer template, after which clone computers created from the
template’s image (using third-party virtualization/imaging
solutions) can be better managed. See Chapter 6, “Managing
Virtual Machines,” for more details.
Bit9, Release 7.2.2 3/18/2016 140
Chapter 4: Managing Computers
Menu/Options Description
Set Debug Level Changes the amount of debugging information collected from the
agent on this computer. For use in conjunction with Bit9 Support.
Configure Agent Changes the amount of information included in file dumps from
Dumps the agent on this computer. For use with Bit9 Technical Support.
Reset CLI Manually resets the CLI enable code. Allows you to change the
Password enable code after using it with a Bit9 Support representative, so
that only your own support users have access to it.
Disable/Enable If agent tamper protection is enabled, clicking Disable Tamper
Tamper Protection Protection disables it. If protection is disabled, clicking Enable
Tamper Protection enables it. Disabling tamper protection is not
recommended unless required to solve a particular problem, and
the feature should be re-enabled as soon as possible.
Change local state This menu allows you to locally approve all unapproved files on
the computer. You might choose to do this if you have added a
large number of known-good files to a computer after initialization.
Bit9, Release 7.2.2 3/18/2016 141
Using the Bit9 Security Platform
Menu/Options Description
Perform Cache A cache consistency check ensures that the agent on this
Consistency computer has accurate information about the files actually
Check present. It is necessary only if the agent was not running during a
time when files were written to the computer. If the agent requires
updating due to the consistency check, any differences are also
sent to the server.
Changes in the file cache may affect whether or not a file is
approved. You can choose one of three levels of cache
consistency checking from the menu:
• Quick Verification: Confirms that each file in the agent's cache
exists, verifies that it is still an executable file that should be
tracked, and compares the size of each file on disk to the size
stored in its cache the last time the file was analyzed. If a file no
longer exists, it is removed from the cache. If any of the other
checks fail, the file is re-analyzed.
• Rescan Known Files: Does everything in the Quick
Verification, plus compares the hash of each file on disk to the
same file’s hash in the agent cache. If the hash does not match,
the file is re-analyzed.
• Full Scan for New Files: Does everything in the previous two
levels, plus rescans the entire disk, looking for files that should
be in the agent cache, but are not. Analyzes any file found.
In addition to the menu options, there are three checkboxes that
can modify the consistency check:
• Preserve state of changed files: If the agent does not have a
record of a hash in its cache, it will look up the file by name. If
that is found, the file state from this record will be used for the
current file.
• Re-evaluate publishers: Re-examines each file to ensure that
its certificate information is accurate and the certificate has not
expired or been revoked. Also re-evaluates trusted publisher
approvals.
• Approve new files: Locally approve new files found during a
full scan.
Note: This consistency check is a troubleshooting feature that
you would normally use in consultation with Bit9 Technical
Support. Depending upon the option you choose, a cache
consistency check could be a time-consuming operation.
Other Actions Less frequently needed agent management features, often for
submenu use in conjunction with Bit9 Technical Support. The options are:
• Reboot computer
• Upload diagnostic files
• Delete diagnostic files on computer
• Make local copy of agent cache
• Rescan installed applications
• Resend all policy rules
• Resynchronize all file information
• Upload statistics
• Run health check
• Restore database
• Delete database
• Restart service
• Permanently prioritize updates
Bit9, Release 7.2.2 3/18/2016 142
Chapter 4: Managing Computers
Moving Computers to Another Policy
Moving a computer into a different policy is a convenient way to change its protection
without creating a new policy. From the Computers table, you can select and move
computers into different policies. If you have enabled AD-based policy assignment, you
can move computers from manual to automatic policy assignment, and vice versa.
Notes
Changing AD mapping rules does not immediately change the policy for
an affected computer. The change takes place the next time that computer
re-registers with the Bit9 Server. The section “Assigning Computers to a
Policy” on page 102 lists events that trigger agent computer registration.
In addition to the methods described in this section, you can use the
Change Policy portlet on the Bit9 Console Home Page.
To move a computer to another policy:
1. In the console menu, choose Assets > Computers. The Computers Page appears:
2. In the Computers table, locate the computer(s) you want to move (using filters or
Saved Views, if helpful) and check the associated checkbox for each computer.
Bit9, Release 7.2.2 3/18/2016 143
Using the Bit9 Security Platform
3. Click the Action button to see the Action menu.
4. On the Action menu, choose the option that shows the move you want to make. In the
confirmation dialog, choose OK to reassign the computer to the selected policy. The
computer moves to the policy you selected, and if you moved it from Automatic, the
policy assignment becomes manual.
Notes
You also can change a computer’s policy by clicking on the computer
name in the table and using the Change Policy menu on the Computer
Details page.
In addition, Event Rules may be created that will automatically change a
computer’s policy when certain events occur.
Restoring Computers from the Default Policy
The Default policy is for computers that report to the Bit9 Server but cannot be associated
with any other policy. Causes for this include:
• AD mapping is enabled, the default AD mapping rule (the last rule on the list) maps
policies to Default Policy, and an agent does not match any other rule.
• An old installer associated with a deleted policy might be used for the initial Bit9
Agent installation on a computer.
• The last agent in a policy disconnects from the Bit9 Server and then is deleted from
the Computers table on the console; because the policy now has no computers, a
console operator decides to delete it. The agent later reconnects to the Bit9 Server.
In any of these cases, the computer is automatically moved into the Default Policy. Bit9
recommends that you set the Enforcement Level for the Default policy to the appropriate
Bit9, Release 7.2.2 3/18/2016 144
Chapter 4: Managing Computers
protection level for your site. If you set the Default Policy to Visibility Mode, which tracks
but does not block file executions, any computers that appear in the Default Policy should
be moved as soon as possible to a policy with the settings and Enforcement Level
protection you want.
Notes
• If you do not have any full Suite licenses (Visibility and Control),
your only Enforcement Level choices for the Default policy are
Visibility and Disabled.
• Because the Default Policy is reserved by the system, you cannot
delete it.
The procedure for restoring computers from the Default policy is essentially the same as
that for moving computers to another policy, with additional filtering instructions.
To move a computer in the Default policy to another policy:
1. In the console menu, choose Assets > Computers. The Computers Page appears.
2. If it is not the current choice, choose (none) as the Saved View.
3. Click the Show/Hide Filters link, and on the Add filter menu, choose Policy.
4. In the Policy filter, make sure is is the operator, choose Default Policy from the
rightmost menu, and click the Apply button to apply your filter. All computers in the
Default policy appear.
5. From the Computers table, check the checkbox(es) for the computer(s) to be moved.
You can check multiple computers if you want to move them from the Default policy
to the same non-Default policy.
6. On the Action menu, select the policy to which the checked computers are to be
moved. If you are using AD-based policy assignment and you are certain this
computer matches one of your mapping rules, choose Move to Automatic Policy.
7. In the confirmation dialog, click OK to reassign the selected computer to the new
policy. This temporarily disconnects the Bit9 Server from the agents of any computers
checked and causes them to reconnect. When reconnected, the computers are
associated with the policy you moved them to.
Bit9, Release 7.2.2 3/18/2016 145
Using the Bit9 Security Platform
Moving a Computer to Local Approval Mode
When computer users need to install new software and Bit9 trusted-approval methods
(directory, user/group, publisher and updater) are inappropriate, you can temporarily put
the user’s computer into Local Approval mode, which is a special policy that permits
software installation. Executable files introduced to a computer while it is in Local
Approval mode become locally approved on that computer unless already banned. Files
already on the computer before you enabled Local Approval mode are not locally
approved, although there are other methods to approve them.
You enable Local Approval mode for a computer either by checking the box next to its
name on the Computers page and choosing Move to Local Approval on the Action menu,
or by choosing Local Approval on the Change Policy menu on the Computer Details
page. See “Moving Computers to Local Approval Mode” on page 258 for complete
instructions.
Adding Computers
Computers are added to the Computers table when you install the Bit9 Agent on them and
they contact the Bit9 Server – there is no special “Add Computer” operation required. If
you are using AD-based policy assignment, a new computer is assigned a policy based on
the rules you set for mapping AD data for a computer (or its users) to security policies.
Otherwise, the computer is assigned the policy specified in the agent installation package
chosen for it.
Deleting Computers
Computers that are no longer in service or that you choose not manage with an agent may
be deleted from the Bit9 Server. Before you delete a computer from the Computers table in
the Bit9 Console, you first change the computer’s Enforcement Level to Disabled and then
uninstall the Bit9 Agent. See “Uninstalling Bit9 Agents” on page 127 for more detail.
If you do not uninstall the agent before you delete a computer and that computer remains
connected to the same network as your Bit9 Server, the computer will reappear in the
computer table as soon as it polls the Bit9 Server. If connected to the network, computers
immediately return to the table; if off-line, computers return upon reconnection. Deleted
computers that continue to run the agent return to their last recorded policy. If you have
deleted the policy applied to the computer by its agent installer, the server moves the
computer to the Default Policy.
Note
If a computer running Bit9 Agent cannot connect to the Bit9 Server and
you want to remove its agent, contact Bit9 Technical Support.
File on deleted computers remain in the Files on Computers inventory for a short period of
time, 24 hours by default. See “Files on Deleted Computers” on page 609 for an
illustration of how these files appear in search results.
Bit9, Release 7.2.2 3/18/2016 146
Chapter 4: Managing Computers
To delete a computer from Bit9 Server:
1. In the console menu, choose Assets > Computers. The Computers page appears.
2. Find the computer you want to delete and check the checkbox next to its name.
3. In the Action menu, select the Move command for your agent disabled policy from the
menu (it is shown as “Agent Disabled” below but you can call it anything you want; it
must have an Enforcement Level/Mode of Disabled).
4. In the confirmation dialog, click OK to trigger the policy change. Watch the
description of the computer in the table to see when the change is completed.
5. Once the agent for this computer is in the agent disabled policy and displays an
Enforcement Level of Disabled, delete the Agent software from the computer itself.
6. On the Computers page, locate the name of the computer whose agent you removed
and check the box next to its name.
7. On the Action menu choose Delete Computers.
8. On the confirmation dialog, click OK to complete the deletion.
Duplicate Computers
In some cases, duplicate computer names can appear in the Computers table. This can
happen when an agent-managed computer is taken offline, reconfigured or repaired, and
then has the agent re-installed without having its previous agent uninstalled and its entry
deleted from the table. This presents an asset management problem, one that can become
much greater in larger organizations with many computers being reconfigured on a regular
basis.
Bit9, Release 7.2.2 3/18/2016 147
Using the Bit9 Security Platform
To make it easier to identify and eliminate duplicate computer names, the Computers view
includes a Saved View called Duplicate Computers. This view lists every agent-managed
computer whose name is the same as the name of another agent-managed computer,
where neither computer has been deleted in Bit9.
The Duplicate Computers view shows computer grouped by name and includes a Last Poll
(the date and time when the agent and server last communicated so that you can decide
which computer entry represents the currently active agent.
Note
You also can add the column Duplicate to any Computers table view to
identify which computers are duplicates (the value is Yes) and which are
not (the value is No).
Bit9, Release 7.2.2 3/18/2016 148
Chapter 5: Creating and Configuring Policies
Chapter 5
Creating and Configuring Policies
This chapter explains how to create policies and change their settings, including
Enforcement Levels.
Sections
Topic Page
Policy and Enforcement Level Overview 150
Creating Policies 151
Policy Settings 156
Editing a Policy 163
Related Views in Policy Details 165
Enforcement Levels 166
Locking Down all Computers 169
Deleting Policies 173
Bit9, Release 7.2.2 3/18/2016 149
Using the Bit9 Security Platform
Policy and Enforcement Level Overview
Each computer running a Bit9 Agent is associated with a Bit9 Security Platform policy. A
policy creates a common file control definition for all of its computers. Each policy
consists of a group of settings and an overall Enforcement Level.
Policy settings specify the types of files or operations that Bit9 Agents will control as well
as other choices such as how policies are assigned and whether agents on computers in the
policy upgrade automatically.
Enforcement Level defines how strictly actions defined by the policy settings are
controlled, especially for control of file writing and execution. The choices are:
• High (Block Unapproved)
• Medium (Prompt Unapproved)
• Low (Monitor Unapproved)
• None (Visibility)
• None (Disabled)
Note
High, Medium, and Low Enforcement are available only if you have the
full Bit9 Security Platform with both Visibility and Control features. Sites
whose licenses are all for Visibility Only operation are limited to
Visibility and Agent Disabled modes with no enforcement.
In Visibility mode, you can still choose settings that would block activity
if you were operating another Enforcement Level, but these settings do
not enforce the block or ban.
Bit9, Release 7.2.2 3/18/2016 150
Chapter 5: Creating and Configuring Policies
Creating Policies
Policies enable you to organize computers running the Bit9 Agent into groups with
common security requirements. For example, you can create policies based on
departmental affiliations like sales, marketing, or other organizational relationships. You
might also create policies specific to a computer’s purpose, such as a special domain
controller policy. A single policy may be appropriate if you want a single, company-wide
operating standard for all computers, but typically you will create multiple policies.
Policies normally are assigned to computers, not users, although Active Directory data can
be used to assign policy by user. Each computer has only one policy at a time, regardless
of the number of users currently logged on.
Once a policy is created, you can assign computers to it through a variety of methods,
including automatic assignment based on Active Directory group. See Chapter 4,
“Managing Computers,” for more details on policy assignment.
Important
Policy names can use alphanumeric characters and certain symbols in the
ISO-8559-1 set. Characters in the 32-127 range in the ISO-8559-1 set are
legal, with the following exceptions: < > : " / \ | ? * # @
If you enter Unicode characters or reserved symbols in a policy name, the
console displays a warning dialog. You must remove the illegal characters
from the name before you can save the policy.
Some characters that are allowable in policy names might cause problems
when running the agent installer for the policy. For policies that will be
applied to Mac computers, avoid parentheses and spaces in the name, or
be prepared to “escape” these characters when you run the installer.
Bit9, Release 7.2.2 3/18/2016 151
Using the Bit9 Security Platform
To create a policy:
1. On the console menu, choose Rules > Policies. The Policies page appears:
2. On the Policies page, click the Add Policy button. The Add Policy page appears
(shown below for a Control policy):
3. On the Add Policy page, enter a policy name and define the other policy parameters as
you choose (see Table 18) – the parameters you see may vary depending upon other
policy settings and configuration choices:
Bit9, Release 7.2.2 3/18/2016 152
Chapter 5: Creating and Configuring Policies
Table 18: Policy Definitions: Main Panel
Field Description
Policy name Name of the policy.
Choose a name that indicates the security level, function, or other
common factor for computers or users you want to use this policy.
Note: Once you create a policy, you cannot change its name, so
be sure to choose names that are useful and clear.
Description Optional information about the policy. This can be any text you
choose to enter.
Mode The mode in which the Bit9 Server interacts with the computers in
this policy:
Visibility specifies file-tracking only. The Bit9 Server tracks file
activity and events, but file execution and writing is not effected by
policy settings or file bans in place. No Enforcement Level menus
appear when you choose Visibility mode.
If you have not purchased Control licenses, Visibility is the only
mode choice other than Disabled.
You might choose to use Visibility when security features have or
could interfere with operational functions for computers. For
example, you might use Visibility mode for a computer on which
you plan to configure a Trusted Directory for files you will allow to
be installed on all computers.
Control activates the Enforcement Level menus, from which you
can choose the level of control over execution of Unapproved and
Banned files.
Disabled specifies pass-through mode; the agent neither blocks
file activity nor reports it to the server. Executables run as if the
agent were not installed. Use this setting for uninstalling the agent.
File inventory for computers in Disabled mode will not be kept up
to date on the server. Some operations are monitored (but not
reported to the server) to avoid gaps in file and process
information if the agent is later activated.
Bit9, Release 7.2.2 3/18/2016 153
Using the Bit9 Security Platform
Field Description
Connected The protection level for computers in this policy while they are
Enforcement connected to the network (menu only appears in Control mode):
Level High (Block Unapproved) is the highest protection level you can
set —no Unapproved or Banned files in categories tracked by the
Bit9 Security Platform are allowed to run. Blocked file executions
are recorded in the event log.
Medium (Prompt Unapproved) blocks Unapproved executables
on agent computers but displays a dialog box that gives users the
option to permit or block the file execution. Users cannot permit
execution of explicitly Banned files.
Low (Monitor Unapproved) permits Unapproved executables to
run but tracks them. Files allowed to run include running non-
executables (such as dlls, com objects and loadable resources),
unapproved scripts, and unapproved executables. Events are
recorded for the first instance of a permitted file execution and for
all blocked executions.
At High, Medium or Low Enforcement Levels, determination of
which files are blocked also depends on the Advanced Settings
within each policy.
Visibility and Disabled, for which the Enforcement Level is None,
are set from the Mode line.
Disconnected The protection level for computers in this policy while they are out
Enforcement of communication with the Bit9 Server. If the Connected
Level Enforcement Level is Low (or None) the Disconnected
Enforcement Level is identical to the Online, and cannot be
modified directly. If the Connected Enforcement Level is High or
Medium, you can choose an Disconnected Enforcement Level of
High or Medium, and it may differ from the Connected
Enforcement Level.
Initial Settings Existing policy that you would like to use as a template for the new
policy. Although not visible when you create a policy, the Device
and Advanced Settings (only) of the policy you choose are
transferred to the new policy. See “Template Policy” on page 161
for more information.
Automatic When this box is checked, if AD-based policy assignment is
Policy enabled and configured, new computers that used the installer for
Assignment for this policy get their policy according to the AD-mapping rules,
New Computers regardless of the policy embedded in the installation package used
to install their agent. When not checked, the install package
determines the policy and AD mappings have no effect. See
“Assigning Policy by Active Directory Mapping” on page 103 for
more details.
Set automatic This checkbox appears only if the Automatic policy assignment for
policy for new computers box is checked. When checked, if any computers
existing were manually (non-automatically) assigned to the current policy,
computers they are changed to automatic policy assignment.
Set manual This checkbox only appears if the Automatic policy assignment for
policy for new computers box is checked. When checked, if any computers
existing were automatically assigned to the policy, they are changed to
computers have this policy manually assigned.
Bit9, Release 7.2.2 3/18/2016 154
Chapter 5: Creating and Configuring Policies
Field Description
Options: Allow If the Bit9 Server is configured for Automatic Bit9 Agent upgrades,
Upgrades checking this box causes computers in the policy to be notified of
and scheduled for Bit9 Agent upgrades. Computers moved into
this policy (either manually or by Active Directory mapping) also
will be upgraded. See “Advanced Configuration Options” on page
631 and the upgrade sections of Installing the Bit9 Server for more
information. For use only during Bit9 Server upgrades.
Options: Track When checked (the default) file changes (files added, deleted, or
File Changes changed) on a computer are tracked and added to the database
for this Bit9 Server.
You might deselect this option to remediate performance issues,
perhaps while waiting to upgrade from SQL Express to a full
version of SQL Server, or in a special policy for computers whose
file activity you don’t want to track.
Important: If you turn off this feature, Bit9 Server deletes the file
inventory information for the agents in this policy after one day.
The Files on Computers table, Find Files, and Baseline Drift
reports will not provide accurate information about these
computers. Also, if you turn this feature on after it has been off, this
causes a mandatory re-synchronization of the affected agents to
update the file database, and this can have a performance impact.
Load Agent in Loads the Bit9 Agent in Safe Mode on computers in this policy if
Safe Mode the computer is booted in Safe Mode. In this case the agent
performs all enforcement activities, even though the system is in
Safe Mode. Full protection requires the agent kernel, which loads
at boot time, and the agent itself, which runs as a service after boot
time.
Caution: This option should be used only if you have alternative
means of recovery, other than using Safe Mode, since the agent
can interfere with Safe Mode recovery operations. If you have
questions about enabling the agent to run in Safe Mode, contact
Bit9 Technical Support.
Suppress Logo When any Bit9 rule displays a notifier on an agent in this policy, do
in Notifier not show a logo, even if the rule’s notifier definition includes a logo.
Total/Connected Total Computers - The total number of computers managed by
Computers this policy on the Bit9 Server. Computers by platform is shown in
parentheses.
Connected Computers - The number of computers managed by
this policy currently connected to the Bit9 Server. Computers by
platform is shown in parentheses.
4. After you have provided the policy configuration parameters on this page, click the
Save button. The new policy appears in the table on the Policies page.
5. To modify the Device Settings or Advanced Settings for this policy, click the View
Details (pencil) button next to the new policy name, make your modifications, and
click Save. See “To edit a policy:” on page 163 for detailed instructions on editing
these settings. Note that Device and Advanced Settings do not appear on the Add
Policy page – you must save the policy first to see them.
Bit9, Release 7.2.2 3/18/2016 155
Using the Bit9 Security Platform
Notes
For more information about the Device Settings and other device
monitoring and control features in the Bit9 Security Platform, see Chapter
11, “Managing Devices.”
For information about customizing the notifier displayed on a client
computer when policy and ban settings are enforced, see Chapter 17,
“Block Notifiers and Approval Requests.”
Policy Settings
The Enforcement Level for a policy sets the overall security level and determines whether
the policy is configured to block or permit execution of Unapproved files. More specific
behavior is controlled by detailed policy settings, which are divided into Device Settings
and Advanced Settings. Chapter 11, “Managing Devices,” describes Device Settings.
Important
Visibility mode allows you to activate settings that block files, but these
settings have no effect while a computer is in Visibility mode. To enable
file blocking and other control features, a policy must be in Control mode.
You still might activate these settings in Visibility mode for information
purposes, or if you plan a change to Control mode in the future.
Advanced Settings
When active, advanced settings block specified file activities and enforce other rules.
Because any file or activity is usually affected by more than one rule, turning a setting off
can have varying results. There are three possible options for advanced settings:
Bit9, Release 7.2.2 3/18/2016 156
Chapter 5: Creating and Configuring Policies
Table 19: Policy Advanced Setting Options
Setting Options Description
Active Setting is enabled. Files are blocked or permitted
according to the specified Enforcement Level.
Off Setting is disabled and not enforced under any
Enforcement Level. Files matching the setting continue to
be tracked but are not blocked.
Report Only A test state that permits actions that would have been
blocked if the setting were active and records a would-
have-blocked event in the Events table. You can use it to
verify that settings and Enforcement Level in a policy
work as intended, without actually blocking any files.
Turning off one setting that blocks an action or file does not necessarily mean the action or
file is permitted; similarly, turning off one setting that permits an action does not
necessarily mean that the action or file is blocked. The Events page might provide an
explanation of why a file you expected to be permitted was blocked.
Table 20 shows the Advanced Settings and the effect of setting them to “Active” or
“Off”. Some settings cannot be turned off, but are included so you can change or
disable the Notifier that appears when they block a file execution.
Notes
• There are different settings for “executables” and “scripts”. The Bit9
Security Platform determines whether a file is executable based on
content, not file extension alone, while scripts are identified by file
extension. After examining a file, the Bit9 Agent applies the
appropriate policy setting based on the file’s content. See Chapter 13,
“Script Rules,” for information about how scripts are defined in the
Bit9 Security Platform.
• Each setting has a Notifiers menu from which you can choose the
notifier that appears on an agent computer when that setting in this
policy blocks an action. See Chapter 17, “Block Notifiers and
Approval Requests,” for information about choosing and defining
notifiers.
• For more about banning software, see “Approving and Banning
Software” on page 223. For more information about creating custom
rules for special treatment of files at certain paths, see Chapter 12,
“Custom Software Rules.”
Bit9, Release 7.2.2 3/18/2016 157
Using the Bit9 Security Platform
Table 20: Advanced Setting Behavior
Setting Active Off
Block unanalyzed Tracks executables (for example, Permits unanalyzed
scripts and .exe, .dll, and .com) and script files executables and script
executables (for example, .bat, .vbs) that have files to execute if no other
not yet been analyzed and blocks settings prevent
them for systems in High, Medium, execution. Not
and Low Enforcement Levels, and in recommended.
Local Approval mode.
Scripts and executables are reported
as unanalyzed if a user or process
tries to execute them and the Bit9
Security Platform cannot finish its
run-time checks of file state in the
expected time. This usually happens
when the root certificate for a file is
out of date or otherwise not
verifiable.
Block unapproved Tracks script files (for example, .bat, Permits script files not
scripts .vbs) that have an unapproved status explicitly banned to
and blocks them according to execute if no other
Enforcement Level: settings prevent
• High Enforcement Level blocks execution.
unapproved scripts.
• Medium Enforcement Level blocks
unapproved scripts but presents a
dialog that identifies the file and
gives users the option to run it.
• Low Enforcement Level permits
files to execute; records an event
the first time the executable runs.
Note: Table 54 in Chapter 13, “Script
Rules,” shows the file types
considered scripts by the Bit9
Security Platform.
Block unapproved Tracks executable files, for example, Permits unapproved files
executables .exe, .dll, and .com, that have an not explicitly banned to
unapproved status and blocks or execute if no other
permits them according to settings prevent
Enforcement Level: execution.
• High Enforcement Level blocks all
unapproved executables.
• Medium Enforcement Level blocks
unapproved executables but
presents a dialog that identifies the
file and gives users the option to
run it.
• Low Enforcement Level permits
files to execute; records an event
the first time the file runs.
Block banned file Blocks execution of files banned by Cannot be disabled on
names file name on computers in Control the policy page, but
mode. individual bans can be
configured to be policy-
specific.
Bit9, Release 7.2.2 3/18/2016 158
Chapter 5: Creating and Configuring Policies
Setting Active Off
Block banned file Blocks all banned hashes on Disables the Banned
hashes computers in Control mode. Hashes setting and
permits banned hashes
to execute if no other
settings prevent it.
Block executables Blocks execution of files (including Permits network
run from a network Approved files) run over the network executable files not
drive on computers in Control mode. unapproved or explicitly
Platform Note: This setting is banned to execute if no
effective for Windows agents only. other settings prevent it.
Block files with Blocks execution of files with banned Permits files with banned
banned publishers publishers (or certificates) in Control publishers/certificates to
or certificates mode. execute if no other
settings prevent it.
Enforce memory Apply all enabled memory access, Cannot be disabled on
rules control, and reporting rules. the policy page, but
Platform Note: This setting is individual rules can be
effective for Windows agents only. configured to be policy-
specific.
Enforce registry Apply all enabled registry access and Cannot be disabled on
rules reporting rules to this policy. the policy page, but
Platform Note: This setting is individual rules can be
effective for Windows agents only. configured to be policy-
specific.
Enforce custom Apply all enabled custom rules Cannot be disabled on
(file and path) (special treatment of files at defined the policy page, but
rules paths) to this policy. You configure individual rules can be
custom rules by choosing Software configured to be policy-
Rules in the console menu and specific.
clicking on the Custom tab.
Enforce tamper Apply rules to prevent tampering with Cannot be disabled for a
protection a Bit9 Agent. policy. Contact Bit9
Technical Support for
assistance if you need to
turn off tamper protection
for a specific computer.
Terminate When a file is banned, terminate Permits a file that is
processes with currently running processes that banned while already
banned images match the file. running to continue
running.
Bit9, Release 7.2.2 3/18/2016 159
Using the Bit9 Security Platform
Setting Active Off
Locally approve When checked, causes certain When not checked,
unapproved files Unapproved files to be locally Enforcement Level
on transition from approved when the policy changes do not affect
Visibility or Low Enforcement Level changes from local file state in this
Enforcement Level Low (or None) to Medium or High. policy.
to Medium or High This only applies to files that first
appeared on the computer as
Unapproved when the computer was
in a Low (or None) Enforcement
Level policy. These files have Local
State Details of “Unapproved”.
See “Locally Approving Files” on
page 252 for more on local approval
methods.
Template Policy and Default Policy
Default Policy
The Bit9 Security Platform includes a built-in policy named Default Policy. This is the
policy to which computers are assigned in the following situations:
• If you are using AD Mapping to assign policies, the Bit9 Security Platform is initially
configured to assign a computer that does not match any other mapping rules to the
Default Policy. You can, however, change the policy to which unmatched computers
are assigned, and it is generally advisable to create a separate "AD Default" policy for
this purpose. See “Assigning Policy by Active Directory Mapping” on page 103 for
more information.
• When computers in a non-existent (deleted) policy report to the Bit9 Server, they are
automatically moved into the Default Policy and subject to enforcement based on the
default settings. See “Restoring Computers from the Default Policy” on page 144 for
information about how you might deal with this situation.
If you are licensed for Control features, you can set the Default Policy Enforcement Level
to High (Block Unapproved) to make sure that if a computer is switched to the Default
Policy, neither Banned nor Unapproved files are allowed to run. If you are less concerned
about Unapproved files but still do not want to allow them to execute without user
interaction, you can set the Enforcement Level to Medium. You also can edit any of the
other settings for the Default Policy.
Note
Computers can be assigned to the Default Policy unexpectedly. Because of this,
the initial policy setting for “Locally approve unapproved files on transition from
Visibility or Low Enforcement Level to Medium or High” is off (un-checked).
Otherwise an unexpected transition to the Default Policy could locally approve
many files without you wanting that to happen. See “Automatic Local Approval
on Enforcement Level Change” on page 253 for more details about this setting.
Bit9, Release 7.2.2 3/18/2016 160
Chapter 5: Creating and Configuring Policies
Template Policy
The built-in Template Policy is intended as a “template” for creating other policies. By
default, the initial Device and Advanced settings of the first policy you create are based on
the settings of this Template Policy, although you can base the initial settings on any other
existing policy, including the Default Policy.
Note
Policies inherit only the Device Settings and Advanced Settings from their
template policy. Settings on the top panel of the Add/Edit Policy page, including
Enforcement Level, are not inherited. Device Settings and Advanced Settings
appear on the Edit Policy page once you save a new policy.
You can edit the Template Policy to include the Device and Advanced settings you expect
to want most of the time, simplifying policy creation. Once you create a policy, there is no
ongoing linkage to its template policy, so you can change any setting in the new policy.
One important part of policy configuration is assigning notifiers to each setting in the
policy that could block an action. Each policy setting has a notifier assigned to it (or no
notifier, if you choose), and the messages can differ depending on the setting that caused
the block. If you want to change the messages from their defaults, it is best to alter the
Template Policy before you create other policies. See “Customizing and Creating
Notifiers” on page 454 for more information.
A key difference between the Template Policy and the Default Policy is the Advanced
Setting called "Locally approve unapproved files on transition from Visibility or Low
Enforcement Level to Medium or High". Activating this setting usually makes sense for a
newly created policy, so it is activated by default (and not shown) for the Template Policy.
The Template Policy has the following special characteristics:
• it appears only on the Policies page and its own Edit page
• it cannot be assigned to any computer
• no AD mapping rules can be created that point to the Template Policy
• there is no agent installation package corresponding to the Template Policy
• like the Default Policy, the Template Policy cannot be deleted
• the setting "Locally approve unapproved files on transition from Visibility or Low
Enforcement Level to Medium or High" is not shown but is automatically activated
Important
When you create a new policy, be sure to verify or, if needed, change the
setting values you inherited from the existing policy you based it on.
Bit9, Release 7.2.2 3/18/2016 161
Using the Bit9 Security Platform
Resetting a Policy to Template Policy Settings
The Edit Policy page for each policy includes a Reset Policy button immediately below
the Device Settings table.
When you press this button and choose OK on the confirmation dialog, the Device and
Advanced settings are reset to the current settings of the Template Policy.
Important
Once you click OK in the reset dialog box, the policy settings are reset
without requiring that you click Save. To prevent the reset, you must
cancel in the confirmation dialog box. You cannot prevent the changes by
clicking Cancel on the Edit Policy page.
Tamper-Protection Setting
A tamper-protection setting blocks attempts to write to the Bit9 application directory or
change Bit9 Agent files on client computers. Tamper-protection cannot be disabled on a
per-policy basis, although you can use the Advanced menu on the Computer Details page
to disable it for an individual system – consult with Bit9 Technical Support before
changing this setting.
Computer users are not permitted to uninstall the Agent unless the computer is in Agent
Disabled mode.
Note
You can specify your own directory-protection policies. See Chapter 12,
“Custom Software Rules.”
For more information about removing Bit9 Agent from a computer, see
“Uninstalling Bit9 Agents” on page 127.
Bit9, Release 7.2.2 3/18/2016 162
Chapter 5: Creating and Configuring Policies
Editing a Policy
You can edit the basic definitions of a policy, including its description, and Enforcement
Level, in the upper panel of the Edit Policy page. The Policy name cannot be changed.
For most Device and Advanced Settings, you can:
• turn them on or off
• place them in report-only state, in which they report what they would have done if
they had been activated
• choose a different (or no) notifier, which is the dialog box that is displayed when an
action is blocked as a result of an active policy setting; this is covered in Chapter 17,
“Block Notifiers and Approval Requests.”
Certain settings have fewer choices or choices other than those on this list.
Notes
Although you can deactivate policy settings, you cannot create or delete
them. The setting name (e.g., Block unapproved scripts), which is
standard for all policies, cannot be changed.
To edit a policy:
1. On the console menu, choose Rules > Policies. The Policies page appears:
2. On the Policies page, click the View Details (file and pencil) button next to the name
of the policy you want to edit. The Edit Policy page appears:
Bit9, Release 7.2.2 3/18/2016 163
Using the Bit9 Security Platform
3. Edit any of the details in the main panel by checking or un-checking the appropriate
box, entering text, choosing a different mode and/or choosing a different Enforcement
Level. Visible parameters may vary depending upon other policy settings and
configuration choices. See Table 18, “Policy Definitions: Main Panel,” on page 153
for detail on these settings.
4. From the Edit Policy page, click the Show Advanced Settings button to see the rest of
the settings associated with this policy.
Bit9, Release 7.2.2 3/18/2016 164
Chapter 5: Creating and Configuring Policies
5. In the Device Control Settings table, use the dropdown menu to select one of the
following states for any setting you want to change: Off, Active, and Report Only
(Active is not a choice for the Read settings). See Table 43, “Device Control Setting
Behavior,” on page 318 for information about these settings.
Platform Note: Visibility and control features for devices are effective for Windows
computers only.
6. In the Advanced Settings table, use the dropdown menu to select one of the following
states for settings you want to change: Active (on), Report Only (on, but not
enforced), or Off. See Table 20, “Advanced Setting Behavior,” on page 158 for
information about these settings.
Note: Some Advanced settings cannot be changed. Fixed settings show their value in
a grayed-out menu box.
7. If you want to change the setting for Locally approve unapproved files on transition
from Visibility or Low Enforcement Level to Medium or High, check or un-check the
box.
8. If you want to customize the notifier shown by a Device or Advanced setting when it
blocks actions on an agent computer, you can choose a different notifier from the
Notifiers menu next to the setting, Edit the notifier (which affects all places in which
this notifier is used), or Add and define a new notifier. See “Customizing and Creating
Notifiers” on page 454 for more information.
9. When you have finished changing policy settings, click Save. Your changes are saved
and the Policies table is re-displayed.
Related Views in Policy Details
The Edit Policy page has a Related Views menu with links that provide information about
files and file rules related to the policy:
• All files on computers in this policy opens a Find Files page with all instances of
tracked files on the computers assigned to the policy.
• Unapproved files on computers in this policy opens a Find Files page with all file
instances with a Local State of Unapproved on the computers assigned to this policy.
This helps show how the policy settings affect the files actually on these computers.
You can add another filter to the results to show only files with Local State Details of
Unapproved – these would be approved by an Enforcement Level change from Low to
either Medium or High if the automatic approval box is checked for this policy.
• File bans and approvals that apply to this policy opens a filtered view of the Software
Rules/Files tab, showing file bans and file approvals that either apply to all policies or
specify that they apply to this policy. This may be useful in deciding whether to
change the Enforcement Level or other settings in this policy.
• Computers manually assigned to this policy opens a filtered view of the Computers
page, showing computers that have been manually assigned to the policy (i.e., were
not assigned by AD mapping).
Bit9, Release 7.2.2 3/18/2016 165
Using the Bit9 Security Platform
Enforcement Levels
Enforcement Level is the protection level applied to computers running the Bit9 Agent,
specified on a per-policy basis. Enforcement Levels, which vary in restrictiveness, affect
how file actions are controlled for policy settings. File-blocking and other control
functions in the Bit9 Security Platform depend on both the Enforcement Level and on
more specific policy settings in effect, including policy-specific bans.
In Control mode, you choose High (Block Unapproved), Low (Monitor Unapproved), or
Medium (Prompt Unapproved) Enforcement Level from a menu. The other modes, None
(Visibility) and None (Disabled), automatically designate the Enforcement Level as None.
Table 21: Enforcement Levels
Enforcement Level Use when:
High (Block For the highest protection level, and when it is practical to pre-
Unapproved) approve the applications you need and want to run on
computers in the policy, use High enforcement.
High enforcement permits only explicitly approved files to run.
Computers on which the application configuration seldom
changes – servers or single-purpose systems, for example –
are good candidates for High enforcement. For computers with
more dynamic application configurations, High enforcement
might be usable if you also pre-approve files via trusted
directories, trusted users, approved publishers, enabled
updaters, or reputation approvals.
Except for files already identified and banned on the Bit9
Server, all files that exist on computers before you install the
Bit9 Agent are locally approved and permitted to run on that
computer under High enforcement.
High enforcement is available to policies in Control mode.
Medium (Prompt To operate in a condition that prevents unchallenged execution
Unapproved) of unapproved files but does not completely block them, use
Medium enforcement.
Medium enforcement blocks all Unapproved files from
executing but displays a dialog on client computers that lets the
user decide whether to run the file. If the user allows the file to
run, it is locally approved on that computer and always
permitted to run. If the Unapproved file is run remotely from a
network share or removable device, it is temporarily approved
to run (the approval remains for three days).
Platform Note: Some removable or network drives are not
recognized by the Bit9 Security Platform, especially on non-
Windows systems. Files run from these drives are treated like
local files.
Explicitly banned files cannot run under Medium enforcement.
Medium enforcement is available to policies in Control mode.
Bit9, Release 7.2.2 3/18/2016 166
Chapter 5: Creating and Configuring Policies
Enforcement Level Use when:
Low (Monitor When you are not concerned about unknown files and only
Unapproved) need to block files that you have specifically banned, use Low
enforcement.
Low enforcement blocks banned files while allowing users to
install software that are Approved or Unapproved (neither
banned nor approved). Although Unapproved files are
permitted to execute, you can monitor them and respond with
emergency lockdown if necessary.
Low enforcement is available to policies in Control mode.
None (Visibility) To track file activity without blocking it, set the Enforcement
Level to None (Visibility).
Visibility mode tracks executable file activity on your computers
through Bit9’s reporting and asset management features (drift
reports, event reports, file inventory, etc.), but enforces no
rules. It can be a first step on the way to implementing a more
controlled environment.
Click Visibility in the Mode line to choose this level.
None (Disabled) To stop all enforcement and tracking activities, choose None
(Disabled) mode. You might do this if:
• You are instructed to disable an agent by Bit9 support staff
so that you can debug a system fault.
• You plan to remove the Bit9 Agent from a computer; a
computer must be in None (Disabled) mode before the agent
is deleted and the computer is removed from the Bit9 Server.
If you disable the agent for a computer, that computer’s file
database is deleted from the agent computer but remains on
the server for one day. Computers in Agent Disabled mode re-
initialize their files as soon as you move them to a policy at
another Enforcement Level.
Note: An agent in None (Disabled) mode continues to monitor
(but not report to the server) certain operations to avoid gaps in
file and process information if the agent is later brought back
into an active mode. This normally requires a very minimal
amount of resources on the agent computer, although if an
extremely large number of writes are performed, the impact
may be noticeable.
Click Disabled in the Mode line to choose this level.
How Enforcement Levels Affect Policy Setting Enforcement
Enforcement Levels interact with policy settings and other rules to control the conditions
under which different types of files actions are allowed. Table 22 shows how file activity
is affected for different combinations of Enforcement Level and:
• Advanced Policy Settings and network-wide file bans that are Active
• Device Control Settings that are set to Active
Bit9, Release 7.2.2 3/18/2016 167
Using the Bit9 Security Platform
Table 22: Effects of Active Policy Settings by Enforcement Level
Bit9, Release 7.2.2 3/18/2016 168
Chapter 5: Creating and Configuring Policies
Notes
• When an attempt to execute an Unapproved file generates a dialog in
Medium Enforcement, either choice (block or allow) is recorded as an
event. Also, with Enforcement Level set to Low, execution of an
Unapproved file generates an event.
• The Related Views menu on the Edit Policy page includes a link
Unapproved files on computers in this policy. Since Enforcement Level
affects how unapproved files are handled, this link can help you decide
how to set Enforcement Level, or whether to leave a given computer in its
current policy.
Special Enforcement Level for Local Approval
The Bit Security Platform sets a special Enforcement Level for computers in local
approval. This Enforcement Level is reserved for system use, and cannot be chosen
directly. It enables local approval of software, especially for computers otherwise under
High Enforcement
Changing Policy Enforcement Levels
If you want to change the level of rule enforcement for a group of computers, you might
move them to a different policy. Moving computers is described in “Moving Computers to
Another Policy” on page 143.
Another alternative is to raise or lower the Enforcement Level applied to the current
policy, using one of the following methods:
• If you are already in Control mode and want to stay there, you can switch between
control Enforcement Levels by editing a policy’s Connected Enforcement Level and
Disconnected Enforcement Level menus. For example, to increase protection you can
switch policies under Low (Monitor Unapproved) Enforcement Level or Medium
(Prompt Unapproved) Enforcement Level to High (Block Unapproved) Enforcement
Level.
• If you are already in Control mode and want to eliminate control, you can switch to
Visibility mode, which changes the Enforcement Level to None (Visibility).
• If you are in Visibility mode, you can switch to Control mode and choose a new
Enforcement Level from the menus.
Important
Disabling and re-enabling a large number of agents in one operation is not
recommended. Switching to Agent Disabled mode eliminates
enforcement, reporting, and tracking provided by the Bit9 Agent.
Switching back from Agent Disabled can have significant performance
impact, based upon the number of agents in a policy. Each agent switching
out of Agent Disabled mode reinitializes, going through the same process
as a newly installed agent.
Bit9, Release 7.2.2 3/18/2016 169
Using the Bit9 Security Platform
To change Enforcement Level for a policy in Control mode:
1. On the console menu, choose Rules > Policies. The Policies page appears:
2. On the Policies page, click the View Details (file and pencil) button next to the policy
name you want to edit. The Edit Policy page appears:
3. If you want to switch modes, click the button next to the mode you want.
4. To change Enforcement Level within Control mode, select a Connected Enforcement
Level from the dropdown menu:
Bit9, Release 7.2.2 3/18/2016 170
Chapter 5: Creating and Configuring Policies
5. If you chose High or Medium for Connected Enforcement Level, you can choose a
different Disconnected Enforcement Level from its dropdown menu.
6. Make any other needed changes to the policy. See “Policy Settings” on page 156 for
details of policy settings.
7. To save the changes, click the Save button at the bottom of the page.
Locking Down all Computers
The Bit9 Console Home page includes an emergency Lockdown button that changes the
Enforcement Level of all Bit9-Security-Platform-managed computers to High. During an
emergency lockdown, the following is true for active agents whose policies do not have
any enforcement settings disabled:
• Banned files are blocked.
• All Unapproved files that appear after the emergency lockdown are blocked.
• All existing Unapproved files that remain Unapproved are blocked.
• Certain files become locally approved, as described below, and can be executed.
• Computers that were offline when emergency lockdown was initiated are locked down
upon reconnection to the Bit9 Server if the lockdown remains in effect.
• Lockdown affects all active agents, including those in Visibility Only mode. It does
not affect computers whose agents are disabled.
In some cases, locking down a computer causes some Unapproved files to become locally
approved. In the Advanced Settings panel of the Edit Policy page, there is a checkbox
labeled “Locally approve unapproved files on transition from Visibility or Low
Enforcement Level to Medium or High”. This affects computers whose Enforcement
Levels are Low or None when they are moved to Enforcement Levels of High or Medium:
• If the box is checked, existing Unapproved files that first appeared on a computer
when it was in Low (or None) Enforcement Level are locally approved upon
lockdown.
• If the box is not checked, Unapproved files on computers in that policy remain
Unapproved after lockdown and are not allowed to run.
Bit9 Console users with the default ReadOnly privileges do not have access to Emergency
Lockdown. A login account group must have Manage Computers privileges for its
members to perform an emergency lockdown.
Notes
Emergency Lockdown changes only the Enforcement Level of computers.
In policies with Advanced Settings of Off or Report Only, computers
might not block certain threats even when in lockdown.
Bit9, Release 7.2.2 3/18/2016 171
Using the Bit9 Security Platform
To lock down all computers:
1. From the console menu, choose Home. The Home page appears. The default location
of the Emergency Lockdown portlet is the bottom right portlet on the page, although
you or another administrator may have moved or removed it:
2. In the Emergency Lockdown portlet, click the Lock Down button. The Lockdown
confirmation page appears:
3. In the confirmation dialog, click OK to lock down all computers. All agents except
those in Disabled mode are locked down. The Home page appears and the Lock down
computers button toggles to Restore computers:
4. After you resolve the issue that lead to the Lockdown, click the Restore computers
button to restore all computers to their former Enforcement Level. The Restore
confirmation page appears:
5. In the confirmation dialog, click Yes to restore all computers.
Bit9, Release 7.2.2 3/18/2016 172
Chapter 5: Creating and Configuring Policies
Deleting Policies
You can delete policies when you no longer need them. However, policies cannot be
deleted if any computer is assigned to the policy. If a policy you want to delete has
associated computers, either uninstall the Bit9 Agent on those computers or, to keep the
computers protected by Bit9, move the computers to another policy. See “Uninstalling
Bit9 Agents” on page 127 and “Moving Computers to Another Policy” on page 143.
When you delete a policy, its associated agent installer is deleted from the Bit9 Server.
The following built-in policies cannot be deleted:
• Default Policy
• Local Approval Policy
• Template Policy
To delete a policy:
1. On the console menu, choose Rules > Policies. The Policies page appears:
2. On the Policies page, click the Delete (x) button next to the name of the policy you
want to delete. A confirmation dialog appears.
3. Click Yes. You will return to the Policies page.
Note
If a policy contains computers, clicking Yes in the confirmation dialog
displays a deletion failure message on the Policies page. You must move
these computers to another policy or delete them (on the Computers Page)
before deleting the policy.
Bit9, Release 7.2.2 3/18/2016 173
Using the Bit9 Security Platform
Bit9, Release 7.2.2 3/18/2016 174
Chapter 6: Managing Virtual Machines
Chapter 6
Managing Virtual Machines
This chapter explains how the Bit9 Security Platform can efficiently manage virtual
machines, called clones in the Bit9 Console, and the template computers on which they are
based. To manage virtual machines, you also will need to be familiar with Chapter 4,
“Managing Computers.”
Sections
Topic Page
Overview 176
Creating a Template Computer 177
Deploying Clones 182
Making Changes to a Template 184
Configuring Clone Inventory 185
Deleting a Template 185
Deleting Clones 187
Converting a Template to a Regular Computer 189
Bit9, Release 7.2.2 3/18/2016 175
Using the Bit9 Security Platform
Overview
When the Bit9 Agent is installed on a virtual machine, the Bit9 Security Platform can
manage the virtual machine just as it manages physically distinct computers. However,
you can improve the way virtual machines are managed if some special steps are taken.
When you provision a computer on a virtualized software platform that includes the Bit9
Agent and then convert that computer to a template using the Bit9 Console, much of the
file inventory processing on clones based on this template can be optimized. The Bit9
Server can automatically initialize a clone's inventory based on its template, or optionally,
you can choose to have the server track only file changes that happen after a clone is
created.
These options reduce the network traffic and server load associated with cloned
computers, potentially allowing much larger number of virtual machines to be managed by
a Bit9 Server. In addition, the server maintains an association between the template and its
clones so that you can easily discover which computers are based on a particular template
and manage them accordingly.
Notes
• While this chapter primarily describes how you manage virtual
machines as clones, the procedures are applicable to re-imaging of
physical computers (such as "ghosting") in which the clones are
actually physical machines with a common disk image from a
template.
• If you worked with Bit9 Technical Support to implement a custom
solution to manage templates and clones in pre-7.0 Bit9 (Parity)
releases, that solution will still work in version 7.2.2 but is not
integrated with the new, standard template management features.
The following key terms are used throughout the chapter and in the Bit9 Console to
describe the components of virtual and ghosted machine management:
• Template Computer - A computer that is pre-installed with required software,
including the Bit9 Agent, and will be used to clone one or more computers through
VMware or some other mechanism (e.g., “ghosting” of the hard drives of multiple
computers from a common image). Before a computer can be used as a Bit9 template
computer, it must be taken offline.
• Cloned Computer - A computer that originated as a clone of a template computer. It
will register with the Bit9 Server as a new computer, but it will also remain identified
as a clone of a specific parent template.
• Parent Template - Each cloned computer points to its parent Template Computer.
This mapping persists until either the clone or the template is deleted.
The login account used to log in to the Bit9 Console must have Manage Computers
permission to be able to manage templates and clones.
Bit9, Release 7.2.2 3/18/2016 176
Chapter 6: Managing Virtual Machines
Creating a Template Computer
The Bit9 Security Platform does not provide the software (such as VMware View) for
creating virtual machines or managing cloned disk images for physical machines, nor does
this chapter provide instructions for using those systems. A prerequisite of using the
features described here is that you have, and know how to use, a product that creates
clones from a master image. The Bit9 Server can manage the clones produced by those
systems, but is not integrated with the systems themselves.
Bit9 requires the following for a template computer:
• it must have Bit9 (Parity) Agent 7.0.0 or greater installed
• it must not be the home of any Trusted Directories used by the Bit9 Server
• it must be fully initialized
• it can be either a physical computer or a virtual machine
• it must be shut down and show as offline in the console before becoming a Bit9
template computer, and should remain offline afterward
To create a template computer:
1. On the computer you plan to use as a template, install the platform, application, and
other files you want in the template image.
2. Install (or upgrade to) Bit9 Agent 7.2.1 or greater on the computer.
3. After Bit9 Agent installation, make sure the computer is connected to the Bit9 Server
and let it fully initialize. You can monitor initialization progress by choosing Assets >
Computers on the Bit9 Console menu and clicking on the View Details (pencil and
file) button next to the name of the computer. Initialization progress is on the
Connection History tab of the Computer Details page.
4. When initialization shows as Complete, also make sure that Synchronization is at
100%. Files added to the template computer after the Bit9 Agent is installed will be
included in synchronization, not initialization. Wait for both initialization and
synchronization are completed before proceeding to the next steps.
Bit9, Release 7.2.2 3/18/2016 177
Using the Bit9 Security Platform
5. If you are using sysprep to prepare for creating an image of the template computer, go
to the Computer Details page for this computer and disable tamper protection using
the Disable Tamper Protection command on the Advanced menu. Refresh the
Computer Details page until you see a value of Tamper Protect: Disabled on the Bit9
Agent tab.
6. Shut down the computer.
7. Go to the Computer Details page for the computer, and click Convert to Template on
the Advanced menu. The Computer Details page changes to a Template Details page.
8. By default, the Template Name is the name of the computer from which the template
was created, but you can change it, add a description, and change the cleanup and
inventory parameters on the Template Settings tab (see “Deleting Clones” and
“Configuring Clone Inventory” for details).
9. When you are satisfied with the configuration on the Template Details page, click
Save. The computer now appears in the Computers table as a template.
Note: Except for specific tasks described later in this chapter, you should not bring a
computer back online after it is converted to a template. If you bring a template
computer back online, it will appear as a clone of itself.
10. Create clones from the computer using your virtualization software. They will appear
as new computers in the Bit9 Console.
Viewing Templates in the Computers Table
On the Computers page, you can view a table of computers and information about them,
including their policies, Enforcement Levels, and whether they are currently connected to
the server. By default, the full Computers table includes a Connected column, which
indicates template computers by a white circle with a gray border . You also can add a
Template column to the Computers table using the Show/Hide Columns button. This
column will show Yes for templates and No for computers that are not templates.
If all you want to see is template computers, you can use the Template Computers Saved
View.
Bit9, Release 7.2.2 3/18/2016 178
Chapter 6: Managing Virtual Machines
To view the template computers in the table of computers:
1. In the console menu, choose Assets > Computers. The Computers page appears.
2. Choose Template Computers on the Saved Views menu to see computers that are
templates for cloned computers.
3. The Saved View uses the filter checkbox Template/Yes. Instead of (or in addition to)
the Saved View, you can click on Show/Hide Filter to further customize the view you
have of the Computers table.
The default Template Computers view includes a Clone Inventory column that shows
whether the file inventory of clones from this template includes all files on the clone
computers or just files that were added or modified after creation of the clone. Note that
the file inventory might also be affected by exclusion of tracking for Microsoft-signed
support files. See “Excluding Tracking of Microsoft Support Files” on page 198 for
details.
Viewing and Editing Template Details
As with non-template computers, there are several ways to locate a template computer and
display its details. You can use the Find Computer portlet on the Home Page to locate the
template computer and then drill down to its details. The following procedure describes
how you can locate and get details for a template computer through the Computers page.
To view the Template Details page for one computer:
1. In the console menu bar, choose Assets > Computers. The Computers Page appears.
2. In the Computers table, locate the template computer for which you want complete
details (for example, searching by name, using the Template Computers Saved View,
or using the Computer filters panel).
Bit9, Release 7.2.2 3/18/2016 179
Using the Bit9 Security Platform
3. In the table, click either the name of the template computer or the View Details button
next to its name. The Template Details page appears.
Much of the information is the same as for the Computer Details page (Table 15 on
page 134), but there are important differences, as shown in Table 23.
Bit9, Release 7.2.2 3/18/2016 180
Chapter 6: Managing Virtual Machines
Table 23: Differences between Template Details and Computer Details
Field/Menu/Tab Description in Template Details Page
Template Name Replaces Computer Name on the details page. By default this
is the name of the computer from which the template was
made. Must be unique.
IP Address Not present on the Template Details page (has no meaning for
a computer that is required to be offline).
Connection Status Not present on the Template Details page (has no meaning for
a computer that is required to be offline).
Health Check On the Template Details page, this is the last Health Check
done before the computer became a template.
Policy Override tab Not present on the Template Details page.
Template Settings Details about the template. It includes the following:
tab • Date Created – When the template was created in the Bit9
Console.
• Original Computer Name – The name of the computer
when it was converted to a template.
• Original IP Address – The IP address of the computer when
it was converted to template.
• Clone Count – The current number of clones from this
template.
• Clone Inventory – Whether the file inventory for each clone
should include all files, including the files cloned from the
template computer, or only new and modified files. See
“Configuring Clone Inventory” on page 185.
• Clone Cleanup – When clones for this template should be
deleted when offline. See “Deleting Clones” on page 187.
Related Views Includes:
menu • Show All Cloned Computers, which shows all clones for
this template that have been connected to the Bit9 Server
and not yet deleted.
• Health Check Events shows the table of Health Check
events for this computer before it became a template.
• Files on this Computer takes you to a Find Files page with
a table of all tracked file instances on the template computer.
Actions menu The single item on this menu changes depending upon
conditions:
Delete Offline Clones - Appears if the template has clones
listed in the console. Deletes all clones of this template that are
currently offline.
Convert to Computer - Appears if the template has no clones
managed by the Bit9 Server. In this case, you can convert the
template computer back to a regular computer and reconnect it
to the server, if needed. This is primarily intended to allow you
to undo an unintended template conversion.
The menu does not appear if neither condition applies.
Advanced menu Not present on the Template Details page.
Bit9, Release 7.2.2 3/18/2016 181
Using the Bit9 Security Platform
Deploying Clones
Once you have registered a computer as a template, any clones of that template are
automatically recognized by the Bit9 Server. Because they are clones, initialization will
occur much faster than it would for non-clone computers.
Any manual or automatic methods of reverting the clones to their snapshot images will
result in new clones being added to the console Computers list, still associated with the
same template. The “old” clones go offline as far as the Bit9 Server is concerned, and they
can be cleaned up by whatever method you choose (see “Deleting Clones” on page 187).
Viewing Clones in the Computers Table
On the Computers page, you can view a table of computers and information about them,
including their policies, Enforcement Levels, and whether they are currently connected to
the server. You also can add a Parent Template column to the Computers table using the
Show/Hide Columns button. Any computer that has a value in this column is a clone.
Computers that are not clones show nothing in this column.
If you only want to see clones, you can use the Cloned Computers Saved View on the
Computers page to see all cloned computers known to the Bit9 Server. By default, this
view is grouped by Parent Template, so you know what the clones are based upon.
The Saved View for Cloned Computers uses the filter Parent Template is not empty.
Instead of (or in addition to) the Saved View, you can click on Show/Hide Filter to further
customize the view you have of the cloned computers.
The default Cloned Computers view includes an Inventory column that shows whether the
file inventory of this clone includes all files (including those in the template image) or just
files that were added or modified after creation of the clone.
Bit9, Release 7.2.2 3/18/2016 182
Chapter 6: Managing Virtual Machines
Finding the Clones for a Template
There are several ways to identify the clones created from a template:
• On the Computers page, you can choose the Cloned Computers Saved View. This
displays clones grouped by their Parent Template.
• On the Template Details page, you can choose Show All Cloned Computers on the
Related Views menu.
• On the Computers page, you can use the Parent Template filter to locate all clones
from a particular template. This is also useful if you are not sure of the exact template
name, since you can enter partial strings to match the name.
Finding the Template for a Clone
You can find the template for a clone computer in the following ways:
• On the Computers page, you can choose the Cloned Computers Saved View. This
displays clones grouped by their Parent Template.
• On the Computer Details page, the information listed for a clone is almost the same as
the information listed for any other computer, but in addition to the standard
information, there is a Template Computer field if the computer is a clone.
Server Backlog for Clones
The Connection History tab on the Computer Details page includes a field called Server
Backlog. This is the number of files that have been received from the computer but not yet
fully processed on the server. Files in backlog appear in the File Catalog but not in the
Files on Computers tab or Find Files page.
This is particularly significant for clones that are configured to inventory all files,
including those in the template image. When a clone is discovered by the Bit9 Server, if it
is configured to inventory all files, the file inventory from its parent template is copied
into that computer's backlog. In this case, the Server Backlog field will show a large
increase in the number of files. The file inventory of the cloned machine will not be
available until this backlog is cleared.
Bit9, Release 7.2.2 3/18/2016 183
Using the Bit9 Security Platform
Making Changes to a Template
You might need to modify an existing template for all users, for example, to install new
operating system updates. Another possibility is that you might need to keep the original
template image but create a new template that is slightly modified to be appropriate for a
different purpose or a different group of users.
To modify an existing template, you will have to bring the template computer back online.
When it is online, it will be treated as a new clone computer of the original template. You
can install updates and make any other needed modifications on the computer while it is
considered a clone. When you are finished, you can convert the “clone” into a template.
New templates made from an existing template computer automatically inherit the clone
cleanup parameters from the original template.
Clones of original template are not automatically deleted – they are still valid as long as
they remain online. You can use your virtualization/imaging infrastructure to manage
these clones as you see fit.
What you do with the old template depends upon why you updated it and whether there
are still online clones associated with it. If the new template was truly an update and the
old version is obsolete, you could delete the old template, preferably after any of its clones
are offline. See “Deleting a Template” for more information.
If the new template was a variation, and not necessarily a replacement of the old template,
you might want to keep both templates available.
To update a template computer:
1. Bring the template computer back online. It will appear in the console as a clone of its
original template.
2. On this “clone” computer, make whatever file additions, deletions and modifications
you want for the updated template.
3. Using your virtualization or imaging software, update the image for this computer or
create a new one.
4. Wait for the file inventory of the clone to be fully synchronized. You can monitor
synchronization progress by choosing Assets > Computers on the Bit9 Console menu
and clicking on the View Details (pencil and file) button next to the name of the
computer. Synchronization progress is on the Connection History tab of the
Computer Details page.
5. When Synchronization is 100%, shut down the computer or remove it from the
network.
Bit9, Release 7.2.2 3/18/2016 184
Chapter 6: Managing Virtual Machines
6. Go to the Computer Details page for the clone computer you just updated (not the
original template), and click Convert to Template on the Advanced menu. The
Computer Details page changes to a Template Details page.
7. The default name of the updated template is the old template name with a number
appended to it to indicate how many times it has been updated. For example, if the
original template was MYCORP\WIN7-64-IT, the edited template would be
MYCORP\WIN7-64-IT (1), the next edited version would be MYCORP\WIN7-64-IT
(2), and so on. You can change the name if necessary.
8. Create clones from the new template computer using your virtualization software.
Deleting a Template
You can delete a template at any time. If you delete a template that has clones, those
clones become freestanding computers; that is, they lose their association with the
template. Even if you restore the template computer at a later time with the same name, the
clones do not reconnect with it.
To delete a template computer from the Bit9 Console:
1. On the console menu, choose Assets > Computers.
2. Locate the template computer using the Template Computers view or some other
method.
3. In the Computers table, check the box next to the template computer, choose Delete
Computers from the Action menu, and confirm the deletion.
Note
If a template has no clones, you also can convert it to a regular (non-
template) computer and manage it with the Bit9 Server. See “Converting a
Template to a Regular Computer” on page 189.
Configuring Clone Inventory
A primary reason to use Bit9’s virtual machine management features is to optimize file
inventory processing on future clones created from a template computer. There are two
options for clone file inventory management:
• All files – The Bit9 Server can automatically initialize a clone's file inventory based
on the files present on the template. As soon as a clone is detected, the inventory from
its template is copied into the clone’s inventory. Any future file additions or changes
are also applied to the clone inventory. This is the default setting.
• New and modified files – You can choose to have the clone start with an empty file
inventory and have the server track only file additions and changes for each clone that
happen after it is created.
These options are set on a per-template basis. They affect how the Files on Computers
inventory for clones are managed. Regardless of your choices here, all files from the
template image are included in the Bit9 File Catalog on your server.
Bit9, Release 7.2.2 3/18/2016 185
Using the Bit9 Security Platform
If you choose New and modified files, the clone inventory will track the following changes
from the baseline template inventory:
• creation of a file
• modification of a file
• deletion of a file
• renaming of a file
• changes in a file’s Bit9 state (i.e., approvals and bans)
Changes in the path for a file (other than a change in the file name itself) will not cause a
file that was in the template inventory to be tracked as part of the clone inventory.
Choosing an Inventory Option
The best choice for clone inventory will depend upon your environment and your
priorities. The most obvious advantages of choosing to inventory only new and modified
files are a reduction in network and server traffic and minimization of data that might not
be of interest to you. This can be particularly important in an environment with thousands
of cloned computers and a large base image of files.
This should be balanced against the impact of limiting the clone inventory. If new and
modified files is chosen:
• Neither the Find Files page nor the Files on Computers page will be able to show all
files on a clone computer.
• Drift reports that involve cloned machines will be incomplete. The only type of drift
reporting that will work correctly is self-drift (comparison of the files currently on the
clone computer with its own previous inventory), and unmodified files from the initial
template image will not be included in this report.
• Snapshots created from cloned computers will include only new and modified files.
• File prevalence will not be accurate for unmodified files from the template image
because instances on clones will not be counted (and also deletion of files from the
original image will not be accounted for).
• Because unmodified files in the template image will not be visible in the clone
computer’s inventory, direct local approval of such files will require that the specific
file instance (on the specific clone computer) appears in an event. Otherwise, global
approval might be required.
Note
Bit9 also provides an option to exclude tracking of certain Microsoft-
signed operating system and application files, and this can significantly
reduce traffic and database demands. This affects all computers, not just
clones. See “Excluding Tracking of Microsoft Support Files” on page 198
for more details.
Bit9, Release 7.2.2 3/18/2016 186
Chapter 6: Managing Virtual Machines
To configure the clone inventory setting for a template:
1. On the console menu, choose Assets > Computers.
2. Locate the template computer using the Template Computers view or some other
method, and click on the View Details button or the computer name.
3. Click on the Template Settings tab.
4. In the Clone Inventory field, choose the radio button for either All files or New and
modified files.
5. If you have no other configuration changes, click Save.
Note
Even if you choose New and modified files for the inventory option, if a
clone goes offline and then a clone with the same name is connected after
its files are marked as deleted, the server will do a full inventory,
including the files provided as part of the template image.
Deleting Clones
If you create and retire virtual machines on demand in the environment managed by the
Bit9 Security Platform, you will want to make sure that old clones no longer in use do not
remain on the Computers page. For example, you might have virtual machines
automatically revert to their snapshot on a timed basis or every login, or you might
frequently update the template image for your clones. The Bit9 Security Platform offers
several ways of cleaning up old clones.
• Manual cleanup – If you choose, you can leave all cleanup to manual methods,
periodically deleting offline clones through the Template Details page.
• Automatic cleanup for all clones – You can configure a cleanup rule that deletes
offline clone computers on a schedule. You can delete all offline clone computers or
only those matching a particular filter. For example, you could delete all computers
that are running in a virtualized environment and are offline for more than 5 days.
• Automatic cleanup per template – You can configure different cleanup rules for
different templates.
As with regular, non-clone computers, the file inventory for a deleted clone is deleted 24
hours after the clone is deleted.
Bit9, Release 7.2.2 3/18/2016 187
Using the Bit9 Security Platform
Manual Cleanup of Clones
There are two primary methods of manual clone cleanup:
• You can locate a particular clone through the Cloned Computers Saved View and
delete it as you would any other computer.
• You can go the Template Details page for a template and use the Delete Offline Clones
command in the Action menu.
Automatic Cleanup for All Clones
The Advanced tab of the System Configuration page includes settings that remove offline
computers from the list of managed computers. You can either choose to remove any
computer from the console after it is offline for a certain period of time or you can set
filters that selectively remove computers.
If you leave the Clone Cleanup configuration for each template on Manual, you can use
the filtered global cleanup methods to remove offline clones. If you set an automatic
cleanup method for one or more templates and set one of the global removal methods,
offline clones will be removed whenever they meet either rule.
To create a global cleanup rule for offline clones:
1. On the console menu, choose Administration > System Configuration. The System
Configuration page appears.
2. Click the Advanced Options tab. The Advanced Options configuration page appears.
3. Click the Edit button.
4. In the Old Computer Cleanup panel, configure Computers Matching Filter to delete
clone computers after an amount of time you specify:
a. Check the box to the right of Computers Matching Filter.
b. Enter the number of days offline after which you want the computers deleted from
the console Computers page.
c. On the Add Filter menu, choose an appropriate filter. For example, choose Parent
Template and in the menu that appears next to Parent Template, choose is not
empty. This assures that any computer with a template will be deleted. You also
can choose Virtualized and check the Yes box to cleanup all virtual machines
(whether or not they are clones) but not any clones created by other means. Or,
you can choose Virtual Platform and enter VMware in the field to cleanup
VMware computers.
5. To save the changes, click the Update button and click Yes on the confirmation
dialog.
Bit9, Release 7.2.2 3/18/2016 188
Chapter 6: Managing Virtual Machines
Automatic Clone Cleanup for One Template
Each template has its own clone cleanup setting. You can choose manual cleanup or one of
two automatic settings. If you also set a global clone cleanup rule on the System
Configuration pages, templates are also subject to that rule.
To configure automatic clone cleanup for a specific template:
1. On the console menu, choose Assets > Computers.
2. Locate the template computer you want to configure for clone deletion and click its
View Details button to open the Template Details page.
3. Click on the Template Settings tab. It shows when the template was created, the
computer’s original name and IP Address, and how may clones from the template
have been seen by the Bit9 Server. It also includes a menu on which you can choose
how to cleanup clone computers for this template.
4. On the Clone Cleanup menu, you can choose one of the following:
- Manual - No automatic cleanup. Clones based on this template must be deleted
manually, or by the global cleanup rule defined on the System Configuration
Advanced tab.
- When offline - Clones based on this template are scheduled for deletion as soon
as they are offline. Depending upon other server activities, they will actually be
deleted within 10 to 15 minutes.
- Based on time - Clones based on this template are deleted if offline for a period of
time you set in a field that appears when you make this choice. If there are two
different times defined for the template and for global cleanup, the first deadline
to be reached triggers the cleanup.
- Based on name - When a clone based on this template is newly registered with
the Bit9 Server, any offline clones with the same name are automatically deleted.
Online clones are not affected. This method is safe to use unless you want to retain
old reverted computer data for analysis. This will not cleanup offline clones if new
clones always get a new name.
Note: To prevent accidental deletion of clones that are still in use, clones that are
detected as offline will not be deleted unless they have not communicated with the
server for at least 10 minutes. This helps mitigate situations in which network
interruptions erroneously make it appear that a clone is not in use.
5. When you have completed any changes you want to make to the Template Details
page, click Save.
Converting a Template to a Regular Computer
You can convert a template back to a regular computer. This features is primarily intended
as a remedy in case you accidently convert a computer to a template. However, you can
use it for any reason. If you want to convert a computer that was actually used as a
template, you should make sure it does not have any clones listed on the Computers page
in the Bit9 Console before the conversion.
Bit9, Release 7.2.2 3/18/2016 189
Using the Bit9 Security Platform
To convert a template computer back to a regular, agent-managed computer:
1. On the Template Details page for this template, click on Show all cloned computers
in the Related Views menu.
2. If there are any clones listed for this computer, delete them from the Bit9 Server or
leave the template in place as a template (see “Deleting Computers” on page 146).
Otherwise the clones become freestanding computers (i.e., with no connection to a
template).
3. When you have made certain that the template has no clones, return to the Template
Details page and click Convert to Computer in the Action menu. The computer
returns to Bit9 Server management and the Template Details page is converted to a
Computer Details page.
4. After the conversion is complete, reconnect the computer so that the server can
manage it.
Bit9, Release 7.2.2 3/18/2016 190
Chapter 7: File and Publisher Information
Chapter 7
File and Publisher Information
This chapter describes the location and contents of information available for files
discovered and managed by the Bit9 Security Platform, as well as information about the
publishers associated with these files. It also describes options that exclude tracking of
certain files and show all computers with or without certain files.
Sections
Topic Page
Overview 192
File Catalog 193
Files on Computers 195
Showing Individual Files 195
Finding Computers With or Without Specified Files 197
Excluding Tracking of Microsoft Support Files 198
File Groups 202
File Details Page 204
File Instance Details Page 210
Summary of File Views 215
Global File State 217
Local File State 218
Publisher Information 220
Bit9, Release 7.2.2 3/18/2016 191
Using the Bit9 Security Platform
Overview
The Bit9 Security Platform collects many different kinds of information about the
“interesting” files it discovers on your computers. Interesting files are files that are either
determined by the Bit9 Platform to be executable (for example, .EXE or .DLL files) or
that match file extensions defined as scripts. You can use this information simply to be
aware of the file activity, or to make decisions about how you want to control execution
and writing of particular files or classes of files.
Many files discovered by the Bit9 Agent have an identified publisher. As with other file
information, the publisher can be useful simply to know where a file came from, or it can
be used to automatically approve or ban files.
Notes
Some file and publisher information is provided by the Bit9 Software
Reputation Service (SRS). You must have Bit9 SRS activated to receive this
information. See “Activating Bit9 SRS” on page 647 for more information.
For information about using file and publisher information to approve or ban
files, see Chapter 8, “Approving and Banning Software.”
File information is presented in table form in several locations within the Bit9 Console,
but the primary starting point is the Files page, which you access by choosing Assets >
Files on the console menu. The Files page has two tabs:
• The File Catalog tab shows the unique “interesting” files discovered on your
computers. Cataloged files includes those currently present and tracked on agent
computers, files considered “interesting” but not tracked in inventory, and files that
were once present on an agent system but have been deleted.
• The Files on Computers tab shows tracked file instances. This includes every
instance of every “interesting” file on every agent-managed computer reporting to
your Bit9 Server (once their files are fully processed), with these possible exceptions:
- You can exclude common Microsoft operating system and application support
files from the file inventory to reduce tracking overhead and database size. See
“Excluding Tracking of Microsoft Support Files” on page 198 for details.
- You can exclude instances of files that are in the template used by a VDI product
to create a clone. See “Configuring Clone Inventory” on page 185 for details.
- You can disable file tracking on a policy-by-policy basis.
If any of these conditions affects files on your computers, the Prevalence value for
those files will not be accurate -- only tracked files can contribute to Prevalence.
For complete information about one file in a table, you can go to a details page for the file:
• The File Details page shows the global information about one unique file and
provides a link to a list of all instances of that file.
• The File Instance Details page shows information about a specific file instance on a
specific computer.
Publishers for files discovered on agents managed by your Bit9 Server are shown in the
table on the Publisher rules page, which you access by choosing Rules > Software Rules
and clicking the Publishers tab on the console menu. If you want complete information
about one publisher in the table, you can go to the details page for the publisher.
Bit9, Release 7.2.2 3/18/2016 192
Chapter 7: File and Publisher Information
Viewing File Tables
File Catalog
The File Catalog tab on the Files page shows unique files discovered on computers
running the Bit9 Agent in your organization. In addition to displaying tables of files and
their details, the File Catalog page includes an Action menu that allows you to take a
variety of file-related actions, including approving, banning and looking up information
about them in Bit9 Software Reputation Service. These actions are described in other
chapters.
From the File Catalog, you can open a File Details page by clicking on the View Details
(file and pencil) button next to a file name. The column headings available in the File
Catalog correspond in most cases to fields on the File Details page for a single file. See
Table 25, “File Details and File Catalog Page Fields,” on page 205 for a description of this
information.
By default, the File Catalog shows all unique top-level files (files not known to have been
installed by or copied from another file). You can choose a different Saved View of the
catalog or create a view of your own to focus on particular types of files or search for one
file. If you have not already become familiar with modifying views in console tables, see
“Bit9 Console Tables” on page 58. You also can choose to show all individual unique files
instead of top-level files only. See “Showing Individual Files” on page 195 before
choosing this option.
Note
The File Catalog shows the First Seen Name of a unique file, and the
unique file is identified by its hash. The name used for a file instance on a
particular computer might not appear in the File Catalog even though it
appears in the Files on Computers tab. Use Find Files or the Files on
Computers tab to locate a particular instance by name.
Table 24 shows the Saved Views provided on the File Catalog tab.
Bit9, Release 7.2.2 3/18/2016 193
Using the Bit9 Security Platform
Table 24: Saved Views on the File Catalog tab
Saved View Description
Applications by Files that are identified as Applications or Packages, and,
Publisher/Company in this view, are grouped by their Publisher (if available) or
Company.
Approved Files All executable files approved by a Bit9 global approval
method.
Banned Files All files explicitly banned by hash. Files banned by name
do not appear in the table on the File Catalog tab. Files
that are banned for some policies but not others do not
appear in the Banned Files table, but can be found in the
File Catalog tab by using the File State filter.
Categorized Files Files that exist on at least one computer and fall into one
of the application categories identifiable by Bit9 SRS (such
as Hacking Tools and Instant Messaging). In this view, the
files are grouped by category.
Existing Files Files that exist on at least one agent-managed computer
on your network.
Installed Programs Files grouped by the installed program with which they are
associated. This view shows the full package or
application name for the installed programs.
Platform Note: Only Windows files are identified as
Installed Programs
Malicious Files Files that exist on at least one computer and have been
identified by Bit9 SRS as having a Threat level of 1-
Potential risk, or 2-Malicious.
New Unapproved Unapproved files that appeared on computers after file
Files initialization, that have not been Acknowledged, and that
still exist on at least one computer.
Removed Files Files that no longer exist on any agent-managed computer
reporting to your Bit9 Server.
Reputation Files that have been approved because of the trust rating
Approvals of the file or its publisher in Bit9 SRS.
Trusted Packages Top-level files, located in a Trusted Directory, that are the
common source or installer files for other files. Click the
View Details button to display the File Details page for the
package itself. Click on the package name for a table of
associated files written by the package. Note that the root
file for each package may also appear in other tabs.
Bit9, Release 7.2.2 3/18/2016 194
Chapter 7: File and Publisher Information
Files on Computers
The Files on Computers tab provides a table of files that are on agent computers or, for
disconnected computers, were on those computers when their agents last communicated
with the Bit9 Server. Files from deleted computers may continue to appear for one day but
will be marked as being from a deleted computer during that time and will no longer
appear after the grace period.
By default, the Files on Computers table shows all top-level files (files not known to have
been installed by or copied from another file) on all computers, plus groups of initialized
files (i.e., files on a computer when the Bit9 Agent was installed). You can choose a
different Saved View of the catalog, however, or create a view of your own to focus on
particular types of files or search for one file. If you are not already familiar with
modifying views in console tables, see “Bit9 Console Tables” on page 58. You also can
show individual files on computers instead of top-level files only. See “Showing
Individual Files” before choosing this option.
The Files on Computers tab includes the following subset of the Saved Views shown in
Table 24, “Saved Views on the File Catalog tab” on page 194:
• Applications by Publisher/Company
• Banned Files
• Categorized Files
• Installed Programs
• Malicious Files
• Unapproved Files
Table 25 shows the fields that can appear in the File Catalog table, most of which also can
appear in the Files on Computer table. Table 26 shows additional fields that are available
on the Files on Computers tab. Note that not all fields appear by default.
Showing Individual Files
The checkbox labeled Show individual files, in the bottom right of both Files page tabs,
has a major effect on what files are shown.
When not checked (the default), the File page shows only top-level files (files not known
to have been installed by or copied from another file). On the Files on Computers page, it
also shows groups of initialized files for each computer.
When this box is checked, the Files page shows top-level files and files installed by other
files. A complete File Catalog listing of the unique files reported to the Bit9 Server might
number in the tens of millions. Files on Computers, which is an inventory of files actually
on your computers, can be significantly larger. In rare cases, especially with a particularly
large number of Bit9 Agents and/or an underpowered database server, attempting to show
all individual files can cause the Bit9 Server to time out. In that case, consider modifying
the view. For example, you could turn off Show individual files, change the Group by
choice, or sort by a different column. You also can use a filter to limit the total number of
files shown.
Bit9, Release 7.2.2 3/18/2016 195
Using the Bit9 Security Platform
A possible side-effect of requesting a table with a very large number of files is that the
number of items on all pages of the table, shown in the lower left corner, will show as an
approximation, such as More than 10000 items. This can also occur if a view you request
requires extra processing by the Bit9 Server, even if the number of results is not especially
large. Clicking Refresh Page after the results are displayed often shows the exact
number.
Keep in mind that you can click on the name of a top-level file in the File Catalog or Files
on Computers page to get a list of the individual files associated with it.
Platform Note: For this release of the Bit9 Security Platform, only Windows files are
grouped by installer, so checking Show individual files does not change the files shown
from non-Windows computers in the File Catalog. On the Files on Computers tab,
however, initialized files are grouped together, as are files from Mac packages (.pkg files
with properly marked headers), so checking Show individual files does expose many more
files in the table.
Initialized Files
File initialization is the inventory of files that begins immediately after installation of the
Bit9 Agent on a computer. The agent takes an inventory of all executable files on the client
computer’s fixed drives and creates a hash of each file. When a computer first connects to
the server, its agent sends each hash to the Bit9 Server to update the server’s file inventory.
Files on a computer at initialization receive a local state of Approved unless they already
have been identified and globally banned or banned by policy on the Bit9 Server.
For each agent-managed computer, there is a row with the file name <Initialization files>
in the Files on Computers table when Show individual files is not checked. Clicking on
<Initialization files> opens a table showing all initialized files for one computer. This is a
useful way to determine what was on each system before the agent was installed.
If you disable and then re-enable an agent, a new initialization process begins, and the
<Initialization files> group will change. Other than that, this group should not change
unless there is a problem with the agent. Upgrading the agent does not change the list of
initialized files.
When you click on <Initialization files> on the Files on Computers page, you get a file list
for the computer shown in the table. If you click on one of the files, it will show a list of
Bit9, Release 7.2.2 3/18/2016 196
Chapter 7: File and Publisher Information
Groups that contain the file but it will not identify the group containing it for the current
computer. This is because a file that predates the agent may have been installed or copied
from any one of a variety of places.
If you use a filter with Initialized = Yes on the Files on Computers page with the Show
individual box not checked, the table shows rows for <Initialization files> and usually
several other files. The other files are known installers, but are also included under the
<Initialization files> group.
Menus on the File Tables Pages
The File Catalog and Files on Computers tables have an Action menu in the upper left
above the table. Table 27, “Menus on File Tables and Details Pages,” on page 214 shows
the available choices on file page menus. Note that some choices are available only for
certain file states.
Finding Computers With or Without Specified Files
If you add an application to your environment or update an existing program with a new
file, you might want to determine whether any computers are missing the file or files
involved in this change. On the other hand, you might have found one or more files that
you want removed from your environment. In that case, it would be helpful to be able to
get a list of all computers that still have these files. The Files pages in the Bit9 Console
include menu choices that provide this information, using the file hash as the search
parameter.
On the Related Views menu of both the File Details and File Details pages, you have the
following computer-search options:
• Computers with this file -- Shows the Computers table with a list of all computers
that have the file described on the details page.
• Computers without this file -- Shows the Computers table with a list of all
computers that do not have the file described on the details page.
Bit9, Release 7.2.2 3/18/2016 197
Using the Bit9 Security Platform
On the File Catalog, Files on Computers, and Find Files results pages, you can check
multiple files in the table and apply Action menu commands to all of them. This provides
more computer search options:
• Find computers with at least one of the selected files -- Shows the Computers table
with a list of all computers that have at least one of the files checked on the Files page.
• Find computers with all of the selected files -- Shows the Computers table with a list
of only those computers with all of the files checked on the Files page.
• Find computers missing at least one of the selected files -- Shows the Computers
table with a list of all computers that are missing any of the files checked on the Files
page.
• Find computers missing all of the selected files -- Shows the Computers table with a
list of only those computers missing all of the files checked on the Files page.
When the Computers page shows the results of any of these commands, a legend appears
above the Saved Views menu indicating what kind of command was used. If you want to
eliminate the filtering that produces these results and instead view the standard Computers
page view, click the Remove link next to this legend.
Note
If a file has been excluded from the Files on Computers inventory, you
cannot use these commands to locate computers with that file. For
example, if tracking of Microsoft support files has been turned off on the
Advanced tab of the System Configuration page, you cannot get accurate
results for those files from any of the Find computers commands.
Excluding Tracking of Microsoft Support Files
By default, Bit9 inventories and tracks all instances of interesting files on all agents
attached to a server. Many of these files are Windows operating system and Microsoft
application files and related system updates. As Windows has evolved, the number of
operating system files has multiplied to several times what it was in Windows XP, and
applications have had similar increases in file number. Windows updates are also
significantly increasing in size. Because of these increases, Microsoft files may account
for more than half and in some cases three-quarters of all of the files found in your
inventory for Windows computers.
Bit9, Release 7.2.2 3/18/2016 198
Chapter 7: File and Publisher Information
If you trust and approve files from Microsoft, you might also prefer not to track them. The
Bit9 Platform provides an option that eliminates file tracking for certain files that have
been signed by the publishers "Microsoft Windows" or "Microsoft Corporation". By
turning off file tracking for a significant percentage of the file instances on your systems,
you can reduce the size of the database needed for a given number of agents as well as
reducing the load on the server that would be required to process these files.
Turning off tracking for these files excludes instances of them from the Files on
Computers inventory and limits events related to them. This eliminates your visibility into
these files on endpoints, but their hash and information about the file will appear in the
File Catalog as long as they have appeared on one agent-managed computer. In addition,
events related to these files, such as approvals and bans, continue to be reported.
Tracking of Microsoft-signed support file instances is controlled on the Advanced Options
tab of the System Configuration page. By default, these files are tracked.
To disable or re-enable tracking of Microsoft-signed support file instances:
1. On the console menu, choose Administration > System Configuration. The System
Configuration page appears.
2. Click the Advanced Options tab, and at the bottom of the page, click the Edit button.
3. In the Bit9 Agent panel, uncheck the box for Full OS Inventory Tracking. This
disables tracking of support files signed by “Microsoft Windows” or “Microsoft
Corporation”.
4. At the bottom of the page, click the Update button. Support file tracking is disabled.
5. To re-enable tracking of these files, check the Full OS Inventory Tracking box and
click the Update button. If you are certain you want to make this change, click Yes on
the Confirmation dialog.
Note: The Confirmation dialog for re-enabling Full OS Inventory Tracking includes a
warning about possible effects on product performance. If you have been operating
with this setting off for some time, consider whether your environment meets the
requirements for significant additional file traffic.
Bit9, Release 7.2.2 3/18/2016 199
Using the Bit9 Security Platform
Files Instances Affected
When you turn off Full OS Inventory Tracking, instances of files meeting all of the
following criteria are no longer tracked:
• The publisher is "Microsoft Windows" or "Microsoft Corporation". This includes
directly signed files and those signed with a detached publisher. Files signed by other
Microsoft publishers, even if legitimate, are not excluded from tracking.
• The file is a support file, such as a .DLL, that would normally be considered
"interesting" and therefore be tracked by Bit9. Tracking of .EXE files or the events
related to them is not affected by this option.
• The file is locally approved, either directly or because of an approval rule.
Changes that Affect OS Inventory Tracking
As with other rules, there are interactions between the Full OS Inventory Tracking rule
and several other rules and conditions in the Bit9 Platform:
• File State Transitions – If file exclusion is enabled (that is, Full OS Inventory
Tracking is disabled), unapproved file instances that otherwise meet the exclusion
criteria are inventoried and tracked. If these files are later approved, they are no longer
tracked, but the server will not incorporate their state change; they remain in inventory
even though their prevalence will show as zero. Conditions that can cause this include:
- A Microsoft support file was locally unapproved and so, not excluded from
inventory, and later it was locally approved.
- The criteria for publisher trust is high when Full OS Inventory Tracking is
disabled (for example, minimum key size for approval is 2048), and so Microsoft
support files are not excluded. Then, the publisher trust criteria is lowered (for
example to a 1024-bit minimum), approving most of the support files.
• Disabling Tracking – If you disable Full OS Inventory Tracking, the following
occurs:
- All affected files are deleted from the file inventory on the Files on Computers
page. Deletion will happen in the background, while the server is not busy, and
could take several days to complete, depending on inventory size. An event will
report how many files were deleted from the inventory.
- New, approved instances of these files and changes to them will not be
inventoried or tracked.
• Re-Enabling Tracking – If you re-enable Full OS Inventory Tracking after it has
been disabled, there will not be an automatic re-inventory of Microsoft-signed files
from agent computers. New instances or activity related to relevant files will be
tracked. If you want to collect an inventory of all pre-existing Microsoft support files,
you can Resynchronize all File Information on a computer-by-computer basis. This
option is available on the Computers page Action menu.
• Agent Version – You can turn off tracking of Microsoft support files for agents at
version 7.2.1 and greater, and these agents will behave as documented. You can also
turn off tracking on (supported) older agents, but the behavior is different. The server
cannot always exclude files from older agents immediately because it is missing some
of the necessary information. For example, it will not always be able to detect that file
is a supporting file, or that the file is signed by Microsoft. However, these files will be
deleted in the background during a regular daily update of file information.
Bit9, Release 7.2.2 3/18/2016 200
Chapter 7: File and Publisher Information
Information about Excluded File Instances
Even if you turn off tracking of approved Microsoft support file instances, information
about them is available. Some of this is generic information about the file itself, not its
specific instances.
When you turn off tracking of locally approved support files signed by the two relevant
Microsoft publishers, these files still appear in the File Catalog if a file with their hash has
appeared on any agent monitored computer. Because instance tracking is turned off, the
file Prevalence (the number of computers they are found on) number will not be reliable
(and might be zero), and a tooltip will indicate that prevalence cannot be calculated.
It is possible that you will want to turn off tracking of these files in general but track
specific instances, for example, if a particular version of a Microsoft DLL has a reported
vulnerability and you want to replace it. There are several ways to maintain the general
setting so that you can reduce the load from these files but also track executions of certain
files:
• Report Bans – You can create a report-only ban for a file. This will cause all
instances of this file on all computers to be added to the inventory.
• Meters – If you create a Meter for a file hash, the meter will report all executions of
an excluded file as events but not add instances of it to the Files on Computers
inventory.
• Exports of Data to Analytics Tools – If you have integrated the Bit9 Platform with
an External Analytics tool, such as Splunk, data from excluded file instances is
included with all the other file and event data. You can use the external tool to find all
instances of excluded files as they appeared historically on all computers, and
executions of these files are also tracked in the data provided to the external tool.
• Excluded from Inventory Column in File Catalog – The optional column Excluded
from Inventory is available in the File Catalog. If you add this to the table, it identifies
files whose instances are not in the file inventory because they are excluded OS
support files.
Note: Files locally approved after Microsoft support file exclusion was activated will
continue to appear as unapproved files and so appear in the Files on Computers
inventory.
If you have Carbon Black sensors installed on your computers in addition to the Bit9
Agent, Carbon Black will continue to detect and report executions of these files.
Bit9, Release 7.2.2 3/18/2016 201
Using the Bit9 Security Platform
File Groups
Platform Note: For this release of the Bit9 Security Platform, only files on Windows
computers are grouped by installer, so this section does not apply to other platforms.
As files are being installed on a computer, the Bit9 Agent groups them according to its
analysis of what process is installing them. This group name might be unique, or it might
be an installer name common to multiple groups – “setup.exe”, for example.
Once installation is complete, the agent scans the Windows program database to see
whether these files can be associated with a “Programs and Features” entry. If so, files will
be regrouped under the file that is used for modifying or removing corresponding
programs. If no Programs and Features entry is found, installed files will retain the initial
group name.
Group names are used wherever files are listed in the Bit9 Console. Examples include:
• On the File Catalog and Files on Computers pages, you can choose the Installed
Programs Saved View to see a list of applications.
• In Baseline Drift Report Results, if you are looking at a Files view, you can group by
Installed Program to see how much drift is attributable to each application.
• If you click on a highlighted file name in the File Catalog, you see a File Group
Details page that lists all of the files associated with the file you clicked on, and
usually showing the application they are part of. This is the aggregate of all unique
files installed by the highlighted file, on all computers running the Bit9 Agent.
• If you click on a highlighted file name in the Files on Computers page, you see a File
Group details page listing all files associated with the file instance you clicked on.
Bit9, Release 7.2.2 3/18/2016 202
Chapter 7: File and Publisher Information
• If you click on a <Initialization files> in a row on the Files on Computers page, you
see a list of all files that were present on the computer named in that row at the time
the Bit9 Agent was last initialized (normally, when the agent was installed.
Viewing Details Pages
The Bit9 Console provides two different details pages for files it manages:
• File Details – For each unique file discovered on computers running the Bit9 Agent,
you can open a File Details page, which provides global information about the file and
allows you to modify various global parameters for the file. The File Details page
presents complete information for unique files listed in the File Catalog table.
• File Instance Details – For each instance of a file discovered on a computer running
the Bit9 Agent, you can open a File Instance Details page, which provides information
specific to that instance in addition to some of the global information seen on the File
Details page; it also allows you to modify both instance and global attributes of the
file. The File Instance Details page presents complete information for instances of
files listed in the Files on Computers table.
The following sections provide an overview of file details pages, including tables of menu
commands on these pages. More detailed descriptions of activities you can perform on
these pages are provided elsewhere in the Using the Bit9 Security Platform guide,
especially in Chapter 8, “Approving and Banning Software.”
Bit9, Release 7.2.2 3/18/2016 203
Using the Bit9 Security Platform
File Details Page
The File Details page shows details of the global state of a file. In any table showing
unique files, such as the File Catalog, you click the View Details (pencil) button to open
the File Details page.
Table 25 shows the information and actions available on the File Details page. Certain
global file attributes are captured only for the “first seen” instances of the file seen by a
Bit9 Agent. These are labeled as such on the File Details page.
Bit9, Release 7.2.2 3/18/2016 204
Chapter 7: File and Publisher Information
Table 25: File Details and File Catalog Page Fields
Field Description
General panel
First Seen Name File name of the first file to have this hash discovered by an agent
managed by this Bit9 Server.
First Seen Date Time the first file with this hash was seen on a network computer,
displayed in the format: MM DD YYYY hh:mm:ss(AM/PM).
Last Updated Last date and time when the metadata for this file was updated.
(Not affected by Bit9-provided data, e.g., prevalence or trust).
First Seen Path Path of the first file to have this hash reported to this server.
First Seen Name of the computer on which the file was first seen. Click on this
Computer name to get the Computer Details page for this computer.
If you later delete the first-seen computer from the system, it is no
longer associated with the file and this field is blank.
First Seen Platform (Windows or Mac) on which this file was first seen by this
Platform Bit9 Server.
Extension File extension of the first seen file to have this hash.
Global State Global State is a combination of File State and Publisher State,
and indicates the overall approval state for all systems or by policy.
Files can be globally approved by hash or publisher. The possible
values are Approved, Banned, Unapproved, Approved by Policy,
Banned by Policy, and Mixed. Global State is Mixed when a file is
approved in some policies, but banned in other policies. For
example, a file could be banned by hash in some policies, and
approved by publisher in the remaining policies.
Global State The File State and Publisher State contributing to Global State.
Details
Flags File-state metadata for use by Bit9 support engineers. Your
support representative may ask you to report this information.
Installer/Updater Indicates whether either Bit9’s analysis or a console user has
(in File Details) identified this file as an installer or updater (which means that if the
file is approved, so are all files that it creates).
Installer
Yes – File is to be treated as an installer that will expand to create
(in File Catalog) more files. If this file is approved, files it writes will be locally
approved.
No – File will be treated as non-expandable.
Reputation Indicates whether reputation-based approval is enabled for this file
Enabled (Yes or No).
File Prevalence The number of computers on which this file exists.
You can use the Add Alert command on the Actions menu to add
an alert that triggers when the prevalence of a file reaches a
certain level. See “Using Bit9 Alerts” on page 498 for details.
View Bit9 SRS Click to get a detailed analysis (if available) of this file from Bit9
Cloud Data SRS. Button appears on the File Details page after you activate
(button) Bit9 SRS. For more information, see “Activating Bit9 SRS” on page
647.
Bit9, Release 7.2.2 3/18/2016 205
Using the Bit9 Security Platform
Field Description
File Properties panel
Publisher If the file is digitally signed or was included in a digitally signed
package, the console displays the publisher (software
manufacturer) of the associated application.
Publisher State The approval state of the publisher. Values are Approved,
Approved by Policy, Banned, Banned by Policy, and Unapproved.
Does not appear if the publisher is unknown.
Certificate The Subject Name for the certificate that signed this file.
Certificate Type For leaf certificates, certificate type indicates what the leaf
certificate is being used for and how it is associated with a file.
Type is some combination of the following terms: Embedded,
Detached, Signer, Cosigner.
Certificate Global The effective state of the certificate. Values are Unapproved,
State Approved, Banned, Approved By Policy, Banned By Policy, Mixed
Company The Company name (if provided) in the file metadata.
Product Name The Product Name (if provided) in the file metadata.
Product Version The Product Version (if provided) in the file metadata.
File Size Size of the file (in bytes).
Description The Description (if provided) in the file metadata.
File Type One of the following:
Application – Any executable (e.g., .exe or .com) except for
Packages
Supporting File – Any library loaded by an executable (e.g., .dll,
.ocx, .sys)
Package – Any installer (.exe with contents, such as a self-
extracting zip or setup program)
Script File – Any script or batch file (e.g., .bat, .vbs, .wsf)
Other – Reserved for future types
Unrecognized Executed File – A file that was not identified as an
executable by Bit9 during initialization or later analysis, but that
some process attempted to execute. The execution attempt adds
the file to the lists of files tracked and managed by the Bit9 Server
and Agents.
Unknown – Files reported by older Bit9 Agents that don’t provide
file type information
Bit9, Release 7.2.2 3/18/2016 206
Chapter 7: File and Publisher Information
Field Description
SHA-256 Hash (data signature) of the file created using Bit9’s proprietary
SHA-256 algorithm. SHA-256 is used internally as the preferred
hash for files tracked by Bit9.
SHA-256 hashes created by the Bit9 algorithm may be identical to
those created by other means. However, some files change their
hash every time they are installed because they include date,
location, or other context-specific information not relevant for
tracking purposes. For files known to do this, Bit9 uses a special
fuzzy hashing algorithm that eliminates this extraneous variation,
and so shows every instance of such files on computers running
Bit9 Agents to be identical. When this algorithm has been used,
the hash is identified as "SHA-256 (Normalized)".
You can search for files by hash using filters on the Files page or
the Find Files page. All File Instances in the Related Views menu
provides a way to do this directly from the File Details page.
MD5 MD5 is a widely used hashing algorithm. Bit9 provides this
alternate hash in case you or the system needs to identify the file
against a list of published MD5 hashes.
SHA-1 SHA-1 is another widely used hashing algorithm. Bit9 provides this
alternate hash in case you or the system needs to identify the file
against a list of published SHA-1 hashes.
Bit9 Software Reputation Service Information panel
Trust Indicates the level of trust for the file based on Bit9 Software
Reputation Service (SRS) information such as file source and
certificates. The trust rating is showing on a scale of 0 (none) to 10
(most trusted), along with a graphic meter reflecting this rating.
Trust for a file also might be unknown, in which case this field is
blank in the column for that file and shows “(unknown)” in its
details page.
The value of this field is a subjective assessment of the file’s
integrity. As an indication of whether the file appears to be safe
based on information derived from Bit9 SRS analysis, the trust
value does not signify actual approval on the Bit9 Server. However,
you can use Reputation Rules to automatically approve files based
on their trust rating or the trust rating of their publisher.
Threat level If Bit9 SRS is configured, discovered files are automatically
submitted for threat analysis. Bit9 SRS flags known malware with a
red x icon. No flag indicates that the file was not recognized as
malware, not necessarily that it is safe. Threat levels include:
0 - Clean
1 - Potentially malicious
2 - Malicious
Unknown - Not identified
Category If you have configured Bit9 SRS, this shows the category this file is
in (e.g., Entertainment, Hacking Tools, Instant Messaging, Media
Players). Category may be unknown, and is not displayed on the
details page in this case.
Policy Specific Indicates ways in which the file is treated differently in particular
States policies. For example, if the file is under a policy-specific hash ban
or approval, the policy name is shown here. Does not appear if
there is no policy specific treatment of the file.
Bit9, Release 7.2.2 3/18/2016 207
Using the Bit9 Security Platform
Field Description
Carbon Black panel (all data is from Carbon Black Server)
First Seen The date and time when activity involving this file was first reported
Activity to the Carbon Black server.
Watchlists Shows the number of Carbon Black Watchlists that this file is on.
VirusTotal Score Shows the VirusTotal score for this file.
Frequency Data Shows how many hosts have observed the binary with this MD5
hash value.
Unique Paths Shows the number of unique paths in which this file has been seen
Network Shows the number of network connections that the execution of
Connections this process either attempted or established.
Registry Shows the number of registry modifications made because of
Modifications execution of this file.
File Icon Shows the desktop icon associated with this file (if any).
More information Links back to the Carbon Black console to get additional
information about the file.
External Analysis Results panel
<productname> If you used the Bit9 Connector to integrate the Bit9 Platform with a
supported network security device or service, and you have
correlated notifications from that source with the Bit9 File Catalog,
files that match malicious or potential risk notifications from the
third party source show those results in this panel. Possible
options are:
• Check Point
• FireEye
• Microsoft SCEP
• Palo Alto Networks WildFire
Group Information panel
<group name> If a file is the root of a group, this indicates the group name (usually
the file name) and how many files are in the group. Note that tools
such as browsers may appear as the root of a group because they
download files. These files may appear as group members even
though they are unrelated to the tool in any other way.
Groups that contain this file panel
<group names> If a file is associated with a group, this panel indicates the group(s)
with which this file is associated and the root file(s), if known, of the
group(s). Some files may be installable by multiple root files (or be
copies of another file), and so they will show multiple groups here.
Each group shown includes a Find all files contained in this group
link that opens the File Group Details page to show the results.
Bit9, Release 7.2.2 3/18/2016 208
Chapter 7: File and Publisher Information
Field Description
History panel
<dates and times> Indicates whether the file was identified on the first-seen computer
during initialization or detected after initialization.
Also indicates any approvals or bans applied to the file.
Files detected after initialization are tracked as unapproved files
until approved or banned, and may be viewed in the New
Unapproved view on the Files page File Catalog tab.
Fields in File Catalog table only
Acknowledged Indicates whether a console user acknowledged this file (Yes or
No). You can acknowledge a file using the Action menu on the File
Catalog tab. This can help distinguish files you already know about
from new arrivals. Acknowledging a file removes it from the New
Unapproved Files view but does not change its state.
Approved by Indicates whether the file was approved by either its own or its
Reputation publisher’s reputation. (Yes or No).
CL Version For individual files, the configuration list number in which the
current global state for this file was defined. Agents at or beyond
this CL Version have the correct global state for the file.
File Size Shows the size in bytes of each file.
File State The approval/ban state of the file hash (Unapproved, Approved,
Banned, Approved by Policy or Banned by Policy). The effective
“Global State” of a file combines File State and Publisher State.
You can change File State using the Action menu on any of the
tables on the Files page or any of the details pages for files. On
details pages, you can edit an existing approval or ban.
File State Reason For Approved or Banned file hashes, how its state was specified.
The possible values are: Manual, Trusted Directory, Reputation,
Imported, External (API), Unknown.
Initialized Indicates whether this file was present during agent initialization
(Yes or No).
Installed Program The full package or application name of the installed program (if
any) with which this file is associated.
Platform Note: Only Windows files are identified as Installed
Programs.
Marked as Indicates whether a file not identified by Bit9 as an installer has
Installer been marked as in installer by a console user.
Yes – File was marked as an installer by a user.
No – File was not marked as an installer by a user (although it
might have been identified by Bit9 as an installer).
Publisher or The publisher (if available) or company (if available and there is no
Company publisher information) for the file.
Trusted Package Indicates whether this file is part of a trusted package. (Yes or No).
A trusted package is a common source or installer located in a
Trusted Directory.
Platform Note: Only Windows files can be in a trusted package.
Bit9, Release 7.2.2 3/18/2016 209
Using the Bit9 Security Platform
File Instance Details Page
The File Instance Details page shows information about a file instance on a computer plus
some of the global file information you see on the File Details page. In any table showing
file instances – for example, the Files on Computers page or Find File Results – you click
the View Details (pencil) button to open the File Instance Details page.
Bit9, Release 7.2.2 3/18/2016 210
Chapter 7: File and Publisher Information
Bit9, Release 7.2.2 3/18/2016 211
Using the Bit9 Security Platform
Many File Instance Details fields are identical to those on the File Details page (Table 25)
and you can take many of the same actions from the File Instance Details page. Table 26
shows the additional fields available on the File Instance Details page and Files on
Computers table. On the details page, these appear in the top panel, which is labeled
Details for file on computer: <computername>.
Table 26: Additional Fields: File Instance Details and Files on Computers
Field Description
File Instance Details: File on computer panel
File Name File name of this instance.
Date Created Exact time this instance was created in its current location,
displayed in the following format:
MM DD YYYY hh:mm:ss(AM/PM).
File Path Path of the this file instance.
Computer Name of the computer this instance is on.
Platform Platform (Windows, Mac) of the system the instance is on.
User Name Name of the user logged in when this file was created.
Local State The local state of the file instance (Unapproved, Approved,
Banned, Deleted).
If the local state is Unapproved, you can choose Approve
Locally on the Actions menu. If it is Approved, you can Remove
Local Approval. If it is Banned, you cannot change it.
Local State File-state metadata for use by Bit9 support engineers. If
Details necessary, your support representative may ask you to report this
information. See Table 32 for details.
Detached If this file did not have its own certificate but was indirectly signed
Publisher via a “detached certificate,” this field appears and shows the
name of the publisher. Some publishers distribute updates as
collections of unsigned files with a catalog that contains hashes of
all indirectly signed files and is itself signed. Bit9 can use these
catalogs to verify publishers and allow publisher-based approval
of files signed in this way.
Detached (If there is a detached publisher) These options are the same as
Publisher State for Publisher State: Approved, Approved by Policy, Banned,
Banned by Policy, Unapproved.
Executed Indicates whether this file instance has been executed or not.
Present at Indicates whether this file instance was among the files present
Initialization on the computer when the Bit9 Agent was installed, or whether it
appeared after installation.
Top-Level File Indicates whether the file is a top-level file; that is, one that was
not installed by or copied from another file.
Platform Note: On Windows systems, files that were discovered
during initialization can be later assigned top-level status if they
are discovered to be installers.
Bit9, Release 7.2.2 3/18/2016 212
Chapter 7: File and Publisher Information
Field Description
Deleted Indicates whether this file instance has been deleted from the
computer it was on. This is a temporary state immediately after
file deletion and before it is removed from the database for this
Bit9 Server.
Root File Name File that wrote the current file. If this is a top-level file, there is no
root file and the name is (none).
Fields in Files on Computer table only
Computer Tag For the computer on which the file appears, displays the optional
Computer Tag if provided.
IP Address The IP address of the computer on which the file appears.
Operating The operating system of the computer on which the file appears.
System
Policy The Bit9 security policy of the computer on which the file appears.
Menus on the Files Pages
Menus on the File Details Page
The File Details page includes three menus to the right of the file information: a Related
Views menu, an Actions menu, and an Advanced menu. The File Catalog and Files on
Computers tabs have an Action menu in the upper left above the table. Table 27, “Menus
on File Tables and Details Pages,” shows the available choices on file page menus. Note
that some choices are available only for certain file states.
Menus on the File Instance Details Page
The File Instance Details page includes three menus to the right of the file information: a
Related Views menu, an Actions menu, and an Advanced menu. It is similar to the File
Details page menu, except that includes options for local approval. Table 27, “Menus on
File Tables and Details Pages,”, shows the available choices on file page menus.
Notes
• Some menu choices are available only for certain file states.
• Many of these commands are also available on the Events page
Action menu when the view includes file-related events.
Bit9, Release 7.2.2 3/18/2016 213
Using the Bit9 Security Platform
Table 27: Menus on File Tables and Details Pages
Menu Choice File Files on File File Instance
Catalog Computers Details Details
Related Views menu
All File Instances X X
File Events X X
Carbon Black Details X X
Computers with this file X X
Computers without this file X X
Actions menu
Approve Locally X X X
Remove Local Approval X X
Approve Globally X X X X
Ban Globally X X X X
Approve by Policy X X X X
Ban by Policy X X X X
Edit Global Approval/Ban X X
Edit Approval/Ban by Policy
Remove Approval or Ban X X X X
Acknowledge X
Find computers with at least X X
one of the selected files
Find computers with all of X X
the selected files
Find computers missing at X X
least one of the selected files
Find computers missing all X X
of the selected files
Add/Edit Meter X X
Add/Edit Alert X X
Advanced menu
View Bit9 SRS Data X X X X
Enable/Disable Reputation X X
for this File
Mark as Installer/Not Installer X X
External Pages menu
File Analytics X X
Bit9, Release 7.2.2 3/18/2016 214
Chapter 7: File and Publisher Information
Summary of File Views
The previous sections provided details of the main views of file information in the Bit9
Console. Table 28 summarizes how to “drill down” for access to particular views of this
information.
Table 28: File Views and File Details in the Bit9 Console
To view... ...do this
A table of all unique top-level files Go to Assets > Files, click on the File Catalog
(files not installed by another file) tab, and make sure the Show individual files box
discovered on computers managed is not checked.
by your Bit9 Server.
Notes: Top-level files are files that do not have
an associated installer, or whose installer is
unknown. If a top-level file is an installer, its name
shows as a highlighted link to its associated files.
A table of all unique individual files Click on the File Catalog tab, and check the
discovered on computers managed Show individual files box.
by your Bit9 Server.
Notes: This view shows both files installed by
other files and top-level files. Names of known
installers are highlighted.
Important: There can be millions of unique files
discovered by the Bit9 Server, and this view can
cause performance issues on underpowered
servers.
The global file details for one unique Click on the File Catalog tab, and click the View
file. Details button next to the file for which you want
details.
A table of all files on all computers Click on the File Catalog tab, make sure the
managed by your Bit9 Server that Show individual files box is not checked, then
are associated with (usually click the name of the file for which you want a list
meaning installed by) one top-level of associated files.
file:
Notes: This is an aggregate list of associated
files, not based on installations seen on one
particular computer. For example, if installer X
was seen installing files A and B on one
computer and installing files B and C on another
computer, all installed files (A, B and C) would be
listed in the File Group Details page of installer X.
For details on any file in the table, click the View
Details button next to it.
Platform Note: In this Bit9 release, only files on
Windows computers are grouped by installer.
Bit9, Release 7.2.2 3/18/2016 215
Using the Bit9 Security Platform
To view... ...do this
A table of all top-level file instances Click on the Files on Computers tab, and make
(not installed by another file) on all sure the Show individual files box is not checked.
computers managed by your Bit9
Server: Notes: Top-level files are files that do not have
an associated installer, or whose installer is
unknown. If a top-level file is an installer, its name
shows as a highlighted link to its associated files.
This table view also includes an entry named
<Initialization files> for each agent, which is a
grouping of the files found on the computer at the
time the agent was installed.
A table of all file instances found on Click on the Files on Computers tab, and make
one computer at initialization, which sure the Show individual files box is not checked.
occurs either when the agent is Then click on <Initialized files> in the row
initially installed or when a disabled containing the name of the computer you are
agent is re-enabled: interested in.
A table of all individual file instances Click on the Files on Computers tab, and check
on all computers managed by your the Show individual files box.
Bit9 Server:
Notes: This view shows both top-level and
“individual” files that were installed by them on an
agent-managed computer. Top-level files that
have been analyzed by the agent to determine
their contents show as highlighted links.
Important: Avoid checking this box
unnecessarily, especially if you have a large
number of agent-managed computers. The total
number of individual files could number in the
tens or hundreds of millions. Attempting to load a
list of this many files can cause the Bit9 Server to
time out.
The details for one file instance on Click on the Files on Computers tab, and click
one computer. on the View Details button next to the file
instance for which you want details.
Notes: Opens the File Instance Details page.
Shows both local state and other information
about this instance and global details for the file.
Top-level files can still appear in Files on
Computers tables after they are no longer
present. Clicking View Details for a removed file
no longer present on a computer will show global
details only.
A table of all files on one computer Click on the Files on Computers tab, and click
that are associated with one top- on the name of the highlighted top-level file
level file: instance for which you want a list of associated
files.
Notes: Shows the results of a Find Files search
for all files on the named computer in the row that
are associated with the file whose name you
clicked on.
For details on any file in the table, click the View
Details button next to it.
Bit9, Release 7.2.2 3/18/2016 216
Chapter 7: File and Publisher Information
Global File State
Files in the File Catalog tab on the Files page have the following high-level states:
• File State indicates the approval/ban state of the file itself.
• Publisher State is the approval state of the file’s publisher (if known). The only
choices are Approved, Approved by Policy, and Unapproved.
• Global State combines File State and Publisher State to determine how the file is to be
treated on agent-managed computers. The File State and Global State are the same
except when:
- Publisher State is not Unapproved, and
- File State is not approved or banned in the same policies as the publisher.
Global State cannot be modified directly. Table 29 shows the possible Global States.
Table 29: Global State (for files) cataloged by a Bit9 Server
State Description
Approved Allowed to execute on all computers.
Banned Banned by hash, and not allowed to execute on any computer
running in Control mode.
Approved by Allowed to execute on computers in one or more policies.
Policy
Banned by Banned by hash from execution on computers in one or more
Policy policies (in Control mode).
Unapproved Not Approved or Banned (globally or by policy). Bit9 blocks or
permits execution of an unapproved file based on the
Enforcement Level of the Policy of the computer attempting the
execution.
Mixed Effective state varies by policy because File State is Banned for
some policies but the Publisher State is Approved for some or
all policies.
Flags
Global State is the effective Bit9 classification of each unique file in the File Catalog. It is
a combination of the File State and the Publisher State for the file. Flags are primarily for
use by Bit9 Technical Support, but you might find them useful in determining how a file is
being labeled or handled in your Bit9 environment.
Bit9, Release 7.2.2 3/18/2016 217
Using the Bit9 Security Platform
Table 30: File Flags
Flag Description
Report Only File was identified by a Bit9 Console user so that attempts to
Ban execute it are reported as if they would have been banned, but it is
not blocked from execution.
Installer File was identified as an installer by Bit9 and is allowed to execute.
If executable files are written out by it, they are locally approved.
Platform Note: For this Bit9 release, on Mac computers, only files
associated with the native Mac updater (i.e., .pkg files) are
identified as installers.
Installer File was identified as not being an installer by Bit9, but a Bit9
(Override) Console user changed it to “installer”. If it is allowed to execute, the
executable files it writes out are locally approved.
Not installer File was identified as an installer by Bit9, but a Bit9 Console
(Override) account user changed its installer status to “Not installer”.
Local File State
Files that are globally Banned or Approved have the same local and global state. Files
with a Global State of Unapproved may have different Local States. In particular, it is
possible to locally approve a file by a variety of methods, as long as that file was not
globally banned. You can view local file state on the Files on Computers tab of the Files
page.
Table 31: Local State
State Description
Approved This instance of the file is approved for execution. Local approval can
be due to approval by name or hash for all computers in a policy or all
computers managed by this Bit9 Server. It also could be due to a
global approval method, a change in Enforcement Level, or an explicit
Local Approval of this single file instance. Locally approved files can
have a global state of Unapproved or Approved, but not Banned.
Banned This instance of the file is banned from execution. A file that has a local
state of banned might be banned on all computers in certain policies or
all computers managed by this Bit9 Server. Note that banning a file by
name does not change its local state.
Unapproved This instance of the file has not been approved or banned. Its
execution is blocked or permitted based on the Enforcement Level of
the computer it is on.
Deleted This instance of the file has been deleted, but the record of it still exists
in the database for this Bit9 Server.
Bit9, Release 7.2.2 3/18/2016 218
Chapter 7: File and Publisher Information
Local State Details
Local State is the Bit9 classification of a particular instance of a file on a particular
computer. This information is primarily for use by Bit9 Technical Support, but you might
find it useful in determining why a file was assigned its top-level Local State.
Table 32: Local (File) State Details
State Description
Approved Approval state on the local computer for files that are globally
approved in the File Catalog.
Approved Approval state on the local computer for files that were approved by
(Not Persisted) certain pre-version-6.0 methods but are not globally approved in the
File Catalog. If you delete a file in this state, new instances would not
necessarily be locally approved.
Approved as Approval state for top-level installers (in Windows) that indicates that
Installer the installer and the files it contains have been hashed, analyzed,
and globally approved by Bit9. When users execute these files, the
Bit9 Agent permits them to run as globally approved files. This state
is not common and unnecessary for local approval of files generated
by an installer.
Approved as Approval state for top-level installers. The installer has been globally
Installer approved and when executed, the files it generates are locally
(Top Level) approved.
Platform Note: For this Bit9 release, on Mac computers, only files
associated with the native Mac updater (i.e., .pkg files) are identified
as installers.
Banned Files with specified hash are not allowed to execute on the
computers specified (all computers or by policy).
Banned Test file state for files that are to be banned by hash. Bit9 permits files
(Report Only) that are banned but in Report-Only to execute but records a “would
have blocked” message in the event log to show how the file would
have been handled if the ban were active.
Locally File is approved to run on the local computer but unapproved
Approved (globally or for the current policy) in the File Catalog. Files can be
locally approved so that they can be installed on one computer
without approving them for any other computer running the Bit9
Agent.
Locally File is approved to run on the local computer because it was written
Approved by a trusted installer or updater. Other than the source of its approval,
(Auto) this is the same as Locally Approved.
Bit9, Release 7.2.2 3/18/2016 219
Using the Bit9 Security Platform
State Description
Unapproved File appeared after agent initialization and has not been approved.
Depending on Enforcement Level on each computer, the agent either
blocks the file or permits its execution. These files might become
locally approved if a computer transitions from Low (or no)
Enforcement to Medium or High, depending upon policy settings.
Files are assigned Unapproved local state details if the first local
instance was found when the Enforcement Level was Low (Monitor
Unapproved) or None (Visibility Only). See “Automatic Local
Approval on Enforcement Level Change” on page 253 for details of
this behavior.
Unapproved File appeared after agent initialization and has not been approved.
(Persisted) Unapproved (Persisted) files do not become locally approved when a
computer changes from Low or None (Visibility) Enforcement to High
or Medium Enforcement. Files are assigned Unapproved (Persisted)
local state details if the first local instance was found when the
machine was in High or Medium Enforcement Level.
Publisher Information
The Publishers tab on the Software Rules page shows file publishers discovered on
computers running the Bit9 Agent in your organization. It also shows any publishers that
have been added manually to the File Catalog for your Bit9 Server. This page includes an
Action menu that allows you to approve or ban a publisher, remove approvals or bans, and
acknowledge a publisher to indicate that you have reviewed it already. These actions are
described in “Approving or Banning by Publisher” on page 236.
To view the list of discovered or added publishers:
1. On the console menu, choose Rules > Software Rules. The Software Rules page
appears.
2. Click the Publishers tab. All publishers of signed software installed on agent-
managed computers reporting to your server, plus any publishers you manually added
using certificates, appear in the Publishers table:
Bit9, Release 7.2.2 3/18/2016 220
Chapter 7: File and Publisher Information
You can view a Publisher Details page for any publisher shown in the Publishers table by
clicking on the View Details (pencil and file) button next to the publisher name. In
addition to details (see Table 33), the Publisher Details page has shortcuts with which you
can Approve or Remove Approval for the publisher. The Related Views menu also
includes a command that shows all files from the publisher as well as commands that show
computers where the approval state for this publisher is up-to-date.
To view complete details for one publisher:
1. On the console menu, choose Rules > Software Rules. The Software Rules page
appears.
2. Click the Publishers tab. All publishers of signed software installed on agent-
managed computers on your network appear in the Publishers table.
3. From the table of publishers, locate the publisher you want to authorize and click on
the View Details button (pencil and file). The Publisher Details page opens.
Bit9, Release 7.2.2 3/18/2016 221
Using the Bit9 Security Platform
Table 33: Publisher Details
Field Description
General panel
Publisher Name The name of this publisher as it appears in its certificate.
State Approved, Unapproved, or Banned.
Enable reputation This checkbox appears if you have reputation approvals enabled.
approvals... Enable reputation approvals for this publisher is checked by
default and allows this publisher to be approved by reputation.
Removing the check disables reputation approvals for this
publisher, but if reputation approvals were already globally
enabled, removal only affects files first seen after the change.
Acknowledged You can Acknowledge a publisher, which indicates that you have
reviewed it. This can help distinguish new publishers from those
you already know about.
Trust This field appears if you have Bit9 SRS enabled. Shows the trust
rating for this publisher, which can be High, Medium, Low, or Not
Trusted.
Description Optional additional description of this publisher and its state.
Rule Applies To For publishers that do not have reputation approval enabled, you
can apply the publisher state to computers in all policies or only to
those in some policies.
Approved You can apply the publisher state to computers in all platforms or
Platforms choose a specific platform (Windows, Mac).
Platform Note: Publisher approvals work on Windows only.
Date First Seen When this publisher was first seen on a agent-managed computer
reporting to your server.
History panel
Platform First The platform (Mac or Windows) of the computer on which this
Seen publisher was first reported to your server.
Computer First The computer on which this publisher was first reported to your
Seen server.
Date Approved If the publisher is approved, when that approval was made.
Approved By The Bit9 Console user who approved the publisher. Publishers
approved by reputation may show “System” in this field.
Date If the publisher has been acknowledged, when it was
Acknowledged acknowledged.
Acknowledged If the publisher has been acknowledged, the Bit9 Console user
by that acknowledged this publisher.
CL Version The version of the Bit9 Platform rules containing current publisher
state. This helps determine whether an agent has the rule.
Bit9, Release 7.2.2 3/18/2016 222
Chapter 8: Approving and Banning Software
Chapter 8
Approving and Banning Software
This chapter describes how to approve or ban software using the Bit9 Security Platform. It
includes information about both global and local file approval. Many of the methods for
approving and banning software are found on one of the tabs of the Software Rules pages.
In addition to explicit approvals and bans, the Bit9 Security Platform allows you to define
Custom Rules for allowing or blocking file execution or writing at specified locations, and
if you choose, by specified users and/or processes. See Chapter 12, “Custom Software
Rules.”
Sections
Topic Page
What is Bit9 Software Approval? 224
What are Bit9 Software Bans? 226
Approving by Trusted Directory 228
Approving by Trusted User or Group 234
Approving or Banning by Publisher 236
Approving by Updater 246
Locally Approving Files 252
File-Specific Rules: Approvals and Bans 266
Approving or Banning Lists of Files 277
Enabling Bans to Stop Running Processes 279
Bit9, Release 7.2.2 3/18/2016 223
Using the Bit9 Security Platform
What is Bit9 Software Approval?
Software approval ensures that users of computers running the Bit9 Agent can freely
install and run known-good applications regardless of the Bit9 security settings and
Enforcement Level in effect. The Bit9 Security Platform supports several complementary
methods for approving software on computers. Based on the method(s) you select,
installation of approved software may be permitted on all computers, on computers in
selected policies, or on individually selected computers.
You can choose the combination of methods that best conforms to your established
settings and procedures, especially the software distribution process in place at your site:
• When you need to pre-approve applications to run on all computers (or all computers
in selected policies), designate trusted directories, approve specified publishers to
allow installation of their applications, or enable certain updaters to update
applications automatically.
• When you would like to pre-approve low-threat applications to run on all computers
(or all computers in selected policies), enable reputation rules based on the trust level
reported by Bit9 SRS for specific files and publishers.
• When you discover an individual file or installer that you want to allow to run on all
computers or all computers in selected policies, create a File Approval rule.
• When you have a list of hashes for files you want to approve, you can create approvals
for the entire list in a single operation.
• When you need to approve software for installation on selected individual computers,
either designate trusted users (or groups) to perform installations, or choose a local
approval method.
• When you have a special need for a rule to allow installation or execution of files in
particular locations, or by particular users or processes, create a Custom Rule.
Tip
At all Enforcement Levels except for High, users can install unapproved
software. Although not required, Bit9 recommends approving (or at least
Acknowledging) widely used software even if you plan to run at Low
Enforcement Level. Approval reduces the number of files with the
unapproved status, which can enable you to focus on files that are of
potential concern. For example, approving known-good files generally
reduces the size and increases the readability of Baseline Drift reports.
Similarly, computers operating in Visibility mode can run any software,
regardless of its approval state. Even if you are running all your
computers in Visibility mode, you might want to approve known-good
files to reduce the amount of event data collected about those files. This
also helps prepare you for possible transition of some or all computers
into High or Medium Enforcement Level in the future.
Based on your internal standards and procedures, and on the required scope of the
approval (network-wide or computer-specific), you can choose to approve files in any of
the ways shown in Table 34.
Bit9, Release 7.2.2 3/18/2016 224
Chapter 8: Approving and Banning Software
Table 34: Bit9 File Approval Methods
Approval Method Software Is When to Use
Approved for
Approving by Trusted All computers (global) When you have a trusted, secure server
Directory (e.g., for software deployment) on which to
create an authorized approval directory.
Approving by Trusted Installation computer When you want to give unlimited installation
User or Group only (local) privileges to a Windows user account or all
users in a Windows or AD group. Trusted
users are allowed to install on any computer
on which they log in with their credentials.
Approving or Banning Installation computer When you want to approve all software from
by Publisher only (local), but can be a vendor for which Bit9 can confirm a valid
installed on demand by digital certificate. You also can approve or
any computer ban certificates that identify a publisher, and
this affects file state. See “Using Certificates
for Enforcement” on page 304.
Approving by Publisher Installation computer When you want to automatically approve all
Reputation (see only (local), but can be software from all publishers considered
Chapter 9, “Reputation installed on demand on trustworthy by Bit9 Software Reputation
Approval Rules”) any computer Service (SRS).
Approving by Updater Installation computer When you want to permit installation of
only (local), but can be application updates as they become
installed on demand on available for download via specified
any computer application update programs.
Automatic Local Installation computer When you want to locally approve
Approval on only (local) unapproved files found while in Low
Enforcement Level enforcement or higher when you move the
Change computer from a less secure Enforcement
Level to either Medium or High.
Moving Computers to Installation computer When you want to permit users on computers
Local Approval Mode only (local) in High Enforcement policies to install
software. Local approval occurs when a user
installs an unapproved file while in this mode.
Locally Approving All Installation computer When you want to locally approve all existing
Unapproved Files on a only (local) unapproved files on a specific computer.
Computer
Locally Approving Installation computer When you want to select specific files on a
Individual Files only (local) computer for local approval. You can locally
approve files, or remove local approval.
File Approval Rule Approved for all When you want to ensure that a known-good
computers or those in application can run on any computer,
selected policies approve it by hash.
Approving by File Approved for all When you want to automatically approve (by
Reputation (see computers or those in hash) all software that Bit9 SRS considers
Chapter 9, “Reputation selected policies trustworthy.
Approval Rules”)
Approving by Event Varies by rule When you want to automatically approve a
Rule (see Chapter 16, file, either locally or globally, when it is
“Event Rules”) included in a reported event.
Bit9, Release 7.2.2 3/18/2016 225
Using the Bit9 Security Platform
Platform Considerations for Rule Specifications
Many Bit9 Security Platform rules involve specification of a file name and/or path, or
other manually entered information such as a user, group, or computer name. On both Mac
and Windows computers, file names, paths, and user names in rules normally are not case
sensitive. On Linux computers, file and user names in rules normally are case sensitive;
for example, if you create a rule to ban /temp/myfile.exe, it will not block the files
MyFile.exe or /TEMP/myfile.exe. There are two additional factors to consider in
determining how case sensitivity works for rule parameters:
• Regardless of the general case-sensitivity rule for an operating system, it is actually
the file system that determines case sensitivity. If a case-sensitive file system is
attached to a computer whose standard file system is not case-sensitive, Bit9 rules
will be case sensitive, and vice versa. Keep this in mind when you connect an external
drive or mount a network file system to a Bit9-managed computer.
• The case of text entered in rule fields is preserved even if it is not relevant in its
current use. This might be significant if you copy information to a place in which it
applies to a different platform.
When you enter a path, be sure to use the correct directory delimiters for the platform it
applies to, and to use only characters and formats legal for paths in the chosen platform.
The Bit9 Server does not convert paths between platforms (e.g., ‘\’ to ‘/’), although it will
display a warning in some cases if the delimiter is known to be a mismatch for the
platform.
What are Bit9 Software Bans?
Bit9 file bans are rules that block specific files from executing on computers running the
Bit9 Agent, based on the agent Enforcement Level (see Table 35). You can ban files
reported by your Bit9 Agents in the course of day-to-day operations, and you also can
preemptively ban files not yet seen on your computers but for which you have obtained
information from third-party sources. Bit9 supports bans by file name or hash. Bans can
affect all agents running in Control mode or be targeted to computers in selected policies
only. You also can configure Bit9 to terminate processes already running when you ban
their file image.
As the table shows, file bans do not prevent software from running on computers
operating in Visibility mode. However, even in Visibility, a ban will produce an event that
you can use to monitor how often the banned file is run. Banning undesirable files while in
Visibility mode also helps you prepare for a transition into full Control mode in the future.
Table 35: How File Bans affect File Execution, by Enforcement Level
Policy Settings Enforcement Levels
Active None None Low Medium High
Bans (Agent Disabled) (Visibility Only)
Banned files (by Off/Permit Permit & Report Block Block Block
hash or name)
Bit9, Release 7.2.2 3/18/2016 226
Chapter 8: Approving and Banning Software
When you ban specific files by name or hash, the bans appear as rules on the Software
Rules page Files tab.
One fundamental decision about how you ban a file is whether you ban it by name or by
hash. Table 36 describes the differences between the two.
Table 36: Name vs. Hash Bans
Ban Type Description
File Name Ban Block execution of the named file everywhere (if you enter only the
file name) or at specified locations (if you enter a path), and on all
computers or computers in selected policies. File name bans do not
change the Global State of a file, but assure that all instances of
files by the specified name are locally banned wherever they
appear.
Be careful not to ban a file required for system or application
operation, especially when you specify paths using the (*) wildcard
character.
As a precaution, you can execute file-name bans in Report-Only
state to test the effects of the ban. Ban (Report Only) bans remain
unenforced until you change them to a blocking Ban.
When you search by state for a file that is banned by both name
and by hash, the file appears in the list of files in the Banned state
but not in files with Local State Details of Banned by Name.
Platform Note: Each file name ban is specific to one platform only.
If you enter a path, be sure to use the correct directory delimiters,
and to use only characters and formats legal for paths in the chosen
platform.
Hash Ban Block execution of the specified hash in any location on all
computers or on computers in selected policies. Hash bans are not
platform-specific.
Although you can copy and paste hashes from external sources, it
is easier to ban hashes discovered by an agent directly from
console pages that list files. You can create a Ban directly from
most console pages that show a hash. Bans initiated from these
pages automatically direct you to the Add File Rule page, fill in the
hash for you, set the Type as Ban, and allow you to modify other
ban properties before creating the ban.
File Ban Options
In addition to bans applied directly to specific files to prevent future execution, Bit9
provides many other methods and options. The following list summarizes options for
banning software:
• When you want to prevent certain software from running on all computers or all
computers in selected policies, create a File Ban rule for each file, which blocks it on
all computers running in Control mode (or if you are running in High Enforcement,
simply do not approve it). See “File-Specific Rules: Approvals and Bans” on page 266
for details on how to create these bans.
• When you have a list of hashes for unwanted files you want to ban, you can create
bans for the entire list in a single operation. See “Approving or Banning Lists of Files”
on page 277 for details on how to create these bans.
Bit9, Release 7.2.2 3/18/2016 227
Using the Bit9 Security Platform
• When you want to ban all files from a particular publisher, ban the publisher. See
“Approving or Banning by Publisher” on page 236 for more details. You can further
fine-tune publisher bans by banning a specific certificate from a publisher. See “Using
Certificates for Enforcement” on page 304 for more details.
• When you have a special need for a rule to block or allow installation or execution of
files in particular locations, or by particular users or processes, create a Custom Rule
that blocks execution – this is not a ban but can act like a ban when conditions match
its criteria. See Chapter 12, “Custom Software Rules,” for more details.
• When you want to ban currently running processes with banned images in addition to
future attempts to execute a file, configure Policies to do so. See “Enabling Bans to
Stop Running Processes” on page 279 for more details.
• When you want to ban files when they are referenced in certain events, including
malware reports from external notifications, create an Event Rule. See Chapter 16,
“Event Rules,” for more details.
Approving by Trusted Directory
If your organization uses software deployment tools, or if you want to dedicate a computer
for software approval, you can use a trusted directory to automatically approve software
during regular roll-outs. Trusted directory approval easily integrates with existing
software deployment processes. All software in the specified trusted directory of your
deployment server is automatically approved. The level of approval provided by a trusted
directory depends upon the platform on which it is located.
Bit9 has tested and fully supports trusted directory approval with common deployment
technologies. Please contact Bit9 Technical Support to determine whether your
deployment method is supported and for guidance on any special considerations for
integrating it with the Bit9 Security Platform.
Trusted Directory approvals are not sent to agents immediately upon activation of the
directory or addition of files to it. There are three conditions that cause a trusted directory
file approval to be sent to endpoints:
• If the Bit9 Server has a record of a file being blocked on any endpoint and that file is
later approved by trusted directory, the server begins sending the approvals of the file
to agents immediately.
• If a user attempts to execute an instance of a trusted-directory-approved file on a
computer connected to the Bit9 Server, the server will allow the agent to run the file
immediately, and also will begin sending the approval to other agents.
• If the trusted-directory-approved file is identified as an installer, the Bit9 Server
begins sending the approval of the file to agents immediately.
Even if a file is approved by trusted directory and not blocked by another rule, until its
approval is sent to agents because of one of the cases above, instances of the file may be
locally unapproved and may block if the agent computer is disconnected from the server
before the approval is distributed.
Bit9, Release 7.2.2 3/18/2016 228
Chapter 8: Approving and Banning Software
Note
Removable media should not be used for trusted directories. If a removable
device is disconnected and then reconnected, it is not rescanned, and so any
new content is unprocessed and untrusted. You would have to disable and re-
enable the trusted directory to trust the new content. Configure trusted
directories on permanently attached fixed media so that the agent can monitor
modifications and additions, and can process any new content.
Windows Trusted Directories
On Windows computers, files found in a trusted directory (and any of its subfolders) are
themselves approved.
Archives and Installers in Trusted Directories
Archives and installers are file types that can generate other files. It can be convenient to
put both types of files in a trusted directory to make file approvals more efficient, but note
that they are treated differently:
• Archives – Bit9 recognizes the following Windows formats as archives: 7Zip, BZip2,
CAB, GZip, ISCab, ISO, MSCompress, RAR, ZIP and TAR.
In a trusted directory, archive files are analyzed by Bit9 to determine what files they
will write when expanded. The files that will be written by the archive file are globally
approved and added to the File Catalog, even if there are no instances of them yet.
They are not, however added to the Files on Computers inventory until the archive is
expanded on some computer. The top-level archive file (e.g., myfiles.ZIP) is not
added to the File Catalog.
• Installers – Bit9 recognizes these common Windows formats as installers: NullSoft,
Wise, InstallShield, and MSI. You also can manually mark files as installers.
In a trusted directory, an installer file is globally approved and added to the File
Catalog. If the system hosting the trusted directory is running an agent, the installer is
also added to the Files on Computers list. Installer files are not analyzed to determine
the files they will write when run, nor are the files an installer will write added to the
File Catalog or Files on Computers list until the installer is actually run. Instances of
files written by an installer are locally approved; these files are not globally approved
in the File Catalog.
Mac and Linux Trusted Directories
On Mac and Linux computers, top-level files found in a trusted directory (and any of its
subfolders) are approved, but their contents are not analyzed or approved. For example,
files that an installer would install or files that could be extracted from an archive file are
neither analyzed nor approved when their top-level file is placed in a trusted directory.
However, on Mac computers, if a PKG file is placed in a trusted directory, it becomes an
approved installer. This means that even though the PKG file was not analyzed, anything
written from the PKG by the installer process will be approved.
For both Mac and Linux trusted directories, you can accomplish global approval of the
files for an application or archive by expanding or extracting the package so that the files it
would install or extract are actually in the trusted directory.
Bit9, Release 7.2.2 3/18/2016 229
Using the Bit9 Security Platform
Creating a Trusted Directory
Trusted directories must be on a computer with the Bit9 Agent installed. From the Bit9
Console, you specify the deployment server name and the directory to trust on that server.
To use a trusted directory to automatically approve software for deployment:
1. If you haven’t already done so, install the Bit9 Agent on the deployment server. Wait
for the server’s files to complete initialization. You can monitor initialization status of
the deployment server on the Computers or Computer Details page (see “Viewing
Complete Details for One Computer” on page 132).
2. On the console menu, choose Rules > Software Rules. The Software Rules page
appears. The default tab for this page is Updaters.
3. Click the Directories tab. The table of Trusted Directories appears:
4. Click the Add Trusted Directory button. The Add Trusted Directory page appears:
5. Enter information about the deployment server and the status of the trusted directory.
The table below shows the trusted directory fields and their possible values.
Bit9, Release 7.2.2 3/18/2016 230
Chapter 8: Approving and Banning Software
Table 37: Trusted Directory Parameters
Field Description
Name Name used to identify the automatic approval instance in the
Trusted Directories table. This can be any text.
Computer Agent-managed computer that is or will be your software
deployment server. This name should match the computer as it
appears on the Computers page. For computers in domains, this
should include both the domain and the computer name, in one of
the following formats:
• DOMAIN_NAME\computer_name (Windows only)
• computer_name.domain.extension (all platforms)
Note: If you edit the computer name for an existing Trusted
Directory and the Bit9 Server has seen multiple computers by the
new name, trusted directories are created for each one.
Directory Deployment directory for the deployment server. Depending on the
deployment technology, you may need to separately specify more
than one deployment directory. For example, Microsoft WSUS
requires the following directories (substitute actual drive letters):
C:\WSUS\WsusContent\
C:\Program Files\Update Services\Selfupdate\
Note: Use of removable drives for trusted directories is not
recommended. Removable drives are not re-scanned when
removed and reattached, so new software might not be trusted.
Platform Note: When you enter a path, be sure to use the correct
directory delimiters, and to use only characters and formats legal for
paths in the chosen platform. The Bit9 Server does not convert
paths between platforms (e.g., ‘\’ to ‘/’). Also, keep in mind that Linux
files and paths normally are case sensitive.
Description Optional additional description of this trusted directory.
Status Select one of the following:
Enabled – Software present in the trusted directory on the
deployment server will be approved for installation on all computers.
Disabled – Software present in the trusted directory on the
deployment server will not be approved for other computers.
Software installed from this directory will be treated according to the
settings of the policy to which the deployment server belongs.
6. Click the Save button. The approval computer and specified configuration
information appear in the Trusted Directories table.
Note
If you did not enable the trusted directory when you created it, you need
to do so before you can use it.
7. Deploy software according to your established procedures. If you want to use the
trusted directory to approve Mac or Linux applications, see “Mac and Linux Trusted
Directories” on page 229.
Bit9, Release 7.2.2 3/18/2016 231
Using the Bit9 Security Platform
When you enable a trusted directory:
• All files (including files in subfolders) actually present when the trusted directory was
enabled are globally approved, as are any files you add after you enable the trusted
directory.
• Files identified as installers in Windows trusted directories are globally approved, and
files they write are locally approved when and where they are written. Similarly,
archive files are globally approved and the files they will write when expanded are
globally approved.
• The computer on which the directory resides is configured for permanent
prioritization of updates so that any rule changes are applied to it as soon as possible.
This status can be changed on the Computer Details page.
Note
If you make an existing Windows deployment folder a trusted directory,
the Bit9 scanning process that analyzes and approves the directory’s
contents can take several hours to complete if the folder contains a large
amount of software.
Verifying Trusted Directories
There are several ways you can confirm that a trusted directory is working, and that files
in it are being approved.
To check the status of a trusted directory:
1. On the console menu, choose Rules > Software Rules, and on the Software Rules
page, click the Directories tab. The table of Trusted Directories appears, and shows
the status of each trusted directory and the number of files (of the total) analyzed so
far.
2. If you choose, you can click the View Details (file and pencil) button next to a trusted
directory to view just the details for that directory. This details page may include
additional status information.
You also can check the Events page for trusted directory-related events. There are event
subtypes that show directory creation and modification activity as well as the results of
any file analysis that occurs in the trusted directory.
To verify that the files on the deployment server are being approved, you can choose
Approved Files from the Saved Views menu on the File Catalog tab and search for one of
the files you expect to see approved. How quickly newly approved files from a trusted
directory appear in the Approved Files table depends upon the number of files in the
directory and the amount of other activity on the Bit9 Server. To update the Approved
Files table, use the Refresh Page button on the File Catalog page.
You also can add a filter to the Approved Files view to see all files approved because of
trusted directories. On the Add filter menu, choose File State Reason, and then complete
the filter by choosing is and Trusted Directory from the File State Reason menus.
Bit9, Release 7.2.2 3/18/2016 232
Chapter 8: Approving and Banning Software
Verifying Approval of Windows Packages
For Windows installers, you can verify that Bit9 recognized and approved the installer in a
trusted directory (and so will locally approve files it installs). On the File Catalog tab, the
Saved View called Trusted Packages lists installers that are globally approved because
they are in a Trusted Directory. This list also includes the Bit9 Agent installers. Files that
are not recognized as installers will not appear in this table.
In the Trusted Packages view, click the View Details button (pencil and file) next to a
package name to display its File Details page. Click the package name for a table of
associated files written by the package.
Custom Rules for Installer Access
The Bit9 Security Platform supports a Custom Rule that creates a “trusted path.” A trusted
path can be useful as a network location in which you place installers so that computers in
some or all policies can execute them.
The local state of any files written by a file in a trusted path depends upon the Execute
Action command used. If the Execute Action is Allow, an installer is allowed to write files
but those files are not locally approved by the action. If the Execute Action is Allow and
Promote, the installer can write files and those files will be locally approved (unless
already banned). In either case, the global state of any files written is unaffected by the
trusted path. See “Trusted Paths” on page 372 for more details.
Removing or Disabling Directory Trust
If you decide to remove trust from a trusted directory, you can do one of two things:
• You can disable the trusted directory so that files added after you disable it are no
longer trusted. You do this by clicking the View Details (pencil and file) button next to
its name, clicking the Disabled status radio button, and then clicking Save. Consider
this if you want to temporarily suspend installations from your deployment server.
Disabling (rather than deleting) gives you the option of re-enabling the directory at a
later time without having to reenter all of its properties.
• You can delete the directory from the Trusted Directories list by clicking the X button
next to its name. This deletes its trusted status in Bit9, not the actual folder. Delete the
folder itself if you do not want its contents on your deployment server.
Notes
• Disabling or deleting trusted directory status does not remove
approval from files that were already in the directory.
• A Trusted Directory folder that is either deleted from the computer or
inaccessible to Bit9 Agents due to network issues is listed as Enabled,
Inaccessible in the Trusted Directories table.
Bit9, Release 7.2.2 3/18/2016 233
Using the Bit9 Security Platform
Approving by Trusted User or Group
The Bit9 Security Platform supports installation privileges for users who need to install
software on their own or others’ computers when the computers are under High
Enforcement protection. You can trust individual users or specify trusted groups whose
members become trusted users.
Trusted users and users in trusted groups have full permission to install software (unless
banned) on any accessible computer that allows them to log in with their credentials.
Applications installed by a trusted user are locally approved where they are installed.
How Groups are Specified
For Mac and Linux, you specify a group by entering its name.
For Windows, you have the following choices for specifying a group:
• If AD is implemented, you can specify an AD group. You enter it by typing in the
group and domain name, or an SID.
• You can pick a built-in Windows group from a menu.
If you choose AD users or groups:
• You can specify trusted AD users or groups as long as the Bit9 Server has access to
AD information about that user or group.
• AD-based privileges are determined when a user logs in. If you change an AD group
in a way that affects Bit9 privileges, any logged-in users in that group are not affected
until the next time they log in.
If you choose a built-in Windows group, certain operating system versions may not
provide the access you expect. When running on Windows Vista and later, membership in
pre-defined security groups like Administrators requires that the application run as an
administrator. If a group definition is necessary for a rule, consider using security groups
you have defined rather than the pre-defined groups.
Creating a Trusted User or Group
To designate users who can install software on High Enforcement Level computers:
1. On the console menu, choose Rules > Software Rules and click the Users tab on the
Software Rules page. The Trusted Users or Groups view appears.
2. Click the Add Trusted User or Group button. The Add Trusted User or Group page
appears:
Bit9, Release 7.2.2 3/18/2016 234
Chapter 8: Approving and Banning Software
3. Choose the Platform from which you will choose a use or group. Some of the fields
change if you choose Mac or Linux instead of Windows.
4. If you chose Windows as the platform, enter the name of the user or group to be given
trusted privileges in one of the following ways:
- Leave User or group checked and enter a valid domain and user name in either of
these formats: DOMAIN_NAME\user_name or user_name@DOMAIN_NAME
- Leave User or group checked and enter a valid AD group name in either of these
formats:
DOMAIN_NAME\group_name or group_name@DOMAIN_NAME
- Leave User or group checked and enter a valid User or Group SID.
- Click the Pre-defined group button and choose a Windows group from the menu.
5. If you chose Mac or Linux as the platform, enter the name of the user or group to be
given trusted privileges in one of the following ways:
- Leave User selected and enter a valid user name for the platform you chose.
- Click Group and enter a valid group name for the platform you chose.
6. Click the Save button. The user or group appears in the Trusted Users table.
Bit9, Release 7.2.2 3/18/2016 235
Using the Bit9 Security Platform
Removing Trust from a User or Group
If you no longer want a user or group to have installation privileges on locked-down
computers, you can remove that user or group from the Trusted Users or Groups table.
You do this by clicking the Delete (X) button next to the entry for that user or group.
Important
• If you eliminate Bit9 trust from a user or group, that user or group
loses its trusted status almost immediately, as soon as Bit9 Agents
receive the change. This means the user is not trusted to perform new
installations. However, a process that was created when the user was
trusted remains trusted until the process exits.
• If you remove a user from an AD group that is trusted by Bit9, the
user continues to be trusted until he or she logs out.
Approving or Banning by Publisher
Platform Note
Publisher approvals and bans currently work only on Windows
computers. They have no effect on files on other platforms.
Many files are signed with a digital certificate that verifies the integrity and identity of the
file, including the name of its publisher. The Publishers tab of the Software Rules page
lists each unique publisher identified in a valid certificate for a file discovered by a Bit9
Agent. If Windows can find the digital signature on a file, the publisher should be
discovered and listed in the Bit9 Console.
Once a publisher is listed in the Bit9 Console, it may be approved, banned, or left
unapproved. Publisher approvals and bans can be applied to all computers or to computers
in specific policies. You may Acknowledge a publisher to indicate that you have seen it
and do not need to track it as closely. Acknowledging a publisher does not change its state.
Publisher state affects files differently depending upon whether you have banned or
approved the publisher:
• Bans – When you ban a publisher, any file signed by a certificate identifying that
publisher is banned.
• Approvals – When you approve a publisher, a file signed by a certificate identifying
that publisher is approved if its certificate meets additional Bit9 validation
requirements. These requirements are described in more detail in the section
“Determining Which Certificates Can Approve Files” on page 242.
Bit9, Release 7.2.2 3/18/2016 236
Chapter 8: Approving and Banning Software
Note
The Bit9 Platform also allows approval or banning of certificates
themselves. This is a more secure but more complex way to identify and
control files by identifying their source. See Chapter 10, “Managing File-
Signing Certificates,” for more details.
Publisher Approvals
You might approve files by publisher when it is not practical to approve applications using
a trusted directory and you want to permit all users to install all software from a particular
source. Applications from approved publishers are permitted to be installed and run on
computers in the policies to which the approval applies. The Global State of publisher-
approved files is changed (if necessary), but the File State is not changed (see “Global File
State” on page 217). Each instance of such files is locally approved, and therefore allowed
to run on the computer on which it is present.
Approving by publisher allows you to assure that new files from a trusted source are pre-
approved when they arrive on an agent-managed computer. It also can reduce the amount
of rule traffic sent to agents since it is not necessary to send an individual rule for each file.
There are two ways to approve a publisher:
• Manual Approval – You can choose to approve publishers that you select from the
list on the Publishers tab. Manual approval is described in this section.
• Reputation Approval – You can enable automatic approval of all publishers that
meet a particular trust threshold as reported by Bit9 SRS. Approving a publisher by
reputation has the same effect on existing files as approving it manually. In addition,
as soon as a file with a new publisher is discovered on one of your computers, the
publisher is approved if it is known to Bit9 SRS and meets the trust level you chose.
Specific instructions and considerations for reputation approval of publishers are
described in Chapter 9, “Reputation Approval Rules.”
Important
Before approving a publisher, consider all possible files that could come from
that publisher. Once the approval is added, all executables and script files from
the publisher will be locally approved. You can remove the publisher from the
Approved list, but this only affects files not yet encountered on your network
at the time of the change – there is no single operation to remove file approval
from all files already locally approved because of a publisher approval.
Publisher Bans
When you ban a publisher, agent computers in policies affected by that ban cannot run
software from that publisher. You might ban files by publisher when you know that the
publisher is a source of malicious files or applications that you simply don’t want running
in your environment. When you create a publisher ban, the local state of files from that
publisher is changed to Banned.
You can ban files by publisher even if they are invalidly signed or do not meet other
requirements for approval by publisher.
Bit9, Release 7.2.2 3/18/2016 237
Using the Bit9 Security Platform
Publisher bans are created manually through the Bit9 Console.
Important
As with approvals, consider all of the files that might be affected by a
publisher ban and be sure that a publisher ban does not inadvertently ban a file
required in your environment.
Managing Bans and Approvals from the Publishers Tab
On the Publishers tab, you can approve, ban, or remove bans and approvals from multiple
publishers at one time. Publisher state changes performed from this table apply to all
policies.
When you check more than one publisher in the table, you must perform the same state
change on them; that is, you must ban them all, approve them all, or remove the ban or
approval on all. You cannot ban some publishers and approve others in a single operation.
To approve or ban software from one or more publishers for all policies:
1. On the console menu, choose Rules > Software Rules. The Software Rules page
appears.
2. Click the Publishers tab. All publishers of validly signed software discovered on
agent-managed computers reporting to your server, plus any publishers whose
certificates you added manually, appear in the Publishers table:
3. In the table of publishers, locate the publishers you want to approve, or the publishers
you want to ban. Keep in mind that the table may be several pages long.
Bit9, Release 7.2.2 3/18/2016 238
Chapter 8: Approving and Banning Software
Note
Files from the same company can be identified as being from different
publishers, often based on minor changes in punctuation. These appear as
separate lines in the Publishers table. For example, you might see both
“Adobe Inc.” and “Adobe, Inc.” in the table. You can approve (or leave
unapproved) each instance separately. If files signed by a publisher appear
as unapproved on the Files page and you want these files approved, be
sure to approve the correct version of the publisher certificate.
4. Review the publisher(s) you are interested in approving or banning. If necessary, open
the Publisher Details page for specific publishers for more information.
5. Check the checkbox next to the name of each publisher whose state you want to
change. You can check as many names as you want on one page. Note that approval
and ban actions are applied to the currently visible page only.
6. When you have checked all the publishers (on the current page) whose state you want
to change, on the Action menu:
a. Choose Approve Publishers to approve all of the selected items.
b. Choose Ban Publishers to ban all of the selected items.
c. Choose Remove Approval or Ban to return all selected publishers to the
Unapproved state.
Bit9, Release 7.2.2 3/18/2016 239
Using the Bit9 Security Platform
Managing Bans and Approvals from the Publishers Details Page
For a single publisher, you can use the Publisher Details page to approve or ban the
publisher, or to remove an approval or ban. You also can change the policies to which an
approval or ban applies.
To approve or ban one publisher in some or all policies (Publisher Details page):
1. On the console menu, choose Rules > Software Rules. The Software Rules page
appears.
2. Click the Publishers tab. All publishers of validly signed software discovered on
agent-managed computers reporting to your server, plus any publishers whose
certificates you manually added, appear in the Publishers table.
3. From the table of publishers, locate the publisher whose state you want to modify and
click on the View Details button (pencil and file). The Publisher Details page opens.
4. In the State field, choose Approved or Banned.
5. If you choose, change the Acknowledged state to Yes. This indicates that you have
reviewed the publisher so that you can concentrate on publishers you haven’t yet
reviewed. To do this, you can filter the Publishers table using the Acknowledged field.
Acknowledging a publisher has no impact on its approval state.
6. In the Rule Applies To field, click the radio button for All policies or Selected
policies.
7. If you chose Selected policies, check the box next to each policy for which you want
the publisher approval or ban to be enabled.
8. In the Platforms field, click the radio button for All platforms or Selected platforms.
Platform Note: Publisher approvals and bans currently affect only Windows agents.
9. When you are finished configuring the approval or ban, click the Save button.
Bit9, Release 7.2.2 3/18/2016 240
Chapter 8: Approving and Banning Software
Adding Publishers
Any publisher already identified through a file on a computer running the Bit9 Agent
should appear in the Publishers table, but you might want to approve a publisher before its
files arrive on your computers. This could be the case, for example, if you distribute
software using a computer that does not run the Bit9 Agent. To address this, you can
manually add publishers to the table.
To add a publisher:
1. Open a browser and log in to the Bit9 Console on a computer with access to the file
whose publisher you want to add. It might be most convenient to do this on the
computer that has the file.
2. On the Publishers tab, click the Add Publisher button to view the Add Publisher
dialog:
3. Click the Browse button and locate an application file validly signed by the publisher.
You can browse to any validly signed, executable file and add its publisher:
4. In Windows, confirm that the file is signed by right-clicking on the file and choosing
Properties from the menu. If there is a Digital Signatures tab on the Properties
window, the file is signed and you can examine its credentials.
5. Double-click the filename to enter it into the File Name field.
6. Click the Save button. Publisher information is extracted and the publisher is added to
the table, initially in the Unapproved state.
7. If you want to approve or ban this new publisher for all policies, check the box next to
its new entry in the Publisher table and choose Approve Publishers or Ban
Publishers from the Action menu. The publisher is approved, and if you have the
table grouped by State, the publisher moves into the appropriate State section. Now, as
soon as a file from this publisher appears on one of your agent-managed computers, it
will be handled as you instructed.
You also can approve or ban the publisher by policy from the Publisher Details page.
Note
When you add a publisher manually, the Bit9 Server creates a temporary
copy of the file you identified and then deletes it after the publisher has
been added. If an agent is running on the server computer, the file will
appear in the File Catalog, but will have a prevalence of zero.
Bit9, Release 7.2.2 3/18/2016 241
Using the Bit9 Security Platform
Removing Publisher Approvals
To change an approved publisher to unapproved, go to the Publisher tab on the Software
Rules page, check the box next to its name and choose Remove Publisher Approval on
the Action menu. This simply removes approval; it does not ban the publisher. You also
can remove approval using the Publisher Details page.
Any computers that have installed or run software from this publisher while it was
approved continue to be able to run the software. All existing instances of software from
an approved publisher are locally approved, and the local approval is not removed by the
change in publisher status on the Bit9 Server.
Removing Publisher Bans
To change a banned publisher to unapproved, go to the Publisher tab on the Software
Rules page, check the box next to its name and choose Remove Publisher Approval or
Ban on the Action menu. This simply removes the ban; it does not approve the publisher.
You also can remove the ban by choosing Unapproved in the State menu on the Publisher
Details page.
When a publisher ban is removed, the files from that publisher revert to whatever their
state would have been without the publisher ban.
Finding All Files from a Publisher
On the Publishers tab of Software Rules, you can find all instances of files on your
computers that are identified as being from a specified publisher. You do this by clicking
the Find Files button next to the publisher name. You also can get this list using the
Related Views menu on the Publisher Details page.
Determining Which Certificates Can Approve Files
Publisher identification and approval of files by publisher approval are both based on
digitial certificates. If you are unfamiliar with certificates, the following web sites may
provide useful background:
http://msdn.microsoft.com/en-us/library/ms537361(v=vs.85).aspx
https://sites.google.com/site/ddmwsst/digital-certificates
It is important to distinguish between approval of a publisher and approval of a file
identified as being from that publisher. You can approve any publisher that appears on the
Publishers tab of the Software Rules page. A publisher appears in this list if a file had a
certificate identifying the publisher and the signature was considered valid by Windows.
However, a file identified as being from this publisher can be approved by publisher only
if all certificates in the certificate chain for that file are considered valid by Windows. For
example, current root certificates must be installed for a certificate to be accepted.
Bit9, Release 7.2.2 3/18/2016 242
Chapter 8: Approving and Banning Software
Note
Microsoft security bulletin MS13-098 describes a flaw in the Authenticode
signature verification that could allow remote code execution. In response,
Microsoft announced availability of an update for all supported releases of
Windows to change how signatures are verified for binaries signed with the
Windows Authenticode signature format. If this change is enabled, Windows
Authenticode signature verification will no longer allow extraneous
information in the WIN_CERTIFICATE structure, and Windows will no
longer recognize non-compliant binaries as signed. Activation of this new
behavior could cause files previously approved by publisher to block on Bit9-
managed systems.
The change is included with Security Bulletin MS13-098, but (as of July
2014) will only be enabled on an opt-in basis. However, Microsoft states that
it may make this a default behavior in a future release of Microsoft Windows.
See https://technet.microsoft.com/library/security/2915720 for more
information on this change.
All certificates in the chain for a file must also meet additional Bit9 requirements. These
settings are configurable on the Advanced Options tab of the System Configuration page.
Keep the following in mind about these certificate settings:
• It is best to set certificate configuration options before generating the agent installation
packages (i.e., as soon as possible after installing Bit9 Server). This assures that all
agents, including those disconnected from the server, will handle certificates as you
want them to. In addition, changing certificate settings after the agent is installed
requires re-evaluation of certficates to occur on each agent. Having these settings
correct before deploying the agent avoids a significant amount of processing.
• Changing any of the configurable certificate settings does not remove local approval
of files whose certificates met the previous settings and were approved by publisher.
• Changing certificate settings may affect the tracking and inventory of Microsoft
Support Files. See “Changes that Affect OS Inventory Tracking” on page 200.
To view and change configurable certificate approval options:
1. On the console menu, choose Administration > System Configuration.
2. On the System Configuration page, click Advanced Options on the menu. The
Advanced Options Configuration page appears, with the Certificate Options panel at
the bottom.
Bit9, Release 7.2.2 3/18/2016 243
Using the Bit9 Security Platform
3. At the bottom of the page, click the Edit button.
4. Expired Certificates: In the Certificate Options panel, use of expired certificates is
enabled by default. See “Approval with Expired Certificates” on page 244 for
information that may assist you in configuring this option:
a. To disable the use of expired certificates, un-check the Expired Certificates
checkbox.
b. To re-enable use of expired certificates after it has been disabled, check the box.
5. Exclude Publisher Approvals With These Certificate Algorithms: Review the
currently checked boxes in this field. See “Excluding Certificate Algorithms” on page
245 for information that may assist you in configuring this option.
a. To prevent publisher approvals of files signed by certificates with a certain
algorithm, check the box next to the algorithm name.
b. To allow publisher approvals of files signed by a certificates with a certain
algorithm,
un-check the box next to the algorithm name.
6. Minimum Certificate Key Size for Approval: To change the minimum certificate
key length required for a file to be approved by publisher, choose a new value from
the menu. See “Minimum Key Size” on page 245 for information that may assist you
in configuring this option.
7. Digital Countersignatures: To require a countersignature for the digital signature of
each certificate, check the Require countersignature box. If you do not want to require
a countersignature, un-check the box. See “Countersignature Options” on page 245 for
information that may assist you in configuring this option.
8. Initial/Background Revocation Check: Two separate settings control checks for
certificate revocation: initial, which controls the revocation check when a file is first
discovered, and background, which controls ongoing checks that occur (if enabled)
every 24 hours. See “Revocation Checks” on page 245 for information about these
settings.
9. If you changed any settings, click the Update button at the bottom of the page and in
the Confirm Server Setting Change dialog, click Yes to save your changes.
Approval with Expired Certificates
By default, the Bit9 Security Platform allows the use of expired certificates whose
(verifiable) timestamp is within the certificate validity period to approve files by
publisher. If the timestamp is missing, invalid, or is before or after the certificate validity
period, then the software cannot be approved by publisher.
You can disable approval by expired certificates that would otherwise be trusted by the
Bit9 Security Platform. This provides extra security, but can prevent approval of
legitimate files whose valid certificate is now out of date.
When you disable Allow approval of software with expired certificates, all publishers are
re-evaluated. However, if a file was locally approved by a publisher with an expired
certificate when this was allowed, it remains locally approved when the setting is disabled.
The Expired Certificates setting has no effect on bans of publishers, so you can ban files
by publisher even if they have an invalid signature or an expired certificate.
Bit9, Release 7.2.2 3/18/2016 244
Chapter 8: Approving and Banning Software
Important
It is especially important to set the expired certificate option before generating
installation packages for agents that will be primarily or permanently
disconnected from the server. This assures that disconnected agents will
handle expired certificates as you want them to.
Excluding Certificate Algorithms
With the Exclude Publisher Approvals With These Certificate Algorithms option, you can
disallow publisher-based approval of files whose certificates use certain algorithms. If an
algorithm box is checked, files whose certificates use that algorithm cannot be approved
by publisher. If not checked, a certificate using that algorithm may be used to approve files
by publisher. The choices are: MD2RSA, MD5RSA, SHA1RSA, and SHA256RSA. The
default for new Parity installations beginning with 7.0.1 Patch 11 is to allow certificates
with any of the listed algorithms to be used for approvals. Upgrades and patches from
previous releases also allow certificates with any of the listed algorithms to be used for
approvals unless the setting was modified through the console before the upgrade.
Minimum Key Size
The Minimum Certificate Key Size for Approval option allows you to specify a minimum
key length for a certificate to be used for file approval. Choices range from 512 to 4096.
Certificates whose key size is greater than or equal to the chosen value may be used to
approve files. Certificates whose key size is smaller than the chosen value may not be used
for file approval. The default value for new Parity installations beginning with 7.0.1 Patch
11 is 512. Upgrades and patches from previous releases also use this value unless the
setting was modified through the console before the upgrade.
Countersignature Options
You can choose to require that the digital signature for a certificate is countersigned in
order for Bit9 to approve a signed file by publisher. This can provide greater security
against manipulation of time stamps on a signature. By default, the box is not checked
(i.e., no countersignature is required). If the box is checked, certificates that are not
countersigned are not considered valid for use in approval by publisher.
Note the following additional details of countersignature handling:
• If the box is unchecked, signatures lacking a countersigner are only valid for the life of
the signing certificate.
• Regardless of this setting, if a countersignature is present, it must be valid for the
digital signature to be considered valid.
Revocation Checks
There are two settings that control if and how the agent checks to see whether a file’s
certificate has been revoked:
• Initial Revocation Check – This determines whether, and if so, how a certificate
revocation check is done when a file is initially discovered on an agent.
• Background Revocation Check – This determines whether, and if so, how a
certificate revocation check is done in the background every 24 hours.
Bit9, Release 7.2.2 3/18/2016 245
Using the Bit9 Security Platform
For each of the revocation settings, there are three possible values:
• Network – If revocation information is not locally available then use the network to
retrieve the revocation status of a certificate.
• Cache – Use locally available revocation status information when performing
certificate revocation (the network will not be used).
• None – Do not perform certificate revocation checking.
Consider your agent deployment scenario when setting these values since they can impact
agent performance. For example, if you have offline agents, you might want to avoid using
the Network option, especially for the Initial Revocation Check. Also keep in mind that
the daily revocation check is performed in the background, and is less likely to have a
negative impact on agent performance, whereas the initial revocation check setting may
have a noticeable effect on agent performance.
Note
Regardless of whether agent-based certificate revocation checks are enabled,
the Bit9 Server validates certificates in its inventory on a recurring basis to
make sure that they have not been revoked. This validation generally occurs
on a weekly basis and involves downloading certificate revocation lists
(CRLs) from registration authorities or making Online Certificate Status
Protocol (OCSP) calls to OCSP responders. If you are monitoring network
traffic, keep in mind that these downloads might involve a variety of sites in a
variety of countries.
Server-based validation checks are provided to inform administrators when
the status a certificate changes, but they do not affect enforcement of rules.
Enable agent-based revocation checks if you want revocations to affect rule
behavior.
Approving by Updater
Updater Approval Rules permit users of computers under High Enforcement protection to
install application updates from approved sources as they become available for download.
You can approve updater programs for commonly used enterprise applications, including
anti-virus, anti-spyware, personal firewall, and desktop productivity programs. All
computers can run approved updaters, but applications installed by these updaters via the
Web are locally approved by the Bit9 Agent for use on the installation computer only.
Platform Note: Updaters are platform-specific. Most of the updaters are disabled by
default but can be enabled. Prior to version 7.2.1, the built-in updaters for Mac and Linux
were not listed but were enabled automatically. They are now listed as separate updaters
and disabled by default to allow greater control of your environment. The Mac App Store
Downloads is one of the few updaters enabled by default, but you may disable it.
The standard Updaters tab lists three types of “updaters”:
• Updaters for a specific product or product family (such as "Google Chrome”).
• Special purpose items, such as an “updater” that allows writing of files from software
distribution systems (e.g., "Microsoft SCCM").
Bit9, Release 7.2.2 3/18/2016 246
Chapter 8: Approving and Banning Software
• Some “updaters” are actually delivery mechanisms for special Bit9 functionality. For
example, there are “updaters” that are sets of tamper protection rules for the Bit9
Server and the Carbon Black sensor, respectively. You can enable them for extra
protection or disable them if they interfere with activities you need to perform on the
server or an endpoint.
Keep in mind that enabling a product-specific updater approves only the upgrade
procedure for that product, not the application's full installation package.
As new applications or new application versions are introduced, and old products or
versions become obsolete, the list of updaters you need may change. The list of available
updaters is refreshed in the following ways:
• When you install a new version of the Bit9 Security Platform, the updaters list is
refreshed to add any new updaters, delete any obsolete updaters, and make any
necessary modifications to existing updaters.
• To keep your updaters current, you can allow automatic updating of your updaters by
Bit9 SRS (enabled by default when Bit9 SRS is enabled).
• For update programs currently not supported, you can contact Bit9 to request an
addition to the list. If approved and made available, the new updater can be manually
added to your Bit9 Server or downloaded automatically through the Bit9 SRS.
Notes
To avoid unwanted file blocking, before you install any Bit9 Agents, it is best
to enable any supported updaters for any applications your organization runs.
If an updater that is not enabled attempts to modify files, and this results in the
application being blocked, you can use global or local approval methods to
manually approve the blocked files.
You can view the complete list of updaters available on your server by opening the
Software Rules Updaters page on the console. In addition to supported v7.2.2 updaters,
this page might show a manually added updater or, if you have upgraded from a previous
version of Bit9 (Parity), older updaters you have enabled in the past.
Table 38 provides information about updaters whose names might not make their purpose
obvious or that require special implementation notes. If you do not have access to the Bit9
Console and need a complete list of supported updaters, contact Bit9 Technical Support.
Table 38: Updater Notes
Updater Platform Description
Note: This table describes only updaters requiring addition explanation. For a complete
list of updaters, see the Software Rules/Updaters page in your console.
Adobe Application Windows Allows updates of products managed by the Adobe
Manager Application Manager.
Adobe Products Not Windows Allows automatic approval of updates to certain
Listed Adobe products for which a specific Bit9 updater is
not shown.
Bit9, Release 7.2.2 3/18/2016 247
Using the Bit9 Security Platform
Updater Platform Description
Allow Printer Windows Allows a print server to automatically install a
Installations printer driver not currently on an agent computer
(Windows 2003 and later). This updater should not
be enabled as a means to allow installation of
drivers for locally attached printers.
Bit9 Server Tamper Windows This “updater” is actually a set of rules to protect
Protection the Bit9 Server from tampering. It is disabled by
default, but enabling it is recommended for extra
protection. It may be disabled later if necessary for
troubleshooting purposes.
Carbon Black Mac Allows updates to the Carbon Black sensor on
endpoints running OS X.
Carbon Black Tamper Windows This “updater” is actually a set of rules to protect
Protection the Carbon Black sensor from tampering. If you
have both the Bit9 Agent and the Carbon Black
sensor installed on endpoints, enabling this
updater provides extra protection.
CSC.exe Temporary Windows This updater significantly reduces the number of
Files - Do Not Report new file reports on the server when the Microsoft
Visual C# Compiler (CSC.exe) creates or modifies
DLLs in locations dedicated to temporary files. You
may still approve or ban files at these locations
when this “updater” is enabled, and you can
disable it if you prefer to see all temporary file traffic
from this process.
Java Windows Allows updates to the Java Virtual Machine and
updates that install or update add-ons (search bars
or third-party applications, etc.) included in some
versions of Java. This is equivalent to the Java and
Bundled Software updater from previous releases.
Mac System Updates Mac Allows updates to the OS X operating system.
Note: In pre-7.2.1 releases, Mac System
Updates were automatically allowed and there
was no updater listed. You can now control
whether these updates are allowed.
Microsoft .NET Windows Allows the .NET just-in-time compiler to run. It
Framework must be enabled if you run any applications that
require.NET.
Although Windows Update provides updates
for both Windows Defender and Microsoft
.NET, successful installation of updates for either
of these products requires that you trust their
specific updater in addition to Windows Update.
Microsoft Office 2013 Windows Allows updates based on Microsoft’s Click-to-Run
streaming technology. If you used the MSI installer
for Office and did not enable Click-to-Run, Office
updates will be provided by Windows Update and
this updater does not need to be enabled.
Bit9, Release 7.2.2 3/18/2016 248
Chapter 8: Approving and Banning Software
Updater Platform Description
Red Hat Prelinking Linux Bit9 recommends disabling Prelinking on RedHat
and CentOS computers before installing agents.
Prelinking has negative impacts on performance
and Bit9 features (see the Release Notes).
However, if you must enable Prelinking on your
RedHat and CentOS systems, enable the RedHat
Prelinking updater before installing agents.
Red Hat Software Linux Allows automatic updates to supported RedHat
Update and CentOS operating systems.
Symantec Endpoint Mac Enable the Symantec Endpoint Protection for
Protection for Mac Mac updater if SEP is run in your environment. It
allows SEP updates and improves performance on
file operations. Use the SEP Auto Protect
Preferences Pane to configure SEP to include the
following endpoint SafeZone:
/Library/Application Support/com.bit9.Agent
Ubuntu Software Linux Allows automatic updates to supported Ubuntu
Update operating systems.
Windows 8 and Server Windows Allows updates for these platforms on pre-7.0.1-
2012 Updates Patch 11 agents. These updates are enabled
automatically on all 7.2.0, 7.2.1 and 7.2.2 agents,
and for 7.0.1, on Patch 11 agents and later.
Windows Defender Windows Although Windows Update provides updates
for both Windows Defender and Microsoft
.NET, successful installation of updates for either
of these products requires that you trust their
specific updater in addition to Windows Update.
Windows Update (for Windows This updater allows Windows Updates to run on
pre-6.0.2 agents) pre-6.0.2 agents. Windows Updates are enabled
by default for v6.0.2 and later agents.
Windows Update Windows This updater significantly reduces the number of
Temporary Files - Do new file reports on the server when Windows
Not Report updates are applied. Since the files not reported
are in temporary locations and supplied by
Microsoft, they should not be of interest for tracking
or investigation. You may still approve or ban files
at these locations when this “updater” is enabled,
and you can disable it if you prefer to see all
updater file traffic.
Bit9, Release 7.2.2 3/18/2016 249
Using the Bit9 Security Platform
To specify automatic approval of software installed by application updaters:
1. In the console menu, choose Rules > Software Rules. The Software Rules page
appears.
2. Click the Updaters tab. A table of updater programs for various applications appears,
grouped by default according to whether they are enabled:
3. Check the box on the far left of the row for any currently disabled updaters you want
to enable, and then choose Enable Updaters on the Action menu. The updaters are
enabled and, if you have the default grouping, moved into the Enabled: Yes section.
Computers running the Bit9 Agent can now install software using the automatic
updaters for these applications.
Note
Some software manufacturers include multiple products in the same
product family. Verify that the updater you select corresponds to the
correct product and version for your application.
4. If you would like Bit9 SRS to keep your updater list current with updater changes,
additions, and deletions, leave the “updater updates” option enabled. See “Allowing or
Disabling Automatic Updater Updates” on page 251.
5. If an updater you want to include does not appear in the table, you can contact Bit9
Technical Support to submit a request for a new updater. See “Adding an Updater” on
page 251 for more information on adding an updater.
6. To disable updaters, check the box next to the Name of each updater you want to
disable and then choose Disable Updaters on the Action menu.
Bit9, Release 7.2.2 3/18/2016 250
Chapter 8: Approving and Banning Software
Allowing or Disabling Automatic Updater Updates
Changes in the products or product versions from software providers might change the list
of updaters you need. Bit9 tracks changes to the updaters for supported products as well
as the arrival of new products with their own updaters. When you install a new version of
the Bit9 Security Platform, the updater list is modified to reflect these changes. However,
you might need to have the updater list refreshed between releases.
By allowing Bit9 SRS to maintain the updater list, you can get new and modified updaters
as soon as they become available from Bit9. Enabling Bit9 SRS updates also means that
obsolete updaters are deleted from the updater list. In addition to keeping your updater list
current, automatic updates eliminate much of the need for manually updating the updaters
on the list. Note that this feature is enabled by default if you have Bit9 SRS enabled.
To enable or disable automatic updating of updaters by Bit9 SRS:
1. On the console menu, choose Administration > System Configuration.
2. On the System Configuration page, click Advanced Options on the menu. The
Advanced Options Configuration page appears, with the Software Rules Options
panel at the bottom.
3. At the bottom of the page, click the Edit button.
4. In the Software Rule Options panel, the Bit9 SRS updater option is enabled by default:
a. If you do not want Bit9 SRS to keep your updaters current, un-check the
Automatically update application updaters from Bit9 SRS box and then click the
Update button at the bottom of the page.
b. If you want to re-enable automatic updates from Bit9 SRS after they have been
disabled, check the box and click the Update button.
5. In the Confirm Server Setting Change dialog, click Yes to save your changes.
Adding an Updater
If you need an application or software distibution updater not in the current Updaters
table, you can submit a new updater request to Bit9 Technical Support. If the request is
accepted, the new updater can be delivered in one of two ways:
• If you have enabled Bit9 SRS updates for your updaters, the new updater can be
automatically installed on your Bit9 Server when it is ready.
• The new updater may be supplied to you by Bit9 as an update file.
To install a new updater from a Bit9-supplied file:
1. Download the updater file according to your support engineer’s instructions and put it
in a location accessible to your Bit9 Server.
2. On the console menu, choose Rules > Software Rules and then click the Updater tab
3. Click the Add Updater button. The Add Updater page appears:
Bit9, Release 7.2.2 3/18/2016 251
Using the Bit9 Security Platform
4. Click the Browse button, locate the new updater, and click Open on the file chooser.
The file pathname appears in the File name box.
5. Click the Save button. The new updater is installed but not enabled.
6. To enable the new updater, check the box to the left of its name and then choose
Enable Updaters on the Action menu. The updater moves into the Enabled: Yes
section and users can now install software using the updater for this application.
Updater History
Viewing the history of an updater can show whether it is current and when any
modifications were made to it. For example, the Date Created field in the history might
suggest that Bit9 SRS added a new updater.
To view an updater’s history:
• On the Updaters tab, click the View History button next to the name of the updater.
Click the Return button to go back to the full list of updaters.
The history page includes the following information about the updater:
• Updater Name
• Platform
• Enabled (Yes/No)
• Updater Version number
• Date Created (on this Bit9 Server)
• Created by (on this Bit9 Server)
• A history of any modifications to the updater
Using the Related Views menu of the Updater History, you can see which agent-managed
computers have the latest rule for this updater.
Locally Approving Files
When the Bit9 Agent is installed on a computer for the first time, the computer goes
through an initialization process during which all files present on that computer are locally
approved unless they are already globally approved or banned. This means that they are
allowed to run on that computer, regardless of its Enforcement Level. Local approval has
no effect on the global state of the files, however. By locally approving files present
during agent initialization, you can set up a computer with the files it needs to run, saving
global decisions about these files for a later time when you have used the Bit9 Security
Platform to collect more information about the files and computers on your network.
Bit9, Release 7.2.2 3/18/2016 252
Chapter 8: Approving and Banning Software
Files that appear on a computer after Bit9 Agent initialization, if not explicitly banned or
approved, are assigned Unapproved state. Unapproved files are allowed to run on
computers running in Low Enforcement and (with user intervention) Medium
Enforcement, but they are not allowed to run on computers in High Enforcement.
You might want a particular computer to be able to run a new application without
approving it for any other computers on your network. You also might want to change the
state of a file from Unapproved to Locally Approved on one or more computers before
putting those computers into High Enforcement. To accomplish tasks like these, the Bit9
Security Platform offers the following options:
• A per-policy ability to make certain unapproved files Locally Approved when a
computer makes a transition to a more secure Enforcement Level
• Local approval of individual files on a specific computer
• Local approval of all unapproved files on a specific computer
• Temporary reassignment of a computer in High or Medium enforcement to the Local
Approval policy, during which any files that are installed are locally approved
• Designation of files as installers even when Bit9 analysis did not identify them as
such, and vice versa; local approval of an installer also locally approves all of the files
it installs
Note
• You cannot use any of these methods to locally approve a file that
has been globally banned or that is banned by policy on the
computer with the file. You also cannot remove local approval for
a file that has been globally approved or that is approved by
policy on the computer with the file.
• Certain approval methods, such as approving a publisher, make all
instances of a file locally approved. These are not discussed in this
section. See “Approving or Banning by Publisher” on page 236
for details of how publisher approvals affect file state.
• You must have full Suite licenses (Visibility and Control) to be
able to reassign a computer to Local Approval policy; sites with
only Visibility licenses cannot perform the reassignment.
Automatic Local Approval on Enforcement Level Change
Bit9 security policies have an Advanced Setting, enabled by default, that causes
unapproved files discovered while Bit9 Agent is in a policy whose Enforcement Level is
Low or None (Visibility) to be locally approved when the policy makes a transition to
Medium or High Enforcement.
Automatic local approval of unapproved files allows you to install new files while in Low
Enforcement and then change to a more restrictive Enforcement Level without restricting
the execution of the files that existed at the time of transition. Files that you explicitly ban
remain banned, and unapproved files discovered while in Medium or High Enforcement
remain unapproved during transitions to and from any Enforcement Levels.
You can disable this feature if you choose, on a policy-by-policy basis. This will increase
security against unwanted execution of unapproved files already on an agent before the
Bit9, Release 7.2.2 3/18/2016 253
Using the Bit9 Security Platform
transition, but it might also cause more blocks of non-risky software after the transition. If
you do not plan to enable automatic local approval, consider other bulk approval methods
that might reduce the number of individual files you must approve.
Note
Enforcement level changes can happen because a computer changes
policy or because the enforcement level of the policy itself changes. If
a computer changes policy, it is the setting in the policy it begins in,
not the policy it changes to, that determines whether the approval-on-
transition takes place.
To disable automatic local approval of unapproved files on Enforcement Level
change:
1. On the console menu, choose Rules > Policies. The Policies page appears.
2. Click the View Details (pencil) button next to the name of the policy you want to
change. The Edit Policy page for that policy appears.
3. Click the Show Advanced Settings button. The Advanced Settings panel appears.
4. At the bottom of the Advanced Settings panel, un-check the Locally approve
unapproved files on transition from Visibility or Low Enforcement Level to Medium or
High checkbox.
5. Click the Save button.
6. Repeat steps 2-5 for any other policies you want to change.
You can re-enable automatic local approval by checking the checkbox.
Bit9, Release 7.2.2 3/18/2016 254
Chapter 8: Approving and Banning Software
Which Files Are Locally Approved On Transition
There are two types of locally “unapproved” files, and these have different Local State
Details:
• Files with Local State Details of Unapproved were discovered on a system in None
(Visibility) or Low enforcement. They will be locally approved by a change to
Medium or High Enforcement Level.
• Files with Local State Details of Unapproved (Persisted) were discovered on a system
in Medium or High enforcement. They remain Unapproved on transition.
You can view Local State Details on the Files page or Find File results (for multiple files)
or the File Instance Details page (for one file). In any of the tables, add the Local State
Details column if it is not shown.
For one policy, the Related Views menu on the Edit Policy page includes an Unapproved
files from computers in this policy link that opens the Find Files page with the results of
a file search for these files. Viewing this list may be useful before taking actions affecting
local approval of unapproved files.
Locally Approving Individual Files
You might discover that one or more files you thought were present during Bit9 Agent
initialization were missing, and as a result, those files are not locally approved. A missing
file could be a standalone executable or a file whose absence prevents an application from
running. If you can identify the missing files and put them on the computer, you can
locally approve them on an instance-by-instance basis.
You can do local approvals from any console table that shows file instances, including:
• the Files on Computers tab on the Files page, which shows instances of tracked files
on every agent-managed computer on your network
• any file view of a Baseline Drift Report Results page
• the Find Files page when you have search results displayed
Note
If you are looking for a particular file on one computer, you can add a
Computer filter to your Find Files query and enter the computer’s name.
The resulting search will find the file you are looking for only on the
computer you entered.
You can use filters on any of these pages to get exactly the list of files you
want, or one particular file.
Bit9, Release 7.2.2 3/18/2016 255
Using the Bit9 Security Platform
To locally approve individual file instances from a table of files:
1. Locate the file instance(s) you want to locally approve in the file table.
2. In the table, check the box to the left of each file instance you want to locally approve.
Confirm that the computer name next to each file is a computer you want to affect.
3. On the Action menu, choose Approve Locally. The Local State of each checked file
becomes Locally Approved for the computer on which it appeared.
Note
To get more information about a file before you locally approve it, click
on the View Details (pencil) button in the file table to bring up the File
Instance Details page. That page also includes an Approve Locally choice
on the Actions menu if the file is not already globally or locally approved.
Removing Local Approval
Just as you can locally approve an individual file, you can remove local approval on a file
that has been locally approved. You might choose to do this if a file you really didn’t want
approved happened to be on a computer at Bit9 Agent initialization, or if you mistakenly
approved the file by one of the post-initialization methods. You locate the file or files the
same way you would if you wanted to approve them, and then do one of the following:
• In a file table (Files page, Find Files page, Baseline Drift Report Results), check the
box next to each file whose local approval you want to remove and choose Remove
Local Approval on the Action menu.
• On a File Instance Details page, click the Remove Local Approval link.
Locally Approving Files Not Yet in File Catalog Inventory
As new files are discovered by agents, the addition of file instances to the server is
processed in the background to allow efficient operation of the server and console.
Because of this, the Events page might report that a new file has been discovered on a
computer before that file actually appears as a file instance in the Files on Computers
page.
You can locally approve a file from the Events page by choosing Approve Locally from
the Action menu on the page. You also can click on the highlighted file path in the Event
Description to go to the File Details page. If you do this for a file that is not fully
processed, you see a note at the top of the File Details page.
Bit9, Release 7.2.2 3/18/2016 256
Chapter 8: Approving and Banning Software
You can use the Approve Locally command from the Actions menu on the File Details
page even though file was not found.
Locally Approving Transient or Deleted Files
There may be cases in which a file appears briefly on a computer to accomplish a
particular task. One example of this is a printer driver installation, during which a
temporary file could appear long enough to install the driver and then disappear. Although
this file does not appear in the Files on Computers page, you might want to locally
approve it by hash so that installation of this driver is not blocked by Bit9 on a particular
computer.
As with files that are present on an agent computer but not fully inventoried, you can
locally approve transient or deleted files through the Action menu on the Events page or
the Actions menu on the File Details page for the file. For manually locally approved files,
local approval persists indefinitely for all instances of this file that appear on the same
computer in the future, even after the instances are deleted. Files locally approved by
another rule (such as publisher approval) have their local approval expire after several
days.
Note
You cannot remove local approval of files that do not currently exist on a
computer.
Locally Approving All Unapproved Files on a Computer
The Bit9 Security Platform provides a mechanism for locally approving all unapproved
files on a selected computer. You might choose to do this if you have added a large number
of known-good files to a computer after initialization, at which point they are in the
unapproved state (if not explicitly banned or globally approved).
Bit9, Release 7.2.2 3/18/2016 257
Using the Bit9 Security Platform
To change all unapproved files on a computer to Locally Approved:
1. On the console menu, choose Assets > Computers.
2. Click the name of the computer whose unapproved files you want to convert. The
Computer Details page for that computer appears.
3. In the Advanced menu on the lower right of the page, click on Change Local State,
choose Unapproved to Locally Approved in the Change Local States menu, and
then click the Go button. All files whose local state on the computer was Unapproved
are now Locally Approved.
Moving Computers to Local Approval Mode
Note
You must have full Suite licenses (Visibility and Control) to be able to
reassign a computer to Local Approval mode; sites with only Visibility
licenses cannot perform the reassignment.
To permit installation of new applications on a selected computer under High Enforcement
Level, you may temporarily relax protection and give the computer permission to execute
any files that are not banned. Your choice of how to do this depends upon whether the
computer is connected to or disconnected from the Bit9 Server:
• For an online computer, you can use the Bit9 Console to move the computer into
another Enforcement Level for as long as it takes to complete software installation and
then move it back when you are finished. This option is described in the section
“Moving Online Computers into Local Approval Mode” on page 259.
• For an offline computer, you can use the Bit9 Console to generate a system-specific
password for use on the computer to move it into another Enforcement Level for a
specified time period. This option is described in the section “Using Timed Policy
Overrides” on page 262.
In either case, Local Approval mode should be temporary – it has a specified time limit for
the Timed Enforcement Level override, but must be returned manually for online
computers, as described in “Restoring Online Computers from Local Approval Mode” on
page 261.
Once you return the computer to its original Enforcement Level, all files that were in the
Unapproved state before the computer was placed in local-approval mode and were not
executed while in local-approval mode remain unapproved. Formerly Unapproved files
Bit9, Release 7.2.2 3/18/2016 258
Chapter 8: Approving and Banning Software
that were run or installed while the computer was in local approval mode are locally
approved on the computer but continue to have a global state of Unapproved.
You can move into Local Approval from both High and Medium Enforcement Level.
Although you can execute unapproved files in Medium Enforcement, by using Local
Approval you eliminate the need to respond to notifiers when you attempt to run
unapproved files.
Moving Online Computers into Local Approval Mode
Local Approval mode allows you to install new files that will become locally approved
without affecting the local state of any files already on the computer before the mode
change or installed after the computer is returned to its normal policy. It is most useful if
you have not yet introduced the new files you want to install on a computer.
You can use the Bit9 Console to move an online computer into the predefined Local
Approval policy for as long as it takes to complete software installation. While in the local
approval policy, computer users are permitted to install and run unapproved applications
that were previously blocked because of High or Medium Enforcement Level, although
banned files remain banned and blocked from running.
After the installation is complete, you can (and should) restore the computer to its original
policy, at which point it continues to be able to run all files that were installed and locally
approved while it was at the relaxed Enforcement Level.
Notes
• Unapproved software can be installed on computers in a Low
Enforcement Level policy. However, you still might want to move the
computer into Local Approval to approve known-good files,
especially if you might move the computer to a higher Enforcement
Level at a later time.
• In Local Approval, the only active Device Control settings are Block
writes to banned removable devices and Block executes from banned
removable devices. All others are set to Off.
You can move computers into Local Approval mode in several different ways, each of
which also allows you to restore the computer to its previous policy:
• You can move one or more computers at a time to Local Approval mode via the
Computers page.
• You can move a single computer from High or Medium Enforcement into Local
Approval using the Action menu on its Computer Details page.
• You can move a single computer into Local Approval mode using the Change Policy
portlet on the console Home Page (or any other dashboard it is on).
Local Approval mode has a number of special features for monitoring and control:
• You can track which machines are in Local Approval mode by choosing the Saved
View Computers in Local Approval on the Computers page.
• You can set an alert to trigger if a computer is in Local Approval longer than a time
interval you specify. See “Using Bit9 Alerts” on page 498 for more details.
Bit9, Release 7.2.2 3/18/2016 259
Using the Bit9 Security Platform
• Computers manually moved to Local Approval mode can be easily returned to their
normal Enforcement Level using the Restore to Normal Enforcement Level command
on the Computers page Action menu.
To place one or more online computers in Local Approval mode:
1. In the console menu, choose Assets > Computers. The Computers Page appears.
2. In the Computers table, locate the computer to be placed in local approval mode. To
reduce the number of computers displayed, you can use the Show/Hide Filters button
and filter on policy or some other relevant field. You also can enter all or part of the
computer name in the Search box.
3. Check the names of any computers you want to move to Local Approval mode.
4. On the Action menu, choose Move to Local Approval. The computer(s) moves into
the Local Approval policy. Unapproved files may be executed and device control is
disabled except for writing to banned devices, which is blocked.
Note that if computers in Low Enforcement are included in your selection, the
operation will fail and show an error message.
5. On the Computers Page, choose Computers in Local Approval on the Saved Views
menu. Verify that the computer appears in the table as part of the Local Approval
policy. If so, the computer user may now install software on that system and have it
locally approved (if not globally banned or approved). The only active Device Control
setting is Block writes to banned removable devices.
To move one online computer to Local Approval mode (Computer Details page):
1. On any page displaying a Computer Name field, click on the name. The Computer
Details page for that computer appears.
2. In the Actions menu, click on Change Policy. The Change Policy dialog appears
3. On the Change Policy menu, select Local Approval and then click the Go button. The
computer moves into the Local Approval policy. Unapproved files may be executed
and the only active Device Control settings will block writes to and execute attempts
on removable devices. (Local Approval appears on the menu only for computers in
High and Medium Enforcement.)
Bit9, Release 7.2.2 3/18/2016 260
Chapter 8: Approving and Banning Software
4. On the Computer Details page, confirm that the Policy has changed to Local
Approval. If so, the computer user may now install software on that system and have it
locally approved (if not globally banned or approved).
Restoring Online Computers from Local Approval Mode
When you have put computers into Local Approval mode, you normally should restore
them to their previous policy as soon as possible, after you have finished installing new
application(s) on them. As with the transition to Local Approval, restoration to the
previous policy can be accomplished from the Change Policy portlet, the Computer
Details page, or the Computers page. The last of these is described here.
Note
The method described below works only for online computers. If you used
a timed Enforcement Level override to move an offline computer into
Local Approval mode, the computer will move back to its normal
Enforcement Level automatically when the time period is over. See
“Using Timed Policy Overrides” on page 262 for more information on that
case.
To restore Local Approval mode computers to their previous policy:
1. In the Console menu, choose Assets > Computers. The Computers page appears.
2. On the Computers page, choose Computers in Local Approval on the Saved Views
menu and verify that the computer appears in the Local Approval policy.
3. In the table, check the box next to the computer you want to restore. If you have
multiple computers to restore, select each one.
4. On the Action menu, choose Restore to Normal Enforcement Level. The computer
moves back to its previous policy. It should no longer be displayed in the Computers
in Local Approval view.
Bit9, Release 7.2.2 3/18/2016 261
Using the Bit9 Security Platform
Using Timed Policy Overrides
You might need to install new applications on a selected computer under High
Enforcement Level protection. You can do this by temporarily relaxing protection and
giving the computer permission to execute any files that are not banned; that is, you move
the computer into the predefined Local Approval policy for as long as it takes to complete
software installation.
Because disconnected computers cannot be controlled directly from the Bit9 Server, you
need a different way to instruct the agent to make the transition to another Enforcement
Level. You can generate a special code that can be entered on a agent-managed computer
to switch its Enforcement Level for a specified amount of time. The code is specific to one
agent, and it can be used only once. You can generate codes to switch a computer into any
Enforcement Level except None (Disabled), although this feature is primarily intended for
temporary transitions to Local Approval mode.
You can specify a duration of up to 500 minutes for the Enforcement Level change.
Once the specified time for the override has elapsed, the computer is automatically
restored to its original policy. If you had moved it temporarily into Local Approval, it
continues to be able to run all files that were installed while it was in Local Approval.
Files run or installed while the computer was in the Local Approval policy are locally
approved on the computer (unless globally banned or banned for that computer’s policy)
but continue to have a global state of unapproved.
While especially convenient for disconnected computers, a timed policy override may be
used for a connected computer. The override procedures disconnects the agent during the
override. On Mac and Linux computers, the override is maintained until the designated
time period expires, even if the agent or computer is restarted during this period.
Platform Note: Use of timed overrides is not recommended for Windows computers that
are currently connected to Bit9 Server. If a Windows computer or agent is restarted during
the timed override, the override is ended. If you were using the override to install and
locally approve an application, this could interrupt the installation and prevent approval of
some necessary files, making the application unusable. To avoid unexpected results,
Windows clients should be physically disconnected from the Bit9 Server when using
timed Enforcement Level overrides.
Caution
If you use a Temporary Policy Override Code to switch a computer’s
Enforcement Level to Low or None (Visibility Only), when the agent
transitions back to its original Enforcement Level, it might locally approve
certain unapproved files discovered on that computer while in the more
relaxed Enforcement Level – this affects files with Local State Details of
Unapproved, and depends on whether Locally approve unapproved files
on transition from Visibility or Low Enforcement Level to Medium or High
is checked in the Advanced Settings for the policy that computer is
assigned to. Bit9 recommends that unless you are certain that this
automatic local approval setting is off, you only use the Enforcement
Level override feature for temporary transitions to Local Approval,
Medium, or High Enforcement.
Bit9, Release 7.2.2 3/18/2016 262
Chapter 8: Approving and Banning Software
To generate a code to place a computer in temporary local approval mode:
1. On the console menu, choose Assets > Computers. The Computers page appears:
2. In the table, locate the computer for which you want to generate a code and click on its
name. The Computer Details page for that system appears.
3. Click the Policy Override tab in the panel at the bottom of the page.
4. In the Temporary Policy Override Code panel, unless you want to transition to a
different Enforcement Level, leave the default choice for Temporary Enforcement,
which is Local Approval.
5. In the Enforcement Level Active For box, enter the number of minutes (up to 500) you
want the Enforcement Level change to last.
6. In the Key Valid For box, enter the length of time you want the override code to be
valid. Your choice for this field should take into account how long it will take to get
the key to the computer user who needs it and how quickly they will be able to enter it.
7. When you have entered all parameters, click the Generate Code button. A code
consisting of nine sets of letters separated by dashes appears in the box next to the
button.
Bit9, Release 7.2.2 3/18/2016 263
Using the Bit9 Security Platform
8. Copy and save the code from the box (and note the computer name) so that you can
deliver it to the person who will be installing new software on the offline computer.
The code is not saved on the Computer Details page, so you must record it.
The procedure for applying the override code depends on the platform (Windows, Mac,
Linux) of the agent computer.
Overrides on Windows Agents
On Windows computers, disconnecting the agent from Bit9 Server is strongly
recommended before initiating an override.
To use a Timed Policy Override code on a Windows computer:
1. On the offline computer, locate and run the program TimedOverride.exe, which is in
the Bit9 Agent installation directory. An authorization dialog box appears.
2. Enter the override code for this agent into the dialog box and click OK.
- If the code entered is invalid or expired, or if TimedOverride.exe is unable to
communicate with the Bit9 Agent for any reason, an error message will be
displayed. After three invalid attempts, the program automatically closes.
- If a valid code is entered and the Enforcement Level transition is successful, no
message is displayed but the dialog box closes.
3. If there was no error code and the dialog box is no longer displayed, you can begin
installing the new software needed on this machine (assuming your override code was
for Local Approval). The Enforcement Level will return to its original Enforcement
Level after the time period configured when the code was generated.
Overrides on Mac and Linux Agents
On Mac and Linux computers, it is not necessary to be disconnected from Bit9 Server
before initiating an override. If the agent is connected to Bit9 Server, the overrride
procedure automatically disconnects it and then reconnects it after the override period is
over. Machine reboots or agent restarts do not cancel the timed override.
On Mac and Linux computers, you use the override code in special agent management
commands to apply a timed policy override.
To use a Timed Policy Override code on a Mac and Linux computer:
1. On the computer you want to apply the override to, open a terminal window and
change to the following directory:
- On Linux, cd /opt/Bit9/bin
- On Mac, cd /Applications/Bit9/Tools
2. Enter the following command with the override code you generated as an argument:
./b9cli -timedoverride <code>
- If the code entered is invalid or expired, an error message will be displayed. After
three invalid attempts, the program locks out further attempts for an hour or until
the agent is restarted.
- If a valid code is entered and the Enforcement Level transition is successful, the
message Timed override set is displayed.
Bit9, Release 7.2.2 3/18/2016 264
Chapter 8: Approving and Banning Software
3. When the override is set, the agent is disconnected from the server (if connected) and
you can begin installing the new software needed on this machine (assuming your
override code was for Local Approval).
The Enforcement Level will return to its previous setting after the configured override
period expires. On Mac and Linux computers, if the computer was connected when the
override code was applied, it is reconnected to its Bit9 Server. When reconnected (whether
immediately or at a later time), the agent reports events associated with the Enforcement
Level change to the server.
Marking a File as an Installer/Not an Installer
When it analyzes a file, the Bit9 Security Platform determines whether the file is likely to
be an installer – that is, whether it will generate additional files when executed. By locally
approving a file identified as an installer, you make any files it installs locally approved as
well. Files not identified as installers do not transfer their approval status to files they
generate, if any.
It is possible that a file is mis-categorized, or that you prefer not to have the local approval
of a top-level file cause local approval of the files it installs. You can override installer
status in both directions using menus on the file details pages. For each file, you see only
the menu choice that reverses the current status.
Note
For this release, no Linux files are recognized as installers. The only Mac files
recognized as installers are packages – files with .PKG extensions and
properly defined archive headers. Because of this, using the Mark as installer
feature might be particularly useful for this platforms.
To mark a file as an installer:
• On the File Details or File Instance Details page, click Mark as Installer in the
Actions menu.
To mark a file as not an installer:
• On the File Details or File Instance Details page, click Mark as Not Installer in the
Actions menu.
Bit9, Release 7.2.2 3/18/2016 265
Using the Bit9 Security Platform
Notes
• When you override the installer status of a file, that override is shown in
the Local State Details for the file.
• In file tables, if you check the box next to a file not identified as an
installer, and you choose Approve by Policy on the Action menu, you can
mark the file as an installer as part of your approval rule. This ensures that
new files it writes will be locally approved. Files it has already written
will remain in their current state.
• You can create a Custom Rule that Promotes files meeting the rule
specifications. This treats these files as installers under the conditions of
the rule but does not change their global status as an installer or not an
installer. See Chapter 12, “Custom Software Rules.”
File-Specific Rules: Approvals and Bans
The Files tab of the Software Rules page shows all of the approvals and bans created at
your site for specific individual files. These rules identify specific files by hash or
optionally by file name (for bans only).
Approvals and bans can be global, applying to all computers, or they can be applied to
computers in selected policies. Active Bans block file executions for affected computers in
Control mode, report an event for computers in Visibility mode, and do nothing for
computers in Agent Disabled mode. You also can create a Ban that only reports what it
would have done if active.
Because the Files tab shows both Approvals and Bans, you can manage all file rules in one
place. You can check to see whether a particular file has any approval or ban affecting it,
and you can remove rules from one or more checked files.
Bit9, Release 7.2.2 3/18/2016 266
Chapter 8: Approving and Banning Software
By default, file rules are grouped by their type, so you see all of the Approvals together,
Bans together, and Report Only bans together. As with most console tables, you can
change (or eliminate) the grouping by making another choice on the Group by menu.
You can create approvals and bans directly on the Software Rules page Files tab if you
want to enter the file hash or name manually in a property page. The easier way to create
bans, however, is from a table or File Details page that already has the file hash in it. In
either case, when you create the approval or ban, it appears on this page.
When you create a new ban or approval, it might affect a file that already has an approval
or ban. If you attempt to do this, a warning appears, informing you that if you save the new
rule it will delete the old rule. This can be especially helpful if you select a group of files
and are accidently replacing a ban with an approval on some files, or vice versa.
In some cases, creating a ban not only prevents future executions of a file but stops any
currently running processes matching that file. See “Enabling Bans to Stop Running
Processes” on page 279 for more details.
Note
Approvals and bans on the Files tab are rules created specifically for a
given file (by name or by hash). This page does not show all approvals or
bans that take effect because of other rules, including Reputation and
Custom Rules, and it is not a comprehensive list of global file state. If you
want to see all files whose global state is approved, use the File Catalog.
Bit9, Release 7.2.2 3/18/2016 267
Using the Bit9 Security Platform
Approvals and bans that appear on the File Rules page are created in the following ways:
• From the Software Rules Files tab, open the Add File Rule page and enter the hash for
a single file; for bans, you also have the option of using the file name or a specific path
• From a File Details or File Instance Details page, choose one of the approval or ban
commands on the Actions menu to create a rule for a single file.
• In a table of files (e.g., the File Catalog), check one or more files and choose one of
the approval or ban commands on the Action menu to create one or more rules.
• In the Events table, check one or more events that have a file reference in the
description and choose one of the approval or ban commands on the Action menu to
create one or more rules.
• From the Software Rules Files tab, import a list of file hashes to create multiple rules.
• From the Software Rules Directories tab, create a Trusted Directory. Each file located
in a trusted directory has an approval rule created for it.
• An approval or ban might be created through an external API. Rule origin also might
be unknown, for example if the rule was created in an older version of the Bit9
Security Platform (Parity). The Source field on the Files tab or Edit File Rule page
shows how a rule was created.
Once you create a rule, you can manage it from the File Rules page, and in most cases you
can delete it using commands on the page you used to create it.
Caution
Banning the wrong file can have unintended and possibly harmful
consequences. For example, inadvertently banning a legitimate system
file could cause computers to immediately crash. Before you ban a file,
ensure that you enter the correct name or hash. As a precaution, first
search the file name or hash with the Find Files feature to verify that it is
the file you want to ban, and review the File Details page. For further
assurance, consider using Bit9 Software Reputation Service (SRS) to
learn more about the file before banning it. For more information, see
Activating Bit9 SRS in Chapter 23, “System Configuration.”
One way to test the impact of a ban without actually blocking files is to
create a Report Only ban.
Testing a ban through Report only is especially advisable if you have
enabled termination of running procesess when bans are created. See
“Enabling Bans to Stop Running Processes” on page 279.
Report Only Bans
Creating a Ban (Report Only) rule enables you to observe how a ban might affect your
users. With a report-only ban, the file is not blocked but would-have-blocked and would-
have-terminated warnings are written to the Events log. If you are certain this is a file you
want to block from executing, you can change the rule to a full Ban. See “Event Reports”
on page 486 for more information about Bit9 event reporting.
Bit9, Release 7.2.2 3/18/2016 268
Chapter 8: Approving and Banning Software
Creating an Approval or Ban from the Software Rules Page
If you want to specify all of the parameters for an approval or ban, you can create it on the
Add File Rule page.
To create and configure an approval or ban for a single file:
1. On the console menu, choose Rules > Software Rules. The Software Rules page
appears.
2. Click the Files tab. The File Approvals and Bans table appears:
3. Click the Add File Rule button. The Add File Rule page appears, with Approval as
the default Rule Type:
4. Specify the information about the rule and the file to be approved or banned (Table 39
shows the full list of possible parameters as well as rule information available after
creation):
a. Provide a Rule Name so that you can identify the rule in the table.
b. Choose the Rule Type (Approval, Ban, Ban (Report Only). Note that if you choose
Ban, a warning appears stating that the Ban could stop matching files currently
running. See “Enabling Bans to Stop Running Processes” on page 279 for details.
c. If the rule is a Ban, choose the Type (Hash or File Name).
d. For Hash rules, specify the type of hash you will provide (MD5, SHA-1or SHA-
256).
e. For FileName Bans, choose the platform to which the rule will apply (Windows,
Mac, or Linux).
f. Enter the Hash Value or File Name that will identify the file.
g. Optionally, provide a Description.
h. In the Rule Applies To field, choose All policies or specify the Selected policies to
which the rule will apply.
5. To create the approval or ban, click Save. The rule appears on the File Rules table.
Group the table by Type (the default) if you want to see Bans together, Report Only
bans together, and Approvals together.
When you save a rule, the parameters that define the rule and additional information about
it are available on its details page. Table 39 shows the information that appears on the Edit
Bit9, Release 7.2.2 3/18/2016 269
Using the Bit9 Security Platform
File Rule page. Which fields on the page are editable depends upon how the rule was
created.
Table 39: File Rule Parameters
Field Description
Rule Name Text description of the files to be approved or banned. This could be
a file name or other identifying information to help you manage the
rule (the rule is created even if you do not enter a name).
Note: This is name for the rule only. Entering a file name here does
not create a filename-based rule.
Rule Type The choices are Approval, Ban, and Ban (Report Only), which
reports events for situations in which the file would have been
blocked if the rule had been a full Ban.
Source How the rule was created. The possible values are: Manual (created
(Read Only) from scratch or from Action menu commands), Trusted Directory,
Imported (from an uploaded list of files), External (API), and
Unknown. Appears after the rule is created.
Type To ban a file you must know the Name of the file or its Hash (data
(Bans Only) signature). Choose one, as appropriate. If you choose Name, you
can enter a path so that the rule only applies to a file in a particular
location. Approvals are always by hash, so the Type field does not
appear for them. Name bans must be platform-specific.
File Name (Appears only for bans, and only if you chose File Name as Type)
(Bans Only) Name of the file and its extension. For example, msblast.exe.
Specify a directory path if you want to ban only matching files in a
particular location. If you use a path, files with the same name that
appear in any other directory are not subject to the name ban.
Platform Note: If you enter a path, be sure to use the correct
directory delimiters, and to use only characters and formats legal for
paths in the chosen platform. The Bit9 Server does not convert
paths between platforms (e.g., ‘\’ to ‘/’). Also, Linux file names
normally are case sensitive.
Platform (Appears only for bans, and only if you chose File Name as Type)
(Ban by Platform for which this rule is effective (Mac, Linux, Windows).
Name Only) Name bans must be platform-specific.
Hash Type Cipher algorithm used to create the hash you want to approve or
ban. If you paste in a value, the choices are MD5, SHA-1, and SHA-
256. Rules created from a file table or details page use SHA-256, if
available.
Hash Value Hash (data signature) for the file. Hashes not yet seen by this Bit9
Server can be used in rules.
To locate hashes for files already found on your computers, you can
use the File Catalog or Find Files pages.
Description Optional text to further describe the file approval or ban.
This information is displayed in File Rules table under the
Description column (if visible).
Bit9, Release 7.2.2 3/18/2016 270
Chapter 8: Approving and Banning Software
Field Description
Rule Policies for which the approval will be enforced:
Applies To Select All policies to approve or ban the file for all computers.
Select Specified policies to choose which policies to apply the rule.
When you click this button, a list of policies appears, each with a
checkbox. You also can use the checkbox at the top of the list to
check all boxes or clear all checks, but keep in mind that you cannot
create a rule that applies to no policies.
History Shows when and by whom the rule was created and last changed.
(Read Only) Also shows the CL version (i.e., the version of Bit9 rules) in which
the current version of the rule is present, which can be used to
determine whether the rule is present on an agent.
Editing and Deleting File Rules
You can modify or delete an existing File rule. In Table 39, “File Rule Parameters” on
page 270, some of the parameters can be changed and some are read-only.
To edit an approval or ban rule:
1. On the Files tab of the Software Rules page, click the View Details (pencil and file)
button next to the rule. The Edit File Rule page appears.
2. Edit the details you want to change. You can change all rule parameters except for
Type (hash or file), Hash Type, and Hash Value. Also Source and History are read-
only fields added to the page to reflect activities related to the rule.
3. When you have finished making changes, click Save. The rule is updated.
Note
You cannot disable an existing approval or ban. You can, however, change
the Rule Type. For example, you can change a ban from an active ban to
Report Only, which will prevent it from blocking but still report file
executions it would have blocked.
You also can change a Ban to an Approval or vice versa, but be certain
you understand the effects before doing this. If you don’t want a rule
enabled in any way, you must delete it.
To delete a File rule, you can use the Remove Approval or Ban commands on the Action
menu of any file table page, or the appropriate Remove comand on a details page. If you
are on the Software Rules page Files tab, you delete rules using the following procedure.
To delete one or more approval or ban rules:
1. On the Files tab of the Software Rules page, check the box next to the approvals and
bans you want to delete.
2. Click the Delete File Rule button.
3. In the confirmation dialog box, click OK. The rules are removed.
You also can delete a single approval or ban by clicking the Remove Rule button on its
Edit Rule page.
Bit9, Release 7.2.2 3/18/2016 271
Using the Bit9 Security Platform
Creating File Approvals and Bans from Table Pages
The following procedure describes creating an approval or ban rule from the Files page
(File Catalog or Files on Computers), but it applies to any other console page that lists
files as well as pages in which the file is not the primary information but might be included
as a link in details of another object. Generally, a row with a checkbox next to a filename
allows creation of bans and approvals from the Action menu. This includes:
• Files page (both File Catalog and Files on Computers)
• Baseline Drift Report Results pages that list files
• Snapshot Content page
• Events page (only events that include file hashes)
• Find Files page (when showing results)
The Action menu provides the following choices for managing approvals and bans from a
tables page:
• Approve Globally – Immediately creates a hash-based rule globally approving a file
for all computers – no configuration is necessary.
• Ban Globally – Immediately creates an active hash ban applying to all computers and
operating – no configuration is necessary.
• Approve by Policy – Opens the Add Rule page with the file name as Rule Name,
Approval as the Rule Type, and the file Hash already in place. You can choose to
apply the rule to selected policies or all computers and, you can edit the rule name and
add a description.
• Ban by Policy – Opens the Add Rule page with the file name as Rule Name, Ban as
the Rule Type, and the file Hash already in place. You can choose to apply the rule to
selected policies or all computers, you can edit the rule name and add a description,
and you can make the rule an active ban or just a report-only ban.
• Remove Approval or Ban – Immediately removes the rules for all checked boxes,
including mixed selections of approvals and bans.
The advantage of creating an approval or ban from a console files table is that you can
approve or ban multiple files at once. For example, you might use the filtering tools on a
files page to get a list of files meeting certain criteria, check the box next to each file’s
name, and globally ban them in one operation.
Bit9, Release 7.2.2 3/18/2016 272
Chapter 8: Approving and Banning Software
When you create a rule from a table, the rule definition you provide applies to each
selected file. When you save the definition, a separate rule is created and named for each
selected file. Rules created from checked rows of a table are always hash bans, and use
SHA-256 hashes if available.
Notes
• Initially, files that originate from a common source or installer are
grouped under the source/installer file name. If you are looking for a
file to approve or ban and want to include all individual files grouped
under an installer in the table so that you can view and search them,
check the Show Individual Files box in the lower right corner of the
Files page, which automatically refreshes the table.
• You can filter the lists of files on the Files page, rearrange display
columns, and download results in comma-separated-value format. For
more information, see Bit9 Console Tables in Chapter 2, “Using the
Bit9 Console.”
Creating Global Approvals and Bans
The Action menu on files pages has two shortcut commands, one of which creates a global
ban and the other a global approval for the files you check on the page. These commands
give you a quick way to approve or ban one or more files as long as you do not want to
create any special configuration for the rules you create.
When created this way, rules apply to all policies. If you choose Globally Approve,
checked files are globally approved for all computers and each file has a separate approval
rule on the Software Rules page. Likewise, if you choose Globally Ban, the files are
banned on all computers in Control policies and each file has a separate ban rule on the
Software Rules page.
For both approvals and bans, if you checked one file, the file name is used as the rule
name. If you checked more than one file, the name is left blank.
Notes
If you select files that already have a rule and apply a different type of rule
to them, it is possible that the name of the old rule will be maintained and
the rule type will be changed. This could be confusing if you named a
rule something like “Approve Files for My Project” and then changed the
Rule Type to Ban.
To create a global approval or global ban for one or more files on a Files page:
1. On the console menu, choose Assets > Files. The Files page appears.
2. Locate the files you want to approve or ban and check the boxes next to their names.
3. On the Action menu, choose Globally Approve or Globally Ban.
4. In the confirmation dialog box, click OK.
Bit9, Release 7.2.2 3/18/2016 273
Using the Bit9 Security Platform
Custom Approvals and Bans
When you choose Approve by Policy or Ban by Policy on the Action menu of a file table,
an Add File Rule dialog appears with the hash(es) for the files you selected already
entered. Unlike choosing one of the global options, this choice allows you to customize
other parameters before you create the rule.
To create a custom approval or ban for one or more files shown on the Files page:
1. On the console menu, choose Assets > Files. The Files page appears.
2. Locate the files you want to approve or ban and check the boxes next to their names.
3. On the Action menu, choose Approve by Policy or Ban by Policy. The Add File Rule
page opens.
4. You can change the Rule Type, including changing from Ban, which actively blocks
executions, to Ban (Report Only), which just reports that the file would have been
blocked if the ban was fully activated.
5. You can add an optional description of the rule (for example, something the approved
files have in common or why you banned the files on them).
6. In the Rule applies to field:
a. To apply the rule to all computers, leave the All policies button selected.
b. To apply the rule to selected policies only, click the Selected policies button.
7. If the Rule Type is Approval, an Installer Information panel is included at the bottom
of the page. If any of the files selected for approval is not currently recognized as
installers, a Mark all files as installers checkbox appears in the panel. Check the box if
you want the files to be approved and marked as installers.
Bit9, Release 7.2.2 3/18/2016 274
Chapter 8: Approving and Banning Software
Important
Especially when you have multiple files selected for the rule, be
certain you want all of the files to become installers before you check
the Mark all files as installers box. Files created by installers are
locally approved, and there is no automatic way to remove this
approval. The message in the Installer Information panel will tell you
how many files in your selection would be affected by this choice, and
whether any files in the selection have created or modified other files.
8. When you have configured the rule as you want it, click the Save button. Each file you
checked when you started the process appears on the Software Rules page Files tab as
a separate approval. The File Approvals and Bans table indicates whether an approval
or ban is global or not.
Warnings when Creating or Editing Bans
When you create or edit a ban, the File Rule details dialog will show a warning in red,
indicating that the rule could stop currently running files. This appears as a reminder even
if you have not enabled process termination in any policy.
In addition, when you add or edit a file ban and click Save on the File Rule details dialog,
a confirmation dialog may provide a further warning. The warning appears if a name ban
contains wildcards in the name. It also appears for both name and hash bans if the file
specified in the rule has a Bit9 SRS threat level of either “0 – Clean” or “Unknown” and
one of the following conditions is true:
• A ban specifies a file signed by Microsoft (including key system files)
• A ban specifies a file signed by another trusted publisher
• A ban specifies a file with Bit9 SRS trust levels above 7.
• A ban specifies a file that appears on more than 10% of reporting agent computers.
Bit9, Release 7.2.2 3/18/2016 275
Using the Bit9 Security Platform
In each of these conditions, terminating the file or files indicated in the ban could have
undesirable effects, including shutting down the computer. The default on this dialog is to
allow the ban, so be sure to click on Cancel if you have any concern about the ban.
Approving and Banning Files from the File Details Page
Although you can approve or ban files from tables, you might want more information
about the file before you decide to ban it. For this, you can go to the File Details page.
Note
You can follow this same procedure to approve or ban a file globally
or by policy from the File Instance Details page, which also includes
options for applying or removing local approval of an individual file.
To approve or ban a single file using the File Details page:
1. When you find a file you want to approve or ban, click the View Details (pencil)
button next to it in a table or click its hash or name if it is in the Events table. The File
Details page appears (only top panel shown here):
2. Examine the information on the File Details page to be certain you want to approve or
ban the file. For example, you can see in the File Prevalence line whether any
computers currently have the file. To determine which computers have the file before
you approve or ban it, click the All File Instances link on the Related Views menu.
Bit9, Release 7.2.2 3/18/2016 276
Chapter 8: Approving and Banning Software
3. If you have Bit9 SRS enabled, the Bit9 Software Reputation Service Information
panel shows Trust, Threat, and other information about the file, if available. You can
click the Analyze button to search Bit9 SRS for information if none is shown or to
check for updated information.
Note
If you want to analyze the file but the Analyze button is not visible,
see “Activating Bit9 SRS” on page 647.
4. In the Action menu, choose the rule you want to create for this file – note that if the
file is already approved or banned, you must remove the current rule (using Remove
Approval or Remove Ban) before you create an opposite rule.
Note
For more information about approving or banning hashes from the
Files tab of the Software Rules page, see “Creating an Approval or
Ban from the Software Rules Page” on page 269.
Approving or Banning Lists of Files
If you have a list of hashes for files, you can import the list in a text file as input to the Bit9
Console and change their file state in one operation. You can change the file state to
Approved, Banned, or Ban (Report Only), and you can do this for some or all policies.
The requirements and recommendations for approving or banning lists of hashes are:
• The file containing the hash list must be accessible to the Bit9 Server.
• The file must contain a list of MD5, SHA-1, or SHA-256 hashes, with only one hash
per line.
• Use only one hash type per file; mixing types in one file may cause unpredictable
results.
• You must take the same action on all files on the list; that is, you must approve the
whole list, ban the whole list, or create a report-only ban for the whole list.
• This version of the Bit9 Console is supported for Internet Explorer 10 and later. On
some older versions of IE with Advanced Security Settings, you must make https://
<bit9servername>/ a trusted site in Internet Options – Security – Trusted Sites –
Sites. Otherwise, bulk hash files cannot be processed.
• Do not navigate away from the page until the Upload Hashes page shows that the
process is complete. If you do navigate away, processing of the hashes is interrupted.
In this case, you can upload the file again, and any hashes not yet approved or banned
will be processed.
When you use this method to approve or ban a list of files by their hashes, each file
appears as a separate rule, but the rule name is the same for each.
Bit9, Release 7.2.2 3/18/2016 277
Using the Bit9 Security Platform
To create approvals or bans for a list of hashes:
1. Copy or move the file containing the hashes to a location accessible to Bit9 Server.
2. In the console menu, choose Rules > Software Rules. The Software Rules page
appears.
3. Click the Files tab. The File Rules page appears with a list of Approved and Banned
files.
4. Click the Import button. The Upload Hashes for Banning or Approving page appears.
5. Enter the rule parameters, as follows:
a. Enter the Rule Name as you want it to appear on the File Rules page.
b. Use the Browse button to locate the file containing the list of hashes and click
Open in the Choose file dialog when you locate the file. The pathname to the file
containing the hashes appears in the File name box.
c. (Optional) Enter a description for the rule.
d. Choose Approve, Ban, or Ban (Report Only) on the Rule Type menu.
e. Make the rule effective for All policies or Selected policies.
6. When you are satisfied with all of the rule parameters, click Upload. A two-column
progress table appears as the hashes are processed, reporting the success or failure of
the rule for each file and also informing you when hashes on the list are already in the
state you chose.
7. On the console menu, choose Rules > Software Rules. On the Files tab of the
Software Rules page, the hashes you created approvals or bans for appear in separate
rows in the table, but with the same Rule Name. Once rules have been created for all
files on the list, each rule can be modified individually.
Bit9, Release 7.2.2 3/18/2016 278
Chapter 8: Approving and Banning Software
Enabling Bans to Stop Running Processes
By default, file bans stop future attempts to execute a file but do not terminate processes
that are already running on an agent-managed system. This means that files that are
allowed to run but are later determined to be malicious will continue to run unless they are
terminated for some reason other than a Bit9 rule, or if the system restarts. This is
especially likely in Low and Medium Enforcement policies, where files not explicitly
banned are allowed to run.
Beginning with v.7.2.0, you can configure policies so that computers in those policies stop
currently running software when they receive a rule that bans it. This capability provides
better control over software in your environment. It must be used carefully, however, to
avoid interrupting important processes or even preventing a computer from running at all.
Also, keep in mind that when enabled for a policy, process termination applies to all
banned files. So that you can see what the effect of this setting might be, newly created
policies in v7.2.0 are configured to report processes that would have been terminated by a
ban, but not to actually terminate them.
Notes
• Pre-7.2.0 agents are not affected by this feature and cannot terminate
processes matching banned files.
• In Bit9 Platform v7.2.2, termination of processes with banned images
is supported on Windows agents only.
Any ban, whether on a system that terminates banned processes or one that doesn't, may
disrupt a user's system or cause other dependent applications to fail, possibly causing loss
of work in progress. On the other hand, allowing bans to terminate running processes
provides immediate feedback on the results of the ban. They also make it possible to
terminate legitimate processes infected with malware and allow them to restart without the
infection. The following are some examples of the potential impact of enabling process
termination:
• Discrete Single Application – Ban skype.exe. On systems affected by the ban, all
running instances of Skype are abruptly terminated and any attempt by users to restart
Skype will be blocked.
• Windows Explorer Extension – Ban a file called malware.dll, which is registered as
a Windows Explorer extension and is present in all running instances of Explorer. On
systems affected by the ban, all instances of Explorer are terminated and then the
Explorer is automatically restarted by Windows. On restart, the banned file
malware.dll is blocked while Explorer continues to load and run, so the ban prevented
the unwanted process from running without blocking the critical Explorer process.
Without the terminate process setting, the unwanted process would continue to be
running in every active Explorer, even after it was banned.
• Dynamically Loaded DLL – Ban wsock32.dll. Also assume that wsock32.dll is
dynamically loaded by the application xyz.exe when it needs to perform certain
network operations and then unloaded when the operation is complete. On systems
affected by the ban, if the file wsock32.dll is banned while unloaded, it will be
blocked the next time it is loaded by xyz.exe, likely causing the operation to fail. If
the ban takes effect when the file is loaded, the process xyz.exe will be terminated.
Bit9, Release 7.2.2 3/18/2016 279
Using the Bit9 Security Platform
• Shared Service – Ban malware.dll, which is installed as a network service and shares
an instance of svchost with other running services. When the file is banned, the
instance of svchost is terminated along with all services in the same process.
• Injection in Critical Process – Ban malware.dll, which is injected into csrss.exe, a
critical system process. On systems affected by the ban, csrss.exe is terminated.
Windows detects the termination of critical system processes and immediately shuts
down. If the csrss.exe is reloaded again on startup, Bit9 prevents the image from
being injected and allows the system to boot normally without malware being
installed.
• Boot-time Driver – Ban malware.sys, which is installed as a boot-time driver. If the
driver loads before the Bit9 Agent does, it can continue to be executed and may not be
stoppable without crashing the machine. Going to safe mode to remove the infection
or restore to an earlier time may be the only remediation.
Keep these and other possible effects in mind when considering whether to enable process
termination in a policy.
To enable or disable immediate termination of banned proceses:
1. On the console menu, choose Rules > Policies.
2. Double-click the View Details button next to a policy for which you want to configure
process termination.
3. On the Edit Policy page, click the Show Advanced Settings button.
4. In the Advanced Settings panel for the policy, go to the last setting, Terminate
processes with banned images. Choose one of the following items on the Status menu:
- Off – Creation of a ban does not terminate or report that it would have terminated
a running process.
- Report Only – Creation of a ban does not terminate a running process but reports
that it would have if this setting was Active.
- Active – Creation of a ban terminates a running process matching the banned
image.
5. Click the Save button above the Advanced Settings panel.
6. Repeat these steps for any other policies in which you want to change this setting.
Bit9, Release 7.2.2 3/18/2016 280
Chapter 9: Reputation Approval Rules
Chapter 9
Reputation Approval Rules
This chapter describes reputation approval rules, which can be used to automatically
approve files based on the file and publisher trust ratings provided by Bit9 Software
Reputation Service (SRS).
Notes
Reputation approval rules require activation of Bit9 SRS. See “Activating
Bit9 SRS” on page 647.
Other methods for approving files are described in Chapter 8, “Approving
and Banning Software.”
Sections
Topic Page
Overview 282
Reputation Approval Strategy 283
Creating Exceptions for Files and Publishers 286
Enabling Reputation Approvals 287
Modifying and Disabling Reputation Approvals 289
Views Related to Reputation Approvals 290
Bit9, Release 7.2.2 3/18/2016 281
Using the Bit9 Security Platform
Overview
Bit9 Software Reputation Service (SRS) is a cloud-based database of known files, hosted
by Bit9. It pulls file data from a combination of distribution partners, Web crawlers,
honeypots, and the Bit9 user community. For files in the database, Bit9 SRS provides
context information such as who published the file and what product (if any) it is
associated with. It also screens software using multiple anti-malware tools, and cross-
references it against third-party vulnerability databases.
Using the information it has about a file, Bit9 SRS assigns a threat level and a trust rating.
It also assigns a trust rating to publishers.
Reputation approval rules allow you to use these trust ratings to approve files
automatically, with the following options:
• Approvals can be based on file or publisher reputation, and these options can be
enabled together for maximum coverage and benefit.
• You set the trust thresholds at which you want files and publishers to be approved.
• Reputation approvals can be enabled for all agent-managed computers or by policy.
• You can disable reputation approvals for specific publishers and specific files that you
don’t want to be automatically approved.
If you are concerned about advanced threats, reputation approvals can be a good choice
for approving files considered trustworthy. Automatic approval using reputation can give
your end users more flexibility and reduce the effort of maintaining the whitelist of
approved files. Note that reputation approvals are based only on a file’s trust rating (i.e.,
how safe it is believed to be), not on whether it is appropriate for a business environment.
When you enable reputation approvals, any manual file or publisher state assignments you
have made remain in effect and take precedence over reputation. For example, if you ban a
file by name or hash, that file remains banned even if it would have been approved by
reputation. When and how reputation approval rules affect files on computers is described
later in this chapter.
Trust Ratings for Files and Publishers
File Trust Ratings
The Bit9 SRS bases a file’s trust rating on a proprietary algorithm that takes the following
factors into account:
• Source Trust – The origin of the file
• Publisher Trust – Whether the file has a signed digital certificate and the trust
associated with that specific certificate
• Malware Severity – Whether anti-virus scanners identify the file as malicious or
potentially malicious (e.g., a virus or malware); files in the Bit9 SRS database are
scanned by multiple anti-virus products
• Vulnerability Severity – Whether there is a known vulnerability for the file
(specifically, a Microsoft-reported vulnerability), and if so, how severe
• Duration Seen – How long this file has been seen in the field by Bit9 SRS
• First Seen – The date and time this file was first seen in the field by Bit9 SRS
• Prevalence – How common this file is in the field, as reported to Bit9 SRS
Bit9, Release 7.2.2 3/18/2016 282
Chapter 9: Reputation Approval Rules
The combination of these factors is used to calculate the trust rating of a file. Bit9 SRS
rates file trust on a scale from 0 (lowest trust) to 10 (highest trust). For example, a
signed operating system file with no known vulnerabilities would have a Trust value near
10. An unsigned third-party application not distributed via well-known websites might
have a trust value of 3. Known malicious software, or an application distributing known
malicious software, would have a Trust value at or near 0.
Publisher Trust Ratings
A publisher’s trust rating is based on factors including aggregate experience with files
from that publisher and the publisher’s general reputation. There are four possible values
for publisher trust: High, Medium, Low, and Not Trusted. If a publisher is Not Trusted,
either there is no information about it or it is known not to have any of the factors that
would elevate its trust level.
Reputation Approval Strategy
Reputation approvals allow high-trust software to run on agent-managed computers with
little administrative effort. How you choose to implement reputation approvals will
depend on your goals, especially the balance between convenience and protection.
Although you can enable them separately, you get the maximum benefit of reputation
approvals by enabling both file and publisher reputation approvals:
• File reputation approvals – Not all files are signed by a publisher. By using file
reputation approvals, you can take advantage of the reputation data for specific files
known to Bit9 SRS, regardless of whether a file has a known publisher.
• Publisher reputation approvals – By using publisher reputation approvals, you
ensure that all files signed by trusted publishers, including new files that might not
have their own reputation yet, are approved and can run on agent-managed computers.
Files from approved publishers are approved locally on connected agent-managed
computers.
You can enable reputation approvals for all computers or only for computers in specific
policies. There is no performance benefit or penalty for limiting reputation approvals to
certain policies, so you should enable reputation approvals for all policies except those in
which you want complete control over which specific files can be executed.
Note
When Bit9 SRS is activated, Publisher Trust values are shown on the
Publishers tab. This tells you what to expect when you enable Approvals
for publishers. If the Trust value for a Publisher is High, then all files from
that publisher will be approved when reputation approvals for publishers
are enabled.
Bit9, Release 7.2.2 3/18/2016 283
Using the Bit9 Security Platform
Setting the Trust Level for Approvals
You can set trust levels for file and publisher approvals any way you choose, but there are
two recommended combinations:
Goal File Trust Publisher Trust
High Critical Asset Protection – For high 8 High
protection for intellectual property and other
confidential information
Protection with Flexibility – To protect your 6 Medium
computers from risky files but allow automatic
approval of more files with relatively low threat
When you enable both file and publisher reputation approvals, a file is approved if either
its own reputation or its publisher’s reputation meets the thresholds you set.
You can adjust these settings to meet your own judgment on the tradeoffs, but setting the
approval level at a very low trust level is not advisable. One way to see what the effect of
approvals at different trust levels will be is to examine the File Catalog and the Publishers
list in the console, grouped to show their contents by Trust.
To see files by trust category, choose Assets > Files on the console menu, click the File
Catalog tab, and choose Trust on the Group By menu.
To see current publishers by trust category, choose Rules > Software Rules on the console
menu, click the Publishers tab, and choose Trust on the Group by menu. This list
includes only those publishers whose files have been inventoried on agent-managed
computers or added by importing a certificate from a file on a computer without an agent.
How File Reputation Approvals Work
File reputation approvals rely on the most specific information available for the files
known to Bit9 SRS. A separate reputation approval rule (global or by policy) is created on
the Bit9 Server for each file meeting the reputation threshold. The scope of a reputation
approval is determined by the list of policies on which reputation is enabled. As with other
file approvals, reputation approvals can behave like per-policy approvals or global
approvals, depending on your reputation settings.
File reputation rules are not listed on the Bit9 Server, but you can view a list of files
approved by reputation. See “Views Related to Reputation Approvals” on page 290.
Unlike other approvals, file reputation approvals are not pushed to endpoints
automatically. There are three conditions that cause a reputation-based file approval to be
sent to endpoints on which reputation approval is enabled:
• If the Bit9 Server has a record of a file being blocked on any endpoint and that file is
later approved by reputation, the server begins sending the approvals of the file to
agents immediately.
• If a user attempts to execute an instance of a reputation-approved file on a computer
connected to the Bit9 Server, and if the server detects that the file satisfies the
reputation trust threshold, the server will allow the agent to run the file immediately,
and also will begin sending the approval to other agents.
• If the reputation-approved file is identified as an installer, the Bit9 Server begins
sending the approval of the file to agents immediately.
Bit9, Release 7.2.2 3/18/2016 284
Chapter 9: Reputation Approval Rules
Even if a file is approved by reputation and not blocked by another rule, until its approval
is sent to agents because of one of the cases above, instances of the file may be locally
unapproved and may block if the agent computer is disconnected from the server before
the approval is distributed.
Removal of Reputation Approval for a File
If the file reputation approval rule changes in a way that removes reputation approval from
a file – by disabling reputation approval completely or by policy, by raising the approval
threshold, or by lowering the file’s own reputation – the global approval for that file is
eliminated from connected computers, and the file state in the File Catalog reverts to
unapproved. If an instance of this file was executed during the time it was approved by
reputation, that instance remains locally approved on the computer where it was executed.
Any explicit assignment of a ban or approval state to a file or its publisher takes
precedence over a reputation approval.
Note
Approval by file reputation involves a significant initial impact on the
Bit9 Server as files are analyzed to see whether they would be approved
according to Trust Level. In addition, disabling file approvals or changing
the approval threshold has a similarly significant impact. Avoid
unnecessary changes in file reputation rule configuration.
How Publisher Reputation Approvals Work
When approval by publisher reputation is enabled, the list of all trusted publishers that
meet the specified threshold is sent down to all computers. This allows Bit9 Agents that
receive this publisher approval to approve new files from approved publishers as soon as
they are seen for the first time, even if the computer is disconnected from the server when
the new file arrives. In addition, the agent will approve all existing files from these
publishers that were previously unapproved, unless they are explicitly banned.
Approval by publisher reputation has a low impact on the Bit9 Server and network traffic.
As with manual publisher approval, only files whose certificates meet all requirements
described in Approving or Banning by Publisher can be approved by publisher reputation.
Removal of Reputation Approval for a Publisher
Once a file is locally approved because of its publisher’s reputation, removal of publisher
approval at a later time does not remove local approval of that file. Anything that removes
approval from the publisher, including a change in reputation, a change in reputation
approval settings, or completely disabling reputation approvals, affects only files that are
encountered in the future.
If a publisher is no longer approved by reputation, its files can be returned to the
unapproved state by manually removing the local approval on the Files on Computers or
File Instance Details page for each instance. If a publisher is banned, however, that ban
removes the approval from the file that was previously locally approved because of
publisher reputation – it is not necessary to manually remove local approval for each
instance.
Explicitly banning a file removes a local approval that occured because of publisher
approval.
Bit9, Release 7.2.2 3/18/2016 285
Using the Bit9 Security Platform
Reputation Approvals and Other Bit9 Rules
Reputation rules can be affected by other actions you perform on the console:
• Any explicit file rule that identifies a file by name or hash will automatically disable
reputation control for that file. This includes global and policy-specific File Rules
(bans and approvals), files on imported lists of hash approvals or bans, trusted
directories, and manual publisher bans and approvals. Once a file is not controlled by
reputation, it will no longer automatically get approved or unapproved based on
reputation settings and thresholds.
• To allow reputation to control the state of a file with reputation disabled, you must
remove the explicit rule (approval or ban) and then re-enable reputation for the file.
• Custom rules that directly block or allow access to a file will supersede reputation
approvals by file or publisher.
Creating Exceptions for Files and Publishers
In general, you should enable reputation approvals because you want to rely on the
information in Bit9 SRS to eliminate a large number of unnecessary file blocks on trusted
files. However, there might be a particular file or publisher that you do not want approved,
regardless of its reputation in Bit9 SRS. You have the option of disabling reputation
approvals for an individual file or publisher.
Notes
If you create file or publisher exceptions before the reputation feature is
enabled for the Bit9 Server, those files or publishers are unaffected by
reputation rules. Exceptions added after reputation rules are enabled
prevent reputation approval of newly discovered files and remove global
approvals based on file reputation, but they do not undo local approval of
files whose publisher was approved by reputation.
Disabling Reputation Approvals for a File
You can disable reputation approvals for individual files. If you create the exception
before enabling reputation rules on your server, it prevents any approvals by reputation for
instances of the file. If you create the exception after enabling reputation rules, the
reputation-approved file will revert to unapproved (both globally and locally) if no other
approvals apply. If the file was already locally approved by some other means, however,
(such as publisher approval or a custom rule), it will remain locally approved.
When you disable reputation for a file, it affects only that file, even if it is an installer.
To disable reputation approval for a file:
1. Open the File Details or File Instance Details page for the file.
2. In the Advanced menu to the right of the main page, click on Disable Reputation
Approval for this File. Reputation approvals are disabled for the file.
To re-enable reputation approval for a file:
• Click the Enable Reputation Approval for this File option in the Advanced menu on
the File Details or File Instance Details page.
Bit9, Release 7.2.2 3/18/2016 286
Chapter 9: Reputation Approval Rules
Disabling Reputation Approvals for a Publisher
You can disable reputation approvals for individual publishers. If you create the exception
before enabling reputation rules on your server, it prevents any approvals by reputation for
instances of files from the publisher. If you create the exception after enabling reputation
rules, however, any files from an approved publisher found on agent-managed computers
prior to disabling the publisher will already be locally approved by reputation, and will not
become unapproved if you disable the publisher. Only files first seen by this Bit9 Server
after you disable approval for the publisher are unaffected by the publisher’s reputation.
To disable reputation approval for a publisher:
1. Open the Publisher Details page for the publisher.
2. Un-check the checkbox next to Enable reputation approvals for this publisher.
3. Click the Save button. Reputation approvals are disabled for this publisher.
To re-enable reputation approval for a publisher:
• Check Enable reputation approvals for this publisher on the Publisher Details page.
Enabling Reputation Approvals
This section describes enabling the reputation approvals feature for your Bit9 Server.
Before enabling reputation approvals:
Bit9, Release 7.2.2 3/18/2016 287
Using the Bit9 Security Platform
• Consider exceptions you want to create for files and publishers that you do not want
approved by reputation. These exceptions should be created before you enable the
feature. See “Creating Exceptions for Files and Publishers” on page 286 for details.
• Consider whether you would like reputation approvals to be available for all of your
agent-managed computers or only those in certain policies. This choice is covered in
the procedure below.
Keep in mind that although you can add file and publisher exceptions after you enable
reputations for Bit9 Server, the publisher exceptions do not reverse any local approvals
that have already occurred due to publisher reputation.
To enable reputation approvals:
1. In the console menu, choose Rules > Software Rules. The Software Rules page
appears.
2. On the Software Rules page, click the Reputation tab. The Reputation Approvals
page appears.
Note
Bit9 SRS must be activated before you can enable Reputation Approvals.
If no Reputation tab appears on the Software Rules page, Bit9 SRS is not
activitated. In this case, follow the instructions in “Activating Bit9 SRS”
on page 647 before continuing with this procedure.
3. Click to check the box labeled Enable reputation approvals. This opens the fields on
the page for editing.
4. To enable file approval by reputation, make sure the box next to Approve applications
with a trust greater or equal to is checked and then choose a trust level from the menu.
File trust choices range from 1 (very low trust) to 10 (highest trust). See “Setting the
Trust Level for Approvals” on page 284 for recommendations.
Bit9, Release 7.2.2 3/18/2016 288
Chapter 9: Reputation Approval Rules
5. To enable publisher approval by reputation, make sure the box next to Approve
publishers with trust greater or equal to is checked and then choose a publisher trust
level. Publisher trust has three values: Low, Medium and High.
6. Select the policies for which you want to enable reputation approvals:
a. To enable the rules for all policies, click the All policies radio button.
b. To enable the rules only for some policies, click the Selected policies radio button
and check the box next to each policy you want to be affected by these rules.
Note
You also can enable or disable reputation approvals for a policy on its Edit
Policy page.
7. When you have finished configuring reputation approvals, click the Save button at the
bottom of the page and choose OK in the confirmation dialog. Reputation approvals
are activated.
Note
Enabling file reputation approvals can require that very large numbers of
file states are re-evaluated. You will not necessarily see changes in file
state immediately in the console, but the server continues to process these
changes in the background until all are up-to-date with the new approval
rules. Full processing of the approvals may take several minutes.
Modifying and Disabling Reputation Approvals
You can modify or disable the reputation approval features in the same place where they
were enabled. Modifications include changing the file or publisher trust threshold and
changing the policies affected by reputation approvals. If you choose, you also can disable
one type of reputation approval (i.e., publisher or file) while leaving the other in place.
The effect of modifying or disabling reputation approvals depends upon what kind of
approval you enabled. Changes in reputation approval also have different network impacts
as rules are re-evaluated.
• Changing the approval threshold for file reputation approvals can have a very
significant one-time impact on server and network traffic while the changes are
processed. Evaluation and updating of the File Catalog will take a few minutes, but
depending upon the number of agents and the size of the File Catalog, it could take
from hours to days to send the new file state information to all agents.
• Disabling file approvals can have a very significant network impact and, as with
changing the approval threshold, might require from hours to days before all agents
are updated with the changes in file state.
• Changes in publisher approval rules or policy coverage do not have a significant
impact.
• Disabling publisher approval does not undo any local file approvals that already
occurred because of publisher reputation.
Bit9, Release 7.2.2 3/18/2016 289
Using the Bit9 Security Platform
To modify or disable the reputation approvals feature:
1. On the Rules > Software Rules on the console menu and click the Reputation tab.
The Reputation Approvals page appears,
2. Make any needed changes and click Save.
Notes
• You also can enable or disable reputation approvals for a policy on its
Edit Policy page.
• You can create exceptions for files or publishers you don’t want
controlled by reputation approvals. See “Creating Exceptions for
Files and Publishers” on page 286.
Views Related to Reputation Approvals
The Related Views menu on the right side of the Reputation Approvals page provides
links to additional information related to these approvals that is available in the console:
• All files approved by reputation – Clicking on this link shows the File Catalog page
filtered to show all unique files globally approved by reputation.
• All publishers approved by reputation – Clicking on this link shows the Publishers
tab of the Software Rules page filtered to show all publishers approved by reputation.
• Reputation approval events – Clicking on this link shows the Events page filtered to
show all events related to reputation approvals (publisher and file).
These views can help you understand how reputation approvals are affecting your
computers and perhaps point to changes you would like to make in the reputation
approvals configuration, or in the state of specific files or publishers.
In other views that show files or publishers, you can see whether a file or publisher has
been affected by reputation approvals by looking at these fields:
• File State Reason – If the file was approved by file reputation, this field shows
Reputation. If the file has an approved publisher the File State can be Approved by
Reputation even when File State Reason is something other than Reputation.
• Publisher State Reason – If the publisher for a file is approved by reputation, this
field shows Reputation.
Bit9, Release 7.2.2 3/18/2016 290
Chapter 9: Reputation Approval Rules
• Reputation Enabled (files) – The File Details and File Instance Details pages include
a Reputation Enabled field that shows whether file reputation approvals are enabled
for the current file. You can add this same field to the File Catalog and Files on
Computers pages. Note that a value of Yes means that the file can be approved by
reputation, not that it is approved.
• Reputation Enabled (publishers) – On the Publishers tab on the Software Rules page,
you can add a column that shows whether reputation approvals are enabled for each
listed publisher. As with files, a value of Yes means that the publisher can be approved
by reputation, not that it is approved.
Bit9, Release 7.2.2 3/18/2016 291
Using the Bit9 Security Platform
Bit9, Release 7.2.2 3/18/2016 292
Chapter 10: Managing File-Signing Certificates
Chapter 10
Managing File-Signing Certificates
This chapter describes advanced features for using file-signing certificates in Bit9 file
monitoring and enforcement activities. These features provide the following capabilities:
• Certificate Discovery and Inventory – Information about file-signing certificates
discovered on agents and all certificates in their chains is collected and stored in the
Bit9 Server database.
• Enforcement by Certificate State – Any certificate in a certificate chain may be
approved or banned for a specific publisher, and its state can be used to approve or ban
files managed by the Bit9 Platform.
Platform Note
These certificate visibility and control features are available only for
computers running Windows operating systems.
Sections
Topic Page
Overview 294
Summary of Certificate Management Features 295
Viewing Certificate Information 295
Viewing Certificates for a Publisher 301
Certificate Alerts 303
Certificate Events 303
Using Certificates for Enforcement 304
Bit9, Release 7.2.2 3/18/2016 293
Using the Bit9 Security Platform
Overview
The Bit9 Platform provides the ability to approve or ban a publisher by its name, as
identified in a certificate. Files signed with certificates whose publisher name matches an
approved publisher are approved unless banned by some other rule; files with certificates
whose publisher name matches a banned publisher are banned. All files with a given
publisher name in their certificate are affected by that publisher’s state as defined on your
Bit9 Server. These rules are described in “Approving or Banning by Publisher” on page
236.
The certificate management features described in this chapter add another layer of security
and information to publisher approvals. While publisher names in certificates are not
controlled by any central authority, certificates themselves are. A certificate identifies an
individual, a server, a company, or other entity, and associates that identity with a public
key. It provides generally recognized proof of identity based on public-key cryptography.
Only the public key certified by the certificate will work with the corresponding private
key possessed by the entity identified by the certificate; in this case, the entity is a file.
File-signing certificates are the final link in chains or paths of certificates. There is a root
certificate, which identifies the entity that conferred the initial trust. That certificate might
be used to sign an intermediary certificate, which then confers its trust to the final leaf
certificate that specifically identifies the file. There can be more than one intermediary
certificate in a path.
The Bit9 Agent reports all identifiable, valid certificates in the path of trust for signed files
it discovers. Any certificate in the path of the signing certificate can be approved or
banned. When a certificate is assigned a state of Approved or Banned (or left as
Unapproved), that state applies only for a specific publisher of a leaf certificate. If the
same certificate happens to appear in the certificate chain for a file signed by a different
publisher, a separate certificate approval or ban is needed to affect that file.
Note
In late 2013, Microsoft published security bulletin MS13-098 describing a flaw in
the Authenticode signature verification that could allow remote code execution.
In response, Microsoft announced availability of an update for all supported
releases of Microsoft Windows to change how signatures are verified for binaries
signed with the Windows Authenticode signature format.
If this change is enabled, Windows Authenticode signature verification will no
longer allow extraneous information in the WIN_CERTIFICATE structure, and
Windows will no longer recognize non-compliant binaries as signed. Activation
of this new behavior could cause files previously approved by publisher to block
on Bit9-managed systems.
The change is included with Security Bulletin MS13-098, but (as of July 2014)
will only be enabled on an opt-in basis. However, Microsoft states that it may
make this a default behavior in a future release of Microsoft Windows.
See https://technet.microsoft.com/library/security/2915720 for more information
on this change.
Bit9, Release 7.2.2 3/18/2016 294
Chapter 10: Managing File-Signing Certificates
Summary of Certificate Management Features
Bit9 Certificate Management includes the following specific features:
• In the console menu, you choose Assets > Certificates to open the Certificates table
page. The Certificates table shows all leaf certificates that have been used to validly
sign or cosign files found on agent-managed computers, plus all certificates in the
paths for those leaf certificates.
• Clicking on the View Details button next to a certificate in the table opens the
Certificate Details page for that certificate. The Certificate Details page shows
complete details for one certificate and has links to Related Views relevant to the
certificate, such as a table of all files signed by the certificate.
• The Publisher Details page for each publisher includes an All Certificates for This
Publisher panel. This panel shows all certificates that have this publisher name as the
CN portion of the certificate Subject Name. It also shows the approval/ban state for
each certificate in the certificate path for leaf certificates associated with that
publisher, and allows you to add or remove approvals or bans for each certificate.
• Certificate-related fields are included on File Details and File Instance Details pages.
• On the Advanced Options tab of the System Configuration page, the Certificate
Options panel includes settings that determine what requirements (such as key length
and algorithm) a certificate must meet if it is to be used for approving files. You can
configure rules that enable the agents to do their own certificate revocation checks.
• Regardless of whether agent-based certificate revocation checks are enabled, the Bit9
Server validates certificates in its inventory on a recurring basis to make sure that they
have not been revoked. This validation generally occurs on a weekly basis and
involves downloading certificate revocation lists (CRLs) from registration authorities
or making Online Certificate Status Protocol (OCSP) calls to OCSP responders. If you
are monitoring network traffic, keep in mind that these downloads might involve a
variety of sites in a variety of countries.
Server-based validation checks are provided to inform administrators when the status
a certificate changes, but they do not affect enforcement of rules. Enable agent-based
revocation checks if you want revocations to affect rule behavior.
• Certificate-related Events and Alerts may appear when triggering conditions occur.
Viewing Certificate Information
Certificate information is available in several locations in the Bit9 Console. This
information can help you make decisions about whether to approve or ban certain
certificates.
Certificates Table
The Certificates table shows all leaf certificates that have been used to validly sign or
cosign files found on agent-managed computers, plus all certificates in the paths for those
leaf certificates. The table also provides access to the Certificate Details page for each
certificate – you can click either the View Details button or the Subject Name in the table
to see details for a certificate.
Bit9, Release 7.2.2 3/18/2016 295
Using the Bit9 Security Platform
The Certificate table is a read-only page with no Action menu. Certificate state can be
changed only in the context of a specific publisher, on the Publisher Details page. See
“Approving or Banning Certificates for a Publisher” on page 306 for more information.
To view the Certificates table:
• On the console menu, choose Assets > Certificates.
The default table includes selected columns with key information about each certificate.
As with any Bit9 table, you also may add or remove columns from the table view using the
Show/Hide Columns panel (See “Bit9 Console Tables” on page 58 for more information
about customizing a table view.). Table 40 shows the possible fields available on the
Certificates table and also the Certificate Details page. Keep in mind that some of these
fields are not shown by default in the table.
Bit9, Release 7.2.2 3/18/2016 296
Chapter 10: Managing File-Signing Certificates
Table 40: Fields in Certificates Table and Details Pages
Field/Column Source Appears Description
Note: In the Where column, T = Table page, D = Details page
Subject Name Cert T, D Distinguished name of the subject of the
certificate, in this case the signer of the file.
In the table, the name is shortened, but a
tooltip provides a full length Subject Name.
Clicking on the name in the table opens the
details page for this certificate.
Publisher Cert T, D Publisher name as identified by the CN
portion of the Subject Name in the certificate.
If this publisher signed any files in the File
Catalog, clicking the name opens the
Publisher Details page. Some of the
“Publishers” listed are certificate authorities,
not actual software publishers, and so do not
have linked names.
Unique Signed Bit9 T, D Number of unique files in the File Catalog
Files signed by this certificate. If greater than zero,
clicking on the number opens the File Catalog
filtered to show these files.
Path Position Cert T Position of this certificate in the certificate
path cataloged on the server. The possible
values are: Root, Intermediary, Leaf.
See “Path Position and Agent Differences” on
page 306 for details about certificate path
position, variations among agents, and the
impact on certificate management.
Root Certificate Cert D Is this a root certificate? The possible values
ares: Yes, No.
Global State Bit9 T,D Effective state of this certificate derived from
the following: Publisher State of the publisher
identified in this certificate; Certificate State;
Certificate Path State, and certificate
configuration settings. See “Certificate Global
State” on page 308 for global certificate state
determination, values, and how it interacts
with the states of other objects.
Certificate State Bit9 T State assigned to the certificate for this
publisher.
The possible values are: Approved,
Unapproved, Banned. See “Certificate Global
State” on page 308 for a description of how
this affects global certificate state and file
state.
Certificate State Bit9 & T,D Detailed description of all of the factors
Details (in details) Cert contributing to Certificate Global State.
Global State See “Certificate Global State” on page 308 for
Details (in table) more information.
Bit9, Release 7.2.2 3/18/2016 297
Using the Bit9 Security Platform
Field/Column Source Appears Description
Valid From Cert T,D Date this Certificate is valid from. Format is
MMM DD YYYY HH:MM:SS AM/PM (UTC).
Valid To Cert T,D Date this Certificate is valid to. Format is
MMM DD YYYY HH:MM:SS AM/PM (UTC).
Signature Cert T,D Algorithm used to create the certificate’s
Algorithm signature. Typical values: MD2RSA,
MD5RSA, SHA1RSA, SHA256RSA.
See “Certificate Approval Configuration
Choices” on page 304 for configuration
settings related to this field.
Thumbprint Cert T,D SHA1 hash value of this certificate.
Certificate ID Bit9 T,D Unique Bit9-generated hash identifier for this
certificate.
First Seen Date Bit9 T,D Date and time this certificate was first seen
and inventoried on this Bit9 server.
Last Modified Bit9 T,D Date and time the record for this certificate
Date (in details) was last modified on this Bit9 Server.
Date Modified (in
table)
Description Bit9 T,D An editable field in which console users can
add or modify a comment about this
certificate.
Last Validation Bit9 T,D Last date and time when this certificate was
Date validated on the Bit9 Server. Certificates are
validated when discovered and periodically
re-checked.
Public Key Cert T,D Algorithm used to produce the public key.
Algorithm
Public Key Size Cert T,D Size of the public key for this certificate.
See “Certificate Approval Configuration
Choices” on page 304 for size settings.
Serial Number Cert T,D A field in the certificate containing a number
that is unique among certificates from its
issuing certificate authority.
Type Cert T,D Indicates whether a certificate was embedded
or detached or both, and whether the
signature was used to sign the file or to
countersign the signature, usually for
timestamp validation. Leaf certificates only.
The possible values are: Embedded,
Detached, Signer, Cosigner. Each certificate
has two or more of these values.
See “Certificate Types” on page 305 for
details about type and its impact on certificate
management.
Bit9, Release 7.2.2 3/18/2016 298
Chapter 10: Managing File-Signing Certificates
Field/Column Source Appears Description
Validation Error Cert T,D Shows any error messages returned when
(in Table) the certificate is checked. If the certificate
Validation check produces no errors, this field will be
Message (in blank. See http://msdn.microsoft.com/en-us/
Details) library/windows/desktop/
aa377590(v=vs.85).aspx for a list of possible
messages.
Many certificates show validation errors for
reasons that are not necessarily an indication
of significant risk. For example, a certificate
authority may stop providing information (and
thus validation) for older certificates.
History Bit9 D Panel includes the following where
appropriate:
• First Seen Date – The date and time this
certificate was first seen in your Bit9
environment.
• Last Modified by – The console user that
made the most recent change to certificate
state (not in table).
• Last Modified Date – The date and time
when the most recent change to certificate
state was made.
Certificate Path Cert D Panel shows this certificate in the context of
its path. Each item in the list (except for the
current certificate) is a link to the certificate
details for other certificates in the path.
Searching, Sorting and Grouping on the Certificates Table
You can use any of the standard table customization methods to show or find specific
certificates. For example, you can use the Show/Hide Filters menu to search for a
particular certificate by Subject Name or Hash, or use the Group by menu to organize the
Certificates by certain fields. The Group by menu includes the following choices:
• Subject Name
• Publisher
• Unique Signed Files
• Path Position
• Global State
• Certificate State
• Valid From
• Valid To
• Signature Algorithm
• Thumbprint
Bit9, Release 7.2.2 3/18/2016 299
Using the Bit9 Security Platform
Certificate Details
The Certificate Details page shows complete details for one certificate. It also has links to
Related Views relevant to the certificate. Table 40 describes the fields that appear on this
page.
To view the Certificates Details page for one certificate:
• In the Certificates table or the certificates section of a Publisher Details page, click on
the View Details button or the Subject Name for the certificate.
In other locations in which certificates information is displayed, such as the Events table,
you can click on the Subject Name of a certificate to see its details.
In the Certificate Details, if the Publisher name is highlighted as a link, you can click on it
to go to the details page for the publisher of this certificate. You also can click on any
highlighted certificate name in the Certificate Path panel to view its details. If this
certificate has signed files, clicking on the number next to the Unique Signed Files field
displays a File Catalog view filtered to show those files. Note that for intermediate and
root certificates, the Publisher names for intermediate and root certificates are not links.
Bit9, Release 7.2.2 3/18/2016 300
Chapter 10: Managing File-Signing Certificates
Related Views Menu on Certificate Details
The Certificate Details menu includes a Related Views menu that can provide additional
information about a certificate and how it is being used in your environment. Not all
Related Views choices are available for all certificates. The view options are:
• All files signed by this certificate – Displays the Find Files page filtered to show all
file instances signed by this certificate (i.e., for which this is the “leaf” certificate).
• All unique files signed by this certificate – Displays the File Catalog page filtered to
show all unique files signed by this certificate.
• Files signed by certificates with this certificate in path – Displays the Find Files
page filtered to show all file instances that have this certificate in their certificate path.
• All child certificates for this certificate – Displays the Certificates page filtered to
show child certificates at any level below this certificate.
• All events for this certificate – Displays the Events page filtered to show events
related to this certificate. This includes creation or deletion of bans and approvals,
discovery or addition of certificates, and certificate checks.
Viewing Certificates for a Publisher
The Publisher Details page includes a panel entitled All Certificates for This Publisher.
Because this panel has the potential to be long, it can be collapsed and expanded on the
page by clicking the panel name.
To view certificates in the Publisher Details page:
1. Click on the highlighted name of a publisher.
Note: The publisher name appears in many places, including events, file details, and
certificate details. If it is not highlighted, it is not a software publisher that signs files
directly but may be a certificate authority that signs certificates that sign files.
2. If the certificates for the publisher are not shown, click on All Certificates for this
Publisher.
Bit9, Release 7.2.2 3/18/2016 301
Using the Bit9 Security Platform
The panel shows all leaf certificates for this publisher, and all root and intermediate
certificates associated with these leaf certificates. It is similar to the Certificates table, and
you can modify it using standard filter, column, and grouping tools for tables. For any
certificate shown, you can go to its details page by clicking on the View Details button or
Subject Name.
The table of certificates on the Publisher Details page has an Action menu. Using this
menu, you can ban, approve, or remove an approval or ban from a certificate in the context
of the current publisher. This is described in more detail in “Approving or Banning
Certificates for a Publisher” on page 306.
Certificate Fields in File/File Instance Details
There are certificate-related fields in the File Catalog, Files on Computers, File Details,
and File Instance Details pages in the console. In most cases, the certificate name or hash
provides a link from the file information to full information about the certificate that has
signed the file. Certificate information is also included in the Global State Details in on all
of these pages. See Chapter 7, “File and Publisher Information,” for more information.
Table 41 shows where certificate-related fields appear on file pages.
Table 41: Certificate-Related Fields in File Table and Details Pages
Field File Files on File File Instance
Catalog Computers Details Details
Certificate Link X
Bit9, Release 7.2.2 3/18/2016 302
Chapter 10: Managing File-Signing Certificates
Field File Files on File File Instance
Catalog Computers Details Details
Certificate Type X X
Certificate Global State X X X X
Certificate Hash Link
Certificate State Reason X X
Certificate Subject Name X X
Detached Certificate Subject X Link
Name (Detached Certificate in
Details pages)
Detached Certificate Type X
Detached Certificate State X
Certificate Alerts
There are two certificate-related alerts that may be of particular interest if you are using
certificates as part of your security enforcement plan:
• New Certificate Alert – Alerts subscribers when a file with a certificate for a
publisher not yet listed in the Bit9 Console is discovered, and when a new certificate is
imported directly into the Bit9 Server. By default, this alert is triggered when a new
certificate for any publisher is detected. However, it can be configured to trigger only
for new certificates for specific publishers.
• Revoked Certificate Alert – Alerts subscribers when a certificate known to this Bit9
Server is revoked. By default, this alert is triggered when a certificate for any
publisher is revoked. However, it can be configured to trigger only for specific
publishers.
There is a special mail template for informing users about certificate discovery or
revocation.
See “Using Bit9 Alerts” on page 498 for more information about configuring, enabling,
and responding to alerts.
Certificate Events
Bit9 reports events associated with file-signing certificates. These events appear on the
Events page in the console and are also available in Syslog output. The event description
for certificate-related events includes the Subject Name. On the console Events page,
Subject Name is a link to the Certificate Details page.
See the separate Bit9 Event Integration Guide to for more on event subtypes (the unique
Bit9 identifier for an event) for certificates. The subtypes fall into two types:
• Discovery events – These are events that have to do with the certificates themselves,
independent of their Bit9 state.
• Policy Enforcement events – These are events that report addition or removal of a
Bit9 ban or approval for a certificate.
Bit9, Release 7.2.2 3/18/2016 303
Using the Bit9 Security Platform
See “Event Reports” on page 486 for more information about viewing events in the Bit9
Console. See the separate document.
Certificates in External Views
Bit9 provides public views into the database of files and events as an alternative to the
console. You can create your own reporting and data analysis solutions through the use of
these public views. The certificate-related event subtypes described in the previous section
may be included in the ExEvents view. In addition, certificate metadata is included with
file information in the following views:
• ExFileCatalog – Metadata for all unique hashes
• ExFileInstances – Metadata of all file instances on all computers
• ExDeletedFileInstances – Metadata of all deleted file instances
See Appendix A, “Live Inventory SDK: Database Views,” for more information about
accessing the external views of the Bit9 database.
Using Certificates for Enforcement
The previous sections of this chapter focused on information Bit9 provides about
certificates. This section describes certificate approvals and bans, and their effect on file
state. The following is a summary of the certificate approval and ban features:
• Certificate Approval Settings – The System Configuration page has Advanced
Options that affect whether certain certificates can be globally approved.
• Manageable Certificate Types – Regardless of configuration choices, not all
discovered certificates can be approved or banned.
• Path Position and Agent Differences – For the same certificate/publisher
combination, different agents can have different certificate paths, and the path on the
server may match some or none of those currently on the agents.
• Certificate State – Approving or banning a certificate (or removing approvals and
bans) determines Certificate State for a specific certificate for a specific publisher.
• Certificate Global State – Other factors interact with Certificate State to determine
the Certificate Global State, which is its effective state.
• Impact on File State – Certificate Global State interacts with other rules and states to
determine the state of a file signed by a particular certificate or one of its children.
• Certificate Ban Setting – Each computer’s Policy has an Advanced Setting that
determines whether certificate bans are effective.
A key point to keep in mind when preparing to approve or ban certificates is that you must
specify the state in each publisher for which you want it to be effective.
Certificate Approval Configuration Choices
To be effective for approving a file, all certificates in the certificate chain for that file must
be considered valid by Windows. For example, current root certificates must be installed
for a certificate to be accepted.
Bit9, Release 7.2.2 3/18/2016 304
Chapter 10: Managing File-Signing Certificates
In addition, there are configuration settings on the Advanced tab of the System
Configuration page that determine whether a certificate approval is effective in
determining the state of a file signed by that certificate. “Determining Which Certificates
Can Approve Files” on page 242 describes these configuration options in detail.
Remember that certificates can be approved and banned themselves, and also can be used
to approve or ban a publisher by name. Keep the following in mind when setting or
viewing Certificate Options on the Advanced Options page:
• You can approve a certificate that does not meet these configuration requirements, and
the certificate itself will show a Certificate State of Approved. However, the
Certificate Global State (the effective state) of such a certificate cannot be Approved.
• Certificate Options choices have no effect on cosigner certificates.
• Certificate Options choices do not prevent any certificate from being banned, or
prevent the value of Certificate Global State from being Banned. See “Certificate
Global State” on page 308 for more information.
• The Expired Certificates option on the System Configuration/Advanced Options tab
does not affect the ability to globally approve a certificate; it determines whether an
expired certificate can be used to approve a file by publisher. If the box is checked,
then if a file has a certificate that has expired but was used to sign the file during the
valid period, the certificate may be used for approval by publisher. If not checked,
expired certificates may not be used to approve files by publisher. This setting does
not affect Certificate Global State.
Certificate Types
The Certificate Details page includes a Certificate Type field, which has a value for leaf
certificates only. Certificate type indicates what the leaf certificate is being used for and
how it is associated with a file. Type is some combination of the following terms:
• Embedded – The digital signature for a file is embedded in a non-executable part of
the file itself.
• Detached – The file to be signed is hashed into a digest and the digital signature is
applied to the digest and included in a separate catalog file, which can contain
certificates for multiple files.
• Signer – The certificate is the code-signing certificate for files it signs.
• Cosigner – The certificate is a cosigner (also called “countersigner”) certificate for
files it signs. Cosigner certificates are normally used for time stamping.
Each instance of a leaf certificate must be either embedded or detached, and it must be a
signer or a cosigner, so the minimum number of descriptors in the Type field for any
certificate is two. There could be more than two since the same certificate can be used in
different ways and so can have different types. One certificate in the Certificates Table
may display its Type as Embedded Detached Signer, for example, or some other
combination of these terms.
Important
Only certificates identified and used as the Signer for a file may be approved or
banned. Cosigner certificates are not assigned a state by Bit9.
Bit9, Release 7.2.2 3/18/2016 305
Using the Bit9 Security Platform
Path Position and Agent Differences
When you view the Publisher Details page, the All Certificates for This Publisher panel
shows all certificates in the path. You can approve or ban any of these certificates. Before
doing that, however, consider the different impact of approving or banning at different
points on the path.
Certificate paths for the same leaf certificate may vary on different agents, or between an
agent and the server. This could occur when the same file is received from different
sources, or when one computer has updaters enabled and another does not. Agents update
their certificate paths over time to minimize these differences.
Because of the potential for path differences, approving or banning intermediary or root
certificates might not have the results you expect. The following example shows the same
leaf certificate (same Issuer and Serial Number) with different root certificates:
If you approved one of these roots and expected that to take care of all instances of the
leaf, you would not see the desired results on all agents. Path differences might be less of
an issue for internally signed certificates for which you control the entire certificate path.
To reduce certificate path variation, keep your certificate stores on agents and the server
current. Also, make sure that operating system updaters and other key application updaters
are allowed to run so that you have the latest versions of signed files.
Approving or Banning Certificates for a Publisher
You approve or ban a certificate in the context of a publisher. The certificate state is
effective only within that publisher; if a certificate is used by multiple publishers, you
must assign its state in each.
Approving or banning a certificate defines its Certificate State, which can be Approved,
Banned, or Unapproved. The effective certificate state, called Certificate Global State, is
what is applied to files signed by that certificate. A certificate’s Global State depends on
the following: the Certificate State, the state of other certificates in its path, the Publisher
State, and (for approvals) certificate configuration choices. See “Certificate Global State”
on page 308 to see how different Certificate Global States are produced.
Bit9, Release 7.2.2 3/18/2016 306
Chapter 10: Managing File-Signing Certificates
To approve or ban a certificate:
1. Make sure you have set the appropriate Certificate Options on the System
Administration Advanced Options tab. These determine which certificates may be
used for approvals. See “Determining Which Certificates Can Approve Files” on page
242.
2. Locate the certificate(s) you want to approve or ban, and then open the Publisher
Details page for the publisher to which you want this approval or ban applied.
Note: You may locate a certificate first and click on its publisher name (e.g., from the
File Details page, the Events page, or the Certificates table); or if you know the
publisher for the certificate, open its details page directly.
3. If the certificates for the publisher are not already showing, click on All Certificates
for this Publisher.
4. In the All Certificates for this Publisher panel, check the boxes next to any certificates
you want to approve or ban. Note that all of the checked certificates must have the
same state applied to them – that is, you cannot simultaneously approve some
certificates and ban others.
5. On the Action menu, choose Approve Certificates or Ban Certificates. The
Certificate State of the checked certificates is changed to the state you selected.
See “Certificate Global State” on page 308 to see how a Certificate State of Approved,
Unapproved, or Banned interacts with other states and rules to produce Certificate Global
State.
Bit9, Release 7.2.2 3/18/2016 307
Using the Bit9 Security Platform
To remove a certificate approval or ban:
1. On the Publisher Details page, check the certificates whose state you want to change.
Note that you can select a combination of banned and approved certificates for this
operation.
2. On the Action menu, choose Remove Approval or Ban. The Certificate State of all
checked certificates becomes Unapproved.
Certificate Global State
The Certificate Global State is the effective state of a certificate. The possible values for
Certificate Global State:
• Unapproved
• Approved
• Banned
• Approved By Policy
• Banned By Policy
• Mixed
Certificate Global State is determined by the following factors:
• Certificate State – Values are Unapproved, Approved, or Banned.
• Publisher State – Values are Unapproved, Approved, Banned, Approved By Policy,
or Banned By Policy.
• Certificate Path State – Values are Unapproved, Approved, Banned, or Mixed (some
certificates in the chain are Approved and some are Banned).
• Certificate Key Length and Algorithm – Does this certificate meet System
Configuration/Advanced Settings requirements.
For any certificate, you can view the factors that contribute to Certificate Global State on
the Certificates (table) page or the Certificate Details page. The Certificate State for
Publishers panel on the details page summarizes the relevant factors.
Bit9, Release 7.2.2 3/18/2016 308
Chapter 10: Managing File-Signing Certificates
In the example above, the Certificate Global State is Unapproved. In the Certificate State
Details, you can see that although the state of the certificate itself is Approved, its public
key size is less than the minimum specified on the System Configuration/Advanced
Options page, which is what prevents its global state from being Approved. Note that if a
certificate fails to meet more than one configuration requirement (e.g., both the minimum
key size and the allowed algorithm specifications), only one of the two reasons appears in
Certificate State Details.
The following examples may help clarify the way these values interact with each other to
produce Certificate Global State. All possible combinations are shown in Table 42,
“Determining Certificate Global State”, on page 311.
Example 1: All States and Configuration Allow Approval
Condition Example/Comments
If the certificate meets the minimum key size Minimum Certificate Key Size: 1024
configuration… Key length of this certificate: 2048
…and its algorithm type is not configured to be Certificate Signature Algorithms to Ignore: Only
ignored… MD2RSA is checked
Signature Algorithm of this certificate:
SHA1RSA
…and the certificate has a countersignature if .
required…
…and the certificate has not been found to be
revoked in the configured revocation checks…
…and the leaf Certificate State is Approved… A console user chose to approve the
certificate.
…and the Publisher State is Approved… The publisher was approved by a console user
or by reputation.
…and no other certificate in this certificate’s The state of the Certificate Path is shown in the
path is Banned… Certificate Details
…then the Certificate Global State is This is the state that will affect files signed by
Approved. the certificate.
Bit9, Release 7.2.2 3/18/2016 309
Using the Bit9 Security Platform
Example 2: Certificate Does Not Meet a Configuration Requirement
Condition Example/Comments
If the certificate meets the minimum key size Minimum Certificate Key Size: 1024
configuration… Key length of this certificate: 2048
but its algorithm type is configured to be Certificate Signature Algorithms to Ignore: Has
ignored… MD2RSA and SHA1RSA checked
Signature Algorithm of this certificate:
SHA1RSA
…and the Certificate State is Approved…
…and the Publisher State is Approved…
…and no other certificate in this certificate’s
path is Banned…
…then the Certificate Global State is Although all other criteria for approval were
Unapproved. met, the certificate algorithm is not allowed for
approvals.
Example 3: Banned Certificate in the Path
Condition Example/Comments
Whether or not the certificate meets the
minimum key size…
…and no matter whether it meets any of the
other Advanced Options requirements…
…and if the Publisher State is Approved or
Unapproved and does not have any policy
restrictions…
…if this certificate or any certificate in it the
certificate path is Banned…
...then the Certificate Global State is Although Certificate Global State is Banned,
Banned. the ban’s effectiveness on each agent depends
upon Block files with banned publishers or
certificates on the Advanced Settings of the
agent’s policy. This setting is active by default.
Example 4: Mixed Global State
Condition Example/Comments
If the Publisher State is Approved by Policy…
…and if this certificate or any certificate in it the
certificate path is Banned…
…then the Certificate Global State is Mixed. Certificate Global State acts as Unapproved for
policies with publisher approval.
Certificate Global State acts as Banned for
policies not included in the publisher approval if
banning by certificates is allowed in the policy.
Bit9, Release 7.2.2 3/18/2016 310
Chapter 10: Managing File-Signing Certificates
Table 42 shows how different combinations of Certificate, Publisher, and Certificate Path
states produce different Certificate Global states. All of these outcomes assume that all
certificates in the path meet the configuration requirements specified on the System
Configuration Advanced Options page. Where “(by Policy)” appears in parentheses in the
table, the Certificate State shown is not specified as being by policy but is effectively “by
Policy” because Publisher State is Approve by Policy or Ban by Policy.
Table 42: Determining Certificate Global State
# Certificate State Publisher State Certificate Path Certificate Global
State State
1 Unapproved Unapproved Unapproved Unapproved
2 Approved Unapproved Unapproved Approved
3 Banned Unapproved Unapproved Banned
4 Unapproved Approved Unapproved Approved
5 Approved Approved Unapproved Approved
6 Banned Approved Unapproved Banned
7 Unapproved Banned Unapproved Banned
8 Approved Banned Unapproved Banned
9 Banned Banned Unapproved Banned
10 Unapproved Approved By Policy Unapproved Approved By Policy
11 Approved (by Policy) Approved By Policy Unapproved Approved By Policy
12 Banned (by Policy) Approved By Policy Unapproved Mixed
13 Unapproved Banned By Policy Unapproved Banned By Policy
14 Approved (by Policy) Banned By Policy Unapproved Mixed
15 Banned (by Policy) Banned By Policy Unapproved Banned By Policy
16 Unapproved Unapproved Approved Approved
17 Approved Unapproved Approved Approved
18 Banned Unapproved Approved Banned
19 Unapproved Approved Approved Approved
20 Approved Approved Approved Approved
21 Banned Approved Approved Banned
22 Unapproved Banned Approved Banned
23 Approved Banned Approved Banned
24 Banned Banned Approved Banned
25 Unapproved Approved By Policy Approved (by Policy) Approved By Policy
26 Approved Approved By Policy Approved (by Policy) Approved By Policy
27 Banned (by Policy) Approved By Policy Approved (by Policy) Mixed
Bit9, Release 7.2.2 3/18/2016 311
Using the Bit9 Security Platform
# Certificate State Publisher State Certificate Path Certificate Global
State State
28 Unapproved Banned By Policy Approved (by Policy) Mixed
29 Approved (by Policy) Banned By Policy Approved (by Policy) Mixed
30 Banned (by Policy) Banned By Policy Approved (by Policy) Mixed
31 Unapproved Unapproved Banned Banned
32 Approved Unapproved Banned Banned
33 Banned Unapproved Banned Banned
34 Unapproved Approved Banned Banned
35 Approved Approved Banned Banned
36 Banned Approved Banned Banned
37 Unapproved Banned Banned Banned
38 Approved Banned Banned Banned
39 Banned Banned Banned Banned
40 Unapproved Approved By Policy Banned (by Policy) Mixed
41 Approved (by Policy) Approved By Policy Banned (by Policy) Mixed
42 Banned (by Policy) Approved By Policy Banned (by Policy) Mixed
43 Unapproved Banned By Policy Banned (by Policy) Banned By Policy
44 Approved (by Policy) Banned By Policy Banned (by Policy) Mixed
45 Banned (by Policy) Banned By Policy Banned (by Policy) Banned By Policy
46 Unapproved Unapproved Mixed* Banned
47 Approved Unapproved Mixed* Banned
48 Banned Unapproved Mixed* Banned
49 Unapproved Approved Mixed* Banned
50 Approved Approved Mixed* Banned
51 Banned Approved Mixed* Banned
52 Unapproved Banned Mixed* Banned
53 Approved Banned Mixed* Banned
54 Banned Banned Mixed* Banned
55 Unapproved Approved By Policy Mixed* (by Policy) Mixed
56 Approved (by Policy) Approved By Policy Mixed* (by Policy) Mixed
57 Banned (by Policy) Approved By Policy Mixed* (by Policy) Mixed
58 Unapproved Banned By Policy Mixed* (by Policy) Mixed
59 Approved (by Policy) Banned By Policy Mixed* (by Policy) Mixed
60 Banned (by Policy) Banned By Policy Mixed* (by Policy) Mixed
Bit9, Release 7.2.2 3/18/2016 312
Chapter 10: Managing File-Signing Certificates
Mixed and By-Policy States
As Table 42 shows, Certificate Global State can be Mixed, Approved by Policy or Banned
by Policy in certain cases. The table shows each case, but keep these general rules in mind:
• Mixed Path State – Certificate Path State is considered Mixed when some certificates
are Approved and some are Banned. The Mixed state for path is strictly informational,
however. In terms of its contribution to Certificate Global State, a Mixed path is
equivalent to a Banned path.
• By Policy Publisher State – When a Publisher State is Banned by Policy or Approved
by Policy, any ban or approval on a certificate in the path is filtered through the
publisher policy choices. For example, if a certificate is Banned and it’s publisher is
Approved by Policy, the Certificate Global Policy is Mixed.
Certificate Ban Setting in Policies
The Advanced Settings panel for each policy includes a Block files with banned publishers
or certificates setting. This setting must be Active (the default) for certificate bans to have
affect file blocking. The certificate setting is effective only in High, Medium and Low
Enforcement policies. Also, it affects only enforcement of certificate bans, not whether
you can assign a ban to a certificate. Also, your choice here does not prevent any
certificate from being approved or for an approval to be effective on a file.
Interactions with Other Rules
Certificate Global State interacts with other rules and states to contribute to the state of a
file. The configuration rules contributing to Certificate Global State were described
“Certificate Global State” on page 308. The following are other rules of potential interest:
• Enforcement Level – If Certificate Global State is Banned, it can have an effect on
whether files can be executed in High, Medium, and Low Enforcement Levels. If
Certificate Global State is Approved, it can have an effect on file execution in High
and Medium Enforcement Level.
• Reputation Rules – Reputation Rules can affect Publisher State, which can affect
Certificate Global State. Keep this in mind if you have already assigned state to
individual certificates and then enable or change Reputation Rules. See Chapter 9,
“Reputation Approval Rules,” for more details.
Bit9, Release 7.2.2 3/18/2016 313
Using the Bit9 Security Platform
How Certificate Global State Affects Global File State
Global File State is a combination of File State, Publisher State, and Certificate Global
State. If all certificates in a path are Unapproved, certificates do not contribute to Global
File State. If a certificate has a Certificate Global State other than Unapproved, it can play
a part in determining Global File State. The two simplest cases are:
• If there are no “by Policy” state settings, then if File State or Publisher State or
Certificate Global State is Banned, Global File State is Banned.
• If there are no “by Policy” state settings, then if none of the three components
contributing to Global File State is Banned and at least one is Approved, Global File
State is Approved.
Agent Version and Global File State
For agents at v7.0.1 Patch 3 and later, including all v7.2 agents, Global File State is
effectively a combination of Certificate Global State and File State – Publisher State is
already considered in the calculation of Certificate Global State.
For agents prior to v7.0.1 Patch 3, Global File State remains a combination of Publisher
State and File State. Certificate Global State is not involved in Global File State
determination.
See Chapter 7, “File and Publisher Information,” for more information on how Global File
State is determined.
Bit9, Release 7.2.2 3/18/2016 314
Chapter 11: Managing Devices
C h a p t e r 11
Managing Devices
This chapter describes features for tracking and control of storage devices detected on
computers running the Bit9 Agent.
Sections
Topic Page
Overview 316
Devices Managed by Bit9 316
Enabling Per-Policy Device Control 317
Managing Specific Devices 320
Viewing Device Information 320
Managing Devices by Model 321
Managing Device Instances 325
Managing Computer-Device Attachments 330
Bit9, Release 7.2.2 3/18/2016 315
Using the Bit9 Security Platform
Overview
The Bit9 Security Platform enables you to track fixed and removable storage devices on
agent-managed Windows computers, and to control file operations that users can perform
on those removable devices. Bit9 device management consists of the following:
• Policy-specific device control settings determine whether Bit9 rules control write
and execute operations on devices connected to computers in a policy, and whether
this control applies to unapproved devices, banned devices, or both.
• Device-specific rules allow you to explicitly approve or ban specific removable
devices, either by model or by individual device, so that files can be written or
executed on approved devices while banned or unapproved devices may be restricted
by your policy settings. The behavior of these approval and ban rules is similar to the
behavior of file approvals and bans in the Bit9 Platform.
• Device inventory tables show each device discovered by a Bit9 Agent, and make it
possible for you to implement the device-specific rules. This inventory includes a list
of device models, a list of individual devices, and a list of unique attachments of an
individual device and an individual computer. You can drilldown on any instance in
these lists.
Throughout this chapter, the term individual device means one specific device that can
only be attached to one computer at a time. Generally, this means a specific model plus a
unique serial number (at least unique for that model).
Platform Note
For release 7.2.2, device visibility and control features are available only
for computers running Windows. Device management is not currently
available on Mac or Linux computers.
Devices Managed by Bit9
The Bit9 Agent can detect several different kinds of devices on Windows computers. In
general, if a device has an identifiable file system, it is added to the Devices tables. How a
detected device is managed depends upon whether it is identified as fixed or removable:
• Fixed devices are included in the device inventory, but they cannot be approved,
banned, or blocked by Bit9 rules.
• Removable devices are included in the device inventory, and they can be approved,
banned, and blocked by Bit9 rules.
Note that Bit9 must rely on the information provided by a device to determine whether it is
fixed or removable, and there are some cases in which the information is incorrect.
Specific categories of devices detected by Bit9 Agents include:
• IDE Devices
• SATA Devices
• SCSI Devices
• USB Devices
• FireWire (IEEE 1394) Devices
• Serial Bus Protocol 2 Devices
Bit9, Release 7.2.2 3/18/2016 316
Chapter 11: Managing Devices
• Floppy Disk Drives
The USB devices detected may include solid-state “stick”-type drives, CD/DVD drives,
and media card readers. Note that for any drive with removable media, the drive itself, not
the media it reads, appears in the devices table.
Note
In addition to the device settings and rules described here, you can create
custom path rules that affect what a device can or can’t do. See
“Specifying Devices in Paths in Windows Rules” on page 347 in Chapter
12, “Custom Software Rules,” for more information.
Enabling Per-Policy Device Control
For any of the device control features in the Bit9 Platform to be enabled, you must activate
device control settings on policies. Each policy can have its own device control
configuration. These settings allow you to activate blocking for any combination of the
following:
• banned devices and/or unapproved devices
• write and/or execute operations
You cannot block read operations on devices, but you can enable reporting so that when a
file is read on a banned or unapproved device, an event is generated.
You enable device control on the Edit Policy page for policies that have already been
created. Device Control Settings do not appear on the Add Policy page for a new policy
you are creating.
For policies in Visibility mode, you can choose any device control setting, but no device
operations are blocked. To block device activity, a policy must be in Control mode.
Note
The effect of the settings on drives with removable media, such as CD/
DVD drives, differs from the effect on devices with non-removable
media. Burning a CD or DVD does not constitute a “Write” operation. If
you want to block burning of CD/DVD media, ban the media-burning
software application.
Table 43 shows the effects of specific choices for Device Control settings.
Bit9, Release 7.2.2 3/18/2016 317
Using the Bit9 Security Platform
Table 43: Device Control Setting Behavior
Setting Active Off Report Only
Block writes Tracks write operations to Permits write Permits write
to unapproved unapproved removable devices operations to operations and
removable and blocks them in all Control removable reports them as
devices mode policies (High, Medium devices; does not events.
and Low Enforcement). report the event.
Notes:
• All devices are unapproved
by default, so be certain you
want to block everything you
haven’t explicitly approved
before activating this setting.
• Blocking writes to removable
devices does not block
writes to CD/DVD media.
Block writes Tracks write operations to Permits write Permits write
to banned banned removable devices and operations to operations and
removable blocks them in all Control mode banned reports them as
devices policies (High, Medium and removable events.
Low Enforcement). devices; does not
Note: Blocking writes to report the event.
removable devices does not
block writes to CD/DVD media.
Report reads Choice not available. Permits reads Permits reads
from from unapproved and reports
unapproved removable them as events.
removable devices; does not
devices report the event.
Report reads Choice not available. Permits reads Permits reads
from banned from banned and reports
removable removable them as events.
devices devices; does not
report the event.
Block Tracks execution of files on Permits files on Permits
execution unapproved removable devices unapproved executions and
from and blocks them in all Control removable- reports them as
unapproved mode policies (High, Medium device to execute events.
removable and Low Enforcement). unless the file
devices Note: All devices are itself is banned
unapproved by default, so be by another rule;
certain you want to block does not report
everything you haven’t the event.
explicitly approved before
activating this setting.
Block Tracks execution of files on Permits Permits
execution banned removable devices and execution of files executions and
from banned blocks them in all Control mode on banned reports them as
devices policies (High, Medium and removable- events.
Low Enforcement). device unless the
file is banned by
another rule;
does not report
the event.
Bit9, Release 7.2.2 3/18/2016 318
Chapter 11: Managing Devices
In the Default, Template and Local Approval policies, device controls are all set to Off (no
blocking or reporting) except for the settings that block writes and executions to banned
devices, which are Active. You can change this for all except the Local Approval Policy.
Changing the settings in the Template Policy before you create other policies can save
time in policy configuration.
To enable device control for a policy:
1. On the console menu, choose Rules > Policies. The Policies page opens.
2. On the Policies page, click the View Details (pencil and file) button next to the name
of the policy whose device settings you want to edit. The Edit Policy page opens.
3. On the Device Control Settings panel, choose Active for any setting you want to
enable, Off for any setting you want to disable, and Report Only for any setting for
which you want the Bit9 Server to report file activity on devices but not enforce the
setting. Note that you cannot block Read access to devices, so Active is not a choice
for the two Read settings. See Table 43, “Device Control Setting Behavior,” on page
318 for details about the effects of each setting.
4. You can change (or eliminate) the notifier that appears when a device setting blocks
file access. To do this, make a choice on the Notifier menu next to each setting whose
notifier you want to change. See Chapter 17, “Block Notifiers and Approval
Requests,” for more options and more information.
5. When the Device Settings and their notifiers are edited to your preferences, click the
Save button at the bottom of the Edit Policy page. Your changes are saved for that
policy.
6. Repeat this procedure for each policy whose Device Settings you want to change.
Bit9, Release 7.2.2 3/18/2016 319
Using the Bit9 Security Platform
Managing Specific Devices
The Bit9 Security Platform collects many different kinds of information about the devices
it detects on your computers. You can use this information to make decisions about how
you want to treat file activities on devices.
By default, all devices are in an unapproved state (neither approved nor banned) . You can
explicitly approve or ban specific removable devices, either by model or by serial number.
Files not blocked by other rules are always allowed to execute and be written on approved
devices. Treatment of unapproved and banned files varies depending upon the Device
Control Settings for each policy.
Note
Banned devices do not block in policies that are set to Visibility mode, but
you can choose Report Only for the Device Settings to generate events for
device-related activity that would have blocked in Control mode.
Similarly, device-specific bans and approvals do not block or allow access
in policies that do not have Device Settings set to Active.
Viewing Device Information
Device information is presented in table form on the Devices page, which you access by
choosing Assets > Devices on the console menu. From each device table, you can drill
down to a details page for any single item on the page (model, device instance, or
attachment) by clicking on the View Details button (file and pencil) next to the item. The
following table shows the type of information available in each of these views:
This Device ...is listed in this ...and this Details page for
information... Table each Table row
Device Models found Device Catalog Device Model Details
(vendor plus name) (Show Individual devices (for one model)
box not checked)
Individual Devices found Device Catalog Device Details
(unique serial number) (Show Individual devices (for one serial number)
box checked)
Individual Devices attached Devices on Computers Device Attachment Details
to Individual Computers (for one device-computer pair)
The Device tables do not have Saved Views, but the Group By menu allows you to group
information by different fields. For example, you might want to see all of the devices
grouped by vendor, or view all devices models for which certain serial numbers have rules
that are an exception to the rule for the model. The Group By menu provides options for
each of these cases. If you have not already become familiar with modifying views, see
“Bit9 Console Tables” on page 58.
Bit9, Release 7.2.2 3/18/2016 320
Chapter 11: Managing Devices
Managing Devices by Model
You can monitor and manage devices attached to computers by their model. Managing
devices by model provides a way to control many devices with a single rule. You can:
• View the full list of device models in the Device Catalog.
• View complete information about one device model on the Device Model Details
page. You can view other information related to a device model by using the Related
Views menu.
• Approve, ban, and remove approvals or bans from either the Device Catalog or the
Device Model Details page.
Viewing Device Models in the Device Catalog
Device models are identified as a specific pairing of vendor and product name. The
Device Model table provides general information about the types of devices connected to
your computers, and allows approving or banning all instances of a device model.
To view all device models detected by Bit9:
1. On the console menu, choose Assets > Devices. The Devices page appears.
2. Click on the Device Catalog tab. The Device Catalog table appears on the page.
3. Scroll to the bottom of the page, and if the Show individual devices checkbox is
checked, click on it to remove the checkmark. The Device Catalog shows the table of
device models.
See Table 44, “Device Model Details,” on page 323 for a description of the columns that
can be displayed in this table.
The Action menu in the Device Catalog for models acts on checked table rows. It includes
the following commands:
• Globally Approve
• Globally Ban
• Remove Approval or Ban
• Acknowledge
Bit9, Release 7.2.2 3/18/2016 321
Using the Bit9 Security Platform
The approval and ban commands are described in “Approving and Banning Device
Models” on page 324. You can use the Acknowledge command to indicate that you have
reviewed a particular model and perhaps taken any action you intend to take on its status.
You can then sort or filter the table so that device models you haven’t yet acknowledged
are more visible.
Viewing Details for One Device Model
The Device Model Details page provides information about the model. Table 44, “Device
Model Details,” describes the fields shown on this page.
The Device Model Details page is also where you configure the rule for how devices of
this model should be treated. This is done on the page itself rather than on a menu. The
rule includes the overall state of the model as well as any exceptions for specific serial
numbers.
The Related Views menu provides links to the following information:
• All devices of this model – Filters the Device Catalog to show all instances of this
device model that have been attached to agent-managed computers.
• All computers with this device model – Filters the Devices on Computers table to
show all computers to which devices of this model have been attached.
• All events for this device model – Goes to the Events page and filters it to show all
events related to this device model, including initial discovery of each instance and
any time a device of this model has been attached or detached from a computer.
Bit9, Release 7.2.2 3/18/2016 322
Chapter 11: Managing Devices
Table 44: Device Model Details
Field Description
Vendor The brand of the device (e.g.,” SanDisk”). If the device does not have
detectable vendor information, this field might show something like
“USB DISK” or “Flash”.
Name The name of the device model, which might be a trade name (e.g.,
“Jumpdrive Pro”) or a model number (e.g., “c30w”). If the device does
not have detectable model name, this field might show something
like “USB Storage Device” or “Unnamed Product”.
Class This is primarily a description of the interface for the device. The
choices are IDE Device, SATA Device, SCSI Device, USB Device,
FireWire (IEEE 1394) Device, Serial Bus Protocol 2, Floppy Disk,
and Unknown.
Removable Whether the device is removable or not removable. Values are Yes
Device or No. Note that some devices might not provide accurate
information for this field.
Friendly Name The common name for this device, for example, as you would see it
in Windows Explorer when the device is connected.
Acknowledged* You may Acknowledge a device to indicate that you have seen it and
perhaps do not need to track it as closely. Acknowledging a device
does not change its approval state. The Action menu and a
dropdown menu on the details page allow you to choose Yes or No
for this field.
Description Editable text providing any information you would like to include with
the record of this device model.
Device Count The number of unique devices (i.e., unique serial numbers) of this
model detected by Bit9 on your computers.
Computer The number of computers to which a device of this model has been
Count attached.
First Seen The first platform (Windows, Mac, or Linux) on which this device
Platform model was seen. For release 7.2.2, this will always be Windows.
State The default state for this device model. The choices are Approved,
Banned, and Unapproved. Note that specific instances (serial
numbers) of a device model can have a state that differs from the
default model state.
Approved If the default state of the device model is Unapproved or Banned, you
Serial Numbers can specify serial numbers that are Approved. You can enter one or
more specific serial numbers, or a pattern that uses wildcards to
include a range of numbers.
Banned Serial If the default state of the device model is Unapproved or Approved,
Numbers you can specify serial numbers that are Banned. You can enter one
or more specific serial numbers, or a pattern that uses wildcards to
include a range of numbers.
Rule Applies To You can make a device model rule apply to computers in all policies
or only certain policies.
History Records the date and time when the device was discovered and
when rules affecting it were applied or changed.
Bit9, Release 7.2.2 3/18/2016 323
Using the Bit9 Security Platform
Approving and Banning Device Models
There are two options for managing device model approvals and bans:
• In the Device Catalog, you can check one or more device models in the table and use
the Action menu to approve, ban, or remove the approval or ban for all of the checked
items.
• On the Device Model Details page, you can approve, ban, or remove the approval or
ban for the device model listed on the page. You also can view, add and delete
exceptions (by serial number) to the default rule for the model, and you can make the
rule apply to all policies or only certain policies.
To approve one or more device models from the Device Catalog:
1. On the console menu, choose Assets > Devices. The Devices page appears.
2. Click on the Device Catalog tab, and in the lower right corner of the catalog page,
make sure the Show individual devices box is not checked. The title of the table you
see should say Devices: Storage Device Catalog.
3. Check the box next to each device model you want to approve and then choose
Globally Approve on the Action menu.
4. Choose OK on the confirmation dialog. The device models will be approved, and all
instances of the device model will be approved by default.
To ban one or more models, use the procedure above and substitute Globally Ban for the
Action menu choice in Step 3.
To remove approvals or bans from one or more models, use the procedure above and
substitute Remove Approval or Ban for the Action menu choice in Step 3.
Notes
• Only devices identified as removable can be approved or banned. If
any fixed devices are checked when you attempt to approve or ban
models from the Device Catalog, you will see an error message and
the non-removable drives will not be affected. If any removable
devices are included in the selection, they will be affected by the
command even if other devices are not. You can determine whether a
device can be approved or banned by checking the Removable Device
column in the table.
• All approval and ban actions taken from the Device Catalog are
global, affecting all device instances and computers in all policies. If
you want to limit an approval or ban to devices on computers in
particular policies, or if you want to add exceptions to the rule for
specific device serial numbers, use the Device Model Details page.
• You can select combinations of Banned and Approved models when
you use the Remove Approval or Ban command – all will be moved
to the Unapproved state.
Bit9, Release 7.2.2 3/18/2016 324
Chapter 11: Managing Devices
To approve one device model from the Device Model Details page:
1. On the console menu, choose Assets > Devices. The Devices page appears.
2. Click on the Device Catalog tab, and in the lower right corner of the catalog page,
make sure the Show individual devices box is not checked. The title of the table you
see should say Devices: Storage Device Catalog.
3. Click on the View Details button (file and pencil) next to the device model you want
to approve. The Device Model Details page appears.
4. If you want to limit this approval to certain policies, click the Selected policies radio
button and check the boxes next to the policies you want enabled.
5. On the State menu, choose Approved.
6. If you want to ban certain instances of this device model even though you are
approving the model itself, enter one or more serial numbers (or a serial number
pattern with wildcards) into the Banned Serial Numbers field.
You also can add exceptions later by approving or banning device instances in the
Device Catalog or Devices on Computers tables, or by using the approve or ban
commands in the Device Instance Details or Device Attachment Details page.
7. Click the Save button at the bottom of the page and click OK on the confirmation
dialog. The device model will be approved, and all instances except those you created
exceptions for will be approved.
To ban a model from its details page, use the procedure above and choose Banned for the
State menu choice in Step 5. If you want to create exceptions and you know their serial
numbers, enter the numbers or a pattern to match in the Approved Serial Numbers field.
To remove a model approval or ban using the details page, use the procedure above and
substitute Unapproved for the Action menu choice in Step 3.
Note
Only devices identified as removable can be approved or banned. Non-
removable devices do not have a Rules section on the Device Model
Details page.
Managing Device Instances
You can monitor and manage individual devices, as identified by their serial number.
Managing devices by instance provides a way to control specific devices for which you
might want different treatment than others devices of the same model. You can:
• View the full list of device instances in the Device Catalog.
• View complete information about one device instance on the Device Details page. You
also can see other information related to a device through Related Views.
• Approve, ban, and remove approvals or bans from either the Device Catalog or the
Device Details page.
Bit9, Release 7.2.2 3/18/2016 325
Using the Bit9 Security Platform
Viewing Instances in the Device Catalog
A device instance is identified by its serial number, vendor and name. The device instance
view can be useful for information about the number of devices on your computers, and
for approving or banning specific device instances.
To view all unique device instances detected by Bit9:
1. On the console menu, choose Assets > Devices. The Devices page appears.
2. Click on the Device Catalog tab. The Device Catalog table appears on the page.
3. Scroll to the bottom of the page, and if the Show individual devices checkbox is not
checked, click on it to check the box. The Device Catalog shows the table of device
instances with unique serial numbers.
See Table 45, “Device Details (unique serial number),” on page 328 for a description of
the columns that can be displayed in this table.
The Action menu in the Device Catalog for instances acts on checked table rows. It
includes the following commands:
• Globally Approve
• Globally Ban
• Remove Approval or Ban
• Acknowledge
The approval and ban commands are described in “Approving or Banning Device
Instances” on page 328. You can use the Acknowledge command to indicate that you have
reviewed a particular device instance and perhaps taken any action you intend to take on
its status. You can then sort or filter the table so that device models you have not yet
acknowledged are more visible.
Bit9, Release 7.2.2 3/18/2016 326
Chapter 11: Managing Devices
Viewing Details for One Device Instance
The Devices Details page shows the information about one unique device (with a unique
serial number). Table 45, “Device Details (unique serial number),” on page 328 describes
the fields shown on this page.
The Device Details page includes an Actions menu and a Related Views menu.
The Actions menu includes commands for approving and banning this device, and for
removing approvals or bans. The commands that appear depend on the current state of the
device. See “Approving or Banning Device Instances” on page 328 for more information
about using these commands.
The Related Views menu provides links to the following information:
• Model details – Goes to the Device Model Details page for this device, which shows
both information about the model itself and the default rule definitions for the model.
• All computers with this device – Filters the Devices on Computers table to show all
computers to which this device instance has been attached.
• All events for this device – Goes to the Events page and filters it to show all events
related to this device instance (by serial number), including its initial discovery and
the dates and times it has been attached or detached from a computer.
Bit9, Release 7.2.2 3/18/2016 327
Using the Bit9 Security Platform
Table 45: Device Details (unique serial number)
Field Description
Vendor The brand of the device (e.g.,” SanDisk”). If the device does not
have detectable vendor information, this field might show
something like “USB DISK” or “Flash”.
Name The name of the device model, which might be a trade name (e.g.,
“Jumpdrive Pro”) or a model number (e.g., “c30w”). If the device
does not have detectable model name, this field might show
something like “USB Storage Device” or “Unnamed Product”.
Class This is primarily a description of the interface for the device. The
choices are IDE Device, SATA Device, SCSI Device, USB Device,
FireWire (IEEE 1394) Device, Serial Bus Protocol 2, Floppy Disk,
and Unknown.
Removable Whether the device is removable or not removable. Values are Yes
Device or No. Note that some devices might not provide accurate
information for this field.
Friendly Name The common name for this device, for example, as you would see
it in Windows Explorer when the device is connected. This is often
some combination or variant of the Vendor and Name.
Serial Number The serial number that identifies this unique individual device.
Default State The default state for this device (which is the state for its model).
The choices are Approved, Banned, and Unapproved. Note that
this specific instance might have a state that differs from the
default.
Device State The actual state for this individual device (as identified by serial
number). The choices are Approved, Banned, and Unapproved.
First Seen The computer on which this individual device was first detected by
Computer a Bit9 Agent.
Platform Platform (Windows, Mac, or Linux) of the computer on which the
device was first detected. For release 7.2.2, this will always be
Windows.
First Seen Date The date and time when this individual device was first detected by
a Bit9 Agent.
Computer The number of different computers to which this individual device
Count has been connected.
Approving or Banning Device Instances
There are two options for managing device instance (serial number) approvals and bans:
• In the Device Catalog or Devices on Computers page, you can check one or more
device instances in the table and use the Action menu to approve, ban, or remove the
approval or ban, for all of the checked items.
• On the Device Details page or Device Attachment Details page, you can approve, ban,
or remove the approval or ban for the device instance listed on the page.
You only need to approve, ban, or remove approvals or bans from an instance if you want
it to have a state other than the default state for its device model. Instance-specific
Bit9, Release 7.2.2 3/18/2016 328
Chapter 11: Managing Devices
exceptions appear on the Device Model Details page for the device model.
To approve one or more device instances from the Device Catalog:
1. On the console menu, choose Assets > Devices. The Devices page appears.
2. Either:
- Click on the Device Catalog tab, and in the lower right corner of the catalog page,
make sure the Show individual devices box is checked. The title of the table you
see should say Devices: Individual Storage Devices.
- or -
- Click on the Devices on Computers tab.
3. Check the box next to each device instance you want to approve and then choose
Globally Approve on the Action menu.
4. Choose OK on the confirmation dialog. The device will be approved by serial
number.
To ban one or more instances, use the procedure above and substitute Globally Ban for
the Action menu choice in Step 3.
To remove approvals or bans from one or more instances, use the procedure above and
substitute Remove Approval or Ban for the Action menu choice in Step 3.
Notes
• Only devices identified as removable can be approved or banned. If
any fixed devices are checked when you attempt to approve or ban
devices, you will see an error message and the non-removable drives
will not be affected. If any removable devices are included in the
selection, they will be affected by the command even if other devices
are not. You can determine whether a device can be approved or
banned by checking the Removable column in the table.
• All approval and ban actions taken on device instances become
exceptions within the rule for their device model, and are applied to
all policies or selected policies as specified in the model rule.
• You can select combinations of Banned and Approved devices when
you use the Remove Approval or Ban command – all will be moved
to the Unapproved state.
To approve an instance from the Device Details or Device Attachment Details page:
1. On the console menu, choose Assets > Devices. The Devices page appears.
2. Either:
- Click on the Device Catalog tab, and in the lower right corner of the catalog page,
make sure the Show individual devices box is checked. The title of the table you
see should say Devices: Individual Storage Devices.
- or -
- Click on the Devices on Computers tab.
Bit9, Release 7.2.2 3/18/2016 329
Using the Bit9 Security Platform
3. Click on the View Details button (file and pencil) next to the device instance you want
to approve. The Device Details or Device Attachment Details page appears.
4. In the Actions menu on the right side of the page, choose Approve Serial Number.
The device will be approved, and its serial number will be added as an exception on
the Device Model Details page for its model.
To ban a device instance from its details page, use the procedure above and substitute Ban
Serial Number as the Actions menu choice in Step 4.
To remove a device instance approval or ban using the details page, use the procedure and
substitute the appropriate removal command.
Note
Only devices identified as removable can be approved or banned. If you
attempt to approve or ban a fixed device, you will see an error message.
Managing Computer-Device Attachments
You can monitor attachments between a specific device instance and a specific computer,
and manage the individual devices. You can:
• View the full list of device-computer attachments in the Devices on Computers table.
• View complete information about an attachment between one specific device and one
specific computer on the Device Attachment Details page. You also can see other
information related to this attachment or the individual device through Related Views.
• Approve, ban, and remove approvals or bans from either the Devices on Computers
table or the Device Attachment Details page.
Viewing Devices on Computers
The Devices on Computers tab provides a table of individual devices that have been
connected to individual computers. The relationship between one device and one
computer counts as a single “attachment” in the table, regardless of how many times the
two have been connected and disconnected. If you are concerned about the use of
removable devices on a particular computer, the Devices on Computers page provides a
way to find out if any such connections exist. You can approve and ban individual devices
from this table.
Bit9, Release 7.2.2 3/18/2016 330
Chapter 11: Managing Devices
To view all attachments between a specific device and a specific computer:
1. On the console menu, choose Assets > Devices. The Devices page appears.
2. Click on the Devices on Computers tab. The Devices on Computers page appears,
listing each pairing of a device instance (with a unique serial number) and a specific
computer.
See Table 46, “Device Attachment Details,” on page 333 for a description of the columns
that can be displayed in this table.
The Action menu in the Devices on Computers table instances acts on checked table rows.
It includes the following commands:
• Globally Approve
• Globally Ban
• Remove Approval or Ban
• Acknowledge
The approval and ban commands on both the Devices on Computers table and the Device
Catalog for instances affect the instance, as defined by serial number, in the checked rows.
You are not approving or banning a particular attachment. See “Approving or Banning
Device Instances” on page 328 for more details.
You can use the Acknowledge command to indicate that you have reviewed a particular
device instance and perhaps taken any action you intend to take on its status. You can then
sort or filter the table so that device models you have not yet acknowledged are more
visible.
Bit9, Release 7.2.2 3/18/2016 331
Using the Bit9 Security Platform
Viewing Details for One Computer-Device Attachment
The Devices Attachment Details page shows information about the history of attachment
between one device instance and one computer. Table 46, “Device Attachment Details,”
on page 333 describes the fields shown on this page.
The Device Attachment Details page includes an Action menu and a Related Views menu.
The Action menu includes commands for approving and banning this device instance, and
for removing approvals and bans. The commands that appear depend on the current state
of the device. See “Approving or Banning Device Instances” on page 328 for more
information about using these commands.
The Related Views menu provides links to the following information:
• Model details – Goes to the Device Model Details page for this device, which shows
both information about the model itself and the default rule definitions for the model.
• All computers with this device – Filters the Devices on Computers table to show all
computers to which this device instance has been attached.
• All events for this device – Goes to the Events page and filters it to show all events
related to this device instance (by serial number) on this computer, including its initial
discovery and any time it has been attached or detached from a computer.
Bit9, Release 7.2.2 3/18/2016 332
Chapter 11: Managing Devices
Table 46: Device Attachment Details
Field Description
Vendor The brand of the device (e.g.,” SanDisk”). If the device does not
have detectable vendor information, this field might show
something like “USB DISK” or “Flash”.
Name The name of the device model, which might be a trade name (e.g.,
“Jumpdrive Pro”) or a model number (e.g., “c30w”). If the device
does not have detectable model name, this field might show
something like “USB Mass Storage Device” or “Unnamed Product”.
Class This is primarily a description of the interface for the device. The
choices are IDE Device, SATA Device, SCSI Device, USB Device,
FireWire (IEEE 1394) Device, Serial Bus Protocol 2, Floppy Disk,
and Unknown.
Removable Whether the device is removable or not removable. Values are Yes
Device or No. Note that some devices might not provide accurate
information for this field.
Friendly Name The common name for this device, for example, as you would see
it in Windows Explorer when the device is connected. This is often
some combination or variant of the Vendor and Name.
Serial Number The serial number that identifies the unique individual device that
was attached to a computer.
Default State The default state for this device model. The choices are Approved,
Banned, and Unapproved. Note that this specific instance might
have a state that differs from the default for the model.
Device State The actual state for this individual device (as identified by serial
number). The choices are Approved, Banned, and Unapproved.
Computer The name of the computer to which the device was attached.
Platform Platform (Windows, Mac, or Linux) of the computer to which the
device was attached. For release 7.2.2, this will always be
Windows.
Current Status Whether the device and computer that define this attachment are
currently Attached or Detached.
Note: Device attachment status for computers disconnected from
the Bit9 Server is the last known status when the computer was
connected.
First Attach The date and time when the device and computer were first
Date attached.
Last Attach The date and time when the device and computer were last
Date attached.
Last Detach The date and time when the device was last detached from the
Date computer.
Computer The number of different computers to which this individual device
Count (as identified by serial number) has been attached.
Bit9, Release 7.2.2 3/18/2016 333
Using the Bit9 Security Platform
Bit9, Release 7.2.2 3/18/2016 334
Chapter 12: Custom Software Rules
Chapter 12
Custom Software Rules
This chapter describes Custom Rules, which provide special treatment of files matching
paths you specify. Custom Rules may be used for performance optimizations, file integrity
control, creation of a trusted file path for software distribution, and other special
situations. They can be used to create exceptions to other rules, such as approvals or bans.
Notes
Standard methods for approving and banning files are described in
Chapter 8, “Approving and Banning Software.”
The Bit9 Security Platform provides these other rule types:
• See Chapter 13, “Script Rules,” for rules that add or modify
definitions of scripts.
• See Chapter 14, “Registry Rules,” for rules that protect the Windows
registry.
• See Chapter 15, “Memory Rules,” for rules that protect running
processes from being accessed or altered by other processes.
• See Chapter 16, “Event Rules,” for rules that take actions, including
approving or banning files, when certain events occur.
Sections
Topic Page
Overview 336
Creating a Custom Rule 338
Custom Rule Parameters 341
Specifying Paths and Processes 345
Using Macros in Rules 347
Rule Ranking 359
Rule Ranking and Internal Rules 361
Disabling or Deleting Custom Rules 362
Exporting and Importing Rules 364
Custom Rule Types and Examples 371
Bit9, Release 7.2.2 3/18/2016 335
Using the Bit9 Security Platform
Overview
Custom rules provide special treatment of files matching file paths you specify. They
specify that file executions or file write operations are to be treated in specific ways,
including being blocked, permitted, reported on, or ignored, if they match the path
description and other rule parameters.
Rule Types
The Bit9 Security Platform provides several custom rule types partially configured for
specific purposes:
• File Integrity Control – Prevents or reports changes to specified folders or files.
• Trusted Path – Defines folders or files for which file execution is always allowed.
• Execution Control – Creates a rule to control behavior when an attempt is made to
execute a file matching the rule.
• File Creation Control – Creates a rule to control behavior when an attempt is made to
write a file matching the rule.
• Performance Optimization – Specifies folders or files for which file creation,
modification, and deletion are ignored (execution will still be monitored).
You also can choose an Advanced rule type in which you set all parameters yourself.
Custom rules can be used to enable network login scripts or software deployment systems,
or to designate an area for software developers to run executables without the Bit9 Server
tracking file activity or enforcing rules. You also can use a custom rule to prevent users
from uninstalling an application by blocking any changes to that application’s directory.
Rule Scope
You can create custom rules that apply on all computers on a platform (e.g., all Windows
computers) under all conditions, or you can focus the scope of a rule by specifying one or
more of the following criteria (not all of these options are available for all rule types):
• Process-specific – You can choose to make a rule effective only when certain
processes attempt to write or execute files in the specified location.
• User- or group-specific – You can make the rule apply only to a specific user or
group of users.
• Policy-specific – You can choose to limit a rule to computers in specified policies.
• Rule ranking – Custom rules are evaluated in order of Rank, a column that is
displayed by default on the Custom Rules table. The rule ranked ‘1’ has the highest
rank, ‘2’ is next, and so on. With one exception (rules that ignore file writes), only the
first rule matching a file is evaluated. You can change the order of rules, for example,
putting a rule applying to one specific file in a folder higher on the list, while putting
another rule for all the files in the same folder lower – because the first rule is higher,
it takes precedence.
All user-created custom rules are platform-specific; that is, they apply to only one of the
platforms – Windows, Mac, or Linux – that Bit9 Agents can be installed on.
Bit9, Release 7.2.2 3/18/2016 336
Chapter 12: Custom Software Rules
File and Process Matching
To determine whether a file or process attempting an action matches a custom rule, a
string comparison is done between the file or process name and the specifications in the
rule. Hash values are not used for custom rule processing.
You can include wildcards and special macros in a path or process specification to broaden
the rule scope or allow the rule to match files or processes in locations that vary from one
agent computer to another. See “Specifying Paths and Processes” on page 345 for
additional details.
Pre-configured Rules
A new installation of the Bit9 Server is pre-configured with several custom rules found to
improve performance and/or prevent unnecessary tracking. These rules are enabled by
default. You can remove or disable them if you choose. For Bit9 Security Platform
upgrades, these rules are added below (i.e., with a lower rank than) rules that already
existed.
The table of rules also includes rules labeled [Sample], which are disabled by default. In
general, these are application-specific rules that allow files needed for certain common
applications or suites to be executed or written. You may enable these, with or without
modifications of your own.
Internal Rules in the Custom Rule Table
The Custom Rules table includes rules labeled Internal. These are the rules you enable in
other parts of the console, mostly in the Device and Advanced Settings on the Edit Policy
page. For example, Block banned file hashes, which is on the Advanced Settings table for
a policy, is listed as an Internal rule on the Custom Rules page.
An internal rule shows its status as Enabled in the rules table if it is enabled in any policy.
You cannot enable, disable, modify or move Internal Rules in the Custom Rules table, but
you can move other, non-internal Custom Rules, relative to the Internal Rules to better
control how and when different rules are enforced. See “Rule Ranking and Internal Rules”
on page 361 for more details.
Internal rules are the only custom rules that apply to all platforms.
Specifying the Notifier for a Custom Rule
The Bit9 Security Platform provides notifiers that can be displayed when a rule blocks an
action or prompts the user for a decision to allow or block an action. For each custom rule,
you can choose from two sources for the notifier:
• Use Policy Specific Notifier – Each Policy includes an Advanced Setting, “Enable
custom (file and path) rules”, which is always on. This policy setting has a Notifier
field in which you can specify the notifier that appears on agent computers when
custom rules block an action. The policy setting also allows the choice of <none> to
have no notifier for custom rules in that policy. You can assign the policy-specific
custom rule notifier to any custom rule. See “Advanced Settings” on page 156 for
more information.
• Custom Notifier – If you do not choose the policy-specific notifier, you can choose
(or create) a notifier specifically for a custom rule. The choices appear on a menu on
the Add/Edit Custom Rule page.
Bit9, Release 7.2.2 3/18/2016 337
Using the Bit9 Security Platform
See Table 47 below for the custom rule notifier settings. See Chapter 17, “Block Notifiers
and Approval Requests,” for more on notifiers.
When you choose Prompt as the rule action, Custom Notifier menu does not include
<none> as an option because a prompt rule requires a notifier to appear.
When you choose Block as the rule action, you can choose <none> on the Custom Write
Notifier menu since it is possible you want the rule to block actions without notification.
If you choose Use Policy Specific Notifier for a rule, it is possible that the policy specifies
<none> as the Notifier for Enforce custom (file and path) rules. In this case, a notifier will
not be shown, even for a Prompt rule. Unless you are certain that you never want to
prompt the user for a response to a rule, choosing <none> for the custom rule notifier in a
policy is not recommended.
Custom Rules in Visibility Mode
In Visibility mode policies, the effect of custom rules depends on the type of rule:
• Custom rules that would block a file have no effect in Visibility mode, although they
still generate Bit9 events.
• Custom rules that approve a file do change the file state, but in Visibility mode this has
no effect on file execution.
• Custom rules that specify “Ignore” on the Write menu (see below) are effective in
Visibility mode.
Creating a Custom Rule
To create a custom rule from scratch, you would need to provide the information shown in
bold in the left column:
General Description Field on Add/Edit Custom
Rule Page
If this/these source process(es)... Process
...and/or this/these user(s)... User or Group
... attempts to perform this/these operation(s)... Operation (Execute, Write or Both)
... on this/these file(s)... Path or File
... on computers in this/these policy(ies)... Rule applies to:
... on computers running on this platform... Platform
... then this/these action (s) should be taken. Execute Action and/or Write Action
Except for platform, there could be multiple matching items for these parameters, or the
rule could specify all items in that class (for example, the rule applies to all users, or all
policies, or all source processes). Also, instead of the descriptions above, you could
choose to have the rule function when any process except the ones you specify attempts
the action, or the action is attempted on any file except the ones you specify.
Bit9, Release 7.2.2 3/18/2016 338
Chapter 12: Custom Software Rules
On the Add Custom Rule page, your choice of Rule Type modifies other parameters so that
you might not have to provide all of the information to define a rule:
• Some fields are eliminated from the page if they are not relevant (or have only one
sensible value) for the rule type you choose.
• Some menu choices are eliminated so that only choices relevant to the rule type are
available.
• Inline Help text changes on the Add Custom Rule to assist you in choosing values
appropriate to this rule type for each configurable field.
To add (create) a custom rule:
1. In the console menu, choose Rules > Software Rules. The Software Rules page
appears.
2. On the Software Rules page, click the Custom tab. The Custom Rules table appears:
3. Click the Add Custom Rule button. The Add Custom Rule page appears.
Bit9, Release 7.2.2 3/18/2016 339
Using the Bit9 Security Platform
4. In the Name field, enter the name with which you want to identify this rule.
5. If you want to add other comments about the rule, such as its purpose or its
relationship to other rules, you may provide an optional Description.
6. By default, a new custom rule is Enabled as soon as you define it and click Save. If
do not want the rule to take effect immediately, click Disabled in the Status field.
7. Choose the Rule Type from the menu. File Integrity Control is the default choice.
Specific rule types are partially configured for you. If none of the specific types
appears to fit your needs, choose Advanced on the Rule Type menu to see the greatest
number of configuration options. Table 47 describes the different rule types as well as
all of the other custom rule parameters.
8. Enter the remaining parameters you want for this custom rule (see Table 47) and then
click the Save button. The newly created rule is listed at the top of the Custom Rules
table.
9. If you do not want this rule to have top priority, use the arrows in the Rank column to
move it down to the desired rank. See “Rule Ranking” on page 359 for more details.
Bit9, Release 7.2.2 3/18/2016 340
Chapter 12: Custom Software Rules
Custom Rule Parameters
Table 47 shows the parameters available on the Add/Edit Custom Rule page.
Table 47: Custom Rule Parameters
Field Description
Name Name by which this rule is identified. (Required)
Description Additional information about the custom rule. This can be any text
you choose to enter. (Optional)
Status Radio buttons that make this rule Enabled or Disabled. This allows
you to create a rule that you use only at certain times, or to
temporarily disable a rule without losing its definition.
Platform Platform (Windows, Mac, or Linux) for which this rule is effective.
Except for built-in “internal” rules, each custom rule is specific to a
single platform.
Rule Type The Rule Type choice changes other options and defaults on the
Add/Edit Custom Rule page to partially pre-configure rules for
certain common scenarios. Options are File Integrity Control,
Trusted Path, Execution Control, File Creation Control,
Performance Optimization, and Advanced. See “Custom Rule
Types and Examples” on page 371 for descriptions and examples.
Operation The type of operation the rule affects. The menu choices are
Execute, Write, or Execute and Write.
Execute Action The action to take when there is a file execution attempt matching
this rule. The menu appears when the Operation choice is Execute
or Execute and Write. See Table 48 for options.
Write Action The action to take when there is an attempt to create, modify or
delete a file matching this rule. The menu appears when Operation
choice is Write or Execute and Write. See Table 49 for options.
Use Policy If you choose Block or Prompt as the Action, this checkbox
Specific appears to the right of the Action choice and is checked by default.
Notifier If the box is checked, when a custom rule blocks an action, the
notifier that appears is the one specified for the Enable Custom
(file and path) Rules setting in the policy for the computer on which
the action was blocked. If not checked, you can choose a custom
notifier from the Custom Notifier menu.
Custom If you choose Block or Prompt as the Action, and check the Use
Execute/Write Policy Specific Notifier box, this menu appears.
Notifier When Block is the Action, you can choose any notifier from the
menu. The menu also includes a <none> option so that you can
disable the notifier for this rule.
When Prompt is the Action, you can choose any notifier on the
menu. However, Prompt rules must display a notifier, so there is no
<none> choice in this case.
Path or File Path to which this rule applies. This can be a folder or a specific
file. You can use a local path or a UNC path, but not mapped
drives (for example, Z:\application). See “Specifying Paths and
Processes” on page 345 for details on specifying a path.
Bit9, Release 7.2.2 3/18/2016 341
Using the Bit9 Security Platform
Field Description
Process This menu allows you to limit the rule so that it is applied only when
certain processes attempt to execute or write files matching the
path specification. See “Specifying Paths and Processes” on page
345 for details on specifying a process and Table 52 for process
menu options.
User or Group The users or groups to which this rule applies. See “Specifying
Users or Groups” on page 358 for details on specifying users or
groups.
Rule applies to The radio buttons allow you to apply the rule to All policies or
Selected policies. If you choose Selected policies, a list of all
policies on your Bit9 Server appears, each with a checkbox.
History For existing rules, a History panel appears showing when and by
whom the rule was created and last modified.
Specifying Execute and Write Actions
You can control two types of action with a custom rule: Execute Action and Write Action.
Execute Action is the action you want to take when there is a file execution attempt
matching a rule. The Execute Action menu appears when the Operation choice is Execute
or Execute and Write. Table 48 shows the choices.
Table 48: Execute Action Choices
Menu Description
Choice
Default Apply existing policy settings and other non-custom rules to file
execution attempts matching this rule, and do not process other
custom rules.
Allow Allow a file matching the rule to execute in the specified path, even if
execution would otherwise be blocked.
Note: The promotion state (whether the file is treated as an installer)
depends on the process attempting the action (e.g., if that process is
promoted, the newly created process will also be promoted).
Block Prevent a file matching the rule from executing.
When Block is chosen, the Use Policy Specific Notifier checkbox
appears and is checked by default. You also can uncheck this box to
choose a Custom Notifier to alert the user when the rule blocks an
action. See Table 47 for more details.
Promote Promote (treat as an installer) a file matching this rule. Even if a file is
promoted, whether it can run or not depends on its existing file state
and the Enforcement Level of the machine on which the execution is
attempted. If the file is allowed to run, any files written by it will be
locally approved unless already banned, and the written files also will
be promoted if the process that wrote them attempts to execute
them.
Bit9, Release 7.2.2 3/18/2016 342
Chapter 12: Custom Software Rules
Menu Description
Choice
Allow and Allow a file matching the Path or File specification to execute
Promote regardless of its state, and promote it (treat it as an installer). Files
written by a file matching an Allow and Promote rule will be locally
approved unless already banned. See the section “Trusted Paths” for
more on choosing to trust execution of files by path name.
Prompt Display a notifier dialog to users when an attempt is made to execute
a file matching this rule.
When Prompt is chosen, the Use Policy Specific Notifier checkbox
appears and is checked by default. You also can uncheck this box to
choose a Custom Notifier to alert the user when the rule blocks an
action. See Table 47 for more details.
The user can Block execution, Allow execution (and locally approve
the file if allowed), or Promote (and allow execution of) the file. The
behavior for the choice the user makes is the same as the behavior if
the rule itself specified Block, Allow, or Allow and Promote. If the user
chooses Allow or Promote, subsequent actions that are identical to
the one Allowed or Promoted are completed without prompting.
Note: Blocking or allowing execution from a Custom Rule prompt
does not change the global approval or ban state.
Report Report (as an event) execution of a file matching this rule, regardless
of file state.
Report Report (as an event) creation of a process matching the file and path
Process specified by this rule by the process specified by the rule.
Create
Block Prevent execution of a file when the execution conditions match this
Silently rule. Do not display a notifier, and do not generate a Bit9 event.
Report Report (as an event) the exit of a process matching the file and path
Process specified by this rule that was started by the process specified in the
Exit rule.
Report Report (as an event) loading of a DLL or EXE matching the file and
Image Load path specified by this rule when loaded by the process specified in
the rule.
Write Action is the action to take when there is an attempt to create, modify or delete a file
matching a rule. The Write Action menu appears on the Add/Edit Custom Rule page when
Operation choice is Write or Execute and Write. Table 49 shows the choices.
Bit9, Release 7.2.2 3/18/2016 343
Using the Bit9 Security Platform
Table 49: Write Action Choices
Menu Choice Description
Silence For an action that matches this rule and one or more additional
rules (built-in or user-created), prevent notifications, meters, and
events without preventing enforcement of the other matching
rule(s) For example, if another rule would ban or block an action,
the ban or block is still effective. If an action matching a Silence rule
would have displayed a prompt (allow or block) notifier, the action
will be blocked. Available for Advanced rule types only.
Default Apply existing policy settings and non-custom rules when an
attempt is made to write a file matching this rule. Do not process
any other Custom Rules for matching files.
Ignore Do not track creation, modification or deletion of a file matching this
rule. Although not tracked, files matching an ignore rule are still
blocked from writing if the file state and Enforcement Level would
normally enforce a block.
Ignore does not stop rule processing. If a write attempt matches an
Ignore rule and a rule lower in rank, the second rule is processed.
Track Track creation, modification or deletion of a file matching this rule.
This action allows creation of exceptions to Ignore rules. Appears
only for Advanced rule types.
Block Prevent writing of a file matching this rule. This prevents file
creations, file deletions and file modifications.
When Block is chosen, the Use Policy Specific Notifier checkbox
appears and is checked by default. You also can uncheck this box
to choose a Custom Notifier to alert the user when the rule blocks
an action. See Table 47 for more details.
Approve Allow a file matching this rule to be created (written) and locally
approve it if possible (if it is not banned globally or by policy).
Approve as Allow a file matching this rule to be created (written) in the named
Installer directory, and locally approve and mark it as an installer if possible
(i.e., if it is not banned globally or by policy).
Note: “Approve as installer” by a custom rule is a local and
transient action only. It has no impact on any other instance of the
file, and is not effective on this instance if the file is globally flagged
as “Not an installer” because the initial state was overridden. The
rule is effective if a file is marked as “Not an installer” because of
the initial Bit9 analysis of the file.
Use this option with caution since it allows a file to be identified by
name as an installer without confirming the file hash.
Prompt Present users who attempt to write a file matching the rule with a
notifier dialog letting them block or allow writing.
When Prompt is chosen, the Use Policy Specific Notifier checkbox
appears and is checked by default. You also can uncheck this box
to choose a Custom Notifier to alert the user when the rule blocks
an action. See Table 47 for more details
If the user selects Approve on the notifier, the file is written, and if it
is an executable, it is approved. Subsequent identical operations
(i.e., the same file and path, not a different matching file) are
approved without prompting. Note, however, that global bans by
name or hash still control whether the file can be executed.
Bit9, Release 7.2.2 3/18/2016 344
Chapter 12: Custom Software Rules
Menu Choice Description
Allow Allow a file matching this rule to be created, modified, or deleted.
This choice has no effect on the state of the file being written.
Report Report (as an event) writing of any file matching this rule, even if
the file is not normally tracked by the Bit9 Server. This includes files
not analyzed as executable and files that are not the first seen
instance of a hash.
Never Report Never report actions matching this rule to the server. A record of the
action will still be maintained on the agent.
Specifying Paths and Processes
When you specify Path or File in a Custom Rule, you have several options for defining the
string for that parameter. These same options can be used when you choose one of the two
Process options that require entry of a path (Specific Process... or Any Process Except ...).
These options are:
• Specify a directory or a file/process – You can enter a path or process specification
that exactly identifies a file by path and name so that only that file matches the rule.
You also can enter a specification that identifies a directory, and so affects all files or
processes in that directory and its subdirectories.
• Specify a local drive or UNC path (Windows only) – You can use a local drive
name, such as C:\folder1\subfolder\application.exe, to identify a local path or process.
For a remote path or process, use a UNC path, such as \\computer\dir\application.exe.
Mapped drives in a path or process specification are not recognized.
• Use wildcards – You can use wildcards (‘?’ for any one character and ‘*’ for zero or
more characters) to expand the scope of a path or process specification, or to help you
match a file or folder whose exact location you don’t know. Wildcards may be used at
the beginning, end or middle of a path.
• Use macros – You can use special macros to identify certain well known folders, even
if you don’t know their exact location on agent computers. Macros are platform-
specific, and in the current release, available only for Windows.
• Specify multiple paths or processes – For both paths and processes, you can add
more than one path definition per rule.
Bit9, Release 7.2.2 3/18/2016 345
Using the Bit9 Security Platform
Specifying a File or Directory
You can enter a directory or a specific file as your path. When you specify a directory, you
are instructing the rule to operate on files in that directory and any of its subdirectories
(unless there are higher-ranked rules specific to certain files or subdirectories).
To indicate that a Path or File definition or a Process definition is a directory, you must
end it with the folder delimiter (slash or backslash) for the rule platform or with the
delimiter and an asterisk. If you do not include the delimiter, the rule will attempt to match
a file by the name you provided, not a directory. For example, either of the following
correctly identifies a directory in a Windows path definition:
c:\folder1\subfolder2\
c:\folder1\subfolder2\*
However, the following is not recognized as a directory:
c:\folder1\subfolder2
If you use path macros in a path or process definition, the Bit9 Server automatically
processes the macro so that it is treated as a directory, even if you don’t follow the macro
with a backslash. See Using Macros in Rules.
Platform-Specific Syntax
The path you provide for a rule will be interpreted according to the path rules for the
platform you choose for the rule. Specifically:
• The case sensitivity of paths and file name in rules usually depends on the operating
system. Rules normally are not case sensitive for Mac and Windows. They normally
are case sensitive for Linux. However, if a file system with different case-sensitivity
rules is attached to a system – for example by connecting an external drive or
mounting a network file system – the case sensitivity of the file system determines
whether a rule is effective.
• Path and file name case are preserved in the form you enter them, even for case
insensitive platforms.
• Paths must use the correct directory delimiter for the rule platform: forward slash (/)
for Mac and Linux and backslash (\) for Windows. Delimiters will not be converted if
you change the platform for a rule, and you cannot enter the incorrect delimiter in a
rule.
• Paths must meet other requirements of the chosen platform, including not using
characters that are illegal in that file system (e.g., no colons (:) in Mac paths) and not
exceeding length limits.
• Any macros used in a path must be specific to the rule platform. Currently macros are
limited to the Windows platform.
Using Wildcards in Rules
You can use wildcard characters in the Path and Process fields. Asterisk (*) indicates zero
or more characters and question mark (?) indicates one character. You can use wildcards to
specify partial paths or multiple paths for directories that appear in different locations on
different computers (although macros might be a more effective way to accomplish this –
see Using Macros in Rules). Wildcards are not allowed inside of macros.
Bit9, Release 7.2.2 3/18/2016 346
Chapter 12: Custom Software Rules
The number of wildcards in a path or process specification is not restricted. For example,
you could define a path as:
*\Win*\folder?\
Caution
When you use wildcards, be careful not to create a rule that is so broad
that it will interfere with activity in a directory that is required for
legitimate use by another application or the operating system. Don’t use
the asterisk wildcard by itself in the path field, especially with rules that
block all executions or writes, unless you are certain it will not interfere
with necessary operations on agent computers. Use similar caution with
wildcards when creating exceptions to restrictions created by other rules.
Automatic Path Conversions
When a rule is processed, file paths in a process field undergo several automatic path
conversions if they contain certain symbols:
• Any path that ends with a backslash (Windows) or forward slash (Mac and Linux) has
the ‘*’ wildcard added at the end of the path.
• Any path that has no slash or drive letter has "*\" (for Windows) or "*/" (for Mac and
Linux) added at the beginning of the path.
• In Windows rules, drive letters may be used in a path as long as they are for local fixed
volumes. Mapped drive letters should not be used because there is no guarantee that
the mapping exists on all computers.
• In Windows rules, the string "*:\" applies to all attached storage volumes except for
floppy disks and CD-ROMs.
Specifying Devices in Paths in Windows Rules
In Windows rules, you can create rules that apply to processes on some or all devices on
the agent computer by including \device\ in the path. For example:
\device\*\ specifies all devices.
\device\harddisk*\ specifies attached storage volumes except for floppy disks and
CD-ROMs.
\device\cdrom*\ specifies CD-ROM devices.
Platform Note: In this release, device visibility and control features are available only for
Windows computers.
Using Macros in Rules
Custom rules support certain macros in the Path and Process fields. You can see a menu of
macros by typing the left angle bracket (<) character in either of these fields. The
following types of macros are supported in Custom Rules, and many are supported in
other rules where appropriate, including Memory Rules, Registry Rules, Script Rules, and
File (name) Bans:
Bit9, Release 7.2.2 3/18/2016 347
Using the Bit9 Security Platform
• Path macros – These are a subset of the well known folders for Windows -- there may
be a small number that operate across platforms. They always identify a location
rather than a specific file.
• OnlyIf macros – These are macros can be used to specify conditions required for a
given rule to be expanded.
• Registry macros – These are macros that specify strings in the Windows Registry.
Path and Registry macros can be an effective way to define a rule that dynamically
identifies a path on all computers for the specified platform, even when the files you want
to affect are in different locations on different computers. OnlyIf macros allow you to
restrict the application of a rule to certain computers. The console displays an error
message if you enter an invalid macro.
Notes
A path macro can be used only at the beginning of a Path or File in a rule
(i.e., with no other text before it in the string). OnlyIf and Registry macros
can be used anywhere in the Path or File specification for a Windows rule.
Most macros are for the Windows platform.
Path Macros
Path macros are based on a subset of the well-known folders for a platform (CSIDLs for
pre-Vista Windows versions and KNOWNFOLDERIDs for Vista and later). Each path
macro consists of a unique string surrounded by angle brackets. For example, the macro
<MyDocuments> in a Windows rule identifies the My Documents folder for each user on
each Windows computer, regardless of its actual location on an individual computer. Use
the following links for further descriptions of CSIDLs and KNOWNFOLDERIDs:
http://msdn.microsoft.com/en-us/library/windows/desktop/bb762494(v=vs.85).aspx
http://msdn.microsoft.com/en-us/library/windows/desktop/dd378457(v=vs.85).aspx
Because a path macro always represents a directory, it is processed as if it is followed by
the directory delimiter (slash or backslash), even if you have not added one. For example,
<AppData> in a Windows rule is interpreted as “<AppData>\” before it is expanded, and
it applies to the Application Data directory and all of its files, subdirectories, sub-
subdirectories, etc. Similarly, <AppData>myapp\ is interpreted as “<AppData>\myapp\”.
If you add a backslash yourself, the rule processor does not add a second one.
To see the menu of macros, type a left angle bracket (<) as the first character in the Path or
File box or the Process box on the add rule page. As you type, the auto-complete menu
adjusts to show only those choices matching the string you have typed so far for the
platform you have chosen. Table 50 shows the available path macros for Windows rules.
Notice that the table includes a “Per User” column to indicate which macros are
expanded based upon the logged in user. There is a brief delay after a user is
logged in before rules tied to that user will be in effect, and this delay varies
depending on how many rules you have and how long it takes to expand macros or
Bit9, Release 7.2.2 3/18/2016 348
Chapter 12: Custom Software Rules
group membership in them. Because of this, rules with user-specific macros or that
specify a user-group may not take effect immediately after a user logs on.
Important
If you need a rule to be effective as soon as possible after a user logs on,
do not use any of the “Per User” macros shown in the table, and do not
specify a user group in the rule. Rules that specify a username or SID are
always active and won't be affected by this delay.
Table 50: Windows Path Macros in Rules
Macro Per Description
User
<AppData> Yes Directory that serves as a common repository for
application-specific data. Maps to:
• CSIDL_APPDATA
• FOLDERID_RoamingAppData
<CommonAppData> No Directory that contains application data used by and
accessible to all users. This folder is used for
application data that is not user specific. For example,
an application can store a spell-check dictionary, a
database of clip art, or a log file here. Maps to:
• CSIDL_COMMON_APPDATA
• FOLDERID_ProgramData
<CommonDesktopDirectory> No Directory that contains files and folders that appear on
the desktop for all users. Maps to:
• CSIDL_COMMON_DESKTOPDIRECTORY
• FOLDERID_PublicDesktop
<CommonDocuments> No Directory that contains documents that are common to
all users. Maps to:
• CSIDL_COMMON_DOCUMENTS
• FOLDERID_PublicDocuments
<CommonPrograms> No Directory that contains the directories for the common
program groups that appear on the Start menu for all
users. Maps to:
• CSIDL_COMMON_PROGRAMS
• FOLDERID_CommonPrograms
<CommonStartMenu> No Directory that contains the programs and folders that
appear on the Start menu for all users. Maps to:
• CSIDL_COMMON_STARTMENU
• FOLDERID_CommonStartMenu
<CommonStartup> No Directory that contains the programs that appear in the
Startup folder for all users. Maps to:
• CSIDL_COMMON_STARTUP
• FOLDERID_CommonStartup
Bit9, Release 7.2.2 3/18/2016 349
Using the Bit9 Security Platform
Macro Per Description
User
<Cookies> Yes Directory that serves as a common repository for
Internet cookies. Maps to:
• CSIDL_COOKIES
• FOLDERID_Cookies
<DesktopDirectory> Yes Directory used to physically store file objects on the
desktop (not the desktop folder itself).
• CSIDL_DESKTOPDIRECTORY
• FOLDERID_Desktop
<InternetCache> Yes Directory that serves as a common repository for
temporary Internet files. Maps to:
• CSIDL_INTERNET_CACHE
• FOLDERID_InternetCache
<LocalAppData> Yes Directory that serves as a data repository for local (non-
roaming) applications. Maps to:
• CSIDL_LOCAL_APPDATA
• FOLDERID_LocalAppData
<MyDocuments> Yes Virtual folder that represents the My Documents folder.
The file system directory used to physically store a
user's common repository of documents. Maps to:
• CSIDL_PERSONAL
• FOLDERID_Documents
<Profile> Yes User's profile folder. Maps to:
• CSIDL_PROFILE
• FOLDERID_Profile
<ProgramFiles> No Program Files folder. Maps to:
• CSIDL_PROGRAM_FILES
• FOLDERID_ProgramFiles
<ProgramFilesx86> No 32-bit Program Files folder. Maps to:
• CSIDL_PROGRAM_FILESX86
• FOLDERID_ProgramFilesX86
<ProgramFilesCommon> No Folder for components shared across applications.
Maps to:
• CSIDL_PROGRAM_FILES_COMMON
• FOLDERID_ProgramFilesCommon
<ProgramFilesCommonx86> No 32-bit Program Files folder. Maps to:
• CSIDL_PROGRAM_FILES_COMMONX86
• FOLDERID_ProgramFilesCommonX86
<Programs> Yes Directory that contains the user's program groups
(which are themselves file system directories). Maps to:
• CSIDL_PROGRAMS
• FOLDERID_Programs
Bit9, Release 7.2.2 3/18/2016 350
Chapter 12: Custom Software Rules
Macro Per Description
User
<RecycleBin> Yes Directory for the Recycle Bin. The location depends on
the type of operating system and file system. Maps to:
• CSIDL_BITBUCKET
• FOLDERID_RecycleBinFolder
<StartMenu> Yes Directory that contains Start menu items. Maps to:
• CSIDL_STARTMENU
• FOLDERID_StartMenu
<Startup> Yes Directory that corresponds to the user's Startup program
group. Maps to:
• CSIDL_STARTUP
• FOLDERID_Startup
<System> No The platform-specific Windows System folder. Maps to:
• CSIDL_SYSTEM
• FOLDERID_System
<Systemx86> No 32-bit “System” folder on both 32-bit and 64-bit
operating systems. Allows you to specify that a rule
applies only to 32-bit versions of utilities. Maps to:
• CSIDL_SYSTEMX86
• FOLDERID_SystemX86
<Windows> No The Windows directory or SYSROOT. This corresponds
to the %windir% or %SYSTEMROOT% environment
variables. Maps to:
• CSIDL_WINDOWS
• FOLDERID_Windows
OnlyIf Macros
The Custom Rules page includes controls that specify conditions under which a rule is
applied, for example, by restricting the rule to computers in certain policies. As a
supplement to these user interface controls, you can also use OnlyIf macros to specify
other conditions for a rule.
OnlyIf macros may be used in Custom Rules, Registry Rules, Memory Rules, Script Rules
and File Rules (by name). You enter OnlyIf macros in rule fields that accept paths. In the
case of Custom Rules, this includes the Path or File and Process fields.
Note
OnlyIf macros work with Bit9 Agents beginning with v7.2.0. They do not
function on earlier agents.
The syntax of OnlyIf macros is:
<OnlyIf:condition:value>
Bit9, Release 7.2.2 3/18/2016 351
Using the Bit9 Security Platform
For example, <OnlyIf:Hostname:Laptop-7> instructs the agent to apply the rule only if
the system on which the action is attempted is Laptop-7. This could be entered into the
Path or File field of a Custom Rule.
If a rule uses a single path and a single process, you can put the OnlyIf macro in either
field and it will have the same effect. For rules with multiple path or multiple processes,
the location of the OnlyIf macro could be significant. For example, if you have a rule with
three different paths but a single process, adding an OnlyIf clause to the process field
makes it apply to all paths. If you wanted the OnlyIf test used only for one path, you
would put the OnlyIf macro in that path field only.
Onlyif macros use the same wildcard comparison logic as is used for target/process name
matching in Custom Rules. The strings in the macros are case-insensitive and can use the
* and ? wildcards.
Table 51 lists and describes the conditions you can use in OnlyIf macros, and provides
examples of each.
Note
Except where noted, these macros are supported for Windows only.
Bit9, Release 7.2.2 3/18/2016 352
Chapter 12: Custom Software Rules
Table 51: OnlyIf Macros in Rules
OnlyIf Condition Description and Example
ProductName Expand only if a product with the specified name is installed. In the
example below, asterisk wildcards indicate that the Product Name
contains “Microsoft Office 2007”.
Example: <OnlyIf:ProductName:*Microsoft Office 2007*>
ProductCode Expand only if a product with a matching GUID is installed.
Example: <OnlyIf:ProductCode:{F1D61F7C-6E4C-4902-9278-
0F93131BE2D2}>
Note: See http://blogs.msdn.com/b/pusu/archive/2009/06/10/
understanding-msi.aspx for information about Microsoft product
codes.
UpgradeCode Expand only if a product matching the specified upgrade code is
installed.
Example: <OnlyIf:UpgradeCode:{F1D61F7C-6E4C-4902-9278-
0F93131BE2D2}>
Note: See http://blogs.msdn.com/b/pusu/archive/2009/06/10/
understanding-msi.aspx for information about Microsoft upgrade
codes.
PackageCode Expand only if a product matching the specified package code is
installed.
Example: <OnlyIf:PackageCode:{F1D61F7C-6E4C-4902-9278-
0F93131BE2D2}>
Note: See http://blogs.msdn.com/b/pusu/archive/2009/06/10/
understanding-msi.aspx for information about Microsoft package
codes.
HostName Expand only if the NETBIOS machine name matches the specified
string.
Example: <OnlyIf:HostName:*BSMITH-1*>
Platform Note: This condition is effective for Windows, Mac, and Linux
agents.
DomainName Expand only if the agent computer is in the specified domain.
Example: <OnlyIf:DomainName:*mycompany.local>
Platform Note: This condition is effective for Windows, Mac, and Linux
agents.
HardwareManufacturer Expand only if the computer manufacturer matches the specified string.
Example: <OnlyIf:HardwareManufacturer:*Dell*>
HardwareModel Expand only if the computer model matches the specified string.
Example: <OnlyIf:HardwareModel:*XPS>
ServiceName Expand only if a service exists with name that matches the specified
string.
Example: <OnlyIf:ServiceName:*Parity Server*>
ServiceDisplayName Expand only if a service exists with a display name that matches the
specified string.
Example: <OnlyIf:ServiceDisplayName:*Parity Server*>
Driver Expand only if the specified driver is loaded.
Example: <OnlyIf:Driver:mfehidk>
Bit9, Release 7.2.2 3/18/2016 353
Using the Bit9 Security Platform
OnlyIf Condition Description and Example
Virtualized Expand only if the agent is running on a VM (if the value is 1), or is not
running on a VM (if the value is 0).
Example: <OnlyIf:Virtualized:1>
DEPSupported Expand only if DEP is supported on this system (if the value is 1), or if
not supported (if the value is 0).
Example: <OnlyIf:DEPSupported:0>
RegKeyExists Expand only if the specified registry key exists.
Example: <OnlyIf:RegKeyExists:HKLM\Software\Foo>
RegValueExists Expand only if the specified registry value exists.
Example: <OnlyIf:RegValueExists:HKLM\Software\Foo>
RegValueIs Expand only if the data contained in the specified key matches the
specified pattern. In the example, Foo is the key and *Bar* is the
pattern.
Example: <OnlyIf:RegValueIs:HKLM\Software\Foo:*Bar*>
HostId Expand only for a computer whose HostID matches the specified
number.
Example: <OnlyIf:HostId:5>
Platform Note: This condition is effective for Windows, Mac, and Linux
agents.
FileExistsOnDisk Expand only if a file with the specified name exists on the disk. This can
be any file accessible to the local system user, and does not need to be
tracked by Bit9. In the example below,if c:\windows\system32\foo.txt
exists, then the system would create a rule that targets d:\foo.exe. note
that a full path must be provided in the OnlyIf clause
Example: <OnlyIf:FileExistsOnDisk:<System>\foo.txt>d:\foo.exe
FileIsTracked Expand the rule only if a file with the specified name is present and is an
“interesting” file that is tracked by the Bit9 Agent. A full path must be
used.
Example: <OnlyIf:FileIsTracked:<System>\calc.exe>
HashExists Expand the rule only if a file with the specified hash is present and is an
“interesting” file that is tracked by the Bit9 Agent.
Example: <OnlyIf:HashExists:
1c94cd9e3ee959ff6002eca3c5e7e7fdb9158657>
Bit9Version:Is Expand the rule only if the Bit9 Agent version matches that specified.
Example: <OnlyIf:Bit9Version:Is:7.2.0.233>
Platform Note: This condition is effective for Windows, Mac, and Linux
agents.
Bit9Version:Atleast Expand the rule only if the Bit9 Agent version is the version specified or
greater.
Example: <OnlyIf:Bit9Version:Atleast:7.2.0.233>
Platform Note: This condition is effective for Windows, Mac, and Linux
agents.
Bit9Version:AtMost Expand the rule only if the Bit9 Agent version is the version specified or
less.
Example: <OnlyIf:Bit9Version:AtMost:7.2.0.233>
Platform Note: This condition is effective for Windows, Mac, and Linux
agents.
Bit9, Release 7.2.2 3/18/2016 354
Chapter 12: Custom Software Rules
OnlyIf Condition Description and Example
OSVersionIs Expand the rule only if the operation system version (major.minor.point)
on the agent system matches that specified.
Example: <OnlyIf:OSVersionIs:10.6.8>
Platform Note: This condition is effective for Windows, Mac, and Linux
agents.
OSVersionAtleast Expand the rule only if the operation system version (major.minor.point)
on the agent system is the version specified or greater.
Example: <OnlyIf:OSVersionAtleast:10.6.8>
Platform Note: This condition is effective for Windows, Mac, and Linux
agents.
OSVersionAtMost Expand the rule only if the operation system version (major.minor.point)
on the agent system is the version specified or less.
Example: <OnlyIf:OSVersionAtMost:10.6.8>
Platform Note: This condition is effective for Windows, Mac, and Linux
agents.
OSVersionString Expand the rule only if the detailed operating system description on the
agent system matches the specified pattern.
Example: <OnlyIf:OSVersionString:*Windows Server 2008*>
Platform Note: This condition is effective for Windows, Mac, and Linux
agents.
ServerEdition Expand the rule only if this is a server edition of the operating system (if
the value is 1) or if it is not (if the value is 0).
Example: <OnlyIf:ServerEdition:1>
Windows Registry Macros
For Windows rules, Registry (Reg) macros provide access to Windows Registry values,
which you can use in a Path or Process specification. Unlike path macros, reg macros have
variable content between their brackets. A Reg macro must resolve to a value, not a key.
To enter a Reg macro:
1. Begin by typing a left angle bracket (<) followed immediately by Reg:
2. Follow <Reg: with one of the following:
a. HKLM\ (or HKEY_LOCAL MACHINE)
b. HKCU\ (or HKEY_CURRENT_USER)
c. HKLM-SoftwareX86\
d. HKLM-SoftwareX64\
e. HKCU-SoftwareX86\
f. HKCU-SoftwareX64\
3. Enter the rest of the path you want in this rule. This should specify a value, not a key,
with one exception – you can provide a key specification and follow it by a backslash
to use the default value for this key.
Bit9, Release 7.2.2 3/18/2016 355
Using the Bit9 Security Platform
4. Because reg macros contain variable content, they do not auto-complete. You must
provide the whole path you want in the macro and end the macro with the right angle
bracket (>). The resulting macro will have a format like the following (using HKLM
as the top-level Registry node example here):
<Reg:HKLM\YourSpecifiedPath>
Reg macros are evaluated on each agent the first time the rule becomes available to that
agent. If the rule is valid for that computer, it is enabled. For example, it is possible to
create a rule that Promotes an updater for an application called “MyApp” by using the path
value written to the registry. On systems with MyApp Update installed,
<Reg:HKLM\Software\MyApp\Update\path> might expand to C:\Program Files
(x86)\MyApp\Update\ MyAppUpdate.exe. On systems that did not include the update
program, the rule would not be created.
Once evaluated, rules that use Reg macros are not re-evaluated on a computer unless
certain conditions occur. This means that changes to the Registry during a session might
not affect rule behavior, even if the change would enable or disable the rule. The
conditions that cause "re-expansion" of rules on an agent are:
• the agent is stopped and restarted (e.g., by shutting down and restarting the computer)
• a new user logs in
• the agent is reassigned to a policy with different rules
• rules are created, edited or deleted on the server
• the agent detects the end of an MSI install/upgrade
• manual re-evaluation is triggered using a special Bit9 Support command.
Important
If you specify an HKCU-based registry macro in a rule, that rule won't
become active for a particular user until a short time after the user is
logged on. The amount of time can vary depending upon how many rules
you have and how long it takes to expand registry macros and other user-
based parameters. Avoid using the HKCU macro if you need a rule to be
effective immediately after login.
Bit9, Release 7.2.2 3/18/2016 356
Chapter 12: Custom Software Rules
Entering Multiple Paths or Processes
For both the Path or File value and the Process value in a rule, you can enter more than one
string. When you have entered the first Process for this rule, click the Expand button to the
right of the box.
You can then add additional paths or files by typing them in the box and clicking Add
after each one.
You can remove any file or path by selecting the file or path in the list below the Path or
File box, and clicking the Remove button.
If you enter multiple paths or processes for a rule, the Custom Rules page shows the first
path and then (multiple) in the relevant column for this rule. Moving the mouse over the
value shows a tooltip with the complete list of paths or processes for the rule.
Specifying Processes
You can specify the Process string using the same options available for Path or File. See
“Specifying Paths and Processes” on page 345 for complete details.
If you specify both a User or Group and a Process for a rule, they work together. For
example, if you choose Specific Process, a matching user or group must be running a
matching process for the rule to be applied. If you choose Any Process Except, the rule is
applied unless both the User or Group and the Process match the rule definition.
Bit9, Release 7.2.2 3/18/2016 357
Using the Bit9 Security Platform
Table 52: Process Menu Choices
Menu Choice Description
Any Process Apply the rule no matter what process attempts to execute or write
files matching the rule.
Any Promoted Apply the rule when a process that is promoted at the time the rule is
Process evaluated attempts an action matching the rule. A promoted process
is any approved process that is generated by a file marked as an
installer, or has been promoted as a consequence of a custom rule,
or is an approved process launched by a promoted process.
Any System Apply the rule when a process that is running under the security
Process context of the Local System user attempts an action matching the
rule. This choice has the same effect as choosing Local System in
the User or Group menu, but may be more efficient.
Specific Apply the rule when a process matching a string you specify attempts
Process... an action matching the rule. You can enter one or more processes in
the text box below the menu.
Any Process Apply the rule when any process except one matching a string you
Except... specify attempts an action matching the rule. You can enter one or
more processes in the text box below the menu.
Specifying Users or Groups
For certain rule types, you can create a rule that applies only when specific users or users
in specific groups attempt an action. The choices for User or Group on the Add/Edit
Custom Rule page are:
• Any Users – applies the rule to all users.
• Specific User or Group... – opens a text box below the menu, in which you can enter
AD users or groups in the format userorgroupname@domain or
domain\userorgroupname
Platform Note: To specify a Mac or Linux group, you must precede it with the word
“group” and a colon. For example, you would enter group:consoleusers for the
“consoleusers” group. Without the prefix, group names will be considered user names.
• For Windows rules only, there are other menu choices that are built-in Windows
groups, such as Authenticated Users and Local Administrators.
Bit9, Release 7.2.2 3/18/2016 358
Chapter 12: Custom Software Rules
Notes
• When running on Windows Vista and later, membership in pre-defined
security groups like Administrators requires that the application run as an
administrator. If a group definition is necessary for a rule, consider using
security groups you have defined rather than the pre-defined groups
• There is a brief delay after a user logs in before group membership is
established and group-based rules become effective. This delay may be
longer if you have a large number of rules. If a rule must be effective as
soon as possible after a user logs on, do not specify a user group in the
rule. Rules that specify a username or SID are always active and won't be
affected by this delay.
• Specifying a user or group also determines whether macros in a path are
expanded. Only paths whose macros match the specified user or group are
expanded, and so even if the user or group is attempting the action, if the
path includes a user-related macro, paths that would evaluate to a user
other than those specified are not expanded and the rule is not effective.
Rule Ranking
Custom rules have a “Rank” number and are evaluated from lowest number to highest
number, beginning with the rule ranked ‘1’. By default, rules appear in their rank order,
but you can re-sort the table by other columns if you choose. If a file matches one rule that
blocks an action and another rule that allows it, the highest ranking rule (that is, the one
with the lowest number), takes precedence and the lower-ranked (higher number) rule has
no effect. You can change the ranking of rules if you decide that you want one of your
rules to be considered before its current position.
Important
Rule ranking is significant only for rules that Block, Allow, or Prompt the
user to block or allow. The highest ranking block, allow, or prompt rule
that matches an attempted file action not only takes precedence but stops
processing of any lower-ranked rules matching the action.
A rule whose action is Approve, Approve as Installer, Track, Report,
Promote or Ignore does not stop processing of lower-ranked rules. For
example, if a write attempt first matches an Ignore rule and also matches
another rule with a lower rank (higher number) on the list, the second rule
will also be processed.
Although not custom rules, Internal rules for fundamental actions in the Bit9 Security
Platform, such as blocking banned files, are included in the Custom Rules table. See “Rule
Ranking and Internal Rules” for suggestions about how and when you might change the
order of other rules relative to internal rules.
Bit9, Release 7.2.2 3/18/2016 359
Using the Bit9 Security Platform
To change the rank of a custom rule:
1. On the Custom Rules page, if the rules are not currently sorted by rank, click on the
Rank column head to sort them.
2. Find the rule whose rank you want to change.
3. To give the rule a higher rank, click the up arrow button next to the rule until it is
ranked appropriately.
-or-
Move the mouse cursor over the rule you want to move, hold down the left mouse
button, drag the rule to the new location, and release the mouse button.
4. To give the rule a lower rank, click the down arrow next to the rule until it is ranked
appropriately, or use the drag-and drop method to move the rule.
Note
When using drag-and-drop, you cannot drag rules between pages. If you
need to move a rule to a ranking not currently shown, you can increase the
number of rows shown per page by using the menu at the bottom right
corner of the Custom Rules page.
Bit9, Release 7.2.2 3/18/2016 360
Chapter 12: Custom Software Rules
Rule Ranking and Internal Rules
The Custom Rules table includes Internal rules related to features presented in other parts
of the console. These built-in rules are approximately equivalent to the settings you see
when you view the Device and Advanced Settings on the Edit Policy page.
For example, Block banned file hashes is listed as an Internal Rule on the Custom Rules
page and as a setting in the Advanced Settings section of the Edit Policy page.
You cannot enable, disable, modify or move Internal rules in the Custom Rules table –
their delete and edit buttons are greyed out and they do not have up or down arrows. The
order of Internal rules cannot be changed relative to each other. However, you can change
the rank of any Internal rule relative to other, non-internal Custom Rules to better control
how and when different rules are enforced. You do this by moving the other rule (not the
Internal rule).
Bit9, Release 7.2.2 3/18/2016 361
Using the Bit9 Security Platform
The following are key situations in which you might want to change the order of Internal
rules relative to other rules.
• By default, if a file has been banned but you create a Custom Rule specifying that the
file is allowed to execute, that rule appears higher in rank than the internal rule that
blocks executions of banned hashes. Because of this, the custom rule takes precedence
over a hash ban on that file. However, if you move the Custom Rule that allows the
banned file to execute to a rank below the Internal rule Block banned file hashes, the
file will not be allowed to execute.
• By default, if you create a Custom Rule that allows a file to be written, it appears
higher in rank than internal rules that block writing, and so the allow rule takes
precedence. For example, you might create a rule that allows writes to a device, and
that will appear above the internal rule that blocks writes to a device. However, if you
move the Custom Rule that allows device writes to a position below the Block writes
to unapproved removable devices rule, the block rule takes precedence and a file on an
unapproved device is blocked from writing, even if it matches an Allow or Prompt
rule below.
To make file hash bans take precedence over custom rules that allow execution:
1. On the Custom Rules page, if the rules are not currently sorted by rank, click on the
Rank column head to sort them.
2. Find the rule that allows execution of the banned file.
3. Use the down arrow to move the allow rule to a position below the Block banned file
hashes rule.
Disabling or Deleting Custom Rules
If you do not want a custom rule to be effective anymore, you can either disable it, which
leaves it in the custom rules table, or delete it from the table. In either case, the rule stops
affecting newly discovered files. However, files that were affected by the rule before it
was disabled retain any file state assigned to them by the rule.
If you think you might use the rule again, disabling it temporarily is the best choice.
To disable a custom rule:
1. In the console menu, choose Rules > Software Rules, and when the Software Rules
page appears, click the Custom tab. The Custom Rules table appears.
2. Click the Edit button (pencil and file) next to the rule you want to disable. The Edit
Custom Rule page appears.
3. In the Status line, click the Disabled radio button, and then click the Save button at
the bottom of the page. The rule is now disabled.
Bit9, Release 7.2.2 3/18/2016 362
Chapter 12: Custom Software Rules
Deleting a rule eliminates it permanently – there is no undo or retrieval for a deleted rule.
Because of that, be sure you actually want to delete the rule. Deletion of the rules that were
pre-configured in the Bit9 Console is not recommended.
To delete a custom rule:
1. In the console menu, choose Rules > Software Rules, and when the Software Rules
page appears, click the Custom tab. The Custom Rules table appears.
2. Click the Delete button (red circle with X) next to the rule you want to delete, and
click OK on the configuration dialog. The rule is now deleted.
Viewing Rule Status on Computers
Depending upon the number of agents managed by your Bit9 Server and the number that
are disconnected, not all agents might receive new or updated rules in a short amount of
time. The Related Views menu on the Edit page for an enabled rule provides links to two
different filtered views of the Computers page to help determine the status of the rule on
agent-managed computers. The choices are:
• All Computers that have received this rule
• All Computers that have not yet received this rule
This menu does not appear for rules that have never been enabled.
Bit9, Release 7.2.2 3/18/2016 363
Using the Bit9 Security Platform
Exporting and Importing Rules
Certain rules created on one Bit9 Server may be exported to a file and then imported from
the file to another Bit9 Server. The following rule types are exportable:
• Custom Rules
• Registry Rules
• Memory Rules
Rule export and import can be useful in several different situations:
• Transfer from Test to Production Environments - You may want to create, test and
perfect rules in a lab environment before you apply them to your production server.
With rule export and import, once you are satisfied with rule behavior, you can export
rules from the test server and import the rule file to the production server, eliminating
the effort and error potential of manual re-entry of the rule parameters.
• Rule Sharing in the Bit9 Community - Users who have created a rule or set of rules
they consider particularly useful can make their rule(s) available in a file that may be
imported by other members of the community.
• Solutions from Bit9 Support - If you need assistance in creating a rule to accomplish
a particular outcome, Bit9 Support may be able to provide an appropriate rule and you
will be able to import it to your server.
You export and import of rules on the Software Rules page tab that shows the rule table for
each of the exportable rule types. One or more rules of the same type may be included in
an export file, but rule types are not mixed in the same file; for example, you cannot mix
custom and registry rules in the same file.
Exported rule files are downloaded using the standard download mechanism and target
location for the browser in which the console is displayed. They have the extension .rules.
As new rules are created or existing rules changed, new export files may be generated as
needed.
Rule files are encrypted to prevent tampering. When a file is exported, it can be further
protected with an optional password.
Note
Rules may be exported and imported only from and to Bit9 Servers at
version 7.2.1 and later.
Bit9, Release 7.2.2 3/18/2016 364
Chapter 12: Custom Software Rules
Exporting Rules
When exporting rules, consider the destination of the rules. You might export one set of
rules for internal use and another to share with other members of the Bit9 community. The
following are some points to keep in mind when exporting rules:
• Proprietary Information – It is possible that a rule could reveal information that you
would prefer not to share outside your organization. This might include path or user
names, or comments in the Description field of a rule. Note that you can choose not to
export user and group specifications that are not well known SIDs.
• Environment Dependencies – For rules shared outside your environment, hard paths
could limit the usefulness of a rule. Rules using macros might be more portable.
To export rules to a file:
1. In the console menu, choose Rules > Software Rules and click on the tab for the type
of rules (Custom, Registry, or Memory) you want to export.
2. All of the rules you want to export to one file must be on the current page. If
necessary, use filters, grouping, or a Saved View to change the page content. If you are
exporting a large number of rules, you might also need to change the number of rows
shown per page with the control in the bottom right corner of the console page.
3. Check the box next to each rule you want to export and then click the Export Rules
button.
The Export Rules dialog appears. It shows the number of rules to be exported,
provides a field in which to name the file, and includes other export options.
Bit9, Release 7.2.2 3/18/2016 365
Using the Bit9 Security Platform
4. Enter the file name (without extension) for the new Export File. This is the only
mandatory field.
5. Exported rules files are not readable as text, but if you would like to further protect the
file, enter and confirm a password. Be sure to have the password available for the
users who will be importing the file.
6. Check the Export SIDs box if all of the following is true:
- One or more of the rules you are exporting specify that they should be applied
only for specific users or groups.
- These users or groups are not one of the well-known security identifiers (SIDs) on
Windows systems.
- You are planning to import these rules to a server on which your non-well-known
SIDs will be present. This is more likely to be the case if you are transferring rules
within the same organization.
7. If you choose, add a Description that will help anyone importing rules from this file
better understand what their purpose is.
8. When you are ready to save the Export File, click the Export button.
The dialog closes and the rules file is created using the standard download mechanism
of the browser running the Bit9 Console. For example, if you entered “New Custom
Rules” in the Export File Name field, a file named “New Custom Rules.rules” might
be written to the Downloads folder.
Once you have exported rules to a file, you can copy it to the host of another Bit9 Server
or make it available via a network connection for import.
Importing Rules
When you want to import rules from another server, you need access to a rules file. In
addition, if the file was passworded, you need the password to open it in the import dialog
and choose the rules to import.
The steps for importing rules are shown in “To import rules from a file:” on page 370.
Before doing an import, it is highly recommended that you read the following sections.
Bit9, Release 7.2.2 3/18/2016 366
Chapter 12: Custom Software Rules
Selecting Rules to Import
When you enter the name of a rules file in the Import Rules dialog, the file is checked to
determine whether it is properly formed and also to be sure that the rule type matches the
page on which the import is being attempted. If it is passworded, you are prompted to
enter the password. Assuming it passes these checks, the rules it contains are listed in the
dialog box.
Table 53 describes the fields on the Import Rules dialog, most of which are described in
more detail later in this section.
Table 53: Import Rules Dialog Fields
Field Description
Import File Shows the name of the file from which rules will be imported to this
Name server. File names are entered using the Choose File button and file
chooser dialog.
Description Shows the description provided when the rules were exported, if any.
Overwrite If not checked (the default), there is no checkbox next to rules that
Existing Rules already exist on the target server. If checked, all rules in the table
have checkboxes, and you may choose to overwrite an existing rule.
Import SIDs If not checked, user and group specifications in rules are not
imported if those users or groups are not well-known Security IDs
(SIDs), such as Local Administrator. If checked, all user and group
specifications in rules are imported. Note that there is a matching
option for exporting rules, and so some rules in an exported file might
not include user and group specifications that are in the original rule.
Enter Appears only if a password was specified during rule export. If
Password present, shows a field in which to enter the password to open this file
and an Open Import File with Password button.
Bit9, Release 7.2.2 3/18/2016 367
Using the Bit9 Security Platform
Field Description
Rules Table All rules included in the import file are listed in a table. The row for
each rule includes the following columns:
• (Checkbox) – A checkbox appears next to each rule that can be
selected for import.
• Exists – Indicates whether the rule already exists on the target
server.
• Name – The name of the rule as it appears on the rules page.
• Type – The type of rule as indicated by the tab on which it appears
(Custom, Memory, or Registry).
• Platform – The operating system/platform to which the rule applies
(Windows, Mac, Linux).
• Action – The action type taken by the rule.
Each rule on a Bit9 Server has a globally unique identifier (GUID), and that ID is included
when it is exported to a file. When a rules file is chosen for import, the GUIDs of the
incoming rules are are compared to the GUIDs of existing rules, and if a rule already
exists on the server, that fact is shown on the Import Rules dialog.
Depending upon the source of the rules (internal to your organization, the Bit9
community, Bit9 Support), you might make different decisions about which rules to
import. You do not have to import all rules in a file. A checkbox next to each available rule
allows you to choose which rules to import.
By default, any rules in the import file that already exist on the server do not have a
checkbox next to them. However, there is a master checkbox named Overwrite Existing
Rules that activates checkboxes for these rules, allowing you to import any rule (including
existing rules) listed on the page.
Differences in Settings for Imported Rules
Rules contain a variety of parameter types, including processes and paths, actions to take,
and notifiers to use if a block is involved. Most of the settings for an imported rule remain
the same as they were on the server from which they were exported, but there are some
variations depending on the following factors:
Bit9, Release 7.2.2 3/18/2016 368
Chapter 12: Custom Software Rules
• Whether an imported rule is new or updates an existing rule on the target server
• Whether the rule specifies that it applies only to certain policies
• Whether the rule specifies that it applies to certain users or groups
The following setting differences depend upon whether a rule is new or already existed on
the server:
• Enabled or Disabled – New rules are disabled when imported and must be enabled to
take effect. This gives you the ability to customize a rule, including providing any site-
specific policy or user parameters, before enabling it. When existing rules are
overwritten by an import, the enable/disable settings on the target server are kept.
• Rank – New rules are ranked at the highest level when imported. Existing rules that
are overwritten by an import maintain their previous relative rank on the target server
(moving down in rank accordingly if new rules were also part of the import)
• Notifier – If a new imported rule requires a notifier (i.e., if it blocks an action), the
default notifier is used. If an imported rule overwrites an existing rule, the notifier
specified in the existing rule will be kept.
Some rules are specified to apply only to computers in certain policies. However, policies
on one server may not exist on another. If an imported rule is new, any previous policy
specification is removed and the rule applies to all policies. If an imported rule overwrites
an existing rule, the policy setting in the existing rule on the target server is maintained –
any policy specification in the rule from the exporting server is not applied.
Some rules are specified to apply only if certain users or members of certain groups are
taking an action. There are user and group names that are well known Security Identifiers
(SIDs) that can be expected to be available on all Windows computers. However, users
and groups that are not well known might not exist on computers to which rules are
imported. If an exported rule specifies users or groups, the results of an import depend on
whether the user or group is well known and on whether several things:
• All well-know SIDs will always be exported and imported in a rule specification.
• If the Export SIDs checkbox was checked on the Export Rules dialog when the rules
were exported, specifications for users and group that are not well-known will also be
exported with their rules.
• If the Import SIDs checkbox is checked on the Import Rules dialog, specifications for
users and group that are not well-known will also be imported, if they were exported
with the rules.
• If a both well-known and non-well-known SIDs are specified in an exported rule and
the Import SIDs checkbox is not checked, the rule is exported with the well-known
users or groups only. If the rule only specifies users or groups that are not well known,
the user or group specification is removed from the rule and it applies to all users.
Bit9, Release 7.2.2 3/18/2016 369
Using the Bit9 Security Platform
To import rules from a file:
1. In the console menu, choose Rules > Software Rules and click on the tab for the type
of rules (Custom, Registry, or Memory) you want to import.
2. Click the Import Rules button.
The Import Rules dialog appears.
3. Click the Choose File button to open a standard Windows file chooser dialog and
choose the file whose rules you want to import.
If no password is required, the Import Rules dialog show a table of the available rules,
as shown in “Selecting Rules to Import” on page 367.
4. If the file requires a password, the dialog shows fields for password entry before
displaying any rule names. In this case, enter the password and click Open Import File
With Password.
When the password is verified the dialog shows the table of available rules, as shown
in “Selecting Rules to Import” on page 367.
5. If you want to include any user or group parameters that do are not well-known SIDs,
check the Import SIDs box. See “Selecting Rules to Import” on page 367 for an
explanation of these feature.
6. By default, there is no checkbox for any rule that is already present on the target
server. If you want the option of choosing to overwrite one or more existing rules,
check the Overwrite Existing Rules box. See “Differences in Settings for Imported
Rules” on page 368 for what happens when you overwrite an existing rule.
7. In the dialog, examine the information about each rule, check the box next to each rule
you want to import, and then click the Import button.
The dialog closes and the rules are imported to the server. Rules that have been
imported appear in bold italic on the rules page for the duration of the current session.
Bit9, Release 7.2.2 3/18/2016 370
Chapter 12: Custom Software Rules
Custom Rule Types and Examples
The Rule Type menu on the Add/Edit Custom Rule page provides the following options:
• File Integrity Control – Protects specified folders or files from being modified.
• Trusted Path – Defines folders or files for which file execution is always allowed.
• Execution Control – Controls behavior when an attempt is made to execute a file
matching the rule.
• File Creation Control – Controls behavior when an attempt is made to write a file
matching the rule.
• Performance Optimization – Specifies folders or files to avoid tracking (execution
will still be monitored).
• Advanced – Provides the greatest selection of options for controlling file execution,
creation, and/or tracking.
The Custom Rules table includes several rules marked as [Sample] – these rules are
disabled by default. For example, [Sample] Developer - Visual Studio Ignore Intermediate
Files is a Performance Optimization rule that instructs Bit9 to ignore certain intermediate
files typical of many build environments. In the Custom Rules table, you can click the Edit
(pencil) button next to any of these samples to examine the types of parameter choices that
might be applied to accomplish similar results.
The sections below provide general examples of some of the different rule types.
File Integrity Control
Write Action Options: Block, Report
Execute Action: Does not apply to this rule type (not shown)
Users: Applies to all users (fixed value for this rule type, not shown)
File Integrity Control rules allow you to control modifications to a specific folder (or file)
or folders (or files) matching your specification. You can write-protect the folder(s) by
choosing Block as the Write Action, or you can monitor (but not block) changes by
choosing Report as the Write Action.
For example, perhaps you use an application called ScheduleCreator to generate schedules
for everyone at your company and put the results in a Schedule folder in the My
Documents folder on each user’s computer. Assume that the ScheduleCreator executable
is called makesched.exe. You want to be able to generate the schedule for each user, but
you want to make sure nobody can change the schedules in the designated location once
Bit9, Release 7.2.2 3/18/2016 371
Using the Bit9 Security Platform
generated. You could choose File Integrity Control as the rule type and leave Block as
the Write Action. Then you could enter <MyDocuments>\Schedule\ as your Path or File.
Note that <MyDocuments> is a macro that maps to the My Documents folder for each
user on computers running the agent. Finally, in the Process Exclusion box, you could
enter *\makesched.exe so that this process will be allowed to write to the path in the rule.
Use of a macro in the Process Exclusion box could further restrict the allowable process to
one run from a specific location, such as <ProgramFiles>\Schedule
Maker\makesched.exe.
Trusted Paths
Execute Action: Allow, Allow and Promote, Promote
Users: Applies to all users (fixed value for this rule type, not shown)
One use of custom rules is designation of a trusted path. You can designate a network
location as a trusted path and place installers there so that computers in certain policies or
all policies can execute them.
A trusted path is an access method, not a global approval method. It allows execution of
files in a specific location without globally approving files generated by the executable.
Any files in a trusted path must be executed in the specified location; the destination of the
files resulting from an execution can be another computer (i.e., the computer accessing the
executable via a trusted path). Computers with access to files on the trusted path cannot
execute an installation package by copying it to their own machine and executing it there.
Files generated by an executable in the trusted path are locally approved on the computer
on which they are installed (unless there is a global or by-policy ban on the file). If the
new files have not been seen by the Bit9 Server before, they are added to the File Catalog
tab of the Files page with a status of Unapproved.
Bit9, Release 7.2.2 3/18/2016 372
Chapter 12: Custom Software Rules
Important
• Any user who is able to write executables or scripts into the trusted
path can make any application available to any computer that (a) has
access to that location and (b) permits executions from remote drives.
Before you enable a trusted path, check the platform’s security
settings for that location to ensure that it is properly protected.
• In the Bit9 Console, one way to help protect a Trusted Path is to create
a user-specific File Integrity Control or File Creation Control rule for
the same path. If you rank the new rule higher than the Trusted Path
rule, you can control writes to the path while still allowing its use as a
software distribution location.
To create a trusted path for installers, follow the instructions in “Creating a Custom Rule”
on page 338, choosing Trusted Path as the Rule Type. Note that when you choose Trusted
Path, other fields on the page change to reflect your choice. The Execute Action menu
shows Allow, meaning that files matching this rule will be allowed to execute.
For example, you might use an application called FileDistributor to distribute your
company software via some distribution server. Assume that the FileDistributor
application is actually an executable called filedist.exe, and that your company’s software
is deployed from a distribution server located at \\FILE2DEPLOY\Apps\. You could
choose Trusted Path as the rule type and enter \\FILES2DEPLOY\Apps\* as your Path
or File.
If you leave the Process field for this rule set to Any Process, any process on a client
affected by the rule can run applications and installers from that location. To reduce the
security gaps in your custom rule, you might want to limit the right to execute files in this
directory to FileDistributor itself, such that only FileDistributor can install applications
from the named directory. By making the Process *\filedist.exe, you create just such a
restriction. You can be even more specific by using a macro to identify the file location;
for example, <ProgramFiles>\FileDistributor\filedist.exe. A user manually trying to run
those same files will be blocked.
Bit9, Release 7.2.2 3/18/2016 373
Using the Bit9 Security Platform
You can further limit trusted paths and any other custom rules to computers in one or more
specific policies, using the “Rule applies to” buttons. By combining all of these
parameters, you have the opportunity to define a rule that allows you to accomplish
necessary operations while exposing your systems to as little security risk as you can.
Execution Control
Execute Action Options – Allow, Block, Allow and Promote, Promote, Prompt, Report
Write Action – Does not apply to this type (not shown)
Execution Control rules are exactly what they sound like. They allow you to create a rule
that responds in the way you choose when a file matching the rule attempts to execute.
They do not have any effect on attempts to write (create, modify, or delete) matching files.
Execution Control rules are similar to Trusted Path rules, except that Execution Control
rules allow you to specify a user or group and they offer more Execute Action options.
Bit9, Release 7.2.2 3/18/2016 374
Chapter 12: Custom Software Rules
For example, perhaps your developers use a tool called MyDevTool to develop and
compile DLLs. The MyDevTool application is set up to run the DLLs it creates. You might
create a rule that prevents this execution from being blocked.
Since the files created by MyDevTool are all DLLs, you can use *.dll as your Path or File.
If you were certain of the location of these files, you could further specify the path, but for
this example we will leave the location open.
If you leave the Process field for this rule set to Any Process, any process on a client
affected by the rule can run any DLL. To make this rule more secure, you might want to
limit the right to execute files in this directory to MyDevTool application itself. To do this,
you could use a macro to help specify the exact location of the tool, for example
<ProgramFiles>\ToolCo\MyDevTool\runtool.exe.
If you have defined Active Directory groups, you might choose to further restrict the
ability to run these DLLs to the group known to have permission to use this tool. To do
this, you could choose Specify User or Group... on the User or Group menu and then
enter the AD Group name for the permitted group, Developers, for example.
Now you have a rule that will allow execution of DLL files in any location as long as they
are being executed by user in the Developers group using MyDevTool.
Bit9, Release 7.2.2 3/18/2016 375
Using the Bit9 Security Platform
File Creation Control
Write Action Options – Ignore, Block, Approve, Approve as installer, Prompt, Allow
Execute Action – Does not apply to this rule type (not shown)
File Creation Control rules allow you to control what happens when there as an attempt to
write (create) a file that matches the rule. They do not have any effect on file execution
attempts.
Like File Integrity Control rules, File Creation Control rules allow you to Block writes.
However, File Creation Control rules allow you to specify a user or group and they offer
more Write Action options for cases in which you are not blocking file writes.
Performance Optimization
Write Action – Ignore (value fixed for this rule type, not shown)
Execute Action – Does not apply to this rule type (not shown)
Users – Any User (value fixed for this rule type, not shown)
Unless instructed otherwise, the Bit9 Server keeps track of any files written to a computer
running its agent. Normally, this is useful for monitoring purposes. However, there are
cases in which a particular process writes many files to the same directory as part of its
normal operation, and monitoring these write operations uses system and network
resources unnecessarily while providing no important information. In cases such as these,
you might choose to create a Performance Optimization custom rule for the uninteresting
directory.
To create a rule that eliminates tracking for certain files, follow the instructions in
“Creating a Custom Rule” on page 338 and choose Performance Optimization as the
Rule Type. When you choose Performance Optimization, some other fields on the page
change to reflect your choice. Note that although not shown, the Write Action for this rule
is Ignore, meaning that writing of files matching this rule will not be tracked by the Bit9
Server.
Bit9, Release 7.2.2 3/18/2016 376
Chapter 12: Custom Software Rules
For example, perhaps an application called MyVirusGuard is writing a lot of temporary
files to c:\temp2\.
You could create a Performance Optimization rule that specifies c:\temp2\* in the Path or
File field. The Bit9 Server would not track any files written to, modified in, or deleted
from that location by anyone. This reduces processing and information collection, but it
also means that you are not tracking any files being written to that directory.
If MyVirusGuard uses the executable MVGuard.exe for its operations, including writing
files, you could add *\MVGuard.exe to the rule as the Process, which lets MyVirusGuard
write to the directory without tracking. The server continues to track files written to
c:\temp2\ by any other process. Specifying the process allows you to accomplish the task
you wanted while maintaining as much protection as possible. Note also that because you
used the asterisk wildcard and a slash before the process name in the Process field, it does
not matter where you installed MVGuard.exe – it is always allowed to write to the
designated directory without tracking.
Since the (hidden) Execute Action for a Performance Optimization rule is Default, any
executions in c:\temp2 are still tracked and executions are still blocked if other rules would
block them – only file writing has been allowed and not tracked, and only if attempted by
the process you specified.
Bit9, Release 7.2.2 3/18/2016 377
Using the Bit9 Security Platform
Pairing Ignore and Block Rules
In one previous example, a Process Exclusion was used to allow a specific process to write
to the location normally blocked by the rule. You also can create an exclusion to a rule by
pairing it with a second rule and ranking the exclusion rule above the main rule.
Perhaps a program called Super App has a log file called superapp.log in a logs subfolder.
You might not want to create an exception for a process but instead only allow the files to
be written in the particular subfolder while protecting the rest of the application folder. To
do this, you could create two rules with the following characteristics:
• Ignore Rule – Create a Performance Optimization rule to ignore and allow writes (the
automatic action choice) to <ProgramFiles>\superapp\logs\*
• Block Rule – Create a File Integrity Control rule with a Write Action of Block for the
path <ProgramFiles>\superapp\*, and rank that rule lower than the Allow rule.
With the Performance Optimization rule ranked above the Block rule, Bit9 first checks to
see whether a modification attempt matches the exception, and if it does, the Block rule is
not evaluated.
Bit9, Release 7.2.2 3/18/2016 378
Chapter 13: Script Rules
Chapter 13
Script Rules
This chapter describes Script Rules, which identify files to be tracked and managed as
scripts by the Bit9 Security Platform. The Bit9 Server includes built-in script rules, and
you can create custom rules to identify other scripts.
Sections
Topic Page
Overview 380
Script Rules Priority vs. Other Bit9 Rules 383
Policy Settings for Script Rules 384
Creating a Custom Script Rule 384
Editing a Script Rule 387
Disabling or Deleting a Script Rule 387
Viewing Rule Status on Computers 388
Script Rule Examples 389
Bit9, Release 7.2.2 3/18/2016 379
Using the Bit9 Security Platform
Overview
The Bit9 Security Platform tracks and manages two categories of files: executables and
scripts. Executables are identified based on Bit9’s analysis of their content. Scripts are
identified by name.
What is a Script?
A script is a file that contains executable or interpretable content that has meaning only in
the context of a script processor. This dependency on a specific host process is what
differentiates a script from typical executables. Script rules require two specifications:
• a script type file pattern definition to allows identification of the script file.
• a script processor specification that identifies the file that processes the script
identified by the script type. You can either specify a string to match for the processor
or, for Windows computers, let the File Association list on each agent computer
determine the default processor for a file matching the script type. Only one processor
may be specified for a script type, even if there are multiple compatible processors.
Examples of script files include VisualBasic scripts (*.vbs), Batch scripts (*.bat and
*.cmd), and shell scripts (*.sh, *.csh, etc.). Scripts might also be add-ons or extensions for
browsers, such as FireFox XPI plug-ins and Chrome CRX extensions, or application data
files such as Word documents (*.docx). Examples of script processors include cmd.exe
(Batch scripts), bash (shell scripts), wscript.exe (VisualBasic scripts), as well as processes
that are not obviously script processors such as firefox.exe, chrome.exe and word.exe.
The script file and the processor are compared to rule specifications by string matching.
Notes
• File hashes are not used to identify scripts. Script files are hashed, but
the script rule identifies a script by file extension.
• The Bit9 Security Platform monitors and controls scripts that use
script and processor file names that can be identified and defined in a
rule. Script processing that takes place in browser memory, such as
with JavaScript, is not a candidate for control by Bit9 script rules.
• Certain scripts are identified by their content, and these may be
subject to the rules for executables rather than the script rules. See
“Shell Scripts Identified by Content” on page 383 for details.
What Bit9 Script Rules Do
Script rules implement two types of action for files matching the rules:
• Visibility: When a file matching the script type in a rule is discovered, either because
it is newly present on an agent computer or because a new rule was created, the file is
added to the File Catalog and Files on Computers tables, and is tracked from that point
forward. Although identified by name, a script file is hashed like other identified as
“interesting” by Bit9, and its hash is stored in the file database.
• Control: When a file matching a script processor attempts to access a file identified as
a script type in the same rule, that is considered a script execution. For enabled script
Bit9, Release 7.2.2 3/18/2016 380
Chapter 13: Script Rules
rules, script executions are controlled according to the policy settings for the computer
on which the execution is attempted and any other applicable Bit9 rules.
The file state of a script identified by Bit9 depends upon when it was discovered and on
the state of Rescan Computers: Check to approve all existing scripts matching this
definition. If the Rescan Computers box is not checked, all scripts of the type identified by
the rule are treated as unapproved when executed. If the Rescan Computers box is
checked, script files currently on agent-managed computers at the time of the rescan are
locally approved and (unless explicitly banned) allowed to execute under all Enforcement
Levels. Script files discovered after the rescan are considered Unapproved, and their
execution will be blocked at High or Medium Enforcement Levels.
Pre-configured Script Rules
The Bit9 Security Platform includes several standard script rules, some of which are
enabled by default. On the Script Rules page, you can enable or disable existing rules,
modify the rules, and create new custom script rules.
Table 54 shows the standard script rules. Where the file extension is the same for different
rules, the process, or process path, paired with the file extension is different.
Bit9, Release 7.2.2 3/18/2016 381
Using the Bit9 Security Platform
Table 54: Standard Script Rules and File Extensions
Application Script Processes Platform Default
or Category Extensions State
Linux Shell .sh, .csh, .zsh, /bin/bash, /bin/csh, /bin/ksh, Linux Enabled
.ksh /bin/sh,
/bin/tcsh, /bin/zsh
/bin/dash,
/bin/static-sh,
/bin/busybox
Linux Perl .pl /usr/bin/perl Linux Enabled
Linux Python .py /usr/bin/python Linux Enabled
Mac Shell .sh, .csh, .zsh, /bin/bash, /bin/csh, /bin/ksh, Mac Enabled
.ksh /bin/sh,
/bin/tcsh, /bin/zsh
Mac Perl .pl /usr/bin/perl Mac Enabled
Mac Python .py /usr/bin/python Mac Enabled
Batch .cmd, .bat <System>\cmd.exe Windows Enabled
<Systemx86>\cmd.exe
Registry .reg <System>\reg.exe Windows Enabled
<Systemx86>\reg.exe
<System>\regedt32.exe
<Systemx86>\regedt32.exe
<Windows>\regedit.exe
<Systemx86\regedit.exe>
Visual Basic .vbs, .vb, .vbe, <System>\cscript.exe, Windows Enabled
.wsf, .wsh <Systemx86>\cscript.exe
<System>\wscript.exe,
<Systemx86>\wscript.exe
Java .jar, .class *\java.exe, *\javaw.exe Windows Disabled
Perl .pl, .pm <File Association> Windows Disabled
Python .py, .pyc, .pyo <File Association> Windows Disabled
PowerShell .ps1, .psm1 <File Association> Windows Disabled
TCL .tcl <File Association> Windows Disabled
Ruby .rb <File Association> Windows Disabled
Chrome .crx <File Association> Windows Disabled
Extensions
Mozilla .xpi <File Association> Windows Disabled
Extensions
Bit9, Release 7.2.2 3/18/2016 382
Chapter 13: Script Rules
Script Rules Priority vs. Other Bit9 Rules
A script file defined by a Script Rule is also subject to any matching (non-script) Custom
Rules, including those with actions that would Ignore writes, Block, Prompt or Report
execution or writing, or Allow execution. For example, if a script file matches a Custom
Rule with a Write Action of Ignore, the file state of the script will be Unapproved, and
execution will be blocked at High or Medium Enforcement Levels. Also, if a script file
and its processor match a Custom Rule with an Execute Action of Allow, the script will be
allowed to execute regardless of its file state.
In addition, script files can be banned or approved by hash.
Shell Scripts Identified by Content
The Custom Script Rules table includes rules for native Mac and Linux shell script files,
and these are enabled by default. Although scripts are generally identified by file
extension and processor in an explicit rule, there is an exception for Mac and Linux shell
scripts.
Some shell scripts contain special markup in their first line that identifies the default
intepreter that should be used to process them. This markup is usually referred to as
hashbang or shebang, and consists of the “pound” or “hash” symbol (#) followed by an
exclamation point (!). For example:
#!/bin/bash
indicates that the /bin/bash interpreter should be used to process this script file.
Because the shebang markup clearly identifies a file as “interesting” to Bit9, shell scripts
with this markup are identified by content and tracked, regardless of whether there is a
script rule for them. In effect, the markup creates an invisible script rule with the file as the
script and the shebang markup identifying the processor.
How Bit9 rules are enforced on Mac and Linux shell scripts with the shebang pattern
depends on how the script is run and whether any matching Custom Script Rule remains in
effect:
• Use the script as the command – If a script file is run as a command, it will use the
processor identified in the shebang, and will be subject to the policy settings that
control executables, not scripts. An example of this might be:
$ ./foo.sh
Note that to run the script this way, the script itself must have execute permission in
the operating system.
• Use a defined processor/script combination as the command – If a script file is run
with the processor as the command and the script file as the argument, and if this
combination is defined in the shebang or a Custom Script Rule, the action will be
subject to the policy settings that control scripts. An example of this might be:
$ csh ./foo.sh
In this case, execution permission is not necessary for the script file.
• Use an undefined processor/script combination – If a script file is run with the
processor that is not defined in a shebang pattern for the file nor in a Custom Script
Rule, the script action is not controlled by the policy settings for scripts, even if the
file itself has been identified as an script to track. This includes the case in which a
script file includes a shebang pattern but a different processor is used to run it.
Bit9, Release 7.2.2 3/18/2016 383
Using the Bit9 Security Platform
Policy Settings for Script Rules
Unlike custom, registry, and memory rules, script rules do not specify an action. They
function primarily to include files in a category already subject to tracking and action rules
in the Bit9 Security Platform. Each policy has two Advanced Settings that specify how
script files should be controlled on computers in that policy:
• Block unanalyzed scripts and executables: This setting determines whether scripts
and executables not yet analyzed by the Bit9 Security Platform are blocked (e.g., in
cases where initialization has not yet completed on a computer). It also provides a
menu and links through which you can change or disable the notifier that appears if
such files are blocked.
• Block unapproved scripts: This setting determines whether execution of scripts
whose file state is Unapproved is blocked on computers with High or Medium
Enforcement. It also provides a menu and links through which you can change or
disable the notifier that appears if such files are blocked.
Also keep in mind that scripts are sometimes subject to the policy settings for executables
instead of scripts. See “Shell Scripts Identified by Content” for more details.
Related Topics
See Table 20, “Advanced Setting Behavior,” on page 158 for information
on script-specific settings in policies.
See Chapter 17, “Block Notifiers and Approval Requests,” for
information on configuring notifiers for blocked scripts.
Creating a Custom Script Rule
The procedure below describes how to create a custom script rule. The rule parameters are
shown in Table 55.
To add (create) a custom script rule:
1. In the console menu, choose Rules > Software Rules, and on the Software Rules
page, click the Scripts tab. The Custom Script Rules table appears:
Bit9, Release 7.2.2 3/18/2016 384
Chapter 13: Script Rules
2. Click the Add Script Rule button. The Add Script Rule page appears.
3. In the Name field, enter the name you want to appear on the list of rules. You may also
provide a longer, optional Description.
4. By default, a new script rule is Enabled when you configure it and click Save. If you
want to enable the rule later, click Disabled in the Status field.
5. Choose a Platform: Windows, Mac or Linux. All script rules are platform-specific.
6. Choose a Script Definition, which determines how the script processor will be
identified. See Table 55 for the choices.
Platform Note: For Mac or Linux scripts, only Script Type and Process is allowed.
7. For all Script Rules, enter one or more Script Types. A Script Type is the file name
definition for this script type, usually the asterisk followed by a dot and the file
extension. You can add script types by entering a pattern in the Script Type field,
clicking the Add button to the right of the field, adding the next pattern, and so on.
8. For Script Type and Process rules (Windows only), you must also add one or more
Script Processes. For each process in the rule, enter the process definition in the Script
Process field, and click the Add button to the right of the field.
9. If you want to make sure all existing scripts matching this definition are added to the
list of files tracked and controlled by the Bit9 Security Platform, check Rescan
Computers box.
10. Click the Save button to save the rule. It should appear on the Script Rules page.
Bit9, Release 7.2.2 3/18/2016 385
Using the Bit9 Security Platform
Table 55: Script Rule Parameters
Field Description
Name Name by which this rule is listed in the Script Rules table. (Required)
Description Additional information about the rule. This can be any text you
choose to enter. (Optional)
Status Radio buttons that make this rule Enabled or Disabled. This allows
you to create a rule that you use only at certain times, or to
temporarily disable a rule without losing its definition.
Platform Platform (Windows, Mac, or Linux) for which this script rule is
defined. Each script rule must be specific to one platform.
Script How you want to define the script rule. The menu choices are:
Definition File Association – Choose this definition to allow the file association
list on the agent computer to determine the Script Process. You still
must provide the Script Type (file name).
File Association might be a good choice for a common script type if
your environment includes computers with different versions of the
script engine for that type (for example, different versions of Perl).
However, it is not necessarily the best choice when individual
computers have multiple versions of the script engine; only the one
identified in the File Association will be managed by Bit9. Consider
your environment before making this choice.
Platform Note: Only Windows scripts can use File Association.
Script Type and Process – Choose this definition if you want to
specify both the file patterns that define the script and the process
that runs the script.
Script Type The file name pattern that determines whether a file matches this rule
and is therefore considered a script. In most of the standard rules,
the script type is defined by the file extension you want identified as a
script (for example, *.vbs). You can use paths, wildcards, and macros
in the script type. See “Specifying Paths and Processes” on page 345
for a general description of pattern definitions options in Bit9 rules.
Script The executable whose behavior you want to control when it
Process processes files matching the Script Type. Examples of script
processors include wscript.exe (Visual Basic scripts), cmd.exe
(Batch scripts), ps.exe (PowerShell scripts) as well as processes that
are not obviously script processors such as firefox.exe, chrome.exe
and word.exe. You can use paths, wildcards, and macros in the script
process. See “Specifying Paths and Processes” on page 345 for a
general description of pattern definition options in Bit9 rules
Rescan If checked, rescans all connected computers running the Bit9 Agent
Computers to discover any files matching the script rule. If a matching file is
found, it is added to the File Catalog with a file state of Approved. If
not checked, all script files matching the rule are Unapproved. If a
computer is disconnected, it will get the “rescan” rule once it
reconnects, and will be re-scanned. Keep the following in mind:
• Enabling Rescan Computers in a new or existing rule causes a
delay during which existing local scripts might not be approved.
• If a script file matches a custom rule that instructs the Bit9 Agent to
ignore rules, it will continue to be ignored.
History For existing rules, a History panel appears at the bottom of the page,
showing when and by whom the rule was created and last modified.
Bit9, Release 7.2.2 3/18/2016 386
Chapter 13: Script Rules
Important
Use of very broad definitions for either the Script Type or Script Process
field is not recommended because of negative performance impact. If
either field in a rules uses * or *.*, a warning will be displayed on the
page. Be as specific as possible in defining the file patterns in a Script
Rule.
Editing a Script Rule
You might choose to edit a script rule for a variety of reasons, including:
• enabling or disabling the script (see “Disabling or Deleting a Script Rule” on page 387
for more on the effects of enabling or disabling a script)
• adding, removing, or modifying patterns used to identify the script, or its processor
• changing the Script Definition to use File Association to identify the Script Processor,
or to change from File Assocition to a specified processor pattern or patterns.
To edit a script rule:
1. In the console menu, choose Rules > Software Rules. The Software Rules page
appears.
2. On the Software Rules page, click the Scripts tab. The Custom Script Rules table
appears.
3. Click on the View Details (pencil and file) icon to the left of the rule you want to edit.
The Edit Custom Script Rule page appears.
4. Edit the rule as you choose (see Table 55 for a description of the parameters) and then
click Save. The Edit Custom Rule page closes and the Custom Script Rules page is
displayed.
Disabling or Deleting a Script Rule
If you do not want a script rule to be effective anymore, you can either disable it, which
leaves it in the table of script rules, or delete it from the table. In either case, the script rule
stops affecting newly discovered files. However, any script file that was discovered while
the rule was effective continues to be tracked by Bit9 and retains any file state assigned to
it during the time the rule was enabled.
Disabling a script definition does not immediately remove the matching files from the
inventory of files tracked by Bit9. This prevents loss of information if an action such as a
rule change is taken accidentally. However, the exact amount of time a script file
matching a disabled rule remains in inventory depends factors such as whether it is
actually deleted from the agent or modified.
If a disabled definition is subsequently enabled with rescan enabled, only newly
discovered scripts will be locally approved. Scripts that remained in the inventory will
retain their previous state.
If you think you might use a rule again, disabling it temporarily is the best choice.
Bit9, Release 7.2.2 3/18/2016 387
Using the Bit9 Security Platform
To disable a script rule:
1. In the console menu, choose Rules > Software Rules, and when the Software Rules
page appears, click the Scripts tab. The Custom Script Rules table appears.
2. Click the Edit button (pencil and file) next to the rule you want to disable. The Edit
Script Rule page appears.
3. In the Status line, click the Disabled radio button, and then click the Save button at
the botton of the page. The rule is now disabled.
Deleting a rule eliminates it permanently – there is no undo or retrieval for a deleted rule.
Because of that, be sure you actually want to delete the rule. Deletion of the rules that were
pre-configured in Bit9 is not recommended.
To delete a script rule:
1. In the console menu, choose Rules > Software Rules, and when the Software Rules
page appears, click the Scripts tab. The Custom Script Rules table appears.
2. Click the Delete button (red circle with X) next to the rule you want to delete, and
click OK on the confirmation dialog. The rule is now deleted.
Viewing Rule Status on Computers
Depending upon the number of agents managed by your Bit9 Server and the number that
are disconnected, not all agents might receive new or updated rules in a short amount of
time. The Related Views menu on the Edit page for an enabled rule provides links to two
different filtered views of the Computers page to help determine the status of the rule on
agent-managed computers. The choices are:
• All Computers that have received this rule
• All Computers that have not yet received this rule
This menu does not appear for rules that have never been enabled.
Bit9, Release 7.2.2 3/18/2016 388
Chapter 13: Script Rules
Script Rule Examples
The Bit9 Security Platform includes several pre-configured Script Rules. These are useful
as examples for creation of other rules.
Example: Windows Perl Scripts
One pre-configured Windows Script Rule will track and control executions of Perl scripts
when enabled. On the Scripts tab on the Software Rules page, you can click on the Edit
(pencil and file) button next to the Perl rule to see how it is defined.
The Script Type field includes two patterns – *.pl and *.pm. Any file ending in either of
these extensions will be considered a Perl script file, and will be tracked by Bit9 once
discovered.
The Script Definition field shows File Association. This means that you do not have to
provide a pattern to match for the Script Processor. For each agent computer, this rule will
use whatever the application file is identified as the Perl processor on that computer as the
Script Processor. Any time the application associated with *.pl or *.pm files attempts to
access those files, the agent will control execution based on the current state of the script
file, the policy settings for the computer on which the execution attempt occurs, and any
other rules affecting the files.
Notice that Rescan Computers is checked in this rule. This means that as soon as this rule
is enabled, all computers managed by this Bit9 Server will be rescanned, and any files
matching the Script Type for the rule will be locally approved and added to the File
Catalog and Files on Computers list. When this box is not checked, all files of this script
type are treated as unapproved. Other matching script files are “discovered” when an
attempt to execute them occurs, and they are not locally approved, which might cause
them to be blocked.
Bit9, Release 7.2.2 3/18/2016 389
Using the Bit9 Security Platform
Example: Windows Batch Scripts
The Bit9 Security Platform includes a script rule to identify and control executions of
Windows batch scripts. On the Scripts tab of the Software Rules page, you can click on the
Edit (pencil and file) button next to the Batch rule to see how it is defined.
The Script Type field for the Batch rule includes two patterns – *.cmd and *.bat. Any file
ending in either of these extensions will be identified as a Batch script file, and will be
tracked by Bit9 once discovered.
The Script Definition field shows Script Type and Process, so it is necessary to provide at
least one pattern to match for the Script Process. In this case, there are two processes listed
so that cmd.exe is identified as the processor for this script for both 32-bit and 64-bit
systems.
When this rule is enabled, any time the cmd.exe (in the locations shown) attempts to
access a file with a .cmd or .bat extension, the agent will control execution based on the
current approval state of the script file, the policy settings for the computer on which the
execution attempt occurs, and any other rules affecting the files.
Because Rescan Computers is checked in this rule, as soon as the rule is enabled, all
computers managed by this Bit9 Server will be rescanned, and any files matching the
Script Type for the rule will be locally approved and added to the File Catalog and Files on
Computers list.
Bit9, Release 7.2.2 3/18/2016 390
Chapter 13: Script Rules
Example: Linux Shell Scripts
The Bit9 Server includes a script rule to identify and control executions of native shell
scripts on Linux computers. On the Scripts tab of the Software Rules page, you can click
on the Edit (pencil and file) button next to the Linux Shell rule to see how it is defined.
The Script Type field for the Linux Shell rule includes several patterns – *.sh, *.csh, *.zsh,
*.ksh. Any file ending in one of these extensions will be identified as shell script file, and
will be tracked by the Bit9 Server once discovered.
The Script Definition field shows Script Type and Process, which is the only choice usable
for Mac and Linux rules. There is a long list of processes in the rule, which support native
script processing on the supported Linux platforms. If you choose you can add or remove
processors (or script types) for this rule.
When this rule is enabled, any time a listed processor, such as /bin/bash, attempts to access
a file with a listed extension, such as .sh, the Bit9 Server will control execution based on
the current approval state of the script file, the policy settings for the computer on which
the execution attempt occurs, and any other rules affecting the files.
Because Rescan Computers is checked in this rule, as soon as the rule is enabled, all
computers managed by this Bit9 Server will be rescanned, and any files matching the
Script Type for the rule will be locally approved and added to the File Catalog and Files on
Computers list.
Bit9, Release 7.2.2 3/18/2016 391
Using the Bit9 Security Platform
Bit9, Release 7.2.2 3/18/2016 392
Chapter 14: Registry Rules
Chapter 14
Registry Rules
This chapter describes Registry Rules, which control what happens when there is an
attempt to make changes in the Windows Registry at locations that match paths you
specify. If you choose, you can limit the rules to specified users and/or processes.
Platform Note: Registry rules affect only computers running Windows operating
systems.
Sections
Topic Page
Overview 394
Specifying the Notifier for Registry Rules 395
Creating Registry Rules 395
Registry Rule Parameters 398
Specifying Registry Paths 401
Specifying Processes in Registry Rules 402
Rule Ranking 406
Disabling or Deleting Registry Rules 407
Sample Registry Rules 408
Autostart Rules 410
Bit9, Release 7.2.2 3/18/2016 393
Using the Bit9 Security Platform
Overview
Registry rules enable you to block, report, allow, or prompt the user for a choice when
there are attempts to write to Windows Registry locations matching paths you specify.
Creation, modification and deletion of keys or values all count as “writes”.
You can view a list of registry-rule-related events, including any blocks caused by registry
rules, by going to the Events page and choosing Registry on the Saved Views menu
Notes
For computers in Visibility mode policies, registry rules that would block
writing or prompt users for a decision are treated as report-only rules, and
therefore will not block or prompt.
Rule Scope
You can create registry rules that apply to all users and all processes that try to make a
registry change on any Windows computer. You also can create a more focused scope for a
rule by specifying one or more of the following criteria:
• Process-specific – You can make a rule apply only when certain processes attempt to
write to the specified location.
• User- or group-specific – You can make the rule apply only to a particular user or
group of users.
• Policy-specific – You can choose to limit a rule to computers in specified policies.
• Rule order – Registry rules are evaluated in order of Rank, a column that is displayed
by default on the Registry Rules table. The rule ranked ‘1’ has the highest rank, ‘2’ is
next, and so on. You can change the order of rules. For example, you can create a rule
that applies when a particular user attempts to access a specified Registry path, and
put that above a rule that applies when any other user attempts to access that path.
Important
Registry rules generally should be as narrowly targeted as possible to
avoid unintended effects.
Sample Rules
A new installation of Bit9 Server is pre-configured with built-in registry rules, disabled by
default, which you can view by clicking the Registry tab on the Software Rules page.
Some of these are samples that you may either enable as is or use as a guide to creating
your own rules. The Autostart rule, which also is disabled by default, protects a long list of
registry locations potentially affected on startup. See the section “Sample Registry Rules”
on page 408 for an example of how a rule can be configured.
Exporting and Importing Registry Rules
You can export registry rules from one server and import them to another. There are
buttons for this purpose on the Registry Rules page. See “Exporting and Importing Rules”
on page 364 in the Custom Rules chapter for more information.
Bit9, Release 7.2.2 3/18/2016 394
Chapter 14: Registry Rules
Specifying the Notifier for Registry Rules
The Bit9 Agent provides notifiers that can be displayed when a rule blocks an action or
prompts the user for a decision to allow or block an action. For each registry rule, you can
choose from two sources for the notifier:
• Use Policy Specific Notifier – Each Policy includes an Advanced Setting, “Enable
registry rules”, which is always on. This setting has a Notifier field in which you can
specify the notifier that appears on agent computers when a registry rule blocks an
action. The policy setting also allows you to choose <none> in case you do not want a
notifier for registry rules in a policy, including those that should prompt. You can
assign the policy-specific notifier to any registry rule. See “Advanced Settings” on
page 156 for more information.
• Custom Notifier – If you do not choose the policy-specific notifier, you can choose
(or create) a notifier specifically for a registry rule. The choices appear on a menu on
the Add/Edit Registry Rule page. Custom Notifiers for Prompt rules must have a
notifier. Custom Notifiers for Block rules allow you to choose <none> so that no
notifier appears.
See Table 56 below for the registry rule notifier settings. See Chapter 17, “Block Notifiers
and Approval Requests,” for more on notifiers.
Creating Registry Rules
In addition to providing a name, to create a registry rule, you need to provide the
information shown in bold in the left column of the table below and enter it in the Add
Registry Rule page in the locations on the right:
General Description Field on Add/Edit Registry
Rule Page
If this/these source process(es)... Process
...and/or this/these user(s)... User or Group
... attempt to modify the Windows Registry at Registry Path
this/these location(s)...
... on computers in this/these policy(ies)... Rule applies to:
.. then this action should be taken. Write Action
For each of these parameters, there could be multiple matching items, or the rule could
specify all items in that class (for example, the rule applies to all users, or all policies, or
all source processes).
Bit9, Release 7.2.2 3/18/2016 395
Using the Bit9 Security Platform
To add (create) a registry rule:
1. In the console menu, choose Rules > Software Rules. The Software Rules page
appears.
2. Click Registry Rules, either on its tab or in the menu to the left of the page. The
Registry Rules page appears:
3. To create a new rule, click the Add Registry Rule button. The Add Registry Rule
page appears.
4. In the Name field, enter the name you want to appear on the list of rules.
Bit9, Release 7.2.2 3/18/2016 396
Chapter 14: Registry Rules
5. If you want to add other comments about the rule, such as its purpose or its
relationship to other rules, you may provide an optional Description.
6. By default, a new registry rule is Enabled. If you want to delay enabling the rule,
click Disabled in the Status field.
7. Enter the remaining information you want for this rule (see Table 56, “Registry Rule
Parameters,” on page 398) and then click the Save button. The newly created rule is
listed at the bottom of the Registry Rules table and temporarily highlighted in yellow.
If your Registry Rules table is more than one page long, the view shifts to the last page
so you can see the new rule.
8. If you want to change the priority of this rule, use the arrows in the Rank column, or
drag-and-drop, to move it down to the desired rank. See “Rule Ranking” on page 406
for more details.
Bit9, Release 7.2.2 3/18/2016 397
Using the Bit9 Security Platform
Registry Rule Parameters
Table 56 shows the parameters available on the Add/Edit Registry Rule page.
Table 56: Registry Rule Parameters
Field Description
Name Name by which this rule is identified in the Registry Rules
table. (Required)
Description Optional information about the registry rule. This can be any
text you choose to enter.
Status Radio buttons that make this rule Enabled or Disabled. This
allows you to create a rule that you use only at certain times,
or to temporarily disable the rule without losing the
information used to create it.
Platform Platform for which this rule is effective. This is a read-only
field and the value is always Windows. Registry rules do not
have any impact on non-Windows platforms.
Write Action The action to take when there is a write attempt matching
this rule. See Table 57 for the action options. For all Windows
platforms except Windows Server 2003 64-bit, write rules
also control changes to registry permissions.
Use Policy If you choose Block or Prompt as the Write Action, this
Specific checkbox appears to the right of the Write Action choice. If
Notifier you check the box, the notifier that appears when a registry
rule blocks an action is the notifier specified for the Enable
Registry Rules setting in the policy for the computer on which
the action was blocked. If not checked, you can choose a
custom notifier from the Custom Write Notifier menu.
Custom Write If you choose Block or Prompt as the write action, and you
Notifier do not check the Use Policy Specific Notifier box, this menu
appears.
If you choose Block as the write action, you can choose any
notifier from the menu. The menu also includes a <none>
option so that you can disable the notifier for this rule.
If you choose Prompt as the write action, you can choose
any notifier on the menu. Prompt rules must display a
notifier, so there is no <none> choice in this case.
Registry Path Registry path to which this rule applies. See “Specifying
Registry Paths” on page 401 for details on your options for
specifying the path.
Bit9, Release 7.2.2 3/18/2016 398
Chapter 14: Registry Rules
Field Description
Process This menu allows you to limit the rule so that it is applied only
when certain processes attempt to execute or write files
matching the path specification. See “Specifying Processes
in Registry Rules” on page 402 for details on specifying a
process and Table 58 for process menu options.
User or Group This menu allows you to specify users or groups to which this
rule applies. See “Specifying Users or Groups” on page 406
for details on specifying users or groups.
Rule applies to The radio button for this rule allows you to apply the rule to
All policies or Selected policies. If you choose Selected
policies, a list of all policies available on your Bit9 Server
appears, each with a checkbox. You can check as many
policies as you choose.
History For existing rules, a History panel shows when and by whom
the rule was created and modified.
Bit9, Release 7.2.2 3/18/2016 399
Using the Bit9 Security Platform
Specifying a Write Action
The Write Action in a registry rule is the action to take when there is a registry write
attempt matching this rule. Table 57 shows the options. Write action includes creation,
deletion and modification of registry keys on all platforms. It also includes changes to
registry permissions on all Windows platforms except Windows Server 2003 64-bit.
Table 57: Write Action Menu Options
Option Description
Block Prevent creation, deletion and modification of registry keys and values at
locations matching this rule.
When Block is chosen, the Use Policy Specific Notifier checkbox and a
Custom Write Notifier menu appear. These allow you to specify the notifier,
if any, that appears when the rule blocks an action. See Table 56 for more
details.
Prompt Present a notifier dialog to the computer user when an attempt to modify the
registry is made at this location. The dialog choices are Block or Allow.
Once the user responds to the dialog, the choice applies anytime the same
process matches the same rule on the same computer with the same user –
the user will not be prompted again in this case.
When Prompt is chosen, the Use Policy Specific Notifier checkbox and a
Custom Notifier menu appear. These allow you to specify the notifier that
appears to prompt the user. See Table 56 for more details.
Report Do not block modifications at this registry path but report them as Bit9
events.
Allow Allow creation, deletion and modification of registry keys and values at
locations matching this rule. This is the default behavior if there is no rule for
a path.
Use of Allow gives you a way to create an exception to a more general rule
that blocks at a particular location. For example, if you create a rule that
blocks all writes to
*\Software\MyApp\*
you could create an exception by creating a higher ranking rule that allows
writes to
*\Software\MyApp\SpecialKey
Bit9, Release 7.2.2 3/18/2016 400
Chapter 14: Registry Rules
Specifying Registry Paths
The Registry Path specifies the locations in the Windows Registry to which a rule applies.
All registry paths must begin with one of the following strings:
• HKLM\
• HKCU\
• HKLM-SoftwareX86\
• HKLM-SoftwareX64\
• HKCU-SoftwareX86\
• HKCU-SoftwareX64\
• *\
Notes
• You cannot use macros in the Registry Path.
• If you enter a path that uses a key that is actually a link to other keys,
the rule will not work. For example, a rule that uses a path containing
CurrentControlSet will fail to work. You might consider using
wildcards in place of the linked item (for example, ControlSet* in the
previous case).
Using Wildcards
You can use wildcards (“*” for zero or more characters, “?” for one character) in the
Registry Path. You can use wildcards to specify partial paths or multiple paths in the
registry. The number of wildcards in a path is not restricted.
You can use wildcards to skip a level and make a rule apply to values (or sub-keys) of a
sub-key, even if you don’t know their names. For example:
*\myapp\*\*
applies the rule only to keys or values below a sub-key of myapp, such as
HKLM\myapp\apprunner\4.0
but it does not apply to sub-keys or values in myapp itself, such as
HKLM\myapp\sharedfiles
Bit9, Release 7.2.2 3/18/2016 401
Using the Bit9 Security Platform
Caution
When you use wildcards, do not to create a rule that is so broad that it will
interfere with activity that is required for legitimate use by an application or
the operating system. Do not use the asterisk wildcard by itself in the Registry
Path field, especially with rules that block all writes, unless you are certain it
will not interfere with necessary operations on the agent computer. Registry
rules may seriously impact the performance of an application or system.
Specifying Keys or Values
If a path ends with a "\", it matches only the key at that path. If a path ends in “\*”, the rule
applies to all keys, sub-keys and values underneath that path.
If a path ends without a slash or wildcard, it applies only to a value (not a key) matching
the path. For example:
HKLM\SOFTWARE\FileReader\9.0\ViewOutput
would match a value named "ViewOutput" but not a key named "ViewOutput"
You can add more than one path to a Registry Rule. See “Entering Multiple Paths or
Processes” on page 405 for details. In the Registry Rule table, rules with more than one
path show the first path in the Registry Path field followed by (multiple).
Specifying Processes in Registry Rules
The Process field on the Add/Edit Registry Rule page allows you to fine-tune the rule
according to the process – that is, the running file – attempting to modify the registry.
You can make the rule effective for all processes, certain types of processes, specific
processes, or all processes except the one(s) you name. Table 58 shows the Process
options.
Bit9, Release 7.2.2 3/18/2016 402
Chapter 14: Registry Rules
Table 58: Process Menu Options
Menu Option Description
Any Process Applies the rule to any process that attempts to write to the
registry.
Any Promoted Applies the rule to any process that is promoted at the time
Process the rule is evaluated. A promoted process is any approved
process that is marked as an installer, or has been promoted
as a consequence of a custom rule, or is an approved
process launched by a promoted process.
Any System Applies the rule to every process that is running under the
Process security context of the Local System user. This choice has
the same effect as choosing Local System in the User or
Group menu, but may be more efficient.
Specific Opens a text box below the menu; you can enter the names
Process... of processes you want controlled by this rule. See
“Specifying Processes in Registry Rules” on page 402 for the
guidelines and requirements for specifying a process.
Any Process Opens a text box below the menu, in which you can enter
Except... processes you do not want controlled by this rule. See
“Specifying Processes in Registry Rules” on page 402 for the
guidelines and requirements for specifying a process.
Note: If you specify a User or Group and also choose Any
Process Except from the process menu, the rule is enforced
unless the exception process is being executed by the user
or group.
When you choose a Process option that requires entry of a path (either Specific Process...
or Any Process Except ...), you have several options for defining paths:
• Specify a specific process or a directory – You can enter a process specification that
exactly identifies a process by path and name so that only that file matches the rule.
You also can enter a specification that identifies a directory, which matches all
processes in that directory and its subdirectories.
• Specify a local drive or UNC path – You can identify a local process by using a local
drive name, such as C:\folder1\subfolder\application.exe. You also can enter a remote
process by using a UNC path, such as \\computername\dir\application.exe. Mapped
drives in a path or process specification are not recognized.
• Use wildcards – You can use wildcards (‘?’ for any one character and ‘*’ for zero or
more characters) to expand the scope of a process specification or help you match a
file or folder whose exact location you don’t know. Wildcards may be used at the
beginning, end or middle of a path.
• Use macros – You can use special Bit9 macros to identify certain well-known folders
in the Microsoft Windows environment, even if you don’t know their exact location
on all agent computers.
• Specify multiple process paths – You can add more than one process definition per
rule.
Bit9, Release 7.2.2 3/18/2016 403
Using the Bit9 Security Platform
Specifying Processes or Directories
You can choose to enter a directory or a specific file as your process path. When you
specify a directory, you are instructing the rule to apply when any process in that directory
or in any of its subdirectories attempts to write to the registry location specified (unless
there are higher-ranked rules that match the current process).
To indicate that a Process definition is a directory, you must end it with a backslash (\) or a
backslash and asterisk (\*). If you do not include the backslash, the rule will attempt to
match a file by the name you provided, not a directory. For example, either of the
following correctly identifies “subfolder2” as a directory in a process definition:
c:\folder1\subfolder2\
c:\folder1\subfolder2\*
However, the following is not recognized as a directory:
c:\folder1\subfolder2
If you use path macros in a process definition, the expanded macro is treated as a
directory, even if you don’t follow it with a backslash. See Using Macros.
Using Wildcards
You can use wildcard characters in the Process field. Asterisk (*) indicates zero or more
characters and question mark (?) indicates one character. You can also use them to specify
processes that appear in different locations on different computers (although macros might
be a more effective way to accomplish this – see Using Macros).
The number of wildcards in a process specification is not restricted. For example, you
could define a path as:
*\Win*\folder?\
Automatic Process Path Conversions
The Process field undergoes automatic path conversions if it contains certain symbols:
• A process path that ends with a slash has the ‘*’ wildcard added at the end of the path.
• A process path with no slash or drive letter has "*\" added at the beginning of the path.
• Drive letters may be used in a path as long as they are for local fixed volumes.
Mapped drive letters should not be used because there is no guarantee that the
mapping exists on all computers.
• The string "*:\" applies to all attached storage volumes except for floppy disks and
CD-ROMs.
Specifying Devices in Process Path
You can specify that a rule applies when writes are attempted by processes running from
some or all devices on the agent computer by including \device\ in the path. For example:
• \device\*\ specifies all devices.
• \device\harddisk*\ specifies attached storage volumes except for floppy disks and
CD-ROMs.
• \device\cdrom*\ specifies CD-ROM devices.
Bit9, Release 7.2.2 3/18/2016 404
Chapter 14: Registry Rules
Using Macros
You can use certain macros in the Process field of a Registry Rule. You can see a menu of
macros by typing the left angle bracket (<) character in the Process field. There are two
types of macro supported in Registry Rule processes:
• Path macros – These are a subset of the well-known folders in the Microsoft
Windows environment, and they always identify a location rather than a specific file.
A path macro can be used only at the beginning of a Path or File specification in a rule
(i.e., with no other text before it in the string).
• Registry macros – These are macros that specify strings in the Windows Registry. A
registry macro can be used anywhere in the Path or File specification.
Macros can be an effective way to define a rule that works on all Windows computers
even when the files you want to affect are in different locations on different computers.
See “Using Macros in Rules” on page 347 of the Custom Rules chapter for a description of
path and registry macros. These macros may be used in the Process field of a registry rule.
Notes
Macros may be used in the Process field of a Registry Rule but not in the
Registry Path field.
Entering Multiple Paths or Processes
For both the Registry Path and the Process field in a rule, you can enter more than one
string. For example, when you have entered the first Registry Path for this rule, click the
Expand button to the right of the box.
You can then add additional paths by typing them in the box and clicking Add after each
one.
You can remove any path by clicking the Expand button, selecting the file or path in the
list below the Registry Path box, and clicking the Remove button. Adding or removing
items in the Process field works in a similar way.
If you enter multiple paths or processes for a rule, the Registry Rules page shows the first
path and then (multiple) in the relevant column for this rule. Moving the mouse over the
value shows a tooltip with the complete list of paths or processes for the rule.
Bit9, Release 7.2.2 3/18/2016 405
Using the Bit9 Security Platform
Specifying Users or Groups
You can create a rule that applies only when specific users or users in specific groups
attempt an action. The choices for User or Group on the Add/Edit Custom Rule page are:
• Any Users – applies the rule to all users.
• Specific User or Group... – opens a text box below the menu, into which you can
enter AD users or groups in the format userorgroupname@domain or
domain\userorgroupname
• The other menu choices are built-in Windows groups, such as Authenticated Users
and Local Administrators.
Notes
• When running on Windows Vista and later, membership in pre-
defined security groups like Administrators requires that the
application run as an administrator. If a group definition is necessary
for a rule, consider using security groups you have defined rather than
the pre-defined groups
• There is a brief delay after a user logs in before group membership is
established and group-based rules become effective. This delay may
be longer if you have a large number of rules. If you need a rule to be
effective as soon as possible after a user logs on, do not specify a user
group in the rule. Rules that specify a username or SID are always
active and won't be affected by this delay.
Rule Ranking
Registry rules have a “Rank” number and are evaluated from lowest number to highest
number, beginning with the rule ranked ‘1’. By default, rules appear in their rank order,
but you can re-sort the table by other columns if you choose. If a path location matches
two different rules, the highest ranking rule (that is, the one with the lowest number), takes
precedence and the lower-ranked (higher number) rule has no effect. There is one
exception to this behavior – rules whose action is Report do not stop processing of lower
ranked rules.
You can change the ranking of rules.
To change the rank of a registry rule:
1. On the Registry Rules page, if the rules are not currently sorted by rank, click on the
Rank column head to sort them.
2. Find the rule whose rank you want to change.
3. To give the rule a higher rank, click the up arrow button next the to rule until it is
ranked where you want it to be.
-or-
Move the mouse cursor over the rule you want to move, hold down the left mouse
button, drag the rule to the new location, and release the mouse button.
Bit9, Release 7.2.2 3/18/2016 406
Chapter 14: Registry Rules
4. To give the rule a lower rank, click the down arrow next to the rule until it is ranked
where you want it to be, use the drag-and drop method to move the rule.
Note
When using drag-and-drop, you cannot drag rules between pages. If you
need to move a rule to a ranking not currently shown, you can increase the
number of rows shown per page by using the menu at the bottom right
corner of the Custom Rules page.
Disabling or Deleting Registry Rules
If you do not want a registry rule to be effective anymore, you can either disable it, which
leaves it in the registry rules table, or delete it from the table. In either case, the rule stops
affecting newly discovered files. However, files that were affected by the rule before it
was disabled retain any file state assigned to them by the rule.
If you think you might use the rule again, disabling it temporarily is the best choice.
To disable a registry rule:
1. In the console menu, choose Rules > Software Rules, and when the Software Rules
page appears, click the Registry tab. The Registry Rules table appears.
2. Click the Edit button (pencil and file) next to the rule you want to disable. The Edit
Registry Rule page appears.
3. In the Status line, click the Disabled radio button, and then click the Save button at
the botton of the page. The rule is now disabled.
Deleting a rule eliminates it permanently – there is no undo or retrieval for a deleted rule.
Because of that, be sure you actually want to delete the rule.
To delete a registry rule:
1. In the console menu, choose Rules > Software Rules, and when the Software Rules
page appears, click the Registry tab. The Registry Rules table appears.
2. Click the Delete button (red circle with X) next to the rule you want to delete, and
click OKon the confirmation dialog. The rule is now deleted.
Viewing Rule Status on Computers
Depending upon the number of agents managed by your Bit9 Server and the number that
are disconnected, not all agents might receive new or updated rules in a short amount of
time. The Related Views menu on the Edit page for an enabled rule provides links to two
Bit9, Release 7.2.2 3/18/2016 407
Using the Bit9 Security Platform
different filtered views of the Computers page to help determine the status of the rule on
agent-managed computers. The choices are:
• All Computers that have received this rule
• All Computers that have not yet received this rule
This menu does not appear for rules that have never been enabled.
Sample Registry Rules
The Bit9 Security Platform is shipped with a series of disabled sample registry rules. You
can examine the rules to see whether you might want to enable them, or to consider using
them as templates that you modify to accomplish exactly what you want for your own
registry protection.
Important
Do not enable any of the sample registry rules without examining their
parameters, including which registry paths they apply to and what action
(Block, Prompt, Report,Allow) they involve. You also can configure the
Action for a rule to Report for a period of time before you make it fully
active (i.e., blocking, prompting or allowing actions).
Example: Report Changes to Internet Explorer Trusted Zone
The example here starts with parameters from the sample rule “[Sample] Report Changes
to Trusted Zones”, which is included in the rules shown in the console but disabled by
default. This rule reports changes to the sites or IP addresses in the Internet Explorer
Trusted Zone on machines running the Bit9 Agent. Because you may give higher
privileges to sites in the trusted zone, any changes to that zone could be a security risk.
Bit9, Release 7.2.2 3/18/2016 408
Chapter 14: Registry Rules
To begin the process, go to the Registry tab and then click on the View Details (pencil on
file) button next to the “[Sample] Report Changes to Trusted Zones” rule.
As the description says, this rule generates a Bit9 Event whenever a registry change is
made that will change the sites or IP addresses in the Internet Explorer Trusted Zone. The
parameters are:
• Write Action: Report – This indicates that the rule only reports changes matching the
rule – it does not block an action or allow an action that would otherwise be blocked.
If you wanted to create a more restrictive rule, you could change this to Prompt, in
which case each user on a computer running the Bit9 Agent would have the
opportunity to block or allow Registry changes matching the rule. Or you could Block
any changes matching the rule.
• Registry Path:
*\software\microsoft\windows\currentversion\internet
settings\zonemap\domains\*
*\software\microsoft\windows\currentversion\internet
settings\zonemap\ranges\*
– This rule includes two paths. Because the paths starts with *\, any attempt to write
to them, whether it starts with HKCU, HKLM, or another allowed prefix, will match
the rule. Because the paths end with a slash and asterisk, keys and values at and below
domains and ranges (respectively) will match the rule.
• Process: Any Process – Any process attempting registry writes that match the other
parameters activates the rule.
• User or Group: Any User – Any user attempting registry writes that match the other
parameters activates the rule.
Bit9, Release 7.2.2 3/18/2016 409
Using the Bit9 Security Platform
• Rule applies to: All policies – All policies, and therefore all Windows computers
running the Bit9 Agent, are subject to this rule.
If you enable this rule, registry write attempts matching the rule appear on the Events
page. You can search for them by clicking the Show/Hide Filters button on the Events
page and creating a filter for “Subtype is Report write (registry rule)”. When you find an
event report matching this rule, you might respond in one of several different ways:
• If the change is undesirable, undo the change (outside of Bit9) and create a new rule
preventing that change from happening again (rather than just reporting it). Use
wildcards or multiple paths to make the rule as narrow or broad as necessary.
• Allow the change if you consider it benign or desirable.
• Use the file information on the Bit9 Server to obtain information about the process
that has attempted the modification.
Autostart Rules
The table of Registry Rules for Bit9 Security Platform v7.2.2 includes an Autostart Rules
rule that is actually a collection of rules. It is disabled by default. When activated, this rule
set reports and optionally blocks attempts to modify registry locations that control what
happens when you startup a computer. For example, one of the many paths covered by the
Autostart Rules is:
HKLM\Software\Microsoft\Windows NT\CurrentVersion\Winlogon
If you want to test the impact of this set of rules before making it active, you can choose
Report on the Write Action menu for the rule. Then, after some time has elapsed, you can
go to the Events page and filter for “Rule name contains Autostart” to see what events
have been triggered by this rule set. If you determine that activating the rule will not
interfere with your operations, you can change the Write Action value to Block (or
Prompt).
On the Edit Registry Rule page for Autostart Rules, the Registry Path is shown as
<AutostartRules>. This macro refers to the current list of locations controlled by this rule.
The list is maintained within the Bit9 Server and not enumerated in the rule definition. It is
expected to be updated and expanded with future releases. If you need more detail about
specific locations affected by this rule in your version, please contact Bit9 Technical
Support.
Note
Pre-7.0 releases of Bit9 (Parity) had Registry Rules that affected a small
subset of the locations included in the new Autostart Rules set. If you used
any of these startup rules, you might want to use the Autostart Rules
instead for greater protection on startup.
Bit9, Release 7.2.2 3/18/2016 410
Chapter 15: Memory Rules
Chapter 15
Memory Rules
This chapter describes Memory Rules, which can protect a process from being accessed or
altered by other processes.
Platform Note: Memory rules affect only computers running Windows operating
systems.
Sections
Topic Page
Overview 412
Specifying the Notifier for Memory Rules 413
Creating Memory Rules 413
Memory Rule Parameters 416
Specifying Target and Source Processes 420
Rule Ranking 424
Bit9, Release 7.2.2 3/18/2016 411
Using the Bit9 Security Platform
Overview
Memory Rules allow you to monitor attempts to access a process on a Windows computer,
and if you choose, protect the process from being accessed or altered by any other
process(es) or user(s). When a rule matches your criteria, you can block read, write or
execution access to a matching process, report on access, or prompt the user on the agent
system to block or allow access. There also are advanced options for special cases.
If an in-memory malicious attack occurs on a system protected by the Bit9 Agent, a
properly configured memory rule can prevent that attack from spreading to other
processes, or even from accessing information in other processes. Memory rules limit the
vulnerability of a protected computer. They can also protect specific applications or
processes from termination or other manipulation by users or malicious code.
You can view a list of memory-rule-related events, including blocked actions caused by
memory rules, on the Events page by choosing Memory on the Saved Views menu.
Important
There are two built-in rules named Tamper Protection, ranked 1 and 2 by
default, that help protect agent computers. Do not edit these rules, and do not
disable or reorder them unless instructed to do so by Bit9 Support. Check the
description field for any rule before you consider modifying it.
Rule Scope
You can create memory rules that apply to all Windows computers, regardless of which
user and what process attempts to access the process you specify. You also can create a
more focused scope for a rule by specifying one or more of the following criteria:
• Source-process-specific – You can make a rule apply only when a particular source
process attempts to access the target process you are monitoring or protecting.
• User- or group-specific – You can make the rule apply only to a particular user or
group of users.
• Policy-specific – You can choose to limit a rule to computers in specified policies.
• Rule order – Memory rules are evaluated in order of Rank, a column that is displayed
by default on the Memory Rules table. The rule ranked ‘1’ has the highest rank, ‘2’ is
next, and so on. You can change the order of rules to have a more specific rule
evaluated before a more general one. For example, you can create a rule that applies
when a particular user attempts to access a process, and put that above a rule that
applies when any other user attempts to access the process. See “Rule Ranking” on
page 424 for more details.
There are certain restrictions on where memory rules are effective:
• A memory rule cannot be used to protect a process from itself. For example, you
cannot create a rule that prevents a process from terminating itself, or from modifying
its own memory.
• Memory Rules are not supported on Mac or Linux computers, or computers running
Windows Server 2003 64-bit.
• Kernel Memory Access rules are supported only on computers running Windows XP
or Windows Server 2003 without SP1.
Bit9, Release 7.2.2 3/18/2016 412
Chapter 15: Memory Rules
• Dynamic Code Execution rules are supported only on 32-bit versions of Windows XP,
Windows 2003, Windows Vista and Windows 7. They are not supported on any 64-bit
Windows operating systems, nor are they supported on any Windows 8 or 10 versions.
• For computers in Visibility mode policies, memory rules that would block writing or
prompt users for a decision act as report-only rules, and do not block or prompt.
Exporting and Importing Memory Rules
You can export memory rules from one server and import them to another. There are
buttons for this purpose on the Memory Rules page. See “Exporting and Importing Rules”
on page 364 in the Custom Rules chapter for more information.
Specifying the Notifier for Memory Rules
The Bit9 Agent provides notifiers that can be displayed when a rule blocks an action or
prompts the user for a decision to allow or block an action. For each memory rule, you can
choose from two sources for the notifier:
• Use Policy Specific Notifier – Each Policy includes an Advanced Setting, “Enforce
memory rules”, which is always on. This policy setting has a Notifier field in which
you can specify the notifier that appears on agent computers when memory rules
block an action. The policy setting also allows the choice of <none> to have no
notifier for memory rules in that policy, include those that should prompt. You can
assign the policy-specific memory rule notifier to any memory rule. See “Advanced
Settings” on page 156 for more information.
• Custom Notifier – If you do not choose the policy-specific notifier, you can choose
(or create) a notifier specifically for a memory rule. The choices appear on a menu on
the Add/Edit Memory Rule page. Custom Notifiers for Prompt rules must have a
notifier. Custom Notifiers for Block rules allow you to choose <none> so that no
notifier appears.
See Table 59 below for the memory rule notifier settings. See Chapter 17, “Block
Notifiers and Approval Requests,” for more on notifiers.
Creating Memory Rules
In addition to providing a name, to create a memory rule, you need to provide the
information shown in bold in the left column of the table below and enter it in the Add
Memory Rule page in the locations on the right:
General Description Field on Add/Edit Memory
Rule Page
If this/these source process(es)... Source Process
...and/or this/these user(s)... User or Group
... attempt the following memory access type... Permissions
... to process(es) at this/these location(s)... Target Process
... on computers in this/these policy(ies)... Rule applies to:
Bit9, Release 7.2.2 3/18/2016 413
Using the Bit9 Security Platform
General Description Field on Add/Edit Memory
Rule Page
... then this action should be taken. Action
Each of these parameters could have multiple matching items, or the rule could specify all
items in that class (e.g., the rule applies to all users, or all policies, or all source processes).
To add (create) a memory rule:
1. In the console menu, choose Rules > Software Rules. The Software Rules page
appears.
2. Click Memory on the left menu or the tab on the page. The Memory Rules table
appears, showing several built-in rules and any other memory rules that have been
created on your server.
Bit9, Release 7.2.2 3/18/2016 414
Chapter 15: Memory Rules
3. Click the Add Memory Rule button. The Add Memory Rule page appears.
4. In the Name field, enter the name you want to appear on the list of rules. You may also
provide a longer, optional description.
5. By default, a new memory rule is Enabled. If you want to delay enabling the rule,
click Disabled in the Status field.
6. Enter the remaining information you want for this rule (see Table 59, “Memory Rule
Parameters” on page 416) and then click the Save button. The newly created rule is
listed at the bottom of the Registry Rules table and temporarily highlighted in yellow.
If your Registry Rules table is more than one page long, the view shifts to the last page
so you can see the new rule.
7. If you want to change the priority of this rule, sort the Memory Rules table by Rank
and use the arrows in the Rank column (or drag-and-drop) to move the rule to the
desired rank. See “Rule Ranking” on page 424 for more details.
Bit9, Release 7.2.2 3/18/2016 415
Using the Bit9 Security Platform
Memory Rule Parameters
Table 59 shows the parameters available on the Add/Edit Memory Rule page.
Table 59: Memory Rule Parameters
Field Description
Name Name by which this rule is identified in the Memory Rules table.
(Required)
Description Optional information about the memory rule. This can be any
text you choose to enter.
Status Radio buttons that make this rule Enabled or Disabled. This
allows you to create a rule that you use only at certain times, or
to temporarily disable the rule without losing the information
used to create it.
Platform Platform for which this rule is effective. This is a read-only field
and the value is always Windows. Memory rules do not have
any impact on non-Windows platforms.
Action The action you want the Bit9 Agent to take when there is an
attempt to access or alter a process matching this rule. Table
60 shows the options for this field.
Use Policy If you choose Block or Prompt as the Action, this checkbox
Specific appears to the right of the Action choice. If you check the box,
Notifier the notifier that appears when a memory rule blocks an action
is the notifier specified for the Enforce Memory Rules setting in
the policy for the computer on which the action was blocked. If
not checked, you can choose a custom notifier from the
Custom Write Notifier menu.
Custom Write If you choose Block or Prompt as the Action, and you do not
Notifier check the Use Policy Specific Notifier box, this menu appears.
When Block is the Action, you can choose any notifier from the
menu. The menu also includes a <none> option so that you can
disable the notifier for this rule.
When Prompt is the Action, you can choose any notifier on the
menu. However, Prompt rules must display a notifier, so there
is no <none> choice in this case.
Permissions The type of access you want to affect with this rule. Table 61
shows the permissions options.
Target The process(es) you want this rule to restrict, monitor, or allow
Process access to. See “Specifying Target and Source Processes” on
page 420 for a description of the ways you can define a target
process.
Bit9, Release 7.2.2 3/18/2016 416
Chapter 15: Memory Rules
Field Description
Source This menu allows you to apply the rule only when a specified
Process Source Process requests access to the Target Process. Table
62, “Source Process Menu Options,” on page 423 shows the
menu choices. “Specifying Target and Source Processes” on
page 420 describes options for entering a path.
Note: No Target Process specification is needed for Kernel
Memory Access or Dynamic Code Execution rules because the
Source Process applies the rule to itself.
User or Group This menu allows you to specify users or groups to which this
rule applies. See “Specifying Users or Groups” on page 423 for
detail on specifying users or groups.
Rule applies The radio button for this rule allows you to apply the rule to All
to policies or Selected policies. If you choose Selected
policies, a list of all policies available on your Bit9 Server
appears, each with a checkbox. You can check as many
policies as you choose.
History For existing rules, a History panel appears at the bottom of the
page, showing when and by whom the rule was created, and
when and by whom it was last modified.
Bit9, Release 7.2.2 3/18/2016 417
Using the Bit9 Security Platform
Specifying the Rule Action
The Action for a Memory Rule defines what you want Bit9 to do if there is a memory
access attempt matching the rule. Table 60 shows the options.
Table 60: Action Menu Options
Field Description
Block Prevent access to, termination of, or modification of
processes matching this rule.
When Block is chosen, the Use Policy Specific Notifier
checkbox and a Custom Write Notifier menu appear. These
allow you to specify the notifier, if any, that appears when
the rule blocks an action. See Table 59 for more details.
Block Silently Prevent access to, termination of, or modification of
processes matching this rule. Do not display a notifier, and
do not generate a Bit9 event.
Prompt Present a notifier dialog to the endpoint user when there is
an attempt to access, terminate, or modify processes
matching this rule. The dialog choices are Block or Allow.
Once the user responds to the dialog, the choice applies
anytime the same process matches the same rule on that
computer – the user will not be prompted again in this
case.
When Prompt is chosen, the Use Policy Specific Notifier
checkbox and a Custom Write Notifier menu appear. These
allow you to specify the notifier that appears to prompt the
user. See Table 59 for more details.
Note: Use of Prompt as the action for Dynamic Code
Execution rules is not recommended because the
combination can have destabilizing effects on computers
running the Bit9 Agent.
Report Do not block access, termination, or modification of
matching processes but report the actions as Bit9 events.
Allow Allow all memory/process operations that match this rule.
This is the default behavior if there is no rule for a particular
target or source process.
Use of Allow gives you a way to create an exception to a
more general rule that blocks at a particular location. For
example, if you create a rule that blocks all memory
operations at
c:\Program Files\InterestingApp\*
you could use Allow to create a higher ranking rule that
allows operations at
c:\Program Files\InterestingApp\Subfolder\
Bit9, Release 7.2.2 3/18/2016 418
Chapter 15: Memory Rules
Specifying the Rule Permissions
Permissions define the type of access you want to affect with this rule, such as read, write
or execution. Some options allow you to control multiple types of access. Table 61 shows
the options available on the permissions menu.
Table 61: Permissions Menu Options
Field Description
Control Process Access required to control the execution of a process or
thread, including the ability to terminate the process.
Read Access Access required to retrieve, copy or duplicate certain
information about a process or thread. If all you are
concerned about is data loss or theft, you might use this
choice with the Block Action.
Write Access Access required to modify a process or thread and its
attributes.
Dynamic Code Affects whether an application can execute code not
Execution associated with an executable image. This protection
prevents arbitrary or floating code execution of the sort
used by many forms of malware. Protects against attempts
to disable Dynamic Execution Protection (DEP). Applies
only to 32-bit versions of Windows XP, Windows 2003,
Windows Vista and Windows 7.
Important: Do not create a Dynamic Code Execution rule
with Prompt as the action choice – this could cause
undesirable results on agent computers.
Kernel Memory Affects whether a user-mode process can access kernel
Access memory. You can create rules allowing access by a
legitimate application while denying access for all other
applications. Applies only to Windows XP and Windows
Server 2003 (without SP1).
Write + Control Both write and control permissions. You can use this
Permission choice and choose Block as the Action to
prevent an attack on a process, such as a malicious code
injection, termination, or other alterations.
Read + Write + Read, write, and control permissions. This is the option you
Control would use, along with the Block Action, to prevent data loss
or theft as well as attacks. This does not include Dynamic
Code Execution or Kernel Memory Access.
Advanced... This option allows for very detailed control of memory
access. Contact Bit9 Technical Support before using the
Advanced option.
Bit9, Release 7.2.2 3/18/2016 419
Using the Bit9 Security Platform
Specifying Target and Source Processes
You usually specify two processes in a memory rule:
• Target Process – The process(es) you want the rule to restrict, monitor, or allow
access to.
• Source Process – The process(es) requesting access to the Target Process.
When you specify Target Process in a Memory Rule, you have several options for defining
the string for that parameter. These same options can be used when you choose one of the
two Source Process options that require entry of a path (Specific Process... or Any Process
Except ...). These options are:
• Specify a directory or a process – You can enter a process specification that exactly
identifies a file by path and name so that only that file matches the rule. You also can
enter a specification that identifies a directory, and so affects processes running from
files in that directory and its subdirectories.
• Specify a local drive or UNC path – You can identify a process by using a local drive
name, such as C:\folder1\subfolder\application.exe. You also can enter a remote
process by using a UNC path, such as \\computer\dir\application.exe. Mapped drives
in a path or process specification are not recognized.
• Use wildcards – You can use wildcards (‘?’ for any one character and ‘*’ for zero or
more characters) to expand the scope of a process specification or help you match a
file or folder whose exact location you don’t know. Wildcards may be used at the
beginning, end or middle of a path.
• Use macros – You can use special Bit9 macros to identify certain well known folders
in the Microsoft Windows environment, even if you don’t know their exact location
on all agent computers.
• Specify multiple paths or processes – You can add more than one process path
definition per rule.
Specifying a File or Directory
You can specify a directory or a file as the Target or Source Process path. Using a directory
applies the rule to processes in that directory and any of its subdirectories (unless higher-
ranked rules apply to processes or subdirectories in it).
To identify a Process definition as a directory, you must end it with a backslash (\) or a
backslash and asterisk (\*). Without the backslash, the rule will attempt to match a file by
the name you provided, not a directory. For example, either of the following correctly
identifies a directory in a process definition:
c:\folder1\subfolder2\
c:\folder1\subfolder2\*
Bit9, Release 7.2.2 3/18/2016 420
Chapter 15: Memory Rules
However, the following is not recognized as a directory:
c:\folder1\subfolder2
If you use path macros in a process definition, the macro is treated as a directory, even if
you don’t follow the it with a backslash. See Using Macros.
Using Wildcards
You can use wildcard characters in the Process fields. Asterisk (*) indicates zero or more
characters and question mark (?) indicates one character. You can use wildcards to specify
partial paths or multiple paths for directories that appear in different locations on different
computers (although macros might be a more effective way to accomplish this – see Using
Macros). Wildcards are not allowed inside of macros.
The number of wildcards in a process specification is not restricted. For example, you
could define a path as:
*\Win*\folder?\
Caution
When you use wildcards, be careful not to create a rule that is so broad
that it will interfere with activity that is required for legitimate use by an
application or the operating system. Don’t use the asterisk wildcard by
itself in Target Process field, especially with rules that block multiple
types of access, unless you are absolutely certain it will not interfere with
necessary operations on the agent computer.
Automatic Path Conversions
When a rule is processed, file paths in a process field undergo several automatic path
conversions if they contain certain symbols:
• Any path that ends with a slash has the ‘*’ wildcard added at the end of the path.
• Any path that has no slash or drive letter has "*\" added at the beginning of the path
• Drive letters may be used in a path as long as they are for local fixed volumes.
Mapped drive letters should not be used because there is no guarantee that the
mapping exists on all computers.
• The string "*:\" applies to all attached storage volumes except for floppy disks and
CD-ROMs.
Specifying Devices in Paths
You can create rules that apply to processes on some or all devices on the agent computer
by including \device\ in the path. For example:
• \device\*\ specifies all devices.
• \device\harddisk*\ specifies attached storage volumes except for floppy disks and
CD-ROMs.
• \device\cdrom*\ specifies CD-ROM devices.
Bit9, Release 7.2.2 3/18/2016 421
Using the Bit9 Security Platform
Using Macros
You can use certain macros in the Process fields. You can see a menu of macros by typing
the left angle bracket (<) character in either of the Process fields. There are two types of
macros supported in Memory Rule processes:
• Path macros – These are a subset of the well known folders in the Microsoft
Windows environment, and they always identify a location rather than a specific file.
A path macro can be used only at the beginning of a Path or File specification in a rule
(i.e., with no other text before it in the string).
• Registry macros – These are macros that specify strings in the Windows Registry. A
registry macro can be used anywhere in the Path or File specification.
Macros can be an effective way to define a rule that works on all agent computers even
when the processes you want to specify are in different locations on different computers.
See “Using Macros in Rules” on page 347 of the Custom Rules chapter for a description of
path and registry macros. The macros described there may be used in the Process fields of
a memory rule.
Entering Multiple Target or Source Processes
For each Process field in a Memory Rule, you can enter more than one string. For
example, when you have entered the first Memory Path for a rule, click the Expand button
to the right of the box.
You can then add process paths by typing them in the box and clicking Add after each one.
You can remove any process path by clicking the Expand button, selecting the path in the
list below the box, and clicking the Remove button.
If you enter multiple paths in either process field in a rule, the Memory Rules table shows
the first path and then “(multiple)” in the relevant column for this rule. Moving the mouse
over the value shows a tooltip with the complete list of processes for the rule.
Bit9, Release 7.2.2 3/18/2016 422
Chapter 15: Memory Rules
The Source Process Menu
The Source Process field in a Memory Rule specifies the process that is requesting access
to the Target Process. The Source Process menu includes options that are completely
defined by your menu choice, such as Any Process, and options that require entry of a
path to the process(es):
Table 62: Source Process Menu Options
Field Description
Any Process Applies the rule to any process that attempts to access the target
process.
Any Promoted Applies the rule to any source process that is promoted at the
Process time the rule is evaluated. A promoted process is any approved
process that is marked as an installer, or has been promoted as a
consequence of a custom rule, or is an approved process
launched by a promoted process.
Any System Applies the rule to every source process that is running under the
Process security context of the Local System user. This has the same
effect as choosing Local System in the User or Group menu.
Specific Opens a text box below the menu, into which you can enter
Process... source process(es) you want controlled by this rule.
Any Process Opens a text box below the menu, into which you can enter the
Except... source process(es) you do not want controlled by this rule.
Note: If you specify a User or Group and also choose Any
Process Except from the process menu, the rule is enforced
unless the exception process is being executed by the user or
group.
Specifying Users or Groups
You can create a rule that applies only when specific users or users in specific groups
attempt an action. The choices for User or Group on the Add/Edit Memory Rule page are:
• Any Users – applies the rule to all users.
• Specific User or Group... – opens a text box below the menu, into which you can
enter AD users or groups in the format userorgroupname@domain or
domain\userorgroupname
Bit9, Release 7.2.2 3/18/2016 423
Using the Bit9 Security Platform
• The other menu choices are built-in Windows groups, such as Authenticated Users
and Local Administrators.
Notes
• When running on Windows Vista and later, membership in pre-
defined security groups like Administrators requires that the
application run as an administrator. If a group definition is necessary
for a rule, consider using security groups you have defined rather than
the pre-defined groups
• There is a brief delay after a user logs in before group membership is
established and group-based rules become effective. This delay may
be longer if you have a large number of rules. If you need a rule to be
effective as soon as possible after a user logs on, do not specify a user
group in the rule. Rules that specify a username or SID are always
active and won't be affected by this delay.
Rule Ranking
Memory rules have a “Rank” number and are evaluated from lowest number to highest
number, beginning with the rule ranked ‘1’. By default, rules appear on the Memory Rules
page in their rank order, but you can sort the table by other columns if you choose.
If a memory-related action matches a rule’s definition, that rule is evaluated. Rule
processing continues down the rank order to see whether any other rules match the current
memory-related action. If there is another match, what happens next depends on the
Permissions setting for the rules:
• If the action matches two rules, but these rules have different permissions settings –
for example, one is applied to Read Access and the other is applied to Write Access –
both rules are evaluated. In this case, if there is a third matching rule that is applied to
Control Process, that rule is also evaluated.
• If the action matches two (or more) rules and all have the same permissions settings –
for example, both are applied to Write Access – only the first rule is evaluated. There
is one exception to this behavior – a rule whose action is Report does not stop
processing of lower ranked rules with the same permissions setting.
You can change the ranking of rules if you decide that you want one of your rules to be
considered before its current rank position.
Important
There are two built-in rules named Tamper Protection, ranked 1 and 2 by
default, that help protect the server. Do not rank other rules higher than
these unless instructed to do so by Bit9 Technical Support.
To change the rank of a memory rule:
1. On the Memory Rules page, if the rules are not currently sorted by rank, click on the
Rank column head to sort them.
Bit9, Release 7.2.2 3/18/2016 424
Chapter 15: Memory Rules
2. Find the rule whose rank you want to change.
3. To give the rule a higher rank, click the up arrow button next to the rule until it is
ranked where you want it to be.
-or-
Move the mouse cursor over the rule you want to move, hold down the left mouse
button, drag the rule to the new location, and release the mouse button.
4. To give the rule a lower rank, click the down arrow next to the rule until it is ranked
where you want it to be, or use the drag-and drop method to move the rule.
Disabling or Deleting Memory Rules
If you do not want a memory rule to be effective anymore, you can either disable it, which
leaves it in the memory rules table, or delete it from the table. In either case, the rule is no
longer effective.
If you think you might use the rule again, disabling it temporarily is the best choice.
To disable a memory rule:
1. In the console menu, choose Rules > Software Rules, and when the Software Rules
page appears, click the Memory tab. The Memory Rules table appears.
2. Click the Edit button (pencil and file) next to the rule you want to disable. The Edit
Memory Rule page appears.
3. In the Status line, click the Disabled radio button, and then click the Save button at
the bottom of the page. The rule is now disabled.
Deleting a rule eliminates it permanently – there is no undo or retrieval for a deleted rule.
Because of that, be sure you actually want to delete the rule.
To delete a memory rule:
1. In the console menu, choose Rules > Software Rules, and when the Software Rules
page appears, click the Memory tab. The Memory Rules table appears.
2. Click the Delete button (red circle with X) next to the rule you want to delete, and
click OK on the confirmation dialog. The rule is now deleted.
Viewing Rule Status on Computers
Depending upon the number of agents managed by your Bit9 Server and whether any are
disconnected, not all agents might receive new or updated rules in a short amount of time.
The Related Views menu on the Edit page for an enabled rule provides links to two
different filtered views of the Computers page to help determine the status of the rule on
agent-managed computers. The choices are:
Bit9, Release 7.2.2 3/18/2016 425
Using the Bit9 Security Platform
• All Computers that have received this rule
• All Computers that have not yet received this rule
This menu does not appear for rules that have never been enabled.
Bit9, Release 7.2.2 3/18/2016 426
Chapter 16: Event Rules
Chapter 16
Event Rules
This chapter describes Event Rules, which allow you to specify an action to be performed
when an event matches filters you define.
Sections
Topic Page
Overview 428
Enabling, Disabling, and Deleting Event Rules 429
Disabling Processing of All Event Rules 430
Testing a Rule before Enabling 431
Creating and Editing Event Rules 432
Sample Event Rules 443
Bit9, Release 7.2.2 3/18/2016 427
Using the Bit9 Security Platform
Overview
Event Rules allow you to specify an action to be performed when a file- or computer-
related event occurs that matches filters you define. To use this feature, a console user
must have Manage event rules permission. See “Account Group Permissions” on page 93.
You can create an alert that reports when a specified event rule is triggered. See “Creating
Alerts” on page 502.
Events That Can Trigger Rule Actions
Only events that relate to files can be used to trigger an event rule. Each rule is required to
have one event subtype specified; for example, the rule might specify that its action is
triggered when an event with the subtype New file on network occurs. You may add more
subtypes so that the rule takes action under several different event conditions. You also
may add other specifications to the rule, such as that the event included a reference to a
particular IP address.
You also may add specifications that the rule only runs when the target file identified in
the event, or its parent process, has certain properties. For example, you might specify that
a new, unapproved file is uploaded to an analysis service only if it does not have Bit9 SRS
reputation approval enabled.
Actions A Rule Can Take
The following actions can be taken using Event Rules:
• Change global file state – An Event Rule can create a global Approval or Report
Ban, and can remove a global Approval or Ban for a file referenced in an event. This
may be done for all computers or by policy. In addition, the optional ability to create a
fully functional Ban via Event Rules may be activated. Rules that change global state
may also be configured to resolve related approval requests from endpoint users.
• Change global process state – An Event Rule can create a global Approval or Report
Ban, and can remove a global Approval or Ban for the file of the process referenced in
an event. This may be done for all computers or by policy. In addition, the optional
ability to create a fully functional Ban via Event Rules may be activated. Rules that
change global state may also be configured to resolve related approval requests from
endpoint users.
• Change local file state – An Event Rule can create or remove a Local Approval for a
file referenced in an event. Rules that change local state may also be configured to
resolve related approval requests from endpoint users.
• Upload file – An Event Rule can initiate upload of a file referenced in an event to the
Bit9 Server.
• Analyze file – An Event Rule can initiate upload of a file to any analysis service
configured through the Bit9 Connector.
• Move computer – Optionally, a computer referenced in a file-related event may be
moved to a different policy and Enforcement Level.
Users will only see action options for which they have permission. For example, users
without permission to submit files for analysis will not see the Analyze file option.
Bit9, Release 7.2.2 3/18/2016 428
Chapter 16: Event Rules
Simulating the Effect of a Rule
An important feature of Event Rules is the ability to simulate what would happen if you
fully enabled a rule without actually taking the action specified. Event rules can have a
significant impact on the Bit9 Server, and if not configured properly, they may have
undesirable and unintended results. Because of this, it is strongly recommended that any
new rule be run in Simulate only mode before it is fully enabled – this is one of the options
on the Add and Edit Event Rule pages. See “Testing a Rule before Enabling” on page 431
for a recommended work-flow using Simulate only.
Re-Applying a Rule to Past Events
Bit9 also provides the ability to apply a new rule to past events. This can be useful in
combination with Simulate only mode, allowing you to apply the rule to a larger set of
past events to see the events that would have been processed by the rule. You can then
review these results, and you may choose to fine tune the rule to reduce the conditions
under which the rule is triggered. You might also re-apply a new rule to past events when
it is fully enabled if, for example, you want to send all new, unapproved files that have
appeared in the past week to an external service for analysis.
Enabling, Disabling, and Deleting Event Rules
You can enable, disable, or delete specific Event Rules on either the Event Rules (table)
page or the Edit Event Rule page.
On the Event Rules page, you can select one or more rules and either enable or disable
them using the Action menu. Note that you cannot choose the Simulate Only option on
this menu. To enable a rule in Simulate Only mode, use the Edit Event Rule page.
To enable or disable rules in the Event Rules table:
1. On the console menu, choose Rules > Event Rules. The Event Rules page appears,
showing the available rules and their status.
2. Check the box next to one or more rules in the table.
3. On the Action menu, choose Enable or Disable and confirm your choice in the
confirmation dialog The checked rules are enabled or disabled according to your
menu choice.
Bit9, Release 7.2.2 3/18/2016 429
Using the Bit9 Security Platform
If you want to enable or disable a single Event Rule, you can use the Edit Event Rule page.
This is also where you can activate Simulate only mode, which allows you to see what the
effect of an event rule would be without having it take the action specified in its definition.
To enable, disable or simulate the effect of an Event Rule:
1. On the console menu, choose Rules > Event Rules. The Event Rules page appears,
showing the available rules and their status.
2. Click the View Details button next to the rule whose status you want to change. The
Edit Event Rule page opens.
3. In the Status field, click the radio button for Enable, Simulate Only or Disable.
4. Make any other changes to the rule properties and click Save to stay on the page to
monitor events processed by the rule or Save & Exit to leave the page. See “Testing a
Rule before Enabling” on page 431 for a sample workflow for Simulate only rules.
Note
If an event rule depends on a particular configuration of an analysis tool,
such as an analysis environment with a specific operating system, and if
that environment becomes unavailable, the rule will be disabled
automatically after waiting several minutes for the environment to
become available again.
To delete event rules in the Event Rules table:
1. On the console menu, choose Rules > Event Rules. The Event Rules page appears,
showing the available rules and their status.
2. Check the box next to one or more rules in the table.
3. On the Action menu, choose Delete and confirm your choice in the dialog The
checked rules are deleted.
Disabling Processing of All Event Rules
By default, the Bit9 Server is configured to process any enabled event rules. This means
that the Enabled/Disabled/Simulate setting for each rule determines how and whether that
rule functions. However, you can disable the event rule feature so that no event rules are
processed. The checkbox for disabling and re-enabling event rule processing is on the
Bit9, Release 7.2.2 3/18/2016 430
Chapter 16: Event Rules
Advanced Options tab of the System Configuration page. When you disable event rules,
any alerts based on event rules will not be triggered.
To disable all event rule processing:
1. On the console menu, choose Administration > System Configuration and click on
the Advanced Options tab.
2. Click the Edit button at the bottom of page.
3. In the Software Rule Options panel, un-check the Event Rules checkbox, then click
the Update button.
To re-enable event rules, follow the same steps, except check the Event Rules box. Re-
enabling event rules causes them to continue processing each rule from the point it was
stopped. This can be useful when infrastructure activities would prevent event rules from
completing their actions. For example, if you had many analysis rules that required access
to a connected appliance and the appliance was down for maintenance, you could disable
rule processing until the maintenance is completed.
Testing a Rule before Enabling
Event rule actions, such as bans, approvals and moving computers between policies, can
cause serious security and operational issues if not properly configured. Because of this, it
is strongly recommended that any new rule be run in Simulate only mode before it is fully
enabled – this is one of the options on the Add and Edit Event Rule pages.
When you run an event rule in Simulate only mode, you can apply the rule to past
notifications and view the events that would have been processed by the rule. You can then
review these results, and you may choose to add or change filters for the rule to reduce the
conditions under which the rule is triggered. If you open the Edit Event Rule pages for the
sample rules, you can see some of the ways filters have been used to limit events
processed by the rule. “Sample Event Rules” on page 443 describes these rules.
To test the effects of a rule with Simulate only mode:
1. On the console menu, choose Rules > Event Rules. The Event rules page appears,
showing the available rules and their status.
2. Click on the View Details button next to the rule you want to test. The Edit Event Rule
page for that rule opens.
3. Examine the configuration of the rule, changing it if necessary.
4. In the Status field, check the Simulate only radio button.
5. Make any other needed changes to the rule and click the Save button
Note: You must remain on the Event Rule details page to complete this process, so do
not click the Create & Exit button.
6. On the Advanced menu to the right of the page, click on Re-apply rule choose a time
period in the dialog box. This determines the window of past events the rule will be
applied to. Depending upon the volume of matching events, you might want to limit
the initial test to a short period, such as 1 day. Choose the time period and click Go.
Bit9, Release 7.2.2 3/18/2016 431
Using the Bit9 Security Platform
7. Continue to monitor the page, periodically clicking Refresh Page in the Processed
Events panel until the Last Processed Event field in the History panel shows no more
events to process. See “Event Rule History and Processed Events List” on page 441
for an example of the information shown in the Processed Events panel.
8. If you don’t see events you expected to appear in the Processed Events panel, or if you
see more or different events than expected, modify the rule accordingly, click Save
again, and reapply the rule. Events related to the rule should appear in the table of
events with a Simulated in the Status field.
9. To simulate the rule for a longer period, change the Re-apply rule value and click Go.
10. Once you see events you expect and determine that the rule has no negative effects,
change rule Status to Enabled and click Save & Exit. The rule is executed on new
events – use the Re-apply menu if you want the rule to run actively on past events.
Creating and Editing Event Rules
You can create a new event rule by copying and modifying the settings of an existing rule
or by creating the rule from scratch. In either case, you would need to provide at least the
non-optional information shown in bold in the left column:
General Description Section in the
Add/Edit Event Rule Page
If a file-related event matches this/these criteria... Select Event Properties
...and a file referenced in the event matches this/ Select File Properties
these criteria (optional)...
...and the process referenced in the event Select Process Properties
matches this/these criteria (optional)...
... then take the following action... Select Action
... on computers in this/these policy(ies)... Select Action/Create For:
The Select Event Properties, Select File Properties, and Select Process Properties sections
can include multiple criteria for triggering the rule, and the Select Action section has
different parameters depending on the action you choose.
Bit9, Release 7.2.2 3/18/2016 432
Chapter 16: Event Rules
To add (create) an event rule:
1. On the Bit9 console menu, choose Rules > Event Rules. The Event Rules page opens.
2. On the Event Rules page, choose Create Rule. The Create Event Rule page opens.
Table 63, “Event Rule Parameters”, on page 436 describes the settings on this page.
3. If there is an existing event rule similar to the one you want to create, choose that rule
on the Copy Settings From menu. When you choose anything but (none) on this menu,
the page is pre-populated with the parameters from the rule you chose, and you need
only change the parameters that differ from the rule you copied from.
4. In the Rule Name field, provide a unique name for the rule. If you copied settings
from an existing rule, the default name is that rule’s name followed by “(Copy)”.
5. In the Description field, you can provide a longer description of the rule if you choose.
(Completing this field is optional).
6. In the Status field, you choose one of the following:
- Enabled – Actions specified by the rule will be executed as specified.
- Simulate only – Actions specified by the rule will be simulated. Events will be
generated indicating what the rule would have done if enabled, but the actions
specified will not actually be taken.
Bit9, Release 7.2.2 3/18/2016 433
Using the Bit9 Security Platform
- Disabled – The rule and its settings will be saved but it will not execute or
simulate the actions specified.
Important
Simulate only is strongly advised as the choice for a new event rule. See
“Testing a Rule before Enabling” on page 431 for more about this Status
choice.
7. In the Select Event Properties panel, use the Add filter menu to choose one or more
event properties. For these filters:
- At least one Subtype filter must be included.
- Because only file or computer-related events may be used to trigger an event rule,
the selections on this menu are limited accordingly.
- Some file-related properties that appear in events are not included here because
they appear on the File Properties menu.
- To use file names or path names in an event rule filter, you should specify them
using the Event Properties filter rather than File Properties filter. The Event
Property File name usually matches more of the relevant events than the File
Property First seen name.
8. In the Select File Properties panel, use the Add filter menu to choose one or more file
properties with which to further refine the conditions under which this rule will be
triggered. Most of the choices here are the same as the fields in the Bit9 File Catalog,
although there are some additional fields. See “File and Process Properties in Event
Rule Definitions” for detailed information about certain choices in this panel.
Note
For both Select File Properties and Select Process Properties, if you
choose an Extension filter, you must use the file extension without the
initial dot (for example, bat, not .bat). Otherwise the rule will not function
properly.
9. In the Select Process Properties panel, use the Add filter menu to choose one or more
process properties with which to further refine the conditions under which this rule
will be triggered. Most of the choices here are the same as the fields in the Bit9 File
Catalog, although there are some additional fields. See “File and Process Properties in
Event Rule Definitions” for detailed information about certain choices in this panel.
Note
The process to which this configuration choice applies is the parent
process of the file referenced in the event or event rule, not the process
that appears in the operating system task manager when a file executes.
Bit9, Release 7.2.2 3/18/2016 434
Chapter 16: Event Rules
10. In the Select Action panel, use the Action menu to choose the action that will be taken
when events and files match this rule. The options that appear on this menu depend
upon the permissions of the console user creating or editing the rule – see “Account
Group Permissions” on page 93. The possible choices are:
- Change global file state – This automatically changes the global state of
matching files. You can Approve or create a Report Only Ban for matching files,
or Remove Approvals or Bans. You also can apply the state change to All policies
or selected policies.
Note: The setting that creates an actual (not a Report Only) ban via an event rule
is disabled by default. Contact Bit9 Support if you want to activate this feature.
- Change local file state – This automatically changes the local state of matching
files. You can locally Approve matching files or Remove local approval.
- Upload file - This initiates an upload to the Bit9 Server of matching files from the
Bit9-managed computer on which they appear. You can choose the default upload
location or define a custom location on the server or another accessible computer.
For example, you can send all newly found files to a specific folder for manual
examination or scanning by a tool that exists on a particular system.
Keep in mind that the user account permission setting Manage uploads of
inventoried files which is required for this action, is not a default permission for
any standard account groups.
- Analyze file – This initiates the process for sending a file to a connected device
for analysis. You can choose any analysis service you have configured with the
Bit9 Connector, and can send the file to more than one service.
- Move computer – This moves the computer referenced in the event to a different
policy when an event matching the rule occurs.
The Move computer option is disabled by default. Conact Bit9 Technical Support
if you want to use this feature.
11. If the choice on the Action menu involves changing the state of a file, you can choose
to have any approval request related to the file resolved automatically. To do this,
check the Resolve Related Approval Request box. If you do not check the box, any
approval request for the related file will be left open until you manually close it. This
box has no effect if there is not a related approval request. See “Approval Requests
and Justifications” on page 471 for more on how approval requests are submitted and
resolved.
12. When you have completed the rule definition, click Save to remain on the page, and
follow the steps described in “Enabling, Disabling, and Deleting Event Rules”.
-or-
To create the rule and leave the Create Event Rule page, click Create & Exit.
Table 63 shows the parameters available on the Create/Edit Event Rule page.
Bit9, Release 7.2.2 3/18/2016 435
Using the Bit9 Security Platform
Table 63: Event Rule Parameters
Panel:Field Description
Copy Settings Existing rule from which this rule should copy its initial settings. If you
From: do not want to copy any settings, leave the default value of (none).
Rule Name Name by which this rule is identified. (Required)
Description Additional information about the rule. This can be any text you
choose to enter. (Optional)
Status Radio buttons that determine whether and how this rule is activated:
• Enabled – Actions specified by the rule will be executed as
specified.
• Simulate only – Actions specified by the rule will be simulated.
Events will be generated indicating what the rule would have done
if enabled, but the actions specified will not actually be taken. This
is the default value for newly created rules.
• Disabled – The rule and its settings will be saved but it will not
execute or simulate the actions specified. This is the default value
for the sample rules.
Select Event The properties of the event that triggers this rule:
Properties: • Subtype – At least one event Subtype filter must be included in
Add Filter this filter (For example, New file on network). Additional Subtypes
may be added so that, for example, a rule is triggered for either
New file on network or New unapproved file to computer events.
• Other Event properties – Other properties may be added to this
filter. Some file-related properties that appear in events are not
included here because they appear on the File Properties menu.
Select File File properties to further refine the conditions for triggering this rule.
Properties: Most of the choices here are the same as the fields in the Bit9 File
Add Filter Catalog. See “File and Process Properties in Event Rule Definitions”
on page 439 for detailed information about certain choices in this
panel. File properties are not required in an Event Rule.
Note: If you specify a file property and that property is unavailable,
the rule cannot be executed, and events matching the rule are placed
in a Pending state until the property becomes available. For example,
if you specify that a rule that requires that the Bit9 SRS reputation for
a file has a Trust level of 5 or less, if Bit9 SRS is not configured and
there is no trust information for the file, the rule will not be executed,
even if all other rule parameters are met. This also applies to file
prevalence and metadata.
Select Process Process properties to further refine the conditions for triggering this
Properties:Add rule.
Filter Most of the choices here are the same as the fields in the Bit9 File
Catalog. See ““File and Process Properties in Event Rule Definitions”
on page 439 for detailed information about certain choices in this
panel. Process properties are not required in an Event Rule.
Note: If you specify a process property and that property is
unavailable, the rule cannot be executed, and events matching the
rule are placed in a Pending state until the property becomes
available. For example, if you specify that a rule that requires that the
Bit9 SRS reputation for a file has a Trust level of 5 or less, if Bit9 SRS
is not configured and there is no trust information for the file, the rule
will not be executed, even if all other rule parameters are met. This
also applies to file prevalence and metadata.
Bit9, Release 7.2.2 3/18/2016 436
Chapter 16: Event Rules
Panel:Field Description
Select Action: The following options appear on the Action menu:
Action • Change global file state – This automatically changes the global
state of matching files. You can Approve or create a Report Only
Ban for matching files, or Remove Approvals or Bans. You also
can apply the state change to All policies or selected policies.
Note: The ability to initiate an actual (as opposed to Report Only)
ban using an event rule is disabled by default. Contact Bit9
Support if you want to activate this feature.
• Change global process state – This automatically changes the
global file state of matching processes. You can Approve or create
a Report Only Ban for matching processes, or Remove Approvals
or Bans. You also can apply the state change to All policies or
selected policies.
• Change local file state – This automatically changes the local
state of matching files. You can locally Approve matching files or
Remove local approval.
• Upload file - This initiates an upload to the Bit9 Server of matching
files from the Bit9-managed computer on which they appear. You
can choose the default upload location or a custom location on the
server or another accessible computer. For example, you can send
all newly found files to a specific folder for manual examination or
scanning by a tool that exists on a different computer.
Note: This option is available only for console users with one or
both Manage uploads of inventoried files permission. See
“Account Group Permissions” on page 93.
• Analyze file – This initiates the process for sending a file to a
connected device for analysis when the rule conditions are met.
You check the box for one or more enabled analysis services
integrated with the Bit9 Server through the Bit9 Connector. If no
services are configured, this option does not appear.
• Move computer – This moves the computer referenced in the
event to a different policy, with the following options:
Specify policy – This displays a menu of the policies available on
this Bit9 Server.
Restore to normal enforcement level – This returns a computer
that is in Local Approval mode to its previous policy. If the
computer is not in Local Approval mode, this has no effect.
Local approval – This moves a computer into Local Approval
mode. See “Moving Computers to Local Approval Mode” on page
258 for details.
Automatic policy – This moves a computer into the policy to
which Active Directory mapping assigns it. If AD Mapping is not
enabled, this setting has no effect.
Note: The Move computer option is disabled by default. Contact
Bit9 Support if you want to use this action.
Resolve When the Action choice for the rule is Change Global file state or
Related Change local file state, this checkbox is displayed. If the box is
Approval checked, any approval request related to the file referenced in this
Request file has its status changed to Resolved.
Priority When the Action choice for a rule is Upload file or Analyze file, you
can set the priority for the upload or analysis to Low, Medium, or
High, which determines the order in which the action is taken relative
to other upload or analyze requests. Priority can be changed on the
Requested Files page once a request is in progress.
Bit9, Release 7.2.2 3/18/2016 437
Using the Bit9 Security Platform
Editing an Event Rule
You can edit existing event rules, modifying the parameters described in Table 63, “Event
Rule Parameters” on page 436. However, you cannot change the Action setting for a rule
once it is created; different actions may require different Bit9 Console user account
permission, and also, rule history might not make sense if the rule recorded a mix of
different actions. If you need to change the Action, create a new rule. You can use the
Copy Settings from field to copy most of an existing rule parameters and then change the
action before saving. Note also that you can change some of the options underneath an
Action (such as changing which policies it applies to or changing Approval Request
settings).
Edit Event Rule Page Menus
The Edit Event Rule page has two menus on the right side of the page. The Related Views
menu has one or more of the following commands (which vary depending upon the Action
chosen for the rule):
• All file rules created by this rule – Displays the Software Rules: Files Approvals and
Bans page filtered to show file rules created by this event rule (does not include local
file approvals, which are not tracked on this page)
• All file uploads created by this rule – Displays the Requested Files: Uploaded Files
page filtered to show uploads initiated by this rule
• All file analysis submissions created by this rule-- Displays the Requested Files:
Analyzed Files page filtered to show analysis submissions to analysis services
configured through the Bit9 Connector
• Related events – Displays the Events page, filtered by this rule name
The Action menu includes one or more of the following commands:
• Cancel all file analysis submissions created by this rule – For file analysis rules,
cancels all unprocessed file submissions made to analysis services configured through
the Bit9 Connector. This has no effect if a file submitted because of this rule has
already been sent to the analysis service.
• Cancel all file uploads created by this rule – For file upload rules, cancels all
unprocessed file uploads initiated by the rule. This has no effect if a file has already
been uploaded.
• Create Alert – This opens the Add Alert page and partially configures the alert with
information from the event rule. If completed and saved, the alert reports each time
this event rule is triggered.
The Advanced menu includes one or more of the following commands:
• Re-apply rule – This allows you to choose a starting point in the past and re-apply
this rule to all events that occurred between that point and the current time. This is
useful for testing new or edited rules in Simulate only mode before switching to
Enabled mode. It also can be used to re-apply rules to older events after switching to
enabled mode.
• Clear processed events – This clears Simulated, Executed, and Skipped events in the
Processed Events panel. Pending events are not cleared.
Bit9, Release 7.2.2 3/18/2016 438
Chapter 16: Event Rules
Event Rule Ranking
Event Rules are processed in the order of the rank, with the highest ranked (lowest
numbered) rule processed first. Processing order does not depend on the current sorting
order of the table, only on the rank number of the rule. All matching rules that are
currently enabled are processed. You can sort by rank and then use the up and down
arrows next to each rule on the Event Rule page to change the rank of the rules.
File and Process Properties in Event Rule Definitions
Certain choices in the Select File Properties and Select Process Properties panels of the
Add/Edit Event Rule page have special behaviors affecting how they are evaluated. A
common issue is what happens when an event occurs that is missing data specified in an
event rule filter. Evaluation of that event is put into a Pending state until the data becomes
available. The following sections describe this and other conditions affecting rule
evaluation.
Bit9 SRS Trust and Threat Data
If you choose one of the Bit9 SRS parameters, Trust or Threat, in the File or Process
Properties for a rule, only events that have a value for these fields will trigger the rule.
Events whose files do not have a Trust or Threat value will go into Pending state (visible
in the Processed Events list for the rule) until Bit9 SRS information is available. Once data
becomes available, the event will be evaluated against the rule.
Another behavior to be aware of is the treatment of Trust values that are unknown but not
missing. If Bit9 SRS and Bit9 Server have synchronized file information and there is no
trust information for a file, no Trust value is shown in the Bit9 Console. However, the
stored Trust value for a file whose trust is unknown is minus one (-1). Therefore, an event
rule that specifies that an action should be taken for files with less than a certain trust will
be triggered for both low trust files and files whose trust is unknown. To limit the rule
action to files for which the trust is known to be low (as opposed to unknown), add a
second condition that specifies Trust must also be greater than or equal to zero.
File Prevalence
If you choose file Prevalence as a filter parameter, only events for which prevalence is
calculated for a related file will trigger the rule. Events whose files have no prevalence
value will go into Pending state until a Prevalence value is available. Also, keep in mind
that certain settings will make it impossible to accurately report prevalence, including
exclusion of Microsoft Support file tracking and exclusion of tracking in selected policies.
File Metadata
If any file metadata field (such as file type, file size, company, publisher, and product) is
used as part of a file or process filter, an incoming event will be evaluated only after the
specified metadata is reported for that particular file by the agent. The delay between
when an event is reported and when the related file message arrives should be on the order
of seconds. However, if an agent has a large backlog of files to report or goes offline just
after sending an event, the delay could be long enough to place event rule evaluation into
the Pending state.
Bit9, Release 7.2.2 3/18/2016 439
Using the Bit9 Security Platform
File Extension
For both Select File Properties and Select Process Properties, if you choose file Extension
as a filter, you must use the file extension without the initial dot. For example, to specify
that a rule is triggered for batch files with the bat extension, you would use bat alone, not
.bat (dot bat). Otherwise the rule would not function properly.
Analysis Results Options
The Select File Properties and Select Process Properties filter menus include file analysis
options that are not available in the Bit9 File Catalog. These options can be used to take
action based on the results of analysis by external devices. The options are Analysis
Result: Check Point, Analysis Result: Palo Alto Networks Wildfire, Analysis Result:
FireEye, and Analysis Result: Microsoft SCEP, each of which shows the latest analysis
results for a file from their respective devices. These choices can have one of the
following values:
• Unknown – The file was not yet analyzed by this service.
• Clean – The file was analyzed with this provider and nothing suspicious was found.
• Potential Risk – The file was analyzed with this provider and a potential risk was
detected. Note that this state can currently only be set only by FireEye, when user
creates a matching Threat Mapping.
• Malicious – The file was analyzed with this provider and is reported as malicious.
• Analysis Pending – The file is still being analyzed with this provider.
• Analysis Error – The file was analyzed but analysis returned an error.
As with the Bit9 SRS and Prevalence filters, rules with analysis filters will go into the
Pending state for an event that matches the rule but for which analysis results are not
available.
Notes
• Keep in mind that the file hash is not provided in SCEP notifications. Bit9
attempts to correlate other data from the notification, such as the process
name, file name, time of write, user name and computer name, with files
in its database, and if a correlation is found, associates the hash in its File
Catalog with a SCEP notification. Because of this, it is possible that a
clean file on Bit9 agent systems is identified as malicious by SCEP. This
can allow an Event Rule based only on a SCEP notification to trigger on
the clean file, with potentially negative consequences depending upon the
rule action. Use of an additional factor, such as File Trust or File
Prevalence, is recommended for any Event Rule using SCEP analysis
results in its properties.
• For FireEye notifications, if you created Threat Mapping rules, review
these rules before creating event rules. Threat mapping might change the
values provided for analysis results and so change the conditions under
which an event rule is triggered. See “FireEye Threat Level Mapping” on
page 719.
Bit9, Release 7.2.2 3/18/2016 440
Chapter 16: Event Rules
Global Bans for Non-Cataloged Files
You can use an Event Rule to create a global ban for a file that has not yet been seen on a
Bit9 Agent reporting to your server. This would happen if you specified a certain event
subtype, such as Malicious file detected, in the Event Properties for the rule, and then an
analysis service connected to the Bit9 Server reported a file that triggered an event
matching the rule definition. If no other properties are defined for the rule, it immediately
creates a “pre-ban” for the file so that if it does appear on any of the agent computers, it
will already be banned.
However, if a File Properties filter is added to the rule definition, the rule goes into the
Pending state until the reported file actually appears on an agent-managed computer and
can be evaluated against the specified properties. If a Process Properties filter is defined
and an event has no process associated with it, the event will be silently skipped, leaving
no record in the event view.
How Event Rule Approvals Affect Endpoints
Local approvals initiated by an event rule happen immediately (or as soon as an agent
connects to the server). However, unlike most other approvals, event rule global or by-
policy approvals are not pushed to endpoints automatically. Like Reputation Rules, Event
Rules have three conditions that cause a file approval to be sent to endpoints:
• If the Bit9 Server has a record of a file being blocked on any endpoint and that file is
later approved by event rule, the server begins sending the approvals of the file to
connected agents immediately.
• If a user attempts to execute an instance of an event-rule-approved file on a computer
connected to the Bit9 Server, the server will allow the agent to run the file
immediately, and also will begin sending the approval to other agents.
• If an event-rule-approved file is identified as an installer, the Bit9 Server begins
sending the approval of the file to agents immediately.
Even if a file is approved by event rule and not blocked by another rule, until its approval
is sent to agents because of one of the conditions above, instances of the file may be
locally unapproved and may block if the agent computer is disconnected from the server
before the approval is distributed.
If a file was approved globally or by-policy using an event rule and then an event rule
removes that approval, the approval for that file is eliminated for connected computers,
and the file state in the File Catalog reverts to unapproved. However, if an instance of this
file was executed during the time it was approved by event rule, all instances on
computers connected at tht time remain locally approved.
Event Rule History and Processed Events List
A history of the events processed by each rule is included in the History panel on the
Event Rule Details (Edit Event Rule) page. This history is automatically trimmed as
events are trimmed from your Bit9 database.
Bit9, Release 7.2.2 3/18/2016 441
Using the Bit9 Security Platform
The History includes the following information:
• Date Created – The time stamp for when this rule was created.
• Created By – The Bit9 Console login account of the user who created the rule.
• Date Modified – The time stamp for when the rule was last modified.
• Last Modified By – The Bit9 Console login account of the user who last modified the
rule.
• Last Evaluation Time – The time stamp of the last time the rule was triggered by a
matching event. In addition, this field shows statistics for any activations of the rule in
the past hour, including the number of times it was triggered, the number of events
processed, and the time elapsed for processing.
• Last Processed Event – The time stamp of the last event that was processed with this
rule. This value can be useful in determining whether there is a significant backlog in
processing events and also to determine events in the event log that might be
processed next. Note that “processing” means the rule was processed, not that the
resulting action has been completed.
Below the History panel, the Event Rule Details page shows a table of Processed Events
that have been processed by the current rule. This can help you monitor the impact of a
rule. The table shows the Status of each processed event, which is one of the following:
• Pending – The event matched the rule but the rule action has not been completed. If
information is available about why the action is in this state, it is displayed as a tooltip
when you hover over the Status.
• Simulated – The event was processed by the rule in Simulate only mode; the
processing was recorded but the action was not executed. See “Enabling, Disabling,
and Deleting Event Rules” for more information.
• Executed – The event was processed by the rule and the specified action was
executed.
• Skipped – The rule was skipped because it would have taken an action that is
prohibited or not relevant to the current conditions. For example, a rule cannot
globally approve a banned file.
Bit9, Release 7.2.2 3/18/2016 442
Chapter 16: Event Rules
Sample Event Rules
The Event Rules page, which you access by choosing Rules > Event Rules on the Bit9
Console menu, includes several sample rules. You can click on the View Details button to
open the Event Rule Details page for any of these rules to see how they were specified.
You also can use them (or any other existing rule) as a template for a new rule. For
example, you could modify a rule to ban or analyze files and processes referenced when
an event with Carbon Black watchlist subtype is reported.
Note
If an event rule depends on a particular configuration of an analysis tool,
such as an analysis environment with a specific operating system, and if
that environment becomes unavailable, the rule will be disabled
automatically after waiting several minutes for the environment to
become available again.
Sample Rule: Analyze files from approval requests
This rule sends any file for which an approval request is made to one or more analysis
services. By default, it sends files to WildFire, but you can change the rule to send files to
any of the analysis services you have configured through the Bit9 Connector tab on the
System Administration page, and can require a result from more than one service. Files
that have already been reported by the services you choose are not sent for analysis. See
“Approval Requests and Justifications” on page 471 for more information about approval
requests and Chapter , “Bit9 Connector for Network Security Devices,” for more
information about using Bit9 Connector to integrate analysis services with the Bit9
Platform.
The default properties of this rule are:
• Event Properties: Subtype is Approval request created
• File Properties: Analysis Result: Palo Alto Networks WildFire is Unknown
• Process Properties: None
• Action: Analyze file
- Priority: Medium
- (Analysis Service Choice): Unchecked
Sample Rule: Resolve approval requests for clean files
This rule performs two actions on files submitted in approval requests if they have been
analyzed with WildFire and found to be Clean: it locally approves them, and it resolves the
related approval request. If used, it should be enabled along with the Analyze files from
approval requests rule and ranked after it, so that files are analyzed before their approval
requests are resolved.
The default properties of this rule are:
• Event Properties: Subtype is Approval request created
• File Properties: Analysis Result: Palo Alto Networks WildFire is Clean
• Process Properties: None
Bit9, Release 7.2.2 3/18/2016 443
Using the Bit9 Security Platform
• Action: Change local file state
- Change local state: Approve
- Resolve Related Approval Request: Unchecked
The rule can be modified to take action based on analysis results from multiple connected
devices or services; it will be Pending until all of analysis requests have completed.
Sample Rule: Analyze downloaded files
This rule submits certain files downloaded to a Bit9-managed computer from a web
browser to Palo Alto Networks WildFire for analysis. It excludes files with properties that
suggest they should be trusted or that have already been reported by or do not meet the
requirements for WildFire analysis. It also excludes partially downloaded files.
The default properties of this rule are:
• Event Properties:
- Subtype is New file on network
- Process ends with iexplore.exe or firefox.exe or chrome.exe.
- File Name doesn’t contain .crdownload or .part
• File Properties:
- File Size smaller than 10240000
- File State is not Approved
- File Type is Application
- Analysis Result: Palo Alto Networks WildFire is Unknown
• Process Properties: None
• Action: Analyze file
- Priority: Medium
- (Analysis Service Choice): Unchecked
Sample Rule: Report malicious files
This rule applies a global Report Only ban to all malicious files detected by Bit9 SRS or
any of the appliances or services integrated with Bit9 as part of the Bit9 Connector.
The default properties of this rule are:
• Event Properties: Subtype is Malicious file detected.
• File Properties: None
• Process Properties: None
• Action: Change global file state
- Change Global State: Ban (Report only)
- Resolve Related Approval Request: Unchecked
- Create for: All policies
Because this is a Report only rule, it is not necessary to test this in Simulate only mode
first.
Bit9, Release 7.2.2 3/18/2016 444
Chapter 17: Block Notifiers and Approval Requests
Chapter 17
Block Notifiers and Approval Requests
This chapter describes the notifiers that appear on agent-managed computers when a Bit9
rule blocks file access or related actions. It describes how notifiers are assigned to
different rules, standard notifier behavior, options available to the user for responding to a
notifier, ways to customize notifiers, and how to enable and use the Bit9 approval request
management feature.
Sections
Topic Page
Notifiers: What Users See 446
The Bit9 Console Notifiers Page 451
Assigning Notifiers to Settings and Rules 451
Customizing and Creating Notifiers 454
Notifiers in Windows Session Virtualization 468
Approval Requests and Justifications 471
Bit9, Release 7.2.2 3/18/2016 445
Using the Bit9 Security Platform
Notifiers: What Users See
The Bit9 Agent runs silently in the background until it detects and blocks an action for
which there is a blocking rule. When the agent blocks an action, it can display a notifier on
the computer where the action was attempted, notifying the user of why the action was
blocked. Depending upon the blocked action and the configuration choices made on the
Bit9 Server, notifiers can also give the user options for responding to the block.
All of the descriptions below assume that notifiers are enabled for all rules and settings.
Note
Notifiers are supported for Windows 8 and Windows 8 Pro in version
7.2.2, but only when these systems run in traditional desktop mode.
Notifiers are not supported in the Metro interface.
Prompt Notifiers
Prompt notifiers tell the user what the attempted action was and why it was interrupted,
but also give the user the option of allowing or blocking the action.
Users see Prompt notifiers under these conditions:
• When they attempt to execute an Unapproved file on a computer that is in Medium
(Prompt Unapproved) Enforcement Level.
• When they attempt an action that is governed by a Custom (File and Path) Rule,
Registry Rule, or Memory Rule, and that rule is configured to prompt for a decision.
Because they require a response from the user, Prompt notifiers cannot be disabled in
custom, registry or memory rule definition, and they should not be disabled for any policy
setting that defines a rule that could prompt the user.
If the Justification option, which is part of the Approval Request feature, is enabled, users
can send a justification of the choice they make in responding to the notifier. This should
be done before choosing to allow or block the action. See “Approval Requests and
Justifications” on page 471 for more information about this feature.
Bit9, Release 7.2.2 3/18/2016 446
Chapter 17: Block Notifiers and Approval Requests
The choices on a prompt notifier depend upon the conditions that caused the block:
• Block leaves the action blocked, makes no changes in the state of files or devices, and
dismisses the notifier.
• Allow lets the action take place. If it was a blocked execution of an Unapproved file
because of Medium Enforcement on the computer, the file is locally approved and
allowed to run, and if it is recognized as an installer, files written by it are locally
approved. If it is not recognized as an installer, files it writes are not locally approved.
• When an action is blocked by a file execution rule, holding down the Shift key
activates the Promote button in Mac and Linux and replaces Allow with Promote in
Windows. Promote ensures that the file runs as a promoted process, meaning that files
written by the process will be locally approved. This is useful if the notifier is
displayed for an execution attempt on a file that installs other files but is not
recognized by Bit9 as an installer.
• If the user takes no action on a prompt notifier after 10 minutes, the file is blocked, a
block event is recorded on the Bit9 Server, and the notifier is dismissed. However, any
interaction with the dialog (e.g., clicking on it or moving it) will prevent the timeout.
Block-only Notifiers
Block-only notifiers inform the user that their action was blocked and why, but do not give
the user the option of allowing the action. Users see block-only notifiers, if enabled, under
these conditions:
• When they attempt to execute a banned file on a computer that is in Control mode.
• When they attempt to execute an unapproved file on a computer that is in High (Block
Unapproved) Enforcement Level.
Bit9, Release 7.2.2 3/18/2016 447
Using the Bit9 Security Platform
• When they attempt an action that is governed by a Custom Rule, Registry Rule, or
Memory Rule, and that rule is configured to block the action.
• When they attempt a file action on a device that is governed by a Device Rule that
blocks the action.
The appearance and options a block-only notifier depends on the platform on which the
notifier appears.
Block Notifiers on Windows Computers
On Windows computers, block notifiers appear as full-sized dialogs. There is no option
for taking action on the blocked file or device. Users dismiss the notifier by clicking OK
or using the Esc key.
If the Approval Request feature is enabled, users can send formal requests for access to
files or devices that they can’t currently access. Approval Requests are enabled by default
in new Bit9 installations beginning with v7.0.0. See “Approval Requests and
Justifications” on page 471 for more about this feature, including details about enabling
approval requests if you are upgrading from a previous release.
Block-only notifiers can be disabled without disabling their underlying rules.
Block Notifiers on Mac and Linux Computers
On Mac (OS X) and Linux computers, block notifiers appear as a small, translucent
notification panel with information about the operation and action that was blocked.
Because the notification does not require action, this panel will fade and disappear in five
seconds unless the user clicks on it. If a new block happens while this notifier is displayed,
the new block resets the timer to five seconds.
Bit9, Release 7.2.2 3/18/2016 448
Chapter 17: Block Notifiers and Approval Requests
Clicking on the block notifier before it fades opens the Bit9 Notifier history window,
which provides a history of notifier events that have occured on the computer. See “Bit9
Notifier Tray Icon and History Window” on page 450 for details about the information and
actions available on the notifier history window.
Notifier Components
Full-sized notifiers (all Windows notifiers and Prompt notifiers on Mac and Linux) can
include the following components, some of which are always shown, some of which are
optional, and some of which can be customized:
• The title appears at the top of the window. For example, “Security Notification –
Unapproved File”.
• The notifier provides information about the Target of the action (e.g., the file the user
attempted to execute), its path, and the process that attempted to execute it.
• A logo appears in the upper left of the notifier to help identify the source of the block.
By default, this is the Bit9 logo. The logo also can be eliminated.
• On Mac and Linux computers, an additional subtitle appears, for example
“Unapproved software has been prevented from running on this computer.”
• Notifier text, which appears in the top-most text box in the notifier, provides a
description of what was blocked and why. For example, “Bit9 blocked an attempt by
explorer.exe to run calc.exe because the file is not approved. If you require access to
this file, please contact your system administrator.” On Mac and Linux computers,
similar detail is available for each notifier event in the Bit9 Notifier history window –
see “Bit9 Notifier Tray Icon and History Window” on page 450.
• On Windows computers, the optional notifier link provides a link to a URL, which can
point to a site that explains security policy and/or provide an opportunity to request
access to a blocked object. It also can be configured to initiate a mail message to
request access.
• On Windows computers, a history panel in the notifier itself shows the files that have
been blocked on this computer. A green checkmark indicates that a file was allowed to
run or write. A red ‘x’ indicates that the file or action was blocked, either by a Bit9
rule or by the user’s choice. A yellow triangle indicates that the notifier timed out
before the user took action (and so the action was blocked). A question mark indicates
the current block event (i.e., the one that caused the current notifier to display). On
Linux and Mac, a similar history is available in the Bit9 Notifier history window – see
“Bit9 Notifier Tray Icon and History Window” on page 450.
• An Approval Request or Justification panel allows users to file formal approval
requests for files or devices that they can’t currently access, or justifications for why
they chose to allow an action if they were given a choice in the notifier. See
“Approval Requests and Justifications” on page 471 for more about this feature.
Bit9, Release 7.2.2 3/18/2016 449
Using the Bit9 Security Platform
Bit9 Notifier Tray Icon and History Window
On Linux and Mac computers, installation of the Bit9 Agent adds a tray or panel icon that
can be used to access a menu with the following options:
• Show Notifications – This opens the Bit9 Notifier history window, which shows past
blocks events and the notifier information associated with them. It also provides
access to the interface for submitting approval requests for previously blocked files.
• About – This shows the Bit9 Agent version and copyright information.
Bit9 Notifier History Window
On Linux and Mac computers, the Bit9 Notifier history window shows past blocks events.
If the user selects a block event, they can get details about it and submit a request for the
blocked file or action to be approved.
On Windows computers, each notifier includes a history panel that functions much the
same way as the history list in the Mac or Linux notifier. The key difference is that in
Windows, the history is available only when a notifier is displayed – there is no separately
accessible Bit9 Notifier history window.
The list of block events includes the following information:
• Status – This is indicated by an icon: a red X for blocked files or actions; a green
check for files or actions that were allowed because of user choice on the notifier; a
yellow triangle if the notifier timed out before the user took action (and so the action
was blocked).
• Path – The full path to the file that was blocked.
Bit9, Release 7.2.2 3/18/2016 450
Chapter 17: Block Notifiers and Approval Requests
• Process – The full path to the process that attempted the action.
• Date – The date and time the file or action was blocked.
Below the history list, the Requests panel allows the user to request approval of the
blocked file selected in the list. This panel can be shown and hidden by clicking on the
arrow next to its name.
Below the Requests panel, the Details panel provides a more detailed description of the
file or action that was blocked. This panel can be shown and hidden by clicking on the
arrow next to its name.
The Bit9 Console Notifiers Page
Notifiers available to Bit9 Agents are shown in a table on the Notifiers page in the Bit9
Console. This page includes the default notifiers provided with the current Bit9 release
and any notifiers you have added. In addition, if you upgraded from a previous version of
Bit9 (Parity) and modified any of the notifiers, both the 7.2.2 default and the modified
version are listed in the Notifiers table. The first modified version of a 6.0.2 notifier has
“(custom 1)” appended to the name, the second “(custom 2)”, etc.
You can edit any notifier on the page, but you cannot delete the default notifiers.
Assigning Notifiers to Settings and Rules
Notifiers can be assigned in two places in the Bit9 Console:
• On the Edit Policy page, for each policy setting
• On the Add/Edit Rule page for custom, registry, and memory rules; a rule can be
configured to use the notifier assigned by a computer’s policy or to use a custom
notifier specified in the rule details
Assigning Notifiers to Policy Settings
A default, setting-specific notifier is assigned to each policy setting, so notifier
configuration is not required. However, you can choose a different notifier from a menu
for each rule and setting. This section describes how you assign existing notifiers to
Bit9, Release 7.2.2 3/18/2016 451
Using the Bit9 Security Platform
settings. See “Customizing and Creating Notifiers” on page 454 for information about
modifying notifiers or creating new ones.
To assign a notifier to a policy setting:
1. On the console menu, choose Rules > Policies. The Policies page appears.
2. On the Policies page, click the View Details button next to the name of the policy
whose notifier assignments you want to change. The Edit Policy page appears.
3. To change the notifier for an Advanced Setting, click Show Advanced Settings.]
4. For the setting whose notifier you would like to change, make a new choice from the
Notifiers menu.
You can choose <none> to display no notifier when a setting blocks an action.
Consider all conditions for a setting, however, before changing its notifier to <none>.
For example, if you choose <none> for Block unapproved executables, users in
Medium Enforcement policies, who should be able to choose whether to block or
allow execution of unapproved files, will not have the opportunity to make that
decision. The file will be blocked without any notice from the agent.
5. Click the Save button to preserve your changes. The Policies page appears.
6. Repeat steps 3-5 for each setting that you want to change in this policy.
7. Repeat this procedure for each policy whose notifiers you want to change.
Bit9, Release 7.2.2 3/18/2016 452
Chapter 17: Block Notifiers and Approval Requests
Policy Settings with Notifiers
Each of the following policy settings, which appear in the Device Settings and Advanced
Settings lists on the Edit Policy page, has its own separately assigned notifier:
Device Settings with Notifiers:
• Block writes to unapproved removable devices
• Block writes to banned removable devices
• Block executions from unapproved removable devices
• Block executions from banned removable devices
• Report reads from unapproved devices (will never display notifier)
• Report reads from banned devices (will never display notifier)
Advanced Settings with Notifiers:
• Block unanalyzed scripts and executables
• Block unapproved scripts
• Block unapproved executables
• Block banned file names
• Block banned file hashes
• Block executables run from a network drive
• Enforce memory rules
• Enforce registry rules
• Enforce custom (file and path) rules
• Enforce tamper protection
• Terminate processes with banned images
Assigning Notifiers to Custom, Registry and Memory Rules
A notifier can be displayed when a custom, registry, or memory rule blocks an action or
prompts the user for a decision to allow or block an action. For each rule, you can choose
from two sources for the notifier:
• Use Policy Specific Notifier – Each Policy includes an Advanced Setting for each
rule type. Each of these policy settings has a Notifier field in which you can specify
the notifier that appears on agent computers when that type of rule blocks an action.
You also can choose <none> to allow a rule to block an action without displaying any
notifier. By default, rules that block or prompt use the policy-specific notifier.
• Custom Notifier – If you do not want to use the policy-specific notifier, you can
assign any available notifier to any rule. The notifier choices appear on a menu on the
Add/Edit page for the rule. You also can Add a new notifier or Edit an existing
notifier. See “Customizing and Creating Notifiers” on page 454 for details.
Bit9, Release 7.2.2 3/18/2016 453
Using the Bit9 Security Platform
When you choose Prompt as the rule action, Custom Notifier menu does not include
<none> as an option because a prompt rule requires a notifier to appear.
When you choose Block as the rule action, you can choose <none> on the Notifier menu
for a rule since it is possible you want the rule to block actions without notification.
If you choose Use Policy Specific Notifier for a rule, it is possible that the policy specifies
<none> as the Notifier for one of its rule types. In this case, a notifier will not be shown,
even for a Prompt rule. Unless you are certain that you never want to prompt the user for a
response to a rule, choosing <none> for the rule notifier in a policy is not recommended.
Customizing and Creating Notifiers
You can edit existing notifiers, and you also can create new notifiers. If you edit one of the
default notifiers, you can later reset that notifier to its original settings.
The combination of notifier text, notifier link, notifier name, and custom logo path cannot
exceed 1900 characters in length. You will see a warning if you exceed the limit.
To customize an existing notifier:
1. There are three ways to open the Edit Notifier page:
- On the console menu, choose Rules > Notifiers, and in the Notifiers table, click
the View Details (file and pencil) button next to the name of the notifier you want
to edit.
- On Device Settings or Advanced Settings panel of the Edit Policy page, click Edit
in the far right column next to the name of the notifier you want to edit.
- On the Edit page for a Custom, Registry or Memory rule, if the Custom Notifier
menu is showing, click Edit next to the name of the notifier.
Bit9, Release 7.2.2 3/18/2016 454
Chapter 17: Block Notifiers and Approval Requests
2. Review and change the notifier settings you want to change (see Table 64).
3. Click the Save button to preserve your changes.
Table 64: Add/Edit Notifier Settings
Field Description
Copy (For Add Notifier page only) Existing notifier from which to copy the
Settings initial settings for the new notifier. You can use this to populate all of
From the new notifiers fields and then modify only those you want to
change. Choose (none) if you want to fill in all notifier fields from
scratch.
Name The notifier name as it will appear in the Notifiers table and menus
on the policy and rule pages. This name does not appear on notifier
displayed to the computer user.
Notifier Title Window title for the notifier message that the computer user sees
when the agent blocks file execution as a result of this setting.
Notifier Text Explanatory message displayed in the notifier on Windows
computers when the agent blocks file execution as a result of this
setting. You can modify this message, tag different messages for
block-only vs. block-and-prompt conditions, add tags that provide
event-specific information, and add other conditional text. Tags
here also can modify the Approval Request feature.
See “Editing Notifier Text” on page 457 for a description of tags.
See “Approval Requests and Justifications” on page 471 for a
description of how to activate and configure Approval Requests.
Platform Note: Notifier Text appears only on Windows notifiers.
Bit9, Release 7.2.2 3/18/2016 455
Using the Bit9 Security Platform
Field Description
Notifier Logo By default, the Bit9 logo appears in the notifier dialog box when a
Bit9 setting blocks a file. The Notifier logo menu gives you these
options:
• Leave Bit9 logo as the selection.
• Choose Custom and provide a URL or file path to a different
image. See “Specifying a Custom Notifier Logo” on page 464 for
details about image format and file path requirements.
• Choose None to display no logo or image in the notifier.
Notifier Link Either:
• a link to an informational web page where the computer user can
learn more about your security settings and procedures for
responding to blocked files, or
• a mailto: link to allow the user to send questions by mail
The URL or mailto link provided here can appear literally in the
notifier or be represented by a “Friendly Text” description.
Leave this field blank if you choose not to display a URL or mailto
link at this time.
Platform Note: For this release, Notifier Links appear only on
Windows notifiers.
Notifier The number of seconds that a block-only notifier stays on the
Timeout screen on a Windows computer. After the specified period of time,
the notifier is automatically closed.
The default timeout value is zero (0), which leaves the notifier on
screen so that the user must respond to it. A value of negative one
(-1) instructs agents not to display the notifier at all. See “Disabling
Bit9 Notifiers” on page 467 for additional information about enabling
and disabling blocked action notifiers.
Platform Note: This value affects Windows computers only. On
Mac and Linux, a block-only notifier times out in 5 seconds by
default.
Approval Determines whether and how the Approval Request feature is
Request enabled for this notifier. The choices are:
• None - No approval request panel is displayed.
• Approval Request - The Approval Request panel appears when
a rule completely blocks access to a file.
• Justification - The Justification panel appears when a rule
prompts a user to allow or block an action.
• Approval Request and Justification - The Approval Request/
Justification panel appears for both block and prompt conditions.
See “Approval Requests and Justifications” on page 471 for more
details.
Notifier (Appears only if the notifier is assigned to at least one setting or
Applies to rule) This panel lists all of the rules and settings to which the notifier
is assigned. You can remove all of these assignments by clicking
Remove Associations in the Advanced menu. If you do this, the
affected policy settings revert to their default notifier and the
affected rules revert to the policy-specific notifier for their rule type.
Bit9, Release 7.2.2 3/18/2016 456
Chapter 17: Block Notifiers and Approval Requests
The illustration below shows where some of the changes in the Add/Edit Notifier dialog
affect the notifier content.
Creating a New Notifier
Creating a new notifier is similar to editing an existing notifier, with the exception of the
initial steps.
To add (create) a new notifier:
1. There are three ways to open the Add Notifier page:
a. On the console menu, choose Rules > Notifiers, and in the Notifiers table, click
Add Notifier button.
b. On Device Settings or Advanced Settings panel of the Edit Policy page, click Add
in the far right column next to the name of the notifier you want to edit.
c. On the Edit page for a Custom, Registry or Memory rule, if the Custom Notifier
menu is showing, click Add next to the name of the notifier.
2. If you want to start with the settings of an existing notifier, choose a notifier from the
Copy Settings From menu.
3. Enter or edit settings as necessary (see Table 64).
4. Click the Save button to preserve your changes.
Note: Once you click Save on the Add Notifier page, the notifier is saved and added
to the Notifiers list. If you navigated to the Add Notifier page from a policy, the new
notifier is saved even if you did not click Save on the Edit Policy page.
Editing Notifier Text
You can customize the notifier text a user sees when a Bit9 rule blocks an action. For
example, you might want to add a description of the “Promote” option to the notifiers for
your existing policies, unless you prefer not to highlight this option. The Bit9 Notifier
supports conditional, meta and reporting tags that can be used to tailor the information
reported to the end user.
Platform Note: Notifier text appears on the Prompt notifier for all platforms, on the
Block-only notifier for Windows, and on the Bit9 Notifier history dialog for a selected
item in the history. Notifier messages also appear in the Windows event log.
Bit9, Release 7.2.2 3/18/2016 457
Using the Bit9 Security Platform
Using Tags in Notifier Text
Notifier text and links can include tags that provide information specific to the event that
caused the notification, such as the name of the computer the event occurred on and the
policy in force at the time. Table 65 shows the informational tags you can add to a notifier
message – note that you might see other tags that are for Bit9 support purposes only.
Notes
In addition to providing conditional information to the user, tags in the
notifier text box can be used to customize the Bit9 Approval Request
feature. See “Approval Requests and Justifications” on page 471 for more
information about these tags and how to use them.
Table 65: Informational Notifier Tags
Tag Description Example Values
<ComputerName> The local name of the computer “RJONES-LAPTOP”
on which the block event
occurred
<DebugInfo> Technical information about the
rule and policy that generated the
event. This is a metatag (that is, it
contains information represented
by other tags)
<DomainName> The NetBIOS domain name of the “MYCORP”
computer on which the block
event occurred
<EnforcementLevel> The Enforcement Level of the “High (Block Unapproved)”,
agent at the time the block “Medium (Prompt
occurred Unapproved)”, “Low
(Monitor Unapproved)”
<Operation> The type of operation that was “Execute”, “Write”, “Read”,
blocked etc.
<OsVersion> The version, build and release of “Microsoft Windows 7 x64
Windows on the agent computer (build 7600)”
<Bit9AgentVersion> The version of the agent running “7.2.1.256 (Patch 3)”
on the system on which the
operation was blocked.
<Policy> The policy the agent computer is "Research Team”, “Sales
in Group”, “Guests”, etc.
<ProcessName> The name (without the path) of “explorer.exe”
the process that was blocked
<ProcessPath> The path (without the name) of “c:\windows\system32\”
the process that was blocked
Bit9, Release 7.2.2 3/18/2016 458
Chapter 17: Block Notifiers and Approval Requests
Tag Description Example Values
<ProcessPathName> The full path, including name, of “c:\windows\system32\
the process that was blocked explorer.exe”
<ProcessPublisher> The publisher name for the “Bit9, Inc”, “Google
source process, if signed Inc.”,”Microsoft
Corporation”, etc.
<ProcessSha256> The SHA256 hash (hexadecimal)
of the source process
<RuleType> The type of rule that was “File and Path”, “Registry”,
triggered “Memory”, “Process”, etc.
<TargetName> The name (without the path) of “foo.bat”
the target file, registry key or
process name to which access
was attempted
<TargetPath> The path of the target file, key or “c:\test\”
process (without the name)
<TargetPathName> The full path and name of the “c:\test\foo.bat”
target
<TargetPublisher> The publisher name for the target “Bit9, Inc”, “Google
file, if signed Inc.”,”Microsoft
Corporation”, etc.
<TargetDevice> The drive letter of the device on
which an action was blocked.
Unmapped devices are shown as
\\device\<name>.
<TargetShare> The network path (without the “\\SERVER3\temp\mydir”
filename) to the remote drive on
which access to a file was
blocked.
<TargetSha256> The SHA256 hash (hexadecimal)
of the target file
<TargetSha1> The SHA1 hash (hexadecimal) of
the target file
<TargetMD5> The MD5 hash (hexadecimal) of
the target file
<UserName> The name of the user in whose “\MYCORP\rjones”
context the blocked operation
was initiated
Conditional Messages for Block vs. Prompt
By using conditional tags within the same notifier text, you can show the user one
message for block-only notifiers, when an action is simply blocked by a Bit9 rule, and a
different message for prompt notifiers, when a user is asked whether to block or permit an
action. For example, you can create a single notifier text block that displays a “block”
message to a user in a High Enforcement Level policy who attempts to execute an
Bit9, Release 7.2.2 3/18/2016 459
Using the Bit9 Security Platform
unapproved file, but displays an “ask” message to a user in a Medium Enforcement Level
policy if they attempt to execute the same file. Similar prompt messages can be used for
custom, registry or memory rules in which the user is offered the option of blocking or
allowing an action. Table 66 shows the tags for different block conditions (“message”
represents the variable text you use in the message.
Table 66: Conditional Notifier Tags
Description
<BlockText:message> Text to display if the rule blocks an action and the user
has no choice to allow it.
<AskText:message> Text to display if the rule prompts the user for a decision
on whether to block or proceed with an action. This is
the most generic “prompt” case.
<AskAllowText:message> Text to display if the rule prompts the user for a decision
on whether to block or allow file execution.
<AskRestrictText:message> Text to display if the rule prompts the user for a decision
on whether to allow or restrict memory access.
<AskApproveText:message> Text to display if the rule prompts the user for a decision
on whether to block writing of a file or to approve the file
and allow it to be written.
For example, when an unapproved file is blocked, the notifier text might include the
following:
An unapproved file attempted to run on this
computer<BlockText: and has been blocked. If you require
access to this file, please contact your system
administrator.><AskText:. Choose Allow to continue to let
this file run, or choose Block to prevent it from running at
this time.>
When a computer with an agent in a High enforcement policy with this notifier text
attempts to execute an unapproved file, the notifier message uses the BlockText:
An unapproved file attempted to run on this computer and has
been blocked. If you require access to this file, please
contact your system administrator.
However, when a computer with an agent in a Medium enforcement policy with this same
notifier text attempts to open an unapproved file, the notifier message uses the AskText:
An unapproved file attempted to run on this computer. Choose
Allow to continue to let this file run, or choose Block to
prevent it from running at this time.
Bit9, Release 7.2.2 3/18/2016 460
Chapter 17: Block Notifiers and Approval Requests
You can nest other tags inside the conditional block/ask tags shown in Table 66. For
example, the following is the default notifier message for blocked, unapproved files:
<BlockText:Bit9 blocked an attempt by <ProcessName> to run
<TargetName> because the file is not approved. If you
require access to this file, please contact your system
administrator.><AskText:Bit9 identified and paused an
attempt by <ProcessName> to run <TargetName> because the
file is not approved. Choose Allow to let this file run, or
choose Block to stop it from running at this time.>
Notice that there are other tags nested inside both the BlockText and AskText conditional
tags. The conditional block/ask tags are the only notifier text tags inside which you can
nest other tags. In the notifier link, you can nest tags inside the “FriendlyText” tag.
Note
When you upgrade Bit9 Server from a previous release, your existing
notifier messages are preserved, including those for Default and Template
policies. Especially if you began with a pre-6.0.2 version of Bit9 (Parity),
your notifiers might not include conditional text to provide different
messages for “block” conditions and “ask” conditions and other special
tags.
Informational Tags as Conditional Operators
In addition to the special “block-and-ask” conditional operators, notifier messages can
include other conditional text based on any of the informational tags shown in Table 65,
except for the metatags, such as <DebugInfo>. You construct conditional text tags as
follows:
<tagnameText:pattern-to-match:message-text>
You must append the word “Text” directly to the end of the tag name: the tag will not work
without this addition.
For example, to set up notifier text that appears only if the computer on which an action is
attempted is running Bit9 Agent 7.0.0, you would use the <Bit9AgentVersion> tag as
shown in the following example:
<Bit9AgentVersionText:7.0.0.*:This will display only on
7.0.0 agents>
Note that the asterisk wildcard character in “7.0.0.*” is used so that any build number of
Bit9 Agent 7.0.0 matches the condition. The asterisk matches zero or more of any
character; the question mark matches any one character (but not zero characters).
As another example, you could set up notifier text to appear if the hash for a target file
matches a particular SHA-256 hash, using the <TargetSha256> tag. You could nest this
Bit9, Release 7.2.2 3/18/2016 461
Using the Bit9 Security Platform
conditional text within a generic “file blocked” notifier, as shown in the following
example:
Bit9 blocked an attempt by <ProcessName> to run <TargetName>
because the file is banned.
<TargetSha256Text:c1c4eacd1fe39c93df477f335644902b3b83cc437b
fe4b641960f874af1e0708:This version of MyFavoriteApp has a
major security flaw.>
If you require a solution to this block, please contact your
system administrator. Scroll down for diagnostic data.
<DebugInfo>
Editing the Notifier Link
A notifier link is the link your users can click on when an action is blocked to contact your
inhouse support desk or go to a web page that explains more about why the action was
blocked. Although you can use the same notifier link for all conditions in which Bit9
blocks a file action, you have the option of providing a different link for each notifier, and
as with notifier text, you can embed tags to provide more information about the event in
the link.
A notifier link is one method for managing requests for access to a file or device, and may
be a good choice if you already have IT policies in place for collecting and responding to
these requests. Bit9 also provides its own Approval Request feature, which populates the
notifier with the fields necessary for the user to compose and submit a request and
manages these requests directly on the Bit9 Console. See “Approval Requests and
Justifications” on page 471 for more information.
Platform Note: Notifier links display only on Windows notifiers.
Tags in Notifier Links
In the Notifier link field of the Add/Edit Notifier page, there are two ways in which you
can take advantage of notifier tags:
• You can use tags to customize notifier mail messages or site URLs. This can be
helpful for creating automated work-flow requests or making a website link
automatically go to information about the file that caused the notifier to appear. Table
65, “Informational Notifier Tags,” on page 458 shows the complete list of these tags.
• You can create “FriendlyText” to display on the notifier dialog in place of the URL
itself. The FriendlyText tag may appear anywhere in the notifier link text.
The following notifier link demonstrates both of these uses of tags:
mailto:it@mycorp.com?subject=Request approval of
<TargetName>&body=<UserName> on
<DomainName>\<ComputerName>has requested access to
<TargetName>.%0AFile details available at https://
bit9server1/file-details.php?hash=<TargetSha256>
<FriendlyText:Please click here to request access to this
file.>
Bit9, Release 7.2.2 3/18/2016 462
Chapter 17: Block Notifiers and Approval Requests
When the notifier text above is used in the “Block unapproved executables” notifier, if an
agent computer in a High Enforcement policy attempts to execute an unapproved file, a
notifier is displayed similar to the following:
Notice that instead of displaying the notifier link URL (“mailto:mycorp.com...”), the link
shows the “Friendly Text” (“Please click here...”), which provides an indication of why
they would click on the link.
You can nest other tags inside a FriendlyText tag. For example, instead of the generic link
text shown above, you could create the following link:
<FriendlyText:Please click here to request access to
<TargetName>.>
which would insert the name of the file that was blocked in the link text.
Whether you display a URL or friendly text, the resulting link text is displayed as one or
two lines. The text will not interfere with the action buttons (“OK”, “Allow”, Block”), and
if link text is too long, it is truncated to fit on the dialog box.
In the example shown, when the user clicks on the link, a mail message similar to the
following is initiated in the user’s default mail client:
Bit9, Release 7.2.2 3/18/2016 463
Using the Bit9 Security Platform
The notifier link defined above used tags to make several customizations:
• It generated an email message to the organization’s IT group requesting access to an
unapproved file.
• It specified the name of the file in the message header.
• It identified the user, the computer, and the file in the message body.
• It provided a URL in the mail message that points directly to the File Details page in
the Bit9 Console for the specific file in the request.
If this were a “block-and-ask” situation in which the end user could make his or her own
judgment about a file, you could create a simpler notifier link that goes directly to the
URL for the file details (without generating a mail message), similar to the following:
https://bit9server1/file-details.php?hash=<TargetSha256>
<FriendlyText:Please click here for information about this
file.>
Editing the Notifier Source Line
There is a line at the bottom of notifiers that identifies the source of the notifier. By
default, this says Protection by Bit9, Inc. You can change this line by inserting the
following tag into the Notifier Text field, substituting your own source identification for
text:
<NotifierComment:text>
If you want to eliminate this line from the notifier, use a single space as your text.
Platform Note: The Notifier Source line displays only on Windows notifiers.
Specifying a Custom Notifier Logo
By default the notifier that is displayed when files are blocked on an agent computer
includes the Bit9 logo. You also have the option of having no logo on a notifier, or of
providing a custom logo. Logos are specified on a per-notifier basis.
Important
• Pre-7.0.0 implementations of a custom logo, including both special
solutions provided by Bit9 Technical Support and the standard
customization available in Bit9 (Parity) 6.0.2, are not maintained
when you upgrade to v7.2.2. You must use the method below to
implement custom logos. If you specified a custom logo in v7.0.0 or
later, that will be maintained on upgrade.
• Pre-6.0.2 Bit9 Agents will not display a newly configured custom
logo until they are upgraded.
Bit9, Release 7.2.2 3/18/2016 464
Chapter 17: Block Notifiers and Approval Requests
To specify a custom logo for a notifier:
1. On the console menu, choose Rules > Notifiers. The Notifiers page appears.
2. On the Notifiers page, either:
- Click Add Notifier if you are creating a new notifier. The Add Notifier page
appears.
-or-
- Click the View Details (file and pencil) button next to the name of an existing
notifier you want to edit. The Edit Notifier page appears:
3. On the Notifier Logo menu, choose Custom. A text box appears next to the menu.
4. Put the file containing the logo you want to use in an accessible location, and enter
that location in the Notifier logo text box. You have three options for specifying the
location of the logo file:
- UNC: You can provide a network-based path specification to the logo file in the
form \\server\share\path\imagefile.gif. The Bit9 Agent will attempt to make a
local copy. If the file cannot be downloaded, the agent will continue to use the
prior image (e.g., the default Bit9 image) until the new image can be obtained.
The agent will continue to attempt to download the image once per hour until the
image is successfully downloaded or the image is explicitly changed or disabled.
Note: The LocalSystem account must have access to the UNC path you provide
for the image to be accessible on agent computers. Also, you must not put the logo
in a location that would require a password for access.
- URL: You can specify a web-based path in the form http://path/imagefile.gif.
This path should be accessible to the Bit9 Agent process and allow anonymous,
unauthenticated access. The Bit9 Agent will make a local copy of this file as
described above.
- Local: You can specify a local file path (on the local computer) in the form
d:\path\imagefile.gif. The target file must be locally accessible to the Bit9 Agent
process. You must put the logo file on each agent computer that will use it. Any
updates to this file take place the next time the notifier is displayed. If the
specified path is not accessible, the Bit9 logo is displayed instead and an event is
generated once per Bit9 Agent session, just as with non-local paths.
5. Click Save. Your changes are saved and the Notifiers page appears.
Bit9, Release 7.2.2 3/18/2016 465
Using the Bit9 Security Platform
6. Repeat the steps above for each notifier that should display the custom logo.
Image File Requirements
Windows systems on which the Bit9 Agent is installed include a blank sample notifier
image called GenericLogo.gif, which is located in the Bit9 data directory (by default,
ProgramData\Bit9\Parity Agent\images). Assuming that the agent is installed on the
Bit9 Server, you can go to this folder on the server and use GenericLogo.gif as a starting
point for creating your own logo image. Otherwise you can copy it from another system
that has the agent installed.
The custom image you provide should meet the following requirements:
• The image size should be 60 x 60 pixels.
• The file format should be GIF, JPG or BMP.
• The image should use the same background as GenericLogo.gif; you cannot use a
transparent background.
Logo-Related Events
If all Bit9 Agents successfully retrieve your custom logo, there will be no logo-related
events generated. If an agent fails to retrieve its logo file, however, an event of subtype
“Agent Error” will be generated, noting the computer name and the image file name. If
(and only if) there was a failure to retrieve the logo, another event is generated if the
computer later successfully retrieves the custom logo.
Changing the Logo Image
When you specify a non-local image as the notifier logo (i.e., using a UNC or URL path),
that image is copied to each agent system, including the server if it has the agent installed.
If you change the non-local image but do not change its name, Bit9 Agents will not update
to the changed image.
To update the logo image for a notifier, change the name of the image file and update the
Notifier logo path for that policy. For example, if you deploy a custom logo
\\server\share\mylogo.gif and you then modify the logo, you could rename the file to
mynewlogo.gif and edit the path in the notifier details to \\server\share\mynewlogo.gif.
Agents in that policy would then update to the new image.
Image files downloaded to agents are not updated or deleted. Because of this, if you
switched from mylogo.gif to mynewlogo.gif, and then you switched back to mylogo.gif,
the originally downloaded version of mylogo.gif would be used, even if you had modified
the source image file.
Suppressing the Notifier Logo in a Policy
You can prevent display of the notifier logo for all notifiers in a policy. The Suppress Logo
in Notifier checkbox on the Add/Edit Policy page suppresses the logo, regardless of what
the notifier configuration in each notifier specifies.
Resetting a Notifier to Initial Settings
You can reset any default notifier to its initial settings. If you do this, you will lose all of
the customizations you may have made to this notifier – there is no undo. You reset a
notifier by opening the Edit Notifier page for the notifier and clicking Reset Notifier. If
Bit9, Release 7.2.2 3/18/2016 466
Chapter 17: Block Notifiers and Approval Requests
there is no Reset Notifier button on the page, the notifier was not one of the default
notifiers.
Resetting a Policy to Initial Notifiers
The Edit Policy page inlcudes a Reset Policy button. When you press this button and
choose OK on the confirmation dialog, the Device and Advanced settings are reset to the
initial settings of the Template Policy (i.e., the settings in effect immediately after you
installed the Bit9 Server). The policy reverts to the default notifiers for each setting.
Disabling Bit9 Notifiers
There might be situations in which you want to disable notifiers for some or all of your
agent computers. For example, if you are running single-purpose devices in High
Enforcement, you might simply want to block unauthorized actions without feedback.
Block-only notifiers can be disabled without disabling the rules that would otherwise
display them. You can disable notifiers on a per setting basis in each policy. You also can
disable notifiers for specific custom, memory, or registry rules.
You can disable notifiers only for block-only rules. Rules that prompt users for a response
should always display a notifier.
Disabling Bit9 notifiers does not necessarily mean that actions will be blocked silently.
Some Bit9 blocks cause the display of operating system notifiers. Also, events continue to
be recorded for blocks even though the notifier is disabled, unless the block is due to a
custom, registry, or memory rule that has Block Silently as its action.
To disable notification for a setting in a policy:
1. Open the Edit Policy page for a policy whose notifiers you want to disable.
2. If you want to disable an Advanced Setting notifier, click Show Advanced Settings.
3. For the setting whose notifier you would like to disable, choose <none> on the
Notifiers menu.
Consider all conditions for a setting before setting its notifier to <none>. For example,
if you choose <none> for Block unapproved executables, users in Medium
Enforcement policies, who should be able to choose whether to block or allow
execution of unapproved files, will not have the opportunity to make that decision.
The file will be blocked without any notice from Bit9.
4. Click the Save button to preserve your changes. The Policies page appears.
5. Repeat steps 3-5 for each setting that you want to change in this policy.
6. Repeat this procedure for each policy whose notifiers you want to change.
To disable notification for a specific custom, registry, or memory rule:
1. On the console menu, choose Rules > Software Rules.
2. On the Software Rules page, click the tab for the rule type you want to modify.
3. In the table of rules, click the View Details (pencil and file) button next to the rule
whose notifier you want to disable.
Bit9, Release 7.2.2 3/18/2016 467
Using the Bit9 Security Platform
4. On the Edit Rule page, un-check the Use Policy Specific Notifier box next to any
actions configured in the rule.
5. In the Custom Notifier menu, choose <none>. Note that <none> is not an option for
rules that prompt the user.
6. Click Save to preserve your changes.
For Block actions, events are still recorded even if the notifier is disabled. For some rules,
you can choose Block Silently from the action menu to disable both notifiers and event
recording.
Note
You also can disable a notifier everywhere it appears (rather than giving a
setting no notifier). You do this by entering minus one (-1) as the value for
Notifier Timeout on the Add/Edit Notifier page.
Notifiers in Windows Session Virtualization
The Bit9 Security Platform supports special treatment of notifiers for hosted session
virtualization environments, such as those provided by Citrix XenApp, Windows Server
Remote Desktop Services, and Windows Server Terminal Services. In these environments,
you can add special notifier tags that instruct your Bit9 Server to route notifiers in the
following ways: If one user is logged into multiple sessions and attempts an action that
triggers a notifier, the notifier is displayed to all logged in sessions for that user. For a
prompt notifier, responding to any of those notifiers dismisses all of them. For a block
notifier, the notifier must be dismissed in each session.
• If multiple users are logged in to one session each, and if one of them attempts an
action that triggers a notifier, the notifier is displayed only to the user that triggered
the block.
• If an action that triggers a notifier is initiated by the system and not a specific user,
you can choose to display the notifier to a specified user or group, all users, or no
users. No matter which option you configure, Bit9 logs a block event on the Events
page.
Bit9, Release 7.2.2 3/18/2016 468
Chapter 17: Block Notifiers and Approval Requests
• Even when you enable the special notifier behavior, users of agent-managed
computers not using session virtualization see notifiers according to the normal rules.
Notes
• Special treatment of notifiers applies only to hosted sessions on a
terminal or application server (session virtualization). That is, they
apply to a single system and users and applications on that system.
Application virtualization that runs applications locally is not
compatible with the feature.
• Notifications are always directed to the session of the user taking the
action that blocks, not necessarily the originating session. For
example, if user A has access to user B’s command prompt, and User
A executes runas /user:A cmd.exe and then executes an
unapproved file, the notifier is displayed in user A’s remote session,
not in the session where user A appeared to have executed the
unapproved file.
• Platform Note: Broadcast notifiers are available for Windows
sessions only.
There are two tags that activate session virtualization notifier behavior:
• <NotifierBroadcastMessage> is required to enable special notifier routing. If
present, notifiers are displayed on all sessions for the user that initiated an action, or
for System actions, as specified by NotifierBroadcastSystem.
• <NotifierBroadcastSystem:user|group|blank> is used to determine what is done
when a system-initiated action is blocked by a Bit9 rule. The default is <Notifier
BroadcastSystem> with no other arguments. If you leave this tag out but have
<NotifierBroadcastMessage> in the notifier, notifiers will be displayed to all logged in
session users.
The following procedure assumes you want to modify notifier behavior for all settings in a
policy. You can add the tags to individual notifiers through the Notifier page if you prefer.
To enable special notifier routing for session virtualization:
1. On the console menu, choose Rules > Policies.
2. Click on the View Details (pencil and file) button next to the policy whose notifiers
you want to edit.
3. Choose a setting whose notifier you want to change and click on the Edit button to the
right of the Notifier field.
4. In the Edit Notifier dialog, enter <NotifierBroadcastMessage> in the Notifier Text
field.
5. Also in the Notifier Text field, enter the <NotifierBroadcastSystem:> tag with the
option you want:
- To route notifiers for blocks of system-initiated actions to a single user, enter a
user name after the colon. For example,
<NotifierBroadcastSystem:MYCORP\jsmith>
Bit9, Release 7.2.2 3/18/2016 469
Using the Bit9 Security Platform
- To route notifiers for blocks of system-initiated actions to members of a group,
enter a specified or built-in group name after the colon. For example,
<NotifierBroadcastSystem:MYCORP\itgroup>
- To suppress notifiers for blocks of system-initiated actions, do not enter anything
after the colon (the colon is optional in this case). For example,
<NotifierBroadcastSystem>
Note that if you suppress the notifier in this case, users in Medium Enforcement
Level policies will not have the option of allowing unapproved software – it will
always be blocked.
- If you leave the <NotifierBroadcastSystem> tag out of the notifier text area but
include <NotifierBroadcastMessage>, notifiers will be displayed to all logged in
session users.
6. Save your changes to the notifier.
7. Repeat for each notifier in the policy (and any others you would like to modify).
Bit9, Release 7.2.2 3/18/2016 470
Chapter 17: Block Notifiers and Approval Requests
Approval Requests and Justifications
When a Bit9 rule blocks an action, it normally displays a notifier on the computer where
the action was blocked. The Approval Request feature allows users to send feedback to
administrators when they see a notifier:
• Approval Requests – When an action is blocked with no option to allow, users might
want to request access to the blocked file or device. Bit9 Notifiers can be configured
to allows users to submit a formal approval request for a blocked file or device.
• Justifications – When an action triggers a prompt notifier, which provides the user the
option to block or allow access, you might want to allow (or require) the user to
explain why they allowed the action. The approval request feature also includes an
interface for submitting these justifications.
When submitted, both approval requests and justifications appear in the Approval Request
table in the Bit9 Console, making them easier to manage and respond to. They are
recorded in the Bit9 events database. If you choose, you can enable a built-in alert that is
triggered when someone makes an approval request. There also is an alert for
justifications.
Throughout this chapter “Approval Requests” is the generic term used for the feature that
includes both approval requests and justifications. A distinction is made where needed.
Notes
• Computers running pre-7.0 agents cannot submit approval requests or
justifications.
• Approval Requests and justifications are not intended for custom,
registry or memory rules.
• As an alternative to the Approval Request feature, you can use
notifier links as part of an approval request process managed outside
of the Bit9 Console. Links can be used to automatically open a blank
email directed to the person or group responsible for approving files,
or they can direct the user to a web page that you use to handle IT
requests. See “Editing Notifier Text” on page 457 for details on
setting up these links.
Platform Note: Notifier links appear on Windows computers only.
Bit9, Release 7.2.2 3/18/2016 471
Using the Bit9 Security Platform
Enabling Requests and Justifications
Approval requests and justifications are enabled on a per-notifier basis. What (if anything)
you do to enable them depends on whether you are upgrading from a pre-7.0 release, and
also on whether you want to customize the appearance and behavior of the feature:
• New Installations – In new Bit9 Security Platform installations beginning with
version 7.0.0, Approval Requests are enabled for all file and device blocking settings
in the Default and Template policies. New policies that you create from these policies
will also be configured for approval requests and justifications, and will distinguish
between the two in the notifier interface. You should not need to follow the procedure
below unless you want to further customize the notifiers.
• Upgrades – Upgrades from pre-7.0 versions of Bit9 (Parity) will not have Approval
Requests enabled. You can enable them using the Approval Request menu in each
notifier, and you can further customize their appearance by adding tags to the notifier
text. For upgrades, any notifiers you customized prior to v7.0.1 do not distinguish
between approval requests and justifications in the notifier labelling.
Platform Note: Disabling Approval Requests and/or Justifications prevents the related
panel from appearing on Prompt notifiers and Windows Block-only notifiers. On Mac and
Linux, the Justifications panel is grayed out in the Bit9 Notifier History window when a
block event with Approval Requests and/or Justifications disabled is selected.
To enable Approval Requests and/or Justifications for a notifier:
1. Choose a notifier and open its Edit page.
2. On the Approval Request menu, choose the option you want. The options are:
- Approval Request
- Justification
- Approval Request and Justification
- None
3. Click the Save button.
Note
You can enable automatic email notification of the requestor when an
approval request is closed. See “Resolving Requests and Justifications”
on page 475.
Bit9, Release 7.2.2 3/18/2016 472
Chapter 17: Block Notifiers and Approval Requests
Submitting Requests and Justifications
When a file action is blocked without an option to allow it, if Approval Requests are
enabled, the user can request approval of the file. The location for entering this request
varies depending upon the platform.
On Windows computers, Approval Request are submitted through the block notifier. The
users can read the notifier’s description of the block and why it happened. If the user still
wants access to the file or device that was blocked, he or she can type an Approval
Request of up to 512 characters into the Approval Request box in the bottom-left section
of the notifier. The user has the option of entering an email address if they want that
included in the request, and can set a priority, which is Medium by default. Once the text
of the approval is entered, the Submit button is activated and clicking it submits the
request to the Bit9 Server.
On the Windows notifier, the Submit button, not the Submit Approval Request link, sends
the request. The link Submit Approval Request link opens and closes the Approval Request
panel at the bottom of the notifier.
Submitting a request does not dismiss the Windows notifier. For block-only notifiers, the
user still must click OK to dismiss the notifier.
On Mac and Linux computers, when an action is completely blocked, users can make
approval requests from the Bit9 Notifier history window by selecting any block event
from the history and entering the information as described above for Windows (limited to
512 characters). Unlike in Windows, Mac and Linux users can make a series of requests
for different file approvals without closing the Bit9 Notifier history.
On all platforms, if a notifier displays a prompt to Allow or Block a file action, the user
can submit a Justification for choosing to allow a file action. The information is supplied
in the same way as for an Approval Request. The user must then click either the Block
button or one of the buttons that let the action happen (Allow or Promote).
Once a user submits a request or justification, there is no formal connection to the request
from the agent. However, the user can send another request for the same file or device, and
can change comments or the priority (for example, if lack of access to a file is preventing
them from accomplishing a task) in the resubmission. The response or lack of one is at the
discretion of the Bit9 Security Platform administrator reviewing the request.
Bit9, Release 7.2.2 3/18/2016 473
Using the Bit9 Security Platform
Viewing Requests and Justifications
Bit9 Console users with the default Administrator and PowerUser privileges can manage
approval requests. In addition, custom groups can be created with permission to view and
manage approval requests.
Once submitted, requests and justifications appear on the Approval Request page, which
you access by choosing Tools > Approval Requests on the Bit9 Console menu. Initially,
the request or justification Status is Submitted and the Resolution is Not Resolved. On the
Preferences page (Tools > Preferences) you can set the Approval Request page as the
Default Starting Page you see on login.
Changing the request Status to Open helps indicate that you have begun working on it and
is required before you can modify the editable fields in a request. You can Open the
request using the Action menu on Approval Requests table page or the Actions menu on
the Approval Request Details page.
To see full details for one approval request, you can click on the View Details button
(pencil and file) next to a request.
On the Approval Request Details page, you can examine details about the request and the
requested file or device. You also can edit the request, adding comments and indicating
what you did to respond to the request. The Actions menu to the right of the page provides
shortcuts to some of the Bit9 rules you might change if you decide to provide access to the
blocked file or device.
Bit9, Release 7.2.2 3/18/2016 474
Chapter 17: Block Notifiers and Approval Requests
The Approval Request Details page is divided into the following panels:
• The Request Information panel primarily describes the request itself, including the
computer and user it came from, and the Bit9 rules and settings relevant to the request.
It also includes the user’s description of the request, and provides fields for the
administrator’s response. A complete description of the fields in this panel is available
in Table 67, “Request/Justification Information” on page 480.
• The Bit9 Analysis panel is initially blank. If you click the Run Analysis button, the
panel shows information about the blocked file or device, the user requesting the
approval, and other data related to the request. A complete description of the
information provided by this analysis is available in Table 68, “Bit9 Analysis of
Requests and Justifications” on page 480. You can click Rerun Analysis to update the
information if you’ve already run it once. This is not a Bit9 Software Reputation
Service analysis – you get that by clicking Analyze in the File information tab panel.
• The File Information panel shows the name, hash, prevalence, publisher, state, and
(if Bit9 SRS is activated and the file is known) trust and threat level of a file that is
blocked. You can click the Analyze button in this panel to get more Bit9 SRS
information about the file. For a description of each field in this panel, see Table 69,
“File Information in Approval Request/Justification Details” on page 482. Note that
for device and write blocks of non-executable files, not all information will be
available.
• The Process Information panel shows information about the process that attempted
to initiate the action. For a description of each field in this panel, see Table 70,
“Process and Installer Information in Request/Justification Details” on page 482.
• The Installer Information panel shows information about the installer (if known)
that installed a blocked file. For a description of each field in this panel, see Table 70,
“Process and Installer Information in Request/Justification Details” on page 482.
• The History panel shows any date and time of changes to the approval request,
including when it was created, opened, modified and closed. It does not include the
history of changes you might make to Bit9 rules in response to the request.
Resolving Requests and Justifications
When you have reviewed the information in a request or justification and are ready to
make a decision about what to do in response, take the following high-level steps:
• Open the request to indicate that you are working on it.
• If you are not rejecting the request, make any needed file state or rule changes.
• Update the status of the request itself and optionally making comments about your
decision and actions. This is for auditing purposes and also can be used to provide
feedback to the requestor.
• Close the request to indicate that you have finished working on it. If automatic email
responses are enabled, this also sends an email to the user that made the request,
indicating the decision you made.
• If automatic responses are not enabled and you choose to do so, send mail to the user
requesting the approval, indicating the outcome of the request.
Bit9, Release 7.2.2 3/18/2016 475
Using the Bit9 Security Platform
To review and resolve an approval request:
1. On the console menu, choose Tools > Approval Requests and click the View Details
button next to the request you want to review. The Approval Request Details page
opens.
2. On the Approval Request Details page, choose Open Request in the Actions menu or
the button at the bottom of the first panel. This activates the Comments, Resolution,
and Response E-mail fields.
3. If you have chosen to allow access to a blocked file or device, use one of the command
shortcuts on the Actions menu to change one or more of the Bit9 rules that caused the
block. For example, you might locally approve a file, edit or remove a ban, or globally
approve the file.
You are not limited to the commands on the Action menu - it is possible that your
response to the request will involve changes to other rules.
Note: Any remediation you make does not affect the Resolution or Status fields of the
request itself. You must make these changes separately.
4. Indicate what you did (or didn’t do) in response to the request by choosing from the
Resolution menu in the Approval Request Details. This is for informational purposes
only and does not affect file or device state. If you are not allowing access to the
requested item, choose Reject. Note that the request status must be Open for the
Resolution menu to be activated.
5. Add or modify the Comments for the request to provide more detail about what you
did in response to the request and why.
6. If the Response E-mail address is missing or incorrect and you intend to inform the
requestor of the resolution, add or correct the address while the request is still Open.
Bit9, Release 7.2.2 3/18/2016 476
Chapter 17: Block Notifiers and Approval Requests
7. If you are finished working on the request, choose Close Request in the Action menu.
For multiple requests related to one file, you can choose Close All Requests for this
file. Closing a request is primarily useful for keeping track of request status, but it also
sends request status email to the user that made the request, if automatic email
responses are activated.
You can re-open a request if needed.
8. If automatic email notification of requestors is not activated, you can click the
Response E-mail address field to open your default email client with a message pre-
addressed to the requestor. If you choose to do this, fill in any details you want them to
have about your response before sending.
Notifying Users of Approval Request Resolution
You may choose to notify a user that an approval request they made has been resolved.
Bit9 provides two ways to do this via email:
• Manual – You can click on the Response E-mail field on the Approval Request
Details page to open a pre-configured email form in your default mailer.
• Automatic – You can add automatic notification to your request workflow. Automatic
email notification is activated on the Mail tab of the System Configuration page. This
is disabled by default.
For either method, the response mail will go to the email address (if any) that the requestor
provided with their request.
Note
The automatic response features applies to Approval Requests only. No
mail is sent automatically for Justifications.
To enable automatic approval request email responses:
1. On the console menu, choose Administration > System Configuration, and on the
System Configuration page, click the Mail tab.
2. In the Approval Request Settings panel, check the Mail Notification Enabled box.
Bit9, Release 7.2.2 3/18/2016 477
Using the Bit9 Security Platform
3. If you have not already configured a mail server for the Bit9 Security Platform,
provide the necessary information in the Server Settings panel and validate the server
by sending a message to a test address. See “Configuring Alert and Approval Request
Mail” on page 639 for more details about mail server configuration.
4. Click the Update button at the bottom of the page to save your settings.
When Notifications are Sent
After the server mail configuration is correctly configured and approval request
notification mail is enabled, closing an Approval Request causes a mail notification to be
sent in the following cases:
• The Resolution field is changed to any Resolved option from Not Resolved or
Rejected.
• The Resolution field is changed to Rejected from any other option.
• The Resolution field is Not Resolved when an open request is closed.
Notification mail is not sent if the Resolution field is changed from one Resolved option to
another (for example, from Resolved - Approved to Resolved - Updater).
Also, notification mail is not sent unless the Status is changed to Closed.
When approval request notification is enabled, notifications are not sent for requests that
have already been closed. However, if a request is opened for the first time (or re-opened)
after notification is enabled, the requestor will be notified if the Status and Resolution
fields meet the criteria above.
The Bit9 Server keeps a record of request resolution mail, including a timestamp of when
it was sent from the server. This is a record of mail being sent, not received. If the email
address for the recipient is incorrect, the server will still record that the message was sent.
Bit9, Release 7.2.2 3/18/2016 478
Chapter 17: Block Notifiers and Approval Requests
If there is no email address for the requestor, the server does not indicate that mail was
sent.
The record of when a request response was sent appears in the Mail Sent field. In the
Approval Requests table, this is an optional column that you can add using the Show/Hide
Columns feature. On the Approval Request Details page, it always appears if a message
was sent.
Notification Mail Content
When approval request resolution mail is sent, it contains the following information:
• The filename for which the approval was requested
• The Resolution (i.e., the choice made on the Resolution menu)
• Any comments added by the Bit9 Platform administrator in the Approval Request
Details.
• The reason for the request (if provided by the requestor).
• The requestor's email address
• The date of the request
• The hostname of the Bit9 Server
Bit9, Release 7.2.2 3/18/2016 479
Using the Bit9 Security Platform
Approval Request and Justification Details
The following tables describe the fields on the Approval Request Details page. Note that
other fields may be available as options in the Approval Request table.
Table 67: Request/Justification Information
Field Description
Computer The name of the computer on which the block occurred.
Policy The Policy in effect for the agent computer at the time of the block.
Platform The platform of the computer on which the block occurred.
Enforcement The Enforcement Level of the Policy in effect for the agent computer
Level at the time of the block.
Request Type Either “Approval” or “Justification”.
Requestor The user that made the request.
Response E-Mail The email address (if any) provided by the blocked user.
Priority The priority of the request (as set by the user). The options are High,
Medium (the default), and Low.
Rule Type The type of rule that blocked the action. For example, “Unapproved
executable” indicates that execution of an unapproved file was
blocked on a computer whose policy blocks such executions.
Reason Approval request or justification text entered in the notifier.
Comments Comments by an administrator reviewing the request. Can be
modified and updated at any point.
Resolution How the request was resolved. The menu choices are:
• Not Resolved
• Rejected
• Resolved-Approved
• Resolved-Rule Change
• Resolved-Installer
• Resolved-Updater
• Resolved-Publisher
• Resolved-Other
The choice for this field is informational only and does not change
any rules or files states. It can be changed only when the request or
justification is open.
Status The status of the request. The values are:
• Submitted – A user has sent the request.
• Open – The request has been opened by an administrator. Both
Submitted and Closed requests can be opened. A request must
be open for the Resolution field to be changed.
• Closed – The request has been closed, presumably because it
has been in resolved in some way. Requests can be closed even
if no action has been taken to respond to them.
Mail Sent If automatic request responses are enabled and one was sent for
this request, this field shows the timestamp for that mail.
Bit9, Release 7.2.2 3/18/2016 480
Chapter 17: Block Notifiers and Approval Requests
The Bit9 Analysis panel shows information resulting from clicking the Run Analysis
button. This panel provides statistics about the blocked file and the user requesting access.
Table 68: Bit9 Analysis of Requests and Justifications
Link/Button Comments
<number >blocks seen by this Number of blocks on this computer in one hour
computer within 1 hour(s). time period ending at the time analysis was
run. Clicking this link displays Events page
filtered to show all types of block events
associated with this computer
<number> blocks from this Number of blocks by the given process on this
process on this computer. computer in one hour time period ending at the
within 1 hour(s). time analysis was run. Clicking link displays
Events page filtered to show block events
associated with the process that attempted to
perform the blocked action on this computer.
<number> files written by <the Clicking link displays Find Files page filtered to
process that tried to execute show the files written by this process on this
this file> on this machine. machine.
Platform Note: This field appears only for files
on Windows computers.
<number> files written by <the Clicking link displays Find Files page filtered to
process that tried to execute show all instances of files written by this
this file> on the network. process on any computer.
Platform Note: This field appears only for files
on Windows computers.
File appears on <number> Search results for the name and path in the
computers with <number> request, across all computers managed by
different hashes. your Bit9 Server. Clicking the link displays the
Find Files page filtered to show all instances
matching the file name and path.
<number> approval requests The number of requests for this file, identified
for this file. by hash. Clicking link displays the Approval
Requests table filtered to show all requests for
this file hash.
<number> total approval Clicking link displays the Approval Requests
requests by this user. table filtered to show all approval requests
from this user.
<number> open requests by Clicking link displays the Approval Requests
this user. table filtered to show all open approval
requests from this user.
Last Analysis Completed On Reports when the last analysis was run for this
<datetime> (Read Only) request, or if it has not yet been run.
Run/Rerun Analysis (button) Runs an analysis that provides the information
in this panel. If the analysis has already been
run, reruns it to update any of the changed
information, such as the number of requests
from the user or the number of files written by
the process that tried to write the blocked file.
Bit9, Release 7.2.2 3/18/2016 481
Using the Bit9 Security Platform
Table 69: File Information in Approval Request/Justification Details
Field Description
File Name Clicking on link displays the File Instance Details page
for the blocked file.
SHA-256 Clicking on link displays the File Instance Details page
for the blocked file.
File State The global state of this file in the Bit9 File Catalog.
Local State The local state of the blocked file instance on this
computer.
Publisher The publisher name and publisher approval state.
Clicking on the publisher name opens the Publisher
Details page for the blocked file’s publisher.
File Prevalence The number of computers on which the blocked file
appears.
Trust Rating Trust rating (if known) from Bit9 SRS for the blocked
file. Ranges from 0 (untrusted) to 10 (highly trusted).
Threat Level Threat level (if known) from Bit9 SRS for the blocked
file. Values are 0 (Clean), 1 (Potential Risk) and 2
(Malicious).
The Process tab and the Installer tab provide the same information for their subjects.
Table 70: Process and Installer Information in Request/Justification Details
Field Description
Process Full path to process that attempted to write or execute
the blocked file.
Installer Full path to the installer for the blocked file.
SHA-256 SHA-256 hash of the process or installer.
Trust Rating Trust rating (if known) from Bit9 SRS for the process
attempting to run the blocked file or the installer that
installed the file. Ranges from 0 (untrusted) to 10
(highly trusted).
Threat Level Threat level (if known) from Bit9 SRS for the process
attempting to run the blocked file or the installer that
installed it. Values are 0 (Clean), 1 (Potential Risk) and
2 (Malicious).
See “Customizing the Request/Justification Interface in Notifiers” for details about other
modifications you can make.
Bit9, Release 7.2.2 3/18/2016 482
Chapter 17: Block Notifiers and Approval Requests
Customizing the Request/Justification Interface in Notifiers
You can change the text for the headings, links, and instructional text in the Approval
Request panel. One reason to do this is so that different labeling appears for Approval
Requests and Justifications on notifiers modified in previous releases.
Notes
• If you add any customization tags for Approval Requests and/or
Justifications, you must enable the feature(s) using the Approval
Request menu on the Edit Notifier page.
• Platform Note: The Approval Request/Justification interface on the
Bit9 Notifier History window can be customized only for Windows
computers.
Table 71, “Approval Request and Justification Customization tags,” shows the tags that
can be used to modify approval requests in notifiers. The example below, which is the
Notifier Text for Block unapproved executables in the Template Policy, shows where you
would put tags to have different labeling for each of them.
<BlockText:Bit9 blocked an attempt by <ProcessName> to run
<TargetName> because the file is not approved. If you
require access to this file, please contact your system
administrator.><AskText:Bit9 identified and paused an
attempt by <ProcessName> to run <TargetName> because the
file is not approved. Choose Allow to let this file run, or
choose Block to stop it from running at this
time.<NotifierRequestLink:Submit
Justification><NotifierRequestText:Enter your reason for
access.><NotifierRequestHeading:Justification><NotifierReque
stProcessed:Justification has been submitted.> Scroll down
for diagnostic data.
Bit9, Release 7.2.2 3/18/2016 483
Using the Bit9 Security Platform
Table 71: Approval Request and Justification Customization tags
Tag Description
<NotifierRequestLink:text> This text appears on the link that opens and
closes the Approval Request panel in the
notifier.
<NotifierRequestHeading:text> This text appears above the text box into which
the user types the request.
<NotifierRequestText:text> This text appears inside the text box into which
the user types the request. It disappears when
the user begins entering the actual request.
<NotifierRequestProcessed:text> After a user submits a request, this text
appears inside the text box, indicating that the
request was processed.
<NotifierRequireSubmitOnAllow> If present, the Allow or Approve button in a
notifier is disabled until the user submits a
justification.
<NotifierRequireSubmitOnBlock> If present, the Block button in a prompt notifier
is disabled until the user submits a justification.
<NotifierRequestMinLength:n> If present, the Submit button in an approval
request or justification is disabled until the user
enters at least n characters into the request/
justification text box.
Bit9, Release 7.2.2 3/18/2016 484
Chapter 18: Events, Alerts and Meters
Chapter 18
Events, Alerts and Meters
This chapter explains how to use Bit9 event reports and alerts to monitor file activity and
other key Bit9 operations on your network. It also describes tools for detecting
propagation of files on your network and for keeping track of the number of times a
specified file executes.
There are many uses for these features, individually and in combination. For example,
when you are allowing computers on your network to execute unapproved files, you can
track the executions by file, computer, and computer user. If you are operating entirely at
High Enforcement Level, you can use Bit9 monitoring features to be sure that files are
being blocked or allowed as you want. And you can connect other monitoring features to
alerts that will automatically tell you when certain actions occur or thresholds are passed.
See also Chapter 19, “Monitoring Change: Baseline Drift Reports,” for details on Bit9’s
ability to track changes in the overall inventory of files on your systems.
For information about analyzing Bit9 events and file information with your own tools, see
Appendix A, “Live Inventory SDK: Database Views,” and the separate Bit9 Events
Integration Guide document available through Bit9 Technical Support. Also see Appendix
F, “Exporting Bit9 Data for External Analysis,” for information about exporting Bit9
events to external data analytics tools.
Sections
Topic Page
Monitoring Prerequisites 486
Event Reports 486
Viewing Reports on the Events Page 488
Taking Action on Files in Event Reports 492
Customizing Event Reports 492
Using Bit9 Alerts 498
Creating Alerts 502
Alerts for File Prevalence 518
Monitoring Specific File Executions 520
Bit9, Release 7.2.2 3/18/2016 485
Using the Bit9 Security Platform
Monitoring Prerequisites
Accurate Bit9 event monitoring require that client computers (laptops, desktops, and
servers) are online and actively monitored by Bit9 Agents. This chapter assumes the
following:
• Bit9 policies have been created and configured.
• The Bit9 Agent is installed on the computers you want to monitor, and the computers
have completed their initialization.
• All Bit9 Agents are at version 7.0.0 or greater.
For more information about these tasks, refer to Chapter 5, “Creating and Configuring
Policies,” and Chapter 4, “Managing Computers.”
Although not a prerequisite for monitoring, if you intend to use an external event logging
server, install the SQL Server on that system and configure Bit9 Server to connect to the
external server (see “Setting up External Event Logging” on page 623) so that you begin
capturing events on the external server as soon as possible.
Event Reports
The Bit9 Events page provides access to all recorded events related to Bit9 activities,
including files blocked, unapproved files executed, system management processes and
actions by console users. The Bit9 Server updates event data in near-real-time for
connected computers, with minor variations due to event volume.
There are predefined Bit9 reports, available on the Saved Views menu, and you also can
create and save your own Saved Views using existing views as templates or starting with
the full events table. For any event report, you can change the window of time for which
you want results without having to create a new Saved View.
The Events page displays up to 200 events per page for the time period you specify. You
can adjust the number of events displayed in a table by changing rows per page parameter
in the bottom right of the page.
Notes
You can optionally choose to direct the Bit9 Syslog event output for
postprocessing on another system. If you do so, event output also remains
displayed in the Bit9 Console event log. For more information, please
refer to Event Management Options in the Bit9 Configuration chapter.
You also can export Bit9 events to a folder for use by external data
analytics products. See Appendix F, “Exporting Bit9 Data for External
Analysis,” for details.
See Bit9 Events Integration Guide, a separate document available form
Bit9, for a complete list of events and mapping instructions for output to
supported Syslog formats.
Bit9, Release 7.2.2 3/18/2016 486
Chapter 18: Events, Alerts and Meters
Using the Home Page Event Reports Portlet
One way to monitor events is to use the Event Reports portlet on the Bit9 Console Home
Page. The summary provides basic data from and links to the following four predefined
Saved Views on the Events page – the views are described in more detail in “Viewing
Reports on the Events Page” on page 488:
• New installations (Windows only)
• New unapproved files
• Blocked files (Banned)
• Blocked files (Unapproved)
The portlet shows the number of files and/or computers involved in events of each type
over the previous 24 hours. This data is updated when you display or refresh the page, and
you can get the full report by clicking on the report name.
To display the Home page daily event summary:
1. On the console menu, click Home Page. By default, the Event Reports portlet appears
in the lower left of the page.
2. From the Event Reports portlet, click a report name to go to the Saved View on the
Events page with the full report. See “Viewing Reports on the Events Page” for more
information.
Note
You can create custom event portlets for display on the Home Page or
another dashboard. See “Using and Customizing Dashboards” on page
571 for more details.
Bit9, Release 7.2.2 3/18/2016 487
Using the Bit9 Security Platform
Viewing Reports on the Events Page
All event reports available on your Bit9 Server, whether provided by Bit9 or created at
your site, appear as Saved Views on the Events page. Table 72 lists the predefined Saved
Views and the events they include.
Table 72: Saved Views on the Events Page
Menu Choice Description
(none) Displays a report showing an unfiltered view of all Bit9 events
during the selected time period, with default columns.
Alerts and Meters Displays a report that includes all creation, modification, or
deletion of alerts or meters, plus all activity that triggers an
alert or increments a meter (during the selected time period).
Approval Requests Displays a report that includes each time an approval
request for a blocked file is created (on an agent computer)
and opened or closed (in the Bit9 Console).
Blocked Files (All) Displays a report that includes all files blocked for any
reason (or that would have been blocked but are in Report
Only state) during the selected time period. This includes
files that are explicitly banned, files in an unapproved state
that were blocked because of a particular computer’s
Enforcement Level or policy, files that have not been
analyzed yet, files on blocked devices, and files blocked
because of custom rules.
Actions blocked by registry or memory rules and certain built-
in internal Bit9 protection do not appear on this list.
Blocked Files Displays a report that includes all files that have been
(Banned) blocked on computers running the Bit9 Agent during the
selected time period due to an explicit ban on the file.
Blocked Files Displays a report that includes all files that would have been
(Report Only) blocked during the selected time period but are in Report
Only state due to the combination of policy settings and
Enforcement Level for the computer executing them.
Blocked Files Displays a report that includes all Unapproved files that have
(Unapproved) been blocked during the selected time period as a result of a
policy’s Unapproved Executables or Unapproved Scripts
setting and its applied Enforcement Level.
Carbon Black When a Carbon Black server is integrated with a Bit9 Server,
displays a report that includes all watchlist events from the
Carbon Black server and status events from Carbon Black
sensors.
Computer Displays a report that includes the events for the selected
Management time period related to computers running the Bit9 Agent,
including new and deleted computers; agent startup and
shutdown; computers moved to a different policy; changes in
policy’s settings or Enforcement Level; and changes in the
AD policy mapping rules (including their order).
Bit9, Release 7.2.2 3/18/2016 488
Chapter 18: Events, Alerts and Meters
Menu Choice Description
Connectors Displays a report that shows network security connector-
related events, such as external notifications, malicious file
detections, file analysis activity, and the addition,
configuration, and removal of connector integrations.
Console Access Displays a report that includes user logins and logouts, and
creation, editing, and deletion of console login accounts
during the selected time period.
Device Control Displays a report that includes device-related events during
the selected time period. These events include approving,
banning or removing approvals or bans on devices, detection
of a new device on the network, detection of attachment or
detachment of a device on the network, and any device
access covered by device-related policy settings.
Platform Note: Device control is effective for Windows
computers only.
Duplicate Computer Displays a report that includes all events involving attempts
Registrations to register more than one computer under the same agent id.
File Analysis Displays a report that includes all events related to file
analysis by external tools. This includes external
notifications, file upload events, and reports of malicious or
potential risk files from Bit9 SRS or third-party tools.
Memory Displays a report that includes all events related to memory
(process protection) rules.
Platform Note: Memory rules affect Windows systems only.
New Files (All) Displays a report that includes all new files (i.e., not
previously in the File Catalog) that have appeared on
computers at your site during the selected time period.
New Files Displays a report of all files approved because of various
(Approved) reasons during the selected period. Does not include files
approved because of initialization.
New Files (Banned) Displays a list of all new banned files seen on the network.
New Files Displays a report that includes all new files that have
(Unapproved) appeared on the server during the selected time period and
have not been approved or banned.
New Installations Displays a report that includes each instance in which a file
writes one or more files (creating a new file group) during the
selected time period.
Platform Note: Includes Windows installations only.
Registry Displays a report that includes all events related to Windows
Registry rules.
Platform Note: Registry rules are applicable to Windows
computers only.
Reputation Displays a report that includes all reputation-related events,
including adding or deleting a file or publisher approval
based on reputation, or changes to file or publisher
reputation properties.
Bit9, Release 7.2.2 3/18/2016 489
Using the Bit9 Security Platform
Menu Choice Description
Security Alert Displays a report of security-alert-related events. Events
Events include agent computers unprotected by Bit9 because of
upgrade failures, detection or prevention of agent tampering,
and a computer clock out of sync (potentially set back to
attempt to defeat security measures.).
Server Management Displays a report that includes any modifications to data on
the System Configuration pages, data related to Bit9
database backup (success, failure, changes), server errors,
Bit9 SRS errors, database errors, and startup or shutdown of
the Bit9 Server (during the selected time period).
System Health Displays a report that includes any changes in the severity of
History a health indicator as well as any creation, modification or
deletion of health indicators.
Temporary Policy Displays a report that includes each time a temporary policy
Overrides override code is generated for an agent.
Threat Indicators Displays threats detected by the ATIs in the Indicator Sets on
Bit9-managed computers. If no Indicator Sets have been
activated, this view will be empty. See Chapter 20,
“Advanced Threat Detection,” for more information about this
and other threat-related event views.
Threat Indicators - Displays threats detected by the ATIs that were installed in
Legacy releases prior to v7.2.0. If you did not install the Detection
Enhancement in a prior release, this view will be empty.
Threat Report - Displays events in which certain executable files are created
Suspicious by cmd.exe or powershell.exe in locations such as the
Executable Created system directory, RecycleBin, or AppData.
by Shell
Threat Report - Displays events in which a file is first seen or executed on
Suspicious Files by any computer, or first appears (unapproved) on at least one
Location computer, in an unusual, suspicious location. An example
would be unexpected file activity in the Recycle Bin.
Threat Report - Displays events in which a file is first seen or executed on
Suspicious Files by any computer, or first appears (unapproved) on at least one
Name computer, with a suspicious name, often a name that
appears similar to the name of a legitimate Windows file. For
example, discovery of a file named svch0st.exe (using a zero
in place of the lowercase ‘o’ in svchost.exe) would appear in
this event view.
Threat Report - Displays events in which an unknown, or low prevalence,
Suspicious Files by executable file is written by a program that should not
Parent normally be creating such files. An example of this would be
an executable file created by Adobe Reader; this is often
indicative of a malformed- or malicious-PDF-style attack.
Bit9, Release 7.2.2 3/18/2016 490
Chapter 18: Events, Alerts and Meters
To view an existing Bit9 Event report:
1. On the console menu, choose Reports > Events. The Events page appears with the
default view showing all events in the past hour:
2. Select a view from the Saved Views menu. The view appears. For views with many,
and in some cases, wide columns, you might need to scroll left and right to see all the
data for an event.
See “Customizing Event Reports” on page 492 for details about changing and saving
reports.
Notes
• You can download event tables in CSV format.
• If an IP address is listed in an event table or description, it is the IP address
of the agent computer at the time the event was reported, which is not
necessarily the current IP address.
Object Previews in Events Tables
As in other tables, if an item in the Events table is highlighted, you can click on it for more
details. You also can hover the cursor over many highlighted items to see an Object
Preview, which provides summary information without navigating away from the page.
Bit9, Release 7.2.2 3/18/2016 491
Using the Bit9 Security Platform
Taking Action on Files in Event Reports
Whenever the details of an event identify a file, you can take action on that file directly
from the Events page. To do this, you check the checkbox to the left of the event in the
table and then choose an action from the Action menu. Only events containing file
information can be checked.
The actions you can take on a file on the Events page are the same as those you can take
on the Files page, including:
• Locally approve a file instance or remove local approval
• Globally approve or ban a file for all computers
• Create a custom approval or ban that applies to computers in specific policies
• Create a report-only ban that only reports that it would have blocked the file if fully
enabled
• Remove an approval or ban
• Analyze the file by getting Bit9 Software Reputation Service (SRS) information
See Chapter 8, “Approving and Banning Software” for details on these file actions.
If the Bit9 Connector option is installed and licensed, you also can upload files or analyze
them with a third-party network security appliance. See Appendix C, “Bit9 Connector for
Network Security Devices” and Appendix E, “Uploading Files from Agents” for details.
Customizing Event Reports
Several Saved Views are availabe on the Events page. In any view, you can use the Show/
Hide Filter and Show/Hide Columns buttons to customize what you see, for instance,
choosing to show events for a particular platform. You can also use the Show/Hide buttons
to determine whether a table you are viewing has already been modified.
If you want a special report for one time use, you can simply make the customizations,
view the results, and not save the changes. If you have made unsaved changes, a message
next to the Saved Views menu reports that and offers you the option of discarding the
changes. Depending upon the setting for Remember Page Settings on the Bit9 Console
Preferences page, when you leave and return to the Events page, your view may be filtered
to show these customizations even when not saved.
To save a custom report, use the Saved View panel and either save it under the an existing
Saved View name (if it is not a built in Bit9 report) or under a new name.
For more information on console table features, see Bit9 Console Tables in Chapter 2,
“Using the Bit9 Console.”
Using the Event Search Box
The Events page includes a Search box that helps you quickly locate events matching
strings you enter. Search strings are matched against data in the following fields:
• File Hash
• Source
• Subtype
• Platform
• IP Address
Bit9, Release 7.2.2 3/18/2016 492
Chapter 18: Events, Alerts and Meters
If any data in these fields in the Events database matches the string, an auto-completion
menu provides a list from which you can select the item you wanted to see.
When you choose an item from the list, the table is filtered in one of two ways:
• If you checked Automatically apply before entering the search screen, clicking on an
option in the menu immediately filters the table to show only events matching that
string in the appropriate field.
• If you did not check Automatically apply, clicking on an option in the menu opens the
Show/Hide Filters panel with a filter configured to show only events matching that
string in the appropriate field. You can add other filters if you choose before applying
the changes to the table view.
Table 73: Event Report Parameters
Field Description
Saved View Name for this report.
If you are creating a new report, enter any text that indicates the
purpose of the report in the right text box of Saved Views and then
click Add. The report is saved and listed by its new name in the
Saved Views menu with the other reports.
Maximum age Time period of interest. You see events in the report between the
time the report is run and a specified period in the past (hours,
days, weeks, or months). Your choice takes effect immediately.
Note that the Filters panel allows you more options for setting a
time window, including Timestamp, for which the start and/or end
date does not have to be the current date and time.
Rows per page Maximum number of events displayed on a single page in the
Events table. This is controlled on a per-user basis by the rows per
page menu in the bottom right below the table.
Default value is 25. If your report includes more items than the rows
per page setting, The console creates more pages and a page
number panel for navigation.
Group by Column by which you want to group like results for default display
and the sort order (ascending or descending). Group by creates
expandable lists that initially only show the group name (for
example, security policies) and number of items per group, but can
be clicked to show the members of the group (for example,
computers). Not all column names are available for grouping.
Bit9, Release 7.2.2 3/18/2016 493
Using the Bit9 Security Platform
Field Description
Filters Event parameters you want to apply to the report. You can specify
any combination of filters to determine which events are included in
a report.
Although most of the filters are for data clearly associated with the
file or computer in the event, the following are special cases:
Subtype – Subcategories of events for all Bit9 event types. You can
specify one or more event subtypes for display. If you select no
subtype, the console searches for all.
Severity – filter enables you to show or hide events based on
standard Syslog message severity guidelines, categorized as
follows:
Critical – critical conditions
Debug – debug-level messages
Error – error conditions
Info – informational messages
Notice – normal but significant condition
Warning – warning conditions
Severity status for each log message is shown in the Severity
column.
Note: In previous releases, the column and filter now labeled
Severity was called “Priority”.
Columns Information to be included as columns in the Events table. Use
(Show/Hide) arrows to specify which columns are displayed and in what order:
Items in the Selected list are displayed in the table.
Items in the Available list are not displayed in the table.
To customize and save an event report as a Saved View:
1. In the console menu, choose Reports > Events. The Events page appears.
2. If one of the existing reports in Saved Views is similar to the report you want, choose
it from the Saved Views menu. Otherwise, choose (none).
3. Click in the right box of the Saved Views panel, type in a report name, and click Add.
The new report now appears as the current Saved View and is added to the menu. Note
that you also can wait until you have made all of your changes to create the new view.
4. Click the Show/Hide Filters link and choose one or more filters to specify the
parameters for your report. You can add as many filters as you need. Click Apply
when you are finished configuring filters.
Bit9, Release 7.2.2 3/18/2016 494
Chapter 18: Events, Alerts and Meters
5. Click the Show/Hide Columns link and use the arrow buttons to choose which types
of data you want to display in your report, and the order in which you want them to
appear. Click Apply when you are finished adding and removing columns.
6. If you did not choose the time range for your report during filter configuration, choose
time span from the Maximum Age menu.
7. If you would like a different number of rows per page than currently shown, use the
rows per page dropdown menu in the bottom right of the page.
8. If you would like the data in your report collapsed into expandable group, choose a
group and sort direction (ascending or descending) in the Group by menus. For
example, if you Group by Policy, the Events page initially shows Policy names, and
you click on the Policy name to show the events for computers in that policy.
9. When the report is formatted as you want it, make sure the name you want to use for it
is showing in the Saved Views menu and click the Save button in the Saved Views
panel. Your report is saved with the changes you specified.
Editing Event Reports
Editing a report is similar to creating one, except that you keep the same report name.
Note
The pre-defined Saved Views provided with the Bit9 Server are Read Only.
You cannot modify them and save them under the same name; you can modify
them and save them under a different name.
To edit an existing event report:
1. In the console menu, choose Reports > Events. The Events page appears.
2. From the Saved Views menu, select the report you want to edit. The report appears.
3. Make all of the changes you want in the report (see Table 73, “Event Report
Parameters” on page 493) and then click the Save button.
Bit9, Release 7.2.2 3/18/2016 495
Using the Bit9 Security Platform
Adding Command Line Information to Event Reports
You may be interested in the command lines for processes referenced in events generated
by Bit9 agents. Although it is not part of the default Event Page views, a Command Line
column can be added to the Events page using the Show/Hide Columns panel. In addition,
command line data is accessible through the Bit9 Live Inventory SDK. It is not currently
included in Syslog output from the Bit9 Server.
When there is a process associated with an 7.2-agent-generated event, the Command Line
field will show the first 512 characters of a process command line. Pre-7.2.0 agents will
not provide this information.
The command line shows the process that attempted the action, not the file that was acted
upon. In the example above, the first two lines show that execution of a script was
blocked. In the first case, a user attempted to run the script from a command prompt. In the
second, the user double-clicked on the script.
To capture command line data for actions that do not normally produce events, you can
add a Custom Rule to report for those actions. On the Add Custom Rule page, you choose
Advanced as the Rule Type, Execute (or Execute and Write) as the Operation, and
Report Process Create as Execute Action. Then enter the Process and Path or File
information for the process that may be created by the initiating process. Actions matching
the rule will report events (including command line information) upon process creation.
Important
• Command line data may include sensitive information such as
passwords. While the Command Line column heading will appear to
all users if added to a view, only users with specific permission will
see any data in the column or in any data exported to a CSV file. This
permission, which is called View process command lines, is not
enabled by default for any of the console login account groups, and
should be enabled only for users that need it. See “Account Group and
Access Privileges” on page 76 for details about changing the
permissions for a user account.
• This permission has no effect on events in Syslog or Live Inventory
SDK output, which always include command line data if available.
• The potential for revealing password data in this field should be kept
in mind when using the Bit9 agent management commands. If you
configured a password for these commands (as described in
“Configuring Agent Management Privileges” on page 619), putting
the command and password on one line means that the password will
be included in command line field for an event. Bit9 recommends that
you enter the agent management command alone, and then provide
the password at the prompt that follows.
Bit9, Release 7.2.2 3/18/2016 496
Chapter 18: Events, Alerts and Meters
Viewing Install Event Details
If an event subtype is highlighted, the event has other events associated with it. Clicking
on a highlighted event subtype brings you to an Install Event Details report, which shows
all of the sub-events associated with the event you clicked (per computer). The Details
report is useful primarily to show the connections between a root event and the events it
generates.
Note
It is events generated by the root installation event that are reported here,
not files installed by an installer. Whether installation of a file generates
an event depends on the approval status of the installer, and may also
depend upon the security policy on the computer where the files are being
installed and other rule and configuration settings that can exclude file
tracking. Events include information such as process name and user
running the process.
Approved installers generate locally approved files, and approved files do not generate
sub-events on the Install Event Details page. Unapproved installers generate unapproved
files (unless previously approved by some other means), and unapproved files do generate
sub-events. Also, any newly installed files that are blocked generate Install Event Details.
Viewing Event Archives
The Access Event Archives link on the Events page opens a table of daily archives for
Bit9 events. These events are archived in CSV files.
You can open or download any day’s event archive by clicking on the CSV file name and
making your choice of action from the dialog box. These archives are located in the
“archivelogs” folder under your Bit9 Server installation directory.
To return to the Events page, choose Reports > Events in the console menu.
Notes
• Archiving can be enabled or disabled on the Events tab of the System
Configuration page. See “Managing the Bit9 Event Database” on
page 622 for more information.
• Unlike event times in the Bit9 Console, timestamps for the archived
events listed in the CSV files are shown in UTC time.
Bit9, Release 7.2.2 3/18/2016 497
Using the Bit9 Security Platform
Using Bit9 Alerts
Alerts notify you of important Bit9-monitored activities, such as the appearance or spread
of risky files on your computers. When conditions specified in an alert are met,
notifications can be provided in the following ways:
• Notification in Console Banner – If any alerts are triggered, indicators appear on all
console pages, in the upper right above the console menu. There are three different
symbols that can appear in the banner, each representing a different alert priority, and
the number of triggered alerts in each category is shown to the right of its symbol. See
“Alert Priority” on page 508 for more on details on priority.
Hovering the mouse cursor over a symbol or the number to its right shows a tooltip
describing either the type of alert (if there is only one in that priority) or its priority.
Clicking on the symbol or number opens the Alert Instances page if one alert is
triggered or the Alerts page filtered to show those alerts if more than one alert is
triggered at that priority level.
• Email Notification – Email notification about the event(s) triggering the alert goes to
a list of subscribers.
• Alerts Page Row Highlighting – On the Alerts page, the row for each triggered alert
is highlighted, with the highlight color indicating the alert priority (red for high,
orange for medium, yellow for low).
• Home Page and other Dashboards – All currently triggered alerts appear in the
Triggered Bit9 Alerts portlet, which is part of the default Bit9 Console Home Page
and can be added to other Dashboards. This portlet also uses the color and symbol
coding for alert priority.
You can reset an alert when you no longer want to be notified about it. This removes the
warning banners on the Alerts and Home pages (and any dashboard with the Triggered
Alerts portlet), and if you have enabled automatic re-sends of alert email, it stops those. If
the conditions that triggered the alert occur again, another alert will be triggered. If the
conditions that caused the Alert cease to exist, the Alert will be auto-reset to a non-
triggered state (see “How Alerts are Triggered” on page 509 for details).
An Alert History is kept for each alert, and this history is modified as alerts are triggered
and reset.
Note
Access to alert features is determined by the View alerts and Manage
alerts permissions on the Login Accounts Add/Edit Group pages.
There are two top-level classes of Bit9 alerts:
• Built-in Alerts – Table 74 shows the alerts pre-configured and listed by default in the
console.
• User-Created Alerts – You can create and edit alerts through the Alerts page. This is
described in “Creating Alerts” on page 502.
Bit9, Release 7.2.2 3/18/2016 498
Chapter 18: Events, Alerts and Meters
The Alerts page lists all currently available alerts, including built-in and user-created, and
both enabled and disabled.
Table 74: Built-in Alerts
Alert Description
Database Limit Alert Alerts subscribers when SQL Express database size reaches
its specified limit (varies depending upon SQL edition). Only
active if you have installed SQL Server Express edition (not a
full SQL version). Always enabled (cannot be disabled).
Backup Missed Alert Alerts subscribers when Database backup was scheduled but
missed. Enabled by default, but can be disabled.
Database Verification Alerts subscribers when the Bit9 database is found to be
Failed corrupt. If triggered, contact Bit9 Support. Always enabled
(cannot be disabled).
Potential Risk File Alerts subscribers when a file on an computer monitored by a
Detected Bit9 Agent is considered potentially malicious by Bit9 SRS or a
connected security device or service. Disabled by default.
Malicious File Alerts subscribers when a file on a computer monitored by a
Detected Bit9 Agent is considered malicious by Bit9 SRS or a connected
security device or service. Can be configured to ignore banned
and/or approved files. Disabled by default.
Elevated Privilege: Alerts subscribers when any computer remains in local
Install Mode approval mode longer than a specified time period. The default
is 1 hour, but can be modified. No computer should remain in
approval mode longer than is necessary to install software.
Bit9, Release 7.2.2 3/18/2016 499
Using the Bit9 Security Platform
Alert Description
Bit9 Software Alerts subscribers when expected Bit9 SRS tasks are not
Reputation Service performed during a period of time specified in the alert. The
Unavailable Alert default period is three hours, but you can modify this. Enabled
by default if Bit9 SRS is activated (and cannot be disabled).
Disabled if Bit9 SRS is not activated.
Once triggered, the alert remains in effect until all standard Bit9
SRS tasks are restored to normal operation. It can be manually
reset, but will trigger again after the specified period if the
conditions that caused the alert still exist.
The conditions that trigger this alert also add a notification that
Bit9 SRS is unavailable to the System Configuration/Licensing
page.
Approval Request Alerts subscribers when more than the specified number of
Alert approval requests are in Submitted or Open state. Requests
older than one week and Closed requests are not considered
when triggering the alert. Once triggered, the alert remains in
place until it is manually reset or enough requests are Closed to
bring the total below the threshold. Enabled by default.
Justification Alert Alerts subscribers when more than the specified number of
justifications are created for files that endpoint users chose to
allow to run. Justifications older than one week are not
considered when triggering the alert.Once triggered, the alert
remains in place until it is manually reset or enough
justifications are Closed to bring the total below the threshold.
Enabled by default.
Updater Modified Alerts subscribers when an updater is created, modified or
Alert deleted by Bit9 SRS. Always enabled (cannot be disabled).
Note: Automatic updater management by Bit9 SRS must be
enabled on the Advanced Options tab of the System
Configuration page.
Computer Security Alerts subscribers when suspicious behavior is detected on a
Alert computer. Triggering conditions include detection of a computer
that is unprotected due to an upgrade failure, agent tampering
detected or prevented, and a computer clock out of sync with
the Bit9 Server. Always enabled (cannot be disabled).
See “Detecting Agent Issues with Computer Security Alerts” on
page 516 for more details on these alerts and the conditions
that cause them.
New Certificate Alert Alerts subscribers when a file with a certificate for a publisher
not yet listed in the Bit9 Console is discovered, or a new
certificate is imported directly into the Bit9 Server. By default,
this alert is triggered when a new certificate for any publisher is
detected. However, it can be configured to trigger only for new
certificates for specific publishers.
If set to Specific Publisher, you must provide a string that
matches all or part of the name of the publisher for which you
want alerts. For example, if you provide “Apple” as the string, it
will alert you about new certificates whose publisher is
identified as “Apple”, “Apple, Inc.”, “Big Apple, Ltd.”, etc.
You can add multiple publishers (or partial names) to the alert.
Requires v7.0.1 or later agent. Disabled by default.
Bit9, Release 7.2.2 3/18/2016 500
Chapter 18: Events, Alerts and Meters
Alert Description
Revoked Certificate Alerts subscribers when a certificate known to this Bit9 Server
Alert is revoked. By default, this alert is triggered when a certificate
for any publisher is revoked. However, it can be configured to
trigger only for specific publishers.
If set to Specific Publisher, you must provide a string that
matches all or part of the name of the publisher for which you
want alerts. For example, if you provide “Apple” as the string, it
will alert you about revoked certificates whose publisher is
identified as “Apple”, “Apple, Inc.”, “Big Apple, Ltd.”, etc.
You can add multiple publishers (or partial names) to the alert.
Requires v7.0.1 or later agent. Disabled by default.
Indicator Set Alert Alerts subscribers when a detection indicator set is created,
updated, or deleted.
System Health OER Alerts subscribers when the environment for this server is out of
Alert compliance with the Bit9 Platform Operating Environment
Requirements, which can indicate immediate or potential
performance issues.
Note: This alert only appears and can only be triggered if
System Health Indicators are enabled on the Advanced tab of
the System Configuration page and this indicator has been
downloaded to the server. If present, it is always enabled.
System Health Alerts subscribers when the conditions in your server
Infrastructure environment trigger a Health Indicator on the Infrastructure
Configuration Alert Configuration tab of the System Health page.
Note: This alert only appears and can only be triggered if
System Health Indicators are enabled on the Advanced tab of
the System Configuration page and this indicator has been
downloaded to the server. If present, it is always enabled..
[Sample] Windows Alerts subscribers when an the Report write (custom rule)
File Properties occurs and triggers the Windows File Properties Indicator Set
for threat detection.
Disabled by default.
Bit9, Release 7.2.2 3/18/2016 501
Using the Bit9 Security Platform
Creating Alerts
You can create and configure alerts of the following types:
Table 75: User-Creatable Alert Types
Alert Type Description
File Activity: Alerts subscribers when a locally unapproved file appears on
Propagating File more than a percentage of computers for the policies and time
period you specify. If you are not operating in High
Enforcement, propagating files can indicate a spreading virus.
File Activity: Blocked Alerts subscribers when the same file is blocked on more than
File a specified percentage of computers for the policies and time
period you specify.
Baseline Drift Alert Alerts subscribers when baseline drift of files reaches the
specified threshold.
File Prevalence Alert Alerts subscribers when a specified file is present on more than
a specified number of computers.
Event Alert Alerts subscribers when specified events occur, or a specified
event rule is triggered, more than a threshold number of times
in the specified time period.
Bit9, Release 7.2.2 3/18/2016 502
Chapter 18: Events, Alerts and Meters
To create an alert:
1. In the console menu, choose Tools > Alerts. The Alerts page, which lists all currently
available alerts (both enabled and disabled), appears:
2. From the Alerts page, click the Add Alert button. The Alert Information page
appears:
3. In the Alert Information panel, enter the information requested. See Table 76 below
for details on the parameters you can specify.
4. When you have finished entering all the alert parameters, click either Create, to create
the new alert and stay on this page, or Create & Exit to return to the table of alerts.
You might use Create if you want to add subscribers to this alert.
Once created, the new alert appears on the Alerts page. If the alert is Enabled, it begins
monitoring activity on your network and will trigger if it finds conditions matching
the definition you set up.
Bit9, Release 7.2.2 3/18/2016 503
Using the Bit9 Security Platform
Table 76: Alert Parameters
Section Field Description
General Alert name Name for the Alert as you would like it to appear in
the Alerts table.
Message Message to be sent when alert is triggered. You
can add tags to the message for an Event Alert so
that it provides data specific to the alert instance.
See “Informational Tags for Event Alert
Messages” on page 507
Priority Priority level assigned to this alert. The choices
are: High, Medium, Low. Priority level determines
the color assigned to the alert in the user
interface, and allows you to group alerts by priority
to highlight the most critical items.
Status Specifies whether the alert is enabled (on) or
disabled (off). Note that if you disable an alert after
it is triggered, this does not automatically reset the
alert.
Type Type Type of alert you want to configure:
• File Activity: Propagating File
• File Activity: Blocked File
• Baseline Drift Alert
• File Prevalance Alert
• Event Alert
Description Read-only text with more information about the
specified alert Type.
Mail Template Template you want to use to determine the format
and content of the email you send subscribers of
this alert. The default template can be used for
any alert, but the other standard templates may be
more appropriate for the alert type they represent:
• Default
• Template for File
• Template for Elevated Privilege
• Template for Approval
In addition, you can create custom templates if
you choose. Contact Bit9 Technical Support for
assistance in custom template implementation.
Criteria: Threshold Threshold of affected computers required to
File Activity and trigger the alert. Appears only if applicable to the
Prevalence alert type. This can be a percentage or an
alerts absolute number.
Criteria: Time Period Minimum time period within which activity must
File Activity occur to trigger the alert. Appears only if
alerts applicable to the alert type.
Criteria: Drift Report Name of the drift report whose data you want to
Baseline Drift analyze to trigger alerts. Appears only if applicable
alerts to the alert type.
Bit9, Release 7.2.2 3/18/2016 504
Chapter 18: Events, Alerts and Meters
Section Field Description
Alert When The drift parameter you want to measure and the
threshold at which it triggers an alert. Appears
only if applicable to the alert type.
Criteria: File Specify File The way you want to identify a file – the choices
Prevalence By are Hash and Filename.
alerts
File Name Filename to monitor for the alert. Appears only if
you chose filename for Specify file by.
Note: You cannot use wildcards in the file name
for a prevalence alert.
Publisher The name of the publisher (if any) identified as the
Contains source of the file. Appears only if you chose
(optional) filename for Specify file by.
Hash Type The type of Hash (MD5, SHA-1 or SHA-256) you
are using to identify the file. Appears only if you
chose Hash for Specify file by.
Hash Value The hash value of the file. Appears only if you
chose Hash for Specify file by value type.
Criteria: Event Threshold Number of times an event or event rule must
Alerts match the properties defined in this rule during the
specified time period to trigger an alert.
Time Period Time period during which the conditions defined in
this rule must be met to trigger an alert.
Trigger On Specifies whether the alert is triggered by
Event(s) or an Event Rule.
Select Event If you chose to trigger on Event(s), the properties
Properties of the event(s) that will trigger this alert. The
properties include:
• Subtype – A rule set to trigger on events must
include at least one subtype, and may contain
more than one.
• Other properties – The Add filter menu includes
other event parameters that may be added to
more narrowly specify the conditions under
which an alert is triggered.
Select File If you chose to trigger on Event(s), you may
Properties optionally add properties that a file mentioned in
the event must meet to trigger this alert. It is not
necessary to include file properties, but if
specified, the alert will not trigger if the property
specified does not match the rule or if the value of
property is unavailable for the event.
Bit9, Release 7.2.2 3/18/2016 505
Using the Bit9 Security Platform
Section Field Description
Select If you chose to trigger on Event(s), you may
Process optionally add properties that the parent process
Properties of the file specified in file properties must meet to
trigger this alert. It is not necessary to include
process properties, but if specified, the alert will
not trigger if the property specified does not match
the rule or if the value of property is unavailable
for the event.
Event Rule If you chose to trigger on Event Rule, an Event
Rule menu lists the existing rules.
Policies Rule Applies Click the radio button to activate this alert for All
(appears only for To policies or Selected policies.
appropriate alert For Selected policies, check the box next to each
types) policy for which you want the alert enabled.
Selected Policies that will be subject to this alert.
Select policies and use the arrow buttons to move
them into the appropriate column.
Subscribers Email Note: You cannot add subscribers (the fields do
not appear) until after the alert is created.
Add all email addresses to which you want alert
notifications sent. Enter each address in the Email
address box, and click the Add button each time
to create a subscriber list. Add is enabled when
you enter a qualified email address.
The dropdown menu to the right of the address
box specifies the format of the notification email.
The choices are: text, HTML, or Auto. Auto
allows the recipient’s mail server to determine the
format.
Reminder Mail Status Reminder Mail status determines whether alert
email is resent after a specified period of time
when the alert has not been reset. The choices
here are Enabled or Disabled.
Remind Every When Reminder Mail is enabled, the amount of
time between alert email re-sends for alerts that
are not reset.
Auto Reset Status Auto Reset determines whether an alert will be
reset automatically, either after a specified time
period or, for certain alerts, when conditions that
triggered the alert are no longer in effect. When
this setting is Enabled, alerts may be auto-reset.
When this setting is Disabled, alerts must be
reset manually.
Reset After If Auto Reset is enabled, this setting determines
the time period after which a triggered alert
instance will auto-reset if it has not already been
reset for another reason. The default value is 4
weeks. It may be changed to a different period,
ranging from minutes to weeks.
Bit9, Release 7.2.2 3/18/2016 506
Chapter 18: Events, Alerts and Meters
Informational Tags for Event Alert Messages
The Alert Message can provide additional documentation for you and others about the
conditions that triggered an an alert. For Event Alerts, you can add tags to the message so
that it provides data specific to the alert instance. Table 77 shows the available tags.
Table 77: Informational Tags for Event Alert Messages
Tag Description
<FileName> Name of the file from the event initiating the alert. If multiple
files led to the alert, contains a comma-separated list.
<Sha256> SHA-256 hash of the file from initiating event. If multiple files
led to the alert, contains a comma-separated list.
<Md5> MD5 hash of the file from the initiating event. If multiple files
led to the alert, contains a comma-separated list.
<Sha1> SHA-1 hash of the file from initiating event. If multiple files
led to the alert, contains a comma-separated list.
<RootSha256> Root SHA-256 hash of the file from the initiating event. If
multiple files led to the alert, contains a comma-separated
list.
<HostName> Name of computer from the initiating event. If multiple
computers led to the alert, contains a comma-separated list.
<UserName> Username from initiating event. If multiple users led to the
alert, contains a comma-separated list.
<EventRuleName> If an event rule initiated the alert, the name of the rule.
<EventRuleDescription> If an event rule initiated the alert, the description of the rule.
<EventSubtype> The subtype of the initiating event. If multiple events led to
the alert, contains a comma-separated list.
<EventDescription> Description field from the initiating event.
<AntibodyId> ID of the file from initiating event. If multiple events led to the
alert, contains a comma separated list.
<HostId> ID of the host from the initiating event. If multiple events led
to the alert, contains a comma separated list.
Bit9, Release 7.2.2 3/18/2016 507
Using the Bit9 Security Platform
Editing Alerts
You may need to modify an alert to change its threshold, the time period it covers, its
subscribers, or some other parameters. In addition, you may need to enable or disable the
alert. All of this is done through the Alert Information page.
To edit, enable or disable an alert:
1. If you are not already on the Alerts page, click Alerts in the Bit9 Console menu.
2. Click the View Details button (pencil and file) next to the alert you want to modify.
The Alert Information page appears.
3. If you only want to enable or disable the alert, click the appropriate button in the
General section of the Alert Information panel and then click the Save button at the
bottom of the page.
4. If you want to make other changes, edit the appropriate parameters (see Table 76) and
then click Save. The alert is updated and you return to the Alerts page.
Although you can’t create new instances of built-in alerts, you can edit some of their
settings. For example, you can change the number of approval requests necessary to
trigger an Approval Request alert. You also can modify which actions (creation, editing,
deletion) trigger an Updater Modified alert.
Alert Priority
Each Bit9 alert is assigned a Priority, which can be High, Medium, or Low. Alert priority
determines the icon shape and color used to represent an alert in the console banner and
dashboard, and the color of the rows for triggered alerts on the Alerts page.
Table 78: Alert Priorities
Alert Priority Icon Row Color
High Red
Medium Orange
Low Yellow
In addition to providing a visual cue that one alert is more important than another, alert
priorities also allow grouping on the Alerts page, making it easier to give attention to the
most important alerts first. When you choose Priority on the Group by menu, alerts are
sorted first by Priority and then by Date Triggered, in descending order.
System alerts have predefined priority levels that cannot be changed:
• Database Limit Alert -- High
• Database Verification Alert -- High
• Bit9 SRS Unavailable Alert -- High
For other alerts, you can change priority using the Action menu on the Alerts table page or
the Priority menu on the Add/Edit Alert page.
Bit9, Release 7.2.2 3/18/2016 508
Chapter 18: Events, Alerts and Meters
Deleting Alerts
When you delete an alert, you delete the definition of the alert and end any monitoring you
have been doing with it. As an alternative, you can disable an alert if you don’t want it to
be active but might use it in the future. You cannot delete the some pre-defined alerts
provided by the Bit9 Server, and these do not have a Delete button.
To delete an alert:
1. On the Alerts page, click the Delete (x) button next to the alert you want to delete.
2. On the confirmation dialog box, click Yes.
How Alerts are Triggered
Any alert shown on the Alerts page, whether it was built-in or created by you, can be
considered an alert class. Each time conditions exist that meet the triggering condition of
that alert class, an alert instance occurs. For some alert classes, it is only possible to have
one instance. For example, there is only one database for a Bit9 Server, and so the Bit9
Database Limit Alert can have only one instance at a time. For other classes, there can be
many instances simultaneously. For example, there might be multiple malicious files on a
network, and so there could be multiple Malicious File Detected alert instances.
When any triggered instances of an alert class exist, the alert is highlighted on the Alerts
page using the color-coded severity level, and a Reset button is added next to the alert
name. The Date Triggered column shows when the alert was triggered, and the Instances
column shows the number of triggered instances and links to the Alert Instances page. By
default, triggered alerts appear at the top of the page, in descending order of when they
were triggered.
The console does not display new banners for each alert instance during a console login
session, but the number of instances is shown. The view below shows triggered alerts
without grouping and sorted by Date Triggered.
Bit9, Release 7.2.2 3/18/2016 509
Using the Bit9 Security Platform
In addition, triggered alerts appear on the Alerts portlet, which is on the default Home
Page, and a count of triggered alerts appears in the console banner.
Mail Notification for Triggered Alerts
When an alert is triggered, notification mail is sent to each subscriber to that particular
alert and, if configured, to the global alert subscriber.
While the Bit9 Console shows one banner per triggered alert class, the Bit9 Server sends
alert email for every instance. Instances are defined as distinct cases that match the alert
conditions. In the case of malicious files, for example, if the same malicious file shows up
20 times before you reset the alert, it only counts as one instance. But if 20 different
malicious files appear before the alert notification is reset, each one counts as an instance
and each one generates a new email message to alert subscribers.
Mail notifications contain basic information about the alert such as the time of this action
for this instance alert, the system(s) on which an action took place, the logged in user, and
the file hash. The File Propagation Alert mail shown below is typical of file-related alerts
– the exact information provided varies by alert type.
As the example above shows, mail notifications also include links to console pages that
display information relevant to the alert, in this case, Alert Details (the list of instances for
Bit9, Release 7.2.2 3/18/2016 510
Chapter 18: Events, Alerts and Meters
this alert), the File Details page for the triggering file, and where relevant, Event Details
related to the file (hash) that is the subject of the alert. File and Event Details are not
included for non-file alerts. There also may be a Manage Computers link to the Computers
table for events that involve Bit9 settings such as the policy for the computer.
Each email generated by a new instance of the same alert class is tracked in the same Alert
History and has a link to that instances of that alert. When you reset an alert, the instance
history is cleared, but a record of when it was first triggered during this session remains.
See “Viewing Alert Instances and History” on page 514 for an example of the history and
instance list for one triggered alert.
Note
The details provided in an alert notification email describe a particular
instance of the alert. When you click the Alert Details link in email, it
opens the Alert Instances page, which shows the details for all instances
of the triggered alert.
Reminder Mail for Triggered Alerts
If you enable Reminder Mail for an alert, a new email notification of that alert is generated
on a schedule you specify as long as the alert has not been reset (manually or
automatically). For example, if a Bit9 SRS Unvailable Alert is triggered, email is sent
immediately. If Reminder Mail is not enabled, no subsequent email will be sent about this
alert unless it is reset and then the condition reappears.
If Reminder Mail is enabled, and is set for 30 minutes, subscribers to this alert receive a
new email about it every 30 minutes until connectivity is restored or the alert is reset.
Manual and Automatic Alert Resets
Resetting an alert means taking it out of the "triggered" state and clearing the history of all
the current instances that caused it to be triggered in the first place. When an alert is reset,
it no longer appears on the Triggered Alerts portlet or as a highlighted item on the Alerts
page. If the conditions that match the alert return, a new alert will be triggered, new email
will be sent to subscribers, and the alert will appear in the usual places in the console.
An alert may be reset manually or automatically:
• Manual reset - You manually reset an alert by clicking the alert’s Reset button on the
Triggered Alerts portlet, the Alerts page, or the Alert History page. In addition to
resetting the alert, this adds a “Reset” event to the alert history, with a time stamp and
the account name of the Bit9 Console user doing the reset.
• Automatic reset due to a time limit – If Auto Reset is enabled for an alert, a time
period can be set for an automatic reset. If the alert has not be reset manually or
because of change in conditions by the time this time period expires, it will be
automatically reset. The default value is 4 weeks. If you want to allow automatic
resets for changes in alert conditions but do not want an alert to auto reset based on
time, you can use a very large number of weeks as the value in this field. A time-
based automatic reset adds an “Auto-Reset” event to its history, with a time stamp.
Automatic resets do not cause alert email to be sent.
• Automatic reset due to changed conditions – If Auto Reset is enabled for an alert,
changes in the conditions that triggered the alert may automatically reset the alert. If
Bit9, Release 7.2.2 3/18/2016 511
Using the Bit9 Security Platform
the conditions that trigger an alert instance no longer exist, that instance is removed
from the list of triggered instances for the alert class it is in. If no triggered instances
currently exist for an alert class, the alert notification is reset automatically. The
conditions that trigger resets differ from one alert type to another, and some types do
not auto reset in this way (although they still can auto reset by time period).
An automatic reset of an alert adds an “Auto-Reset” event to its history, with a time
stamp and user making the change listed. However, automatic resets do not cause alert
email to be sent.
Bit9, Release 7.2.2 3/18/2016 512
Chapter 18: Events, Alerts and Meters
Table 79: Reset Conditions for Different Alert Types
Alert Type Reset Condition
Backup Missed Alert Resets when backup is successful
Database Limit Reached Resets when database size falls below the threshold
Database Verification Resets when database verification succeeds
Failed
Potential Risk or Resets when none of the files that triggered the alert (or
Malicious File Detected would have if they had been detected first) are present
Bit9 SRS Unavailable Resets when your Bit9 Server successfully reconnects to
Alert Bit9 SRS and synchronization of Bit9 SRS data with the
server is operating properly. This generates an event.
Local Approval Alert Resets when no machines are in Local Approval mode
File Prevalence Resets if the prevalence of the specified file falls below the
specified threshold
Baseline Drift Resets when the drift in the specified drift report falls below
the specified threshold for the specified parameter (user,
computer, or policy)
Computer Security Resets when the conditions leading to it are no longer met
(if this change is detectable).
Approval Request Alert Resets if enough approval requests are Closed that the
total number in Submitted or Open state goes below the
triggering threshold.
Justification Alert Resets if enough justifications are Closed that the total
number in Submitted or Open state goes below the
triggering threshold.
File Propagation and No conditional reset because they are time-based alerts.
Block Propagation For example, if an alert determined that a particular file
Alerts propagated to 20 percent of your machines in a one hour
period, no future event can change what happened during
the one hour period in the past, so the alert remains
triggered. Automatic reset by Auto Reset time period only
Updater Modified Alert No conditional reset because once an updater is modified it
remains modified. Automatic reset by Auto Reset time
period only
New Certificate Alert No conditional reset. Automatic reset by Auto Reset time
period only.
Revoked Certificate No conditional reset. Automatic reset by Auto Reset time
Alert period only.
Event Alert No conditional reset. Automatic reset by Auto Reset time
period only.
System Health OER Resets when no OER indicators on the System Health
Alert page show an issue.
Bit9, Release 7.2.2 3/18/2016 513
Using the Bit9 Security Platform
Viewing Alert Instances and History
If an alert is currently triggered, you can view the instances that triggered it by clicking its
View Instances button ( ) on the Alerts page. The Alert Instances page shows the date,
summary explantion, the object of the alert (what it was and the action taken, such as
created, modified, deleted, etc.), and whether email was sent for each instance.
When an alert is reset, details of the instances that triggered it are deleted.
You can view the history of any alert by clicking its View Instances button ( ) on the
Alerts page and clicking on the History tab, or clicking that tab from the Alert Instances
page. If the alert is not triggered, the History tab is the only tab available when you click
on the View Instances button.
The Alert Instances History page includes information about when the alert was created
and modified (and by whom), when it was triggered and reset, subscriber additions, and if
it was enabled or disabled.
Bit9, Release 7.2.2 3/18/2016 514
Chapter 18: Events, Alerts and Meters
Both the Alert Instances and the Alert History views have menus for taking actions on
alerts, and most of the commands on these menus appear for both tabs:
• Alert List – Returns to the Alerts table page.
• Clear History – (History page only) Clears all of the history for this alert.
• Reset Alert – (Triggered alerts only) Resets the alert from its triggered state and
deletes the current instances.
• Delete Alert – (Only if alert can be deleted) Deletes the alert itself from the list of
available alerts.
• Edit Alert – Opens the Edit Alert page so you can modify the configuration of the
alert.
Important
Reset Alert eliminates the detailed history of instances between the most
recent triggering of the alert and the last time you reset it, but leaves all other
information in place, including the date and time that the alert was triggered.
Clear History deletes all of the alert’s history, including information about its
creation, modification, subscribers, and all triggering and reset events. Be sure
you do not need this information before clearing the alert history.
Managing Alert Email Subscriptions
There are two types of subscriptions for alerts email:
• For specific alerts – On the Alert Information page, you can add subscribers to the
email notifications specific to that alert.
• For all alerts – On the System Configuration page, you can set up one global
subscriber for alerts email. See “Specifying a Global Alert Subscriber” on page 643.
Important
Subscribers receive alert email only if alerts email is properly configured
and enabled on the System Configuration page. See “Configuring Alert
and Approval Request Mail” in the “Bit9 Configuration” chapter for more
information.
Subscription to individual alerts is the normal means of setting up email notification. This
allows you to decide which alerts are of interest to a particular user and avoid burying
them in other alert email. Users can always watch the Triggered Alerts portlet or the Alerts
page for alerts not critical enough to require email notification.
To add a subscriber to the email notification list for one alert:
1. On the Alerts page, click the View Details (pencil and file) next to the alert you want
to modify.
2. On the Alert Information page, scroll down to the Subscribers panel, click in the
Email Address text box, and paste or type the subscriber name.
Bit9, Release 7.2.2 3/18/2016 515
Using the Bit9 Security Platform
3. Choose the email type (Auto, Text, or HTML) from the dropdown menu. The default
is Auto, which allows the server to determine the best format for the recipient based
on information about the recipient’s email system.
4. Click Add to add the subscriber. The new subscriber name appears in the list below
the subscriber entry line.
5. Add any other subscribers you want to receive notifications when this alert is
triggered.
6. Click Save at the bottom of the Alert Information page. The new subscribers are
added to the distribution list for this alert.
You can edit the email address or delivery format of existing subscribers by opening the
Alert Information page as you did to add the subscriber and then clicking Edit next to the
subscriber name. When you have finished editing the subscriber information, click
Update next to the name, and then click Save at the bottom of the Alert Information page.
Be sure to click both buttons.
You can delete a subscriber from the email notification list for an alert by opening the
Alert Information page and clicking Remove next to the name. Note that there is no
confirmation for this action – the name is removed immediately.
Detecting Agent Issues with Computer Security Alerts
Although many Bit9 alerts are related to computer security, there is one built-in alert that
is specifically designed for this purpose. The Computer Security Alert, which is disabled
by default, is triggered by events that may indicate suspicious behavior.
Criteria Triggering a Security Alert
There are four triggering criteria that can be enabled in the Computer Security Alert - by
default, all are enabled when you enable the alert itself. Which one of these criteria
triggers a security alert is identified in Summary field on the Alert Instance page, and in
the email notification (if enabled) sent due to the alert.
Bit9, Release 7.2.2 3/18/2016 516
Chapter 18: Events, Alerts and Meters
The criteria for triggering a Security Alert are:
• Computer not protected – This condition occurs if an agent upgrade fails. It means
that the Bit9 Agent is not running on the identified computer, and so the computer is
not protected by Bit9 (the Connection status indicator for this computer on the
Computers page will be red). Restoring the agent to proper operation automatically
resets the alert when this is the triggering condition.
• Agent tampering detected – If Bit9 Agent tamper protection is accidentally disabled
through the Bit9 Console and a user on a computer running the Bit9 Agent modifies
the agent folder (for example, by adding a new file), the Computer Security Alert is
trigged with the summary description "Agent tampering detected". As soon as an
administrator re-enables the tamper protection for the Bit9 Agent, this alert is
automatically reset.
• Agent tampering prevented – If a user on an agent-managed computer attempts to
tamper with the agent and fails, the Computer Security Alert is triggered with the
summary description "Agent tampering prevented". An example of this might be a
user attempting to copy files to the agent folder (Bit9\Parity Agent) but failing
because of tamper protection. Another example might be unauthorized attempts to run
special agent management commands (i.e., without a correct password). When this
condition triggers the alert, the alert must be reset manually.
• Computer clock out of sync – One way to attempt to run malware or other
unauthorized files without detection is to change the clock on the targeted system to
create an invalid timestamp. The Bit9 Agent still detects and reports a file execution
under these circumstances, but generates a Computer Security Alert with the summary
description "Computer clock out of sync" as soon as the discrepancy between the Bit9
Server clock and the agent clock is detected. Correcting the system time on the
computer that is the source of the unauthorized activity will allow this alert to be reset
by the next event received by the Bit9 Server.
When a Computer Security Alert is enabled, any of the enabled criteria on any computer
will trigger it. While the alert is triggered, additional cases of the triggering condition on
the same computer are recorded in the history, but do not create another alert instance. If
the same computer reports an event that meets a different triggering condition, however,
another instance is displayed. For example, two failed attempts at tampering do not create
two alert instances unless the alert is reset between them. However, an attempt to tamper
followed by a clock out of sync on the same computer does create two different alert
instances.
As with all alerts, each instance results in an email notification, if notification is enabled
and properly configured. Both the Alert Instance displayed in the Bit9 Console and the
email notification of the alert contain the security event description, the name of the
computer on which it happened, and the time of triggered instance.
Note
Because the Computer Security Alert is based on Bit9 Agent events, a
disconnected agent will not produce an alert when the triggering conditions
are met. In addition, in environments with a large number of agents, files and
changes, this alert might be delayed if a large number of events is being
processed by the Bit9 Server when the agent reports the security events.
Bit9, Release 7.2.2 3/18/2016 517
Using the Bit9 Security Platform
Alerts for File Prevalence
On the File Catalog tab of the Files page, there is a Prevalence column that shows you
how many computers a file is on (based on periodic updates).
When Prevalence is listed in a table, you can sort the table by prevalence or set Filters on
the page to show a report of only those files with a prevalence greater than or equal to a
number you specify. If a file was seen by an agent and reported to this Bit9 Server at one
time but now has a prevalence of zero, it is removed from the table, although you can view
it by choosing Removed Files from the Saved Views on the Files page.
Prevalence Alerts
Prevalence alerts are triggered when the prevalence of a particular file reaches a threshold
you set. You can go to the Alerts page and type in information about the file you want to
create an alert for, but the easiest way to create a prevalence alert is from the File Details
page of the file you want to track. See “Using Bit9 Alerts” on page 498 for more
information about alerts.
Notes
• You cannot use wildcards in the filename for a prevalence alert.
• Provide a name, not a path, for prevalence alerts.
Bit9, Release 7.2.2 3/18/2016 518
Chapter 18: Events, Alerts and Meters
To create a prevalence alert for a file from its File Details page:
1. On the Files page, click on the View Details (pencil and file) button next to the name
of the file whose propagation you want to track. The File Details page opens.
2. On the File Details page for that file, click Add Alert in the Actions menu. The Alert
Information page opens with the name of the file and its hash automatically filled in.
Bit9, Release 7.2.2 3/18/2016 519
Using the Bit9 Security Platform
3. Set the remaining parameters you want for this alert including:
a. Threshold number of computers on which this file must appear to trigger the alert.
b. Reminder mail specifications if you want periodic email reminders to be resent
after a certain period of time if the alert is not reset or the condition not remedied.
4. Click Create. if you want to stay on this page or Create & Exit to go to the Alerts
table page. You now have a prevalence alert for this file, visible on the Alerts page.
5. To add email alert subscribers, click the View Details (pencil and file) button for the
alert and add the addresses in the Subscribers section of the Alert Information page.
Monitoring Specific File Executions
Software metering enables you to track the number of times users run specified files.
When you create a meter, you specify a file to be tracked. Each time the specified file runs
on a computer, the server records its execution. Configurable reports enable you to display
cumulative execution events by time of execution, user, computer, and policy. You can
create as many meters as you need and centrally manage them (view reports, edit, and
delete) in one place. Monitoring begins almost immediately after you create the meter.
Software metering is useful for the following purposes:
• Gathering data about how often applications are used
• Determining which computers are running an application
• Locating computers running older versions of software for upgrade or completely
retiring obsolete applications
Notes
• Bit9 Agent is one of the first processes to start when you start your
computer. It is normally configured so that a user cannot log in to an
agent-managed computer until the agent has started up, or a specified
timeout period expires. However, if a service or process is configured
to start before the agent, its activity is not monitored or controlled
until the agent starts.
• You can locate all executed files on your network, or on a subset of
your computers, using Filters on the Find Files page or the Files on
Computers tab on the Files page. See Defining a Search on the Find
Files Page.
You can create a meter from scratch, as shown in the procedure immediately below, or you
can create a meter for a file directly from its File Details page – see “Creating a Meter
from the File Details Page” on page 524.
Bit9, Release 7.2.2 3/18/2016 520
Chapter 18: Events, Alerts and Meters
To meter execution of specified file(s):
1. On the console menu, choose Tools > Meters. The Meters page appears:
2. On the Meters page, click Add Meter.
3. On the Add Software Meter page, select the type of identification (file name or hash)
you want to use for this file. Additional fields appropriate for the selected type appear.
4. In the Software Meter panel, specify information about the file to be monitored.
Table 80: Software Meter Parameters
Field Description
Meter name Text description of the software to be metered.
Type To meter a file you must know the name of the file or its hash (data
signature). Choose either one, as appropriate. Note that File Name
meters are platform-specific; hash meters apply to all platforms.
A meter created directly from a File Details page automatically has
that file’s SHA-256 Hash (if available) entered as the file identifier.
Platform For file name meters, the platform (Windows, Mac, or Linux) for
which the meter is in effect. File name meters can be used for one
platform only.
(Field does not appear for hash meters.)
Bit9, Release 7.2.2 3/18/2016 521
Using the Bit9 Security Platform
Field Description
File Name File name (or path) to which this meter applies. If you provide just a
file name, execution of that file in any location is metered. If you
provide a path that ends in a file name, only executions of the file in
the specified location are metered.
If the path you enter ends with a directory, the meter counts all
executions in that directory and all of its subdirectories.
Platform Notes:
• For Windows paths, you can specify a local drive name (for
example, C:\dir\subdir\application) or a UNC path (for example,
\\dir\subdir\application). You cannot specify mapped drives (for
example, Z:\application) for network access.
• For all paths, you must use the correct directory delimiters for the
platform you choose.
• You can switch platforms after a meter is created, but keep in
mind platform differences, such as directory delimiters and drive
letters, that might make a path invalid on a different platform.
Hash Type Cipher algorithm used to create the hash you want to monitor
(MD5, SHA-1, or SHA-256). Note that Bit9 returns SHA-256 hashes
by default for Files or Find Files searches, but cross-references it
so you can monitor, approve or ban by the other hash types. If you
create a meter directly from a File Details page, that file’s SHA-256
Hash (if available) is used as the file identifier.
Hash Value Hash (data signature) for the file.
Monitors file execution on computers even if the hash has been
previously identified. If you enter a hash from an external source,
computers running the Bit9 Agent register its execution upon first
encounter.
To locate hashes on your network, use the Files page or Find Files
utilities. Note that you can create a meter directly from the File
Details page for any file identified on the Bit9 Server.
Description Optional text that further describes the metered file. To display this
information, add the Description column to the Meters table.
For example, a meter to monitor executions of Microsoft Excel by its name might be
specified as shown in the screen below:
5. To add the file to the table of metered files, click Save. The meter is created and
activated, and the name of the meter, the metered file, and execution information
appears in the Meters table on the Software Meters page:
Bit9, Release 7.2.2 3/18/2016 522
Chapter 18: Events, Alerts and Meters
6. To change meter information, click the View Details button (pencil and file) next to
the meter name.
7. To display a report of meter events, click the View Report button to the far left of the
report name.
Note
By default, meter events are grouped by computer. To view all
executions of files on that computer, expand the computer name.
Alternatively, you can eliminate the grouping by choosing None
on the Group by menu.
8. To delete a meter, click the Delete (x) icon next to its name on the Meters page.
Bit9, Release 7.2.2 3/18/2016 523
Using the Bit9 Security Platform
Creating a Meter from the File Details Page
If you know you want to monitor executions of one specific file, you can create a meter
directly from its File Details page. This has the advantage of pre-configuring most of the
information required for the meter, including the hash value – meters created in this way
are automatically Hash type meters.
To create a software execution meter from a File Details page:
1. Open the File Details page for the file you want to meter.
2. In the Actions menu to the right of the File Details page, click Add Meter. The Add
Software Meter page appears, with the Hash value of the file already entered and the
file name as the default meter name.
3. If you choose, change the Meter name and add a description.
4. Click Save to save and enable the meter.
Bit9, Release 7.2.2 3/18/2016 524
Chapter 19: Monitoring Change: Baseline Drift Reports
Chapter 19
Monitoring Change: Baseline Drift Reports
This chapter explains how to use Baseline Drift Reports, which allow you to track changes
in the inventory of files on systems running the Bit9 Agent. Chapter 18, “Events, Alerts
and Meters,” describes other monitoring features.
Sections
Topic Page
Baseline Drift Overview 526
Viewing and Managing Baseline Drift Reports 528
Responding to Drift Report Results 534
Creating and Editing Reports 536
Drift in Multi-Platform Environments 542
Managing Snapshots 543
Displaying Baseline Drift Reports in Graphs 546
Creating Baseline Drift Alerts 548
Bit9, Release 7.2.2 3/18/2016 525
Using the Bit9 Security Platform
Baseline Drift Overview
Bit9's Live Inventory of files on computers reporting to your Bit9 Server gives you the
ability to measure baseline drift, the difference between a baseline of files and the current
files on a target you specify. This difference is available as a baseline drift report that you
can view either in detail in dynamic tables or as graphic charts on a Bit9 dashboard.
Baseline drift reports provide not only simple numbers of file differences but also risk
analyses related to those changes.
Once it is set up, a drift report runs automatically every few hours, giving you an up-to
date record of changes in your file inventory. You can create different baseline drift reports
for different targets and baselines, and Bit9 provides some reports pre-configured for your
use. By default, only Power Users and Administrators can create, modify and delete
reports. However, custom account groups can be configured to allow viewing only or
viewing and management of drift reports and snapshots.
Table 81: Baseline Drift Terminology
Term Description
Target A collection of current files that you want to analyze. This might be all
the files on a particular computer, on computers with a particular
security policy, or on all computers. It also can be a custom filtered
table of files from one or more computers.
Baseline The reference against which you compare the target. It can be a set of
files captured as a "snapshot," multiple snapshots, a set of one or
more computers, or a custom baseline generated by filters and other
parameters you define. You also can have no baseline, in which case
a report shows you new files appearing over time.
Snapshot A set of files collected from one or more computers. It can be all files
from the selected computer(s), files selected based on custom-
defined filter, or file lists captured from other pages in the Bit9
Console. Each snapshot is named, and can be used as the baseline
for a drift report.
Bit9, Release 7.2.2 3/18/2016 526
Chapter 19: Monitoring Change: Baseline Drift Reports
Term Description
Baseline drift A report that contains information about the differences between a
report baseline and a target. A drift report can show differences simply in
terms of number of changed files as well as in terms of the risk
indicated by those changes.
How Drift and Risk are Measured
For the designated target, baseline drift reports can provide several different types of data
about the computers or files in the report. Table 82, “Basic Drift Values” describes this
information.
Table 82: Basic Drift Values
Term Description
Drift The amount of drift measured simply in terms of files added,
changed, and (if configured for a report) deleted in the target. Files
are identified by their hash value. An added file, a changed file, or a
modified file each have a drift value of 1. See “Advanced Baseline
Drift Report Options” on page 539 for more on how Bit9 determines
whether a file has been modified.
Weighted drift A calculation based on the drift value and adjusted by several factors
that might increase or decrease the significance of the drift for each
file. Among the adjustment factors are trust level, threat level, file
type and associations with other files. For example, the weighted drift
for files that have valid digital signatures, have high trust, or were
installed by files with high trust will be reduced from what it would be
without these factors.
Risk A calculation similar to weighted drift, but adjusted so that files
believed to pose no threat show a risk of zero.
% Weighted The percentage of total weighted drift in the current report contributed
drift by the item in a row.
% Risk The percentage of total risk in the current report contributed by the
item in a row.
Other key factors in determining the total drift and risk reported in a baseline drift report
are:
• File Filtering: You can decide which files in the baseline and in the target participate
in the comparison. For example, the pre-configured drift reports compare Unapproved
files, but ignore Banned or Approved files – you can change this if you choose. There
are several other file categories you can include or exclude from the comparison. See
the “Using Filters in Target and Baseline Definitions” and “Advanced Options: File
Filter Options” sections below for more detail.
• File Comparison Method: By default, if a file hash found in the baseline is also
found anywhere in the target, it is considered a matching file, and no drift is reported.
This is called the File Content method. The alternative is the File Location method, in
Bit9, Release 7.2.2 3/18/2016 527
Using the Bit9 Security Platform
which the same hash in different locations in the baseline and the target is considered
a drift. See “Advanced Options: File Comparison Method” for more detail.
Viewing and Managing Baseline Drift Reports
All baseline drift reports appear on the Manage Baseline Drift Reports page. Two pre-
configured baseline drift reports appear in the console: Drift of all computers, and Daily
drift of all computers. These are disabled by default. These pre-configured reports provide
a useful way to view the configuration options for baseline drift and view their results in a
report. You can copy any existing report and use it as a starting point for new reports.
To view the table of Baseline Drift Reports:
• On the console menu, choose Reports > Baseline Drift.
The Manage Baseline Drift Reports page appears.
The Manage Baseline Drift Reports page gives you access to the existing reports as well as
the ability to create a new report. On the Manage Baseline Drift Reports page, you can use
any of the standard buttons and tools available on a console table page, including filtering,
adding or removing columns, and grouping the items in the table. The following table
describes the buttons, columns, and tabs on the drift page.
Bit9, Release 7.2.2 3/18/2016 528
Chapter 19: Monitoring Change: Baseline Drift Reports
Table 83: Manage Baseline Drift Reports Page parameters
Item Description
Reports and The Reports tab (default) shows the table of all available drift
Snapshots tabs reports and key information about them. It also provides an Add
Report button for creating new reports.
The Snapshots tab shows the table of all available snapshots
and key information about them. See “Managing Snapshots” for
more information.
Add Report button Opens the Add Baseline Drift Report page, on which you can
enter the details for a new Baseline Drift Report.
View Report Shows the most recent results of the report in its row.
Results button
View Details Opens the Baseline Drift Report Details page for the report in
button its row. You can view and edit the report details on this page.
Schedule Run Schedules the report in its row to be run as soon as possible
button rather than waiting for the normal report period.
Delete button Deletes the report in its row.
Name field The name of the report. Clicking this name shows the most
recent results of the report.
Date Created field The date and time this report was created.
Created by field The console user who created this report – reports showing
System in the Created by field were provided by Bit9.
Date Last The date and time the report was last run. If blank, the report is
Completed field either disabled or is new and has not completed its first run.
Status field Shows the current status of the report. The possible values are:
• Available – Updated report is ready and available for
viewing
• Available (Updating) – New report is currently being
generated. Previous report will be available for viewing until
current report generation completes.
• Disabled – Report is disabled and is not generating results.
Last generated results are deleted.
• Not available – Report is new; results have not been
generated yet.
Viewing Baseline Drift Report Results
If a report listed on the Manage Baseline Drift Reports page shows that it is Available, you
can view the most recent report results.
To view a baseline drift report:
1. On the console menu, choose Reports > Baseline Drift.
2. On the Baseline Drift page, click the name of the report you want to see in the Manage
Baseline Drift Reports table. By default, the initial view shows drift by computer.
Bit9, Release 7.2.2 3/18/2016 529
Using the Bit9 Security Platform
Report Results: Computer View
The figure below shows the initial view of the built-in Drift of all computers report. The
results show a table of all computers that have had agent-tracked files added or modified
in the past 24 hours (deleted files are not tracked by default), and the amount of drift
contributed by each computer. Note that the View Mode panel has Computers selected.
Report Results: File Views
Files views of Baseline Drift Reports provide more detail than Computers views since the
key elements of drift are based on the files themselves. There are three primary File views
available for drift reports:
• All Top-level Files – This is the main Files View of the drift report you choose. It
shows the drift, risk, and other data for each top-level file in the report.
• Files Associated with One Top-Level File – This is a drift report for the files
associated with one top-level file. You can view an associated files report by clicking
on a highlighted name in the Top-Level Files report.
• Files on One Computer – This is a drift report for all the files on one computer that
contribute to drift. You can view a computer-specific files report by clicking on the
name of a computer in the Computer view.
In addition to the primary views, there are pre-configured Saved Views that give you a
different perspective on the information in drift-by-files tables:
• Drift Contributing to Risk – This shows the standard report on drift by (top-level)
files, except that files with drift risk of 0 are filtered out.
• Drift by Category – This view is the equivalent of choosing Category in the Group
by menu or Filters list. It shows a list of file categories, as reported by Bit9 Software
Reputation Service (SRS), in the left column of the table. Clicking on the plus sign
next to a category expands the view to include all files in that category and the Drift
and Risk levels for each file.
• Drift by Publisher/Company – This view is the equivalent of choosing Publisher or
Company in the Group by menu or Filters list. It shows a list of the identifiable
Publisher/Company names for the files in the left column of the table. Clicking on the
plus sign next to a Publisher/Company name expands the view to include all files with
that Publisher or Company, and the Drift and Risk levels for each file.
Bit9, Release 7.2.2 3/18/2016 530
Chapter 19: Monitoring Change: Baseline Drift Reports
• Drift by Installed Program – This view is the equivalent of choosing Installed
Program in the Group by menu. It shows total drift of all files associated with an
installer program.
Platform Note: This view is useful only for Windows agents.
The table below shows the controls and default fields on the Files view of a drift report.
Table 84: Drift Report Results Elements
Item Description
View Report In Computer View mode, drills down to the Baseline Drift report for
Results the computer in its row.
button
View Details In Files views, opens the File Instance Details page for the file in its
button row.
Find Files (In Files views only) Goes to the Find Files page and shows all file
instances matching the hash of the file in its row, on all computers.
button
File Name Shows the name of a file in the target that is contributing to drift. If
the file is highlighted in blue, it is a link, indicating that it is a top-level
file with associated files. Clicking on the link drills down to a Baseline
Drift report for the files associated with the named top-level file.
Publisher or Shows the publisher (if available) or company (if available and there
Company is no publisher information).
Drift In Computer View mode, the sum of drift for all drifted files on the
computer in this row.
In File views, the sum of drift for this file (if it has no associated files)
or for files associated with this file (if it is a top-level file).
For views with grouped information, the sum of the drift for each
instance of the group parameter. Expanding the group shows drift for
each member of the group.
Risk The sum of the risk for all drifted files on the item in this row. See
“How Drift and Risk are Measured” on page 527 for more details.
Threat A threat level for the file in this row based on a weighted analysis of
malware threats known to Bit9 SRS. Threat levels are Malicious (red
! icon), Potentially Malicious (yellow ! icon), Unknown (no icon), or
Clean (green icon).
Trust On a scale of 0-10, the level of trust for the file in this row. Zero is the
lowest level of trust and 10 is the highest. Trust is computed from a
variety of factors, including file source, publisher, and identification
in Bit9 SRS (e.g., is it malware or some other undesirable category
of file).
Computer Shows which computer the file in this row is on. Clicking on the
name opens the Computer Details page for that computer.
User Name User logged into the computer when the installation was started or
top-level file was created.
Bit9, Release 7.2.2 3/18/2016 531
Using the Bit9 Security Platform
Item Description
View Mode Clicking on Files in the View Mode box changes the view from drift
by computers to drift by files, and lists the top-level files in the report.
Clicking on Computers in the View Mode box changes the view
from drift by file to drift by computers, and lists all of the computers in
the drift report.
Note: Clicking on Show individual files in the lower right of the table
causes the Files view to show both top-level files and any files
associated with them.
Saved Views Files View mode has three saved views. To return to a full list of files
in the report, choose none on the Saved Views menu.
Action menu Allows you to take action on checked files in the drift report. See
“Responding to Drift Report Results” on page 534 for details.
Drift by Files: Top-Level Files on All Computers
The report for top-level files is often the most useful in tracking drift and risk since many
of these files are the ones that install other files on computers. They are “top-level” in the
sense that they are not generated by other files in the report.
To display the top-level files view of a baseline drift report:
1. On the console menu, choose Reports > Baseline Drift.
2. On the Baseline Drift page, click the name of the report you want to see in the Manage
Baseline Drift Reports table.
3. In the View Mode box, click Files.
The top-level Files view appears.
4. If you want the report results to show both top-level files and the files they generate,
check the Show individual files box in the far right bottom corner of the page.
Bit9, Release 7.2.2 3/18/2016 532
Chapter 19: Monitoring Change: Baseline Drift Reports
Drift by Files: Associated Files Report
A name highlighted in blue indicates that more information is available if you click on the
name. On the top-level files report, clicking on a file name gives Baseline Drift Report
Results page for files associated with the file you clicked. Associated files are files that
either were installed by the top-level file or are copies of it (i.e., have the same hash).
To return to the top-level files view from an associated files report:
• In the Files associated with line above the table, click [Back to report].
Drift by Files on a Single Computer
You can get a report of drift by files on a single computer. This can be useful in a number
of situations; for example, it can help you locate a computer that has significantly more
drift than others so that you can take remediation steps.
To display the drift by files for a single computer:
1. On the console menu, choose Reports > Baseline Drift.
2. On the Baseline Drift page, click the name of the report you want to see in the Manage
Baseline Drift Reports table.
3. If the Computer View mode is not displayed, click the Computers button in the View
Mode box.
4. Click the View Details button next to the name of the computer for which you want to
see a files report. A report showing only the drifted files on that computer appears.
Bit9, Release 7.2.2 3/18/2016 533
Using the Bit9 Security Platform
To return to the top-level Computer view from computer drift details view:
• In the Drift of computer line above the table, click [Back to report].
Responding to Drift Report Results
You can use the results of a Baseline Drift Report for a wide variety of purposes, ranging
from simply noting the level of drift to changing the security policy for some or all of your
computers. Most of the actions you take can be done in the Bit9 Console, although some
of them must be done manually, most notably, restoring missing files. In general, you
check the checkbox next to files you want to act on. Many of the choices for responding
are on the Action menu.
You can remediate drift in following ways:
• Add Files to Snapshot: If the baseline drift report was based on one or more
snapshots, you can click the Show/Hide Snapshots link and add all files in the report
or selected files only to a snapshot. In this case, the files you add are immediately
removed from the report and will not become part of subsequent reports. Note that
when a file group is checked, all files in the group are added to the snapshot you
choose.
• Locally Approve Files: Using the Action menu, you can choose Approve Locally
for checked files in a drift report. In addition to allowing the file to execute on the
computer it was found on, this excludes the file from future drift reports if the report
excluded all approved files (the default).
• Remove Local Approval: Using the Action menu, you can Remove Local Approval
on checked locally approved files in a drift report.
• Globally Approve or Ban Files: Using the Action menu, you can Globally Approve
or Globally Ban checked files in a drift report.
• Create Custom Approvals or Bans: Using the Action menu, you can choose
Approve by Policy or Ban by Policy to create custom approvals or bans for checked
files in a drift report. For approvals, you can approve by policy and/or choose to Mark
the checked files as installers. For bans, you can ban by policy and choose to block
Bit9, Release 7.2.2 3/18/2016 534
Chapter 19: Monitoring Change: Baseline Drift Reports
files banned or just report that they would have been blocked if the ban had been fully
enforced.
• View and Act on Members of a File Group: If you want to see the details of a file
group, you can click on the file name or the View Details button, which shows a page
with files in the group that contribute to drift. Here, you can approve or ban files on an
individual basis.
• As on other pages in the Bit9 Console, from a drift report you can drill down to the
File Details page for access to many of the actions described above.
• Approve or Ban Files by Group or Trust Methods: Rather than approving or
banning individual files, you can approve the root package that installs a group of
files. You might also want to approve files by Publisher, Updater, or User (via the
Software Rules page) if you notice that a large number of files from the same source
appear in your drift reports and you are willing to trust that source. While making this
kind of change will not affect the current report, it will make sure the files covered by
the change do not appear in future generations of the report (or other, similar reports)
as long as you are not including approved files in the report.
• Add or Remove Files: Outside of the console, you can add or remove files from one
or more of your systems based on the information in the drift report, reducing the drift
shown in future reports.
Adding Drift Results to a Snapshot
When you view Baseline Drift Report Results, you might see files in the report that you do
not want to track for drift. If the drift report uses one or more snapshots as a baseline, you
can add files from the drift report to one of the baseline snapshots. You also can create a
new snapshot and then add the new snapshot to the baseline.
This type of remediation essentially means you want to ignore certain drift results in the
future. Nothing is sent to the agents to remove this drift (i.e. change their file inventory),
and existing report results remain the same. However, files you add to the snapshot or to a
new snapshot you add to the baseline will not be part of future drift report results.
Bit9, Release 7.2.2 3/18/2016 535
Using the Bit9 Security Platform
To add files to a snapshot from a baseline drift report:
1. In the report, unless you plan to add all of the files to a snapshot, check the
checkboxes for any files you want to add.
2. Click the Show/Hide Snapshot link to display the Add Files to Snapshot panel.
3. In the Add Files to Snapshot panel, choose the radio button for All files or Checked
files in the Files to add line.
4. Specify the snapshot to which you want to add the files:
a. If you want to add the files to an existing snapshot, pick one from the Choose
existing snapshot menu and click Add. Note that this menu includes all available
snapshots, not just those used as a baseline for the current report.
b. If you want to add the files to a new snapshot, type a name in the Create new
snapshot box and then click the Create button.
5. If the report is more than one page long and you are adding checked files, repeat the
procedure for each page containing files you want to add.
Note
The procedures above assume you are adding to a snapshot to affect
future results when the current drift report is run, but there are no
restrictions on how you use the snapshot. You may save files to a snapshot
for some other purpose.
Creating and Editing Reports
The Add Baseline Drift Report and Edit Baseline Drift Report pages both use the Baseline
Drift Report Details window, with only slight variations. Here, we describe creating a
report. The procedure for editing the report is essentially the same, except that you start
with an existing report.
Bit9, Release 7.2.2 3/18/2016 536
Chapter 19: Monitoring Change: Baseline Drift Reports
Creating a Baseline Drift Report
On the Manage Baseline Drift Reports page, clicking on Add Report opens the Add
Baseline Drift Report page. There, you fill in the details of the report you want to create.
Table 85: Add/Edit Baseline Drift Report Details
Item Description
Copy settings (Available on the Add page only) Copy settings from an existing
from menu report to populate the details of your new report. You can make
whatever changes you want to the copy. When you choose a
report on this menu, the default name of your new report is Copy of
<the name of the existing report>.
Report name The name that will appear on the Manage Baseline Reports page
and the window banner for this report.
Description Optional text that will help identify the purpose of the report.
Status radio Enabled means that the report results are automatically
buttons generated. Disabled turns off report generation and deletes the
entire history of the report.
Target menu What is to be analyzed in the report. The target Type options are:
Computer – Track all file changes on the selected computer.
Computers in policy – Track all file changes on all computers in
the selected policy.
Computer Filter – Track all file changes on computers that match
the criteria specified in the filter.
Advanced Filter – Track all file changes that match the criteria
specified in the filter, which can include both file and computer
criteria.
All computers – Track all file changes on all computers on your
network.
For each target Type except All computers, additional fields
appear to allow you to complete the specification of the target.
Bit9, Release 7.2.2 3/18/2016 537
Using the Bit9 Security Platform
Item Description
Baseline menu What the target is compared to. The baseline options are:
Computer – Compare target to the files found on the named
computer at report run time.
Computers in policy – Compare target to the files found on all
computers (at report run time) in the policy selected from this
menu.
Computer Filter – Compare target to files from computers that
match the criteria specified in the filter.
Advanced Filter – Compare target to files that match the criteria
specified in the filter, which can include both file and computer
criteria.
Snapshots – Compare target to the files in one or more selected
snapshots.
Same as target – Compare the files on the target computer(s) to
the files on the same computer(s) at a specified point in the past.
None – Calculate total drift of all computers without any baseline
comparison. This choice generates a report that simply monitors
all changes on a target set of machines since the agent was
installed. This option does not allow tracking of missing files.
If you keep the default Advanced Options, this choice essentially
gives you the table of all unapproved files on your target systems,
along with additional Drift and Risk information only available in
Baseline Drift Reports. You can filter or sort by Risk if you choose
to determine whether action is necessary on any of these
unapproved files, and also see whether any particular group, user,
or computer is contributing disproportionately to total Risk.
For each Type choice except None, additional fields appear
allowing you to complete specification of the baseline.
Save button Create the Baseline Drift Report by saving the parameters you
have entered. Once created, the report is scheduled to run, unless
you disable it.
Cancel button Cancel the creation or editing of the report.
Show/Hide Shows or hides additional parameters for the report. See
Advanced “Advanced Baseline Drift Report Options” for more details.
Options button
Bit9, Release 7.2.2 3/18/2016 538
Chapter 19: Monitoring Change: Baseline Drift Reports
Advanced Baseline Drift Report Options
The Advanced Options section includes options that change the file types considered in a
baseline drift analysis, the method of comparison between a baseline and its target, and the
level of detail, and therefore the size, of the report when it is generated. Changing these
options may affect performance, and also may create reports with considerably more detail
for you to examine.
Advanced Options: File Filter Options
Filter options allow you to choose different types of files to include in the drift report. All
of these options are off by default. They are essentially shortcuts for some of the more
common options you can set by choosing Advanced Filters in either the baseline or target
Type menu. The choices are:
• Include approved files – Files with a Local State of Approved are included in the
baseline drift comparison.
• Include banned files – Files with a Local State of Banned are included in the baseline
drift comparison.
• Include initialized files – Files initialized from a newly installed agent are included in
the baseline drift comparison.
• Include missing baseline files – Baseline drift analysis includes tracking of files that
exist in the baseline but are missing on the target systems (does not appear if baseline
is Same as Target).
• Only include applications – Only files on your network that are executable (e.g., .exe
or .com, but not Packages) are included in the baseline drift comparison.
• Only include executed files – Only files that actually have executed on your network
are included in the baseline drift comparison.
Deciding which of the Filter Options to use depends upon your purpose in running a
Baseline Drift Report. Although only unapproved files are included by default, you can
run baseline drift reports that include locally Approved and/or Banned files. When both of
those options are used, the drift report shows every new file of interest, which can be very
useful if you want to see whether your systems have “drifted” from a golden image or
known baseline. You might discover that some files you have approved should not have
been, or that there is a large proliferation of banned files, which, although they cannot
execute, indicate a problem.
Another situation in which including locally banned and approved files as well as missing
baseline files might be useful is in an environment where systems must be absolutely
standard, for example, point-of-sale systems. You can use drift reports to determine
whether all your systems exactly match your golden disk image.
Bit9, Release 7.2.2 3/18/2016 539
Using the Bit9 Security Platform
Advanced Options: File Comparison Method
Baseline drift reports use both file content (its hash) and file location (its full pathname) to
identify added, missing, and changed files. The Advanced Options in Baseline Drift
Report Details allow you to change how they use these factors:
• File content – By default, baseline drift reports use the File content method for
comparisons. When this option is in effect, if a file in the baseline has the same hash
as a file in the target, no drift is reported, regardless of the pathname (location) of the
two files. A file in the same location (i.e., same path and filename on baseline and
target) but with different hashes is considered modified on the target and so counts as
drift. Baseline hashes not found anywhere on the target are reported as missing files,
and target hashes not found on the baseline are considered added files.
• File location – If you choose File location, no drift is reported for the same hash
found with the same path and filename on both baseline and target. Different hashes
found at the same location (path and filename) are considered modified files and add
to the drift number. And if the same hash is found in different locations, it is not
considered a match. In that case, Baseline Drift Reports may report a new file (if the
baseline had no file at the location where the file exists on the target), missing (if the
target has no file where the baseline had one), or modified (if there is a file with the
same name but a different hash on the baseline and target).
In some cases, the different comparison methods will have no effect on total drift. This is
especially likely if you activate tracking of missing files as part of the drift report. If you
maintain the default setting, however, and do not track missing files, the different
comparison methods can produce different drift results, as the example in Table 86 shows.
Table 86: Example: How different comparison methods affect drift
Files in Baseline Files in Target Drift by content Drift by Location
C:\folder1\file1 C:\folder1\file1 None None
(hash A) (hash A)
C:\folder1\file2 C:\folder1\file2 1 new (hash F) 1 changed (file2)
(hash B) (hash F)
C:\folder2\file3 C:\folder2\file3 1 changed (file3) 1 missing (hash C)
(hash C) (hash B)
C:\folder2\file4 1 missing 1 missing
(hash D)
C:\folder2\file5 1 new 1 new
(hash G)
Total Drift Including Missing Files 4 4
Total Drift Not Including 3 2
Missing Files (default)
Bit9, Release 7.2.2 3/18/2016 540
Chapter 19: Monitoring Change: Baseline Drift Reports
Advanced Options: Report Detail Level
The Advanced Options provide a choice of size for the baseline drift report. The default
choice is Full details, which generates a drift report that includes details on top-level files
and all individual files associated with them. The other choice is Summary only, which
generates reports that include details at the top level (file group) and shows details on
individual files only when requested (i.e., when a user clicks on the file group to get more
details. The table shows some of the considerations in choosing one or the other of these
options.
Table 87: Report Size Options
Differences Summary Only Report Full Details Report
Level of Detail Initially reports results by file groups. Contains individual files
Individual-file-level report is
generated on demand when you
click on a file group.
Database size Small size in database Large size (approx. 10x
larger than Summary)
Creation Speed Faster to generate Slower to generate
Report Access Slower to view Faster to view
Speed
Compatibility with Not suitable for graphing (portlets) Suitable for graphing and
Dashboard and extensive analysis because it analysis by grouping, filtering,
lacks file-level details such as etc.
threat, trust, and publisher/company
Using Filters in Target and Baseline Definitions
There are two types of filters on the Type menu for Target and Baseline definitions:
Computer Filters and Advanced Filters. Advanced Filters includes all the filters types in
Computer Filters. Once you choose the type, you can add as many different filters from its
menu as you like. You also can add multiple filters of the same type.
Computer Filters are useful if you know that the only criteria you plan to use for
specifying a baseline or target are computer-related. You have the following Computer
Filter options:
• Computer
• Computer Tag
• IP Address
• Platform
• Policy
Bit9, Release 7.2.2 3/18/2016 541
Using the Bit9 Security Platform
Although two of these duplicate choices on the Type menu, by using the Computer Filters
type, you allow yourself to set multiple filters for computers. For example, you can
specify that you want your baseline to include all computers in Low enforcement policies
that have a Computer Tag of “Sales” or “Marketing”.
Advanced Filters are useful when you need to include criteria not available on the
Computer Filters menu in your specification of a baseline or a target. You can still include
computer filters, but Advanced Filters also allow you to use a large set of file criteria,
including hash values, file prevalence, and threat level.
While most of the filter choices are self-explanatory, the File Type choice might not be.
With the File Type filter, you can specify that your target or baseline includes or excludes
the following choices:
• Application: Any executable (e.g. .exe or .com) except for Packages
• Supporting File: Any library loaded by an executable (e.g., .dll, .ocx, .sys)
• Package: Any installer (.exe with contents, such as a self-extracting zip or setup
program)
• Script File: Any script or batch file (e.g., .bat, .vbs, .wsf)
• Other: Reserved for future types
• Unrecognized Executed File: A file that was not identified as an executable by Bit9
during initialization or later analysis, but that some process attempted to execute. The
execution attempt causes the file to be added to the file lists in the Bit9 Console for
tracking and management.
• Unknown: Files reported by older Bit9 Agents that don’t provide file type
information
Drift in Multi-Platform Environments
The Bit9 Security Platform supports installation of agents on Windows, Mac, and Linux
computers. Because of the different platform software and applications found on different
operating systems, it does not make sense to mix these different computers in a drift
measurement. The “noise” level will make extraction of useful data difficult. Targeting all
computers or all computers in a policy (unless the policy is platform-specific) in a drift
report is not recommended.
If you have a multi-platform environment, possible ways to define a report that produces
useful results are:
• Choose None as the Baseline Type. This will produce a report that monitors all
changes on a target set of machines since the agent was installed, without tracking of
missing files. By default, it lists all unapproved files on your target systems, along
with additional Drift and Risk information.
• Choose Same as Target as the Baseline Type. This will produce a report that shows
only the drift of each computer compared to itself.
• For other baseline types, you can create one drift report for each platform by choosing
an Advanced Filter or Computer Filter on the Target menu and specifying the platform
in that filter.
See “Creating a Baseline Drift Report” on page 537 for more information about specifying
the parameters in a drift report.
Bit9, Release 7.2.2 3/18/2016 542
Chapter 19: Monitoring Change: Baseline Drift Reports
Managing Snapshots
A snapshot is a listing of files (including their name, hash, and location) from one or more
computers. You can use a single snapshot or a combination of snapshots as the baseline for
a drift report. You can use filters to generate exactly the file list you want and then take a
snapshot of that list of files. There are several locations in the Bit9 Console in which you
can create snapshots. Once a snapshot is created, you can add or remove files from it as
necessary.
Only Power Users, Administrators, and users in custom groups with view and manage
snapshot permissions can create, modify and delete snapshots.
Platform Note: Mixing files from different operating system platforms (e.g, Windows,
Mac, and Linux) in a single snapshot is not recommended.
Creating and Modifying Snapshots
There are two main ways to create a new snapshot:
• using all files on a particular computer
• using a file table, filtered or not, on a console page that includes the Snapshot button
To create a snapshot (or add to one) from all files on a computer:
1. On the console menu, choose Assets > Computers.
2. In the Computers table, click on the name of the computer whose files you want to use
as a snapshot. The Computer Details page appears for that computer.
3. In the Actions menu on the right of the details page, click Add Files to Snapshot. The
Add Files to Snapshot dialog appears:
4. To create a new snapshot, in the dialog, type in the name for the snapshot in the
Create new snapshot box and click Create.
- or -
To add all of the files on the computer to an existing snapshot, choose an existing
snapshot from the Choose existing snapshot menu and click Add.
A message appears confirming the creation or modification of the snapshot.
Bit9, Release 7.2.2 3/18/2016 543
Using the Bit9 Security Platform
5. If you want to view the contents of your snapshot, choose Reports > Baseline Drift
on the console menu and then click on the Snapshot tab.
Your new or modified snapshot is displayed in the snapshots table.
Note
A snapshot of the files on a computer is static – it is the list of files
that were on the computer when the snapshot was taken. You also
can use a computer itself as a baseline for comparison, in which
case the files on the computer when you run the report are the baseline.
To create a snapshot (or add to one) from a file table:
1. Go to the console page from which you want to create the Snapshot.
For example, choose Assets > Files on the console menu to go to the Files page, and
then click on File Catalog.
2. Choose the tabs, filters, columns, and/or Saved View you want to get the list of files
you want in the snapshot.
3. Click the Show/Hide Snapshots link to show the Snapshot panel
4. If you want to individually select the files being added to the snapshot, check the box
to the left of the file for each file you want to add, and click the Checked files radio
button in the Files to add line of the Add Files to Snapshot panel. Otherwise, all files
on the page are added to the snapshot.
5. To create a new snapshot, in the Snapshot box, type in the name for the snapshot and
click Create. A new snapshot is created from the current table of files – it includes the
files on all pages in the table, not just the currently displayed page.
- or -
To add all of the files in the current table to an existing snapshot, choose an existing
snapshot from the Choose existing snapshot menu and click Add.
6. If you choose Checked files, you must check and add files for each page in the table –
only the files checked on the currently visible page are added.
Bit9, Release 7.2.2 3/18/2016 544
Chapter 19: Monitoring Change: Baseline Drift Reports
7. If you want to confirm that a new snapshot was created, choose Reports > Baseline
Drift on the console menu and then click on the Snapshot tab.
Your new snapshot should be displayed in the snapshots table.
Viewing and Editing Snapshots
Once created, a snapshot may be viewed on the Snapshot tab of the Baseline Drift page.
To view a snapshot:
1. On the console menu, choose Report > Baseline Drift.
2. On the Baseline Drift page, click the Snapshots tab.
3. Click either the name of the snapshot you want to view or the View Details button
in its row. The Snapshot Contents page appears, showing a table of all of the files in
the snapshot.
From the Snapshot Contents page, you can use any of the standard table tools (filters,
column controls, etc.) to change your view of the files in the snapshot.
Bit9, Release 7.2.2 3/18/2016 545
Using the Bit9 Security Platform
Managing Files in Snapshots
You can check one or more files in the snapshot and take the following actions:
• Remove the checked file(s) from the snapshot – Files you have checked when you
choose Remove from Snapshot on the Action menu will be removed from the
snapshot, but not from any computers on your network.
• Approve or Ban the file(s) – The Action menu provides commands for creating
global or custom approvals or bans for checked files in the snapshot. Note, however,
that there might be more efficient and flexible approval methods for handling a
particular file – for example, approving it by approving its publisher, or by approving
the installer that generated the file.
• Analyze with Bit9 SRS – Files you have checked when you choose Analyze on the
Action menu will have information about them supplied by Bit9 SRS.
Deleting Snapshots
On the Snapshot tab of the Baseline Drift Reports page, you can delete snapshots you no
longer need. Before doing so, consider whether the snapshot is really no longer useful, or
whether you can make it useful by adding files to or deleting them from it. You cannot
recover a deleted snapshot.
To delete a snapshot:
1. On the console menu, choose Reports > Baseline Drift.
2. On the Baseline Drift page, click the Snapshots tab.
Note that the Snapshots tab does not appear until you have saved at least one snapshot.
3. Click the Delete button in the row of the snapshot you want to delete, and in the
confirmation box, click OK.
Displaying Baseline Drift Reports in Graphs
The tables on the Baseline Drift pages provide the greatest detail and flexibility in viewing
drift results, but you might want a graphic representation of drift to use as a quick
reference indicator of changes in files on your network. You display graphs of Baseline
Drift Reports as graphic portlets on a dashboard page in the console.
The Bit9 Console includes pre-configured portlets, the individual graphs that make up a
Dashboard, that provide baseline drift information. You can choose any portlet with
“Drift” in its title to see an example of graphic presentation of drift information.
If you plan to create your own drift portlets, consider the following tips for making the
information you display usable:
• The horizontal size of portlets varies according to the layout of the dashboard they are
displayed on. You may need to move the portlet on the dashboard or change the
dashboard layout to accommodate the data in a baseline drift portlet. You also can
choose the data and the type of graph you display it in so that the portlet is appropriate
for the presentation format.
• Consider how many items will appear on the X axis. The Portlet Editor does allow you
to limit the items displayed on the X-axis to the 5, 10, or 15 with the highest or lowest
values, but this means you are not seeing all of the data from the report. So if, for
Bit9, Release 7.2.2 3/18/2016 546
Chapter 19: Monitoring Change: Baseline Drift Reports
example, you have 1000 computers, you might choose to show drift by policy instead
of by computer – you can always drill down to the more detailed information in
console tables. (If you use the “Split by” feature in a portlet, you should similarly limit
the number of items that will split the bar, column or other element in your portlet.)
• Use the Preview feature in the Portlet Editor to see how your data will appear. You can
try out as many display options as you would like before you Save the portlet.
• If a Baseline Drift Report has a Report Size of Summary Only (an option in the
Advanced Options when editing or creating a report), it will not have sufficient data
for use in the Dashboard. Only reports that have a Report Size of Full Details can be
displayed graphically.
The example below shows the same information presented in a Baseline Drift Report
Results table, and then again in a graphic portlet. On a demonstration system with 5 or
fewer Bit9 Agent computers, you will be able to easily view drift by computer in a graph.
This is less likely to be useful in a production environment.
In tabular form, the drift report might look something like the following figure.
The same information in a Dashboard would appear as shown in the next figure. Clicking
View Details brings you back to the full report table.
For more information about dashboards, see “Using and Customizing Dashboards” on
page 571.
Bit9, Release 7.2.2 3/18/2016 547
Using the Bit9 Security Platform
Creating Baseline Drift Alerts
You can create an Alert to notify you and any other console users that baseline drift has
crossed a threshold that you have set. When you enable a baseline drift alert, the triggering
conditions are evaluated each time the report generation is complete.
To create a baseline drift alert:
1. On the console menu, choose Tools > Alerts. The Alerts page, which lists all
configured alerts, appears:
2. From the Alerts page, click the Add Alert button. The Alert Information page
appears:
3. In the General panel of the Alert Information window, enter an Alert name and a
Message (what will be sent to subscribers when the alert is triggered).
4. In the Type panel, choose Baseline Drift Alert from the Type menu.
5. In the Criteria panel, choose the drift report whose data the alert should monitor.
Note: If no drift reports have been created yet, the Drift Report line will display a
message to that effect instead of the menu.
6. In the Alert when line, choose threshold parameters at which you want an alert to be
triggered.
7. Click Save to create the alert.
8. On the Alerts page, click the View Details (pencil and file) button next to the name of
your new alert.
Bit9, Release 7.2.2 3/18/2016 548
Chapter 19: Monitoring Change: Baseline Drift Reports
9. On the Alert Information page, in the Subscribers section, enter each email address to
which you want alert email sent and click Add after each one.
10. If you want to specify the email format, choose one from the menu to the right of the
address box.
11. If you want to resend alert emails periodically as long as the alert is not reset, set
Reminder Mail to Enabled and choose a time interval.
12. .Click Save.
Each time baseline drift conditions exist that meet the triggering conditions, the console
highlights that alert in color and adds a Reset button, both on the Home page dashboard
and the Alerts page. It also sends email about the condition to all subscribers to this alert.
You can reset the alert manually by clicking the Reset button next to its name on the Alerts
page. Baseline Drift alerts automatically reset when the drift in the specified drift report
falls below the specified threshold for the specified parameter (user, computer, or policy).
See “Using Bit9 Alerts” on page 498 for more on alert behavior.
Bit9, Release 7.2.2 3/18/2016 549
Using the Bit9 Security Platform
Bit9, Release 7.2.2 3/18/2016 550
Chapter 20: Advanced Threat Detection
Chapter 20
Advanced Threat Detection
This chapter describes how you enable and use Bit9’s Advanced Threat Indicators, and
how you can monitor threats through Bit9 events, file details, and alerts.
Sections
Topic Page
Overview 552
Indicator Sets for Threat Detection 553
Indicator Set Exceptions 557
Monitoring Threat Reports 562
Threat Views on the Events Page 562
Threat Events in Syslog Output 565
Threat Views on the Files Pages 566
Threat-Related Alerts 566
Responding to Threats 567
Bit9, Release 7.2.2 3/18/2016 551
Using the Bit9 Security Platform
Overview
The Bit9 Security Platform includes many features that help you monitor activities on
your endpoints. To enhance these capabilities, Bit9 provides a set of advanced detection
features, including:
• Advanced Threat Indicators (ATIs), which are rules grouped in Indicator Sets that
aid in detecting particularly threatening or suspicious activity on systems reporting to
your Bit9 server
• Detection Views into your Bit9 database that highlight detection-related data
provided by the ATIs and other Bit9 Security Platform features
Advanced Threat Indicators may indicate malicious activity based on an event or sequence
of conditions on an endpoint. This has the potential to provide broader coverage and
earlier warning than a detection system relying solely on a snapshot of a point in time,
such as an Indicator of Compromise (IOC) that only reports on the existence of a file or
registry setting after the fact. Because advanced detection also uses dynamic events as part
of its implementation, it can provide real-time indication of suspicious activity and capture
metadata for related events, such as the creation of a suspicious file.
While ATIs are strictly for reporting purposes, you may be able to remediate a detected
threat using other Bit9 capabilities, or by actions outside of the Bit9 Console. For
example, you could create a ban for a file reported as a threat or create a custom rule that
bans an action in a particular location when conducted by a certain process. Also the Bit9
Event Rule capability allows you to immediately ban any file that appears in a threat-
related event.
The summary steps for using Advanced Threat Detection are:
• Enable Indicator Sets for Detection – On the console Indicator Sets page (Rules >
Indicator Sets), enable the Indicators Sets that you want activated. Once the
Indicator Sets are enabled on the server, the ATIs are committed to all the agents and
will result in new events being sent to the server when the conditions specified by any
of the ATIs occurs. See “Indicator Sets for Threat Detection” on page 553.
• Monitor Threat Reports – Periodically check for suspicious or threatening events or
files using the Saved Views on the Events and Files pages. See “Monitoring Threat
Reports” on page 562.
• Fine-tune Reporting – If you see detection related events that you do not want
reported, either disable the Indicator Set that detected them (if you are sure you do not
want any reports from that Indicator Set) or create an Indicator Exception for the
specific file reported in the event. See “Indicator Set Exceptions” on page 557. On the
other hand, if you see detection-related events that you consider high priority, consider
creating alerts for those events. See “Threat-Related Alerts” on page 566.
• Remediate Threats – If you see a threat that must be remediated, consider creating a
Bit9 rule (for example, a ban, custom rule, or event rule) to prevent malicious action
by the threat and/or take action outside of Bit9 (for example, deleting files or creating
firewall rules) to respond to the threat. See “Responding to Threats” on page 567.
ATIs work with agents at any Enforcement Level (other than Disabled), although the
conditions that lead to threat detection should be less likely in High Enforcement.
Bit9, Release 7.2.2 3/18/2016 552
Chapter 20: Advanced Threat Detection
Upgrade Note
If you used the separately installed Advanced Detection features in Bit9
7.0.0 or 7.0.1, be aware that in the Bit9 Security Platform v7.2.2, ATIs are
grouped in Indicator Sets rather than Updaters. This means that you view,
enable, and disable Indicators on the Indicator Sets page. Also, if you
created an ATI-related Event Rule in one of these prior 7.0.x releases, you
must create a new Event Rule that reflects the 7.2.2 implementation. There
is, however, a Saved View on the Events page – Threat Reports - Legacy –
that will show you threats reported by the previous ATIs.
See the Bit9 Security Platform Release Notes for this release for a
complete description of the steps needed to convert to the new version of
detection, and for steps to make sure you have the latest available ATIs.
Indicator Sets for Threat Detection
An Indicator Set is a group of ATIs (detection rules) in the category and for the platform
specified by its name. Viewing and managing Indicator Sets requires that the console user
has Manage indicator sets permission enabled. This permission is enabled by default for
Administrators and Power Users. See “Account Group Permissions” on page 93 for details
on enabling user permissions
The following list describes default Indicator Sets provided with the initial release of
v7.2.0 and the types of ATIs they contain. Note that Indicator sets may be added, removed,
or modified in cloud-based updates or future versions of the Bit9 Security Platform. See
“Updates to Indicator Sets” on page 561 for more details.
• Windows Application Behavior – The ATIs in this group detect behavior that is not
normally expected from the type of application performing it. For example, one ATI in
this group, called “Possible exploit of document handling application”, reports an
event if an application such as Microsoft Excel creates an unknown executable (e.g.,
foo.exe).
• Windows Process Injection – The ATIs in this group detect injection of suspicious
code into specific system processes. For example, one ATI in this group, “Possible
password hash tool execution”, reports an event if a process tries to harvest cached
password hashes on a system. In general, this indicator set reports issues involving
memory rules.
• Windows Startup Configuration – The ATIs in this group detect suspicious changes
to the Windows startup configuration.
• Windows Suspicious Based on File Name – The ATIs in this group detect files
whose names indicate that they are suspicious or malicious. For example, if a file has
a name or file extension that is similar to a legitimate file (e.g., “iexplore.exe”) but is
modified slightly (e.g., “Lexplore.exe”), a ATI in this group reports it. Files with the
names of known malware or suspicious extensions are also reported.
• Windows Suspicious Based on Path – The ATIs in this group detect file activity in
suspicious location, such as file execution in the Recycle Bin or System Volume.
• Windows Suspicious Based on Path and File Name – The ATIs in this group detect
suspicious activity based on both file path and file name. For example, one ATI
Bit9, Release 7.2.2 3/18/2016 553
Using the Bit9 Security Platform
reports System files executing outside system folder. Another indicator in this group
reports execution of rarely used system utilities.
• Windows System Configuration – The ATIs in this group detect suspicious system
configuration activity, such as firewall or name resolution tampering, or installation of
a language pack.
• Mac Application Behavior – The ATIs in this group detect behavior that is not
normally expected from the type of application performing it. For example, one ATI in
this group reports an event if an application such as Microsoft Excel creates an
unknown executable. Another ATI in this group detects shells being spawned from a
browser.
• Mac Shell Activity – The ATIs in this group detect suspicious use of a command
shell.
• Mac Suspicious Based on Path – The ATIs in this group detect activities that are
suspicious because of where they are attempted, such as execution attempts from the
Trash folder.
• Mac System Configuration – The ATIs in this group detect suspicious changes to
system configuration, such as attempts to escalate privileges.
• Linux Possible Backdoor – The ATIs in this group detect files associated with
backdoors to the Linux secure shell.
• Linux Startup Configuration – The ATIs in this group detect suspicious changes to
the Linux startup configuration.
• Linux System Configuration – The ATIs in this group detect suspicious changes to
the Linux startup configuration, such as name resolution tampering.
Bit9, Release 7.2.2 3/18/2016 554
Chapter 20: Advanced Threat Detection
To view, enable or disable Indicator Sets:
1. On the console menu, choose Rules > Indicator Sets. The Indicator Sets page
appears.
2. Check the box next to the name of each indicator set you want to enable and then
choose Enable Indicator Sets.
- or -
Check the box next to the name of each indicator set you want to disable and then
choose Disable Indicator Sets.
3. To see details and exceptions for any one Indicator Set, click the View Details button
next to its name in the table.
Initially, all Indicator Sets are disabled. You can enable and disable these rule groups as
you choose. For example, if one Indicator Set is generating too many events not of
interest in your environment, you can turn it off on the Indicator Sets page. You also can
create exceptions to an Indicator Set without disabling all of the indicators in the set. See
“Indicator Set Exceptions” on page 557 for more details.
As with other Bit9 tables, you can use the Group By menu, the Show/Hide Filter link and
the Show/Hide Columns link to modify your view of the Indicator Sets table. Table 88,
“Indicator Set Parameters” on page 556 provides a description of all available colums.
Indicator Set Details
In the Indicator Sets table, clicking on the View Details button next to the name of a set
opens the Indicater Set Details page for that set. This page includes:
• key details about the Indicator Set, including its name, version, and history
Bit9, Release 7.2.2 3/18/2016 555
Using the Bit9 Security Platform
• radio buttons and checkboxes for enabling and disabling the Indicator Set, and for
specifying the policies in which the set is active
• an Exceptions panel that shows any exceptions to the Indicator Set and allows them to
be enabled, disabled, and deleted
• a Recent Events link in the Related Views menu that opens the Events page filtered to
show recent events involving this Indicator Set
Table 88 shows the fields available in the Indicator Sets table and the Indicator Set Details
page.
Table 88: Indicator Set Parameters
Field Description
Indicator Set Name Name of the Indicator Set. Names are assigned by Bit9 and
describe and include the platform and general purpose of the
ATIs in the set.
Version The version of this Indicator Set. If new versions have been
downloaded from the Bit9 cloud, the version number will
increment to indicate this.
Status (Details page) On the Details page, Status radio buttons make this Indicator
Enabled (Table) Set Enabled or Disabled. In the Indicator Sets table, the
Enabled field shows ‘Yes’ or ‘No’.
Platform Platform (Windows, Mac, or Linux) for which this Indicator Set
is effective.
Bit9, Release 7.2.2 3/18/2016 556
Chapter 20: Advanced Threat Detection
Field Description
Rule Applies To On the Details page, the radio buttons allow you to apply the
(Details page) rule to All policies or Selected policies. If you choose
Policy (Table) Selected policies, a list of all policies on your Bit9 Server
appears, each with a checkbox.
In the Indicator Sets table, the Policy field shows which policies
the set is activated for.
Date Created Date and time this Indicator Set was first seen on this Bit9
Server.
Date Updated Date and time this Indicator Set was last updated to a new
version. If there have been no updates to this Indicator Set, this
is the same as Date Created.
Date Modified Date and time of the last user-initiated change to the Indicator
Set configuration. This includes enabling or disabling the
Indicator Set and changes to the policies it applies to.
Last Modified By Bit9 Console user that made the most recent change to
editable parameters of this Indicator Set
Exceptions Panel On the Details page, this panel lists any exceptions made for
(Details page only) this Indicator Set. See “Indicator Set Exceptions” on page 557
for more on exceptions and Table 89, “Exception Details (in
Indicator Sets)” on page 560 for a description of Indicator Set
Exception parameters.
Indicator Set Exceptions
Indicator Set Exceptions are modifications of the Indicator Set that eliminate reports for
actions that match the exception. They allow you to reduce or eliminate reporting of
events that are not of interest to you while still leaving the rest of the Indicator Set
functionality enabled. To create an Indicator Set exception, you identify an ATI-related
event on the Events page that you would like to remove from future reporting. You can
create an exception specific to that event automatically, or you can modify the exception
so that applies to a broader or narrow range of targets, processes, or users.
Indicator Set Exceptions are specific to the Indicator Set that generated the event you use
to create them. You can create multiple exceptions at once, but you cannot create an
exception using a non-ATI-based event.
To create Indicator Set Exceptions (default method):
1. If the events for which you want to create exceptions are not displayed, on the console
menu, choose Reports > Events and choose the Threat Indicators Saved View. You
can also choose an event from another view, but using Threat Indicators ensures that
the events shown all have an associated Indicator Set.
Note: You also can choose the Recent Events link on an Indicator Set Details page to
see all recent events for that set.
2. If necessary, change the Max Age value to view older events.
Bit9, Release 7.2.2 3/18/2016 557
Using the Bit9 Security Platform
3. When one or more events for which you want to create an exception are displayed,
check the box next to each one and on the Action menu, choose Create Indicator Set
Exceptions. A status message at the top of the page will indicate if the exceptions
have been successfully created, or will show an error if they have not. A common
error is selection of an event that does not have an Indicator Set.
Each exception created in this way uses the name of the Indicator Set plus
incrementing digits (e.g., the first exception to the Windows System Configuration set
is named “Windows System Configuration Exception 1”).
You can edit an Indicator Set Exception once it is created (including its name), or you
specify special parameters at the time of creation by choosing an Create an advanced
Indicator Set Exception. Note that an advanced Indicator Set Exception may be created for
only one event at a time.
To create an advanced Indicator Set Exception:
1. If the event for which you want to create the exception is not displayed, on the console
menu, choose Reports > Events and choose the Threat Indicators Saved View. You
can also choose an event from another view, but using Threat Indicators ensures that
the events shown all have an associated Indicator Set.
Note: You also can choose the Recent Events link on an Indicator Set Details page to
see all recent events for that set.
2. If necessary, change the Max Age value to view older events.
3. When the event for which you want to create an advanced exception is displayed,
check the box next to it and on the Action menu, choose Create an advanced
Indicator Set Exception. The Add Indicator Set Exception dialog appears with the
Indicator Set and Platform entered in read-only form and the other parameters
editable. Note that if you check more than one box, an error message appears.
4. In the Add Indicator Set Exception dialog box, enter an Exception Name and
optionally a Description.
5. Edit the other parameters to create the rule you want. These parameters are described
in Table 89, “Exception Details (in Indicator Sets)” on page 560.
6. When you have finished configuring the exception, click the Save button if you want
to stay on the page or the Save & Exit button to return to the Events page.
The new exception appears in the Exceptions panel of the Indicator Set Details page.
Bit9, Release 7.2.2 3/18/2016 558
Chapter 20: Advanced Threat Detection
Indicator Set Exception Details
Each Indicator Set Details page includes an Exceptions panel. If exceptions have been
created for this set, they appear in a table in that panel.
The table shows the Exception name and other details of the exception, and like other Bit9
tables, it can be modified using the Show/Hide Filter and Show/Hide Columns links. The
Action menu allows you to Enable, Disable, and Delete exceptions.
When you click on the View Details button for an exception in the table, the Indicator Set
Exception Details page appears.
Bit9, Release 7.2.2 3/18/2016 559
Using the Bit9 Security Platform
Table 89: Exception Details (in Indicator Sets)
Field Description
Indicator Set Name Name of the Indicator Set to which this exception is applied.
Names are assigned by Bit9 and describe and include the
platform and general purpose of the ATIs in the set.
Indicator Name Name of the specific ATI in the Indicator Set for which an
exception is being made
Exception Name Name of this exception. This is provided automatically if the
exception is created using the Create Indicator Set
Exceptions command on the Action menu. Automatic naming
uses the name of the Indicator Set plus incrementing digits (e.g
the first exception to the Windows System Configuration set is
named “Windows System Configuration Exception 1”. If the
Exception is created using Create an advanced Indicator Set
Exception, the name is entered by the console user. In either
case, the name may be changed later.
Description Additional information about the exception. This can be any text
you choose to enter. (Optional)
Status Radio buttons that Enable or Disable this exception.
Platform Platform (Windows, Mac, or Linux) to which this Exception
applies.
Type The type assigned to this exception when it was created (not
editable). The possible values are Path, Process and Registry.
Target The Target of the action for which the exception was created.
There may be multiple values in this field, and the values that
are used depend upon the Exception Type:
• Path – File paths or file names
• Process – Processes
• Registry – Registry paths
Specification of paths and processes in Bit9 rules is described
in the Custom Rules chapter: “Specifying Paths and Processes”
on page 345 shows details on specifying a process in Bit9 rule
pages and Table 52 shows process menu options.
Process This menu allows you to limit the exception so that it is applied
only when certain processes attempt to take action matching
the target specification. “Specifying Paths and Processes” on
page 345 shows details on specifying a process in Bit9 rule
pages.
User or Group The users or groups to which this exception applies.
Specification of users and groups is described in the Custom
Rules chapter, in the section “Specifying Users or Groups” on
page 358.
Date Created Date and time this Exception was created.
(Table only)
Bit9, Release 7.2.2 3/18/2016 560
Chapter 20: Advanced Threat Detection
Field Description
Date Modified Date and time this Exception was last modified.
(Table only)
Created By Bit9 Console user that created this Exception
(Table only)
Last Modified By Bit9 Console user that last modified this Exception
(Table only)
Updates to Indicator Sets
Bit9 provides a mechanism for automatic periodic updates to Indicator Sets. This may
involve entirely new Indicator Sets, new indicators added to existing sets, reorganization
of Indicators Sets, or changes to existing indicators. These changes are delivered
automatically when available if you have Bit9 SRS enabled and have also enabled
automatic Indicator Set updates on the System Confirmation/Advanced Options page. See
“Activating Bit9 SRS” on page 647 for more information about enabling Bit9 SRS and
“Advanced Configuration Options” on page 631 for more information about enabling
automatic Indicator Set updates.
You may leave automatic updates enabled or temporarily enable updates periodically if
you choose. Updates are scheduled to be delivered within 24 hours and often appear
sooner than that.
If you receive automatic updates, the state of Indicator Sets is as follows:
• New Indicator Sets are added in a disabled state.
• Existing Indicator Sets remain enabled or disabled according to the state they were in
prior to updating. This is true even if the upgrade adds or modifies threat indicators in
the existing Indicator Set.
Tracking Indicator Set Updates
There is a built-in Indicator Set Alert that, when enabled, will inform you of the
following Indicator Set changes:
• Indicator Set updated
• Indicator Set created
• Indicator Set deleted
This alert may be especially useful if you are only enabling the automatic updates
temporarily – you will know when to turn off the updates. See “Using Bit9 Alerts” on
page 498 for more on enabling and configuring alerts.
You can also tell whether a detection Indicator Set has been updated by reviewing Version,
Date Created, and Date Updated fields on the Indicator Set Details page or Indicator Sets
table.
Bit9, Release 7.2.2 3/18/2016 561
Using the Bit9 Security Platform
Monitoring Threat Reports
Suspicious or threatening activity is reported through Saved Views on the Bit9 Console
Events page and the Files pages. You should periodically check these views as part of
your threat monitoring activity. In addition to providing information, monitoring these
threat reports also helps you take actions to improve reporting and remediate threats:
• Create Indicator Set Exceptions – If you see specific threat-related events that you
do not want reported, you can create Indicator Set Exceptions to eliminate reporting of
those events. See “Indicator Set Exceptions” on page 557.
• Disable Indicator Sets – If you determine that a particular Indicator Set always
reports events that are not of interest to you, you can disable the Indicator Set. See
“Indicator Sets for Threat Detection” on page 553.
• Enable Indicator Sets – If you have not enabled all Indicator Sets and you think that
certain critical activity is not being reported, see whether the disabled Indicator Sets
would report that activity. See “Indicator Sets for Threat Detection” on page 553.
• Create Alerts – If you see detection-related events that you consider high priority,
consider creating alerts for those events. See “Threat-Related Alerts” on page 566
• Remediate Threats – As you monitor threats, you may see events that require
remediation. This remediation might involve actions done outside of Bit9, creation of
Bit9 rules, or some combination of the two. See “Responding to Threats” on page 567.
Threat Views on the Events Page
On the Bit9 Console Events page, suspicious or threatening activity is reported in several
Saved Views, some of which require Indicator Set activation and some of which use other
data. The following Saved Views are threat-related:
• Threat Indicators – This view shows threats detected by the ATIs in the Indicator
Sets on Bit9-managed computers. If no Indicator Sets have been activated, this view
will be empty. More details about these reports are shown below in the section
“Reviewing Threat Event Reports” on page 563.
• Threat Indicators - Legacy – This view shows threats detected by the ATIs that were
installed in releases prior to v7.2.0. If you did not install the Detection Enhancement
in a prior release, this view will be empty.
• Threat Report - Suspicious executable created by shell – This view shows events in
which certain executable files are created by cmd.exe or powershell.exe in locations
such as the system directory, RecycleBin, or AppData.
• Threat Report – Suspicious Files by Location – This view shows events in which a
file is first seen or executed on any computer, or first appears (unapproved) on at least
one computer, in an unusual, suspicious location. An example would be unexpected
file activity in the Recycle Bin.
• Threat Report – Suspicious Files by Name –This view shows events in which a file
is first seen or executed on any computer, or first appears (unapproved) on at least one
computer, with a suspicious name, often a name that appears similar to the name of a
legitimate Windows file. For example, discovery of a file named svch0st.exe (using a
zero in place of the lowercase ‘o’ in svchost.exe) would appear in this event view.
• Threat Report – Suspicious Files by Parent – This view shows events in which an
unknown, or low prevalence, executable file is written by a program that should not
Bit9, Release 7.2.2 3/18/2016 562
Chapter 20: Advanced Threat Detection
normally be creating such files. An example of this would be an executable file
created by Adobe Reader; this is often indicative of a malformed- or malicious-PDF-
style attack.
To view threat reports on the Events page:
1. Choose Reports > Events on the console menu.
2. On the Saved Views menu, choose the Threat view you want to examine.
Fields in Threat-Related Events Views
Certain fields in the Events table are of particular interest in the Threat views. Some are
visible in the table by default and some may be added. They include:
• Indicator Set – The name of the Indicator Set containing the indicator that triggered
the event.
• Rule Name – The name of the rule that triggered the event. For detection events, these
are descriptions of the suspicious activity being detected.
• Indicator Name – This optional field is the same as the Rule Name for threat events.
It is included to make it easier to identify threat events in Syslog output.
• Process Threat – The threat level for the process attempting an action in this event, if
reported by the Bit9 Software Repurtation Service (SRS).
• Process Trust – The trust level for the process attempting an action in this event, if
reported by Bit9 SRS.
• Process Prevalence – The prevalence of the file associated with the Process field of
the event. Prevalence is the number of computers on which at least one instance of the
process file exists.
• File Threat – The threat level for the file acted upon in this event, if reported by Bit9
SRS.
• File Trust – The trust level for the file acted upon in this event, if reported by Bit9
SRS.
• File Prevalence – The prevalence of the file acted upon (the file in the File Name
field) in this event. Prevalence is the number of computers on which at least one
instance of the file exists.
Note
The initial values and later updates to threat, trust and prevalence data are
provided based on access to Bit9 SRS and scheduling of Bit9 tasks, and
updates may have a delay.
Reviewing Threat Event Reports
Different event views provide different types of information, and cover different time
windows.
The Threat Indicator view is likely to show the most recent or serious potential threats.
Because of this, you might choose to concentrate on this view first. However, keep in
mind that the Threat Indicators view shows only matching events that occur after you
enable one or more Indicator Sets.
Bit9, Release 7.2.2 3/18/2016 563
Using the Bit9 Security Platform
For an event in the Threat Indicators view, both the Indicator Set and the Rule Name are
shown for the ATI that triggered the event. This shows you the type of threat the rule
identified. It also provides a way to identify the source of over-reporting or false positives,
and so helps you decide whether a you want to disable an Indicator Set or create an
exception for certain rules within it.
The Threat Report views make use of standard Bit9 events, including those that were
present before you added the enhancement. They can report on matching events for
whatever time period you choose on the Max Age menu, regardless of whether you have
any of the Indicator Sets enabled. Like all events views, the maximum time frame for
which threat events can be viewed is delimited by the database trimming choices in effect
for your Bit9 database.
The Description field is also useful when you are reviewing events. Depending upon the
event, it may identify the file that was written, modified or deleted, the process that acted
on the file, and other pertinent data. For example, events generated by the following ATIs
might have these descriptions:
Rule Name Sample Description
Suspicious executable File 'c:\documents and settings\user\temp\lexplore.exe' was
based on name modified or deleted.
Unusual change to Modification of registry
startup configuration '\registry\machine\software\microsoft\windows nt\
currentversion\winlogon\shell' was allowed.
Some of the information in the description is also available in specific fields that you can
add to the view.
Note
Unlike the event views, the File Catalog view reports on both existing and
historical files in the file inventory. If a file matching the view parameters
ever existed on an agent-managed computer reporting to your server, it
will be included in the view.
Showing and Modifying View Parameters
You can view the filters that are used to create the threat-related event views by clicking
on the Show/Hide Filter button when the view is being displayed. The example below
shows the filters used to build the Threat Indicators view.
Bit9, Release 7.2.2 3/18/2016 564
Chapter 20: Advanced Threat Detection
You can modify these views to add, remove, or modify filter conditions to further refine
the view to either eliminate un-interesting events or broaden the scope of events displayed.
Although modifications of default Saved Views cannot be saved, you can save your
modified view under a new name.
By default, events from the past day are shown in the threat views. You can choose a
different time period on the Max Age menu on the Events page.
Threat Events in Syslog Output
Threat-related events are exported to Syslog with other Bit9 events. To decide what to
filter or search for in Syslog, you can choose one of the Threat views and review the Rule
Names shown in the table to see the specific rules that generated an event. You also can
search for any event in Syslog that contains an Indicator Name field (“indicatorName” in
raw output, mapped to different strings depending upon format), which will identify it as a
threat detection event. For these events, Indicator Name is the same as Rule Name.
One other potential search approach is to filter Syslog output to show just event subtypes
that begin with "Report " (except for "Report execution block") – these are the subtypes
for threat-related events. To see the specific list of event subtypes for an Events page view,
you can choose the view from the Saved Views menu and then click on Show/Hide Filter.
See the separate document Bit9 Events Integration Guide for more information on the
Syslog output available from the Bit9 Server.
Bit9, Release 7.2.2 3/18/2016 565
Using the Bit9 Security Platform
Exporting Threat Event Data to CSV Files
As with other tables in the Bit9 Conole, data in threat-related tables on the Events page
may be exported to CSV files, which can be useful for analysis of threats in external tools.
If you plan to export this information, consider using the Show/Hide Columns feature on
the console page to add all columns to the table. This assures that all potentially useful
information about a threat event is included in the export.
To export threat events to a CSV file, set up the table with the view, columns, and Max
Time value you want and then click Export to CSV.
Threat Views on the Files Pages
In addition to Events page views that display events associated with ATIs and other threat
monitoring, the Files pages provide views that report on the existence of suspicious or
threatening files, even if they were created prior to the installation of the Bit9 Agent on an
endpoint.
To view the Files pages, choose Assets > Files on the console menu and choose the tab for
either File Catalog or Files on Computers. The following threat-related Saved Views are
available on these tabs:
• Threat Report - Suspicious Files by Extension (File Catalog only) – This view
identifies files that have been analyzed and determined to be executables by Bit9 but
have an extension that is not an executable type. Malware often tries to disguise itself
by using normally benign file extensions such as “.gif” or “.jpg”.
• Threat Report - Suspicious Files by Name – (Files on Computers only) This view
shows files in the inventory that have names similar to the name of a common file
(such as an operating system file), zero trust level in Bit9 SRS, and a File State of
Unapproved.
As with Event views, you can click on the Show/Hide Filter button on the Files pages to
see the extension and other parameters that create these views. The views have the
potential to produce many “false positive” results. To reduce the number of results,
additional factors such as file trust, size, and publisher are used in this view. You can
further modify and save the view under another name to create your own version of a
threat report for files.
Threat-Related Alerts
You can create an alert that is triggered whenever an ATI determines that a potential threat
has occurred. Alerts for this purpose are Event Alerts, and can be fine-tuned to included or
eliminate certain types of threat events. All Event Alerts must include at least one Subtype
in the Select Event Properties panel. In the example below, an alert is being created that
used the same properties as the Threat Indicator view on the Events page, and so this event
will be triggered any time an event that would be displayed in that view occurs.
Bit9, Release 7.2.2 3/18/2016 566
Chapter 20: Advanced Threat Detection
Alerts make it easier to monitor specific events, and can be configured to send email to
one or more recipients when triggered. See “Using Bit9 Alerts” on page 498 for
instructions on creating and configuration alerts.
Responding to Threats
If you see a threat that requires remediation or further attention, there are many ways you
can respond. A key step before taking action is to research the files, processes, users, and
other information included in the report.
Once you determine that a response is required, you might take actions outside of Bit9,
such as deleting instances of suspicious files or creating new firewall rules. Within the
Bit9 Security Platform, you can check the box next to events reported in threat views and
act on the files reported in the events using the commands on the Action menu, including:
• View Bit9 SRS Cloud Data – If you have enabled Bit9 SRS, you can open the Bit9
SRS site to view additional information about a file (if available), including its first
seen date and prevalence on Bit9-monitored computers.
• Send Suspicious Files for Analysis – If you have used the Bit9 Connector to
integrate an external analysis appliance or service, you can sends files reported as
threats for external analysis. Note that this option sends the target file noted in a threat
event for analysis, not the process.
• Ban Globally/Ban by Policy – You can ban a suspicious or malicious file directly
from the Action menu in one of the threat views. Bans should be used carefully since
it is possible that a file reported in a threat report is used for both acceptable and
Bit9, Release 7.2.2 3/18/2016 567
Using the Bit9 Security Platform
unacceptable purposes. One way to determine this is to begin with a Report Only ban,
an option available on the Ban by Policy page.
In addition to the choices on the Action menu, there may be situations in which creation of
a different type of rule, such as a custom or registry rule, could mitigate the threat. These
rules require that you enter their parameters manually. You can copy file, registry, or
process information from events in the threat views and then configure the other rule
parameters in the way you choose, being careful to restrict the rule to the actions you are
certain you want to block or report on to avoid blocking critical files or processes. See
Chapter 12, “Custom Software Rules,” Chapter 14, “Registry Rules,” and Chapter 15,
“Memory Rules,” for more information about creating these rules.
Responding to Threats with Event Rules
Bit9 Event Rules allow you to take certain actions when events matching the rule
definition occur. This offers an automatic way to respond to threats, even if you haven’t
reviewed them on the Events page. Although you cannot automatically ban files using
event rules, you can take other actions that might be useful for reported threats:
• Remove Approval from Suspicious Files – You can use event rules to automatically
remove local or global approval from files matching the rule parameters.
• Send Suspicious Files for Analysis – If you have used the Bit9 Connector to
integrate an external analysis appliance or service, you can create an event rule that
sends files reported as threats for external analysis. For example, in the illustration
below, files reported in threat events and that are not already banned are sent to
WildFire for analysis. This can provide more information that might influence your
decision to block or not block a file.
• Create a Ban – You can define an event rule that creates a Report Only ban for any
file included in a threat event triggered by an ATI. A Report Only Ban will generate an
event telling you that a file would have been blocked if the Ban was fully activated.
Bit9, Release 7.2.2 3/18/2016 568
Chapter 20: Advanced Threat Detection
Although not available by default, the option to create fully functional bans through
Event Rules may be enabled with the assistance of Bit9 Technical Support.
See Chapter 16, “Event Rules,” for more information about creating and editing event
rules.
Bit9, Release 7.2.2 3/18/2016 569
Using the Bit9 Security Platform
Bit9, Release 7.2.2 3/18/2016 570
Chapter 21: Using and Customizing Dashboards
Chapter 21
Using and Customizing Dashboards
Bit9 Dashboards are configurable pages containing compact windows called “portlets,”
each of which provides access to Bit9-related information or controls.
Sections
Topic Page
Dashboards Overview 572
Using Portlets 574
Changing Dashboard Appearance 580
Creating, Editing and Managing Dashboards 583
Managing the Default Home Page 588
Creating and Customizing Portlets 590
Bit9, Release 7.2.2 3/18/2016 571
Using the Bit9 Security Platform
Dashboards Overview
If you have not changed the default start page, the Home Page dashboard is the first page
shown when you log in to the Bit9 Console (if not, click Home in the console menu).
A Dashboard consists of a series of portlets, each of which provides summary information
or controls that can help you manage the security of your computers and the files on them.
Some portlets display a specific type of information from your Bit9 database, such as
events or baseline drift. Others might display news feeds or other information from an
outside URL.
Bit9, Release 7.2.2 3/18/2016 572
Chapter 21: Using and Customizing Dashboards
Note
This chapter uses the Home Page as an example for explaining dashboard
features. For a complete list and description of the Home Page portlets,
see Table 2, “Home Page Quick Access Portlets” on page 51.
• The initial section of this chapter describes basic elements of a dashboard and how to
use them. If you intend only to use Bit9-provided dashboards as they were delivered,
this is the only section you need to read.
• The second major section of the chapter describes customizing the appearance of a
dashboard. If you plan to use only existing dashboards but would like to change some
aspects of the way they are displayed, this section will help you accomplish that.
• The third major section of the chapter describes how to create and customize
dashboards and the information and controls on them. This includes choosing to share
a dashboard with other users.
• The final section of the chapter describes how to create and edit the portlets that make
up a dashboard.
What you can do with dashboards depends on the privilege level of your console login
account – the descriptions below assume default permissions for each group:
• Administrators and PowerUsers can view, use the features of, create, change, and
delete their own dashboards and dashboards shared by other users. They can share
dashboards they create, and they can choose a different default Home Page for new
users of your Bit9 Console.
• Administrators and PowerUsers can view, use the features of, create, change, and
delete portlets.
• ReadOnly users can access and use the features of their own dashboards, Bit9-
provided dashboards such as the Home Page and System dashboard, and any
dashboards other users have created and shared. They can create, change, or delete
their own dashboards. They cannot modify or delete other dashboards, share
dashboards they create, or choose a different default Home Page for new Bit9 Console
users.
• ReadOnly users can view and use the features of portlets except for those that access
features they do not have permission to use, such as Emergency Lockdown and
Changing Policy for a Computer. They cannot create, modify, or delete portlets.
• You can enable or disable permissions for dashboard access by using the Manage
Shared Dashboards checkbox on the Group Details page (see “Managing Console
Account Groups” on page 89).
Bit9, Release 7.2.2 3/18/2016 573
Using the Bit9 Security Platform
Dashboard Elements
Although the portlets displayed by a dashboard vary, the basic structure of all dashboard
pages is standard. The two main areas are the Dashboard toolbar, which shows the name
of the current Dashboard and provides buttons and menus to manage it, and the portlets.
The dashboard toolbar includes:
• Current dashboard name – This appears at the top left of the toolbar.
• Dashboards menu – Clicking on the down-arrow next to the dashboard name opens
the dashboards menu, which allows you to choose a different dashboard to display.
• Dashboard Help button – The question mark button in the upper right area of the
dashboard page opens general help about dashboards. For each individual portlet, an
information button in the upper right corner provides a description of that portlet.
• Dashboard action buttons – The Reload button reloads the current dashboard.
The remainder of the buttons are used for more advanced activities described in the
section “Creating, Editing and Managing Dashboards” on page 583.
• Dashboard appearance option menus – These options, on the right half of the toolbar,
are described in detail in “Changing Dashboard Appearance” on page 580.
Using Portlets
The portlets on a dashboard may display file, computer, or event information. They might
show the number and types of computers managed by Bit9 Agents, the number and type of
security policies enforced, or the categories of software on your computers. The dashboard
might also include portlets that allow you to make inquiries, such as finding an event or
file, or portlets that take actions, such as locking down all computers.
Each portlet has a toolbar with its name in the top left and a series of buttons in the top
right. The main content of the portlet is below the toolbar. Data is displayed in this content
area in the form of tables, charts, graphs, RSS crawls, or HTML pages. For portlets that
take action or allow queries, there are fields to fill in or buttons to click to execute an
action. You might also add portlets with other means of conveying data.
Bit9, Release 7.2.2 3/18/2016 574
Chapter 21: Using and Customizing Dashboards
In many portlets, moving the mouse cursor over an element of a chart, for example, a bar
in a bar chart, provides a description of that element, such as how many computers are
represented by a particular bar in the chart.
Getting More Detailed Data
In addition to displaying key information at their top level, many portlets provide a way to
“drill down” for more detail. You get more detail by clicking on graphics or data in a
portlet (where the mouse cursor changes into a hand shape) and/or clicking on the View
Details button, if it is available in the portlet. The first level of detail below the dashboard
might be a Bit9 Server page with the additional information about what the portlet shows.
Depending upon the portlet, information on the details page might be grouped by the data
type shown in the portlet (e.g, computers grouped by Enforcement Level).
To return to a dashboard from a “drilldown” to details, choose the name of the dashboard
you were on from the console Home menu. Note that using the back button to return to a
dashboard could produce unpredictable results.
Portlet Toolbar Buttons
The portlet toolbar offers a variety of options, some of which change the display of a
portlet. Table 90 shows the buttons in the toolbar and the actions they take.
Bit9, Release 7.2.2 3/18/2016 575
Using the Bit9 Security Platform
Table 90: Portlet Toolbar buttons
Button Description
Collapse Collapse the view of the portlet so that only its toolbar is displayed.
Expand Restore a collapsed portlet to its normal display.
Reload Reload the portlet with the most current data available.
Explode Explode the view of the portlet so that it covers the entire
dashboard. Clicking the X in the upper right corner of an exploded
portlet restores it to its normal size.
Edit Open the Portlet Details page for this portlet, which provides
access to editable parameters. What can be edited varies by
portlet type and source. For some portlets built-in portlets, the only
editable parameters are the name and the description that appears
when a user clicks the information button.
See “Editing Portlet Details” on page 591.
Information Open the information window for this portlet, which provides a brief
description of the purpose of the portlet and how to use it. This
information may be edited.
Collapsing, Expanding, and Exploding Portlets
There are two features for changing the way portlet windows are displayed on a
dashboard. One allows you to “collapse” a portlet to display its name and toolbar only, and
then to “expand” the portlet back to its normal state. The Collapse or Expand button
(depending upon the current portlet state) is in the toolbar on the right side of each portlet.
Exploding a portlet is a temporary viewing option that allows you to take over the entire
dashboard display area with one portlet. When you are finished with the exploded view,
click the X button in the top right area of the portlet to return to normal viewing.
The size of an “exploded” portlet depends upon the size of the Bit9 Console browser
window at the time the explode button was clicked.
Entering Information into Portlets
The Bit9 Security Platform is shipped with System portlets, not all of which are on the
original Home Page. Some System portlets provide fields for entry of data, such as a
computer name, a file name, or a user name, in order to conduct a search for information
or to take an action on the item identified in the data. These portlets have several useful
features.
Bit9, Release 7.2.2 3/18/2016 576
Chapter 21: Using and Customizing Dashboards
Where you type in the name of something stored in the database for your Bit9 Server, a
portlet provides an “auto-complete” feature – as you type, a list of possible matches to
what has been typed so far is displayed in a menu. If the item you are looking for appears
in the menu, you can simply point and click it to finish entering the name. As the example
below shows, auto-complete matches what you have typed with any object in the category
you chose (User in the example) that contains the string, not just those that begin with it.
Note, however, that you can choose an Exact match option for Filename rather than the
default behavior of finding every file containing the entered string.
When you enter data into a portlet, the data you enter generally stays in the fields (i.e.,
becomes the default) unless you change it. This can be helpful if you want to do multiple
searches (or other actions) with most but not all of the same information you first entered.
To start over with no data on the portlet, click the Clear button.
Other Portlet Controls
Portlets can have special controls that provide more information or take an action. For
example, the Emergency Lockdown portlet has large buttons for Lockdown and Restore.
The Alerts portlet has highlighted text links for resetting some or all links. Where there are
special controls, text in the portlet itself should make their purpose clear.
Viewing Other Dashboards
The Home Page is always available on the Bit9 Console menu. In new installations of Bit9
(Parity) 6.0 or later, there also is a System dashboard with portlets showing a variety of
reports on your system, including the number of computers at each Enforcement Level,
new software seen on your system, and baseline drift reports. Upgrades to Bit9 v7.2.2
from a previous release may include other dashboards available created in the previous
version.
Bit9, Release 7.2.2 3/18/2016 577
Using the Bit9 Security Platform
The illustration below shows the type of portlets on the System dashboard (your System
dashboard might have more, fewer, or different portlets).
Bit9, Release 7.2.2 3/18/2016 578
Chapter 21: Using and Customizing Dashboards
Bit9, Release 7.2.2 3/18/2016 579
Using the Bit9 Security Platform
There are several ways to choose and open a different dashboard.
To open a dashboard:
• If you are on a dashboard, choose a different one from the menu in the top left of the
toolbar:
• Or, from any console page, move the cursor over Home in the console menu to view
other dashboard choices. Note that not all dashboards are necessarily added to the
menu.
• Or, choose Reports > Dashboards on the console menu and on the Dashboard List,
either click on the View Dashboard button next to a dashboard name or click on the
name itself.
Changing Dashboard Appearance
The following options can be used to change the appearance of a dashboard:
• changing the layout of portlets on the dashboard
• changing the dashboard width
• changing the dashboard background color
• collapsing and expanding portlet windows
• moving portlets on the dashboard
Bit9, Release 7.2.2 3/18/2016 580
Chapter 21: Using and Customizing Dashboards
Three of these options are on the menus on the right half of the toolbar:
Note that this section describes what can be done to change the appearance and layout of
an existing dashboard with existing portlets. Adding and removing portlets is described in
the section “Editing a Dashboard” on page 587.
These appearance options affect only the current dashboard, and are specific to the
currently logged in user.
Changing Dashboard Layout
The Dashboard Layout menu shows the current dashboard layout and allows you to select
a different layout from a set of 13 templates. The templates create zones in which portlets
are placed, and in some layouts, these zones have different widths. Once you choose a
layout, you can move portlets from zone to zone so they have width appropriate for their
content.
Layouts are labeled with the number of zones and the “style” number if there is more than
one style with that number of zones. The default layout is two equal columns, which is the
only “2 Zones” layout. The number of zones is not the number of portlets – each zone can
and usually will have multiple portlets in it.
Bit9, Release 7.2.2 3/18/2016 581
Using the Bit9 Security Platform
Portlet Distribution in Layouts
When you switch between layouts or add portlets, portlets are assigned to zones based on
the following rules:
• If you switch to a layout with the same or more zones as your current one, portlets will
remain in their assigned zone. For example, if you switch from “2 Zones” to “3 Zones,
Style 1,” all of the portlets in zone 1 will remain in zone 1 and all of the portlets in
zone 2 will remain in zone 2 until you move them. There is no attempt to map portlets
that are in wide zones in one layout to wide zones in a different layout.
• If you switch to a layout that has fewer zones than the current one, portlets will be
remapped to new zones. Portlets from even-numbered zones in the former layout will
go to even zones in the new, and odd to odd, except when going to the one-zone
layout, where all portlets go to the single zone.
• When you add portlets to a dashboard, they are distributed sequentially to each zone,
starting with zone one. So if you add three portlets during one editing session, one
each goes to zones 1, 2, and 3.
• The console “remembers” the distribution of portlets in layouts you have used. If you
change layout and then return to one you used previously, the portlets should appear in
the same locations they did before, assuming you have not added or removed portlets.
In many cases, you will want to rearrange portlets after a layout change.
Changing Dashboard Width
The Dashboard Width menu shows the current dashboard width in pixels and allows you
to select a width between 600 and 1700 pixels. When you change dashboard width, the
width of portlets is resized proportional to their zone within the current layout. Choose a
width appropriate to your screen size and resolution, and to the amount of the screen you
want to allocate to the Bit9 Console. The default dashboard width is 800 pixels.
Changing Dashboard Background Color
On the Dashboard Color menu, you can change the background color of a dashboard.
Clicking on the menu brings up a palette, and clicking a color on the palette makes the
color change. The background color change does not affect portlet color. The default
background color is light gray.
Moving Portlets
You move a portlet by clicking in its toolbar and moving the mouse while holding the left
mouse button down. When you move a portlet, the portlet you are moving becomes
transparent, and only the borders of the other portlets are shown. As you move the portlet,
the location in which it would be dropped if you released the mouse button is shown as a
dotted-line box, a landing area. If you move from one layout zone into another, the landing
Bit9, Release 7.2.2 3/18/2016 582
Chapter 21: Using and Customizing Dashboards
area box shows you any change in portlet width due to the move. When you drop the
portlet into its new location, all of the portlets return to normal display.
Creating, Editing and Managing Dashboards
This section describes the creation and editing of dashboards as well as other dashboard
management tasks. Dashboards are defined by the following basic parameters:
• name
• portlets you want on the dashboard
• whether this dashboard will be shared with other users
• whether this dashboard will be listed on the Bit9 Console menu
You can create a new dashboard from scratch or copy an existing dashboard to a new
name, modifying it once copied. Whether you are creating, copying, or editing a
dashboard, you enter or edit the basic configuration information on the Edit Dashboard
page. The main difference among these cases is what information, if any, is filled in for
you on the Edit Dashboard page when you start.
In addition to creating and editing dashboards, you might want to:
• set or reload the default dashboard, which is described in “Managing the Default
Home Page” on page 588
• delete dashboards, described in “Deleting a Dashboard” on page 588
Note
This section describes how you define and manage a dashboard and its
content. Ways to customize the appearance of a dashboard are described
in the section “Changing Dashboard Appearance” on page 580.
You can access most of the dashboard management tasks described here from either the
Dashboards list page or from the toolbar on an individual dashboard. See “Managing
Dashboards from the Dashboards Page” on page 589 for a summary of Dashboards list
page features. Table 91 shows the actions taken by the buttons on the dashboard toolbar.
Bit9, Release 7.2.2 3/18/2016 583
Using the Bit9 Security Platform
Table 91: Dashboard Toolbar buttons
Button Description
Reload Reloads the dashboard and its portlets with the most current
data available.
New Dashboard Opens the Edit Dashboard page, where you can enter a
name for a new dashboard and choose whether to make it
available to other users and whether to show it on the console
menu (under Home). You also choose portlets for the
dashboard from this page, and can create new portlets using
the New Portlet button.
Copy Dashboard Opens the Edit Dashboard page for the current dashboard,
with all of the current portlets checked for inclusion and a new
dashboard name in the form “Copy of <the dashboard you
were on>”. You can modify the name as you choose. Saving a
copy of a dashboard can be useful if you want to have your
own version of a shared dashboard, or if an existing
dashboard has some of the portlets you would like to use but
you want to add or remove portlets to make it exactly what
you need. This also gives you options to add the dashboard
to the console menu and share it with all users.
Edit Dashboard Opens the Edit Dashboard page so you can modify the
current dashboard, including creating new portlets or
changing the portlets displayed.
Delete Dashboard Deletes the current dashboard (after you choose OK in a
confirmation box). See “Deleting a Dashboard” on page 588.
Not available on the Home Page.
Reset to Default Resets a system-provided dashboard (currently, the Home
Page and System dashboard) to its currently saved default
settings (see Set as Default below). Not available for user-
created dashboards.
Set as Default Sets the current dashboard as the default Home Page for
users whose accounts are created after this setting is saved.
See “Managing the Default Home Page” on page 588.
Shared Dashboards
You can create dashboards strictly for your own use only, or you can share any dashboard
you create by checking the Share with all users box on the Edit Dashboard page.
When dashboards are shared, console users in Administrator or PowerUser groups, or in
custom groups with Manage Shared Dashboards permission, can modify the dashboard,
and they also can delete it.
Keep in mind that other users might come to rely on a dashboard you share. If you turn off
sharing for a dashboard or delete the dashboard, other users will lose access to it, either
immediately, or, if they are on the dashboard , as soon as they navigate away from it.
Bit9, Release 7.2.2 3/18/2016 584
Chapter 21: Using and Customizing Dashboards
Creating a New Dashboard
To create a new dashboard:
1. Open the Edit Dashboard page for a new dashboard using one of the following:
- Choose Reports > Dashboards on the console menu, and on the Dashboards
page, click the Add Dashboard button.
- or -
- On any dashboard, click the Create New Dashboard button .
.
2. In the Name box, enter the name you want for the new dashboard. This is the name
that will appear in the upper left when you display this dashboard, and is also the name
that will appear on the list of dashboards on the Dashboards page.
3. If you would like to add this dashboard to the Home section of the console menu:
a. In the Options line, check the Show in main menu box. Note that even if you do
not check this box, the dashboard will be available through the Dashboards page
and on the Dashboards menu of any other dashboard.
b. If you want a different (usually shorter) name to appear on the menu than the one
you chose for the dashboard, enter it in the Menu name field, which appears when
you check the Show box.
4. If you want other users to be able to use this dashboard, check Share with all users.
5. Check the box to the left of each portlet you want to add to this dashboard. Use the
page buttons at the bottom of the portlet list or the filters at the top of the list to view
all of the available portlets of interest.
Note: To see what the portlet looks like before adding it to the dashboard, click
Preview to the right of the portlet name.
Bit9, Release 7.2.2 3/18/2016 585
Using the Bit9 Security Platform
6. If you need a portlet not available on the list, see “Creating and Customizing Portlets”
on page 590. Once the new portlet is created, check the box next to its name to add it
to this dashboard.
7. Click Save. The new dashboard is saved and added to the list on the Dashboards page.
If you checked the appropriate box, its name appears on the Home menu on the
console menu.
Copying a Dashboard
Copying a dashboard can be useful under a number of circumstances, including:
• if you want your own copy of a shared dashboard created by someone else
• if you find a dashboard that is close to what you want but would like to add or remove
portlets or otherwise edit it for your needs
To save an existing dashboard under another name:
1. Open the Edit Dashboard page for a copied dashboard using one of the following:
- Choose Reports > Dashboards on the console menu, and on the Dashboards
page, click the button next to the dashboard you want to copy.
- or -
- On the dashboard you want to copy, click the Copy Dashboard button .
2. The Edit Dashboard page opens with all of the same parameters as the dashboard you
copied, except for the name, which appears in the form “Copy of <name-of-
dashboard-you-copied>”. Replace the default “Copy of” name with the name you
want to use for the dashboard.
3. Modify any of the other dashboard parameters you would like to change. See
“Creating a New Dashboard” on page 585 for details.
4. Delete any portlets you do not want to appear on this dashboard by un-checking the
box to the left of their names.
Caution
Do not click the Delete link to the right of the portlet name – this deletes it
from the Bit9 Server entirely, not just from the current dashboard.
5. Add any portlets you would like to appear on this dashboard by checking the box to
the left of their names.
6. If you need a new type of portlet, see “Creating and Customizing Portlets” on page
590. Once the new portlet is created, check the box next to its name to add it to this
dashboard.
7. Click Save.
The copied dashboard appears on the Dashboards page under its new name with
whatever modifications you made.
Bit9, Release 7.2.2 3/18/2016 586
Chapter 21: Using and Customizing Dashboards
Editing a Dashboard
You can edit a dashboard to add or remove portlets from it, change its name, or change its
sharing and menu options.
To edit a dashboard:
1. Display the dashboard you want to edit.
2. Click the Edit this dashboard button (pencil) in the dashboard toolbar. The Edit
Dashboard page appears.
3. Modify any of the dashboard parameters you would like to change, including:
a. Portlet name
b. Show in main menu choice
c. Menu name (if the Show in main menu box is checked)
d. Share with all users choice
4. On the Edit Dashboard page, the portlet list includes all portlets, including those
already on the current dashboard. There are several options for filtering the list:
a. If you want to see a list of only those portlets not currently on this dashboard, on
the Show menu choose Portlets not on the dashboard.
b. To see only certain types of portlets in the list, choose the type on the Filter by
type menu; for example, you might choose to show only Computer portlets. See
“Portlet Types and Subtypes” on page 590 for a description of portlet types.
You can combine choices on the Show menu with choices on the Filter menu.
Also, these menu choices affect what appears on the Edit Dashboard page, not
what appears on the dashboard.
c. Whether the list is complete or filtered, if it includes multiple pages, you can click
the page numbers or arrows at the bottom of the list to navigate from page to page.
The legend in the bottom right corner of the list tells you how many items and
how many pages are in the current list.
5. You can use the Preview button next to any portlet in the list to see what it will look
like on the dashboard.
6. Check the box to the left of the name of each portlet you want to add to the dashboard.
See “Creating and Customizing Portlets” on page 590 if you need to create a portlet
not currently found in the list.
7. Un-check the box next to the name of each portlet you want removed from the
dashboard.
Note: Do not click the Delete link to the right of the portlet name – this deletes it from
the Bit9 Server entirely, not only from the current dashboard.
8. When you have checked all the portlets you would like to add, click the Save button.
The dashboard is redisplayed with the new portlets added.
Bit9, Release 7.2.2 3/18/2016 587
Using the Bit9 Security Platform
9. If you need to change the overall dashboard layout to accommodate the new portlets,
use the Dashboard Layout menu to make this change. See “Changing Dashboard
Layout” on page 581 for more details.
10. If necessary, move portlets on the dashboard to accommodate the new portlets. If you
do not know how to move portlets, see “Moving Portlets” on page 582.
Managing the Default Home Page
There are two Home Page management buttons on the dashboard:
• Using the Reset to Default button , any user can choose to reset their current,
possibly modified, Home Page, to the default Home Page.
• Using the Set as Default button , any user with Administrator or PowerUser
privileges (or custom Manage Shared Dashboards permission) can save the current
dashboard as the default Home Page for new users.
If you set a different default Home Page, that page becomes the Home Page for anyone
using the Reset to Default button. It also is the default Home Page for any new console
users who log in for the first time after the change to the default. Users who have already
logged in before the default Home Page is changed retain their existing Home Page unless
they click the Reset to Default button and have permission to make the change.
Note
To be certain you can go back to the original Home Page, before you (or
anyone else) make any modifications, you can use the Copy Dashboard
command to copy the Home Page, and rename the copy so that you will
have a backup. If needed, you can use Set as Default to restore the Home
Page from the backup.
Deleting a Dashboard
You can delete any dashboard you created and (unless you are logged in as a ReadOnly
user) any shared dashboard made available to you. The only dashboard that cannot be
deleted by anyone is the Home Page.
When you choose to delete a shared dashboard, a dialog box warns that the dashboard is
shared and allows you to confirm or cancel the deletion. Be careful when deleting a shared
dashboard since it is possible that other Bit9 Console users want to continue using it. If
another user is using a dashboard when you delete it, the dashboard remains displayed
until they navigate away from it, at which point it becomes unavailable
To delete a dashboard:
1. Start the deletion process in one of the following ways:
- On the console menu, choose Reports > Dashboards and on the Dashboards
page, click the Delete (x) button next to the name of the dashboard to delete.
- or -
- On the dashboard you want to delete, click the Delete Dashboard button.
2. In the confirmation dialog that appears, if you are certain you want to delete this
dashboard, click Yes. The dashboard is deleted and if you were on the dashboard when
you deleted it, it is replaced by the Home Page.
Bit9, Release 7.2.2 3/18/2016 588
Chapter 21: Using and Customizing Dashboards
Managing Dashboards from the Dashboards Page
The Dashboards page includes a complete list of available dashboards and controls to
manage them. Many of the procedures described in other sections of this chapter reference
the Dashboards page for alternative ways to accomplish a task.
Table 92 shows the dashboard-specific actions available on this page – see also Table 91
for similar commands available when you are already on a dashboard:
Table 92: Dashboard List buttons and links
Button/Link Description
Add Dashboard Opens the Edit Dashboard page, where you can enter data for
creating and configuring a new dashboard. See “Creating a
New Dashboard” on page 585 for more details.
View Dashboard Clicking this button displays the dashboard in this row. See
“Dashboards Overview” on page 572 for an overview.
Copy Dashboard Copies the portlets and other settings for the current dashboard
to a new dashboard named “Copy of <current-dashboard>”,
and opens the Edit Dashboard page. You can modify the name
as you choose. Saving a copy of a dashboard can be useful if
you want to have your own version of a shared dashboard, or if
an existing dashboard looks like a good template. See
“Copying a Dashboard” on page 586 for more details.
Edit Dashboard Opens the Edit Dashboard page for the dashboard in this row
so you can modify the dashboard, including creating new
portlets or changing the portlets displayed. “Editing a
Dashboard” on page 587 for more details
Delete Dashboard Deletes the dashboard in this row (after you choose OK in a
confirmation box). See “Deleting a Dashboard” on page 588 for
more information. Not available on the Home Page.
Dashboard Name link Clicking a dashboard name in the list displays the dashboard.
Bit9, Release 7.2.2 3/18/2016 589
Using the Bit9 Security Platform
Creating and Customizing Portlets
In addition to its dashboard management features, the Edit Dashboard page provides
access to portlet management features with which you can:
• edit an existing portlet
• create a new portlet
• copy an existing portlet and modify it
• delete a portlet
Any user with Administrator or PowerUser privileges, or in a custom group with
dashboard management permission, can use these features. All changes to portlets,
including creation and deletion, affect all Bit9 Console users – there are no “private”
portlets.
Portlet Types and Subtypes
Portlets are organized by types and subtypes. Depending upon the type and subtype, the
portlet has different capabilities, and there are different input parameters available when
you create or edit it. The types are:
• Events: These portlets display event information from the Bit9 database, such as the
number of blocked file executions over a period of time or alerts that have been
triggered.
• Baseline Drift: These portlets display the results of baseline drift analysis, such as
daily drift of software from a baseline or a list of the computers with the greatest
deviation from the baseline.
• Computers: These portlets display information available from the Bit9 Server about
the computers on your system, such as the number of computers running each
operating system or the number of computers at each Enforcement Level.
• Files: These portlets show information about the files on agent-managed computers,
such as the number of newly seen files over time or the category (browsers, utilities,
messaging, etc.) of the files on the system.
• Other: These portlets may display an RSS feed or information from another URL, or
they may display HTML pages you provide. This category also includes one-of-a-kind
system-created "action" portlets such as the emergency lockdown button, or
combinations of different types of information from your Bit9 database.
System Portlets
The Bit9 Console is installed with a large number of pre-configured portlets. Some of
these are visible on the Home Page and might also be on other dashboards at your site.
They can be identified by the name “System” in the “Created By” column on the Edit
Dashboard page.
Some System portlets, such as the Emergency Lockdown portlet or the Change Policy
portlet, are designed to be one-of-a-kind, and cannot be copied or deleted (the Copy and
Edit links will be grayed out in their rows). The only changes allowed for these portlets are
to their names and descriptions.
Bit9, Release 7.2.2 3/18/2016 590
Chapter 21: Using and Customizing Dashboards
Editing Portlet Details
You can edit portlets to change their appearance or the data presented. You might, for
example, decide that a pie chart better presents the data you want to see than a vertical bar
chart. The Portlet Details page, where you edit portlets, can be opened from a currently
displayed portlet on a dashboard or from the portlet list on the Edit Dashboard page.
See “Creating Custom Portlets” on page 592 for more detail on the individual parameters
you can edit.
To edit a portlet on the currently displayed dashboard:
1. Click on the Edit button in the upper right of the portlet you want to edit.
The Portlet Details page appears.
2. Make whatever changes you want to the settings on the Portlet Details page, If
necessary, click the Show Advanced Details button for more editing options.
3. Use the Preview link at the bottom of the page to view the effects of your changes.
Note that you might need to scroll the browser window down to see the Preview panel.
When a preview is showing, you can continue to make changes and click Refresh to
see the results. Click Close when you are finished with the preview.
4. When you are satisfied with the changes you have made, click Save at the bottom of
the Portlet Details page. The current dashboard appears and shows the portlet with
whatever changes you made.
You also can edit portlets via the Portlet Catalog, whether or not the portlet appears on any
of your dashboards.
To edit any portlet from the Edit Dashboard table:
1. On the Edit Dashboard page, find the portlet you want to edit.
2. In the list of portlets, click the Edit link to the right of the name of the portlet you
want to edit. The Portlet Details page appears.
3. Edit as described in the previous procedure.
Deleting Portlets
Caution
Console users in the Administrators group or custom groups with
permission to manage dashboards can delete portlets from the Edit
Dashboard page (except for certain System portlets). Use this capability
with care, since it deletes the portlet from all dashboards for all users.
Bit9, Release 7.2.2 3/18/2016 591
Using the Bit9 Security Platform
To permanently delete a portlet:
1. From any dashboard or the Dashboards page, click the Edit Dashboard (pencil)
button. The Edit Dashboard page appears.
2. In the list of portlets, click Delete next to the portlet you want to delete. A
confirmation dialog appears and includes information about how many dashboards
use this portlet. Be sure you actually want to delete this portlet from your Bit9
environment – it will be permanently removed for all users.
3. If you are certain you want to delete this portlet, click OK in the confirmation dialog.
The portlet is removed from the portlet list on the Edit Dashboard page. It is removed
from all dashboards that include it.
If a user is viewing a dashboard containing the portlet, the portlet will remain visible until
the user reloads or navigates away from the dashboard.
Creating Custom Portlets
In addition to making available portlets created by Bit9, dashboards provide the means to
create and use your own portlets. You can choose from a list of several portlet types that
can present data about your Bit9-managed assets and rules, and then configure the
appearance of data from those reports as you choose.
Regardless of who creates a custom portlet, the portlet is available to all console users
through the Edit Dashboard page. Note, however, that ReadOnly users cannot create or
modify a portlet.
As you enter details for your portlet, don’t hesitate to experiment with different settings on
the Portlet Details page and click the Preview button. The Preview capability serves as
both a debugger, to inform you when you choose incompatible settings for a portlet, and a
good way to try different charts or different collections of data before adding a custom
portlet to a dashboard.
To create a custom portlet:
1. Click the Edit Dashboard button, either on a currently displayed dashboard or next to
the name of any dashboard on the Dashboards list.
2. On the Edit Dashboard page, click New Portlet. The New Portlet page appears.
3. On the New Portlet page, choose the type from the Select portlet type menu. See
“Portlet Types and Subtypes” on page 590 for a description of the portlet types.
4. If there is more than one choice, choose the subtype from the Select subtype menu.
5. Click Next. The Portlet Details page appears. This is the same Portlet Details page
that appears when you edit a portlet.
Note
The type and subtype of a portlet determine its fundamental structure and
many of the available choices on the Portlet Details page. They cannot be
edited once chosen. If you want to change type or subtype during the
portlet creation process, click Cancel and start over.
Bit9, Release 7.2.2 3/18/2016 592
Chapter 21: Using and Customizing Dashboards
Adding Portlet Details
6. On the Portlet Details page, enter the General details, which include the following:
a. Title: Type the title you want to appear on the portlet and in the portlet list on the
Edit Dashboard page.
b. Description: Type the information you want users to see when they click the
information button for this portlet, such as a short description of the purpose of the
portlet and instructions for how to use it.
7. If the Portlet Details page includes a panel specific to your portlet type, such as
Baseline Drift details or RSS details, fill in the required information there and then
click Next.
If there is a Save link instead of a Next link, click it to save the new portlet and add it
to the catalog and current dashboard. For some portlet types, no further configuration
is necessary.
8. If a Data Presentation panel appears, you have the option of choosing Table as the
Chart type.
- If you choose Table, select the columns and column order you want, then
continue with step 14. See “Using Tables in Portlets” on page 595 for details on
configuring table portlets.
- If you choose any other Data Presentation type, continue with step 9.
9. If a Graph Settings panel appears on the page, provide the details for the way in which
you want the data for this portlet presented. The available choices vary depending
upon the type and subtype of portlet, but generally those shown in Table 93.
10. When you finish choosing Graphic Settings, click Preview to see what your portlet
will look like. You can try a variety of settings, such as different chart types, to find
the one you like best. Use Refresh to update the preview as you change settings.
11. Once you have specified the basic appearance of the chart for this portlet, you can do
one of two things:
a. If you do not want to view and modify advanced graphic details, click Save to add
the portlet to the Edit Dashboard page.
b. If you do want to see additional graphic settings, click the Show Advanced
Settings button.
12. If you are reviewing advanced graphic settings, you have the choices shown in Table
94. Note that not all advanced settings are appropriate (or available) for all chart types.
13. If you have entered Advanced details, you can click the Preview link again to
examine your portlet before saving.
14. If the Portlet Details page for the portlet you are creating has a filters panel and you
want to filter the data that will be used in the portlet (both graphic and table-only
portlets), configure the filter you want. See “Using Filters in Portlets” on page 599 for
more details.
15. When you are satisfied with the appearance and data of your portlet, click Save to add
the portlet to the Portlet Catalog, add it to the current dashboard, and close the Portlet
Editor.
Bit9, Release 7.2.2 3/18/2016 593
Using the Bit9 Security Platform
Table 93: Portlet Graphics Settings
Setting Description
Chart type This menu lists the ways you can represent data for the portlet
type and subtype you chose. The list may include points, bars,
and pie charts, among other choices.
X-axis This lists the types of attributes available for the portlet type
and/or subtype you chose. Choose one (for example, Computer
name) to distribute along the X axis of the chart. For different
types of charts, the choice here might not determine what
appears on the X axis but what is the fundamental data in
another format, for example, what each slice of a pie
represents.
Limit to the 5|10|15 If you put certain data, such as individual computers, on the X-
highest|lowest axis, you can have too many instances to display effectively
values inside the portlet. The “Limit to” checkbox and menus allow you
to show only the instances with the 5, 10, or 15 highest or
lowest values of whatever it is you are displaying (drift, for
example). Presumably these would present the most interesting
information, and the limit allows you to have a usable graphic
rather than putting too much information into too little space.
This box is not displayed for certain chart types, including
scatter charts or columns using the “auto split” feature.
Group by Appears only if you choose Scatter as the Chart type. If you
choose a Group by value, the dots on the scatter chart
represent the total value for the group you indicate rather than
values for an individual group member. For example, if you
choose Policy as the Group by value, instead of dots
representing a Y value for individual computers, they would
represent the Y value for all the computers in a policy instead.
Exclude “Unknown” If you check this box, data with unknown X-axis values is
X-axis values eliminated from the chart or graph. This is another way to
eliminate less useful information from the portlet.
Split by Specifies the information type whose values split the X-axis
data. For example, you might create a portlet that shows raw
drift by policy. Split by creates a separate series (bar, column, or
segment) for each unique value in selected column, so a bar
representing all the computers in a policy can be split (by color)
to show how much drift is attributable to each computer.
Metrics Lists the choices of attributes you can represent on the Y-axis of
your chart. If you can only choose one value for the particular
portlet type you are creating, this is a dropdown menu. If you
can choose multiple types, this is a multi-select menu that
allows you to move more than one item from the Available
columns to the Selected column or vice versa. You can add any
metrics that are shown as available. For example, for a bar
chart of unique files by global state, you could add “Count” to
show the number of files in each state and then also add
“Prevalence” to show how many computers have files of each
type.
Show table below When checked, displays a list of table columns available for this
graph portlet. Move those columns you want displayed into the
Selected column. See “Using Tables in Portlets” on page 595
for more details.
Bit9, Release 7.2.2 3/18/2016 594
Chapter 21: Using and Customizing Dashboards
Table 94: Portlet Advanced Settings
Setting Description
Height Allows you to choose a height, in pixels, for the portlet, or to let the
dashboard size it for you (Auto). Note that if you choose a value
other than Auto, you may interfere with proper display of the portlet.
Show X axis title/ When box is checked, includes the X-axis title (that is, the title
Show axis titles shown in the X-axis box in Graph Details) on the portlet chart, or if
X and Y axes are shown, titles for each.
X-axis labels For choices other than None, adds labels to the data points on the
chart (for example, the bars in a bar chart), in the location and
orientation you choose. If you choose Auto, the dashboard
specifies label positioning based on the best fit.
Legend When any button but None is clicked, provides a legend describing
the chart elements in the location you specify. For example, if
different colors are used for total systems vs. connected systems,
the legend identifies which is which.
Include tooltips (Alternative to Legend) When this box is available and checked,
hovering the mouse cursor over a chart element displays a tooltip
describing what the element represents.
Show Data Point When box is checked, displays the Y values (or their equivalent) on
Values the portlet chart. For example, if a column represents three
computers, the number 3 is displayed above the column.
Draw 3D When box is checked, displays the chart with 3D effects.
Use logarithmic When box is checked, changes the scale for displayed data from
scale linear to logarithmic.
Using Tables in Portlets
When portlets have content appropriate for display in a table, there are two table options
that can appear on the Portlet Details page:
• Table Only: The Portlet Details page provides a table option in the Chart type menu.
This is the option to choose if you do not want any graphic charts on the portlet.
• Supplemental Table: If the main chart type choice is something other than Table, a
Show table below graph checkbox appears at the bottom of the Graph Settings panel.
When you check this box, you get both a graphic representation and a table.
Table-only Portlets
Table-only portlets can be a good choice when you would like to display Bit9 data on the
dashboard that doesn’t lend itself to graphic representation. For example, you might not be
interested in how many computers or files meet certain criteria but instead in a more
complex picture of different kinds of data for each computer, or for each file.
When table-only presentation is possible, a Data Presentation panel appears on the Portlet
Details page. In that panel, you can choose Table as the Chart type. Choosing this option
replaces the Graph Settings panel on the Portlet Details page with a Table Settings panel in
which you choose and order the data to include in the table.
Bit9, Release 7.2.2 3/18/2016 595
Using the Bit9 Security Platform
You must choose the columns you want to appear in the table. You can double-click on a
data element in the Available column to move it to the Selected column, and vice versa.
You also can use the arrow buttons to move items back and forth between Available and
Selected, and to change the order of data in the table.
Table portlets provide many features for rearranging the data they display:
• You can have multi-page tables and navigate between pages using the page and arrow
buttons in the bottom left of the portlet.
• You can determine the number of rows displayed in a table by choosing a different
Page size (in multiples of 10 rows).
• You can click over a column and drag it to a different location in the table.
• You can click over a column heading and drag it into the labeled zone at the top of the
portlet to group the table by the data named in the column heading.
• You can filter the contents of a table by any column head to show data of interest.
(You also can pre-filter the data using the Filters on the Portlet Details page.)
• You can click on a column head to sort by the data in that column.
Bit9, Release 7.2.2 3/18/2016 596
Chapter 21: Using and Customizing Dashboards
To filter on a column, enter a string in the box below the column – for example, “Laptop”
in the Computer Name column, and then click on the filter button to see the operator
menu, where you can choose how you want to use the string you entered to filter the data.
Bit9, Release 7.2.2 3/18/2016 597
Using the Bit9 Security Platform
Supplemental Tables in Portlets
You can add a supplemental table within a graphic portlet. Because the space is shared,
you probably will not want to create elaborate supplemental tables.
When a supplemental table is possible, a Show table below graph checkbox appears at the
bottom of the Graph Settings panel. Check this box to display the Table Settings panel.
You must choose the columns you want to appear in the table – your Metrics choices for
the Graph Settings are not imported to the table. You can double-click on a data element in
the Available column to move it to the Selected column, and vice versa. You also can use
the arrow buttons to move items back and forth between Available and Selected, and to
change the order of data in the table.
Bit9, Release 7.2.2 3/18/2016 598
Chapter 21: Using and Customizing Dashboards
As with table-only portlets, you can drag and drop columns to rearrange them, and can sort
data by clicking on column heads. You cannot group by column and cannot filter the data
in the table itself.
Using Filters in Portlets
Some portlets allow you to use filters to limit and focus the information a portlet displays.
For example, you could create a portlet that shows the connection status of computers but
filter out those in Visibility mode policies.
Filters do not make sense for certain portlets – RSS feeds and HTML pages, for example –
and are not used on the pre-configured portlets installed with the Bit9 Server. If the portlet
you are creating or editing includes a filtering capability, you will see a Filters panel on the
Portlet Details page. The illustration below shows the initial building blocks of a portlet
filter.
This initial filter view shows the top-level group operator. To have the filter actually do
anything, you need to add at least one expression, a set of parameters that can be evaluated
as true or false against Bit9 data. For example, to have the filter include only those
Bit9, Release 7.2.2 3/18/2016 599
Using the Bit9 Security Platform
computers containing “Laptop” in their name in the portlet data, you would create the
following filter.
Each expression consists of a parameter--some kind of data that is available in the Bit9
database, an expression operator, and a value. You choose the parameter and operator from
menus that vary depending upon that type and subtype of portlet. You type in the value
you want to match.
Every expression belongs to a group, even if the group includes only one expression.
While an expression might evaluate to true on its own, the group operator determines
whether the group is true, as Table 95 shows.
Table 95: Group operators in portlet filters
Operator Effect
AND If all expressions in the group are true, the group is true. For the
top-level group, this means that data for which all expressions
in the group are true is displayed in the portlet.
OR If at least one expression in the group is true, the group is true.
For the top-level group, this means that data for which at least
one expression in the group is true is displayed in the portlet.
NOTAND If at least one expression in the group is false, the group is true.
For the top-level group, this means that data for which at least
one expression in the group is false is displayed in the portlet.
NOTOR If all expressions in the group are false, the group is true. For
the top-level group, this means that data for which all
expressions in the group are false is displayed in the portlet.
With AND as the group operator and a single expression, if the expression is true, the
group is true, and the data matching the expression will be included in the portlet. As the
table describes, however, adding expressions and using other operators can provide more
powerful and complex filters. The illustrations below show some examples:
Bit9, Release 7.2.2 3/18/2016 600
Chapter 21: Using and Customizing Dashboards
If you created a “Top 5 First Seen Computers” portlet as shown in the details above, it
displays the five computers that have the most first seen files. Note that there is not a filter
on this data. Perhaps you would like to eliminate data for files that were on computers
when the Bit9 Agent was installed and concentrate on anything that arrived afterward. To
accomplish this, you could add an expression and create a filter to eliminate “initialized”
files, as shown on the left, below.
Bit9, Release 7.2.2 3/18/2016 601
Using the Bit9 Security Platform
To further fine-tune your portlet, you might decide to eliminate all files that identify
“Microsoft Corporation” as the publisher in addition to initialized files since you know
that you installed several Microsoft applications on all computers after initialization and it
is not necessary to track these in your portlet. To accomplish this, you could change the
group operator to OR and create a new expression to produce a filter as shown in the right
half of the illustration above.
As long as you can use the same group operator to accomplish your goal, you can continue
adding expressions to a group.
Nesting Groups of Expressions
You can nest groups of expressions within a filter. Each expression in a filter group shares
the same top-level operator (i.e., AND, OR, NOT AND, NOT OR), and the results of the
group are treated like an expression for the group above it. Group level can be determined
by the indentation of the group and its expressions – those to the left are higher-level
groups than those farther to the right.
The filter shown below indicates that files whose data is displayed in the portlet must NOT
be both initialized AND either from Dell OR from Microsoft. The OR group is at the same
level as the Initialized expression, and the NOT AND group contains everything in the
filter.
Note
Because some pre-processing of filters occurs as you choose each building
block of an expression or group, you might notice a several second time
delay after filter construction actions.
Bit9, Release 7.2.2 3/18/2016 602
Chapter 22: Locating Files
Chapter 22
Locating Files
This chapter explains how to use the Find Files page to locate or verify the existence of
specific executable files on computers running the Bit9 Agent. Find Files locates instances
of files, not their listings in the File Catalog.
Sections
Topic Page
Find Files Overview 604
Initiating Find Files from Other Pages 604
Defining a Search on the Find Files Page 605
Using Find Files Results 608
Saved Views for File Searches 610
Bit9, Release 7.2.2 3/18/2016 603
Using the Bit9 Security Platform
Find Files Overview
The Bit9 Server keeps track of all “interesting” files on all connected computers running
the Bit9 Agent, in near-real-time. Because of this "live inventory," you can quickly locate
a file or group of files matching a name, hash, or other criteria available in the database for
your Bit9 Server. For offline computers, the file inventory includes all files from the last
time they were connected.
This chapter focuses on the Find Files page, which opens by default with a filter that
allows you to search for a file by name. As with the Files on Computers tab, you can add
filters to fine-tune the results you get, and for many searches, you can create a Saved
View. In addition, certain other console pages include a Find Files button or link that
displays Find File results for a particular file described in a table row or details page.
Notes
• You also can search for file instances on the Files on Computers tab of
the Files page, although you will have to add all filters manually,
including the file name filter.
• Certain features allow you to exclude files from the file inventory, and
these may not appear in search results. See the Overview section of
Chapter 7, “File and Publisher Information,” for details.
Initiating Find Files from Other Pages
In addition to going directly to the Find Files page, you can search for file instances by
clicking the Find File button next to a file name or hash in some tables on other pages.
This initiates a search by hash for all instances of that file. You can do this from:
• the Files page (both the Files Catalog tab and the Files on Computers tab)
• the File Group Details page
• the Baseline Drift Report Results page (Files views)
• the Snapshot Content page
• the Find Files page (to narrow results to instances of one specific file only)
• the Software Rules/Publishers page (to find all files from one publisher)
• the Approval Request Details page (to find all instances of the file whose approval is
requested)
Certain other console pages have links that initiate a Find Files search pre-configured to
find files relevant to the location you are in. These include:
• File name links on the Files page – When you click on a highlighted filename on the
Files page, the console displays a Find Files report of all files associated with the
named file (that is, files installed by or that are copies of the named file).
• File Details page and File Instance Details page – The All File Instances link in the
Related Views menu initiates a search for the file whose details you are viewing.
• Add/Edit Policy page – The Related Views menu on this page has two file searches:
All Files on computers in this policy and Unapproved files on computers in this policy.
Bit9, Release 7.2.2 3/18/2016 604
Chapter 22: Locating Files
• Computer Details page – The Related Views menu includes Files on this Computer,
which displays a Find Files report of all files on the computer.
When Find Files results appear for any of these queries, you can further refine, as with any
other console table, by showing or hiding columns and applying additional filters – if the
Filters panel is not showing, click the Show/Hide Filters link.
Another tool for finding files appears on the Home Page dashboard, which includes a Find
Files or Events portlet.
Defining a Search on the Find Files Page
You can create file queries on the Find Files page based on any parameter available on the
Filters menu. As with any page, you can combine filters, in some cases including more
than one of the same type of filter (for example, File Name is calc.exe or File Name is
add.exe) in the same search.
If you are searching for one specific file, you can search by file name or hash identifier.
Tip
Combination searches based on file name and hash are useful for detecting
attacks where a malicious program presents itself with different file names
but contains the same data, which you can determine by comparison.
Finding Files by Name
Although searching by hash is a better way to be certain you find all instances of a file,
searching by name is the easiest type of search to create from scratch. File Name searches
allow you to use different operators to expand or narrow the matches you get from the
search, as shown in Table 96.
Table 96: Operators for the File Name Filter
Field Description
contains Any file whose name contains the text in the box.
does not contain Any file whose name does not contain the text in the box.
begins with Any file whose name begins with the text in the box.
ends with Any file whose name ends with the text in the box.
is Only files that exactly match the text you enter. When you choose
is, be sure to include the full file name, including extension, in the
File Name text box.
is not Any file whose name does not exactly match the text you enter.
Note that if you enter “calc” as the File Name, for example, the
results from is not will include “calc.exe”, “mycalc”, etc.
is empty Any file whose name is missing or blank.
is not empty Any file whose name is not missing or blank.
Bit9, Release 7.2.2 3/18/2016 605
Using the Bit9 Security Platform
By default, the Find Files page opens with the File Name filter and the operator “is”,
meaning file instances exactly matching the text you enter in the box will be in the results.
When searching for a file, consider the following best practices:
• No Wildcards – Do not use wildcards (*, ?, etc.) in your search string for a file name.
The Bit9 Server will attempt to match them literally, and the results will not likely be
what you want. Instead, use the operator menu, which provides choices that
accomplish the same thing, without requiring you to type in special symbols.
• Case Sensitivity and Platforms – Although case-sensitivity varies among operating
systems, file searches in the Bit9 Platform are not case sensitive; for example,
searching for “Myfile.exe”, myFiLE.exe”, or “myfile.exe” will return the same results
• Limit Results – Try to define your search parameters so that the results are limited to
a reasonable number of files. The console does limit the number of matching files it
will return, and you will see a message instructing you to try a narrower search if the
number of results exceeds what can reliably be inserted into one table.
• Auto-Completion – Many fields on the Find Files page, including the File Name
field, provide automatic matching of the string as you type it, showing matching
choices in a menu.
To locate instances of a file by name:
1. In the console menu, choose Tools > Find Files. The Find Files page appears with the
default filter, File Name, and the default operator, is.
2. Specify a File Name, or a portion of a filename, that you would like to use in the
search. As you type, console displays a list of files that match the string you have
typed so far.
3. Choose an operator with which to match your file (see Table 96). For example, choose
contains as the operator if you want to see any file that has the name you entered
anywhere in its name. Choose is if you want only files exactly matching the File Name
you entered.
4. Click Apply. All files (on all computers) matching the File Name-operator
combination you entered are displayed in the Find Files table.
5. You can add other filters to the search if you choose, clicking Apply in the Filters
panel each time you want to see new results.
Bit9, Release 7.2.2 3/18/2016 606
Chapter 22: Locating Files
Adding a Pathname to a File Search
File Path is one possible addition to a search for files by name. It may also be useful in
other searches, for example, if you want to find all files from a specific publisher in a
specific directory and its subdirectories.
You specify a pathname without the name of the file you want to find. For example, if you
wanted to find calc.exe in c:\windows\system32, you would specify the following filters:
Specifying that the File Path is c:\windows\system32 indicates that you want to find files
only in the named folder, not in subfolders. If you want to search for all files in a named
folder and its subfolders, you use the operator contains. For example, if you specified File
Name is calc.exe and File Path contains c:\windows\system32, you would find all
instances of calc.exe in system32 and at any level underneath it.
Platform Note: Keep in mind that using a pathname in a file search will limit your search
to computers that match the platform-specific delimiters (i.e., ‘\’ or ‘/’) and other special
path characters you use.
Finding Files by Hash
Bit9 supports three hash types: SHA-256, SHA-1, and MD5. If you have a hash from
some source other than Bit9 and want to search for it, you can search for that file on your
computers from the Find Files page by choosing the hash type from the Filters menu
entering the hash into the filter field.
On some files, Bit9 does special processing to create SHA-256 hashes that will be
identical for identical files. Because of this, use of externally created SHA-256 files is not
recommended.
The best way to search by hash is to locate the file of interest in one of the Files tabs and
then click on the Find File button next to the file. The console will run the Find File search
without you needing to type or cut and paste the hash string.
Bit9, Release 7.2.2 3/18/2016 607
Using the Bit9 Security Platform
As with file names, the console shows a list of matching hashes as you type in digits, and
if there is only one item on the list, you can pick it without entering the entire hash string.
Using Find Files Results
The Find Files results page provides all of the tools available on the Files page, both for
getting further information and taking action on one or more files in the table:
• When your initial search is broad enough to include different files (not just different
instances) in the results, you can initiate a new search for all instances of one specific
file by clicking the Find File button next to that file.
• You can click the View Details button next to any found instance of the file to get
more information about that instance.
• You can select files from the results and operate on them with the approval or ban
commands on the Action menu. For example, you can Approve Locally or Remove
Local Approval for any file in the results by checking the box to the left of the file
listing and clicking the appropriate button.
• If you have Bit9 Software Reputation Service (SRS) enabled, you can view additional
information (if available) for any file in the results by checking the box to the left of
the file name and choosing View Bit9 SRS Cloud Data from the Action menu.
• If you have enabled third-party analysis tool integrations via the Bit9 Connector,
Analyze with ... commands appear on the Action menu. You can use the available
commands to send one or more of the found files for analysis.
• The Action menu also includes commands that allow you to find computers that have,
or are missing, one or more files in the Find Files results.
Notes
• Each file for which you use the View Bit9 SRS Cloud Data command
opens the results in its own tab. For multi-file requests in Internet
Explorer, the popup blocker may block the results for each file after
the first one.
• As in other console tables, buttons in the table head for Find Files
results enable you to rearrange display columns, download results in
comma-separated-value format, and add the Find File results to a
Snapshot. For more information, see Bit9 Console Tables in Chapter
2, “Using the Bit9 Console.”
Special Cases in Results
Files on Offline Computers
If a computer is offline, a Find Files search will include the matching files from that
computer’s most recent synchronization with the Bit9 Server in the results. The next time
the computer connects to the Bit9 Server, its file information is updated within a short time
Bit9, Release 7.2.2 3/18/2016 608
Chapter 22: Locating Files
(depending upon the network traffic and how many computers are being updated), and the
updated information becomes available to Find File.
Find File results tables that include the Computer column have an indicator to the left of
the computer name showing whether the computer is connected and up-to-date. A darker
blue circle indicates that the computer is connected and up-to-date. An orange circle
indicates a computer awaiting upgrade. A light blue circle indicates a disconnected
computer. When you move the mouse cursor over a status circle, more information for that
computer’s status appears below the name, including how long a computer has been
offline.
Files on Deleted Computers
If a computer has been deleted from the Computers list, its files remain in the database of
Files on Computers for one day. This means that a Find Files search could include results
from deleted computers. Deleted computers are labeled as such in the Find Files results.
Deleted Files
If a file matching a Find Files search has been recently deleted from a computer, it can be
included in Find File results if you choose, although this is not done by default. To include
deleted files, check the Show deleted files box in the bottom right of the Find Files page;
the table is immediately updated to show any deleted files matching your search
parameters. Deleted files are labeled as such in the Find Files results.
Bit9, Release 7.2.2 3/18/2016 609
Using the Bit9 Security Platform
Deleted files are removed from the database on the same schedule as old events. See
“Advanced Configuration Options” on page 631 for information about configuring this
time period.
Notes
• If you are searching for deleted files using the Deleted filter, you must check
the Show deleted files box in the bottom, right corner of the page before any
matching results will appear.
• Including deleted files in a search will slow down the search and consume
more resources, so use this feature only when necessary.
Files on Computers Still Initializing or Synchronizing
If a computer has just had the Bit9 Agent installed and is still initializing, some of its files
are available to Find Files, but its full file inventory is not available until initialization is
complete. To determine whether a computer is still initializing, go to the Computers page
and search for the computer.
Similarly, if an agent is re-synchronizing with the server, changes in its file information
are not complete until the synchronization is finished. You can view synchronization
progress on the Computer Details page or, if you add the Synchronization column to the
table, on the Computers page.
Saved Views for File Searches
If you have a complex search that you think you will use often, you may be able to save it
as a Saved View.
Notes
• Certain Find File reports, including those initiated from the Find File
button on other pages, cannot be saved because they were run in a
specific context that might not be in effect if executed again from the
Find Files page – the Saved Views panel does not appear in these
cases. As an alternative, you might be able to duplicate and save the
search you want by using filters on the Files on Computers tab of the
Files page.
• ReadOnly users cannot save views. Also, some custom login account
groups might not have permission to save views.
To create a Saved View on the Find Files page:
1. In the console menu, choose Tools > Find Files. The Find Files page appears with the
default filter, File Name, and the default operator, is.
2. Choose each filter you would like to add to the search criteria, provide any text
required to configure the filter, and click Apply.
Bit9, Release 7.2.2 3/18/2016 610
Chapter 22: Locating Files
3. When you have finished adding filters, enter a name in the Saved Views box above the
table and then click Add. You now will be able to choose the Saved View you created
from the Saved Views menu and get results for this same search whenever you choose.
Bit9, Release 7.2.2 3/18/2016 611
Using the Bit9 Security Platform
Bit9, Release 7.2.2 3/18/2016 612
Chapter 23: System Configuration
Chapter 23
System Configuration
This chapter explains settings that enable you to configure and maintain your Bit9 Server
installation. Access to the System Configuration page is available only to login accounts
in the Administrators group or in customized groups with View System Configuration and
Manage System Configuration boxes checked.
Sections
Topic Page
Overview 614
Viewing Server Status and Options 616
Configuring Active Directory Integration 618
Configuring Agent Management Privileges 619
Managing the Bit9 Event Database 622
Securing Agent-Server Communications 627
Advanced Configuration Options 631
Backing Up the Bit9 Server 636
Restoring the Bit9 Server 638
Configuring Alert and Approval Request Mail 639
Managing Bit9 Platform Licenses 643
Activating Bit9 SRS 647
Activating Carbon Black Server Integration 652
Bit9, Release 7.2.2 3/18/2016 613
Using the Bit9 Security Platform
Overview
The System Configuration pages present both read-only status information and
configurable settings for use by Bit9 Security Platform Administrators. The configuration
information is organized on a series of tabbed views, some of which have several panels:
• General tab – Server status information, options for integrating Bit9 with Active
Directory or LDAP, and Bit9 Agent Management options.
• Events tab – Configuration settings for managing Bit9’s own database and options for
setting up supplemental external event logging, including Syslog.
• Security tab – Shows current status of secure communications between Bit9 Agents
and the Bit9 Server, and provides options for enabling certificate verification for these
communications if not already enabled.
• Advanced Options tab – Options for database backup, automatic agent upgrades,
Bit9 Console login timeout, files for Bit9 to ignore, Bit9 API access, deleting offline
computers, allowing use of expired publisher certificates, and letting Bit9 Software
Reputation Service (SRS) update detection indicators, system health inidcators, and
definitions of updaters.
• Mail tab – Configuration settings for sending email when a Bit9 alert is triggered or
an approval request is resolved.
• Licensing tab – Shows the number and type of Bit9 Agent licensed for your server,
and allows you to update your license key; also allows you to enable and configure
Bit9 Software Reputation Service.
• Connectors tab – Configuration settings for integrating the Bit9 Server with one or
more network security devices or services. See Appendix C, “Bit9 Connector for
Network Security Devices,” for information about the settings on this tab.
• External Analytics tab – Configuration settings for Bit9 External Analytics, which
enables the Bit9 Server to export data it collects from endpoints to external analysis
tools. See Appendix F, “Exporting Bit9 Data for External Analysis,” for information
about the settings on this tab.
To display the System Configuration page:
1. On the console menu, choose Administration > System Configuration. The System
Configuration page appears.
2. By default, the Bit9 Console displays the General tab of the System Configuration
page. Select another tab if you want to view or change something not on this tab.
Bit9, Release 7.2.2 3/18/2016 614
Chapter 23: System Configuration
The General Configuration Tab
The General tab of the System Configuration page has three sets of configuration fields:
• The Server Status panel shows information about your Bit9 and database servers,
including their addresses.
• The Active Directory/LDAP Integration panel allows you to configure AD or LDAP
integration with the Bit9 Server.
• The Agent Management panel allows you to set up access to special agent
management commands by user, group, or password.
Bit9, Release 7.2.2 3/18/2016 615
Using the Bit9 Security Platform
Viewing Server Status and Options
The top panel on the General tab of the System Configuration page is Server Status, which
displays Bit9 Server parameters and allows editing of some of them (see Table 97 for
details).
Important
Parameters on the Server Status panel tell you about the size of the Bit9
database and the amount of free space on the computer running Bit9
Server. These do not, however, report on whether an external SQL
database is running out of space. Regardless of which database option you
choose, you should monitor your Bit9 database regularly to be sure it does
not overflow and prevent the Bit9 Server from operating. See the
Installing Bit9 Server manual for more information on database
configuration. Also, see “Creating Alerts” on page 502 for information on
database-related alerts.
To display server status information:
1. On the console menu, choose Administration > System Configuration.
2. If it is not already showing, click on the General tab. The General configuration
options appear, with the Server Status panel showing at the top.
3. To change timezone, click the Edit button, make the changes, and click Update, and
then click Yes on the confirmation dialog. See Table 97 for details about the other
settings.
Bit9, Release 7.2.2 3/18/2016 616
Chapter 23: System Configuration
Table 97: Server Status Information and Configuration Options
Field Description
Bit9 Version Version number of the installed Bit9 Server software. (Read Only)
Server Address IP address or qualified DNS name for the Bit9 Server.
If you change the server address, you must reinstall the Bit9 Agent
on all computers (although not if you change from an IP address to
an equivalent DNS name, or vice versa). As soon as the agent is
installed, computers reinitialize and all files except those explicitly
banned on the server become locally approved and permitted to
run. So that you can use the same policies, the Bit9 Security
Platform automatically updates existing agent installation packages
with the new IP address so that they direct computers to report to
the correct server when they come back online.
Note: IPv6 may be used for communications with the Bit9 Server,
but a numeric IPv6 address may not be accepted in certain
versions of the Firefox browser. To avoid this problem, use one of
the other supported browsers or a fully qualified DNS name.
Server Port Bit9 Server port that is dedicated to communications with
computers running the Bit9 Agent. This cannot be changed after
server installation. (Read Only)
Server The timezone used by the Bit9 Server. Normally this will be set to
Timezone Automatic, which uses the same time zone as the operating system
on the Bit9 Server. However, to account for non-standard handling
of daylight saving time in certain zones, you can set the server
timezone explicitly, using the dropdown menu here.
Database Normally the database schema version is the same as the Bit9
Schema Server version. You can, however, use existing databases when
Version you upgrade or reinstall the server. In this case the database
schema version can be different. For Bit9 Support use. (Read Only)
Database Shows whether your database is Local or on a separate server, in
Address which case it provides the address. (Read Only)
Database Auth. This indicates the type of database authorization you chose when
Type you installed Bit9 Server. It is either NT, indicating that you are
controlling database access by Windows NT account or group, or
SQL, indicating that you are using a login and password specific to
your SQL Server. (Read Only)
Database Size Amount of disk space currently used by the Bit9 database. (Read
Only)
Free Local Disk Amount of available local disk space on the Bit9 Server. If the Bit9
Space database is on the same system as the Bit9 Server, you can
periodically monitor this value to determine how quickly events are
accumulating and whether you need to adjust the event log deletion
period. (Read Only)
Important: This field reports free space on the Bit9 Server system
only. If you are using a remote database, you must check available
space directly on that system.
CL Version This is a configuration list version number reflecting the current set
of policy rules. As Bit9 Console users create bans, changes
policies, and take other actions that change the configuration of
your Bit9 Server, this number increments. Bit9 Support can use CL
version in certain troubleshooting situations. (Read Only)
Bit9, Release 7.2.2 3/18/2016 617
Using the Bit9 Security Platform
Configuring Active Directory Integration
Bit9 Server can take advantage of your Active Directory (AD) environment to set access
privileges for users of the Bit9 Console, assign security policies to computers, provide
user and computer metadata, and designate certain groups or users to be able to install
software (and have it automatically approved) on Bit9-managed computers. You configure
AD integration on the General tab.
To display AD integration configuration options:
1. On the console menu, choose Administration > System Configuration.
2. If it is not already showing, click on the General tab. The General configuration
options appear, with the AD/LDAP integration options showing in the middle panel.
3. To configure AD or LDAP integration, click the Edit button at the bottom of the page,
make the needed changes in the Active Directory/LDAP integration panel, click the
Update button, and then click Yes on the confirmation dialog. See Table 98 for details
about these settings.
Table 98: Active Directory/LDAP Integration Options
Field Description
AD-based Choosing Enabled in this field allows users to log in to the Bit9
logins Console using AD accounts and passwords. See “Enabling Console
Access via AD Accounts” on page 77 of Chapter 3, “Managing
Console Login Accounts,” for more detail.
AD security Specifying an AD security domain in this field directs the Bit9 Server
domain to look in that domain for the Bit9 security groups for Bit9 Console
user login validation. If you do not specify a security domain, the login
domain for each console user is used, and so the Bit9 security
groups must be in each user’s domain for that user to be able to log
in.
AD-based Choosing Enabled in this field allows you to automatically assign
policy Bit9 policies to computers based on AD or LDAP. See Chapter 4,
“Managing Computers,” for more detail.
Windows 2000 Checking this box indicates that your network is using Windows 2000
DCs domain controllers. This disables the AD security domain value you
provided, if any, since it relies on cross-domain membership tests
that are only available with Windows 2003 SP2 domain controllers.
Test AD Clicking the Test button tests connectivity between the Bit9 Server
Connectivity and Active Directory. If it reports Success, you should be able to use
Bit9’s Active Directory integration features. If it reports Error, your
Bit9 Server cannot access Active Directory, and you will need to
resolve this problem before the integration features can be used.
Bit9, Release 7.2.2 3/18/2016 618
Chapter 23: System Configuration
Configuring Agent Management Privileges
You may, in conjunction with your Bit9 Technical Support representative, use special
Agent Management commands for Bit9 Agent management. Each agent has its own
unique command-enabling “CLI” password, which you can look up in the Bit9 Agent tab
of the Computer Details page. You might, however, want to create a global access method
so you don’t have to look up the password for each agent.
Because Bit9 Agent plays a critical role in managing and protecting your computers, you
can and should limit access to these commands. In the Agent Management section of the
General tab, you can choose one or both of the following methods for controlling agent
command access:
• for each client platform, you can specify a user or group allowed to run the commands
• you can specify a password that will be required to run the commands
If you define both a user/group and a password, either access method is sufficient on its
own. The current agent management configuration when agent installation packages are
created is built into the agent. If you change the password, the Bit9 Server updates online
agents with the new password, but agents not online must continue using the old
password. Likewise, changes in the user or group access definition are not effective on an
offline agent unless the old agent is uninstalled and a new one is installed by some
method.
Note
Configuring the Agent Management options before generating any agent
installation packages is the most efficient way to set a global agent
password or user/group access choice.
For new installations of Bit9 Server, you are prompted to provide an
Agent Management access method during the installation process – this is
the best time to choose an option.
To display agent management configuration options:
1. On the console menu, choose Administration > System Configuration.
2. If it is not already showing, click on the General tab. The General configuration
options appear, with the Agent Management options showing in the bottom panel.
Bit9, Release 7.2.2 3/18/2016 619
Using the Bit9 Security Platform
3. To configure agent management, click the Edit button at the bottom of the page, make
the needed changes, click the Update button, and then click Yes on the confirmation
dialog. See Table 99 and “Connection Status and Agent Management Choices” on
page 620 for more details about these settings and guidance on choosing options.
Table 99: Agent Management Configuration Options
Field Description
Windows User/ If defined, the specified Windows user or group is allowed to run
Group to special commands for Bit9 Agent management on computers that
Manage Agents recognize that user or group.
• Choose the User or group radio button to enter a user or group
name manually; you also can enter a user or group SID in this box.
• Choose the Predefined group button to choose a Windows group
(e.g., Local Administrators), from a menu.
Mac User/ If defined, the specified Mac user or group is allowed to run special
Group to commands for Bit9 Agent management on computers that recognize
Manage Agents the user or group. Choose the User radio button or the Group button
and enter a name in the box.
Linux User/ If defined, the specified Linux user or group is allowed to run special
Group to commands for Bit9 Agent management on computers that recognize
Manage Agents the user or group. Choose the User radio button or the Group button
and enter a name in the box.
Enable Global If defined, the specified password may be used by any user to run
Password special commands for Bit9 Agent management from the client
computer. Check the box to enter the password.
If you define both a password and a user or group for agent
management, you only need one or the other for access.
Connection Status and Agent Management Choices
Your Agent Management access choice may be dictated by whether or how often your
client systems running the Bit9 Agent are connected to the Bit9 Server.
If a computer is never connected to the server, you can provide access by choosing an
Agent Management password before generating installation packages. This password is
built into the agent, and can be changed only by one of the following means:
• installing a new agent package generated after the password change
• importing a new configuration list from Bit9 Server after you have changed the global
password; see your Bit9 Technical Support representative for instructions on
importing a configuration list
Another option for systems never connected to Bit9 Server is specification of a group that
can be guaranteed to exist on all machines, such as Local Administrators for Windows
computers. The suitability of this method depends on how your organization manages
administrative accounts, but it lets you control access to agent management commands by
adding or removing users from the named group, independent of changes in the Bit9
Security Platform.
Bit9, Release 7.2.2 3/18/2016 620
Chapter 23: System Configuration
If a computer will be connected to Bit9 Server occasionally, you have more flexibility in
choosing and changing client management access methods. Changes to a password, or to
user or group definition, propagate to the agents the next time they connect.
If all of your computers will always be connected to Bit9 Server (or can be if needed), you
have the most flexibility in configuring Agent Management access since changes you
make will go to your connected agents as soon as the agent and server are in contact. In
this case, you might find it more convenient to choose a well-known group, or define a
new group, such as "Bit9 Local Administrators", and give its members access to the
management commands. Groups also allow the use of such tools as runas, psexec, or sudo,
to run commands using alternate credentials. You also can use a password if you choose.
Note
When running on Windows Vista and later, membership in pre-defined
security groups like Administrators requires that the application run as an
administrator. If you are not certain that a user has this elevated privilege,
using a built-in group for Agent Management access may not be a good choice
if you will be using computers running Vista or Windows 7.
Event Management Options
Bit9 event data is stored in a SQL Server database, and grows over time at a rate that
corresponds to file activity on your network. The Events tab provides two sets of options
for managing events data generated by the Bit9 Security Platform:
• The Event Log Management panel provides options for managing the size of the
primary Bit9 database and for archiving events.
• The External Event Logging panel provides options for enabling supplemental,
external logging of Bit9 events to another SQL Server or a Syslog management server.
Use of supplemental external logging may allow you to reduce the amount of data you
keep in the primary database.
Bit9, Release 7.2.2 3/18/2016 621
Using the Bit9 Security Platform
Important
Your choices for event log management may be determined by your disk
capacity and the availability of an external SQL Server database for
storing Bit9 data. Please consider this before making any changes to your
logging configuration.
Managing the Bit9 Event Database
The Event Log Management tab includes options for limiting the growth of the Bit9
database and setting up event archiving.
Setting Limits for Event Deletion
You can set limits that delete data to keep the Bit9 database at a reasonable size. Bit9
Server provides several mechanisms for handling this volume of data. Bit9 provides for
automatic deletion of event data based on two different parameters:
• Delete Events Older Than – By default, Bit9 automatically deletes events older than
4 weeks, which means that event data is purged on the system and is not available for
display in reports generated by the Bit9 Server. You can modify the time period in the
Management Configuration table.
• Delete if More Than – This threshold defaults to 1 million for SQL Server Express
and 10 million for other SQL Server editions. This works with a second parameter, On
Limit Delete Oldest, which allows you to define the percentage of the events deleted
when you reach the limit you set. The default percentage is 10%.
Event data is deleted when either condition is met. You can configure these automatic
deletion parameters based the available disk space on the SQL Server and your need for
historical information. To determine the right values for your network, monitor disk space
use on the server and adjust the event database deletion parameters accordingly.
Bit9, Release 7.2.2 3/18/2016 622
Chapter 23: System Configuration
Enabling Daily Event Archiving
If Archive Events Enabled is checked on the System Configuration Events tab, Bit9 Server
generates a separate compressed CSV file for each day’s event data. Daily event files are
stored for one year and accessible through the Event Log Archives, which lists the date-
stamped files in chronological order. Through the log, you can click on and open (or save
to another location) any listed event log file. You open the Event Log Archives by clicking
the Archives button in the header of an Event log.
If Archive Events Enabled is not checked, no event archives are generated from that point
forward.
Moving the Database to an External Server
When you installed the Bit9 Server, one of your choices was whether to put the Bit9
database on the same computer as the Bit9 Server. You might find that the volume of Bit9
data requires a transition from a shared to a dedicated database server.
Moving the primary Bit9 database requires steps outside of the Bit9 Console, including
running the Bit9 Server installation program to reconnect to the new server. Contact Bit9
Technical Support if you need to make this transition.
Note
The External Event Logging options on the System Configuration Events
tab are for enabling supplemental event logging, not for moving the
primary database.
Setting up External Event Logging
The Bit9 Security Platform allows you to copy event data to an additional, external SQL
Server. You also can configure event output to a Syslog server using several different
output formats. The full set of settings for external event logging are shown in Table 100
on page 626.
Logging Events to a Syslog Server
Bit9 Server supports integration of its event information with Syslog servers using several
formats. You configure Syslog integration in the External Event Logging panel of the
Events tab.
The supported formats are:
• Basic (RFC3164) – the default for upgrades to v7.2.2 from pre-6.0.1 Bit9 (Parity)
versions
• Enhanced (RFC5424) – a newer standard and the default for new installations of Bit9
(Parity) v6.0.1 and later.
• CEF (ArcSight) – the format to use to integrate Bit9 event logs with HP ArcSight
ESM or HP ArcSight Logger
Bit9, Release 7.2.2 3/18/2016 623
Using the Bit9 Security Platform
• LEEF (Q1 Labs) – the format to user to integrate Bit9 event logs with QRadar Log
Manager or QRadar SIEM
Notes
• See the separate document Bit9 Events Integration Guide for more
information on syslog formats supported by Bit9 and how to map Bit9
events to them.
• If you used HP ArcSight or Q1Labs products with previous Bit9
versions, you will need to see the Integration guide for information
about upgrading your integration to Bit9 Security Platform v7.2.2.
• If you worked with Bit9 Technical Support to manually enable
special Syslog formatting in pre-6.0.2 releases, your changes will be
overwritten on upgrade to v7.2.2. Use the Syslog format menu to
choose formatting.
To enable event logging to a Syslog server:
1. Prepare the Syslog server to which you want to log Bit9 events. See the separate Bit9
Events Integration Guide for more details about preparing the server.
2. On the Bit9 Console menu, choose Administration > System Configuration, and on
the System Configuration page, click on the Events tab.
3. On the Events tab, click the Edit button at the bottom of the page.
4. In the External Event Logging panel, check the Syslog Enabled box.
5. Provide the address (IP address or FQDN) and port number of your Syslog server in
the Syslog Address and Syslog Port boxes, respectively.
6. Choose the output format from the Syslog Format menu.
7. Click Update and choose Yes on the confirmation dialog to save your configuration.
Logging Events to a Supplemental SQL Server
External logging gives you the option of creating custom report implementations directly
through SQL. Using an external server can also allow you to meet forensic or compliance
requirements for long-term event storage while maintaining events for a shorter period in
the Bit9 Server database. You might also choose to implement external event logging for
performance reasons.
Note several key points about what happens when external logging is activated:
• External logging does not eliminate local logging in the primary SQL Server database.
Event logging continues, and saves events for whatever time period (or total number
of events) you specify.
Bit9, Release 7.2.2 3/18/2016 624
Chapter 23: System Configuration
• To facilitate better system performance, event data is copied from the primary SQL
Server database to the external event SQL Server database approximately every 30
seconds rather than continuously.
• Events that happened prior to your activation of external logging are not copied to the
external log, so if you intend to set up external logging and want it to be
comprehensive, it is best to do so at the same time you are setting up Bit9 Server.
• If the external server becomes inaccessible, an error is logged, but there will be no
change in Bit9 Server behavior. Once the external server is available again, events that
were missed will be copied.
Table 100, “External Event Logging Options,” on page 626 describes each of the
parameters on the External Event Logging panel of the Events tab. See the Bit9 Support
website or contact Bit9 Support for additional details.
The following describes the high-level procedure for setting up external event logging to a
supplemental SQL database. If you want to use NT Authentication for your external
database, use the special DSN shown in the following procedure.
To enable external event logging to an additional SQL server:
1. Install SQL Server on a machine with sufficient capacity for Bit9 event logging. Be
sure to note the information for the DSN (Data Source Name) string – this will be
necessary for use in the Bit9 Console.
2. Run the external-events script external_events.sql to configure the SQL database so
that it can properly store Bit9 events. This script is located in the Bit9 Server\sql
folder. It must be run on the newly installed SQL Server before you can use external
events logging.
3. On the console menu, choose Administration > System Configuration. The System
Configuration page appears.
4. Click on the Events tab. The External Event Logging panel appears.
5. Click the Edit button and then check the Use External Database box. This activates
the Test button as well as the data fields on the panel.
6. In the DSN String field, enter the DSN for this database.
a. For manual authentication, this will include the following, each on its own line
and separated by semicolons (the illustration following shows an example):
- Driver={SQL Native Client};
- Server=tcp:yourfullyqualifiedservername\instancename;
- Database=bit9Events;
- Uid=usernameforSQLadmin;
- Pwd=password;
Bit9, Release 7.2.2 3/18/2016 625
Using the Bit9 Security Platform
b. You can use NT authentication, using the Domain credentials you supplied during
Bit9 Server installation, for access to the external event logging server. To do this,
replace the “Uid” and “Pwd” lines shown above with a “Trusted_Connection” line
in the following format:
- Driver={SQL Native Client};
- Server=tcp:yourfullyqualifiedservername\instancename;
- Database=bit9Events;
- Trusted_Connection=Yes;
Note
If you have difficulties with the DSN string, see the file shepherd.dsn in
the Bit9 Server home directory.
7. To make sure your DSN works, click the Test button. If your DSN was configured
appropriately, a “Testing: Success” message appears below the DSN String box.
Otherwise, you will see an error message.
8. Once your DSN Test has succeeded, click the Update button (this replaces the “Test”
button when the test is successful and you check the checkbox) and choose Yes on the
confirmation dialog. This activates external logging.
To disable external event logging:
1. On the console menu, choose Administration > System Configuration. The System
Configuration page appears.
2. Click on the Events tab. The External Event Logging panel appears.
3. Click the Edit button. This activates the data fields on the panel.
4. Click the Use External Database box to remove the check. This turns the “Test”
button into an “Update” button.
5. Click Update and choose Yes on the confirmation dialog. External event logging is
disabled.
Table 100: External Event Logging Options
Field Description
Syslog Enabled A checkbox determining whether Bit9 event information is
output to another server for further analysis with a Syslog
management tool. If checked, you also must specify a Syslog
server address and listening port. This option is off by default.
Note: Contact Bit9 Technical Support for guidance on using
Bit9 event output with your Syslog management tools.
Syslog IP address for a Syslog server (optional). If you specify a
Address Syslog address, you must also enter a port for the server.
Note: No error is reported if you set the Syslog address and/
or port incorrectly. To verify that Syslog address is correctly
set, confirm the receipt of Bit9 events on the Syslog server
after you have completed this configuration.
Bit9, Release 7.2.2 3/18/2016 626
Chapter 23: System Configuration
Field Description
Syslog Port Port number for a Syslog server.
Bit9 events directed to the listening port include activity
messages such as blocked files, new files on the system, and
changes to login accounts.
If you export event data, events continue to be written to the
Events page, which is accessible from the Bit9 Console. If
you specify a Syslog port, you must also enter an address for
the Syslog server.
Syslog Format One of the following:
• Basic (RFC3164) – this is the default for upgrades from
pre-6.0.2 Bit9 versions
• Enhanced (RFC5424) – this is a newer standard and the
default for new installations beginning in Bit9 v7.0.1.
• CEF (ArcSight) – format to use if you want to integrate Bit9
event logs with HP ArcSight ESM or HP ArcSight Logger
• LEEF (Q1Labs) – format to use if you want to integrate
Bit9 event logs with QRadar SIEM or QRadar Log Manager
See the separate document Bit9 Events Integration Guide for
more information on syslog formats supported by the Bit9
Security Platform and how to map Bit9 events to them.
Note: If you worked with Bit9 Technical Support to manually
enable special Syslog formatting in pre-6.0.2 releases, your
changes will be overwritten on upgrade to v7.2.2. Use the
Syslog format menu to choose formatting.
Use External Check the box to enable use of an external SQL database.
Database Un-check to disable reporting of Bit9 events to the external
database.
DSN String The DSN string that identifies the external database you will
be using. This will vary depending upon whether you use
manual or NT authentication. The procedure “To enable
external event logging to an additional SQL server:” on page
625 describes how to configure these choices.
Securing Agent-Server Communications
The Bit9 Security Platform uses SSL security for communication between its server and
its agents. By default, this is based on a self-signed Bit9 security certificate generated
when the Bit9 Server is installed, although a different certificate can be supplied as part of
the installation process.
The System Configuration Security tab displays the Agent Server Communications
configuration page. There, you can make one or more of the following changes:
• If the current certificate for agent-server communications is self-signed, you can edit
its details.
• You can import another certificate from a PKCS#12 file, either your own self-signed
certificate or from a certificate authority.
• You can increase security by enabling certificate verification so that computers
running the Bit9 Agent always verify that the correct certificate is present on the Bit9
Server. This is a one-time change with no reversal. It should only be done for known
Bit9, Release 7.2.2 3/18/2016 627
Using the Bit9 Security Platform
certificate authorities – do not enable certificate verification for self-signed
certificates.
Security Status
The top panel of the page shows the security status of agent-server communications.
Specifically, it reports on the source of the certificate (self-signed or imported), whether
there is a certificate issuer associated with the certificate, and whether the Bit9 Security
Platform is configured to require that agents check the server to verify the legitimacy of
the certificate. For self-signed certificates, the Certificate Issuer is the name of the Bit9
Server and the certificate has no known certificate authority. This panel also contains the
button that enables certificate verification.
Current Certificate Details
The Current Server Certificate Details panel shows the standard details available from a
security certificate. If the certificate is self-signed, you may edit the details and re-generate
the certificate.
Bit9, Release 7.2.2 3/18/2016 628
Chapter 23: System Configuration
To edit the details of a self-signed communications security certificate:
1. On the console menu, choose Administration > System Configuration. The System
Configuration page appears.
2. Click on the Security tab. The Agent Server Communications Security page appears.
3. In the Current Server Certificate Details panel, click Edit. The fields in the details
panel are activated for editing, and the Edit button is replaced by Generate and Cancel
buttons.
4. Change certificate details changes as you choose, then click Generate to generate a
certificate with the new details. To cancel the changes, click Cancel instead.
Table 101: Agent-Server Communications Certificate Details
Field/Button Description
Common Name This must be the fully qualified domain name of the Bit9
Server to which your agents are connected.
Expiration Date/ Shows the date and time when the certificate will expire.
Valid For When you are editing the certificate details, this field
changes to Valid For and provides box in which you can
enter the number of days or years you want the certificate to
be valid.
Note: You cannot enter a Valid For period longer than 20
years or 7300 days for a self-signed certificate.
Country Code Standard two-letter country code for organization
responsible for the certificate.
State State (if applicable)
City City
Company Company responsible for the certificate
Department Department (if any) within the company
Email Address Contact information for anyone needing more information
about the certificate.
Subject Subject Alternative Name (SAN) is an alternative means of
Alternative verifying the certificate against the server hostname. SAN
Name allows the use of multiple DNS names and/or IP addresses,
separated by commas, for a single server so that the
certificate can be verified even when there is access from
different network routes or the same certificate can be used
on multiple servers.
The Subject Alternative Name field is empty by default. A
tooltip shows the required format. The following is an
example of the format for a SAN entry:
DNS=bit9platform.mycorp.com,
DNS=bit9platform.mycorp.local,IP=10.0.8.123
You can use wildcards in a DNS name (e.g., *.mycorp.com).
Bit9, Release 7.2.2 3/18/2016 629
Using the Bit9 Security Platform
Verifying that the Server Name and Certificate Match
How the agent verifies that the server name matches the certificate depends upon the
server information provided by the server certificate:
• If there are Subject Alternative Name (SAN) DNS entries in the certificate, these are
compared to the server address used by the agent, and the two must match.
• If there are no SAN DNS entries, the server address used by the agent is verified
against the Common Name (CN) in the server certificate and the two must match.
Mismatches in address/name format between the agent and the server certificate will fail,
even if the name resolves to the IP address. For example, where the agent is using an IPv6
address and the SAN is not, verification will fail. You can correct this problem by adding
an additional address (the IPv6 address) to the SAN, in the format DNS=[IPv6].
Importing a Certificate
You can import a new SSL certificate if you choose. Keep the following in mind when
planning to import a certificate:
• You cannot import an expired certificate.
• Only PKCS#12 certificates are supported. You cannot use another PKCS version. To
use a certificate in another format, you must convert it to a PKCS#12 file format first.
• When you import a certificate, the Edit button is removed from the Current Certificate
Details panel since the imported certificate cannot be edited.
• The Bit9 Security Platform supports use of multi-level certificates. The actual
certificate must be specified last in the PKCS#12 container file.
• Only a certificate matching the Bit9 Server hostname or IP address may be imported.
Note
During Bit9 Server installation, you must either generate a self-signed
certificate or import a real certificate for Bit9 Console. If you import a real
certificate, you may use the same certificate for the Agent-Server
communications. If you choose this option, you do not need to complete the
following procedure.
To import a new certificate for agent-server communications security:
1. On the console menu, choose Administration > System Configuration. The System
Configuration page appears.
2. Click the Security tab. The Agent Server Communications Security page appears.
3. In the Import Server Certificate panel, click Browse to navigate to the location of your
new certificate file, and when you locate the file in the Chooser dialog, click Open.
4. Enter the Password for the certificate file.
5. When you have provided the necessary information, click Import. A dialog box
appears describing the impact of the change.
Bit9, Release 7.2.2 3/18/2016 630
Chapter 23: System Configuration
6. To complete the certificate import, click OK on the confirmation dialog. A status
message reports on the success or failure of the import. If successful, the new
certificate is installed in the certificate repository and all fields in the Current Server
Certificate Details panel are updated.
Enabling Certificate Verification
Enabling certificate verification instructs all Bit9 Agents to verify the authenticity of the
Bit9 Server certificate against a Certificate Authority or their Root certificates. This adds a
level of security to communications because communications between agent and server
cannot be spoofed.
Important
Once certificate verification is enabled, it cannot be revoked, so be certain
you have the certificate you want in place and you are sure you want to
implement the feature before you click the button. Self-signed certificates
were not generated by a known certificate authority, so certificate
verification should not be used in that case.
To enable verification of the communication certificate on the server by agents:
1. On the console menu, choose Administration > System Configuration. The System
Configuration page appears.
2. Click the Security tab. The Agent Server Communications Security page appears.
3. Make any changes you intend to make to the certificate, whether it is editing the
details of a self-signed certificate or importing a new one from a file.
4. In the Security Status panel, click Enable Certificate Verification. If you are sure
you want to make this change, click OK in the confirmation dialog; this cannot be
undone in the Bit9 Console. When you click OK, the Enable Certificate Verification
button disappears, and the Certificate Verification field changes to Enabled.
Advanced Configuration Options
The Advanced Options tab on the System Configuration page includes options related to
database backup, computer and agent management, certificate and updater rules, and
general console management. It may also include settings for optional features.
For information about Database Backup options, including backup and restore
instructions, see “Backing Up the Bit9 Server” on page 636 and “Restoring the Bit9
Server” on page 638.
This section provides a basic description of the other Advanced Options. Table 102
describes the parameters on this page, except for the Database Backup parameters, which
are described in the sections referenced above.
Bit9, Release 7.2.2 3/18/2016 631
Using the Bit9 Security Platform
To view and edit Advanced configuration options:
1. On the console menu, choose Administration > System Configuration. The System
Configuration page appears.
2. Click the Advanced Options tab. The Advanced Options configuration page appears:
Bit9, Release 7.2.2 3/18/2016 632
Chapter 23: System Configuration
3. If you need to change any of the configuration information, click Edit and make any
changes necessary.
4. To submit changes, click the Update button and click Yes on the confirmation dialog.
Table 102: Advanced (Configuration) Options
Section:Field Description
Database Backup See “Backing Up the Bit9 Server” on page 636 for a description
of these options.
Bit9 Agent: When Enabled, Bit9 Agents are notified when a new agent
Automatic Agent version is available, if the Policy the agent is a member of also
Upgrades has agent upgrades activated. It normally is Disabled and is for
use during a Bit9 Server upgrade. It has no effect on a new Bit9
Server installation. See the Installing Bit9 Server guide for full
instructions on agent upgrades.
Bit9 Agent: Full OS If the box is checked, all files from Microsoft are tracked in the
Inventory Tracking file inventory for this server. If unchecked, locally approved
support files whose publisher is “Microsoft Windows” or
Microsoft Corporation” are not tracked in the Bit9 database,
which can significantly reduce the load on the server. See
“Excluding Tracking of Microsoft Support Files” on page 198 for
details.
Bit9 Console: Time period of no activity after which a user is automatically
Log Users Out After logged out the Bit9 Console.
Bit9 Console: Files that you want to exclude from the Files page lists,
separated by commas with optional wildcard character (*).
Files to ignore Events associated with ignored files still appear in the Events
table and can trigger alerts. Ignored files can be located as Find
Files results. Not normally used in normal Bit9 Server operation.
API If API Access Enabled is checked, the Bit9 APIs are made
available on this server. Bit9 APIs allow access to the Bit9
Platform and its database via automation and scripting using a
variety of languages. See Appendix B, “Bit9 API,” for details.
File Uploads (Optional) Settings for the separately licensed feature for
uploading files from agent computers. Determines the location
to which files are uploaded and the length of time they remain
on the server before deletion. See “Uploading Files from
Agents” on page 751 for more details.
Old Computer Period of time offline after which any disconnected computer is
Cleanup: deleted from the list of computer managed by the Bit9 Security
All Computers Platform. Check the box to activate cleanup, and enter the
number of days offline after which a computer will be deleted.
If you reconnect a deleted computer and the computer is still
running Bit9 Agent, the computer will resync its file list and
return to its last configured policy (if available) or the Default
Policy. See “Deleting Computers” on page 146 for more details.
Bit9, Release 7.2.2 3/18/2016 633
Using the Bit9 Security Platform
Section:Field Description
Old Computer A filtered version of automatic deletion of computers from the list
Cleanup: of Bit9-managed computers after a certain period of time. Check
Computers the box to activate cleanup, and enter the number of days offline
Matching Filter after which a computer will be deleted.
You also add one or more filters to limit deleted computers to
those matching criteria you specify. For example, you can delete
only virtual computers when they reach the time limit. Or you
can delete all computers matching a particular tag (e.g.,
“Visitor”). The filter options are:
• Computer name
• Computer tag
• IP Address
• Identifier (MAC address)
• Parent Template
• Platform
• Policy
• Virtualized
• Virtual Platform
Computers must match all filter criteria to be deleted.
Software Rule If Automatically update application updaters from Bit9 SRS is
Options: checked, Bit9 SRS keeps the Updaters list in the Software Rules
Updaters section on your Bit9 Server up-to-date with any new versions it
confirms.
If not checked, the updaters listed continue to be those provided
at server installation time, supplemented by any updaters you
have manually defined.
Software Rule If Process event rules is checked (the default), events matching
Options: rules defined and activated on the Event Rules page can trigger
Event Rules actions such as file analysis or file banning. See “Event Rules”
on page 427 for more details.
Software Rule If Automatically update from Bit9 Software Reputation Service is
Options: checked (the default), Bit9 SRS keeps the Indicator Sets used
Indicator Sets for threat detection up-to-date. See Chapter 20, “Advanced
Threat Detection,” for more on Indicator Sets.
Software Rule If Automatically update from Bit9 Software Reputation Service is
Options: checked (the default), Bit9 SRS downloads Health Indicators
Health Indicators used to monitor and report on system health and updates them
when necessary. If not checked, the System Health feature is
not available. See Chapter 24, “Monitoring System Health,” for
more on health indicators.
Certificate Options: If Allow approval of software with expired certificates is checked,
Expired Certificates an expired certificate may be used for publisher-based approval
of a file, if the certificate was valid and the certificate timestamp
is within the period during which it was valid. See “Approval with
Expired Certificates” on page 244 for more details.
If not checked, software with expired certificates cannot be
approved by publisher.
Bit9, Release 7.2.2 3/18/2016 634
Chapter 23: System Configuration
Section:Field Description
Certificate Options: This option determines which certificates are excluded from use
Exclude Publisher for publisher approvals. If the box for a certificate algorithm is
Approvals With checked, files signed by a publisher whose certificate uses that
These Certificate algorithm cannot be approved by publisher. See “Excluding
Algorithms Certificate Algorithms” on page 245 for more details.
The options are:
• MD2RSA
• MD5RSA
• SHA1RSA
• SHA256RSA
Certificate Options: This option specifies a minimum key length for a certificate to be
Minimum used for file approval by publisher. Certificates whose key size is
Certificate Key Size greater than or equal to the chosen value may be used for
For Approval approval by publisher. Certificates whose key size is smaller
than the chosen value may not be used. The default value is
512. See “Minimum Key Size” on page 245 for more details.
Certificate Options: If Require countersignature is checked, a countersignature is
Digital Signatures required for the digital signature of each certificate used to
identify a publisher. See “Countersignature Options” on page
245 for information that may assist you in configuring this option.
Certificate Options: Determines whether and how a certificate revocation check is
Initial Revocation done at initial file discovery on an agent. There are three
Check possible values:
• Network – If revocation information is not locally available
then use the network to retrieve a certificates revocation
status.
• Cache – Use locally available revocation status information
when performing certificate revocation (the network will not be
used).
• None – Do not perform certificate revocation checking.
Consider your agent deployment scenario when setting these
values since they can impact agent performance. See
“Revocation Checks” on page 245 for more details.
Certificate Options: Determines whether and how certificate revocation checks are
Background done for existing files on an agent every 24 hours. If activated,
Revocation Check these checks are done in the background. The possible values
are the same as those for Initial Revocation Check (above).
See “Revocation Checks” on page 245 for more details.
Note: Certificate revocation checks are also done by the server,
generally on a weekly basis. Server-based revocation checks
are not affected by the initial or background revocation check
settings. If you are monitoring network connections, be aware
that some traffic you see will be for these revocation checks,
and could involve sites in a variety of countries.
Bit9, Release 7.2.2 3/18/2016 635
Using the Bit9 Security Platform
Backing Up the Bit9 Server
If your SQL Server administrator has a standard backup plan and mechanism, Bit9
recommends that you use that mechanism to backup the Bit9 database.
In case you do not have or choose not to use a separate database backup mechanism, Bit9
provides a mechanism to fully back up and restore the Bit9 Security Platform system as
currently configured, including computer configuration, system settings, file database, and
event log. The Bit9 backup mechanism backs up all database changes within 6 hours of a
critical change, such as a change in policy. Full backups occur once a day. Continuous
automated backups ensure that the server and connected computers remain synchronized
after you restore your backup configuration.
The free space available to the backup folder should be at least twice the size of the Bit9
Server database. For both your backup folder and your main SQL database, you should
monitor your disk space regularly to prevent overruns.
The Bit9 Server Backup function requires that xp_cmdshell support be enabled on the
SQL Server instance where the Bit9 database is hosted. See your SQL Server
documentation for instructions on enabling xp_cmdshell. The following links provide
some information about this task:
• SQL Server 2008: http://www.mssqltips.com/sqlservertip/1673/where-is-the-surface-
area-configuration-tool-in-sql-server-2008/
• SQL Server 2012: http://msdn.microsoft.com/en-us/library/ms190693.aspx
Important
Because enabling xp_cmdshell has security implications, the SQL Server
administrator at your site should follow all best practices to limit any
exposure it creates. This includes, but is not limited to, these
recommendations:
• Never grant access to non-sysadmin principals.
• Ensure that the sysadmin SQL Server right is granted only to trusted
administrators of the SQL Server system.
If you stop using the Bit9 backup mechanism, disable xp_cmdshell.
To use the Bit9 Security Platform database backup mechanism:
1. Make sure xp_cmdshell is enabled on your SQL Server.
2. On the console menu, choose Administration > System Configuration.
3. Click the Advanced Options tab. The Advanced Options page appears, with the
Database Backup panel at the top.
4. Click the Edit button at the bottom of the page, and specify backup location and
configuration options (see Table 103):
Bit9, Release 7.2.2 3/18/2016 636
Chapter 23: System Configuration
5. Click the Update button and then click Yes on the confirmation dialog. Each time you
save the backup configuration with backup enabled, the Bit9 Server tests backup
settings and displays an error message if the configuration fails. The server also writes
messages to the Events page to inform you about backup success, problems, or failure.
Table 103: Database Backup Options
Field Description
Backup Type Network or Local. Local backups should only be used on a
different physical drive than the Bit9 Server drive.
Backup Path The full path to the computer or storage media that will store the
backup of the Bit9 database and configuration. Secure your
backup directory and ensure that only Bit9 Server administrators
have access to it. For best performance, avoid creating
unnecessary subdirectories and keep the backup directory as
close as possible to the server root directory. For example:
\\server_name\bit9_backup
Notes:
• Local paths are recommended for local backups. You may use
a UNC path (the format above) for a Local drive, but the local
option does not include username, password, or Windows
domain information and no privileges will be used to establish
this path.
• If Bit9 Server is connected to a remote database, the backup
path you provide is relative to the database server, and the
Username, Password, and Windows domain fields will not
appear.
Username User name with write permission to the network backup directory.
(Network backups)
Password Domain password for the user account that writes to the network
(Network backups) backup directory. For security, your password is encrypted in the
Bit9 database.
Windows domain Windows domain to which the user account for the network
(Network backups) backup location belongs.
Enabled Check the box to begin backups at two-minute intervals to the
specified storage location.
Clear the checkbox to discontinue automatic backups.
Status (read only) Time of the next scheduled backup, or status of the most recent
backup (including any errors).
Bit9, Release 7.2.2 3/18/2016 637
Using the Bit9 Security Platform
Important
After you configure the backup directory, do not add, delete, or edit any of its
files. Because updating is continuous, such changes adversely affect file
synchronization and the integrity of your backup.
Restoring the Bit9 Server
You can restore the Bit9 Security Platform system to its most recent state. Bit9 database
and settings restoration is a manual procedure that requires that you reinstall the Bit9
Server. As a precaution, the Bit9 restoration procedure disables automatic backups to
ensure that your only backup copy is not overwritten before you can copy it to a safe
location.
The Bit9 Agent runs independently of the Bit9 Server. While you reinstall Bit9 Server and
restore the backup configuration, computers remain protected according to the
configuration settings received from the Bit9 Server during their last polling instance.
To restore the Bit9 Security Platform to its most recent configuration:
1. If your Windows installation is corrupted, reinstall the operating system on the Bit9
Server hardware. See the Installing Bit9 Server guide for installation guidelines.
2. Reinstall the Bit9 Server:
Important
When you reinstall, the IP address of the installation computer is detected.
If you installed Bit9 Server using a DNS name, you can sometimes
reinstall on a computer with the same name but a different IP address.
Otherwise, if you are reinstalling on a computer with a different IP
address, you must also reinstall the Bit9 Agent on all computers. Upon
installation, computers reinitialize their files and locally approve
previously Unapproved files. The restore procedure automatically updates
existing agent installation packages to use the new server IP address.
a. Insert the Bit9 CD (or an executable image of it) in a drive connected to the
designated server.
b. To run the installer, follow the installation prompts. See the Installing Bit9 Server
guide for information about installation options, including changing the server IP
address, installing via terminal services, or using a DNS name.
c. On the Install Type Option screen, select the Restore from backup option.
d. Navigate to the backup directory.
e. Follow the remaining standard installation prompts, and after completing the
installation, exit the procedure.
Bit9, Release 7.2.2 3/18/2016 638
Chapter 23: System Configuration
3. During the restoration procedure, continuous backups are automatically disabled.
Resume automatic backups as follows:
a. Copy all files in the backup folder to a new location so they are not overwritten (or
specify a new backup folder and leave existing backup files in place).
b. Verify that the currently specified backup directory is now empty so that the fresh
backup completes without potential corruption by old files.
c. On the Bit9 Console menu, choose Administration > System Configuration and
then click the Advanced Options tab. The Database Backup panel is at the top of
the Advanced Options page:
d. Check the Enabled check box.
e. To commence backups in the specified location, click the Update button at the
bottom of the page and then click Yes on the confirmation dialog.
Configuring Alert and Approval Request Mail
Some Bit9 features require configuration of a mail server so that messages can be sent to
administrators or endpoint users under certain conditions. The current features that require
this are:
• Alerts – email notification of administrators when a Bit9 alert is triggered. See
“Creating Alerts” on page 502 for more information about alerts.
• Approval Requests – email notification of a user when their Approval Request is
closed. See “Resolving Requests and Justifications” on page 475 for more information
about Approval Request responses.
To enable these email notifications, you must give the Bit9 Security Platform access to an
SMTP (Simple Mail Transport Protocol) server to send messages when notification
conditions are met. You configure this on the Mail tab of the System Configuration page.
There, you can:
• Specify the mail server for notifications.
• Choose standard or secure mail for notifications.
• Enable or disable sending of alert mail to subscribers of specific alerts.
• Specify an optional global subscriber to receive all alert emails.
• Enable or disable automatic delivery of approval request response email.
Table 104 describes all fields for these options.
Bit9, Release 7.2.2 3/18/2016 639
Using the Bit9 Security Platform
Table 104: Mail Configuration settings
Panel:Field Description
Alert Settings: Checkbox determining whether email subscribers to Bit9
Mail Notification alerts receive email when the alerts are triggered. You
Enabled might choose to disable this if you are monitoring alerts
closely on the Bit9 Console, or are generating a large
number of alerts during testing or monitoring activities.
Enabled by default.
Alert Settings: Checkbox determining whether a global subscriber to
Global Subscriber email alerts is enabled. If this is enabled and a
Enabled subscriber is entered in the Global subscriber field, the
subscriber receives email every time any Bit9 alert is
triggered. You can enable or disable this as needed.
Alert Settings: Email address of the global alert subscriber. Appears
Global Subscriber only if Global Subscriber Enabled is checked.
Approval Request Checkbox determining whether the user making an
Settings: Approval Request receives automatic email when the
Mail Notification request is closed. Disabled by default.
Enabled
Server Settings: Mail server address. This can be an IP address or a fully
Mail Server qualified domain name.
Server Settings: Port for the mail server. Specify the port in use for your
Mail Server Port server. Default value of 25 is used for standard SMTP
mail; default value of 587 is used for Secure Mail. Make
sure the port you use is available for outbound traffic.
Server Settings: Address used as the from address in notification emails.
Mail “From” Address The from address need not be an actual, functioning
email address, but it must be in the proper syntax for an
email address (e.g., info@mycorp.com) or it will
generate event log errors. Also, some mail servers
automatically discard email without a proper from
address as spam.
Server Settings: Checkbox determining whether email is sent by secure
Secure Mail (TLS) mail. Secure mail requires a username and password to
authenticate communication with the email server.
Note: You cannot use Secure Mail with an account that
requires multi-factor authentication. Use of such an
account will cause Bit9 notifications to fail.
Server Settings: Username for authenticating access to the mail server.
Secure Mail Username Appears only if Secure Mail (TLS) is checked.
Server Settings: Password for authenticating access to the mail server.
Secure Mail Password/ Must be entered in both password fields. Appears only if
Confirm Password Secure Mail (TLS) is checked.
Validate Server: Email address used to test your email server
Test Address configuration. For example, you can use your own email
address so that you can click the Send Mail button and
immediately know whether the mail server configuration
works. The test should be done before the settings on
this page are updated so that any issues are exposed
and can be remedied.
Bit9, Release 7.2.2 3/18/2016 640
Chapter 23: System Configuration
Configuring Standard Email for Notifications
To configure email using standard (unsecure) mail:
1. On the console menu, choose Administration > System Configuration. The System
Configuration page appears.
2. Click the Mail tab. The Mail Notification Configuration table appears:
3. Click the Edit button to activate the email configuration fields for editing. Fields are
added or removed depending upon the options you enable or disable. When you
enable an option, required fields for that option appear in red if not filled in.
4. The Alerts Settings Mail Notification Enabled box is checked by default. Leave it
check if you want alert notification emails to be sent.
Note: See “Specifying a Global Alert Subscriber” on page 643 before deciding
whether to enable a global subscriber.
5. Check the Mail Notification Enabled box in the Approval Request Settings panel if
you want automatic email to be sent a requestor when an approval request is resolved.
6. In the Server Settings panel, enter the Mail Server address, either as a fully qualified
domain name or IP address.
7. By default, the Mail Server Port defaults to 25 when you use standard mail. If you are
using a different port, change the field.
8. Enter a Mail “From” Address. This is the address that recipients will see as the sender
of notification email.
9. If you want to use Secure Mail for notifications, provide the information described in
“Configuring Secure Email for Notifications” on page 642.
Bit9, Release 7.2.2 3/18/2016 641
Using the Bit9 Security Platform
10. To test the mail server configuration, enter a Test email address at which you can
receive mail and click Send Mail. The Bit9 Console sends a test email to that address.
11. If the mail server configuration test reported an error in the Validate Server section,
correct the problem. The Validate Server test should be successful before you proceed.
12. Click the Update button and then click Yes on the confirmation dialog. The updated
mail configuration is displayed on the Mail Notification Configuration page.
Configuring Secure Email for Notifications
The Bit9 Security Platform provides the option of using a secure mail for Bit9
notifications instead of the standard mail. The secure mail requires a username and
password for access to the mail server. Secure mail uses Transport Layer Security, which
is an explicit method of securing communication to the mail server. By default, it uses
port 587 and initiates the communication with –BEGINTLS sent in plain text.
Important
You cannot use Secure Mail with an account that requires multi-factor
authentication. Use of such an account will cause Bit9 notifications to fail.
To configure the Bit9 Security Platform to use SMTP/TLS for notifications:
1. In the console menu, choose Administration > System Configuration and then click
on the Mail tab. The Mail Notification Configuration page opens.
2. Click Edit and check the Secure Mail (TLS) box. Secure mail options appear.
3. If you have not already done so, provide the Mail Server and Mail “From” Address.
4. By default, the Mail Server Port defaults to 587 when you choose Secure Mail. If you
are using a different port, change the value in this field.
5. In the Security Mail Username field, provide a username for authentication on the
secure mail server.
Notes
• For an Exchange Server, the Username should be in the format
DOMAIN\username, and the From address field must contain a user
email return address.
• For Gmail, the Username should contain the Gmail username without
any domain. The value in the From address is ignored.
6. In the Secure Email Password field, enter the password for the mail server username,
and enter it again in the Confirm Password field.
Bit9, Release 7.2.2 3/18/2016 642
Chapter 23: System Configuration
7. In the Validate Server panel, enter a Test Address and test your mail server settings by
clicking on Send Mail. If the configuration is valid, a message appears that confirms
that the test mail was sent. Check that the mail was received at the address specified.
8. When you have confirmed that the email was received as specified, click Update to
save the configuration, review the changes on the confirmation dialog, and click Yes if
you are satisfied with the changes.
Specifying a Global Alert Subscriber
You can designate one user as the global alert subscriber. Because this has the potential to
generate a large amount of mail for that user, think carefully before enabling this feature,
and consider a special address dedicated to alert tracking. You enable the global subscriber
in the Mail Notification Configuration panel of the System Configuration page.
To enable one subscriber to receive all alert emails:
1. On the console menu, choose Administration > System Configuration.
2. Click the Mail tab. The Mail Notification Configuration page appears.
3. In the Settings panel, click Edit.
4. Check the Global Subscriber Enabled box. The Global Subscriber text box appears.
5. In the Global Subscriber text box, enter the name of the subscriber.
6. Click the Update button and then click Yes on the confirmation dialog.
Note
To disable the global subscriber, un-check the Global Subscriber Enabled
box and then Update.
Managing Bit9 Platform Licenses
The Licensing panel of the System Configuration page provides the ability to manage Bit9
licenses and to activate, deactivate, and configure Bit9 Software Reputation Service
(SRS). The Bit9 SRS options are described in the section “Activating Bit9 SRS” on page
647.
Bit9 Security Platform can be licensed at two feature levels:
• Visibility – Enables all of Bit9’s file and event tracking and reporting capabilities, but
does not include control features such as file bans and device blocking.
• Suite – Enables both Visibility and Control features.
License keys determine the number of agents allowed to run in each mode.You can mix
licenses on the same server, having, for example, 20 Visibility licenses and 20 Suite
licenses. In addition, you can purchase the Control upgrade at any time to bring the
Bit9, Release 7.2.2 3/18/2016 643
Using the Bit9 Security Platform
Visibility licenses up to Suite level. Some optional features are also controlled by the
license key.
Viewing Your Bit9 License Limits and Use
The Licensing panel of System Configuration shows the licenses you have at each level,
allows you to add new licenses, and shows how many licenses of each type are in use. It
also might show that optional or custom features are activated. For example, if you have
licensed the Bit9 Connector, it is shown here.
To view the Bit9 Licensing configuration page:
1. On the console menu, choose Administration > System Configuration. The System
Configuration page appears.
2. Click the Licensing tab. The Licensing options appear:
In the Licensing window, the Summary panel shows the following information:
• Bit9 Suite license shows the Limit for the number of agents (if any) you are licensed
to run under full Control mode and the number of these licenses currently In use.
• Bit9 Visibility license shows the Limit for the number of agents (if any) you are
licensed to run under Visibility mode only and the number of these licenses currently
In use.
• There are x computer(s) currently in Visibility policies and There are y
computer(s) currently in Control policies not only show the number of systems you
currently have in each mode but also provide access to a list of each. When you click
the highlighted number in each line, the Computers Page opens showing only the
computers in the category you clicked. For example, in the illustration above, clicking
on 40 shows a list of computers in Control policies. This line also shows how many
computers managed by this Bit9 Server are servers.
• If your current license includes optional features, these will also be shown in the
Summary panel.
Bit9, Release 7.2.2 3/18/2016 644
Chapter 23: System Configuration
Notes
• Bit9 licenses specify the allowable number of agents (computers) in
each category; licenses are not locked to particular agents. The
number of agents actually operating at each level is controlled by the
Mode setting on the Add/Edit Policy page for the policy controlling
the agent. You can move a computer or group of computers from
Visibility mode to Control mode, or vice versa, as long as you have a
sufficient number of Bit9 Suite licenses for the systems in Control.
• For agents in Visibility mode policies, Visibility Only licenses are
used first, up to the number you purchased (if any), and then, if
necessary, Bit9 Suite licenses are used.
Bit9 Security Platform Administrators can also see licensing information on the Bit9
Console Home Page if the Licensing portlet is displayed. This portlet provides a Manage
your licenses link that takes you to the Licensing configuration page.
License Warnings
When you create or edit a policy, or add computers to it, you may change the number of
licenses of each type you are using. If the number of agents in Control mode exceeds the
number of Bit9 Suite licenses you have, the console displays a warning message. A
warning also appears if the total number of agents exceeds the total number of licenses. If
you see one of these warnings, take one of the following actions:
• Contact your Bit9 Sales representative to purchase additional licenses.
• Move enough agents out of Control policies to comply with your Bit9 Suite license
limit. You can accomplish this by either moving some of your computers to a different
policy or by changing one ore more policies to Visibility mode.
• Move enough agents to Agent Disabled mode (and uninstall the agent if you do not
plan to acquire more licenses) to comply with your license limits.
Adding Licenses
If you acquire a license key for additional agents at either licensing level, you activate the
new license on the Licensing page. There are two ways to add a new Bit9 license:
• by entering a string of characters in a text box
• by identifying the location of a file containing the license key
Bit9, Release 7.2.2 3/18/2016 645
Using the Bit9 Security Platform
To add new Bit9 licenses by entering the key:
1. On the console menu, choose Administration > System Configuration. The System
Configuration page appears.
2. Click the Licensing tab. The Licensing options appear.
3. In the Licenses panel, click the Paste license key radio button.
4. Paste or type the license key you received from Bit9 in the text box.
5. Click the Add License button.
To add new Bit9 licenses by filename:
1. On the console menu, choose Administration > System Configuration. The System
Configuration page appears.
2. Click the Licensing tab. The Licensing options appear.
3. In the Licenses panel, click the Specify license file radio button.
4. Click the Browse button to open the file chooser, locate the license file, and click
Open in the file chooser.
5. Click the Add License button.
Confirming License Addition
If your license addition is successful, the following message will display within the Add
License panel: "Bit9 License has been successfully added."
If your license addition is unsuccessful, the following message will display: "Bit9 License
has not been added:" along with information about why the addition was unsuccessful.
Correct the problem if possible; otherwise, contact your Bit9 Support representative.
Bit9, Release 7.2.2 3/18/2016 646
Chapter 23: System Configuration
Activating Bit9 SRS
Bit9 Software Reputation Service (SRS) is a web service that provides features to enhance
the value of the Bit9 Server. Enabling Bit9 SRS can provide:
• The Software Reputation Service itself, which helps identify and classify software
discovered on your computers by comparing it to an extensive database of known
files. It provides a threat level and a trust rating to files in its database.
• Bit9 access to your server for remote diagnostics and troubleshooting.
• Cloud-based updates to Trusted Updaters and Advanced Threat Indicators.
While most features are enabled by default when you activate Bit9 SRS, you can opt in or
out of feature groups.
Note
If your Bit9 Security Platform license key included a Bit9 SRS subscription,
the key for SRS will already appear on the Licensing page. You will still need
to follow the procedure below to accept the terms and conditions of SRS use
and activate the service.
To enable and configure Bit9 SRS:
1. On the console menu, choose Administration > System Configuration. The System
Configuration page appears.
2. Click the Licensing tab. The Licensing configuration options appear, with the Bit9
SRS Activation and Proxy Settings panels at the bottom of the page.
3. If you want to use a Proxy Server to communicate with Bit9 SRS, go to the Bit9 SRS
Proxy Settings panel, click Edit, and configure the settings as described in the table
below: See “Using a Proxy Server for Bit9 SRS” on page 650 if the proxy server
requires authentication.
Bit9, Release 7.2.2 3/18/2016 647
Using the Bit9 Security Platform
Table 105: SRS Proxy Settings
Field/Button Description
Proxy Settings: If checked, use of a proxy server for communication with
Enabled Bit9 SRS is enabled. You must provide its URL in the
URL box.
Proxy Settings: The URL to use as proxy for Bit9 SRS communications.
URL You can use a hostname or an IP address, and
optionally add a port specification.
4. Click Update and then click Yes in the confirmation dialog.
5. If there is already a Bit9 SRS key showing in the Bit9 SRS Activation box, skip to the
next step.
- or -
If the Bit9 SRS key field is empty, enter the key you have or contact your Bit9 Support
representative to get an activation key.
Note: Connectivity between the browser and the Bit9 SRS site is required for the
remainder of the steps in this procedure.
6. When a Bit9 SRS key is showing, click Activate. The Activation panel of the page is
updated with new buttons.
7. Click the Accept Terms and Activate button. The Bit9 SRS Terms and Conditions
page appears in a new browser window.
8. Review the Bit9 SRS terms and conditions. If you agree, check the box to confirm that
you have read the terms and click the Submit button. This activates your subscription
and enables you to connect to Bit9 SRS.
9. Close the Bit9 SRS Activation browser window and return to System Configuration in
the Bit9 Console.
10. Click the Verify Activation button to determine whether Bit9 SRS was successfully
configured for communication with the Bit9 Server.
11. Click the Options button, which appears after you complete the activation, to open a
web page that allows modification of certain Bit9 SRS parameters. The options
include the following checkboxes (note which are enabled by default):
- Enable file metadata sharing for Reputation and Threat results from Bit9 –
This enables transmission of file metadata (but not file content) collected from
your agents to the Bit9 Software Reputation Service for analysis. This option is
enabled by default, and keeping it enabled is required for you to have access to the
reputation services provided by Bit9.
- Enable remote diagnostic analysis by Bit9 Support – This enables transmission
of diagnostic data and aggregate usage information from your Bit9 server to be
Bit9, Release 7.2.2 3/18/2016 648
Chapter 23: System Configuration
sent to Bit9 on an ongoing basis to ensure optimal performance. This is enabled
by default.
- Enable direct file transfer to Bit9 Support for troubleshooting – This allows
any files placed in the Bit9 Server support directories to be sent to Bit9, including
log and agent cache files. This helps Bit9 Support respond to questions and issues
you report about your Bit9 installation. This option is not enabled by default.
- Enable automatic updates of Trusted Updaters and Advanced Threat
Indicators – This allows Bit9 to remotely update or add trusted Updaters and
advanced threat indicators (for detection) on your Bit9 Server. This option is
enabled by default.
- Enable Health Indicators – This allows Bit9 to remotely deliver Health
Indicators, which monitor and report on the health of your Bit9 environment. It
also allows updates to existing health indicators. This option is enabled by default.
See Chapter 24, “Monitoring System Health,” for more details on this feature.
- Enable VirusTotal Lookup – This integration alerts you to the presence of
malware and adware that arrives on endpoints in your environment and which was
previously unknown to the SRS. When your Bit9 Platform server looks up newly
found hashes in the SRS to get reputation scores, any hashes not known to the
SRS are queued for asynchronous lookup in VirusTotal (VT). Any files
determined to be malware or adware based on analysis of the VT lookup results
are incorporated into the SRS database, and a malicious or potential risk file event
is sent down to your platform server.
Note: The SRS does not have access to your actual files and does not upload files
for analysis by VirusTotal; only hashes are looked up.
12. Examine the Bit9 SRS Options. If you are unclear on what any option does, contact
Bit9 Support for more information. When you know which options you want to enable
or disable, click the Edit Settings button and check or uncheck the boxes next to each
option you want to change. When you are finished, click the Save Settings button.
Note: You may be prompted to provide your Bit9 Customer Portal login credentials
to gain access to the Bit9 SRS Options page. Have these credentials availalbe when
you want to view and edit the options.
13. To see the history of Bit9 SRS configuration changes for your server, click the View
Log link. When you are finished with Bit9 SRS configuration, close the browser
window.
Once Bit9 SRS is activated, synchronization of files on your server with Bit9 SRS begins.
To initiate a look up of specific files by hash in the Bit9 SRS, you can click the file
Analyze button from the Files or File Details pages. The analysis results for each file are
displayed in a new browser tab. Note that for multi-file requests in Internet Explorer, the
popup blocker may block the results for each file after the first one.
Bit9 SRS Availability Status
Bit9 Server verifies its connection to Bit9 SRS continuously. If Bit9 SRS is not available,
an error is displayed on the Licensing tab indicating the reason for the service interruption.
In addition, there is a built-in Bit9 SRS Unavailable Alert that is triggered when expected
Bit9 SRS tasks are not performed during a period of time specified in the alert (by default,
three hours). When triggered, the alert may also send an email notification to a list of alert
subscribers.
Bit9, Release 7.2.2 3/18/2016 649
Using the Bit9 Security Platform
The three-hour default setting for the Bit9 SRS Unavailable Alert helps eliminate
unnecessary alerts for temporary network issues that would be resolved before they would
have significant impact on Bit9 SRS users. However, you can change the length of time
Bit9 SRS must be unavailable before the alert is triggered. See “Using Bit9 Alerts” on
page 498 for more on alerts, including where they are displayed.
Another connection relevant to Bit9 SRS is the connection between the console user’s
browser and Bit9 SRS. This connection is required for activation of Bit9 SRS, and also,
when you choose Analyze on a Bit9 Console file details page, for redirection to the Bit9
SRS file assessment page. When a user navigates to the Licensing tab, the Bit9 Server
checks whether that user can access the Bit9 SRS site and displays the following error if
there is a problem with that connection: Bit9 SRS is currently not accessible. Please check
back later.
Deactivating Bit9 SRS
If you need to deactivate Bit9 SRS for some reason, you use the same panel on the System
Configuration page Licensing tab that was used for activation.
When you click Deactivate, a dialog appears warning that trust and threat information
will no longer be provided. You confirm deactivation on that dialog.
The key you previously provided to activate the service is stored so that you can reactivate
your Bit9 SRS connection simply by clicking the Reactivate button.
Using a Proxy Server for Bit9 SRS
You can use a proxy server to handle your communications with the Bit9 SRS. If the proxy
server you use does not require authentication, simply provide the URL in the field
provided and check the box that activates use of a proxy.
If the proxy server you use requires authentication, you must allow access for the Bit9
Security Platform service user account that was configured during Bit9 Server installation.
You can determine the name of this account by opening the Windows Task Manager and
Bit9, Release 7.2.2 3/18/2016 650
Chapter 23: System Configuration
clicking the Services button in the bottom right corner. The name in the Log On As field
next to Bit9 Reporter must be allowed to access the proxy server.
Bit9 SRS Synchronization
When Bit9 SRS is activated, it begins synchronizing file information with the Bit9 Server.
This synchronization allows Bit9 SRS to provide trust and threat levels for files on the
server that are also known to SRS. The amount of time this takes depends upon the
number of files to be synchronized.
After the initial synchronization, Bit9 SRS and Bit9 Server continue to communicate. New
files discovered on the server are synchronized with Bit9 SRS, trust and threat levels are
updated when they change, and other file metadata, such as publisher and certificate data,
may be updated.
The Bit9 SRS Activation panel provides the status of file synchronization. It includes the
total number of unique files found on the server, the number and percent synchronized so
far, and the estimated amount of time left before synchronization is complete. This is
especially useful during the initial synchronization, but also can be helpful for tracking the
availability of trust and threat information on the server when a large number of new files
appears on the server.
Note
The estimate of time to complete synchronization might not be accurate if
there are technical difficulties with the database or an interruption in network
connectivity to Bit9 SRS. If an error occurs during synchronization, the
process is paused temporarily to allow for normal operations to be restored,
and an error message indicates the length of the pause.
Bit9, Release 7.2.2 3/18/2016 651
Using the Bit9 Security Platform
Activating Carbon Black Server Integration
If you are managing your endpoints with both a Bit9 Server and a Carbon Black Server,
you can configure the Bit9 Server to connect to the Carbon Black Server to receive and
display information about files and Carbon Black watchlist events. Table 106 shows the
configuration settings for this integration. Carbon Black Server configuration is located on
the Licensing tab of the System Configuration page.
Table 106: Carbon Black Integration Configuration settings
Field/Button Description
URL The URL of the Carbon Black server you want to link to the Bit9
Server. Port is optional.
Validate SSL Checking this box causes a validity check on the Carbon Black
Certificate server certificate. This should be checked only if the Carbon
Black server certificate is not signed.
API Token You enter the API Token here for a Carbon Black server user
that will be used for the Bit9 integration. Click the Test button to
confirm that the server is accessible and the key works. The
test returns one of the following values:
• Success, version: <Carbon Black product version>
• Invalid API Token
• Server not accessible
Important: See “Creating a Carbon Black User for the
Integration” for more on this field.
Receive Checking this box activates delivery of Carbon Black watch list
Watchlist Events events from the configured server to the Bit9 Server.
Force Strong Checking this box causes the Carbon Black server to check the
SSL Bit9 Server certificate before sending events. Do not check this
box if your server uses a self-signed Bit9 certificate on IIS.
Important
These settings also appear in the Carbon Black console. Although the Bit9
Platform integration settings in the Carbon Black console allow editing,
changes made there will not be applied. Bit9-Carbon Black integration
settings should be edited only in the Bit9 Console.
Bit9, Release 7.2.2 3/18/2016 652
Chapter 23: System Configuration
Creating a Carbon Black User for the Integration
Because you may enter only one API token when configuring the integration between
Carbon Black and the Bit9 Platform, you should create a new Carbon Black user for this
purpose and use the API Token for that user. The Carbon Black user whose token is used
must be in the Administrators group and also must be a Global administrator. The
summary of basic steps is shown below:
To create a Carbon Black - Bit9 Integration user and API Token (summary steps):
1. Login to the Carbon Black server as a user capable of creating other administrative
users.
2. In the Carbon Black console, go to Administration > Users, click Add User, and
create the new Bit9 integration user. Be sure to assign this user to the Administrators
team and also check the Global administrator box.
3. Logout and login to the Carbon Black console again as the new user you created.
4. In the Carbon Black Console menu, choose username > My Profile.
5. On the My Account page, choose API Token on the left menu and copy the string in
the Your API Token box. This is the string you will use to configure Carbon Black
integration in the Bit9 Platform console, on the Licensing tab of the System
Configuration page.
See “Integrating Carbon Black with a Bit9 Server” in the Carbon Black User Guide for
more detailed instructions.
Bit9, Release 7.2.2 3/18/2016 653
Using the Bit9 Security Platform
Bit9, Release 7.2.2 3/18/2016 654
Chapter 24: Monitoring System Health
Chapter 24
Monitoring System Health
This chapter introduces the System Health page, which provides Bit9 administrators with
the ability to monitor the health and performance of the Bit9 Server.
Sections
Topic Page
Overview 656
Enabling System Health Indicators 657
Viewing the System Health Page 658
System Health Alerts 661
System Health Events 662
Bit9, Release 7.2.2 3/18/2016 655
Using the Bit9 Security Platform
Overview
The System Health page provides Bit9 administrators with the ability to monitor factors
that affect the performance of the Bit9 Server. It displays the output of Health Indicators
that can warn you about problems on the Bit9 Server, the SQL Server, or the environment
as a whole.
For example, your servers might not be in compliance with the Bit9 Operating
Environment Requirements guidelines for the number of rules or endpoints being
managed. This could occur because you added more endpoints with Bit9 Agents to your
environment. Another cause of a system health deterioration might be a change in your
hardware environment, such as a change in disk capacity or RAM.
The System Health page can help you see these trends before they become a serious
problem, so that you can either remedy them yourself or contact Bit9 Support for
guidance. Knowing that all of the monitored factors are healthy can also be helpful.
The System Health page contains different tab views showing the results of analysis by
different health indicators. The first tab will show the overall Health Summary, which will
include brief headlines for any triggered health indicators. Other tabs contain one or more
related indicators. The information on the tabs may be presented as a graph, a table, simple
text, or a combination of formats.
Health indicators provide feedback on critical or borderline conditions in several different
ways:
• System Health Page Triggered Indicators – When an indicator detects that your
server has an issue that affects its health, the System Health page displays a red icon
and highlighting, as shown above. If a yellow icon and highlighting appears for an
indicator, the factor it is reporting on is in a borderline but not critical state.
• Alerts – There is a built-in alert for each tab on the System Health page to warn when
your system is not in compliance with the Bit9 Platform Operating Environment
Requirements or other required configuration, and you can also create an alert to be
triggered when a health indicator changes its severity level.
• Events – When the severity level of a health indicator changes, an event is recorded
by the server and made available through Syslog output.
The Health Indicators displayed on the System Health page are delivered to the Bit9
Server through the Bit9 Software Reputation Service (SRS). This cloud service not only
delivers the initial set of indicators needed to enable the System Health page but also
keeps your server up to date with any changes to existing indicators as well as new
indicators that will add to your view of system health. Bit9 SRS must be connected to your
server for the System Health indicators to function.
Bit9, Release 7.2.2 3/18/2016 656
Chapter 24: Monitoring System Health
Enabling System Health Indicators
System health indicators are provided by the Bit9 Software Reputation Service (SRS). The
SRS must be enabled for the initial download of Health Indicators from the cloud, and it is
also used to update existing indicators when necessary and to add new indicators as they
are developed.
In addition to enabling the Bit9 SRS on your Bit9 Server, you must enable Health
Indicators “updates” setting on the Advanced Options tab of the System Configuraiton
page. This switch enables both initial downloading and later updates of health indicators.
To enable System Health Indicators on a Bit9 Server:
1. On the console menu, choose Administration > System Configuration and click the
Licensing tab.
2. On the Licensing tab, check to see whether the Bit9 Software Reputation Service
Activation panel shows that the SRS is activated. If it is not activated, follow the
activation instructions in “Activating Bit9 SRS” on page 647.
3. When Bit9 SRS is activated, click on the Advanced Options tab on the System
Configuration page and click the Edit button at the bottom of the page.
4. In the Software Rule Options panel, check the box for Health Indicators. When the
page is saved, this automatically downloads Health Indicators from the Bit9 SRS and
also updates them as necessary.
5. Click the Update button at the bottom of the page. Download of the Health Indicators
is scheduled and begins shortly. See “Viewing the System Health Page” for a
description of what you will see once this feature has been activated.
Once System Health Indicators have been activated, they begin to download to your server
from the Bit9 SRS. Depending upon your connection speed and other server activities, this
might take one or two hours.
Disabling System Health Indicators
If you need to disable Health Indicator updates, go to the System Configuration page
Advanced Options tab, click the Edit button, uncheck the Health Indicators box, and
click the Update button. When you go to the System Health page after disabling
indicators, the page will show a message about the feature not being enabled.
Bit9, Release 7.2.2 3/18/2016 657
Using the Bit9 Security Platform
Viewing the System Health Page
Users must have a login account with “View system health indicators” permission to view
this page. Accounts in the Administrators group have this permission by default. See
“Managing Console Account Groups” on page 89 if you need to configure another user for
access to this page.
Note
The System Health page illustrations shown here were accurate at the time of
publication, but because Health Indicators are delivered and updated from the
Bit9 cloud, the exact indicators on any tab, and their appearance and content
on your version of the Bit9 Console, may be different.
To view the System Health page:
• On the console menu, choose Administration > System Health.
If the initial download of indicators is not complete, only the Summary tab appears on the
System Health page, and it displays a message that the download is pending.
When the download is complete, the page has tabs for each of the available health views.
The first tab shows the overall health Summary, which will include any triggered health
indicators and also report any conditions that prevent proper operation of Health
Indicators. The Summary tab also indicates when there are no triggered indicators.
The other tabs show the results of analysis by the different health indicators – these will
vary as new indicators are made available through the SRS.
Bit9, Release 7.2.2 3/18/2016 658
Chapter 24: Monitoring System Health
There may be multiple indicators on a System Health tab view, such as in the example
above. Indicators are shown on the left side of the page, and the view on the right side of
the tab shows the details for the selected indicator, which is offset to the left.
There are several conditions under which no indicators are shown on the System Health
page:
• There are no health indicators available because the Bit9 Software Reputation Service
(SRS) is disabled.
• The System Health feature not enabled.
• The download of health indicators from SRS is still pending.
Navigating on the System Health Page
There are several ways to change views or drill down for additional information on the
System Health page:
• Change Tab Views -- You can click on any of the tabs to change the set of indicators
you are viewsing.
• Change Indicator Shown on a Tab -- If there are multiple indicators on a tab, you
can click on one of the other indicators on the left to change to the details shown on
the right.
• Links in the Details -- Some indicator details include links to additional information.
For example, the OER Summary details view includes a link to the current Operating
Environment Requirements document for the Bit9 Platform on the Bit9 Customer
Portal -- note that you must have your portal login to complete navigation to this link.
Bit9, Release 7.2.2 3/18/2016 659
Using the Bit9 Security Platform
• Reload Indicator Details -- Use the reload button in the upper right corner of
the indicator details view if you want to be certain that you are viewing the most
current information. Most indicators are re-evaluated every 24 hours; the OER
Summary indicator is re-evaluated every 15 minutes.
• System Health Events -- The Related Views menu on the System Health page
includes a links to the Events page, filtered to show only events related to health
indicators. See “System Health Events” on page 662 for more about these events.
Health Indicator State
Health indicators are color coded to show the state of the parameter or resource they
monitor. The colors and their states are:
• Gray -- When an indicator is gray, the condition it is monitoring is healthy (or is
strictly informational and does not have a health rating) and no action is required.
• Yellow -- When an indicator is yellow, the condition it is monitoring is borderline, and
you should follow up and take action if necessary.
• Red -- When an indicator is red, the condition it is monitoring is in a critical state and
action is required.
Note
If the Bit9 Server determines that an indicator is not relevant in your
environment, that indicator might not be displayed.
When an indicator is showing anything less than a healthy state, it is considered
“triggered”, and a triggered indicator shows its state in multiple locations, including the
list of indicators on the Summary tab view, and on the tab itself and the list of indicators
for the view in which the indicator appears. In addition, a description of the problem and
the length of time it has existed appear in the details section of the tab view, and an alert is
triggered to warn of the issue.
Bit9, Release 7.2.2 3/18/2016 660
Chapter 24: Monitoring System Health
System Health Alerts
Alerts can notify you of system health issues. These notifications appear in the Bit9
Console and (if enabled) are emailed to subscribers. See “Using Bit9 Alerts” on page 498
for full details on alerts. These alerts may notify you of system health issues:
• System Health OER Alert – This built-in alert displays a console alert and sends
emails to any subscribers when the environment for the server is out of compliance
with certain specifications in the Bit9 Platform Operating Environment Requirements.
It is permanently enabled, although it cannot be triggered if Health Indicators are not
enabled.
• System Health Infrastructure Configuration Alert – This built-in alert displays a
console alert and sends emails to any subscribers when any factors reported on the
Infrastructure Configuration tab of the System Health page are out of compliance. It is
permanently enabled, although it cannot be triggered if Health Indicators are not
enabled.
Note
System Health alerts only appear and can only be triggered if System
Health Indicators are enabled on the Advanced tab of the System
Configuration page and the related indicator has been downloaded to the
server. If present, they are always enabled.
Bit9, Release 7.2.2 3/18/2016 661
Using the Bit9 Security Platform
System Health Events
The Bit9 Server records several different events related to health indicators. You can
views these events in the Bit9 Console, set up rules in a SIEM that respond to these events,
and trigger Bit9 Alerts or Event Rules based on them. There are event subtypes to inform
you of changes in the indicators themselves: Health indicator created, Health indicator
changed, and Health indicator deleted.
The event most likely to be of interest for monitoring system health is the Health indicator
severity change subtype. An event indicating a severity change from lower to higher
means that some element in your Bit9 environment needs your attention. On the other
hand, a decrease in severity can let you know that a remediation you performed was
successful. Increases in severity trigger events whose severity is Warning. Decreases in
severity trigger events whose severity is Info.
The Description fields for the severity change event provide details about why the event
was triggered. It also includes descriptions of the state of newly created indicators. Table
107 shows the conditions that trigger Health indicator severity change events.
Table 107: Health Indicator Severity Change Event Conditions
Condition Description
Indicator condition Health indicator <name> has gone to severity <severity level>.
is no longer healthy Check the health indicator for more details.
Severity increased Health indicator <name> has increased in severity from <old
from yellow to red severity> to <new severity>. Check the health indicator for
more details.
Severity decreased Health indicator <name> has decreased in severity from <old
to yellow severity> to <new severity>.
Triggered indicator Health indicator <name> is now healthy.
is now healthy
New indicator Newly created health indicator <name> has severity <severity
condition is level>. Check the health indicator for more details.
unhealthy
New indicator Newly created health indicator <name> is healthy.
condition is healthy
To view health indicator events in the Bit9 Console:
1. On the console Events page, choose Reports > Events.
2. In the Saved View menu, choose System Health History.
3. Make any other adjustments you choose to the other table view parameters, such as
Max Age.
Bit9, Release 7.2.2 3/18/2016 662
Appendix A: Live Inventory SDK: Database Views
Appendix A
Live Inventory SDK: Database Views
In addition to the access provided to the Live Inventory of files and computers through the
console user interface, the Bit9 Security Platform provides public views into the database.
You can create your own reporting and data analysis solutions through the use of these
public views. This appendix describes the available read-only database views.
Creating your own custom reports using the external database views may be useful when
you want to perform complex analysis of file and computer inventory data. The SDK also
facilitates:
• A special combination of filters or a file grouping not provided in the Bit9 Console.
• Inquiries that perform faster when done through direct database access outside of the
console user interface.
• Reports that run on a specific schedule and/or need their output integrated into third-
party tools.
Note
The Bit9 Platform also includes the Bit9 API, a RESTful API that
provides programmers a way to write code that interacts with Bit9
Platform, either using custom scripts or from other applications. See
Appendix B, “Bit9 API,” for more information.
Performance Considerations
The external views provide read-only access to the database and are optimized to not
interfere with other Bit9 Server tasks. The database server is a shared resource, however,
and overall performance of the Bit9 Server might be affected by extensive querying of
external views. Consider the following general suggestions:
• Avoid running queries that take more than two minutes to complete.
• Limit total time spent querying the external database to no more than 5% of total time
(e.g., a few minutes each hour).
• If possible, run queries at a time of day when Bit9 Agents are not very active,
especially avoiding times when agents are initializing.
Contact Bit9 Technical Support for assistance with performance issues.
Upgrading from a Previous Version
If you used these database views in a previous release, you may need to modify some
queries to match changes in this release. In the tables for each view, changes since Bit9
(Parity) 6.0.2 are indicated in the following ways:
• New fields are indicated with a solid delta (▲) next to the name if new for 7.0.0, a
solid diamond () if new for 7.0.1.,and a solid star () if new for 7.2.0. Note that
some fields were introduced in different builds or patches of the same version.
Bit9, Release 7.2.2 3/18/2016 663
Using the Bit9 Security Platform
• Changed fields (field name or its values) are indicated with an open delta symbol ()
next to the name if changed for for 7.0.0 and an open diamond (◊) if changed for 7.0.1.
A Change Note in the Comments column describes what has changed. Note that some
fields were changed in different builds or patches of the same version.
• Removed fields are noted in the introduction to each view table.
Bit9 v7.2.2 supports agent installation on Mac, Linux and Windows computers, so any
path-related field will have have operating-system-specific syntax (including delimiters).
In addition, if you are upgrading from v6.0.2 or ealier, you should be aware of the
following global changes in terminology, which affect many of the SDK values:
Table 108: Global Terminology Changes for Post-6.0.2 Releases
Category 6.0.2 Term 7.2.2 Term
File Status Pending Unapproved
Approved (Custom) Approved by Policy
Banned (Custom) Banned by Policy
Computer protection level SecCon Enforcement Level
Enforcement Level value 20-Lockdown High (Block Unapproved)
30-Block-and-Ask Medium (Prompt Unapproved)
40-Monitor Low (Monitor Unapproved)
60-Visibility Only None (Visibility)
80-Agent Disabled None (Disabled)
Bit9, Release 7.2.2 3/18/2016 664
Appendix A: Live Inventory SDK: Database Views
Schema Overview: bit9_public
External views represent a de-normalized view of the Bit9 Server live inventory. These
views are suitable for reporting and analysis using data cubes. Each exposed view uses the
naming convention with the prefix “Ex” for “external,” and is in the schema bit9_public
within the database Das.
Specifying a Schema User
You must provide a login name for the user to whom you want to grant access to the
bit9_public schema. Use the following script to add this login name and login manually
(after the Bit9 Server is installed). Replace Domain and bit9user with your own values for
the appropriate Windows user:
S
CREATE LOGIN [Domain\bit9user] FROM WINDOWS WITH
DEFAULT_DATABASE=[Das]
GO
CREATE USER [Domain\bit9user] FOR LOGIN [Domain\bit9user]
GO
USE [Das]
GO
GRANT SELECT ON SCHEMA :: dbo TO [Domain\bit9user]
GO
GRANT EXECUTE ON SCHEMA :: dbo TO [Domain\bit9user]
GO
ALTER AUTHORIZATION ON SCHEMA::bit9_public TO
[Domain\bit9user]
GO
Schema Views and Diagram
Table 109 shows the views available in the schema. Detail about the data in each view is
shown in the subsequent tables in this topic. The full schema diagram for bit9_public
appears immediately after the table.
Bit9, Release 7.2.2 3/18/2016 665
Using the Bit9 Security Platform
Table 109: Schema Views for bit9_public
View Name Description Primary Key Foreign Keys
ExInfo Public Property_Id (None)
properties of
servers and
schema in the
Bit9 Server
environment
ExEvents All events Event_Id File_Catalog_Id,
shown on the Root_File_Catalog_Id,
Events page Computer_Id
ExMeters All executions Event_Id Computer_Id,
of metered File_Catalog_Id
files
ExComputers Metadata of all Computer_Id (None)
computers
ExFileCatalog Metadata for File_Catalog_Id (None)
all unique
hashes
ExFileInstances Metadata of all File_Instance_Id File_Instance_Group_Id,
file instances Computer_Id,
on all File_Catalog_Id
computers
ExDeletedFileInstances Metadata of all Deleted_File_Instance_Id File_Instance_Group_Id,
deleted file Computer_Id,
instances File_Catalog_Id
ExFileInstanceGroups Metadata of all File_Instance_Group_Id Computer_Id,
file instance File_Catalog_Id
groups
ExApprovalRequests All approval Approval_Request_Id File_Catalog_Id,
requests Process_File_Catalog_Id,
shown on the Root_File_Catalog_Id,
Approval Computer_Id
Requests page
Bit9, Release 7.2.2 3/18/2016 666
Appendix A: Live Inventory SDK: Database Views
Schema Diagram for bit9_public
Bit9, Release 7.2.2 3/18/2016 667
Using the Bit9 Security Platform
Bit9, Release 7.2.2 3/18/2016 668
Appendix A: Live Inventory SDK: Database Views
Details of Database Views
ExComputers
The ExComputers view provides access to the metadata of all computers running the Bit9
Agent at your site. To see a list of this data for all computers in the Bit9 Console, choose
Assets > Computers the console menu. To see this data for a single computer, click on the
name of a computer on the Computers page.
Table 110: ExComputers View Details
Field Name Data Special Values Comments
Type
Computer_Id int Primary key
Audit_Date nvarchar Date and time when Computer
Information was collected
Computer_Information XML A meta-field containing data (in XML
format) about the computer including
number of drives and free space on
each; number, model and speed of
processors; and total RAM on
system.
▲ Platform varchar ‘Windows’,’Mac’,
‘Linux’
Memory_Size int Size (megabytes) of installed memory
on this computer
Processor_Count int Number of processors on this
computer
Processor_Speed float Speed of computer processor in MHz
IP_Address varchar Last recorded IP address of this
computer. This can be either an IPv4
or IPv6 address.
Connected varchar ’Yes’, ’No’ ‘Yes’ if agent on this computer is
connected to the Bit9 Server
Days_Offline int Number of days this computer has
been offline
Computer_Uninstalled varchar ‘Yes’, ‘No’ ‘Yes’ if agent has been uninstalled
from this computer
Computer_Deleted varchar ’Yes’, ’No’ ‘Yes’ if computer has been deleted
from the Computers list in the Bit9
Server
Date_Created datetime Date and time this computer first
connected to the Bit9 Server
Policy_Mode varchar ‘Control’, ‘Visibility’, Mode of the policy this computer
‘Agent Disabled’ belongs to
Agent_Version varchar Version of the agent installed on this
computer
Bit9, Release 7.2.2 3/18/2016 669
Using the Bit9 Security Platform
Field Name Data Special Values Comments
Type
Poll_Date varchar Date and time this computer last
connected to the Bit9 Server
Policy_Assignment varchar ‘Manual’, How policy is assigned to this agent
‘Automatic’ (automatic means it was assigned by
Active Directory mapping)
Upgrade_Status varchar 'Up to date', Current upgrade status of this agent
'Completed', Change Note: ‘Upgrade requested’
'Not supported',
'Scheduled', was added in 7.0.0.
'Waiting',
'Not requested',
'Agent uninstalled',
'Reboot required',
'Blocked',
‘Upgrade
requested’
'Unknown'
Policy_Status varchar 'Policy out of date', Current policy status of this computer
'Approvals out of Change Note: Value ‘Enforcement
date', 'Enforcement Level out of date’ was ‘SecCon out of
Level out of date', date’ in 6.0.2.
'Out of date',
'Up to date'
Computer nvarchar Name of this computer
Users nvarchar Comma-separated list of users that
have ever logged on to this computer
Enforcement_Level nvarchar 'High (Block Enforcement Level used when this
Unapproved)', computer is online
'Medium (Prompt Change Note: Enforcement_Level
Unapproved)', was Online_SecCon in 6.0.2. All
'Low (Monitor values changed beginning with 7.0.0.
Unapproved)',
'None (Visibility)',
'None (Disabled)'
Disconnected_Level nvarchar 'High (Block Enforcement Level used when this
Unapproved)', computer is offline
'Medium (Prompt Change Note: Disconnected_Level
Unapproved)', was Offline_SecCon in 6.0.2. All
'Low (Monitor values changed beginning with 7.0.0.
Unapproved)',
'None (Visibility)',
'None (Disabled)'
Computer_Tag nvarchar Optional custom tag assigned to this
computer
OS_Short_Name nvarchar Short name of the OS installed on this
computer
OS_Long_Name nvarchar Long name of the OS installed on this
computer
Policy nvarchar Name of the last policy this agent has
joined
Bit9, Release 7.2.2 3/18/2016 670
Appendix A: Live Inventory SDK: Database Views
Field Name Data Special Values Comments
Type
Policy_Description nvarchar Description of the last policy this
agent has joined
Machine_Model nvarchar Machine model of this computer
Processor_Model nvarchar Processor model of this computer
Upgrade_Error nvarchar Agent upgrade error (if any)
Synch_Percent int Progress of synchronization of this
computer with the Bit9 Server
(percent)
▲ Template varchar ‘Yes’,’No’ ‘Yes’ if computer is a template. ‘No’ if
it is not (includes clones and non-
cloned computers).
▲ int The ID of the parent template
Template_Computer_Id computer. If the value is 0, the
computer does not have a template
parent and is not a clone. If the value
is non-zero, the computer is a clone.
▲ Virtualized varchar ‘Yes’,’No’ ‘Yes’ if computer is a virtual machine.
‘No’ if it is not.
▲ Virtual_Platform varchar If Virtualized is ‘Yes’, the platform of
the virtual machine. Currently, this will
be either ‘VMware’, ‘Unknown’, or
blank.
ExInfo
The ExInfo view provides access to data about the Bit9 Server and public schema (this
schema) versions as well as the address of the Bit9 Server and other servers in its
environment.
Table 111: ExInfo View Details
Field Name Data Type Special Values Comments
Property_Id int Primary Key
Name nvarchar ‘RPCServerAddress’, Name of the property
‘Bit9ServerVersion’,
‘WebServerAddress’,
‘DBPublicSchemaVersion’,
Value nvarchar Value of the property
Bit9, Release 7.2.2 3/18/2016 671
Using the Bit9 Security Platform
ExMeters
The ExMeters view provides access to data on all executions of Bit9 meters, which
monitor each time a specified file is executed, in your environment. To see this
information as it is displayed in the Bit9 Console, choose Tools > Meters in the console
menu and click on the View Details button next to any meter to see information about a
specific meter.
Table 112: ExMeters View Details
Field Name Data Type Special Values Comments
Event_Id bigint Foreign key into ExEvents table for
event that correspond to this meter
entry. Since this value is always
unique, it can also serve as a
primary key.
Computer_Id int Foreign key into ExComputers table
for computer that corresponds to
this meter entry.
File_Catalog_Id int Foreign key into ExFileCatalog table
for file that corresponds to this meter
entry
Timestamp datetime Date and time when this meter entry
was generated
Name nvarchar Name of the meter
Description nvarchar Description of the meter
Data nvarchar Data associated with the meter (see
“type” for interpretation of this field)
Type int 2 = sha1 hash, Type of the Data field. This defines
3 = md5 hash, how the meter was created.
4 = file name, Change Note: Some previous
versions of the documentation had
5 = sha256 hash incorrect numerical values for this
6 = sha256 fuzzy hash field.
User_Name nvarchar Name of the user that created this
meter
Bit9, Release 7.2.2 3/18/2016 672
Appendix A: Live Inventory SDK: Database Views
ExEvents
The ExEvents view provides access to all events that are displayable on the Events page.
This includes events related to files discovered, files blocked, files approved, unapproved
files executed, system management processes, and actions by console users. To see event
data as it is displayed in the Bit9 Console, choose Reports > Events in console menu; this
displays the Events page.
Table 113: ExEvents View Details
Field Name Data Special Values Comments
Type
Event_Id bigint Primary Key
Computer_Id int Foreign key into the ExComputers for
computer that sent this event
File_Catalog_Id int Foreign key into the ExFileCatalog
table for file associated with this event
Root_File_Catalog_Id int Foreign key into ExFileCatalog table
for a root file associated with this
event
▲ File_Name nvarchar Name of the file related to this event
▲ Path_Name nvarchar File path related to this event. Paths
use the OS-specific delimiter for the
agent on which the file is located.
Process nvarchar Name of the process associated with
this event
▲ int Foreign key into ExFileCatalog table
Process_File_Catalog_ID for the process associated with this
event
Timestamp datetime Date and time (UTC) this event was
generated
IP_Address varchar IP address of the endpoint that
originated this event
Description nvarchar Event description
Priority nvarchar ‘Debug’, Event priority
‘Info’,
‘Notice’,
‘Warning’,
‘Error’,
‘Critical’
Type nvarchar Event Type
Subtype nvarchar Event Subtype
User_Name nvarchar Name of the user associated with this
event
▲ Rule_Name nvarchar Name of the Bit9 rule that caused the
event (block/prompt/report/approval)
Bit9, Release 7.2.2 3/18/2016 673
Using the Bit9 Security Platform
Field Name Data Special Values Comments
Type
Ban_Name nvarchar Name of the hash or filename ban
associated with the event (empty if the
ban was not named); introduced in
7.0.1 Patch 3
Updater_Name nvarchar If an updater is associated with the
event, the name of the updater;
introduced in 7.0.1 Patch 3
Indicator_Name nvarchar If an threat indicator is associated with
the event, the name of the threat
indicator
datetime Date and time (UTC) this event was
Received_Timestamp received by the Bit9 Server
Command_Line nvarchar Command line for the process that
attempted the action recorded by this
event.
ExFileCatalog
The ExFileCatalog view provides access to the metadata for all unique hashes of files
discovered on your computers. To see this file data as it is displayed in the Bit9 Console,
choose Assets > Files in the console menu and click on the File Catalog tab.
Table 114: ExFileCatalog View Details
Field Name Data Type Special Values Comments
File_Catalog_Id int Primary Key
Prevalence int Prevalence of this file –
number of computers that
currently have this file
First_Created datetime Date and time when this file
was first created
File_Size bigint Size of this file in bytes
File_Type varchar ‘Application’, Type of this file
‘Package’, ‘Script File’,
‘Supporting File’,
‘Other’, ‘Unknown’,
‘Unrecognized
Executed File’
MD5 char MD5 hash of this file
Sha1 char SHA1 hash of this file
Sha256 char SHA256 hash of this file (see
Sha256_Hash_Type for
interpretation of this field)
Bit9, Release 7.2.2 3/18/2016 674
Appendix A: Live Inventory SDK: Database Views
Field Name Data Type Special Values Comments
Sha256_Hash_Type int 5 = regular hash Type of the Sha256_Hash.
6 = MSI fuzzy hash See “SHA-256” on page 207
for more details.
First_Seen_Computer_id int Foreign key into
ExComputers table for
computer on which the file
was first seen
First_Seen_Name nvarchar File name where this file was
first seen on any computer
First_Seen_Path nvarchar Path where this file was first
seen on any computer. Uses
the path delimiter for the OS
of the first-seen computer.
Product_Name nvarchar Product name of this file
Product_Version nvarchar Product version of this file
Publisher nvarchar Publisher of this file (if file is
signed with certificate)
▲◊ Publisher_State nvarchar ‘Approved’, ‘Approved State of this publisher (if
by Policy’, available); “none” for
‘Unapproved’, unsigned files
‘Banned’, ‘Banned by Change Note: Banned and
Policy’ Banned by Policy were added
during 7.0.1.
▲ nvarchar ‘Manual’, ‘Reputation’, Reason the file’s publisher is
Publisher_State_Reason ‘Imported’, ‘External approved
(API)’, ‘Unknown’
Publisher_or_Company nvarchar Publisher (if available) or
Company name (if no
publisher info) of this file
Company nvarchar Company name of this file
Installed_Program_Name nvarchar If this file was an installer, the
name of its installed program
(i.e., its name on the Add/
Remove Programs page in
Windows). No value for Mac
or Linux files.
Trust int -1 = unknown, Trust of this file;
[0 – 10] valid values maximum = 10
Trust_Messages nvarchar More information associated
with this file’s trust
Threat nvarchar ‘0 - Clean’, Threat level of this file
‘1 - Potential risk’,
‘2 - Malicious’,
‘Unknown’
Category nvarchar Category of this file
Bit9, Release 7.2.2 3/18/2016 675
Using the Bit9 Security Platform
Field Name Data Type Special Values Comments
▲ State nvarchar ‘Unapproved’, Effective global file state for
‘Approved’, ‘Banned’, this file
‘Approved by Policy’,
‘Banned by Policy’,
‘Mixed’
File_State nvarchar ‘Unapproved’, Global file state for this file
‘Approved’, ‘Banned’, Change Note: Was
‘Approved by Policy’, Global_State in 6.0.2. Also,
‘Banned by Policy’, values changed beginning
‘Mixed’ with 7.0.0.
File_Flags nvarchar Comma-separated Global file flags for this file
combination of one or Change Note: File_Flags
more of the following: was Global_Flags in 6.0.2.
‘Installer’, Also, the value ‘Report Only
‘Not installer Ban’ was ‘Test Banned’ in
(Override)’ 6.0.2.
‘Installer (Override)’,
‘Report Only Ban’
▲ File_State_Reason nvarchar ‘Manual’, ‘Trusted Reason for the approval state
Directory’, of this file
‘Reputation’,
‘Imported’, ‘External
(API)’, ‘Unknown’
▲ varchar ’Yes’, ’No’ Was this file approved
Approved_By_Reputation because of its file or publisher
Trust and Threat ratings in
Bit9 SRS
Reputation_Enabled varchar ’Yes’, ’No’ Is reputation-based approval
is enabled for this file
Certificate_Hash char Bit9-proprietary hash that
provides unique identifier for
this certificate.
Certificate_State nvarchar ‘Unapproved’, Global State of the certificate
‘Approved’, ‘Banned’, for this file.
‘Approved by Policy’, Note: Invalid certificates are
‘Banned by Policy’ ‘Unapproved’ in this field.
Unsigned certificates will be
null.
nvarchar ‘Manual’, ‘External State reason of the certificate
Certificate_State_Reason (API)’ (same as Publisher State
Reason)
File_Extension nvarchar Extension of first seen file
with this hash
Bit9, Release 7.2.2 3/18/2016 676
Appendix A: Live Inventory SDK: Database Views
ExFileInstances
The ExFileInstances view provides access to the metadata for each instance of each hash
found on each computer at your site. To see this file data displayed in the Bit9 Console,
choose Assets > Files in the console menu and click on the File on Computers tab. To see
the complete File Instance details for any one file, from the Files on Computers tab, click
on the View Details button next to the file.
Change Note: In Beginning with v7.0.1, the fields Initialized and Top_Level were
removed from this view and added to ExFileInstanceGroups.
Table 115: ExFileInstances View Details
Field Name Data Special Values Comments
Type
File_Instance_Id bigint Primary Key
File_Instance_Group_Id int Foreign key into
ExFileInstanceGrou
ps table for group
that contains this
file
File_Catalog_Id int Foreign key into
ExFileCatalog table
for details about this
file
Computer_Id int Foreign key into
ExComputers table
for computer that
has this file
Date_Created datetime Date and time
(UTC) when file was
created
File_Name nvarchar Name of this file
Path_Name nvarchar Path of this file.
Uses OS-specific
delimiter for the
agent where the file
is located.
Executed varchar ’Yes’, ’No’ ‘Yes’ if this file was
ever executed
Local_State nvarchar ‘Unapproved’, ‘Approved’, Local state of this
‘Banned’ file
Change Note:
‘Unapproved’ was
‘Pending’ in 6.0.2.
Bit9, Release 7.2.2 3/18/2016 677
Using the Bit9 Security Platform
Field Name Data Special Values Comments
Type
Detailed_Local_State nvarchar ‘Approved (Not Persisted)’, Detailed local state
‘Unapproved (Persisted)’, of this file
‘Banned by Hash’, Change Note:
‘Locally Approved’, ‘Unapproved’ was
‘Banned by Name’, ‘Pending’ in 6.0.2.
‘Unapproved
‘Banned by Name (Report Only)’, (Persisted)’ was
‘Locally Approved (Auto)’, ‘Pending
‘Approved as Installer’, (Persisted)’ in 6.0.2.
‘Approved’,
‘Approved as Installer (Top Level)’,
‘Banned by Hash (Report Only)’,
‘Unapproved’
nvarchar Name of the
Detached_Publisher detached publisher.
Note that
embedded
publishers can be
retrieved through a
join with
ExFileCatalog.
nvarchar ‘Approved’, ‘Approved by Policy’, State of the
Detached_Publisher_State ‘Unapproved’, ‘Banned’, ‘Banned detached publisher
by Policy’ (if available); “none”
for unsigned files
nvarchar ‘Manual’, ‘Imported’, ‘External Reason for the state
Detached_Publisher_State_ (API)’, ‘Unknown’ of this file’s
Reason publisher
Detached_Certificate_Hash char Bit9-proprietary
hash of the
detached certificate.
Note that
embedded
certificates can be
retrieved through a
join with
ExFileCatalog.
nvarchar ‘Unapproved’, ‘Approved’, Global state of the
Detached_Certificate_State ‘Banned’, ‘Approved by Policy’, detached certificate
‘Banned by Policy’ Note: Invalid
certificates will be
‘Unapproved’ in this
field. Unsigned
certificates will be
null.
nvarchar ‘Manual’, ‘Imported’, ‘External Reason for the state
Detached_Certificate_State (API)’, ‘Unknown’ of the file’s
_Reason detached certificate
(same as Publisher
State reason)
Bit9, Release 7.2.2 3/18/2016 678
Appendix A: Live Inventory SDK: Database Views
ExDeletedFileInstances
The ExDeletedFileInstances view provides access to the metadata for each deleted file
instance on each computer at your site. The Bit9 Server keeps track of only last deleted
instance of each unique file name on each computer. This means that, if same file was
created and deleted multiple times, only last deleted instance will be listed.
Change Note: Beginning with Bit9 v7.0.1, the fields Initialized and Top_Level were
removed from this view and added to ExFileInstanceGroups.
Table 116: ExDeletedFileInstances View Details
Field Name Data Type Special Values Comments
Deleted_File_Instance_Id bigint Primary Key
File_Instance_Group_Id int Foreign key into
ExFileInstanceGroups
table for group that
contains this file
File_Catalog_Id int Foreign key into
ExFileCatalog table for
details about this file
Computer_Id int Foreign key into
ExComputers table for
computer that has this file
Date_Created datetime Date and time (UTC)
when the file was created
Date_Deleted datetime Date and time (UTC)
when file was deleted
File_Name nvarchar Name of this file
Path_Name nvarchar Path of the file. Uses the
OS-specific delimiter for
the agent that had the file
nvarchar Name of the detached
Detached_Publisher publisher. Embedded
publishers can be
retrieved through a join
with ExFileCatalog.
nvarchar ‘Approved’, ‘Approved State of the detached
Detached_Publisher_State by Policy’, ‘Unapproved’, publisher (if available);
‘Banned’, ‘Banned by “none” for unsigned files
Policy’
nvarchar ‘Manual’, ‘Reputation’, Reason for the state of
Detached_Publisher_State_ ‘Imported’, ‘External this file’s publisher
Reason (API)’, ‘Unknown’
char Bit9-proprietary hash of
Detached_Certificate_Hash the detached certificate.
Embedded certificates
can be retrieved through
a join with ExFileCatalog
Bit9, Release 7.2.2 3/18/2016 679
Using the Bit9 Security Platform
Field Name Data Type Special Values Comments
nvarchar ‘Unapproved’, Global state of the
Detached_Certificate_State ‘Approved’, detached certificate.
‘Banned’, ‘Approved by Note: Invalid certificates
Policy’, ‘Banned by are ‘Unapproved’ in this
Policy’ field. Unsigned
certificates will be null.
nvarchar ‘Manual’, ‘Imported’, Reason for the state of
Detached_Certificate_State_ ‘External (API)’, the file’s detached
Reason ‘Unknown’ certificate (same as
Publisher State reason)
ExFileInstanceGroups
The ExFileInstanceGroups view provides access to the metadata for file instance groups
discovered on your computers. File instance groups are groups of files associated with one
primary root file, usually their installer but in some cases a file from which they were
copied.
Table 117: ExFileInstanceGroups
Field Name Data Type Special Values Comments
File_Instance_Group_Id Int Primary Key
File_Catalog_Id Int Foreign key into ExFileCatalog
table for details about root file of
this group
Computer_Id Int Foreign key into ExComputers
table for computer that has this
file group
Date_Created datetime Date and time (UTC) when this
file group was created
Group_Type int 0 – initialized file How the group was identified by
1 – top-level file Bit9
2 – file installed by
process
3 – file installed
by installer and
can be found in
add/remove
programs
Path_Name nvarchar Path that corresponds to the
root file of this group. Paths use
the OS-specific delimiter for the
agent on which the file is
located.
User_Name nvarchar User that created this group
File_Name nvarchar File name that corresponds to
the root file of this group
Bit9, Release 7.2.2 3/18/2016 680
Appendix A: Live Inventory SDK: Database Views
Field Name Data Type Special Values Comments
Installed_Program_Name nvarchar If this file was an installer, this
will be the installation name
Initialized varchar ’Yes’, ’No’ ‘Yes’ if the files in this group
were found during initialization
Top_Level varchar ’Yes’, ’No’ 'Yes' if this group represents a
top-level file that was not
generated through an installer.
'No' if files in this group were
part of an installation.
ExApprovalRequests
The ExApprovalRequests view provides access to the workflow for approval requests that
are created by users through the Bit9 notifier when attempts to execute a file are blocked.
This includes approval requests for files that are completely blocked from running and
justifications for cases in which the user responded to a prompt by allowing the file to run.
Note: This entire view was new beginning in v7.2.0.
Table 118: ExApprovalRequests
Field Name Data Type Special Values Comments
Approval_Request_Id Int Primary Key
File_Catalog_Id Int Foreign key into ExFileCatalog
table for file for which approval
request was created
Process_File_Catalog_Id Int Foreign key into ExFileCatalog
table for process associated
with file for which approval
request was created
Root_File_Catalog_Id Int Foreign key into ExFileCatalog
table for root file associated with
file for which approval request
was created
Computer_Id Int Foreign key into ExComputers
table for computer on which
approval was requested
Date_Created datetime Date and time (UTC) when this
approval request was created
Date_Modified datetime Date and time (UTC) when this
approval request was last
modified
Last_Modified_By nvarchar User that last modified this
approval request
Enforcement_Level nvarchar Valid enforcement Enforcement Level of agent
levels when file was blocked
Bit9, Release 7.2.2 3/18/2016 681
Using the Bit9 Security Platform
Field Name Data Type Special Values Comments
Resolution nvarchar Not Resolved, Resolution of request
Resolved - Publisher,
Resolved - Installer,
Resolved -
Approved,
Resolved - Rule
Change,
Resolved – Other,
Rejected
Request_Type nvarchar Approval, Type of approval request:
Justification Approval if file was blocked,
Justification if file triggered a
user-choice prompt
Requestor nvarchar User that created approval
request on the agent
Requestor_Comments nvarchar Comments provided during
approval request creation
Requestor_Email nvarchar Email address provided during
approval request creation
Priority_Text nvarchar High, Low, Medium Priority assigned to this request
by the user creating it
Resolution_Comments nvarchar Comments provided during
resolution of request
Status nvarchar Submitted, Closed Current status of the request
Policy nvarchar Name of the Policy where agent
was in when block happened
Multiple_Blocks nvarchar Yes, No Whether multiple blocks
happened on this endpoint and
hash
File_Name nvarchar Name of the file that was
blocked on the agent
Path_Name nvarchar Path of the file that was blocked
on the agent
Process nvarchar Full path to the process that
wrote the file that was blocked
on the agent
Bit9, Release 7.2.2 3/18/2016 682
Appendix A: Live Inventory SDK: Database Views
Sample Queries
The following examples show some of the types of queries you can make with the Live
Inventory SDK. Note that each query must use the das database.
Listing Malicious Files
If you have Bit9 SRS enabled, you can use the following query to get a listing of the file
names and prevalence of all malicious files determined to be on your systems that run the
Bit9 Agent:
USE das
SELECT First_Seen_Path, First_Seen_Name, Sha256, Threat,
Trust, Prevalence
FROM bit9_public.ExFileCatalog
WHERE Threat IN ('2 - Malicious', '1 - Potential risk')
ORDER BY First_Seen_Path, First_Seen_Name
If you run this query and there is data available, you will see output similar to the
following (formatting will vary):
First_Seen_Path First_Seen_Name Sha256 Threat Trust Prev.
c:\temp\folder1 myfileapp.exe 46b8d0bc3a4db843 1 - Potential risk 2 1
3fb66543c1ec03bd1
e24e0198228ac702
4c0a15658bf04fd
c:\documents and numbergen.exe 552e68dcd6c2a4d6 1 - Potential risk 1 1
settings\rjones bf9c9dbf278967e29
04cd624c23c0aad58
c430ed7fa75acd
c:\documents and makemess.exe 4d9ab91f5e1efbcb5 1 - Potential risk 3 1
settings\bsmith abcd6ec9a0a63452
35a54cf05d6241a30
4e3bf3b40d4668
c:\hp\bin endprocess.exe 1effc62134ab95d29 1 - Potential risk 3 13
7c34959752311e1f7
f433d07810da65b23
3bf7241ada68ad
c:\program f4dothis.dll abcdea797736654a 2 - Malicious 0 1
files\mywebapp\ e4f74eef7371d018c
3463f24cf78aea92d
afe51c7a858f19
c:\jobfiles myway.exe 23451271912da7b6 2 - Malicious 0 1
8b407c77381ab1ff3
b59b37c1e4d9f1e41
7a1d0fcc9270dd
Bit9, Release 7.2.2 3/18/2016 683
Using the Bit9 Security Platform
Listing Bit9 Agent Systems by Policy and Enforcement Level
You can use the following query to determine how many systems are running the Bit9
Agent and group the results by Policy and Enforcement Level:
USE das
SELECT Policy, Enforcement_Level, Disconnected_Level,
COUNT(*)
AS Computer_Count
FROM bit9_public.ExComputers
GROUP BY Policy, Enforcement_Level, Disconnected_Level
ORDER BY Policy
If you run this query and there is data available, you will see output similar to the
following (formatting will vary):
Policy Connected_Enforcement Disconnected_Enforcement Count
_Level _Level
Agent Disabled None (Disabled) None (Disabled) 3
Research Team Medium (Prompt Medium (Prompt 6
Unapproved) Unapproved)
Default Policy None (Visibility) None (Visibility) 1
General Office High (Block Unapproved) High (Block Unapproved) 49
Guest Policy High (Block Unapproved) High (Block Unapproved) 1
IT Group Low (Monitor Unapproved) Low (Monitor Unapproved) 11
Listing New Unapproved Files by Policy
You can use the following query to determine how many new unapproved files have
appeared during the past 24 hours and group the results by Policy:
USE das
SELECT Policy, COUNT(*) FROM bit9_public.ExFileInstances fi
JOIN bit9_public.ExComputers c
ON c.Computer_Id = fi.Computer_Id
WHERE fi.Date_Created>DATEADD(day, -1, GetUTCDate()) AND
Local_State = 'Unapproved'
GROUP BY Policy
ORDER BY COUNT(*) DESC
If you run this query and there is data available, you will see output similar to the
following (formatting will vary):
Policy New Unapproved File Count
Research Team 529
General Office 101
IT Group 257
Bit9, Release 7.2.2 3/18/2016 684
Appendix A: Live Inventory SDK: Database Views
Listing New Unapproved Files by Computer and Policy
To determine how many new unapproved files have appeared during the past 24 hours and
group the results by Computer and Policy:
USE das
SELECT c.Computer, c.Policy, COUNT(*) as Unapproved_Count
FROM bit9_public.ExFileInstances fi
JOIN bit9_public.ExComputers c
ON c.Computer_Id = fi.Computer_Id
WHERE fi.Date_Created>DATEADD(day, -1, GetUTCDate()) AND
Local_State = 'Unapproved'
GROUP BY c.Computer, c.Policy
ORDER BY COUNT(*) DESC
If you run this query and there is data available, you will see output similar to the
following (formatting will vary):
Computer Name Policy New Unapproved File
Count
MYCORP\DESKTOP-3 Research Team 307
MYCORP\LAPTOP-1 General Office 215
MYCORP\LAPTOP-4 Research Team 32
MYCORP\DESKTOP-8 IT Group 3
MYCORP\DESKTOP-10 General Office 2
MYCORP\LAPTOP-7 General Office 1
Bit9, Release 7.2.2 3/18/2016 685
Using the Bit9 Security Platform
Bit9, Release 7.2.2 3/18/2016 686
Appendix B: Bit9 API
Appendix B
Bit9 API
The Bit9 API is intended for programmers who want to write code to interact with Bit9
Platform, either using custom scripts or from other applications. It is a RESTful API that
can be consumed over HTTPS protocol using any language that can create get URI
requests and post/put JSON requests as well as interpret JSON responses.
Actions performed through the Bit9 API create an audit trail just as the same action
performed from the console would. The appropriate API user taking the action is
referenced in event.
There are two sections in this appendix:
• API Authentication and Access Control – This describes how to create an API user
account and get the API Token necessary for API authentication of clients. It also
describes how to configure permissions for the login accounts needed for such access.
• Available Objects – This is a listing and brief description of the objects you can
access through the Bit9 API.
This appendix is a summary only. The full API documentation is available in two
locations:
• Documentation at the time your version of Bit9 Platform was finalized is available
through the Bit9 Console at https://<serveraddress>/api/bit9platform/v1
• The most current documentation is available at https://github.com/carbonblack/
bit9platform. This location will include examples.
Note
The Bit9 Platform also includes a Live Inventory SDK, which provides
read-only public views into the database. You can create your own
reporting and data analysis solutions through the use of these public
views. See Appendix A, “Live Inventory SDK: Database Views,” for
more information.
Bit9, Release 7.2.2 3/18/2016 687
Using the Bit9 Security Platform
Overview
The current version of the Bit9 API is v1. All API calls are based at the following address:
https://<your server name>/api/bit9platform/v1
API Authentication and Access Control
Bit9 APIs are authenticated through an API token for the login account of the currently
logged in console user. This token has to be placed inside each HTTP request's 'X-Auth-
Token' header.
For access control, the best practice is to have a separate console user for each API client,
with the minimum required access controls. However, the API client must have access
permissions similar to what would be required to access the same objects through the Bit9
Console. For example, if an API client needs to access the 'event' object, the user
associated with an API token used in the client must have “View events” permission. See
the full API documentation on GitHub for the permissions necessary for using each object
and “Account Group Permissions” on page 93 for the steps needed to add or remove
permissions. See also “Using the Bit9 API to Add a Connector” on page 690 if you intend
to use the API to add a connector to the Bit9 Platform.
To create an API user and get its API token:
1. Review the Bit9 API documentation on your server or GitHub to determine the
permissions needed for your API client.
2. On the console menu, choose Administration > Login Accounts.
3. Click the Groups tab and then on the Add Group button. The Add Group page opens.
4. On the Add Group page, provide a Name (for example, “API Connector Extensions”),
add a Description if you choose, and check the box for each permission needed for
your client. Note that some permissions depend upon others, and you must have
permission to view an object if you also intend to change it.
5. When you have configured the group, click the Enabled button in the Status line and
click the Save button at the bottom of the page.
6. Click the Users tab, and on the Login Accounts: Users page, click Add User.
7. On the Add User page, provide a user name (for example, “API HashBanScript”) and
password, and choose the Group you created above.
8. Provide information in any other fields you choose.
9. At the bottom of the page, check the Show API token box and then click the
Generate button. An string of characters appears in the API Token box.
10. Copy the API Token to a location in which you can copy it to your API code. Also
make a record of the login user name the code is associated with.
11. Click the Save button at the bottom of the page.
Bit9, Release 7.2.2 3/18/2016 688
Appendix B: Bit9 API
Important
The API Token should not be used in any way that displays it in clear text. If
the API Token is compromised, open the Edit Login Account page for the API
user, check the Show API token box, click Generate to produce a new token,
and then click Save. Then use the new token for authentication.
To disable API access for a user that currently has permission, follow the steps
above but click Clear instead of Generate. If server hardening is required, all
API access should be removed.
Available Objects
You can access the following Bit9 Platform objects through the Bit9 API (see the full
documentation for the actual object name in the API and to see which are read only):
• Approval Requests and Justifications – Access the workflow for approval requests
and justifications created when users respond to a notifier.
• Certificates – Access publisher certificates found on endpoints and their state.
• Computers – Access computer-related properties for Bit9 Agents, change policies,
upgrade agents, convert a computer to a VDI template, change debugging properties,
take other advanced actions.
• Connectors – Access the configuration for network security connectors integrated
with the Bit9 Platform.
• Events – Access events recorded by the Bit9 Platform.
• Files Analysis – Access files sent to network connectors for analysis; request or cancel
analysis of a file.
• File Catalog – Access the record of all unique files found by Bit9 Agents, including
metadata related to the files.
• File Instances – Access the live file inventory (Files on Computers) for files on all
Bit9 Agents; locally approve files.
• Deleted File Instances – Access the inventory of deleted files on all Bit9 Agents.
• File Instance Groups – Access the record of file groups in the Files on Computers
inventory.
• File Rules – Access rules related to unique files; create and edit Approvals and Bans.
• Files Uploaded from Agents – Access the record of files uploaded from agents to the
Bit9 Server; request or cancel uploads.
• Metered Executions – Access the record of file executions tracked by a Bit9 Meter.
• Notifications – Push notifications from a network connector (services and appliances)
to the Bit9 Server.
• Notifier – Access notifiers that are used when a file action is blocked because of a
rule.
• Pending Analysis – Access all pending analysis requests for a given external
connector.
• Policy – Access policy information.
Bit9, Release 7.2.2 3/18/2016 689
Using the Bit9 Security Platform
• Publisher – Access publisher information; change publisher state (Banning or
Approving).
• Server Configuration – Access configuration properties for the server.
• Server Performance – Access server performance statistics.
• Updaters – Access updater information; enable or disable updaters.
Using the Bit9 API to Add a Connector
The Bit9 Connector allows you to integrate the Bit9 Server with one or more network
security devices or services so that the external source can provide threat notifications to
the server and the server can send files to the external source for detonation and/or
analysis.Several connector integrations are built into the Bit9 Server and configurable
through setings already in the Bit9 Console.
The Bit9 API provides a way to extend Bit9 Connector capabilities to devices and services
not built into the current Bit9 Server. When correctly implemented, these connections add
the notification and analysis capabilities, and the user interface elements necessary to
configure and use them. The interface for configuring a new connector appears on the
Connectors tab of the System Configuration page in the Bit9 Console. On this tab, you can
make the following configuration choices:
• Integration Enabled - This checkbox enables and disables notification integration for
this connector. If this box is unchecked, file analysis will also be disabled
automatically.
• File Analysis Enabled - This checkbox enables and disables file analysis for this
connector, the connector has this capability. This setting appears only if the connector
allows file analysis.
• Upload Location -- If File Analysis is enabled, you can customize the upload location
for this connector. This option appears only if the connector allows file analysis.
When configured, the new connector appears in the Bit9 Console interface wherever built-
in connectors would appear. For example, if a connected device or service allows analysis,
the new connector appears on the Action menu of the Files pages as an analysis
option.See Appendix C, “Bit9 Connector for Network Security Devices,” for a full
description of the connector capabilities and user interface.
Notes
• To add an integration with a custom network security device or service,
you must activate the “Extend connectors through API” permission for the
login account that will be used for access to Bit9. Completing the
configuration for a connector also requires permission to view and
manage system configuration.
• Once the connector is implemented through the Bit9 API, you do not need
a special license for access to its notification features. However, to upload
files from a Bit9-managed computer to a third-party devices or service for
analysis, you do need the separately licensed File Upload feature.
Bit9, Release 7.2.2 3/18/2016 690
Appendix C: Bit9 Connector for Network Security Devices
Appendix C
Bit9 Connector for Network Security Devices
This chapter provides instructions for configuring and using the Bit9 Connector, which
integrates the Bit9 Server with one or more network security devices or services.
Sections
Topic Page
Overview 692
Enabling Microsoft SCEP Integration 693
Enabling Palo Alto Networks Integration 696
Enabling Check Point Integration 702
Enabling FireEye Integration 713
Enabling Console Account Permissions 722
External Notifications 722
Banning Externally Reported Malware 736
Analysis of Suspicious Files on Endpoints 738
Bit9 Logging of Connector-related Events 742
Bit9, Release 7.2.2 3/18/2016 691
Using the Bit9 Security Platform
Overview
The Bit9 Connector allows you to integrate the Bit9 Server with one or more network
security devices or services, including:
• Check Point® Software Technologies firewalls
• Check Point ThreatCloud Emulation Service
• Check Point Threat Emulation Private Cloud Appliances
• FireEye™ Email Security and Network Security
• FireEye Forensic Analysis
• Microsoft System Center Endpoint Protection (SCEP)
• Palo Alto Networks™ firewalls
• Palo Alto Networks WildFire™ public and private cloud services
Note
In addition to the supported devices and services, you can integrate VirusTotal
and Lastline with the Bit9 Platform using the Bit9 API. These integrations are
examples of API capabilities only, and not currently supported. See Appendix
B, “Bit9 API,” for instructions on enabling API access and authentication, and
https://github.com/carbonblack/bit9platform for full API documentation and
access to the example code.
By integrating these systems with Bit9, when a connected device or service detects
malware on an enterprise network, Bit9’s real-time endpoint sensor and recorder
automatically confirms the location and scope of the threat, accelerating incident response
and remediation. In addition, suspicious files found by the Bit9 endpoint sensor can be
uploaded to one of the connected appliances or network security analysis providers for
further analysis.
The Bit9 Connector adds the following capabilities to what the Bit9 Server and network
security devices or services offer individually:
• External Notifications – Notifications provided by the connected sources appear as
“External Notifications” in the Bit9 Console, correlated with Bit9 endpoint data to
provide immediate visibility into the priority of the alert and the scope of any
infection. See “External Notifications” on page 722 for details.
• File Banning – Malware reported by connected sources can be manually or
automatically banned by Bit9. See “Banning Externally Reported Malware” on page
736 for details.
• Registry Control – Suspicious file or registry activity reported by connected sources
can be reported or restricted by Bit9 custom rules. See “Special Rules for Reporting or
Banning Malware” on page 737 for details.
• Analysis of Suspicious Files – Suspicious files discovered on endpoints by Bit9
Agents can be sent to connected services for analysis. See “Analysis of Suspicious
Files on Endpoints” on page 738 for details.
• Unified Event Logging – Events related to external notification or analysis and
reported to the Bit9 Server become part of the Bit9 event log, and are also available as
Bit9, Release 7.2.2 3/18/2016 692
Appendix C: Bit9 Connector for Network Security Devices
Syslog output. See “Bit9 Logging of Connector-related Events” on page 742 for
details.
• Event Rules – Rules can be defined that use file-related Bit9 events to take actions.
For example, a rule could send any newly discovered file in the Bit9 Server inventory
to Check Point Threat Emulation Cloud Service or appliance, Palo Alto Networks
WildFire cloud or FireEye AX for analysis. Another rule might be defined that
automatically bans any file reported as malicious in an external notification. Or if Bit9
detects that repeated malware infections reported by Microsoft SCEP have the same
parent process, an Event Rule could be created to ban that parent process if it is not
used for any required function. See “Event Rules” on page 427 for a description of
how Event Rules work and how to configure them.
Preparing to use the Connector
The Bit9 Connector is a separately licensed option of the Bit9 Security Platform. To use
the connector features you must do the following:
• Install the Bit9 Server with the appropriate license for Bit9 Connector, or add the
license after installation.
• Configure the Bit9 Server and any of the connected devices as described in this
appendix so that they can communicate with each other.
• Confirm that one or more Bit9 Console user accounts have privileges related to the
Connector. Accounts in the Administrator group have these permissions by default.
See “Account Group Permissions” on page 93 for details.
Note
Contact your Bit9 representative to determine which versions of Check Point,
Microsoft, Palo Alto Networks, and FireEye products are compatible with the
Bit9 Connector for Network Security Devices and Bit9 Server hardware/
software requirements.
Enabling Microsoft SCEP Integration
Microsoft System Center Configuration Manager (SCCM) can be used to distribute
software, manage configuration, and set security policies on endpoints and servers. One
component of SCCM is System Center Endpoint Protection (SCEP), which provides anti-
malware and other security features for the Microsoft platform.
You can use the Bit9 Connector to integrate with an SCCM Server so that Microsoft
System Center Endpoint Protection (SCEP) notifications are sent to the Bit9 Server. These
SCEP notifications may be correlated with information about files on Bit9-managed
endpoints to determine where the malware is and help the security team investigate and
eliminte threats. When new threats are reported, Bit9 is able to acquire a hash for the file
and place it in the Bit9 inventory, even if the file is going to be quarantined.
In addition to coordinating file information for threats, this integration allows the Bit9
Server to report the status of SCEP features (Anti-Spyware, Anti-Malware, and Endpoint
Protection) on the Computer Details page in the Bit9 Console.
Bit9, Release 7.2.2 3/18/2016 693
Using the Bit9 Security Platform
Important
• For the integration to succeed, the user running the Bit9 Server service
must have Read-Only Analyst access rights for SCCM. This user is
configured during Bit9 Server installation and can be determined by
opening the Windows Task Manager and clicking the Services button in
the bottom right corner.
• Integration with the Microsoft Security Essentials product line is not
supported.
To enable integration of Microsoft SCEP notifications with the Bit9 Server:
1. In the Bit9 Console, choose Administration > System Configuration and click on
the Connectors tab and then click the Microsoft tab.
2. Click the Edit button at the bottom of the page.
3. Check the Integration Enabled checkbox. This is the master switch for the Microsoft
SCEP integration and must be checked for any of the integration features to be
activated.
4. In the Initial Import field, enter the number of days of historical notification data you
want to import to Bit9. The default value is 7 days. This value affects only imports
from SCCM servers that have not delivered data to the Bit9 Server yet. If Bit9 already
has data from the server, data import will resume with the time of the last data
received.
5. In the SCCM Server field, provide the name of the SCCM server managing Microsoft
SCEP for your site.
6. In the SCCM Site Code field, enter the three-character site code used to identify this
site in your Configuration Manager 2007 hierarchy.
Bit9, Release 7.2.2 3/18/2016 694
Appendix C: Bit9 Connector for Network Security Devices
7. When you have chosen the import initial period and provided the server address and
site code, click the Test button to confirm that the SCCM Server and the Bit9 Server
are able to communicate with each other. If the test fails, use the error message to
troubleshoot the configuration.
8. If the test is successful, click the Update button at the bottom of the page.
9. Be sure to add the Bit9 Agent process, and its program and data directories, to the list
of files not to scan with SCEP. See “Installing Bit9 Agents” on page 113 and then go
to the installation instructions for specific platforms (Windows, Mac, or Linux) for a
list of the specific file names and directories to exclude.
When the integration is complete, SCEP notifications begin to appear in the Bit9 Console.
To see the notifications, choose Reports > External Notifications on the Bit9 Console
menu and choose Microsoft Notifications on the Saved Views menu. If SCEP
notifications do not appear at all, you can take the following troubleshooting steps:
• Check the Events page in the Bit9 Console for Server errors.
• Check Bit9\Parity Server\Reporter\ParityReporter.log for possible details of interest.
• Confirm that the user running the Bit9 Server service has Read-Only Analyst access
rights for SCCM. This user is configured during Bit9 Server installation and can be
determined by opening the Windows Task Manager and clicking the Services button
in the bottom right corner.
See “External Notifications” on page 722 for a full description of the notification features,
including the types of notifications pre-filtered from appearing in the Bit9 Console.
Once the SCCM Server is configured and integrated with the Bit9 Server, you can go to
the Microsoft tab on the Connectors page to check the status of the server. A status
indicator appears next to the SCCM Server field:
• A green circle indicates that there are no issues with the integration.
• A red circle indicates a problem, and in this case, an error message will appear with
the indicator.
• A gray circle indicates that the integration is disabled.
For each status indicator, a tooltip provides additional information when you hover the
cursor over the circle.
SCEP Hash Identification Limitations
There are certain conditions under which Bit9 might not be able to create a hash for a new
file quarantined or deleted by SCEP. This means that the file in question would not be
added to the Bit9 file inventory or subject to Bit9 rules. The conditions are:
• when the Windows Explorer is use to extract a malware file from a compressed file or
folder
• when a file is copied to an endpoint from a network share
• when a file identified as malware by SCEP is not one of the file types tracked as an
executable or script by Bit9 (for example, if the file is a text or Word document file);
in this case, you could create a Custom Rule or Script Rule to make that file type
subject to Bit9 tracking, but this could have negative impacts on performance if the
file type is very common
Bit9, Release 7.2.2 3/18/2016 695
Using the Bit9 Security Platform
Also, while other Bit9 Connector integrations provide a hash when they send an External
Notification to Bit9, SCEP does not. Normally, Bit9 Event Rules rely on a hash to allow
them to trigger and take action on a file.
Bit9 attempts to associate a hash with SCEP notifications by correlating other data from
the notification, such as the process name, file name, time of write, user name and
computer name. If this correlation successfully locates a hash in the Bit9 File Catalog, that
hash is attached to the Malicious/Potential Risk file detected event after the External
Notification event is processed. This can allow an Event Rule based on a Malicious file
detected event to trigger from a SCEP notification.
Important
Because hashes are not used to correlate files in SCEP notifications with the
Bit9 file database, it is possible that a clean file on Bit9 agent systems is
identified as malicious by SCEP, and an Event Rule based only on a SCEP
notification could trigger on the clean file. This might have negative
consequences depending upon the rule action. Use of an additional factor,
such as File Trust or File Prevalence, is recommended for any Event Rule
using SCEP analysis results in its properties.
Enabling Palo Alto Networks Integration
Enabling the Bit9 Connector for Palo Alto Networks involves configuration steps on both
the Bit9 Server and the Palo Alto Networks appliance. You can enable integration for
notifications, for file analysis of Bit9 files by the WildFire public or private clouds, or for
both notification and analysis
Integrating Palo Alto Networks Appliances for Notifications
Notifications from multiple Palo Alto Networks appliances can be integrated with a Bit9
Server.
To enable integration of Palo Alto Networks alerts with Bit9 Server:
1. Confirm that the Palo Alto Networks firewall and Bit9 servers are able to contact each
other.
2. On each Palo Alto Networks appliance you plan to integrate with Bit9, create a local
user account with administrative read-only permissions for the Bit9 integration.
3. In the Bit9 Console, choose Administration > System Configuration and click on
the Connectors tab and then the Palo Alto Networks tab.
Bit9, Release 7.2.2 3/18/2016 696
Appendix C: Bit9 Connector for Network Security Devices
4. Click the Edit button at the bottom of the page.
5. Check the Integration Enabled checkbox. This is the master switch for the Palo Alto
Networks integration.
6. In the Appliances panel, go to the Initial Import field and enter the number of days of
historical notification data you want to import to Bit9. The default value is 7 days.
This value affects only appliances from which no data has been received yet. If Bit9
already has data for an appliance, data import will resume with the time of the last data
received.
7. If you want to get a full malware report for each notification that has a file reference,
check the Enable Additional Lookups box.
Important: The Initial Import you configured will happen all at one time. If Enable
Additional Lookups is enabled, be sure to choose an Initial Import time period that will
not cause the number of WildFire cloud queries to exceed your licensed daily limit.
8. The Appliances section of the Palo Alto Networks Integration Settings page allows
you to add and delete appliances to the Bit9 integration.
Bit9, Release 7.2.2 3/18/2016 697
Using the Bit9 Security Platform
For each appliance, click Add New and provide the following information:
a. Address – The IP address of the appliance.
b. Import Threat Log – Checking this box activates import of Threat Log data from
this appliance to the External Notifications page on the Bit9 Server.
c. Threat Log Filter – This text field shows the filtering of Threat Log data from
the appliance to limit what appears in the External Notifications table. By default,
the filter eliminates notifications whose severity level is informational, low, or
medium. You can modify the filter to get the notifications you choose; the filter
syntax is the same as that used in the Palo Alto Networks Console.
d. Import WildFire Log – Checking this box activates import of WildFire Log data
from this appliance to the External Notifications page on the Bit9 Server.
e. WildFire Log Filter – This text field shows the filtering of WildFire Log data
from the appliance to limit what appears in the External Notifications table. By
default, the filter eliminates notifications whose category is benign. You can
modify the filter to get only the notifications you choose.
f. User Name and Password – In the User Name and Password boxes, enter the
user name and password for the unique account you created in Step 2.
Note: Do not use your console login credentials for either Palo Alto Networks or
Bit9 Console in these fields.
g. When you have provided the address and credentials, click the Test button to
confirm that this appliance is accessible, the credentials are appropriate, and the
filter syntax is valid before saving the appliance specification.
9. If you are integrating more appliances, click the Add New button and provide the
necessary information for another appliance.
10. The settings in the File Analysis panel determines whether files from agents managed
by the Bit9 Server can be sent to the WildFire cloud for analysis. If you plan to enable
WildFire file analysis, see “Integrating with the WildFire Cloud for Analysis” for
information on configuring this section.
11. When you finish configuring the integration (and if all appliances pass the Test
above), click the Update button at the bottom of the page.
When the notifications integration is complete, Palo Alto Networks notifications begin to
appear in the Bit9 Console. To see the notifications, choose Reports > External
Notifications on the Bit9 Console menu. You might not see notifications immediately
because of pre-filtering of appliance notifications. If notifications do not appear at all,
check the Events page in the Bit9 Console for Server errors, and also check Bit9\Parity
Server\Reporter\ParityReporter.log for possible details of interest.
See “External Notifications” on page 722 for a full description of the notification features,
including the types of notifications pre-filtered from appearing in the Bit9 Console.
Bit9, Release 7.2.2 3/18/2016 698
Appendix C: Bit9 Connector for Network Security Devices
Palo Alto Networks Notification Appliance Status in Bit9
Once configured, the status of each Palo Alto Networks appliance sending notifications to
Bit9 is displayed on the System Configuration/Connectors/Palo Alto Networks integration
page in the Bit9 console. In the Appliances panel, a status indicator appears next to the
address of each appliance:
• A green circle indicates that there are no issues with that appliance’s integration
• A red circle indicates a problem, and in this case, an error message will appear with
the indicator.
• A light blue circle indicates that the appliance is de-activated.
For each status indicator, a tooltip provides additional information when you hover the
cursor over the circle.
Modifying or Deleting an Appliance Integration
For any existing appliance integration, you can edit the configuration, for example, to
enable or disable one or both of the Log imports to the Bit9 Server. You also can delete an
appliance integration.
To delete or edit a Palo Alto Networks appliance integration:
1. On the Connectors/Palo Alto Networks tab, click the Edit button at the bottom of the
page.
2. Click the Expand button next to the appliance you want to edit. The configuration for
that appliance is displayed.
3. If you want to delete an appliance from your integration, click the Delete button next
to its address.
4. If you want to enable or disable Threat Log or WildFire log data imports to Bit9,
check or uncheck the appropriate checkbox.
Bit9, Release 7.2.2 3/18/2016 699
Using the Bit9 Security Platform
5. If you want to change the filter for one of the log imports, edit the text in the
corresponding Filter box.
6. If you have enabled an import or modified the filter, click Test to confirm that the
appliance is accessible and the filter syntax is valid.
7. Click Update to save your changes.
Integrating with the WildFire Cloud for Analysis
You can enable uploading of files for analysis from Bit9-managed systems to either the
Palo Alto Networks WildFire public cloud or a locally installed WildFire private cloud
device. In either case, the file is analyzed and the analysis results are sent back to the Bit9
Console.
When the WildFire integration is complete, new menu choices appear on Bit9 Console
pages that show tables of files or file details. These Analyze with Palo Alto Networks
WildFire commands allow uploading of files to the WildFire cloud. See “Analysis of
Suspicious Files on Endpoints” on page 738 for full details on how to upload files to the
WildFire cloud and how to view the results of WildFire analysis.
Note
You can connect a Bit9 Server to one or more WildFire private cloud
appliances or to the WildFire public cloud, but you cannot mix private and
public cloud analysis.
Integrating with the WildFire Public Cloud
When you integrate the Bit9 Platform with the WildFire public cloud, the connection must
be direct (not via proxy).
To enable file uploads to the Palo Alto Networks WildFire public cloud for analysis:
1. If you are not already on this page, in the Bit9 Console, choose Administration >
System Configuration, click the Connectors tab and then the Palo Alto Networks
tab, and click the Edit button at the bottom of the page.
2. In the File Analysis panel, click the Cloud button and then enter your WildFire license
key in the WildFire Key field.
Note: Files sent by Bit9 for analysis by the WildFire cloud service are subject to the
limits in the WildFire license key.
3. Click the Test button next to the WildFire Key field to validate the key and the
connection between the WildFire cloud and the Bit9 Server. If the test is not
successful, use the failure message to troubleshoot the connection problem.
Bit9, Release 7.2.2 3/18/2016 700
Appendix C: Bit9 Connector for Network Security Devices
4. In the File Analysis panel, check the File Analysis Enabled checkbox.
5. If the WildFire Key test passed and you have finished entering the other required
information, including checking the Integration Enabled box at the top of the page,
click the Update button to save your changes.
WildFire Public Cloud Query Limits
Enabling WildFire public cloud analysis from Bit9 will increase the number of WildFire
queries per day. If the number of queries sent to the WildFire cloud per day exceeds the
daily limitation, consider reducing or eliminating automated file submissions or
modifying the filters determining what is submitted.
The WildFire query count is incremented by the Bit9 integration under the following
circumstances:
• When Bit9 receives logs from a Palo Alto Networks appliance, the logs may reference
WildFire reports. If the Enable Additional Lookups box is checked on the Palo Alto
Networks Integration page, the WildFire cloud is queried for each log entry that needs
to be referenced. If your query count is exceeding the limit, you may want to disable
this automatic query.
• During initial import of data from the WildFire log of the Palo Alto Networks
appliance after the integration is configured, a high volume of queries may occur at
one time, depending on how many days you configured for Initial Import and how
many WildFire log entries exist on the firewall for that period.
• When a file is submitted to the cloud from Bit9 for analysis, either manually or
automatically via an Event Rule, there is one WildFire query to see if the hash for that
file is already known. If it is known, it will not be uploaded and so this will be the only
query. If it is not known, there will be another query to submit the file and one to
query for the results of the analysis.
• If an Event Rule initiates upload of a file to the WildFire cloud but the query limit for
the day has already been reached, processing of that file is delayed until the next day.
This allows the license count to reset. Bit9 initiates this delay automatically, and this
state is reported as tooltip if you hover the mouse cursor over the Status field of an
affected file on the Analyzed Files page.
Integrating with a WildFire Private Cloud Device
If you would rather not or cannot use a public cloud service for analysis, you can integrate
the Bit9 Platform with a locally installed WildFire private cloud device. This also
eliminates limits on the number of queries you can submit in any given time period. You
can integrate multiple local WildFire appliances with a Bit9 Server, and analysis requests
will be distributed among them.
To enable file uploads to a Palo Alto Networks WildFire private cloud for analysis:
1. If you are not already on this page, in the Bit9 Console, choose Administration >
System Configuration, click the Connectors tab and then the Palo Alto Networks
tab, and click the Edit button at the bottom of the page.
Bit9, Release 7.2.2 3/18/2016 701
Using the Bit9 Security Platform
2. In the File Analysis panel, click the Local radio button and then click the Add New
button. The local appliance configuration fields are displayed.
3. In the Name field, enter the name by which you want this WildFire appliance
identified in the Bit9 configuration.
4. In the Address field, enter the IP address or hostname for the WildFire appliance. Note
that this should be entered as an address or name, not as a URL with the “https” prefix.
5. In the API Key field, enter the API key for this appliance.
6. Click the Test button to validate the API key and the connection between the WildFire
appliance and the Bit9 Server. If the test is not successful, use the failure message to
troubleshoot the connection problem.
7. In the File Analysis panel for this device, check the Appliance Enabled checkbox.
8. If the license and connectivity test passed and you have finished entering the other
required information, including checking the Integration Enabled box at the top of the
page and configuring automatic lookups if you choose, click the Update button to
save your changes.
9. If you want to add more private cloud appliances, click the Add New button and
repeat the configuration for another appliance.
Enabling Check Point Integration
Enabling the Bit9 Connector for Check Point involves configuration steps on both the Bit9
Server and the Check Point cloud or appliance side. You can enable integration, configure
notifications from log servers, and enable analysis of Bit9 files by either the Check Point
ThreatCloud Emulation Service or by a local Private Cloud appliance. The ThreatCloud
Emulation Service requires a license key.
Bit9, Release 7.2.2 3/18/2016 702
Appendix C: Bit9 Connector for Network Security Devices
Integrating Check Point Log Servers with Bit9
Notifications from multiple Check Point log servers can be integrated with a Bit9 Server.
To perform the steps described here, you must be familiar with and have permission for
advanced Check Point configuration.
To configure integration of a Check Point log server with Bit9 Server:
1. Confirm that the Check Point log server and Bit9 server are able to contact each other,
and that the port for the connection is open (by default, 18184).
2. Make sure that the LEA server is running on the Check Point log server. If it is not,
enable it.
3. Using the Check Point Dashboard, create an OPSEC application to be able to connect
to Bit9 Server:
a. In the left lower panel click on the button for Servers and OPSEC, right click on
OPSEC Application and choose New OPSEC Application.
b. In the Name box, enter an OPSEC Application name that clearly identifies this as
an application for Bit9 connectivity; for example, Bit9 or Bit9_Server.
c. On the Host menu, choose the hostname for the Check Point log server you want
to integrate with Bit9.
d. In the Client Entities panel, check the LEA box.
e. On the LEA Permissions tab, select Show all log fields.
f. Click the Communications button, enter the password you will use for the SSLA
certificate file, record that password for later use, and click the Initialize button.
When the initialization is complete, click the Close button on this dialog.
g. Click Close on the OPSEC Application Properties dialog. You reopen this dialog
later to copy the DN field into the Bit9 configuration page for Check Point.
4. In the Bit9 Console, choose Administration > System Configuration and click on
the Connectors tab and then the Check Point tab.
Bit9, Release 7.2.2 3/18/2016 703
Using the Bit9 Security Platform
5. Click the Edit button at the bottom of the page.
6. Check the Integration Enabled checkbox. This is the master switch for the Check
Point integration and must be checked for any of the integration features to be
activated.
7. In the Log Servers panel, go to the Initial Import field and enter the number of days of
historical notification data you want to import to Bit9. The default value is 7 days.
This value affects only log servers from which no data has been received yet. If Bit9
already has data from a log server, data import will resume with the time of the last
data received.
8. The Enable Additional Lookups checkbox determines the level of information
received from Check Point log servers. If you want to get the full malware report for
each file referenced in the threat emulation notification, check this box. Note that the
lookup will occur on the ThreatCloud Emulation Service or local Threat Emulation
Private Cloud appliance, depending on the configuration.
Important: The Initial Import you configure will happen all at one time. If Enable
Additional Lookups is enabled during initial import, there can be a significant
performance impact. Also, if you enable additional lookups, be sure to choose an
Initial Import value that will not cause the number of Check Point Threat Emulation
Cloud queries to exceed your licensed limit. See “ThreatCloud Emulation Lookup
Limits” on page 712 for more details.
Bit9, Release 7.2.2 3/18/2016 704
Appendix C: Bit9 Connector for Network Security Devices
9. In the Log Servers section of the Check Point page, click Add New to open the
configuration panel for a new server. This panel allows you to add, configure, and
delete integration and connectivity between Check Point log servers and the Bit9
Server.
10. In the Address field, provide the IP address of the log server.
11. Check the Enabled box to enable the connection between the Bit9 Server and this log
server. You may enable or disable this integration without losing the other
configuration data.
12. In the Port field, enter the port to use for connecting the Bit9 Server with the Check
Point log server. By default, this is 18184.
13. The Authentication field allows you to choose secure or unsecure communication
between the servers. If you want the servers to communicate in clear text, click the
None radio button and skip to step 14.
If you want to use secure communications, click the SSLCA radio button (the default)
and provide the following information:
a. SIC DN – This Security Internal Communication (SIC) distinguished name is
required for secure communication between the Bit9 Server and the Check Point
log server. In the Check Point Dashboard, open the Edit dialog for the OPSEC
Bit9, Release 7.2.2 3/18/2016 705
Using the Bit9 Security Platform
Application you created for Bit9. Copy the DN field from the OPSEC Application
Properties dialog into the SIC DN field in the Bit9 Console.
b. Password or File – Radio buttons that control how the SSL certificate for the
Check Point log server is downloaded to the Bit9 Server.
- Choose SIC One-time Password to download a certificate file from the log
server by entering the password. This choice opens an SIC One-Time
Password box in which you enter the password you created when you created
the Bit9 OPSEC Application in the Check Point Dashboard.
- Choose SIC Cert File to use a previously downloaded certificate file. This
choice opens an SIC Cert File box in which you enter the name of the
certificate file. The default name for the certificate is ops1.tmp.
14. The Import Filters section controls the data that is imported from the Check Point log
servers. There are three checkbox choices corresponding to three Check Point module
types: Anti-bot, Anti-Virus, and Threat Emulation. These are all checked by
default, but you can choose to disable the import of data from any of them. There is
also a Custom Filter choice, which disables the three product-specific choices and
allows you to create a special filter to control data import. See “Custom Import Filters
for Check Point” for a description of how to use this feature.
15. When you have provided the address, credentials, certificate and filters, click the Test
button to confirm that this log server is accessible and the filter syntax is valid before
saving the configuration. If a SIC One-Time Password was provided and the
certificate file was successfully downloaded, that file will be added to configuration
settings.
16. If you are integrating more log servers, click the Add New button and provide the
necessary information for another log server as described in steps 10 through 15.
17. The File Analysis section determines whether files from agents managed by the Bit9
Server can be sent to Check Point for analysis. If you plan to enable Check Point file
analysis, see “Integrating with Check Point for File Analysis” for information on
configuring this section.
18. When you finish configuring the integration (and if all log servers pass the Test
above), click the Update button at the bottom of the page.
When the notifications integration is complete, notifications from the Check Point log
server begin to appear in the Bit9 Console. To see the notifications, choose Reports >
External Notifications on the Bit9 Console menu. You might not see notifications
immediately because of pre-filtering of log server notifications. If notifications do not
Bit9, Release 7.2.2 3/18/2016 706
Appendix C: Bit9 Connector for Network Security Devices
appear at all, check the Events page in the Bit9 Console for Server errors, and also check
the following logs for possible details of interest:
• Bit9\Parity Server\Reporter\ParityReporter.log
• Bit9\Integrations\CheckPoint\Bin\B9ConnectorCP.bt9
See “External Notifications” on page 722 for a full description of the notification features,
including the types of notifications pre-filtered from appearing in the Bit9 Console.
Custom Import Filters for Check Point
There are three standard options for determining the data that is imported from Check
Point log servers to Bit9: Anti-bot, Anti-Virus, and Threat Emulation. If you need
special filters, you can choose the Custom Filter checkbox in the Import Filters field of
the Connectors/Check Point tab on the System Configuration page. This disables the other
filter checkboxes and opens a Custom Filter text box. All filtering is done on the log server
side, reducing network traffic between the log server and Bit9 Server.
Initially, the Custom Filter box shows filters that perform the same filtering as would take
place if the Anti-bot, Anti-Virus, and Threat Emulation checkboxes were checked.
Examining this default custom filter can be useful in understanding the filter syntax. You
add to or edit these filters or start from a blank filter window. You can resize the filter
window by “dragging” the bottom right corner while holding the left mouse button down.
Filters are constructed from a Check Point log attribute, an operator, and the value you
want to require for the attribute. For example:
severity>=medium
requires that a notification has a severity of at least medium to be imported into the
External Notifications table.
Filter conditions may be combined using the AND and OR operators shown in the
operators table. For example:
product=Threat Emulation&verdict=Malicious
requires that the product is Threat Emulation and the verdict is Malicious.
Bit9, Release 7.2.2 3/18/2016 707
Using the Bit9 Security Platform
When you finish entering the custom filter description in the box, use the Test button to
validate the filter syntax. A successful test validates the syntax and confirms that the Bit9
Server has connectivity with the Check Point server, but it does not indicate that any of the
Check Point data would actually match the filter.
Table 119 shows the operators for filters and examples of their use.
Table 119: Check Point Custom Filter Operators
Operator Description Example
= Equals src=10.0.3.5
= Attribute exists (if no verdict=
parameter)
!= Does not equal verdict!=benign
!= Attribute does not exist (if no verdict!=
parameter)
>= Greater than or equal severity>=medium
<= Less than or equal severity<=low
%= Contains string emulated_on%=Windows 7
~= Does not contain string emulated_on~=Windows XP
=, Belongs to (used for a group) product=Anti Virus,New Anti Virus
& And (for combining filters) severity>medium&verdict=benign
Note: If AND and OR are combined,
AND must always be the inner operation
and OR must be the outer operation. For
example:
product=Anti Malware&severity>=medium|
product=New Anti Virus&severity>=medium
| Or (for combining filters) severity>medium&verdict=benign|verdict
=malicious
Note
Please note the following custom filter limitations:
• Quotes are not supported.
• Brackets are not supported to force the operator priority or to group
expressions.
• Time filtering is not supported.
• Filtering by network address may not use a network mask.
Table 120 shows some of the Check Point log attributes that can be used in custom filters.
Please consult Check Point LEA field guide for the complete list.
Bit9, Release 7.2.2 3/18/2016 708
Appendix C: Bit9 Connector for Network Security Devices
Table 120: Examples of Check Point Log Attributes Used for Filters
Check Point Log Attribute Description
(case sensitive)
src Source hostname or IP address
dst Destination hostname or IP address
orig Hostname of firewall generating the log entry
severity Severity of log entry (n/a, low, medium, high,
critical)
Confidence Level Confidence level of the event
verdict Threat emulation verdict (benign, malicious)
src_user_name If Identity Awareness is used on Check Point,
source username
product Software product (blade) used to generate the log
entry (Anti Malware, Anti Virus, New Anti Virus,
Threat Emulation)
Protection name Malware name reported by Check Point
file_type File type (PDF, EXE etc.)
file_size File size (in bytes)
analyzed_on Location where the threat emulation analysis was
performed (Check Point Threat Cloud or local
emulation appliance hostname)
Check Point Log Server Status in Bit9
Once configured, the status of each Check Point log server integrated with Bit9 is
displayed on the System Configuration/Connectors/Check Point page in the Bit9 console.
In the Log Servers panel, a status indicator appears next to the address of each appliance:
• A green circle indicates that there are no issues with that log server’s integration
• A red circle indicates a problem, and in this case, an error message will appear with
the indicator.
• A light blue circle indicates that the log server is de-activated.
For each status indicator, a tooltip provides additional information when you hover the
cursor over the circle.
Bit9, Release 7.2.2 3/18/2016 709
Using the Bit9 Security Platform
Log server connectivity errors are also shown as “Server Error” events on the Bit9 Events
page and on the External Notifications page.
Modifying or Deleting a Log Server Integration
For any existing appliance integration, you can edit the configuration, for example, to
enable or disable notifications from one or more Log Servers to the Bit9 Server. You also
can delete a Log Server from the integration, or disable the entire integration with Check
Point.
To delete or edit a Check Point log server integration:
1. On the Connectors/Check Point tab, click the Edit button at the bottom of the page.
2. Click the Expand button next to the appliance you want to edit. The configuration for
that appliance is displayed.
3. If you want to delete an appliance from your integration, click the Delete button next
to its address.
4. If you want to enable or disable log data imports to Bit9, check or uncheck the
appropriate checkbox.
5. If you want to change the filter for one of the log imports, check or uncheck the
standard filter boxes, or edit the text in the Custom Filter box.
6. Make any other necessary changes.
7. Click Test to confirm that the appliance is accessible and the filter is valid.
8. Click Update to save your changes.
Bit9, Release 7.2.2 3/18/2016 710
Appendix C: Bit9 Connector for Network Security Devices
Integrating with Check Point for File Analysis
You can enable uploading of files from Bit9-managed systems to the Check Point Threat
Emulation Service or a local threat emulation appliance for analysis and then receive the
results back in the Bit9 Console. The configuration for this is in the Threat Emulation
panel on the Check Point configuration page.
Note
Bit9 correlates only data from the portion of the Check Point report entitled
"unexpected activities by time", which is at the bottom of the Check Point
HTML report.
Connecting to a Threat Emulation Appliance
To enable uploading of files to a Check Point threat emulation appliance:
1. In the Bit9 Console, choose Administration > System Configuration, click the
Connectors tab, and then click the Check Point tab.
2. Click the Edit button.
3. In the Threat Emulation panel, click the Local radio button and then click Add New.
4. Enter the name by which you want this Threat Emulation appliance identified in the
Bit9 configuration.
5. Enter the IP address for the Threat Emulation appliance.
6. Check the box for each Analysis Environment in which you want files submitted from
the Bit9 Server to be analyzed. Be sure to choose only analysis environments that are
configured on the threat emulation appliance. Bit9 cannot determine programatically
which environments are supported on the local threat emulation appliance.
7. Click the Test button to validate the address of the Threat Emulation appliance the
connection between appliance and the Bit9 Server. If the test is not successful, use the
failure message to troubleshoot the connection problem. One possible issue is a port
mismatch. While the default for connection to the ThreatCloud Emulation Service is
18184, local appliances must use 18194.
Note: The test on this page does not detect all problems with a Check Point
configuration. For example, if you configure a non-existent environment, the test will
not reveal that, and actions that require that environment will simply fail.
8. If the test passed and you have finished entering the other required information, click
the Update button to save your changes.
Bit9, Release 7.2.2 3/18/2016 711
Using the Bit9 Security Platform
When the analysis configuration is complete, new menu choices appear on Bit9 Console
pages that show tables of files or file details. These Analyze File with Check Point
commands allow uploading of files to Check Point. See “Analysis of Suspicious Files on
Endpoints” on page 738 for full details on how to upload files to Check Point and how to
view the results of Check Point analysis.
Connecting to the ThreatCloud Emulation Service
To enable uploading of files to the Check Point cloud for analysis:
1. In the Bit9 Console, choose Administration > System Configuration, click the
Connectors tab, and then click the Check Point tab.
2. Click the Edit button.
3. In the Threat Emulation panel, click the Cloud radio button.
4. In the Threat Emulation panel, enter your Check Point Threat Emulation Cloud
Service license key.
5. Click the Test button next to the License Key field to validate the key and the
connection between Check Point and the Bit9 Server. If the test is not successful, use
the failure message to troubleshoot the connection problem.
Note
If you need to use a proxy server for sending files from the Bit9 Server to the
Check Point Threat Emulation Service for analysis, you can configure this
through the Licensing tab of the System Configuration page. The Bit9 SRS
Proxy Settings panel provides a field in which you can enter a proxy server
address. This will be used for both Bit9 SRS and files sent to Check Point, and
the proxy will be reported when you click Test. See “Activating Bit9 SRS” on
page 647.
6. If the License Key test passed and you have finished entering the other required
information, click the Update button to save your changes.
When the analysis configuration is complete, new menu choices appear on Bit9 Console
pages that show tables of files or file details. These Analyze File with Check Point
commands allow uploading of files to Check Point. See “Analysis of Suspicious Files on
Endpoints” on page 738 for full details on how to upload files to Check Point and how to
view the results of Check Point analysis.
ThreatCloud Emulation Lookup Limits
If you add the ThreatCloud Emulation Service analysis to your Bit9-Check Point
integration, be aware of the limits on the number of Check Point queries. An increase in
queries will be especially noticeable if you check Enable Additional Lookups, which will
Bit9, Release 7.2.2 3/18/2016 712
Appendix C: Bit9 Connector for Network Security Devices
request a full report from the ThreatCloud Emulation Service on a file referenced in an
external notification if the file is considered malicious and the report was not already
looked up. See “Enabling Automatic Threat Emulation Lookups” for additional details.
If you find that the combined number of queries per day from your Check Point log
servers appliances exceeds the lookup limits for the ThreatCloud Emulation Service,
please contact Check Point for a license key extension.
Enabling Automatic Threat Emulation Lookups
When you check Enable Additional Lookups on the Check Point configuration page, you
affect both the volume of lookups and the level of detail you receive in the reports that are
returned.
If you are using the ThreatCloud Emulation Service, automatic lookups count against the
hourly and monthly limits specified in your license key. Enabling automatic lookups when
you first enable notifications could quickly exhaust the daily limit, especially if you
request input of several days previous notifications.
If you are using a local Threat Emulation appliance, there is no limit to the lookups.
The content of reports received when files are submitted for analysis varies as follows:
• Enable Additional Lookups disabled (Default) – Notifications from the Threat
Emulation log contain the top-level malware file, its hash, and the file size.
• Enable Additional Lookups enabled – Notifications from the Threat Emulation log
cause an automatic lookup if their Verdict is malicious and if the notification was not
already looked up. The results of the lookup provide file name and registry entries and
also expanded file names and registry modifications, but not file hashes or sizes for
the files.
Enabling FireEye Integration
Enabling the Bit9 Connector for FireEye involves configuration steps on both the Bit9
Server and the FireEye Console. There are two levels of integration:
• You can enable integration for notifications only.
• You can enable both notifications and file analysis integration.
Performance and Bandwidth Considerations
Incoming FireEye Notifications are handled by IIS and range from 2Kb to more than
20Mb of data each. A high frequency of large notifications might impact console
performance. Also, a high load from external notifications can affect the Bit9 Server and
its database.
Integrating with FireEye Notifications
To enable integration of FireEye notifications with the Bit9 Server:
1. Confirm that the FireEye and Bit9 servers are able to contact each other.
2. In the FireEye console, choose Settings > Notifications.
Bit9, Release 7.2.2 3/18/2016 713
Using the Bit9 Security Platform
3. On the Notification Settings page, add and configure a new HTTP listener:
a. Click on the http column header to display the HTTP Server Listing.
b. In the Add HTTP Server box, enter a name for the new server and click the Add
HTTP Server button.
c. In the Server URL box, enter the URL for the listener file on the Bit9 Server –
https://<Bit9Server>/fireeye/listener.ashx
d. On the Message Format menu, choose XML Extended.
e. Make sure the SSL Enable box is checked.
f. If authentication is required, check the Auth checkbox and enter the user name
and password to be used. If you do not require authentication, you can leave both
blank and not check the box.
Note: Do not use your console login credentials for either FireEye or the Bit9
Console in these fields. This is not a domain account. Use a unique user name and
password that you also will enter on the FireEye tab of the Bit9 Console System
Configuration page.
g. In the HTTP Settings section in the upper right, make sure the Default delivery
setting is Per event.
h. Click the Update button when you have finished configuring this page.
4. In the Bit9 Console, choose Administration > System Configuration, click on the
Connectors tab, and then click on the FireEye tab.
Bit9, Release 7.2.2 3/18/2016 714
Appendix C: Bit9 Connector for Network Security Devices
5. Click the Edit button at the bottom of the page.
6. Check the Integration Enabled checkbox. This is the master switch for the FireEye
integration.
7. If authentication is required, enter the user name and password in the Integration
Username and Integration Password boxes, respectively. If you do not require
authentication, you can leave both blank.
Note: Do not use your console login credentials for either FireEye or the Bit9
Console in these fields. Use the unique user name and password that you entered in
the Auth section of the FireEye Notification Settings in the FireEye Console.
8. Threat Level Mapping determines how the Notification Severity levels received from
FireEye are mapped to Bit9 Threat Levels. There is a default mapping that maps
FireEye file notifications of any severity to a Bit9 Threat Level of Malicious. You can
change the mapping for the Default mapping rule, and you can add more rules so that
different FireEye severities are mapped to different Bit9 threat levels. See “FireEye
Threat Level Mapping” on page 719 for more information.
9. The File Analysis section determines whether files from agents managed by the Bit9
Server can be sent to a FireEye appliance for analysis. If you plan to enable file
analysis through FireEye, see “Integrating with FireEye for Analysis” for information
on configuring this section.
10. When you finish configuring the integration, click the Update button at the bottom of
the page.
11. In the FireEye console, go to the Settings > Notifications and click Test-Fire on the
Malware-object notification type. A notification should appear in Bit9 within a few
minutes. After this validation, the FireEye integration status on the Bit9 Console
System Administration/Connectors/FireEye tab page should show a green circle.
Bit9, Release 7.2.2 3/18/2016 715
Using the Bit9 Security Platform
When the notifications integration is complete, FireEye notifications begin to appear in
the Bit9 Console. To see the notifications, choose Reports > External Notifications on
the console menu. If notifications do not appear, check for Server error events on the Bit9
Events page and also check the debug.log file in \Bit9\Integrations\FireEye\listener for
possible errors.
See “External Notifications” for a full description of the notification features.
Integrating with FireEye for Analysis
If you choose, you can use the notification integration alone. However, you also can
enable uploading of files found on Bit9-managed systems to a FireEye appliance for
analysis and receive the analysis results in the Bit9 Console.
To enable uploading of files from Bit9 Server to a FireEye appliance for analysis:
1. Confirm that the FireEye appliance and Bit9 server are able to contact each other and
that notification integration is enabled as described in the previous procedure.
2. Set up a file share for the FireEye Malware Repository as described in FireEye
documentation, making sure that FireEye has appropriate access to the share. The
structure under each operating system folder must be as follows:
Table 121: Folder Structure for FireEye Analysis
Folder Contents Path Format Example
Files uploaded from Bit9 for analysis -<OSpath> d/win7sp1/
- or - - or -
<OSpath>/src d/win7sp1/src
Analysis results indicating malicious files <OSpath>/bad d/win7sp1/bad
Analysis results indicating files are not <OSpath>/good d/win7sp1/good
malicious
Bit9, Release 7.2.2 3/18/2016 716
Appendix C: Bit9 Connector for Network Security Devices
3. In the Bit9 Console, choose Administration > System Configuration, click the
Connectors tab, and then click the FireEye tab.
4. Click the Edit button at the bottom of the page.
5. In the File Analysis panel, check the File Analysis Enabled box, and then click the
Add New button to display the fields necessary for configuring an appliance.
6. Enter an Appliance Name for a FireEye appliance to which you want to be able to
upload files. This name is to identify the appliance on this page only, and does not
have any impact on the success or failure of the connection.
7. Check the Appliance Enabled box to have this appliance enabled for uploads as soon
as it is configured.
8. In the Upload Path field, enter a path to the shared folder containing the FireEye
Malware Repository.
Bit9, Release 7.2.2 3/18/2016 717
Using the Bit9 Security Platform
9. Provide an Upload User Name and Upload Password for accessing the Upload Path.
Consider the upload path permissions when choosing the user name to use in the
Upload User Name field – this account needs read/write privileges on the upload
folder.
Note
If you leave the Upload User Name and Upload Password fields empty, the
account that installed the Bit9 Server is used as the upload user.
10. Click the Test button to confirm that the Bit9 Server can access the file share before
updating the page with your changes. If the share is not accessible, make sure that the
user account configured for the share has Read and Write permissions. If the share is
accessible, the Detected Folders fields are populated with the Input, Good, and Bad
Paths for each detected analysis environment.
11. When the test is successful, click the Update button to save your changes.
12. If you want to add more appliances, click the Edit button on the FireEye tab, click the
Add New button in at the bottom of the File Analysis panel, and repeat the
configuration and testing steps for the new device.
When the analysis integration is complete, new menu choices appear on Bit9 Console
pages that have file or event tables, or that provide details for one file. These Analyze File
with FireEye commands send files to the FireEye appliance. In addition, the File Analysis
panel on the System Configuration page FireEye tab shows all of the operating-system-
specific folders on the file share to which the Bit9 Server can delivering files. See
“Analysis of Suspicious Files on Endpoints” for full details on how to upload files to
FireEye and how to view the results of FireEye analysis.
Bit9, Release 7.2.2 3/18/2016 718
Appendix C: Bit9 Connector for Network Security Devices
Note
The choices on the Analyze with FireEye submenu are based on the folder
structure detected when you clicked the Test button during the procedure
above. If the detected folder configuration does not match the current FireEye
Console share configuration, file analysis will fail when one of the
unconfigured folders is chosen.
FireEye Threat Level Mapping
Each incoming external notification causes an External notification event to appear in the
Bit9 Server event log. If an external notification indicates malware or potential risk files, it
can also generate another Bit9 event. Threat Level Mapping allows you to create one or
more mappings that will generate Bit9 malware events, based on the notification that
comes from a FireEye appliance. Each mapping definition can be edited, deleted and
moved up or down in rank (i.e., order of evaluation).
When an external notification reaches the Bit9 Server, if it indicates malware or potential
risk, it is passed through mappings that determine how it generates Bit9 events. These
mappings look at fields specific to external notifications, such as severity and type, and
allow you to limit event generation to a subset of notifications. The mappings are
processed in order, top to bottom. The first mapping that matches the notification and has
an Assign Threat Level value other than None generates the event and stops the evaluation
of other mappings.
The subtype of the event generated in the Bit9 Console will depend on the Assign Threat
Level value:
• If Assign Threat Level is set to “Malicious”, matching notifications generate a
Malicious file detected event.
• If Assign Threat Level is set to “Potential risk”, matching notifications generate a
Potential risk file detected event.
Only one threat level event can be generated per notification. If no mappings match the
notification, there will only be the “External notification” event, without a related threat
level event.
Bit9 malware events generated from external notifications provide the following:
• an audit trail for malware activity (see “Bit9 Logging of Connector-related Events” on
page 742)
• a trigger for Event Rules, allowing you to automatically generate file bans (Chapter
16, “Event Rules”)
• a trigger for a Bit9 Malicious File Alert or Potential Risk File Alert, which can also
send an email notification if so configured (see “Using Bit9 Alerts” on page 498)
Note
You can use Threat Level Mapping to not just control malware event
generation but also to eliminate the initial external notification for
uninteresting data. See “Limiting Notifications to Mapped Threats” on page
721.
Bit9, Release 7.2.2 3/18/2016 719
Using the Bit9 Security Platform
Default Threat Level Mapping Rule
Initially, there is only one pre-defined mapping that covers the most general use case in
which you want any malware-related notification to generate a malicious file event in the
Bit9 event log. The following shows the settings for this mapping:
Adding or Editing Threat Level Mappings
Each threat level mapping must have a unique name. Malicious file detected and Potential
risk file detected events generated because of a mapping include the mapping name as the
Rule Name in their listing on the Bit9 Events page as shown below.
To create a new threat level mapping:
1. On the Bit9 Console menu, choose Administration > System Configuration, click
on the Connectors tab, and then click on the FireEye tab.
2. Click the Edit button at the bottom of the page.
3. In the Threat Level Mapping panel, click the Add New button. A new mapping
definition section appears in the Threat Level Mapping panel.
4. Provide a unique name for the new rule in the Mapping Name field.
5. Choose the Minimum Notification Severity of the incoming notification. Notifications
at this severity or greater will be mapped. Lower severities will be ignored by this
mapping. The choices (in descending severity) are: Critical, Major, Minor, and Any.
6. In the Include Notification Type field, choose which types of notifications you want to
match this mapping. You can choose All Types or Selected Types. For selected types,
you can include one or more of the following: Malware Object, Malware Callback,
Web Infection, Infection Match, or Domain Match.
7. You can choose to assign the threat level from this mapping to either the Top Level
File Only or to All New and Modified Files associated with the notification (i.e., the
malware itself and files it has created).
Bit9, Release 7.2.2 3/18/2016 720
Appendix C: Bit9 Connector for Network Security Devices
8. The final parameter, Assign Threat Level, determines the Bit9 event subtype that is
generated when a notification matches this mapping. The choices are None, which
does not generate an event, Potential risk, and Malicious.
9. If you want to change the order of this mapping so that it is processed before or after
other mappings, use the up or down arrows to move it. Mappings are processed in the
order they appear on the page, and only the first matching mapping is processed.
10. When you have completed the definition, click the Update button at the bottom of the
page. A confirmation dialog allows you to save or dismiss your changes.
You can edit an existing mapping, changing any of its parameters and moving it up or
down relative to other rules.
To edit a threat level mapping:
1. Click the Edit button on the FireEye tab of the System Configuration page.
2. If you only want to change the order of the mapping, use the up or down arrow next to
the mapping name and click the Update button when you have repositioned it.
3. To make other changes, click the Expand button next to the mapping you want to edit.
4. Edit the parameters as described in the procedure for creating a new mapping, then
click Update and confirm your changes in the dialog.
Limiting Notifications to Mapped Threats
You can configure the Bit9 Server to accept only those notifications that match one of
your mapping rules. This reduces the number of External Notifications collected on the
server and the events that correspond to these notifications, making it easier to concentrate
on the notifications you are interested in. Be sure that you examine your mapping rules to
see what notifications will be eliminated before activating this feature.
To filter out non-mapped FireEye notifications:
• On the FireEye configuration page, click Edit, check the Import Only Mapped
Notifications box in the Threat Level Mapping panel, and click the Update button.
FireEye Appliance Status in Bit9
Once configured, the status of the FireEye integration with Bit9 is displayed in the
General panel of the System Configuration/Connectors/FireEye Integration Settings page
in the Bit9 console. A status indicator appears next to the address of each appliance:
• A green circle indicates that there are no issues with that appliance’s integration, and
is accompanied by a timestamp for the most recent notification.
• A red circle indicates a problem, and an error message will appear with the indicator.
• A light blue circle indicates that the configuration has been updated and Bit9 is
waiting for the next FireEye notification.
Enabling Console Account Permissions
To use the Bit9 Connector features, a Bit9 Console user must have certain permissions
enabled in their user account. In addition to general administrative privileges for access to
Bit9, Release 7.2.2 3/18/2016 721
Using the Bit9 Security Platform
the configuration pages, the list below shows permissions specifically needed for access to
Connector features. Full descriptions of these permissions and instructions on how to add
them to a console user’s account are described in “Account Group Permissions” on page
93.
• Tools: View file uploads (enabled by default for Administrator accounts)
• Tools: Submit files for analysis (enabled by default for Administrator accounts)
External Notifications
Enabling the Bit9 Connector adds an External Notifications page to the Bit9 Console. This
page is a table of notifications from network security devices and services. Each row in the
table includes key information such as file hashes and source IP addresses. If the file or
computer in a notification is also in Bit9 endpoint data, that data can be correlated with the
notification.
In addition to notifications, this page will show an error message if there is a problem
receiving notifications from any of the configured connected devices or services.
Notifications from Palo Alto Networks are pre-filtered to eliminate those not likely to be
of interest for security analysis purposes. If a Threat Log notification has a Severity equal
to “informational”, “low”, or “medium”, by default it is not included in the notifications
delivered to the Bit9 Server. Also, WildFire Log notifications with a Category of “benign”
are filtered out by default. Check Point notifications are also pre-filtered.
A daily check is done on the total number of notifications from all sources. If the daily
check finds that this number is excessive, the oldest notifications in the logs are trimmed.
Note, however, that the number of notifications may exceed the limit by a considerable
amount before trimming is scheduled, such as when notifications are first enabled.
In addition to trimming notifications after they reach a numeric limit, the server deletes
notifications past a maximum age. Initially, the numeric limit is 200,000 notifications and
the age limit is six months. These may be modified in the future.
To open the External Notifications table in the Bit9 Console:
• Choose Reports > External Notifications on the Bit9 Console menu.
Bit9, Release 7.2.2 3/18/2016 722
Appendix C: Bit9 Connector for Network Security Devices
Because of the data correlation with the Bit9 Server, external notifications can be
prioritized immediately by their impact on systems running Bit9 Agents. When a malware
notification is received from a connected network security source, you can determine:
• Whether the malware is present on any of your systems
• Whether it has ever executed on any of the systems
• How much it has spread (i.e., on how many computers)
• Details on the system identified as the source for this malware, including what kind of
user activity there was on the system and other system activity
The External Notifications table includes several ways to drill down for additional
information:
• The View Details (file and pencil) button opens the External Notification Details page
for the notification in its row. The details page includes all of the information stored in
your Bit9 database for this notification. See “External Notification Details” on page
729 for more information. It also includes a link to open the full XML details file for
the notification. See “Showing XML Details” for more information on this page.
• If there is a number greater than zero in the Total Files or New and Modified Files
column, clicking on the number also opens the External Notification Details page.
• If the Malware MD5, SHA-1 or SHA-256 hash is listed in the table and identifies a
file inventoried by your Bit9 Server, clicking on the hash opens the File Details page
for that file.
• In any of the Bit9 Files columns, if the number of files shown is 1, clicking on the
number opens the File Details page for that file. If it is 2 or greater, clicking on the
number opens the External Notification Details page with the Known Files tab
showing.
• In the Bit9 Computers column, if the number of computers shown is 1, clicking on the
number opens the Computer Details page for that computer. If it is 2 or greater,
clicking on the number opens the Computers table.
• If the Source or Destination Address column shows an address for a system that has
the Bit9 Agent installed, clicking on the address opens the Computer Details page for
that computer.
• The History button opens the Notification Details page with the History tab showing.
The History tab includes the 20 most recent actions related to this notification.
Table 122 shows the information available in the External Notifications table. Not all of
these columns appear in the table by default.
Table 122: External Notifications Table Columns
Column Description
Vendor Vendor whose product sent the external notification. Currently
Check Point, FireEye or Palo Alto Networks
Appliance Name of the external appliance or service that provided the
notification; has link to appliance or service console URL.
For Check Point, if the notification came from a private threat
emulator, its name is shown here.
Bit9, Release 7.2.2 3/18/2016 723
Using the Bit9 Security Platform
Column Description
Product External appliance or service product name, if provided; has link
to appliance console URL.
Version External appliance, agent, or report version; has link to appliance
console URL.
Time Date and time when the malware was detected on the network.
Severity Severity of notification. Scale varies by vendor.
Type Type of notification (not the name).
For Check Point this can be any of the configured Check Point
software products (blades) that can deliver a notification.
For FireEye this can be: domain-match, malware-callback,
malware-object, web-infection, infection match
For Microsoft SCEP this can be a string that begins with the
prefix “malware_” or “potential_risk_” and ends with the object
being reported by the SCEP file path header; examples include
“potential_risk_file” and “malware_webscript”
For Palo Alto Networks this can be: wildfire, spyware, virus,
vulnerability, wildfire-result
Source IP The IP address from which the malware originated.
Source Address Source Address is the address from which the malware
originated, from one of the following sources:
• If the address is for a computer known to your Bit9 Server, the
hostname listed for this source in the Bit9 database is used. In
this case, the name is linked to the Computer Details page.
• If the computer is unknown to your server, the server performs
a reverse DNS lookup, and if the hostname can be resolved in
this way, it will be used here and will persist.
• If Bit9 cannot resolve the hostname, a URL is shown, as
resolved by the provider
• If no resolution is possible, an IP address is shown. This would
be the case if malware was attempting a callback.
Source URL URL of the computer on which the malware was originated, as
resolved by the provider.
Source Username Name of user logged into the system at the Source Address.
Appears for Check Point, Microsoft and Palo Alto Networks
integrations if Active Directory is integrated with the appliance or
service.
Destination IP IP address to which the malware was targeted.
Destination Address Address to which the malware was targeted, resolved as
described for Source Address.
Destination Name of user logged into the system at the Destination Address.
Username Appears for Check Point and Palo Alto Networks integrations if
Active Directory is integrated with the appliance or service.
Malicious Shows whether the notification identifies malicious files (Yes/No).
Bit9, Release 7.2.2 3/18/2016 724
Appendix C: Bit9 Connector for Network Security Devices
Column Description
Malware Name Malware name reported in notification (can be multiple, comma
separated). For FireEye and Microsoft SCEP, linked to their
external site with malware name descriptions.
Malware MD5 Top-level MD5 hash reported in notification.
Malware SHA1 Top-level SHA1 hash reported in notification. Appears for Check
Point and Microsoft notifications.
Malware File Top-level filename reported in notification.
Application Application reported in the notification.
Analysis Operating System environment used for file analysis. For Palo
Environment Alto Networks and Check Point, may also include information
about key applications in the environment, such as Office.
Registry Keys Number of registry key modifications reported in the notification.
Directories Number of directory modifications reported in the notification.
New and Modified Number of files created or modified by this malware as reported
Files in this notification.
Total Files Total number of unique files in this notification.
Received Time Date and time this notification was received by the Bit9 Server.
Modified Time Date and time when this notification was last modified (i.e., its
status changed).
Bit9 Status Status of the notification in Bit9 (Notified, Escalated, Resolved,
Closed).
Bit9 Known Files Number of unique files in this notification known to the Bit9
Server. May change based on the Correlate with Bit9 option on
the External Notifications page.
Bit9 Executed Files Number of files in this notification known to the Bit9 Server and
executed on an endpoint. May change based on the Correlate
with Bit9 option on the External Notifications page.
Bit9 Banned Files Number of files in this notification known to the Bit9 Server and
banned. May change based on the Correlate with Bit9 option on
the External Notifications page.
Bit9 Computers Number of Bit9-managed computers that have at least one file
matching one of the reported MD5 hashes in this notification.
Bit9 Files On Total number of instances on Bit9-managed computers of files
Computers reported in this notification.
Bit9 Submitted Indicates whether a file from this notification was submitted to an
external device by this Bit9 Server for file analysis (Yes/No).
Action Menu on External Notifications Table Page
The Action menu on the External Notifications page includes the commands for changing
the status of one or more notifications checked in the table and for retrieving more
information about files referenced in them. Note that the notification management
Bit9, Release 7.2.2 3/18/2016 725
Using the Bit9 Security Platform
commands are strictly for convenience in managing them and have no impact on files in
the notifications:
• Escalate Notification – This indicates that the notifications are of interest and you
intend to investigate and/or take action related to them.
• Resolve Notification – This indicates that you have finished responding to these
notifications.
• Close Notification – This indicates that you have resolved these notifications, made
any necessary comments on the External Notification Details page, and no longer
need to track them.
• View Bit9 SRS Cloud Data – If Bit9 SRS is activated and an MD5 hash is included in
the notification, opens the Bit9 SRS website and displays any information available
for these hashes in the checked notifications.
Saved Views on the Notifications Table Page
By default, the External Notifications page shows all notifications that have come to the
Bit9 Server from a network security device. The pre-configured Saved Views may help
focus the view on certain types of notifications:
• Active Notifications – Shows all notifications that do not have a status of Closed and
were not a result of an analysis request from the Bit9 Console. See “Managing
Notification Status” for a discussion of notification status. This is the default view.
• Check Point Notifications – Shows all notifications received from Check Point log
servers.
• File Analysis Results – Shows all notifications from files that were submitted for
analysis from the Bit9 Console.
• FireEye Notifications – Shows the notifications received from FireEye devices that
were not for files submitted from the Bit9 Console.
• Microsoft Notifications – Shows the notifications received from Microsoft SCEP.
• Notifications with Files – Shows any notifications that include at least one file hash,
whether or not that file is known to the Bit9 Server.
• Notifications with Files on Bit9 Computers – Shows any notifications that include
at least one file hash for a file known to the Bit9 Server because it is or was on an
agent-managed system.
• Palo Alto Networks Notifications – Shows the notifications received from Palo Alto
Networks devices.
As with other Bit9 Console table pages, you can customize the view using the Show
Filters and Show Columns buttons, and you can save any customized view you choose.
Notification Table Access from File Details Pages
On the File Details and File Instance Details pages, if there are any notifications from
network security devices for the current file, an External Notifications choice appears on
the Related Views menu. Clicking on this link opens the External Notifications table page
filtered to show only notifications that include this file.
Bit9, Release 7.2.2 3/18/2016 726
Appendix C: Bit9 Connector for Network Security Devices
Choosing Correlation Level for External Notifications
A key feature of the Bit9 Connector is the correlation of security notifications received
from external sources with the real-time file data available for Bit9-managed computers.
In addition to the normal filtering and table column choices available for all Bit9 tables,
the External Notifications page includes a menu that allows you to choose which files you
would like correlated with notification data.
The Correlate with Bit9 panel includes the following choices:
• New and Modified Files – This choice correlates Bit9 information with all files
reported in the notification, including the top-level malware and any files it writes or
modifies.
• Only Untrusted Files – This choice correlates Bit9 information only for files in the
notification for which the trust level reported by Bit9 SRS is 5 or less.
• Only Top Level Files – This choice correlated Bit9 information only for top-level
files reported in the notification, not files written or modified by these files.
• Include Deleted Files – This is a checkbox that is applied to any of the menu choices.
If checked, files deleted from Bit9 endpoints are included in those correlated with
notification data. This can be a good choice when you want to be sure to track
malware that deletes itself after execution, which is very often the case.
Note
You also can change the Correlate with Bit9 choice on the Known Files and
Files on Computer tab within an External Notification Details page. A change
in any of these locations affects all notification tables.
MD5 hashes included in external notifications are used to correlate with files in the Bit9
Server inventory. If a notification does not include an MD5 hash but does provide a SHA-
256 hash, the SHA-256 hash is used for correlation.
In a small number of cases, Bit9 creates a "fuzzy" hash in its file inventory for files that
change their hash every time they are installed because they include date, location, or
other context-specific information. These hashes are identified as "SHA-256
(Normalized)", and they may not be able to correlate with SHA-256 hashes reported in
external notifications. This is relevant only if there is no MD5 hash in the notification and
the file identified in the notification required a fuzzy SHA-256 hash in the Bit9 Server’s
file inventory.
For both the malware file and its parent process, file correlation begins immediately upon
receipt of the notification by the Bit9 Server and continues as a background task for as
long as is necessary to process the notification and synchronize with Bit9 file inventory
processing. This is repeated for all unknown files until they are successfully correlated or
until the notification is considered obsolete, normally 24 hours. This time period allows
for correlation of a large number of new files whose notifications may arrive at the Bit9
Server before the server has processed the file into the Files on Computers inventory.
When files are successfully correlated, a Malicious file detected or Potential risk file
detected event is generated containing the hashes of both the malware file and its parent
process. If there are multiple files in the notification, the event is generated only for the
Bit9, Release 7.2.2 3/18/2016 727
Using the Bit9 Security Platform
top-level file. In the notification table and details, these hashes are links to Bit9 File
Details page for the respective files.
Note
When a file keeps the same name but it changes and its hash changes,
correlation can be attempted with the new hash, but if the new hash does not
appear in a notification, the correlation will fail.
Notifications from Multiple Analysis Environments
Check Point and WildFire (6.0 and later) can report multiple notifications for the same
file, each from a different analysis environment. The Analysis Environment field is
especially useful in this case since it provides information about the test environment(s) in
which the file was detonated or analyzed, allowing you to determine whether or not the
file was found malicious in each environment. For notifications based on detonation of a
file, the environment includes not only the base operating system but also other key
software. For example, one notification might show the following Analysis Environment:
Windows 7, Adobe Reader 11, Flash 11, Office 2010
For WildFire notifications that involved static analysis, the type of analyzer is reported in
this field, for example: DOC/CDF Analyzer.
Note
If a file is uploaded from Bit9 to the WildFire cloud for analysis and WildFire
reports multiple notifications for the file, the file might be considered benign
in some environments and malicious in others. The External Notifications
table and External Notification Details pages show the individual analysis
results for each Analysis Environment. However, for a file submitted to the
WildFire cloud, the Analyzed Files tab of the Requested Files page shows only
the combined overall results for the file as determined by WildFire.
External Notification Details
The External Notification details page includes all of the information stored in your Bit9
database for one notification.
To open the External Notification Details page for one notification:
1. Choose Reports > External Notifications on the Bit9 Console menu.
Bit9, Release 7.2.2 3/18/2016 728
Appendix C: Bit9 Connector for Network Security Devices
2. In the row for the notification of interest, click the View Details button.
The Details page includes basic information about the notification plus a series of tabs
with more details at the bottom of the page. The tabs vary depending upon what type of
notification it is. Most of the fields on both the main page and the tabs are described in
Table 122 on page 724. Information about the tabs is provided in the following sections.
Total Files Tab
This tab shows all of the files reported in this notification, including files written by other
files. If the same file (i.e., a file with the same hash) is written to multiple locations, it
appears multiple times in the Total Files list. The table includes the following columns:
Table 123: Total Files Tab Columns
Column Description
Sequence Sequence of each file’s appearance when a suspected malware
instance is analyzed by the network security device. The first file
in the sequence is the top-level process.
Operation The operation performed on a file (start, create, close, etc.)
For Microsoft SCEP notifications, this is always “create”.
File Name File name reported by the network security device. For Check
Point, only reported for the first file.
Bit9, Release 7.2.2 3/18/2016 729
Using the Bit9 Security Platform
Column Description
Size File size reported by the network security device. For Check
Point, only reported for the first file.
MD5 MD5 hash of the file. For Check Point, only reported for the first
file.
File Path File path of the file name reported in the notification.
Parent File Name File name of the parent process of this file.
Parent File Path File path for the parent process of this file.
SHA1 SHA1 hash of the file (if reported). For Check Point, only
reported for the first file.
SHA-256 SHA-256 hash of the file (if reported). Only shown for Palo Alto
Networks notifications.
Known File Is this file known to the Bit9 Server (Yes/No).
The Operation column provides important information about what was done for each file
included in the notification. You can sort or filter on this field to determine what was done
to a file. The notification might report that one file was created and another overwritten –
files having these two operations are included in the New and Modified Files list. A file
also might be opened or terminated.
If a file is known to your Bit9 Server, its listing on the Total Files tab includes a View
Details button, which opens the File Details page for the file.
The Action menu for this tab includes the following commands for selected files:
• Ban Globally – Bans file(s) for all policies; requires no further configuration
• Ban By Policy – Opens a dialog box for creation of policy-specific and report-only
bans
• Remove Approval Or Ban – Removes any active bans/approvals immediately.
• Find By Name – Redirects to Find files page filtered by selected file names
• Find By Size – Redirects to Find files page filtered to show results of a search for files
matching the sizes of the selected files as reported in the external notification
• Find By Hash – Redirects to Find files page filtered to show results of a search by
hash for the selected files as reported in the external notification
• View Bit9 SRS Cloud Data – Redirects to Bit9 SRS for report on this file by hash (if
SRS is activated)
Known Files Tab
This tab shows all files from this notification that are known to the Bit9 Server. The table
includes (either by default or customization) all fields from the Bit9 File Catalog. You also
can add other fields that provide information about the file from the network security
device, as shown on the Total Files tab. The Action menu has the same options as the Total
Files tab menu, but uses file information from the Bit9 inventory rather than the
notification where available.
Bit9, Release 7.2.2 3/18/2016 730
Appendix C: Bit9 Connector for Network Security Devices
You can modify Correlation Details options on this page to customize the Bit9 information
correlated with the notification. Your choices here affect all pages that display correlation
options.
Files On Computers Tab
This tab shows all instances of the files in this notification in the Bit9 Server file
inventory. The can include (either by default or customization) all fields from the Bit9
Console Files On Computers page. You also can add External File Name and External
Size columns. The Action menu has the same options as the Total Files tab menu.
You can modify Correlation Details options on this page to customize the Bit9 data
correlated with the notification (this affects all pages that display correlation options).
Directories Tab
For FireEye notifications, a Directories tab shows all relevant directory entries (i.e., paths
where suspicious activity was identified) reported in the external notification. The table
for this tab can include the following columns:
Table 124: Directories Tab Columns
Column Description
Sequence Sequence of each process’s appearance when a suspected malware
instance is analyzed in the network security device. The first process
in the sequence is the top-level process.
Directory Directory reported by the network security device (truncated to the
right when displayed)
Operation Operation on a directory (created, opened, deleted, etc.)
Process Process reported by the network security device
Process MD5 MD5 hash of the process
Process Path Path location of the process reported by the network security device
If a process that attempted access to the directory is known to the Bit9 Server, its listing
here includes a View Details button, which opens the File Details page for this process.
The Action menu for this tab includes the following commands for selected files:
• Ban Process Globally – Bans process file(s) for all policies; requires no further
configuration
• Ban Process By Policy – Opens a dialog box for creation of policy-specific and
report-only bans
• Remove Process Approval Or Ban – Removes any active bans/approvals
immediately.
• Create Custom Rule – Opens an Add Custom Rule page with pre-populated values to
create a ban on the process attempting to access the directory. See “Custom Rules for
Directory Control” for more details.
Bit9, Release 7.2.2 3/18/2016 731
Using the Bit9 Security Platform
Registry Keys
This tab shows all relevant registry value modifications reported in the External
Notification. The table for this tab includes the following columns:
Table 125: Registry Keys Tab Columns
Column Description
Sequence Sequence of registry access attempts when a suspected malware
instance is analyzed by the network security device.
Process Process reported by the network security device.
Process MD5 MD5 hash of the process
Process Path Path location of the process reported by the network security
device
Key Registry key reported by the network security device (truncated to
the right when displayed)
Name Registry field name reported by the network security device
Value Registry field value reported by the network security device
Operation Operation on a registry key (setval, added, etc.)
If a process that attempted access to the registry key is known to the Bit9 Server, its listing
here includes a View Details button, which opens the File Details page for this process.
The Action menu for this tab includes the following commands for selected files:
• Ban Process Globally – Bans process file(s) for all policies; requires no further
configuration
• Ban Process By Policy – Opens a dialog box for creation of policy-specific and
report-only bans
• Remove Process Approval Or Ban – Removes any active bans/approvals
immediately.
• Create Registry Rule – Opens an Add Registry Rule page with pre-populated values
to create a rule to ban this process from accessing the registry keys reported in the
notification. See “Registry Rules” for more details.
More Details Tab
This tab shows additional details from the current external notification – the information
included on this tab varies according to the type of the notification. The following table
shows the possible fields:
Bit9, Release 7.2.2 3/18/2016 732
Appendix C: Bit9 Connector for Network Security Devices
Table 126: More Details Tab Fields
Field Description
Malware type Type of malware as reported in external notification; may be the
same as Type in the External Notifications table or a more specific
type, such as Backdoor, HackTool, Trojan, etc.
Anomaly Anomaly
Application Application targeted
HTTP Header HTTP header(s) reported by an external notification for a web
infection
Show XML Opens a new browser tab with full XML notification from the
Details external network security device. This alert is read from a file stored
on the Bit9 Console web site (inside “store” subfolder).
Note: Very large XML files may cause browser performance and
navigation issues when you use this link to open them. One
alternative is to right-click on the link and Save Target/Link As to a
location where you can open the file with a different viewer.
History Tab
The History tab provides an audit trail for external notification workflow. This includes
each change of status and any comments associated with the change. In addition to
clicking this tab when you are already on the Notification Details page, you display the
history by clicking the History button in the Action column of the row for a notification on
External Notifications table.
Showing Related Notifications
If there are any notifications related to the one currently shown on the External
Notification Details page, the Related Views menu includes a Show Related
Notifications command. A related notification is one with the same MD5 hash as the
currently shown notification.
When you click on this command, the External Notifications table opens, filtered to show
the related notifications, including the one from which the link was clicked.
Bit9, Release 7.2.2 3/18/2016 733
Using the Bit9 Security Platform
Showing XML Details
External notifications are reported in XML format, and contain information about
analyzed malware behavior. The Bit9 Server parses these XML notifications for efficient
storage of key information in its database. In addition, the entire content of each XML
notification is stored in a separate store folder for each network security device vendor in
the Bit9 installation directory on the Bit9 Server (Bit9\Integrations\PAN\store,
Bit9\Integrations\CheckPoint\store or Bit9\Integrations\FireEye\listener\store).
Note
• Opening very large XML details files may cause browser performance and
navigation issues. One alternative is to right-click the link and Save Target
As or Save Link As to a location where you can open the file with a
different viewer.
• If a notification from Palo Alto Networks includes reports for multiple
“Analysis Environment” types, using Show XML shows only the XML
details for the Analysis Environment of the current notification.
• XML Details links are not available for Microsoft SCEP notifications.
To access the full XML details for an External Notification:
• On the External Notification Details page for the notification, click Show XML
Details in the External Pages menu. The full details appear in a separate browser
window.
External Console Access
On the Notification Details page for most connectors, you can click on a command in the
External Pages menu to open the console for the appliance that provided the notification.
The console opens in a new browser window. If the user on the Bit9 Console is not already
authenticated with credentials for the external appliance, the browser is redirected to a
login page.
Getting Malware Details
For Microsoft SCEP notifications, the External Pages menu on the Notification Details
page is a link to the threat encyclopedia in the Microsoft Malware Protection Center, and
displays the entry for the threat identified in the Malware Name field.
Managing Notification Status
In the Bit9 Console, both the External Notifications table and the External Notification
Details page show a status field for each notification. Notification Status is strictly a
means for tracking the progress of your response to a notification and does not
communicate status changes back to the notification source. There is no mandatory flow
of notification status, but the following might be a useful template for status workflow.
Bit9, Release 7.2.2 3/18/2016 734
Appendix C: Bit9 Connector for Network Security Devices
To manage the status of a notification:
1. On the console menu, choose Reports > External Notifications and click the View
Details button next to the notification you want to review. The External Notification
Details page opens.
2. On the External Notification Details page, if you intend to examine and/or take action
on this notification, choose Escalate Notification in the Actions menu. The status
changes to Escalated.
3. Research the notification using the information on the External Notification Details
page, the File Details page, the Event pages, the network security device analysis of a
file, or any other means appropriate for the notification. Provide any comments related
to the escalation in the Comments field.
4. Take whatever action you choose to take on the files in the notification, for example,
banning files or creating custom or registry rules.
Note: Bans or other rule changes do not affect the Status field of the request itself.
You must change status manually.
5. Provide any comments related to the resolution in the Comments field.
6. Once you have taken action, or if you determine that no action is necessary, choose
Resolve Notification in the External Notification Details Action menu. The status
changes to Resolved.
7. When you are finished with this notification, make any final comments in the
Comments field and then choose Close Notification in the Actions menu. The status
changes to Closed and the view returns to the External Notifications table. Closing a
notification removes it from the Active Notifications view, but it is visible if you
choose a Saved View of (none).
The steps above describe Status being changed from the Actions menu on the External
Notification Details page. You also can change status using the Status dropdown menu on
that same page, and from the Action menu on the External Notification page table.
Bit9, Release 7.2.2 3/18/2016 735
Using the Bit9 Security Platform
Banning Externally Reported Malware
The Bit9 Server can ban files or processes reported as part of a malware notification by
external network security devices. There are several ways in which this can be done:
• Manual file bans of files reported in external notifications
• Registry Rules that ban certain processes that attempt access to registry keys, as
reported in external notifications
• Custom Rules that ban activity in a directory reported in external notifications
• Event Rules that automatically create report-only bans or other rules when certain
file-related events occur, in this case, due to external notifications
Registry, Custom, and Event rules can also be configured to report the actions they
describe rather than banning them.
Manually Banning Files
You manually ban files reported in external notifications much the same way you would
any Bit9-inventoried file. However, you can apply bans directly from the External
Notification Details page Action menu, so you can ban malware identified in an external
notification, whether or not it has appeared yet on a Bit9-Agent-managed endpoint.
To manually ban files reported as malware in an external notification:
1. Click the View Details button next to the notification whose files you want to ban.
2. On any of the Files tabs on the External Notification Details page, check the box to the
left of each file you want to ban.
3. On the Action menu, choose the ban type you want to apply to the checked files:
a. Choose Ban Globally to ban the file for all computers. This creates the ban
without requiring any further interaction.
b. Choose Ban by Policy to customize the ban. This opens the Add File Rule page
with information partially filled in. On this page, you can choose a fully functional
ban or a Report Only ban, and you can choose specific policies to which the ban
will apply. Report Only bans are useful if you want to monitor what an active ban
would do before fully enabling it. When you have configured the ban, click Save.
Note: The Action menu on the Files tabs on the External Notification Details page
include the following choices for finding a file of interest:
• Find by Name
• Find by Size
• Find by Hash
The Files tab of the Software Rules page (Rules > Software Rules on the console menu)
shows bans you have created. Bans manually created from an external notification are
named with a prefix of “External_” followed by the file name.
Note: Some External Notification pages allow you to ban the process that attempted to
perform an action on an object on your systems, such as modifying a registry key or
writing to a directory. You can ban those processes using the same procedure described
above, except that the commands will say Ban Process instead of just Ban.
Bit9, Release 7.2.2 3/18/2016 736
Appendix C: Bit9 Connector for Network Security Devices
Special Rules for Reporting or Banning Malware
For certain notifications, standard file bans may not provide the best remediation. The Bit9
Connector offers several other rules to control actions that are identified as suspicious. As
with bans, these rules can be created from the External Notification Details page with
some of the rule data pre-populated.
Registry Rules
If a notification includes suspicious registry entries or activity, its External Notification
Details page includes a Registry Keys tab. This tab provides information about the keys
that might be compromised. You can select one or more of the reported keys and:
• Ban the process that tried to access the key
• Remove previously created process bans or approvals
• Create a Registry Rule to control access to the key
Bans created in this context are similar to those created on any of the Files tabs. The
Registry Rule command provides different options.
To create a Registry Rule from a Notification Details page:
1. In the Notification Details page of interest, click on the Registry Keys tab.
2. Check the boxes next to the registry keys for which you want to create a rule.
3. On the Action menu, choose Create Registry Rule. The Add Registry Rule page
appears, with rule name and settings pre-populated with details from the notification.
4. By default, a rule created in this way blocks writes to the named registry keys by the
processes identified in the notification, and does this for all users and all policies. You
can modify these settings before you save the rule. Among the options on the Write
Action menu, you can choose Report, which means that activity at this key is reported
but not blocked. If you are unsure of how best to configure a rule, see “Creating
Registry Rules” on page 395. You can Cancel the rule without saving it if you would
like to investigate rules parameters first.
Important: Rule menus have options that Allow activity at the named locations and
even Promote processes to have more privileges than they previously did. If you alter
the pre-populated values, be careful of the choices you make on these menus.
5. Modify the rule as you choose, and then click the Save button. The new rule is created
and appears on the Registry tab of the Software Rules page in the Bit9 Console.
Custom Rules for Directory Control
Notifications that include suspicious pathname entries have a Directories tab on their
External Notification Details page, providing information about the directories that might
be compromised. On this tab, you can select one or more keys and:
• Ban the process that tried to access the directory
• Remove previously created process bans or approvals
• Create a Custom Rule to control access to this location
Process bans created in this context are similar to file bans created on any of the Files tabs.
The Custom Rule command provides different options.
Bit9, Release 7.2.2 3/18/2016 737
Using the Bit9 Security Platform
To create a Custom Rule from a Notification Details page:
1. In the Notification Details page of interest, click on the Directories tab.
2. Check the boxes next to the Directories for which you want to create a rule.
3. On the Action menu, choose Create Custom Rule. The Add Custom Rule page
appears, with its name and settings already filled in with details from the External
Notification.
4. By default, a rule created in this way blocks writes to the named directories by the
processes identified in the notification, and does this for all users and all policies. You
can modify these settings before you save the rule. Among the options on the Execute
Action menu, you can choose Report, which means that activity at this location is
reported but not blocked. If you are unsure of how best to configure a rule, see
“Creating a Custom Rule” on page 338. You can Cancel the rule without saving it if
you would like to investigate rules parameters first.
Important: Some options on the rule menus that Allow activity at the named
locations and even Promote processes to have more privileges than they previously
did. If you alter the pre-populated values, be careful of your choices on these menus.
5. Modify the rule as you choose, and then click the Save button. The new rule is created
and appears on the Custom tab of the Software Rules page in the Bit9 Console.
Analysis of Suspicious Files on Endpoints
If you have enabled integration and file analysis with an external device or service, you
can submit files from the Bit9 Server file inventory to the connected source for analysis.
With analysis enabled, the Bit9 Console adds Analyze with... commands to menus in
several locations that allow you to submit files to appliances or services from Palo Alto
Networks, Check Point, or to FireEye. For Check Point and FireEye, these commands
have Windows-version-specific submenus so that you can choose the environment in
which you want the file analyzed. The locations for these commands are:
• File Catalog, Files on Computers and Find Files Results pages Action menus (for one
or more files)
• File Details and File Instance Details Advanced menus (for one file)
• Events page Action menu (for one or more files)
• Other table pages that list files
Note
A file in the Bit9 file inventory might be unavailable, either temporarily,
because it is inaccessible on the network, or permanently, because it was
deleted or was a transient file. If you attempt to send such a file to an external
device for analysis, when it is not found, Bit9 will attempt to locate another
instance of the same file and send that file for analysis. If no other instance
exists, the analysis request will produce an error.
Bit9, Release 7.2.2 3/18/2016 738
Appendix C: Bit9 Connector for Network Security Devices
Platform Note: File analysis via the Bit9 Connector currently is supported for files from
Windows agents.
To submit files to an external service for analysis:
1. In a table that lists files, check the boxes next to files you want to submit.
2. On the Action menu choose from the available Analyze with commands – the
available commands depend upon the appliances you have enabled for the connector:
a. If you have enabled the Palo Alto Networks-Bit9 for file analysis, you can choose
Analyze with Palo Alto Networks WildFire.
b. If you have enabled the Check Point-Bit9 integration for file analysis, you can
choose the Analyze with Check Point submenu and under it, the analysis
environment in which you want the file analyzed, which includes the operating
system and other common tools such as Microsoft Office and Adobe Acrobat (for
example win7;Office 2010;Adobe 9).
c. If you have enabled FireEye-Bit9 integration for file analysis, you can choose the
Analyze with FireEye submenu and under it, the operating system in which you
want the file analyzed (for example win7). The exact names and choices of
operating system will depend on how your FireEye environment was set up.
A message will appear indicating that the files have been scheduled for upload to the
analysis source you chose.
3. Alternatively, you can go to a File Details or File Instance Details page for a single file
and choose an Analyze with command on the Advanced menu.
From these pages, if a file has already been submitted to the same analysis provider, a
warning is shown, but the file will be uploaded again if you click OK on the warning.
4. To monitor the progress of the analysis, choose Tools > Requested Files and click on
the Analyzed Files tab to see the table of files submitted.
Monitoring Files Submitted for Analysis
In the Bit9 Console, the Analyzed Files tab of the Requested Files page shows the status
and (if complete) analysis results for all files submitted to external services for analysis.
The default view for this page shows all files sorted by request date, but there also are
Saved Views available that can provided a more targeted list of files:
• Analysis in Progress
• Completed Analysis
• Analysis Errors
• Files Submitted to Check Point
• Files Submitted to FireEye
• Files Submitted to WildFire
Bit9, Release 7.2.2 3/18/2016 739
Using the Bit9 Security Platform
The table can show the following columns (not all are shown by default):
• Request Date – When the request for file analysis was submitted for this file.
• Requester – The user who requested the upload.
• Upload % – The percent complete of the upload (not the analysis).
• Status – This indicates where in the analysis process this file is. See “Analysis Status”
for a description of status values.
• Analysis Results – When the analysis is completed, this field indicates the result of
the analysis (Clean, Potential Risk or Malicious).
• Computer – The computer from which the file was uploaded.
• File Name – The name of the file in the location from which it was uploaded.
• File Size – The size of the file as it appears (or appeared) on Bit9-Agent-managed
computers.
• MD5 – The MD5 hash of the file.
• Date Modified – The last time the entry for this file was changed.
• Error – Any error associated with the upload or submission for analysis of the file.
• File Path – The directory where the file resided on the source computer at the time the
file was uploaded - it is not necessarily the current location of the file.
• Last Modified By – Who last modified the Analyzed Files entry for this file by taking
a related action.
• Prevalence – The prevalence of this file on Bit9-managed computers.
• Provider – Palo Alto Networks or FireEye
• SHA-256 – The SHA-256 hash of this file.
• Source – The source of this analysis request. Can be "Manual" or "Event rule".
• Source Name – If the source was "Event rule", the name of the rule.
• Target – The target for the file analysis. This will be Palo Alto Networks WildFire,
Check Point:<Target Environment> or the FireEye:<Windows version> choice
specified by the user who initiated the analysis. For Check Point and FireEye analysis
done on a local appliance, this field also shows the appliance name. For example:
Check Point:win7;Office2010;Adobe9:Appliance1
Files from the Bit9 Agent that are targeted for analysis are not stored on the Bit9 Server
and cannot be downloaded to the server or deleted from this table.
Bit9, Release 7.2.2 3/18/2016 740
Appendix C: Bit9 Connector for Network Security Devices
Analysis Status
On the Analyzed Files tab, the Status column provides feedback on the progress of a file
analysis. Hovering over the Status value in the table provides additional information. The
possible values are:
• Acquiring File – For files that must be uploaded from an endpoint before being sent
to the device for analysis, this indicates that the upload has not been completed.
• Error – The upload or analysis failed (e.g., because the file name or path did not
exist). Moving the mouse cursor over this field shows a tooltip with details of the
error.
• Canceled – The upload was canceled by a console user.
• Analyzing – The file has been moved to a device for analysis.
• Analyzed – The Bit9 Server has received an XML report from the device. Once this
happens, the Status value for the file becomes a link leading to Notification Details.
• Analyzed* (1,2...) – When Analyzed is followed by a series of numbers in
parentheses, this indicates that there were multiple file analysis results from WildFire.
Each result is from a different “Analysis Environment”. Hovering the mouse cursor
over a number shows the Analysis Environment it represents.
Clicking on a number shows the specific Notification Details for that Analysis
Environment. See “Notifications from Multiple Analysis Environments” on page 728
for more on the possible values.
The Analysis Results for a file that has multiple results reports the top-level analysis
value provided by WildFire.
Note
If there are analysis results for a file, they appear in an External Analysis
Results panel on the File Details and File Instance Details pages for that file.
Actions on the Analyzed Files tab
The Action menu on the Analyze tab provides options for you to retry an analysis request
with the same or different analysis provider. It includes the following options:
• Cancel Analysis – Cancels checked analysis entries. If one or more checked entries
cannot be canceled, this will have no effect on those files.
• Retry Analysis – Retries checked analysis entries. This has no effect on entries that
cannot be retried (for example, because analysis is already pending on this file).
• View Bit9 SRS Cloud Data – Get information (if available) from Bit9 SRS for the
checked files.
Bit9, Release 7.2.2 3/18/2016 741
Using the Bit9 Security Platform
• Analyze with ... – Options appear for each available analysis provider (Check Point,
Palo Alto Networks WildFire, and FireEye). For Check Point and FireEye, there are
options to target the submission to the appropriate operating system.
When one of these actions is chosen, the submission for analysis will use an existing
uploaded file if available. If not, it will first upload file, and then submit it.
Note
In addition to the Analyzed Files tab, the Requested Files page has two other
tabs not described in this appendix:
• Uploaded Files – Shows inventoried files uploaded from Bit9-managed
endpoints to the Bit9 Server.
• Diagnostic Files – Shows diagnostic files uploaded to the Bit9 Server.
See Appendix E, “Uploading Files from Agents,” for a full description of
general and diagnostic file uploads.
Bit9 Logging of Connector-related Events
The Bit9 Events page provides access to all recorded events related to Bit9 activities in
your environment, including files blocked, unapproved files executed, system
management processes and actions by console users. The Bit9 Server updates its event
data in near-real-time for connected computers, with minor variations due to event
volume. See “Event Reports” on page 486 for more details.
You can optionally choose to direct the Bit9 Syslog event output for post-processing on
another system. See “Event Management Options” on page 621 for more details.
When the Bit9 Connector for Network Security Devices is enabled, connector-related
events appear in the Bit9 event log. There are several key additions or changes to Bit9
events due to the integration with network security devices:
• External Notification – This event subtype (subtype is the most specific identifier for
an event) is under the Discovery type. It is generated for external notifications
(currently from Check Point, Palo Alto Networks, or FireEye) received by the Bit9
Server. However, it is not generated for an external notification that is received as a
result of a file submission if a File Analysis Complete is also generated.
• Connector Actions in Other Events – Other events that can report connector-related
activity are shown in Table 127. Most of these event subtypes are also used for other
purposes – descriptions that could appear for the subtype but are not related to
network security device activity are not shown here. See the separate Bit9 Events
Guide for a complete description of all event types and subtypes in Bit9 and how to
enable Syslog event output.
Bit9, Release 7.2.2 3/18/2016 742
Appendix C: Bit9 Connector for Network Security Devices
Table 127: Connector-Related Events in the Bit9 Event Log
Event Type Event Subtype External Notification-Related Description
and Samples
Discovery Malicious file Unknown file '$filename$' [$param1$] was
detected identified by $param3$ as malicious.
or
File '$filename$' [$param1$] was identified by
$param3$ as malicious.
Discovery Potential risk file Unknown file '$filename$' [$param1$] from
detected $param3$ was identified by $param3$ as potential
risk.
or
File '$filename$' [$param1$] from $param3$ was
identified by $param3$ as potential risk.
Discovery External $Provider$ reported $malware type$ with name
Notification $malware name$ for file '$filename' from $src_ip
to $target_ip
Computer File Upload User '$username$' requested upload of file
Management Requested [$hash$] from computer '$computer$'.
or
User '$username$' requested upload of file
'$param1$' from computer '$computer$'.
or
Upload of file [$hash$] from computer
'$computer$' was requested by event rule
'$ruleName$'.
Note: Reported uploads could be unrelated to
External Notifications.
Computer File Upload Upload of file [$hash$] from computer
Management Completed '$computer$' completed.
or
Upload of file '$param1$' from computer
'$computer$' completed.
Computer File Upload User '$username$' canceled upload of file
Management Canceled [$hash$] from computer '$computer$'.
or
User '$username$' canceled upload of file
'$param1$' from computer '$computer$'.
Computer File Upload Error Upload of file [$hash$] from computer
Management '$computer$' failed because of error '$param2$'.
or
Upload of file '$param1$' from computer
'$computer$' failed because of error '$param2$'.
Bit9, Release 7.2.2 3/18/2016 743
Using the Bit9 Security Platform
Event Type Event Subtype External Notification-Related Description
and Samples
Computer File Upload User '$username$' deleted uploaded file [$hash$].
Management Deleted or
User '$username$' deleted uploaded file
'$param1$'.
General Event rule created Event rule '$param1$' has been created by
Management '$userName$'.
General Event rule Event rule '$param1$' has been modified by
Management modified '$userName$'.
General Event rule deleted Event rule '$param1$' has been deleted by
Management '$userName$'.
Server File analysis User '$username$' requested analysis of file
Management requested [$hash$] with '$param1$'.
or
Analysis of file [$hash$] with '$param1$' was
requested by event rule '$ruleName$'.
Server File analysis File '$filename$' [$hash$] was successfully
Management completed analyzed with '$param1$'. Nothing suspicious was
found.
or
File '$filename$' [$hash$] was successfully
analyzed with '$param1$'. It was reported as
malicious.
Server File analysis User '$username$' canceled analysis of file
Management canceled '$filename$' [$hash$] with '$param1$'.
Server File analysis error Analysis of file '$filename$' [$hash$] with
Management '$param1$' failed because of error '$param2$'.
Server Server error $param1$
Management Note: This is not specific to connectors but may
report connector-related errors, such as failure to
connect to or authenticate with a device.
Server Connector restart Connector started, build information: $param1$.
Management
Server Connector Connector shutdown cleanly.
Management shutdown
Additional Log Information
In addition to the Bit9 event log, you may be interested in information available in the log
files for the connector integrations. This information is located in the following locations
under the Bit9 installation folders:
• For Check Point – \Bit9\Integrations\CheckPoint\B9ConnectorCP.bt9
• For FireEye – \Bit9\Integrations\FireEye\listener\debug.log.
• For Palo Alto Networks – \Bit9\Parity Server\Reporter\ParityReporter.log
Bit9, Release 7.2.2 3/18/2016 744
Appendix D: Diagnostic Files
Appendix D
Diagnostic Files
Sections
Topic Page
Overview 746
Uploading Agent Diagnostic Files 746
Viewing Diagnostic Files 747
Bit9, Release 7.2.2 3/18/2016 745
Using the Bit9 Security Platform
Overview
The Bit9 Console includes a page that displays certain diagnostic files for the Bit9 Server
and Bit9 Agents. These files can be useful when you are investigating issues in your Bit9
environment with the assistance of Bit9 Support.
Diagnostic files appear on the Diagnostic Files tab of the Requested Files page, and
include:
• Server Installation Logs and dump files
• Agent diagnostic files requested by console users
Server installation log and dump files appear automatically on the tab when server activity
causes them to be created. Agent diagnostic files must be requested through the
Computers or Computer Details page. Once uploaded to the server, these files may be
downloaded to any computer running the Bit9 Console.
Unlike the ability to select and upload any file from an agent, access to diagnostic files is
available without a special license or permissions.
Note
This appendix describes diagnostic file uploads only. For information about
uploading other files from an agent, see Appendix E, “Uploading Files from
Agents.” This capability requires a separate license.
Uploading Agent Diagnostic Files
Agent diagnostic files uploads can be initiated from the Computers page or the Computer
Details page. On the Computers page, you can upload files from one or more computers.
To initiate a diagnostic file upload from one agent:
1. On the console menu, choose Assets > Computers. The Computers page appears.
2. Find the computer whose statistics or diagnostic information you want to upload and
open its details page.
3. On the Computer Details page, choose Other Actions in the Advanced menu, and on
the Other Actions menu, choose Upload diagnostic files.
Unless a problem is encountered, a message on the Computer Details page indicates
that the upload of the file you chose has been scheduled. You can check the Diagnostic
Files tab to see whether a new zip file for this agent is available yet.
To initiate diagnostic file uploads for one or more agents:
1. On the console menu, choose Assets > Computers. The Computers page appears.
2. Check the box next to each computer for which you want to upload diagnostics, then
choose Upload diagnostic files on the Action menu. A confirmation dialog appears.
3. Choose OK on the confirmation dialog to begin the upload. A status message
indicates whether the request was successful and indicates how many computers will
be sending diagnostic files to the server.
Bit9, Release 7.2.2 3/18/2016 746
Appendix D: Diagnostic Files
Canceling or Retrying an Upload
If an upload has not been completed, you can cancel it. This might be a choice you want to
make if you inadvertently chose more computers than you actually wanted when you
initiated the upload, or if the file size shown in the table is excessively large.
To cancel diagnostic file uploads:
1. On the console menu, choose Tools > Requested Files.
2. Click on the Diagnostic Files tab. The table shows diagnostic files that have been
uploaded, are in the process of uploading, or were requested but not uploaded.
3. Check the box next to each file whose upload you want to cancel and choose Cancel
Uploads from the Action menu.
4. Choose OK on the confirmation dialog.
If an upload has failed or been canceled, you can Retry it by checking its box on the
Diagnostic Files page and choosing Retry Uploads on the Action menu.
Viewing Diagnostic Files
Diagnostic files are listed in the table that appears on the Diagnostic Files tab of the
Requested Files page.
To view diagnostic files:
1. On the console menu, choose Tools > Requested Files.
2. Click on the Diagnostic Files tab. Any diagnostic files uploaded to the server are
shown in the table.
When you request a diagnostic file upload from an agent, a zip file is uploaded to the
server with diagnostic and log files relevant to the agent. For example, on Windows
systems, the zip file includes the Bit9 Agent Logs folder (ProgramData\Bit9\Parity
Agent\Logs) and selected log files from the Windows folder. The exact files included in
the zip file vary by operating system platform.
Uploaded diagnostic files are named in the following format:
<computername>-diagnostics-<date>-<time>.zip
Server diagnostics files may be .log, .dmp, or other formats.
Bit9, Release 7.2.2 3/18/2016 747
Using the Bit9 Security Platform
Table 128 shows the columns available for the Diagnostic Files page, some of which
appear by default and some of which you must add.
Table 128: Diagnostic Files Table Columns
Column Description
Actions The Action column includes a checkbox for choosing files on which
Action menu commands will act and buttons for taking action on
individual files. The Action menu on this page includes the
following commands:
• Cancel Uploads – Cancel the upload of checked files (if the
upload has not been completed).
• Retry Uploads – Retry the upload of checked files.
• Delete Uploads – Delete the table rows for checked files, and,
for successful uploads, delete the files from the server.
Download the file (if it was successfully uploaded) from the
Bit9 Server to the computer on which the console is being
viewed.
Priority Priority in which pending files are uploaded to the server. For
diagnostic files, the priority is always Medium.
Request Date When the file upload was requested.
Requester The console user that requested the upload, or blank if the file is a
server log.
Status The status of the file upload. The possible values are:
• Uploaded – The upload completed successfully and the file is
available on the server.
• Uploading – The upload is in progress but not yet complete; a
partial file has been received by the server. This status is likely
to appear only for very large files.
• Initiated – The upload task has been received by the agent
where the file is located.
• Queued – The upload task has not yet been sent to the agent.
• Error – The upload failed. Hovering the cursor over this status
displays the error message. Errors include: No file with hash,
The system cannot find the path specified, The system cannot
find the file specified.
• Canceled – The upload was cancelled by a console user.
Computer The name of the computer from which the file was uploaded.
File Name The name of the uploaded file.
File Size The size (in bytes) of the file.
Upload % The percent of the upload that is finished. Completed uploads
show 100%. Failed uploads and uploads not yet started show 0%.
Upload Date When the file was uploaded to the server.
Bit9, Release 7.2.2 3/18/2016 748
Appendix D: Diagnostic Files
Column Description
Upload Directory The directory on the Bit9 Server to which the file was uploaded.
Value is “(default)” for manual uploads, which use the directory
configured in the System Configuration Advanced Options tab. If
the upload is due to an event rule, the actual path is shown.
Error A description of the error that prevented the file from uploading.
Not shown by default.
File Path The location on the agent computer from which the file was
uploaded. Not shown by default.
Prevalence The number of Bit9-managed computers reporting to your server
on which this file is present.
MD5 The MD5 hash of the file.
SHA256 The SHA-256 hash of the file.
Source Source of the request for upload. Either “Event rule” or “Manual”.
Source Name If the request was due to an event rule, the name of the rule. If the
request was manual, this field is empty.
Deleting Uploaded Diagnostic Files
When you no longer need a diagnostic file, you can delete it from the server by checking
the box next to its row on the Diagnostic Files page and choosing Delete Uploads from the
Action menu.
Bit9, Release 7.2.2 3/18/2016 749
Using the Bit9 Security Platform
Bit9, Release 7.2.2 3/18/2016 750
Appendix E: Uploading Files from Agents
Appendix E
Uploading Files from Agents
Sections
Topic Page
Overview 752
Enabling Access to File Upload Features 752
Scheduling Uploads 753
Viewing the Uploads Table 756
Downloading Uploaded Files 759
Deleting Uploaded Files 759
Bit9, Release 7.2.2 3/18/2016 751
Using the Bit9 Security Platform
Overview
In all active modes, the Bit9 Security Platform provides the ability to monitor the
propagation of software and generate audit trails of activity. In some cases, information
you see during monitoring might lead to a need to access the actual file involved in certain
activities. The optional Upload Files feature provides the ability to upload a copy of any
file to the Bit9 Server from a computer running Bit9 Agent 7.0.0 or later.
Access to the Upload Files feature requires application of a special license key, either for
File Uploads alone or as part of the Bit9 Connector license. See “Managing Bit9 Platform
Licenses” on page 643 for instructions on applying Bit9 licenses.
Notes
The ability to send a file to third-party devices or services for analysis uses the
File Upload feature. However, uploads due to a request for analysis are not
displayed in the file upload user interface, and are not discussed here. See
Appendix C, “Bit9 Connector for Network Security Devices,” for information
on the process involved in uploading files for analysis.
Diagnostic files may be uploaded from agent computers, and in special cases,
from the server. These are cataloged on a separate tab from general file
uploads, but much of the user interface for acting on them is the same.
Enabling Access to File Upload Features
Important
• Permission for these features is not granted by default to the admin
account or members of the Administrator account group. You must
explicitly add these permissions.
• While other Bit9 features provide data about files on agent-managed
computers, these features allow a console user with the appropriate
privileges to upload the actual file. These features should be used with
extreme care, and in full compliance with your organization's policy on
accessing other user's files. Be sure that only those Bit9 Console users that
absolutely need access to the features are given permission to use them.
The following permissions control access to File Upload features:
• Tools/View file uploads – Ability to view uploaded files on the Requested Files page.
• Tools/Manage uploads of inventoried files – Ability to initiate manual file uploads
from agent computers, and to create event rules that upload files. This permission
applies only to files considered “interesting” (i.e., executables and scripts) by Bit9.
• Tools/Manage uploads of files by pathname – Ability to initiate manual file uploads
from agent computers. This permission enables uploading of a file by its pathname,
even if not in the Bit9 inventory.
• Tools/Access uploaded files – Ability to download files uploaded to the server.
See “Account Group Permissions” on page 93 for details on enabling feature access.
Bit9, Release 7.2.2 3/18/2016 752
Appendix E: Uploading Files from Agents
Scheduling Uploads
Several locations in the Bit9 Console provide access to commands for manually uploading
files, including:
• the Events page (for events showing files that exist on computers)
• the Approval Requests page
• the File Catalog and Files on Computers tables
• the Find File Results table
• the Snapshot Contents table
• the File Details and File Instance Details pages
• the Computer Details page (for uploading a file by path only)
From most of these pages, you can upload a copy of any file that has been identified as
"interesting" (i.e., executable) by Bit9 and has been added to the live inventory. From the
Computer Details page, you can upload a copy of any file on the computer, whether or not
it exists in your Bit9 file inventory. For all uploads, the original file remains on the agent
computer. Note that there are separate permissions for uploading files from the inventory
and uploading any file by path.
Important
Uploading files greater than 2 gigabytes is not recommended. Files in excess
of 2GB may fail to upload and show a "communication error".
In addition to performing manual uploads, you can create Event Rules that upload files
when certain events take place. See “Event Rules” on page 427 for more information.
When you issue a successful upload command, a message appears on the console page
indicating that the upload has been scheduled. In general, uploads begin almost
immediately, but there could be delays depending upon other activities on the Bit9 Server
and the size of the file you are uploading. Also, the Bit9 Server needs at least read
permission to upload the file, and some files that are opened by other programs cannot be
uploaded. If the Bit9 Server does not have read permission for a requested file on any
agent-managed computer, the Uploaded Files table shows an error message for that file.
If an upload is scheduled for a file and no computer with that file is currently connected,
the upload will be attempted later. Also, if a file upload is interrupted because of an agent-
side error, it will be retried.
Starting Uploads of Inventoried Files from Tables
You can schedule the upload of one or more files at a time from the tables pages that
include file links (File Catalog, Files on Computers, Events, etc.). When you request an
upload, the Bit9 Server chooses the computer from which to upload a file matching the
hash. It first searches for an instance of the file on a currently connected computer. If there
are multiple connected computers with the file, the “best” computer is chosen based on
how recently it communicated with the server and whether any other uploads are
scheduled or in progress (avoiding these is preferable). If the file does not exist on a
Bit9, Release 7.2.2 3/18/2016 753
Using the Bit9 Security Platform
connected computer, the server schedules the upload from a disconnected computer, and
will start the upload when that computer reconnects.
To initiate a file upload from a file table:
1. Navigate to the file table page, such as Files on Computers.
2. Check the box(es) next to the file(s) you want to upload to the server.
3. On the Action menu, choose Upload to Server.
4. On the confirmation dialog, click Yes.
A message appears on the page indicating that the upload has been scheduled.
Starting Uploads from the File Instance Details Page
You can schedule the upload of a single file from the File Instance Details page or the File
Details page. The procedure is the same.
To initiate a file upload from the File Instance Details page:
1. Navigate to the File Instance Details page for the file you want to upload.
2. On the Advanced menu to the right of the file data, choose Upload File to Server.
A message appears on the page indicating that the upload has been scheduled.
Once you upload a file from a Details page, the Upload File to Server command on the
Advanced menu changes to Related File Uploads. Clicking on this link opens the
Requested Files page to the Uploaded Files tab, and filters it for the SHA-256 hash of this
file.
Bit9, Release 7.2.2 3/18/2016 754
Appendix E: Uploading Files from Agents
Starting Uploads by Path from the Computer Details Page
You can schedule the upload of any file on a computer from its Computer Details page ,
whether or not the file exists in your Bit9 file inventory of "interesting" files. Unlike
uploads from other console pages, you must provide the path to the file – there is no list of
files to choose from, and the upload is not based on a hash.
Note
The ability to upload files via the Computer Details page requires a separate
account permission – Manage uploads of files by pathname. See “Account
Group and Access Privileges” on page 76 for instructions on setting this
permission.
Although wildcards may not be used in the path to a file, you can specify the path location
using macros and registry keys. See “Using Macros in Rules” on page 347 for the list of
path macros recognized by Bit9.
To initiate a file upload from the Computer Details page:
1. Navigate to the Details page for the computer that has the file you want to upload.
2. On the Advanced menu to the right of the file data, choose Other Actions.
3. On the Other Actions menu, choose Upload File
4. In the File box that appears in the menu, enter the complete path to the file you want to
upload and then click the Go button.
A message appears on the page indicating that the upload has been scheduled. If you
enter a non-existent file or path, the upload is still attempted, and you will not see an
error on the page from which you initiate the upload, but a record of the failed attempt
will appear in the Requested Files/Uploaded Files table.
Bit9, Release 7.2.2 3/18/2016 755
Using the Bit9 Security Platform
Viewing the Uploads Table
Each requested upload appears on the Uploaded Files page, even when it fails. From this
page, you can view information about the uploaded file, delete the upload from the list,
retry the upload, cancel uploads in progress, and view the uploaded file.
To open the Uploaded Files page:
1. On the console menu, choose Tools > Requested Files.
2. If the Requested Files:Uploaded Files view is not already showing, click on the
Uploaded Files tab.
On the Uploaded Files page, in addition to the default view, you can choose from among
the following Saved Views:
• Uploads in Progress
• Completed Uploads
• Upload Errors
Table 129 shows the columns available for the Uploaded Files page, some of which appear
by default and some of which you must add.
Bit9, Release 7.2.2 3/18/2016 756
Appendix E: Uploading Files from Agents
Table 129: Uploaded Files Table Columns
Column Description
Actions The Action column includes a checkbox for choosing files on which
Action menu commands will act and buttons for taking action on
individual files. The Action menu on this page includes the
following commands:
• Cancel Uploads – Cancel the upload of checked files (if the
upload has not been completed).
• Retry Uploads – Retry the upload of checked files.
• Delete Uploads – Delete the table rows for checked files, and,
for successful uploads, delete the files from the server.
• Change priority to: – Change the priority of this upload request
to one of the choices on the menu. The choices are Low,
Medium, High, and Highest. Changing priority affects the order
in which any pending files are uploaded.
• View Bit9 SRS Cloud Data – View any data available in the Bit9
SRS database for this file (identified by hash)
• Analyze with ... – If any third-party analysis devices or services
are integrated through the Bit9 Connector, you can send
selected files to them for analysis. For files that were not
successfully uploaded to the Uploaded Files page, choosing an
Analyze command initiates a new upload, and if that is
successful, the file is submitted to the third-party device.
Individual uploaded file rows may be acted upon by the buttons in
their row. These include the standard File Details and Find File
buttons found in all file tables. There is one additional button for
successfully uploaded files:
Download the file (if it was successfully uploaded) from the
Bit9 Server to a specified location. For this, console users
must have specific permission to access uploaded files.
Priority Priority in which pending files are uploaded to the server. The
priority choices are Low, Medium, High, and Highest. Can be
changed on the Action menu.
Request Date When the file upload was requested.
Requester The console user that requested the upload, or “System” if the
request was due to an event rule.
Status The status of the file upload. The possible values are:
• Uploaded – The upload completed successfully and the file is
available on the server.
• Uploading – The upload is in progress but not yet complete; a
partial file has been received by the server. This status is likely
to appear only for very large files.
• Initiated – The upload task has been received by the agent
where the file is located.
• Queued – The upload task has not yet been sent to the agent.
• Error – The upload failed. Hovering the cursor over this status
displays the error message. Errors include: No file with hash,
The system cannot find the path specified, The system cannot
find the file specified.
• Canceled – The upload was cancelled by a console user.
Bit9, Release 7.2.2 3/18/2016 757
Using the Bit9 Security Platform
Column Description
Computer The name of the computer from which the file was uploaded.
File Name The name of the uploaded file. For most requests, the Bit9 Server
uploads a file matching the hash of the requested file, so in some
cases, the name shown here will not be the same as the name of
the file you chose.
For uploads from the Computer Details page, the file name is
always the name entered in the File box during the upload request.
File Size The size (in bytes) of the file.
Upload % The percent of the upload that is finished. Completed uploads
show 100%. Failed uploads and uploads not yet started show 0%.
Upload Date When the file was uploaded to the server.
Upload Directory The directory on the Bit9 Server to which the file was uploaded.
Value is “(default)” for manual uploads, which use the directory
configured in the System Configuration Advanced Options tab. If
the upload is due to an event rule, the actual path is shown.
Error A description of the error that prevented the file from uploading.
For example, the error for a file that was not present at the location
given (or at all) would be file not found. Not shown by default.
File Path The location on the agent computer from which the file was
uploaded. Not shown by default.
Prevalence The number of Bit9-managed computers reporting to your server
on which this file is present.
MD5 The MD5 hash of the file.
SHA256 The SHA-256 hash of the file.
Source Source of the request for upload. Either “Event rule” or “Manual”.
Source Name If the request was due to an event rule, the name of the rule. If the
request was manual, this field is empty.
Diagnostic Files
The Requested Files page also has an Diagnostic Files tab that shows diagnostic files
uploaded from Bit9-managed endpoints to the Bit9 Server. There are two types of
diagnostic files uploadable to the server: Server Diagnostic files and Agent Diagnostic
Files. Server Diagnostic Files can be downloaded to a console user’s own computer by
clicking the download button next to the checkbox for the file in table. Agent Diagnostic
files remain on the server and do not have a download option.
The information and actions on the Diagnostic Files tab are generally used in conjunction
with Bit9 Technical Support.
See Appendix D, “Diagnostic Files,” for more on uploading and downloading diagnostic
files.
Bit9, Release 7.2.2 3/18/2016 758
Appendix E: Uploading Files from Agents
Downloading Uploaded Files
Once files are uploaded to the Bit9 Server, console users with the appropriate permissions
can download selected files to their local computer for further examination.
Important
This feature in particular should be used with extreme care, and in full
compliance with your organization's policy on accessing other users’ files.
Be sure that only those Bit9 Console users that absolutely need access to
the feature are given permission to use it. The ability to download files
has its own permission setting (called “Access uploaded files”) in the
console user permisisons settings.
To download an uploaded file:
1. In the Uploaded Files table, click on the download button in the row for the file
you want to download.
2. Follow the prompts for your browser to choose to download the file.
This copies a zip file to the download location on the computer on which the console
is being viewed. The zip file includes the uploaded file and the folder path from the
agent computer. You can navigate down through the folders to the file.
Upload Configuration Options
Deleting Uploaded Files
You can delete individual uploaded files from the server by checking the row for each file
you want to delete on the Uploaded Files page and choosing Delete Uploads on the
Action menu. You also can configure the Bit9 Server to delete files uploaded to the server
on a schedule. By default, uploaded files are deleted after they have been on the server for
4 weeks.
To configure automatic deletion of uploaded files:
1. On the console menu, choose Administration > System Configuration and then
click on the Advanced Options tab on the System Configuration page.
2. Click the Edit button at the bottom of the page.
Bit9, Release 7.2.2 3/18/2016 759
Using the Bit9 Security Platform
3. In the File Uploads panel, make sure the Delete Uploaded Files After box is checked,
and enter the number of weeks after which you want the files to be deleted.
Note: Disabling automatic deletion of uploaded files is not recommended..
4. Click the Update button at the bottom of the page.
Note
The actual uploaded files are not included in Bit9 Server backups,
although the Uploaded Files table is backed up. If you restore a Bit9
database and there were files listed in the Uploaded Files table, the table is
restored but the files will not be available.
Changing the Uploaded File Location
The default location of zipped, uploaded files is in the Parity Server\Files folder of the
Bit9 installation directory. Uploaded files are stored in numbered zip files. For example,
the first file you upload might be in the following location:
C:\Program Files (x86)\Bit9\Parity Server\Files\1.zip
You can change this location if you choose by editing the Default Upload Location setting
on the System Administration/Advanced Options page (see the illustration above). You
can specify locations in the following ways:
• If you specify a folder without a full path, the location is assumed to be relative to the
Bit9\Parity Server\ directory on the Bit9 Server. So, for example, the default location
shown above is specified on the Advanced Options page simply as files\ .
• You can specify a full path, including a drive letter, on the Bit9 Server.
• You can use a full UNC path to specify a location on a system other than the Bit9
Server.
However you specify the upload location, you must have write permission to the location
and, for UNC paths, network access to the specified system.
To change the target location for uploaded files:
1. On the console menu, choose Administration > System Configuration and then
click on the Advanced Options tab on the System Configuration page.
2. Click the Edit button at the bottom of the page.
3. In the File Uploads panel, enter the path for the location to which you want uploaded
files sent and click the Test button to make sure that the location exists.
Note: If you specify a directory that does not exist, clicking the Test button may
produce a failure message. However, if you have permission to write in the directory
above the location you identified, the folder will be created and files will be uploaded
to that location.
Bit9, Release 7.2.2 3/18/2016 760
Appendix E: Uploading Files from Agents
4. Click the Update button at the bottom of the page.
Note
If you have licensed the Bit9 Connector, you also can use Event Rules to
automatically upload files that match the file specifications in a rule, and
can define a new location for each rule. See “Event Rules” on page 427.
Bit9, Release 7.2.2 3/18/2016 761
Using the Bit9 Security Platform
Bit9, Release 7.2.2 3/18/2016 762
Appendix F: Exporting Bit9 Data for External Analysis
Appendix F
Exporting Bit9 Data for External Analysis
This chapter provides instructions for configuring and using Bit9 External Analytics,
which enables the Bit9 Server to export data it collects from endpoints to external analysis
tools. This integration can enhance your ability to analyze Bit9 data and makes it possible
for the external tool to analyze data from multiple sources, including other Bit9 Servers.
Note
For this release, Bit9 has implemented the External Analytics integration with
Splunk, and the examples shown here are Splunk-specific. However, the
general description of configuration of data export as described in this
appendix should enable integration with other external analysis tools by users
with expertise in the setup of those tools.
Sections
Topic Page
Overview 764
Preparing to Use External Analytics 764
Data Format and Management 765
Enabling External Analytics in the Bit9 Console 767
Enabling an External Tool for Bit9 Data Analytics 771
Enabling Splunk to Collect Bit9 Data 772
Viewing Bit9 Data in External Analytics Tools 774
Using the Splunk App for Bit9 Security Platform 775
Bit9, Release 7.2.2 3/18/2016 763
Using the Bit9 Security Platform
Overview
The Bit9 Security Platform provides Syslog event output that can be analyzed and
displayed by multiple different tools. Beginning with release v7.2, the Bit9 external
analytics integration feature provides another way to utilize the extensive data collected by
the Bit9 Platform. A Bit9 Server can be configured to send data to external data analytics
tools, such as Splunk. Integrating Bit9 with an external analytics tool offers the following
advantages:
• Analyze Data from Multiple Sources – You can view Bit9 information in context
with streams of information from other data security platforms or multiple Bit9
Servers. For this release, Bit9 data imported to Splunk can be normalized to the CIM
standard.
• Add Bit9 File Data to Analysis – Unlike Syslog-based integrations, the external
analytics integration is not limited to event log output. You can choose to export Bit9
event data, the file catalog, and/or file operations data to the external tool. The type
and amount of data you send is configurable in the Bit9 Console.
• Use New Reporting Capabilities – You can use the capabilities of an external tool to
generate new types of reports from your Bit9 data.
• Shift the Analysis Load – You can reduce the load on the Bit9 database server by
moving data analysis to another tool and location.
• Link the Bit9 Console to External Reporting Tools – Enabling an analytics
integration can add links from certain Bit9 Console pages to the external analysis tool
console.
Data exported for external analytics is in JSON format.
Note
File Catalog data available in Bit9 is described in Chapter 7, “File and
Publisher Information.” The events available from the Bit9 Platform are
described in the separate Bit9 Events Integration Guide.
Preparing to Use External Analytics
To use the external data analytics features, do the following:
• Configure the Bit9 Server to send data to a folder for external analytics.
• Enable one or more Bit9 Console user accounts with the privileges related to external
analytics: View System Configuration, Manage System Configuration, and (to view
links to and access external tools from the Bit9 Console) View External Analytics
Reports. See “Account Group Permissions” on page 93 for more on user privileges.
• If you plan to link back to the external tool from the Bit9 Console, make sure that the
Bit9 Console users who will be using the analytics integration also have login
accounts on the external tool.
• Configure your analytics tool to consume the output.
Bit9, Release 7.2.2 3/18/2016 764
Appendix F: Exporting Bit9 Data for External Analysis
Data Format and Management
Data for external analytical tools is exported in JSON format. The JSON output from the
Bit9 Server includes the field name with each value, making it easier both to view the raw
output and to parse it later without creating indexing dependencies.
If you are using the Splunk App for Bit9 Security Platform, Bit9 data imported by the
Splunk Server is mapped to the CIM so that it can be integrated with other data. See “Field
Mappings to CIM in the Splunk App for Bit9” on page 781 for details.
Depending upon which messages you enabled for export, one or more of the following
files will appear in the Export Directory configured for External Analytics:
• Event Data – EventTrace-<YYYYMMDD>.bt9
• File Catalog Data – MetadataTrace-<YYYYMMDD>.bt9
• File Operations Data – NetTrace-<YYYYMMDD-HHMMSS>.bt9
Each message log file will grow to a maximum of 512 megabytes, at which point a new
log file will be created. New logs are also started when the Bit9 Server processes are
restarted.
New File Operations data files (NetTrace) are named with both date and time as described
above.
Bit9, Release 7.2.2 3/18/2016 765
Using the Bit9 Security Platform
If two Event data or File Catalog data files are created on the same day, a number is
appended to the second one of each. For example, the first file catalog data file created on
October 29, 2013, would be named MetadataTrace-20131029.bt9. If that file reached its
size limit that same day, the second file would be named MetadataTrace20131029-1.bt9.
.
Note
See the separate Bit9 Event Integration Guide for more information about
event types and subtypes that may be exported.
Data Volume for Exported Analytics
• 20KB per computer per day of file catalog
• 75KB per computer per day of events
• 135KB per computer per day of file operations (volume: High)
• 115KB per computer per day of file operations (volume: Medium)
• 100KB per computer per day of file operations (volume: Low)
Limiting Export Directory Size
There is a checkbox on the console External Analytics tab of the System Configuration
page that allows you to limit the amount of data in the Export Directory. Checking this box
displays a field in which you can enter the number of gigabytes of data to set as the
maximum export directory size (i..e, the total size of all files in the Export Directory).
When the limit is reached, files are deleted by age (oldest first) until the directory size is
under the limit. The lowest allowable size limit is 3 GB. The current files in each category
are never deleted. The upper limit is 10 petabytes.
Note
The Export Directory size limit controls the amount of data kept in the
directory on the Bit9 Server but does not limit the amount of data uploaded to
the external analysis tool. If you need to limit the data going to the external
tool for licensing or performance reasons, use the External Analytics Settings
checkboxes and radio buttons on the External Analytics configuration page, as
described in “Enabling External Analytics in the Bit9 Console” on page 767.
Local vs. Network Log Files
When log files are local and the log content is relayed to the data analytics tool by a
mechanism designed for that purpose, such as the Splunk Universal Forwarder, there
should be minimal performance impact. However, if log files are written to a network
location, there could be a delay in data availability if the network latency is high.
When analytics data is written locally, it should be written to a disk other than the one on
which the operating system or Bit9 SQL database are located.
Bit9, Release 7.2.2 3/18/2016 766
Appendix F: Exporting Bit9 Data for External Analysis
Enabling External Analytics in the Bit9 Console
You configure three elements of the Bit9 analytics features in the Bit9 Console:
• On the System Configuration page External Analytics tab, you specify the location,
content, and size limitation (if any) for folder into which Bit9 data is exported.
• On the same tab, you can provide URLs and query specifications so that Bit9 Console
users can link to specific reports on an external analytics server.
• On the Add Custom Rule page, you can create a rule that will ignore files written to
the data export directory to reduce the impact of data exports on the Bit9 Server.
The following procedure describes how to accomplish the first two tasks on this list. Table
130, “External Analytics Configuration Options” on page 769 provides more detail on the
parameters on the External Analytics tab.
To enable External Analytics features in the Bit9 Console:
1. On the console menu, choose Administration > System Configuration and click on
the External Analytics tab.
2. Click the Edit button at the bottom of the page.
3. In the General panel, check the Enable Export box.
Bit9, Release 7.2.2 3/18/2016 767
Using the Bit9 Security Platform
4. In the Export Directory field, enter the name of the directory into which you want Bit9
analytics files written. This folder must be one for which the user running the Bit9
Server service (ParityServer) has write access.
Note: If you plan to write exported data to the system that is hosting the Bit9 Server,
you should use a disk volume other than those used by the operating system or SQL
Server.
5. Click the Test button to the right of the Export Directory field to test whether the
directory is valid and the server process has write access to it.
6. In the Messages fields, specify what type of information you want to export:
a. File Catalog – Check this box to export File Catalog data to the export directory.
Checking the box displays two radio buttons: Export complete catalog exports
the entire current contents of the File Catalog and any new additions to the
catalog. Export only new files exports only unique, new files discovered on
agents reporting to your Bit9 Server once this option has been enabled.
b. File Operations – Check this box to export messages from agents about
operations that affect files. A dropdown menu lets you determine the volume, and
by extension the type, of the data that is exported. See Table 130 for details.
c. Events – Check this to export Bit9 events. See Table 130 for details about the
radio button options that control the amount of Event data that is exported and
display the estimated size of the export where available.
Note
When setting these Message export options, consider the traffic estimate
values shown for each one and any traffic limits on the external analysis
device. However, you should also be sure you are exporting enough data to
allow for useful analysis.
7. The Analytics Server Reports section allows configuration of links from the Bit9
Console to reports on the external analytics server. If you want to enable these links,
begin in the Root URL field, by entering the root URL of the analytics tool with which
you are integrating the Bit9 Platform.
8. In the Analytics Server Reports panel, enter and test the Relative URL and Query
string for each type of report listed. Use the marker <val> in the query string to
represent what is being passed (file hash, machine name, user name) to the analytics
tool.
9. Click Update.
Bit9, Release 7.2.2 3/18/2016 768
Appendix F: Exporting Bit9 Data for External Analysis
Table 130: External Analytics Configuration Options
Field/Button Description
Enable Export This checkbox activates and deactivates the Bit9-External
Analytics integration features, including data export and links to
external analytics tools.
Export Directory This field determines the directory to which the Bit9 Server exports
data for external analysis. The Test button allows you to confirm
that the directory is valid and that the server process has write
access to it. The test results appear next to the button (either ‘OK’
for success or a message explaining why the test failed).
Messages: This checkbox enables export of File Catalog data to the export
File Catalog directory. Checking the box displays two radio buttons that control
the amount of File Catalog data that is exported:
• Export complete catalog – This option exports the entire
current contents of the File Catalog and continues exporting any
new additions to the catalog.
• Export only new files – This option exports only unique, new
files discovered on agents reporting to your Bit9 Server.
Messages: This checkbox enables export of messages from agents about
File Operations operations that affect files. A dropdown menu lets you determine
the volume, and by extension the type, of data that is exported:
• Low – Export messages about file Create, Modify, Delete,
Rename, and Rename Directory operations.
• Medium – Export all messages in Low plus messages about file
state changes (Approved, Unapproved, Banned); this includes
both individual file state changes and operations that cause
state changes in groups of files.
• High – Export all file operations messages.
Messages: Events This checkbox enables export of Bit9 events data. Checking the
box displays radio buttons that control the amount of Event data
that is exported, and displays the estimated size of the export
where available:
• Include entire event backlog (est. value KB) plus new events
– This exports the entire existing event database and enables
ongoing export of new events.
• Include event backlog going back [time value] (est. value KB)
plus new events – This allows you to choose a time period of
past events (starting from the present) to export and enables
ongoing export of new events beginning when this is enabled.
• New events only – This enables ongoing export of new events
only beginning when this setting is enabled.
Limit Export Checking this box displays a field in which you can enter the
Directory Size number of gigabytes of data to set as the maximum export
directory size (i.e, the total size of all files in the Export Directory).
When the limit is reached, files are deleted by age (oldest first)
until the directory size is under the limit. The lowest allowable size
limit is 3 GB. The current files in each category are never deleted.
Bit9, Release 7.2.2 3/18/2016 769
Using the Bit9 Security Platform
Field/Button Description
Root URL The root URL (optionally including the port) entered here points to
the analytics server with which you are integrating the Bit9 Server.
This is used as the base URL for links from Bit9 Console pages
back to reports on the analytics server.
Note: The Bit9 Console user must have credentials to log into the
external server, and the URL provided must allow the user to log in
with those credentials, even when using the Bit9 Console to reach
it.
File Details Report This defines a link to a File Investigation report on the analytics
server. There are two fields to define the line: Relative URL, which
is appended to the Root URL you define, and Query String, which
defines the report you want from that URL.
When defined, this File Analytics link appears in the External
Pages menu on the File Details and File Instance Details pages.
Click the Test button to the right of this line to confirm that the URL
and query definition are valid.
Computer Details This defines a link to a Computer Investigations report on the
Report analytics server. There are two fields to define the line: Relative
URL, which is appended to the Root URL you define, and Query
String, which defines the report you want from that URL.
When defined, this Computer Analytics link appears in the
External Pages menu on the Computer Details page.
Click the Test button to the right of this line to confirm that the URL
and query definition are valid.
User Details This defines a link to a Console User Search (in this case, Bit9
Report Console Login Accounts) report on the analytics server. There are
two fields to define the line: Relative URL, which is appended to
the Root URL you define, and Query String, which defines the
report you want from that URL.
When defined, this User Analytics link appears in the External
Pages menu on the Edit Login Account page.
Click the Test button to the right of this line to confirm that the URL
and query definition are valid.
Set Analytics Clicking this button inserts Splunk default Relative URL and Query
URLs to Splunk String definitions into the three report fields. It also inserts “http://
defaults server:8000” in the Root URL field (port 8000 is the Splunk
default).
When you replace “server” with a valid Splunk server URL, these
defaults should allow access to valid Splunk reports from the Bit9
Console.
Clear Analytics Clicking this button clears all values from the Analytics Server and
URLs Analytics Server Reports fields.
Editing or Disabling the External Analytics Integration
If you need to modify or disable the external analytics integration with the Bit9 Server,
you can use the External Analytics tab on the System Configuration page in the Bit9
Console. The Export Directory and any additional components installed for an integration,
such as the Splunk Universal Forwarder, are not deleted or uninstalled when you disable
the integration through the Bit9 Console.
Bit9, Release 7.2.2 3/18/2016 770
Appendix F: Exporting Bit9 Data for External Analysis
Adding a Custom Rule to Ignore Analytics Log Files
When External Analytics is enabled, there will be repeated, ongoing file write operations
in the Export Directory. Normally, this would generate significant event traffic on the Bit9
Server if an agent is active on the server. Since this event traffic should not be interesting
to track, consider creating a custom rule to exclude tracking of files in the Export
Directory. See Chapter 12, “Custom Software Rules,” for more about how these rules may
be configured.
To exclude tracking of exported analytics files:
1. On the console menu, choose Rules > Software Rules and click on the Custom tab.
2. Click the Add Custom Rule button.
3. On the Add Custom Rule page, provide the necessary information to create a rule that
will ignore writes to the Export Directory for analytics data:
a. Name – Choose a name to clearly identify the rule; for example, Ignore Data
Analytics Log Files.
b. Description – (Optional) Add a description to further identify the rule purpose.
c. Status –Click the Enabled radio button.
d. Platform – Choose the platform to which the rule is applied; this is Windows (the
default) for Export Directories that are on the Bit9 Server system.
e. Rule Type – Choose Performance Optimization.
f. Path or File – Provide the Path and Name of the folder where analytics files are
written; for example, D:\Bit9Analytics.
g. Process – Choose Specific Process, then enter and Add the processes that Bit9
uses to write these files. For example, if you are running a 64-bit OS and used the
default Bit9 installation directory, you would use:
<ProgramFiles>\Bit9\Parity Server\ParityServer.exe
<ProgramFiles>\Bit9\Parity Server\Reporter\ParityReporter.exe
h. Rule Applies To – Choose All policies or if you prefer just the policy that the
system being written to (usually the Bit9 Server) belongs to.
4. When you have finished configuring the rule, click the Save button. The new rule is
added to the Custom Rules table.
Enabling an External Tool for Bit9 Data Analytics
In addition to configuring the Bit9 Server to export data and (optionally) connect to an
analytics server for reports, you must configure a connection for the analytics server to
access the exported Bit9 data. The exact steps for enabling a particular external tool for
Bit9 data access will vary, and can include actions taken on the Bit9 Server system as well
as those taken on the analytics server. The next section provides the steps for enabling
Splunk for Bit9 data access.
Bit9, Release 7.2.2 3/18/2016 771
Using the Bit9 Security Platform
Enabling Splunk to Collect Bit9 Data
To enable a Splunk server to import Bit9 data for analysis, you must make modifications
on both the system hosting the Bit9 Server and the Splunk server. The summary of these
steps is as follows:
• Have a Splunk Server running and network-accessible to the Bit9 Server.
• Set up the Splunk Server to receive messages from the Splunk Forwarder.
• Install the Splunk App for Bit9 Security Platform on the Splunk Server.
• Install the Splunk App for Bit9 Security Platform on any machines running Splunk
Indexer that are not on the machine running Splunkweb.
• Install the Splunk forwarder on the Bit9 server.
• Install the Splunk App for Bit9 Security Platform on the Splunk Forwarder.
Configuring the Splunk Server for Bit9 Access
You must complete several procedures on the Splunk Server to enable use of Bit9 data for
analytics. First, configure the Splunk Server to receive forwarder data on port 9997.
To set up the Splunk server to receive Splunk Universal Forwarder messages:
1. Log into the Splunk server as an administrator-level user.
2. In the menu bar at the top of the Splunk console, choose Settings (Splunk 6) or
Management (Splunk 5), then choose > Data > Forwarding and receiving, and in
the Forwarding and receiving window, choose Configure receiving.
3. In the Receive data window, check to see whether port 9997 is configured. If not, click
the New button, enter 9997 as the port to listen on, and click the Save button.
4. In your firewall, create a rule to ensure that the Splunk Server can receive data on port
9997.
The Splunk App for Bit9 Security Platform allows Splunk to interpret data provided by
Bit9 so that it can be analyzed and displayed by Splunk.
To install the Splunk App for Bit9 Security Platform on the Splunk Server:
1. Log into the Splunk server as an administrator-level user.
2. Search for “Bit9” through the Find Apps Online feature in the Splunk console, and
when you find the Splunk App for Bit9 Security Platform, download it to a convenient
location on the server.
3. In the menu bar at the top of the Splunk console, choose Apps > Manage Apps.
4. Install the App from its zip file:
- Click on Install app from file and in the Upload an app dialog, browse to the
bit9-security-platform_20.tgz file. and then click Upload. Note that the
numbers at the end of the file name may vary with version changes.
Bit9, Release 7.2.2 3/18/2016 772
Appendix F: Exporting Bit9 Data for External Analysis
Note
If you have Splunk indexers that are not on the machine running the
Splunkweb, you should also install the Splunk App for Bit9 Security Platform
on the machines hosting these indexers. The procedure for this is the same as
for installing the app on the Splunk Forwarder. See “To install the Splunk App
for Bit9 Security Platform on the Bit9 Server:” on page 773
Installing the Splunk Forwarder and App on the Bit9 Server
In addition to configuring External Analytics on the Bit9 Console, there are two additional
steps you must take on the system hosting the Bit9 Server, outside the console itself, to
enable Splunk connectivity:
• Install the Splunk Universal Forwarder
• Install the Splunk App for Bit9 Security Platform in a Forwarder subdirectory
The Splunk Universal Forwarder is a package that can be installed on systems so that
Splunk can collect data from them, for example from log files. In this case, when the
Forwarder and Splunk App for Bit9 are installed, the Forwarder collects data from the
Bit9 export folder and directs it to the correct location in the Splunk infrastructure.
Important
During the Splunk Universal Forwarder installation process, do not enter the
location of the data files on the Bit9 Server when prompted. The location of
these files will be provided by the Splunk App for Bit9 Security Platform.
To install the Splunk Forwarder on the Bit9 Server:
1. Download the forwarder from the Splunk website:
http://www.splunk.com/download/universalforwarder
2. Run the appropriate installer for your operating system on the Bit9 Server.
3. Provide the address of your Splunk Server when prompted.
4. Once the Splunk Forwarder is installed, install the Splunk App for Bit9 Security
Platform under the Splunk Forwarder installation directory, as instructed below.
To install the Splunk App for Bit9 Security Platform on the Bit9 Server:
1. Search for and download the Splunk App for Bit9 Security Platform from the Splunk
apps website:
http://apps.splunk.com
2. Copy the downloaded file, for example, bit9-security-platform_20.tgz, to
the \etc\apps subdirectory under the Splunk Forwarder installation directory. For
example, if you are running a 64-bit OS on the Bit9 Server copy the file to:
C:\Program Files\SplunkUniversalForwarder\etc\apps\
Note: There may be numbers at the end of the file name that vary with app version
changes.
Bit9, Release 7.2.2 3/18/2016 773
Using the Bit9 Security Platform
3. Unzip and untar the file.
4. Go into the TA-bit9 directory and create a new directory named local.
5. Copy default\inputs.conf into the local directory.
6. Edit the first line of local\inputs.conf to point to the location of the Export
Directory configured on the Bit9 console System Configuration/External Analytics
page, and save the file. For example, if the Export Directory on the Bit9 Server is
D:\Bit9\LogFiles, the first line of inputs.conf should be changed to the
following:
[monitor://D:\Bit9\LogFiles\*.bt9]
7. At a command prompt, restart the Splunk Forwarder:
cd \Program Files\SplunkUniversalForwarder\bin
.\splunk.exe restart
When you have completed all of the tasks described in “Enabling External Analytics in the
Bit9 Console” and “Enabling an External Tool for Bit9 Data Analytics”, the Bit9-Splunk
integration should be complete and data from Bit9 should begin flowing to Splunk.
Viewing Bit9 Data in External Analytics Tools
How an external analytics tool uses Bit9 data will vary according to the reporting
capabilities of the tool and its ability to integrate Bit9 information with streams of
information from other data security platforms. Users of this integration are assumed to
have knowledge of how to integrate data from various sources in their analytics tool, and
how to create reports that make use of that information. The specific reports that are
created are up to each user.
One way to make use of reports on an external analytics tool is to link to them from the
Bit9 Console.
Linking to an External Tool from the Bit9 Console
The External Analytics tab of the Bit9 Console System Configuration page provides fields
in which links to reports on an external tool may be defined. If a Root URL and Analytics
Reports for each category are configured on this page, the following links appear in the
right menu of their respective pages:
• Computer Analytics – This appears on the Computer Details page.
• File Analytics – This appears on the File Details and File Instance Details pages.
• User Analytics – This appears on the Edit Login Account page.
Bit9, Release 7.2.2 3/18/2016 774
Appendix F: Exporting Bit9 Data for External Analysis
The content of the pages displayed when a Bit9 Console user clicks one of these links is
completely determined only by the URL and query definitions provided on the
configuration page. The Bit9 Console user must have credentials to log into the external
server, and the URL provided must allow the user to log in with those credentials even
when using the Bit9 Console to reach it.
See “Enabling External Analytics in the Bit9 Console” on page 767 for details of how
these links are enabled. See “Using the Splunk App for Bit9 Security Platform” for an
example of what these reports might contain.
Using the Splunk App for Bit9 Security Platform
The Splunk App for Bit9 Security Platform helps Splunk present Bit9 data more
effectively. Installing and configuring the app adds a set of dashboards specifically for
displaying Bit9 data. It also enhances Splunk’s ability to handle Bit9 data in other views,
for example, by identifying Bit9 as the source of the data, identifying the purpose of each
keyword in the key/value pairs, decoding Bit9-specific values, and by mapping Bit9 fields
to the Common Information Model (CIM) so that Bit9 data can be combined with data
from other sources.
Dashboards in the Splunk App for Bit9
The Splunk App for Bit9 Security Platform includes the following dashboards:
• Deployment Activity – Overview of information available from the Bit9 Platform
installation.
• Activity Details: File Activity – Information about file creation and modification
activity on Bit9-managed computers.
• Activity Details: Blocks – Information about files blocked on Bit9-managed
computers.
• Activity Details: Approvals – Information about files approved on Bit9-managed
computers.
Bit9, Release 7.2.2 3/18/2016 775
Using the Bit9 Security Platform
• Activity Details: New Unapproved Files – Information about new files that are
discovered on Bit9-managed computers and neither approved nor banned.
• Activity Details: Events – Information about events recorded on the Bit9 Server.
• File Investigation – Information suitable for a malware investigation focused on a
specific file or files. If you link from the Bit9 Console, this provides information about
the file from whose details page you linked.
• Computer Investigation – Information suitable for a malware investigation focused
on a specific computer or computers. If you link from the Bit9 Console, this provides
information about the computer from whose details page you linked.
• Console Users – Information suitable for discovering anomalous or risky actions
performed by a specific Bit9 console user or users. If you link from the Bit9 Console,
this provides information about the user from whose details page you linked.
• All Console Users – Information about all Bit9 Console users.
Each of these dashboards contains panels that display information imported into Splunk
from a Bit9 Server. Some also include a summary panel at the top. If you have used the
Dashboard in the Bit9 Console, some of these panels will be familiar. However, here they
can take advantage of the analysis and multi-source integration capabilities of Splunk.
Table 131 shows the panels available on the Splunk App for Bit9 dashboards, and
identifies the dashboards on which they appear.
Panels in these dashboards may include tables of data or charts that graphically display the
data, such as the display of Triggered Bit9 Alerts in the following example. Some panels
include both.
When you hover the mouse over a section of the chart, such as a pie chart slice or a bar in
a bar chart, a legend appears describing the data represented that section.
Bit9, Release 7.2.2 3/18/2016 776
Appendix F: Exporting Bit9 Data for External Analysis
If you click on one of these sections, the underlying data is displayed.
These panels provide other standard Splunk features, such as the ability to change the time
period for which data is displayed.
Bit9, Release 7.2.2 3/18/2016 777
Using the Bit9 Security Platform
Table 131: Panels in Splunk App for Bit9 Dashboards
Dashboard Panel Description
Deployment Activity Host Activity File and event activity by agent
computer.
Triggered Alerts Number of triggered alerts by type.
File Blocks Blocked files by date, computer, and
product name.
New Unapproved Events reporting new unapproved files
Files appearing on agent computers by
date.
New Files in Catalog Unique new files added to the catalog
by date.
Approvals File approvals by date, computer, and
product name.
File Activity Creation and modification of files on
Bit9-managed systems by date,
computer, and product or file name.
Top Event Subtypes Event subtypes listed by frequency.
Activity Details: File File Creations File creations by date, computer,
Activity product or file name, and process.
File Modifications File modifications by date, computer,
product or file name, and process.
Activity Details: Blocks File blocks by date, computer, and file
Blocks name.
Block Distributions File blocks by file trust level, process
that attempted to execute the file, and
product name.
Block Sources File blocks by rule that blocked the
action, reason (event subtype), and
publisher.
Activity Details: Approvals File approvals by date, computer, and
Approvals file name.
Approval Distribution File approvals by file trust level,
process that generated, modified or
executed the file, and product name.
Approval Sources File approvals by rule that approved
the file, reason (event subtype), and
publisher.
Activity Details: New New Unapproved New unapproved files appearing on
Unapproved Files Files agent computers by date.
New Unapproved New unapproved files listed by
Files By Product publisher
Name
Bit9, Release 7.2.2 3/18/2016 778
Appendix F: Exporting Bit9 Data for External Analysis
Dashboard Panel Description
Activity Details: New Top New Unapproved New unapproved files listed by hash,
Unapproved Files File Hashes ranked from most to least instances
(continued)
Top New Unapproved New unapproved files listed by name,
File Names ranked from most to least instances.
Potentially Malicious New unapproved files identified as
Files potentially malicious by Bit9 SRS.
Top Computers Computers with new unapproved files,
ranked from most to least instances.
Known Trust Values New unapproved files listed by Bit9
SRS trust values (if known).
Top Users New unapproved files listed by users,
ranked from most files to least files.
Activity Details: Events Events by date.
Events
Top Event Subtypes Events by event subtype, ranked from
most to least instances.
Errors Error messages.
Top Computers Events by agent computer referenced
in event, ranked from most to least
instances.
Top Users Events by users referenced in event,
ranked from most to least instances.
Top Event Types Event by event type, most to least.
Event types include multiple subtypes.
File Investigation Number of computers The prevalence of this file on Bit9-
on which this file has managed computers reporting to this
been created server.
File Hashes For file searches by name, the hashes
identified for files with this name.
File Information: First The first seen name of this file on Bit9-
Seen on Network managed computers reporting to this
server.
Hash Activity A time-based bar chart describing
creations and modifications of and by
files with this hash.
Other Hashes with Other hashes with the same first seen
First Seen Name file name on Bit9-managed computers
reporting to this server.
Files Modified By This Files for which this file is the process,
File presented as a simple table of events
in reverse-chronological order
Bit9, Release 7.2.2 3/18/2016 779
Using the Bit9 Security Platform
Dashboard Panel Description
File Investigation Top Hashes Modified Files for which this file is the process,
(continued) by This File sorted by the number of times a
particular file (identified by hash) was
modified by the specified file/hash
Top Event Subtypes Event subtypes containing a reference
Containing This File to this file, ordered from subtypes
containing the most instances of this
file most to least.
Top Rules Containing Rules referencing this file, including
This File those identifying its file/hash as the
process, the installer, or the file being
acted upon. The rules appear in
descending order by how often they
reference the specified file.
Computer Detection Events Table of events related to Bit9
Investigation advanced threat indicators.
Risky Behavior Table of events related to issues with
tamper protection, or the detection of
potentially risky or malicious files on
an agent computer.
Risky Behavior Amount of Risky Behavior graphed
Timeline over time.
Blocks Chart of blocked file actions on this
computer by date.
New Files Table of new files on the computer(s)
specified in the search.
File Activity Chart of file creations and
modifications by date.
Approved Files Table of files approved and the rule
used for the approval.
Events Chart Chart of the top 10 most frequent
event subtypes involving the specified
computer(s) over the search time
period.
Health Checks Table of Bit9 Health Check events and
the results of the Health Check.
Console User Search Events Events that reference this user,
charted by date.
User Activity Events that reference this user, in a
table with additional detail, listed in
date order.
New or Removed Console users that were created or
Console Users deleted by this user.
Custom Rules Actions Creation and modification of custom
rules by this user.
Bit9, Release 7.2.2 3/18/2016 780
Appendix F: Exporting Bit9 Data for External Analysis
Dashboard Panel Description
Console User Search File Approvals File approvals by this user.
(continued)
File Bans File bans by this user.
Policy Management Policy management actions taken by
by Subtype this user, including policy modification
and creation, and writing of agent
installer files due to policy actions.
Global Approval by Global approvals by the user, by trust.
Trust
Globally Approved Hashes globally approved by this user.
Hashes
Local Approval by Local approval by this user, by trust.
Trust
Top Locally Approved Files (by hash) locally approved by this
Hashes user, most to least.
All Console Users Events Events by all console users, charted
by date.
Policy Management Policy management events by date
and user.
Computer Computer management events by
Management date and user.
Session and General Session and General management
Management events by date and user.
Top Ten User - Global Top ten users creating the most global
Approvals file approvals.
Top Ten User - Local Top ten users creating the most local
Approvals file approvals.
Field Mappings to CIM in the Splunk App for Bit9
The Splunk Security Tool requires that data is normalized so that it can be processed and
analyzed the same way, regardless of the source. The Splunk App for Bit9 Security
Platform maps the fields in Bit9 data analytics output to the Common Information Model
(CIM). See http://www.dmtf.org/standards/cim for more information on the Common
Information Model.
Table 132 shows the CIM mappings done in the Splunk App for Bit9.
Bit9, Release 7.2.2 3/18/2016 781
Using the Bit9 Security Platform
Table 132: Bit9 Data-to-CIM Mappings in Splunk
Bit9 Field CIM Field
HostName src_nt_host, dest_nt_host, dest,
dvc_nt_host
HostIP src_ip, dest_ip, dvc_ip
FilePath file_path
FileHash file_hash, hash
FileName file_name
FileSize file_size, size
Message change_type
EventSubType action
Timestamp modtime
Bit9, Release 7.2.2 3/18/2016 782
Index
Index new certificate 303
on home page 51
propagating file 502
A resetting 511
acknowledging revoked certificate 303
devices 322, 323 types 502
files 209 updater modified 500
publishers 236, 240 Alerts page 499, 503, 548
Active Directory Integration algorithms for certificates 245
AD computer metadata in Bit9 138 analysis environment
AD logins in Bit9 Console 77 for WildFire notifications 728
AD policy mapping 103
analytics
AD user details in Bit9 Console 82
exporting data for 763
and agent installation 112
and Windows 2000 domain analyze file
controllers 618 in Bit9 SRS 649
clearing the AD server cache 111 on Approval Request Details page 481
moving computers to another policy 143 analyzing files
overview 40 automating with event rules 427
security domain for Bit9 logins 618 using Check Point for 738
testing 104 using FireEye for 738
AD logins in console using WildFire for 738
disabling 79 anti-virus software
enabling 77 and Bit9 Agent (Linux) 118
AD policy mapping rules 104 and Bit9 Agent (Mac/OS X) 117
administrators, Bit9 84 and Bit9 Agent (Windows) 115
enabling updaters for 246
Agent Disabled mode. See disabled mode
Applications by Publisher/Company
agent, Bit9. See Bit9 Agent. view 194
alerts 498 applications. See files.
alert history 514
approval mode 129
alerts page 498
approval request 500 approval requests
baseline drift 502 alert for 500
Bit9 SRS unavailable 500 analyzing 475, 481
blocked file 502 automatic resolution email 477
computer in local approval 499 customizing the notifier interface 483
computer security 500 enabling in Windows 472
configuring e-mail 639 how users submit 473
creating 502 in blocked file notifiers 471
deleting 509 request details page 480
disabling 508 responding to 474
editing 508 viewing in Bit9 Console 474
event alerts 502 approvals
file prevalence 502 adding (by file) 269
for threat detection 566 by policy 274
how triggered 509 custom 274
justification 500 defined 224
Bit9, Release 7.2.2 3/18/2016 783
Using the Bit9 Security Platform
local 252 Banned Files view 194
removing 271 banned state 218
approve on Enforcement Level transition banning files
(policy setting) 160 automating using event rules 427
approved (local state detail) 219 by hash 227, 276
approved as installer (local state by importing a hash list 277
detail) 219 by name 227
approved as top-level installer (local state by policy 269, 274
details) 219 by publisher 237
Approved Files view 194 from the Software Rules page 269
approved not persisted (local state overview 42, 226
detail) 219 removing bans 271
approving devices 320 banning publishers 237
approving files bannned by hash report-only (local state
automating using event rules 427 detail) 219
by automatic updaters 246 bans
by custom rule 344 creating 226
by file reputation 281 custom 274
by hash 276 file name 43, 227
by importing a hash list 277 hash 43, 227
by local approval mode 258 removing 271
by local approval on Enforcement Level report only 219, 227, 274
change 253 terminating banned processes 279
by publisher approval (manual) 236 verifying before deployment 268
by publisher reputation 281 baseline drift 525
by trusted directory 228 adding results to a snapshot 535
by trusted user or group 234 alert for 502
from a deployment server 228 by file category 530
overview 224 creating and editing reports 536
printer driver updates 248 displaying in dashboards 546
removing approvals 271 remediation of 534
removing local approval 256 snapshots for 543
approving publishers viewing report results 529
by reputation 285 viewing the list of reports 528
manual 236 Bit9 Agent
archives blocked file notifiers on 445
event 497 computer configuration 100
in trusted directories 229 connection status 134
ArcSight integration defined 6, 40
specifying CEF as Syslog format 627 diagnostic files for 745, 758
disabling 153, 167
B downloading installers for 112
backups enabling automatic upgrade 121
backup missed alerts 499 enabling management privileges 619
Bit9 database 636 file initialization for 100
restoring from 638 health check for 139
banned by hash (local state detail) 219 installing 113
Bit9, Release 7.2.2 3/18/2016 784
Index
installing on Linux computers 117 Bit9 database. See database, Bit9
installing on Mac computers 116 Bit9 Server
installing on Windows computers 114 defined 6, 40
manual upgrade on Linux installing. See Installing Bit9 Server
computers 125 guide
manual upgrade on Mac computers 124 overview 34
manual upgrade on Windows restoring 638
computers 122 status information 616
policy status of 130 version number 49
prioritizing updates to 140
Bit9 Software Reputation Service
registration with server 111
alert when unavailable 500
reporting command lines on 496
defined 40
requesting update for 140
enabling and disabling 647
rules out of date for 130
file category 207
securing communications with 627
file category information from 194
self-protection 159
file trust rating 40, 207
temporary policy override for 262
proxy settings 647
uninstalling 127
synchronization with 651
uninstalling from a Mac computer 128
threat level 207
uninstalling from a Windows
computer 127 using a proxy server 650
uninstalling on Linux computers 128 Bit9 SRS. See Bit9 Software Reputation
upgrade status 125 Service
upgrading 119 Bit9 Technical Support 12
upgrading by policy 155 block banned file hashes (policy
upgrading from console 121 setting) 159
using anti-virus software with (Mac/OS block banned file names (policy
X) 117 setting) 158
using anti-virus software with block files with banned publishers or
(Windows) 115 certificates (policy setting) 159
using with anti-virus software block network executables (policy
(Linux) 118 setting) 159
verifying installation 119 block unanalyzed scripts and executables
Bit9 Connector 691 (policy setting) 158
console account permissions for 722 block unapproved executables (policy
enabling Check Point integration 702 setting) 158
enabling FireEye integration 713 block unapproved scripts (policy
enabling Palo Alto Networks setting) 158
integration 696 block-and-ask. See Medium Enforcement
Bit9 Console Level
browser certificate for 48 blocked file notifiers. See notifiers
creating accounts 76 blocking files 167
default starting page 71 by custom rule 336
defined 6 by file ban 226
Home page 53 by publisher 237
logging in 48 by script rule 380
logging out 49 on devices 316
using 47
browsers
Bit9 Console menu bar 53
Bit9, Release 7.2.2 3/18/2016 785
Using the Bit9 Security Platform
certificates warnings in 48 expired 244
supported 48 feature overview 294
BSX files finding child certificates 301
for manual Linux agent upgrades 125 finding events for a certificate 301
for manual Mac agent upgrades 124 finding files signed by 301
for publisher approvals 236
C in external views 304
cache consistency check 142 information in file details 302
key length options 245
cache, AD
other rules and certificate global
clearing 111 state 313
Carbon Black path differences 306
and Computer Details 138 path position of 297, 306
API token 653 policy setting for 159
computers with sensor 129 revocation checks 245
integrating with Bit9 Server 652 table of 295
sensor status 138 types 305
sensor tamper protection 248 viewing details 300
Carbon Black Technical Support 12 viewing for a publisher 301
Categorized Files view 194 Check Point
category. See file category analyzing files with 738
CEF. See ArcSight integration enabling Bit9 integration with 702
certificate rules 293 enabling file analysis with 711
proxy settings or 712
Certificates page 295
CIM
certificates, Bit9
mappings for Splunk 781
and console login 48
for agent-server communication 627 CL. See configuration list
using SAN in 629 CLI management privileges 619
certificates, file-signing and command line reporting 496
alerts for 303 cloned computers
algorithm options 245 cleanup of 185, 187
and publisher approvals 242 deleting 185, 187
approval configuration options 304 file inventory choices 185
approving and banning 304, 306 managing 175
approving by 236 server backlog for 183
certificate details fields 297 command lines
certificate global state 308 reporting in events 496
certificate path 299 company
configuring approvals by 243, 634 viewing files by 194
cosigner 305 Computer Details
countersignature options 245 Carbon Black tab 138
detached 236, 303, 305 Computer Details page 132
discovery and control of 293
computer security alert 500
effect on global file state 314
embedded 305 computers
enabling/disabling bans by policy 313 adding 146
events for 303 assigning policies 111
changing policies 143
Bit9, Release 7.2.2 3/18/2016 786
Index
cloned 175 custom rules
connected (viewing) 129 do not track example 376
deleting 146, 633, 634 exporting and importing 364
details about 132 in visibility mode 338
disconnected (viewing) 129 overview 336
duplicate registrations 489 trusted paths 372
health check for 134 customer support 12
in Local Approval (viewing) 129
initializing 100 D
installing Bit9 Agent on 113 dashboards 571
placing in local approval mode 260 adding portlets to 587
remote reboot of 142 baseline drift portlets in 546
requiring upgrade, (viewing) 129 changing appearance of 580
restoring from local approval mode 261 changing color of 582
template computers 175 changing width of 582
timed Enforcement Level override copying 586
for 262
creating 583
uninstalling agent on 127
editing 583, 587
viewing AD details about 111
home page 50
viewing connection status 128
layout of 581
virtual machines 175
managing 583
with/without specified files 197
portlets on 574
Computers page 119, 129 sharing with other users 584
configuration list system 577
current (for server) 129 viewing 572, 577
file state and 209 data analytics 763
for an agent computer 136 preparing for 764
confirm navigation dialog database, Bit9
enabling/disabling 71 address 617
connected computers, viewing 129 authorization type 617
connected Enforcement Level 154, 170 configuration information 616
connection status (agent) 134 database limit alert 499
connector. See Bit9 Connector. events in 621
external 623
console menu 53
restoring 638
console, Bit9. See Bit9 Console schema version 617
console. See Bit9 Console size 617
control mode 153 unique files 41
enabling for a policy 151 verification failed alert 499
licenses for 644 views via live inventory SDK 663
overview 44 debug level
cosigner certificates 305 for an agent computer 136
countersignatures (for certificates) 245 default policy 160
countersigner certificates, see cosigner default starting page 71
certificates deleted computers 146
CRLs 245 deleted file state 218
CSC temporary files 248 deleted files
Bit9, Release 7.2.2 3/18/2016 787
Using the Bit9 Security Platform
searching for 609 hiding columns 64
viewing 194 Saved Views in 66
detached certificates 303, 305 showing columns 64
detection, threat 551
E
device paths, in Bit9 rules 347
devices
address in approval request 473
acknowledging 322, 323
address in SSL certificate 629
all devices on computers 330
for alerts 498, 639
approving and banning 315
for approval requests 477
control in Bit9 317
generated by block notifier link 456
device catalog 326
login account user address 84
managing 315, 320
managing by model 321 embedded certificates 305
managing individual devices 325 emergency lockdown 172
per-policy control 317 Enforcement Level
policy settings 318 and policy settings 150
rules for 316 changing 169
DFS connected 154, 170
and Windows 2003/XP 116 defined 6, 166
diagnostic files 745, 758 disconnected 154, 170
viewing 747, 758 effect on policy enforcement 167
file blocking for active policy
directory policies. See custom rules settings 167
disabled mode (agent) 153, 167 High (Block Unapproved) 166
disconnected computers local approval 169
and file searches 604, 608 locking down all computers 171
and policy deletion 103 Low (Monitor Unapproved) 167
changing Enforcement Level 262 Medium (Prompt Unapproved) 166
deleting 633, 634 None (Disabled) 167
during lockdown 171 None (Visibility) 167
timed deletion 633, 634 out of date on agent 130
viewing 129 overview 44
disconnected Enforcement Level 154, 170 setting for new policies 154
display preferences 71 timed overrides of 262
DMG files event rules 427
for installing Mac agents 116 and FireEye notifications 440, 696
Download Agent Packages page 113 and SCEP notifications 440, 696
creating alerts for 502
downloading
disabling 430
agent installers 112
enabling 430
Bit9 data to CSV files 68
ranking of 439
drift reports. See baseline drift
events
duplicate computer registrations 489 agent health check 139
dynamic code execution (memory archives of 497
rule) 419 creating alerts for 502
dynamic tables 58 creating reports of 494
downloading data from 68 editing reports of 495
filtering results 62
Bit9, Release 7.2.2 3/18/2016 788
Index
events page 491 F
external logging 623 file and path rules enforcement (policy
home page summary 487 setting) 159
log files 621 file and path rules. See custom rules
logging of 621
file bans. See bans
overview 486
reporting command lines in 496 File Catalog tab 217
saved views of 488, 494 file category
Syslog message severity 494 defined 207
threat detection 562 drift by 530
triggering actions with 427 file creation control 336
types 488 file details 205
events integration File Details page 276
See the separate Bit9 Events Integration file execution control 336
Guide
file extensions
exceptions
script rules and 380
for indicator sets 557
File Group Details page 215
executables
advanced policy settings for 158 file groups
defined 39 and initialized files 196
overview 202
Existing Files view 194
viewing files in 215
expired certificates
file hash bans 227
and certificate approvals 305
and publisher approvals 244 File Instance Details page 210
initiating Find Files from 604
export directory for external analytics 769
file instances
exporting data 68
file name 212
data analytics 763
path for 212
exporting rules to another server 364
file integrity control 336
external analytics
file inventory 36
accessing external tools from Bit9
console 774 excluding MS support files 198
creating a rule to ignore logs 771 of cloned computers 185
data format for 765 file name bans 43
enabling connection for 771 file rules
enabling in Bit9 Console 767 approvals 269
export directory for 769 bans 269
exported files 765 removing 271
installing Splunk app for Bit9 773 file state 41, 217
installing Splunk Universal and certicate global state 314
Forwarder 773 approved 217
viewing Bit9 data 774 banned 217
external event logging 623 banned (local) 218
external notifications 722 defined 7
event rules for 427 deleted 218
trimming 722 flags affecting 205, 217
external views global 205
Bit9 database 663 instance states 218
Bit9, Release 7.2.2 3/18/2016 789
Using the Bit9 Security Platform
local 218 path for first-seen 205
local state details 219 prevalence alerts 502
locally approved 218 propagation alerts 502
unapproved 218 reputation 282
file state reason 205 show individual files 273
file tracking snapshots of 543
and alerts 498 threat level for 207
disabling for a path 376 tracked in Bit9 Security Platform 39
enable/disable by policy 155 tracking drift 525
excluding MS support files 198 trust rating for 207
using baseline drift 526 uploading from agents 751
viewing removed 194
files
acknowledging 209 Files on Computers tab 42, 218
analyzing in Bit9 Software filtering
Reputation 649 data in portlets 599
analyzing with third-party devices 691 table data in portlets 596
approving. See approving files table results 62
banning. See banning files Find Files page
baseline drift of 526 overview 605
Bit9 database 41 Saved Views in 610
blocked file alerts 502 finding computers
blocking 167 with/without specified files 197
blocking by custom rule 336
finding files
blocking by device rule 316
case sensitivity 606
blocking by script rule 380
computers with/without specified
categories of 194 files 197
diagnostic 745, 758 from Computer Details page 139
executable 39 from Find Files page 604
existing 194 from Home Page 51
file groups 215 on computers in a policy 165
finding 604 overview 604
finding computers with/without specified special cases 608
files 197
using filters in a search 606
first-seen name 205
viewing all unapproved files in a
including deleted files in a search 609 policy 169
initializing 100
FireEye
installing on a locked-down
computer 258 access to console from Bit9 Console 734
live inventory of 36 analyzing files with 738
local approval 252 enabling Bit9 integration with 713
locating executables on computers 606 integration with Bit9 691
malicious 194 limiting notifications from 721
marking as installer 265 notifications from 722
marking as not installer 265 threat level mappings 720
metering executions 521 FireEye notifications
monitoring specific executions 520 and event rules 440, 696
on deleted computers 609 flags (file state) 217
on disconnected computers 608 fuzzy hashing 207
Bit9, Release 7.2.2 3/18/2016 790
Index
G information button
global state 205 for portlets 576
on Active Directory Policy Mappings
graphs page 109
displaying network information in 571
initialization 6
group information (file details) 208 and local approval 252
groups of cloned computers 185
trusted for installation 234 of computers 100
groups (file details) 208 status of 137
initialized files
H overview 196
hashes viewing for one computer 216
approving 276 installed programs 202
approving a list of 277 Installed Programs view 194
banning 43, 276
installer (override) file flag 218
banning a list of 277
fuzzy hashing 207 installer file flag 218
identifying unknown 647 installers
MD5 207 and file groups 202
SHA-1 207 Bit9 Agent 113
SHA-256 207 defined 265
health check files approved as 219
for agents 134, 139 files identified as 205
files marked as 209
help
in trusted directories 229
for Bit9 Security Platform 73
marking file as 265
for portlets 576
recognized in trusted directories 229
hiding table columns 64 top level 219
High (Block Unapproved) Enforcement installing
Level 166
Bit9 Agent 113
High Enforcement Level Bit9 Server. See Installing Bit9 Server
installing software on computers in 258 guide
switching to 169 inventory (file)
home page 50 of cloned computers 185
changing appearance of 580 IPv6
changing default for new users 588 in server address 617
editing 583
resetting to default 588 J
HP ArcSight. See ArcSight integration Java
script rules for 381
I updater for 248
importing rules from another server 364 JSON
indicator set details 555 data export format 765
indicator sets justification (for user-initiated approvals)
enabling and disabling 555 alert for 500
exceptions to 557 justifications (for user-initiated approvals)
for threat detection 553 alert for 500
updates to 561
Bit9, Release 7.2.2 3/18/2016 791
Using the Bit9 Security Platform
customizing the notifier interface 483 policies 261
details page 480 setting time-duration alerts 502
enabling in Windows 472 timed Enforcement Level changes 263
how users submit 473 viewing computers in 129
in blocked-file notifiers 471 local file state 218
responding to 477 local file state details 219
viewing in Bit9 Console 474
locally approved (local state detail) 219
K locally approved auto (local state
detail) 219
kernel memory access (memory rule) 419
locally approved state 218
kernels, Linux. See separate Operating
Environment Requirements guide lockdown
Enforcement Level for 166
key length (for certificates) 245
locking down all computers 171
restoring after 172
L
lockdown. See also High Enforcement
LEEF. See QRadar integration Level
licenses, Bit9 643 log files
adding 645 managing 621
and local approval mode 258
logging in 48
Bit9 Software Reputation Service 647
for file uploads 752 logging out 49
managing 643 login accounts, Bit9
viewing limits and usage 644 administrator 84
licenses,Bit9 creating new groups 90
for Bit9 Connector 693 defined 7
deleting 87
Linux computers
disabling 88
installing agent on 117
groups 89
manual agent upgrades on 125
permissions for Bit9 Connector 722
uinstalling agent from 128
power user 84
live inventory read only 84
and baseline drift 526 role-based access 90
and executable files 39 setting preferences for 71
and finding files 604 unauthorized 84
database views of 663 using AD accounts 77
defined 36
login accounts, console 76
SDK 663
logo
local approval 252
specifying for notifier 464
of all unapproved files on a
computer 257 Low (Monitor Unapproved) Enforcement
of files 252 Level 167
of one file 255 file execution warnings in 169
removing 256 switching to High Enforcement
from 169
local approval mode 258
alert for 499 M
and disconnected computers 262
Mac computers
and online computers 260
App Store updater 246
restoring computers to original
Bit9, Release 7.2.2 3/18/2016 792
Index
Bit9 tray icon on 450 external 722
blocked file notifiers on 448 notifiers for blocked files
installing agent on 116 conditional messages in 459
manual agent upgrades on 124 configuring 454
native updater support for 246 customizing the logo for 464
submitting approval requests from 473 defined 163
Symantec Endpoint Protection updater disabling 456, 467
for 249 editing 454, 457
uninstalling agent from 128 editing by policy setting 453
Mac System Updates 248 editing the source line in 464
macros, in Bit9 rules 347 enabling approval requests in 471
malicious files for terminal servers 468
alerts for 499 for XenApp 468
how specified history window for Mac 450
Malicious Files view 194 information links in 456
on Mac computers 448
Mark as installer/not installer 265
timeouts for on-screen display 456
Medium (Prompt Unapproved) using tags in 458
Enforcement Level 166
NT authorization
memory rules 411
for database server 617
editing notifier message for 413
exporting and importing 364
O
operating system restrictions 412
parameters of 416 object previews
viewing associated events 412 in table data 70
memory rules enforcement (policy OCSP 245
setting) 159 offline computers. See disconnected
meters (software execution) 520 computers
creating 521 online computers. See connected
computers
Microsoft .NET updates 248
online help 73
Microsoft Office Click-to-Run
updates 248 operating strategies 45
modes OS X. See Mac computers
overview 44
setting for policies 153 P
monitor. See Low Enforcement Level packages
MSI files by publisher/company 194
and trusted directories 229 Mac .pkg files 196
for installing Windows agents 114 trusted 194, 232
Palo Alto Networks
N access to console from Bit9 Console 734
network security devices enabling Bit9 integration with 696
notifications from 722 file analysis with WildFire 700
Integration with Bit9 691
new certificate alerts 303
notifications from 722
New Unapproved Files view 194
Parity Agent. See Bit9 Agent
not installer (override) file flag 218
Parity Console. See Bit9 Console
notifications
Bit9, Release 7.2.2 3/18/2016 793
Using the Bit9 Security Platform
Parity Knowledge Service. See Bit9 options for 156
Software Reputation Service removable device 318
Parity Server. See Bit9 Server policy specific states (file details) 207
Parity. See Bit9 Security Platform policy status 130
passwords portlets 574
Bit9 Console 84 adding to a dashboard 587
Bit9 Console (changing) 85 baseline drift 546
CLI management 619 creating 592
path deleting 591
certificate 299 editing 73, 591
first-seen file 205 filtering data in 599
trusted 372 filtering table data in 596
path position, certificate 306 moving on dashboard 582
path position, for certificates 297 potential risk files
path rules. See custom rules alerts for 499
Bit9 SRS information about 207
pending files. See unapproved files
power users (console login) 84
performance optimization
custom rules for 336 preferences, console user 71
policies prevalence of files on computers 205
AD mapping 103 printer driver updates 248
creating 151 prioritizing agent updates 140
default 160 privileges, login account
defined 6, 43 administrator 84
deleting 173 and AD accounts 77
disabling enforcement 153 customizing 89
Enforcement Level for 154 power user 84
for uninstalling an agent 127 read only 84
mode choices 153 revoking 84
moving computers between 143 process protection. See memory rules
related views menu 165
processes
setting alerts for 502
in custom rules 358
template 160
in memory rules 420
templates for 154
in registry rules 402
viewing unapproved files in a policy 169
in script rules 380
when assigned 111
terminating if banned 279
Policies page 152
promote (treat as installer)
policy settings in custom rules 342
and Enforcement Level 150 notifier option 447
blocking for different Enforcement
Levels 167 promoted process 358
creating a template policy for 161 propagating files
device control 323 setting alerts for 502
editing 163 proxy settings
enable/disable file tracking 155 Bit9 SRS 647
local approval of unapproved files on Check Point 712
Enforcement Level change 253 publishers
notifiers for 453 acknowledging 236, 240
Bit9, Release 7.2.2 3/18/2016 794
Index
and global file state 205 Restore page 172
approving 236 restoring
approving by reputation 282 Bit9 database 638
banning 237 computers in emergency lockdown 172
certificates for 301 local-approval computers to
detached publisher state 212 policies 261
in file details 206, 212 revocation checks (for certificates) 245
policy setting for 159 revoked certificate alerts 303
publisher details 220
role-based access. See login accounts
publisher state 206
viewing files by 194 rules
exporting and importing 364
Q
S
Q1Labs. See QRadar integration
SAN (subject alternative name)
QRadar integration
in certificate definition 629
specifying LEEF as Syslog format 627
Saved Views
R creating 67
discarding changes to 67
read only console logins 84
overview 66
reboot
SCEP notifications
of agent computers 142
and event rules 440, 696
Red Hat Prelinking 249
script processors 380
refresh page 59
script rules 380
registration of Bit9 Agents 111
scripts
registry rules 393 blocking unapproved 158
editing notifier message for 398, 400, custom definitions of 379
403
defined 380
enabling by policy 159
editing rules for 379
exporting and importing 364
parameters of 398 SecCon. See Enforcement Level
process menu options 403 security domain
write actions 400 for AD integration 618
registry rules enforcement (policy self-protection. See tamper protection
setting) 159 server backlog
removable devices. See devices for cloned computers 183
Removed Files view 194 server, Bit9. See Bit9 Server
Report Process Create rule shared drives
and command line reporting 496 file execution setting for 159
reporting problems 12 shortcut links 71
Report-Only (for file bans) 227 Show deleted files box
report-only ban flag 218 in Find Files results 609
reputation approvals 281 Show Individual Files box 273
reputation services. See Bit9 Software show/hide columns 59
Reputation Service show/hide filters 59
reputation-based rules 281, 282 show/hide snapshots 59
resizing table columns 59 showing table columns 64
Bit9, Release 7.2.2 3/18/2016 795
Using the Bit9 Security Platform
SIEM integration 623 integrating with QRadar 627
See also the separate Bit9 Events message severity 494
Integration Guide system backups 636
silent blocks System dashboard 577
in memory rules 418
silent blocks. See also notifiers for blocked T
files
tags
snapshots for alert messages 507
adding drift results to 535 for approval requests 472
creating 543 for computer indentification 135
editing 545 for customizing notifiers 458
for baseline drift reports 543
tamper protection
showing panel 59
for agents (policy setting) 159, 162
software approvals. See approvals for Bit9 Server 248
software bans. See banning files and bans. for Carbon Black sensor 248
software metering 520 technical support 12
Software Meters page 521 template computers
Software Reputation Service. See Bit9 converting to regular computer 189
Software Reputation Service creating 177
Software Rules page 230 deleting 185
software updates editing 179, 184
automatic updater support 246 viewing table of 178
Splunk template policy 160, 161
CIM mappings for Bit9 data 781 templates
enabling data collection by 772 for virtual machines 175
enabling data export to 767 terminate processes for banned images
installing Bit9 app 773 (policy setting) 159
installing Universal Forwarder on Bit9 terminating processes with banned images
Server 773 (policy setting) 279
viewing Bit9 data in 775 TGZ files
SQL Server for installing Linux agents 117
authorization for 617 threat detection 551
for external event logging 623 alerts for 566
SRS. See Bit9 Software Reputation Service and Bit9 Platform upgrades 553
SSL security events for 562
configuring 627 indicator sets for 553
starting page,changing 71 monitoring reports 562
Symantec Endpoint Protection (SEP) for responding to 567
Mac updater 249 suspicious files 566
synchronization updates to 561
agent-server 136, 137 threat level mapping
and template computers 177, 184 for FireEye integration 720
with Bit9 SRS 651 threat level, from Bit9 SRS 207
Syslog timeouts for notifier display 456
enabling for Bit9 events 626 trust rating
integrating with ArcSight 627 for files 40, 282
Bit9, Release 7.2.2 3/18/2016 796
Index
for publishers 283 of diagnostic files 745, 758
from Bit9 Software Reputation URLs
Service 207 for downloading agent installers 112
trusted directories 228 in notifier link 456
archive files in 229 user passwords
installer files in 229 Bit9 Console (changing) 71
packages recognized by Bit9 229
user preferences 71
trusted groups 234
users, Bit9 Console. See login accounts
trusted package
users, trusted. See trusted users
noted in file details 209
Trusted Packages view 194, 232 V
trusted paths 372 version number
trusted users 234 agent config list 136
Bit9 Server 49
U server config list 129
Ubuntu updater 249 virtual machines
unapproved (local state detail) 220 identifying in computer details 135
unapproved files managing 175
approving on Enforcement Level virtual platform
change 253 in computer details 135, 137
executables (blocking by policy) 158 virtualization
finding all on computers in a policy 169 session 468
local state 218
Visibility and Control mode. See control
local state detail 220 mode
locally approving on a computer 257
visibility mode 153, 167
scripts (blocking by policy) 158
and custom rules 338
unapproved (persisted) 220
licenses for 644
viewing new unapproved 194
Visibilty Only mode. See visibility mode
unapproved persisted (local state
detail) 220 VMware
unapproved scripts (policy setting) 158 identifying in computer details 135, 137
managing clones 175
unapproved state 218
unauthorized users 84 W
uninstalling warnings
agent software 127 about non-upgraded agents 119
updaters file execution 169
alert when modified 500 license limit 645
enabling 246 Watchlist
upgrade status Carbon Black 652
agents 125 wildcards, in Bit9 rules 346
upgrading Bit9 Agent 119 WildFire
manual upgrades 122 analyzing files with 738
uploading files from agents 751 integrating with Bit9 700
automating using event rules 427 multiple notifications from 728
changing upload location 760 Windows 2000 domain controllers
uploads and Bit9 AD integration 618
Bit9, Release 7.2.2 3/18/2016 797
Using the Bit9 Security Platform
Windows computers
enabling file approval requests for 472
installing agent on 114
manual agent upgrades on 122
submitting approval requests from 473
uninstalling agent from 127
Windows Defender updates 249
Windows Installer Transform files (not
supported) 114
Windows updates 249
Bit9, Release 7.2.2 3/18/2016 798
Вам также может понравиться
- The Subtle Art of Not Giving a F*ck: A Counterintuitive Approach to Living a Good LifeОт EverandThe Subtle Art of Not Giving a F*ck: A Counterintuitive Approach to Living a Good LifeРейтинг: 4 из 5 звезд4/5 (5795)
- Hidden Figures: The American Dream and the Untold Story of the Black Women Mathematicians Who Helped Win the Space RaceОт EverandHidden Figures: The American Dream and the Untold Story of the Black Women Mathematicians Who Helped Win the Space RaceРейтинг: 4 из 5 звезд4/5 (895)
- The Yellow House: A Memoir (2019 National Book Award Winner)От EverandThe Yellow House: A Memoir (2019 National Book Award Winner)Рейтинг: 4 из 5 звезд4/5 (98)
- The Little Book of Hygge: Danish Secrets to Happy LivingОт EverandThe Little Book of Hygge: Danish Secrets to Happy LivingРейтинг: 3.5 из 5 звезд3.5/5 (400)
- The Emperor of All Maladies: A Biography of CancerОт EverandThe Emperor of All Maladies: A Biography of CancerРейтинг: 4.5 из 5 звезд4.5/5 (271)
- Never Split the Difference: Negotiating As If Your Life Depended On ItОт EverandNever Split the Difference: Negotiating As If Your Life Depended On ItРейтинг: 4.5 из 5 звезд4.5/5 (838)
- The World Is Flat 3.0: A Brief History of the Twenty-first CenturyОт EverandThe World Is Flat 3.0: A Brief History of the Twenty-first CenturyРейтинг: 3.5 из 5 звезд3.5/5 (2259)
- Elon Musk: Tesla, SpaceX, and the Quest for a Fantastic FutureОт EverandElon Musk: Tesla, SpaceX, and the Quest for a Fantastic FutureРейтинг: 4.5 из 5 звезд4.5/5 (474)
- A Heartbreaking Work Of Staggering Genius: A Memoir Based on a True StoryОт EverandA Heartbreaking Work Of Staggering Genius: A Memoir Based on a True StoryРейтинг: 3.5 из 5 звезд3.5/5 (231)
- Team of Rivals: The Political Genius of Abraham LincolnОт EverandTeam of Rivals: The Political Genius of Abraham LincolnРейтинг: 4.5 из 5 звезд4.5/5 (234)
- Devil in the Grove: Thurgood Marshall, the Groveland Boys, and the Dawn of a New AmericaОт EverandDevil in the Grove: Thurgood Marshall, the Groveland Boys, and the Dawn of a New AmericaРейтинг: 4.5 из 5 звезд4.5/5 (266)
- The Hard Thing About Hard Things: Building a Business When There Are No Easy AnswersОт EverandThe Hard Thing About Hard Things: Building a Business When There Are No Easy AnswersРейтинг: 4.5 из 5 звезд4.5/5 (345)
- The Unwinding: An Inner History of the New AmericaОт EverandThe Unwinding: An Inner History of the New AmericaРейтинг: 4 из 5 звезд4/5 (45)
- The Gifts of Imperfection: Let Go of Who You Think You're Supposed to Be and Embrace Who You AreОт EverandThe Gifts of Imperfection: Let Go of Who You Think You're Supposed to Be and Embrace Who You AreРейтинг: 4 из 5 звезд4/5 (1090)
- The Sympathizer: A Novel (Pulitzer Prize for Fiction)От EverandThe Sympathizer: A Novel (Pulitzer Prize for Fiction)Рейтинг: 4.5 из 5 звезд4.5/5 (121)
- NetWare 3.12 VirtualizationДокумент43 страницыNetWare 3.12 VirtualizationStyllianosОценок пока нет
- Rafi Oracle DBA & Apps DBA Blog May 2011Документ27 страницRafi Oracle DBA & Apps DBA Blog May 2011ksknrindianОценок пока нет
- Blue Coat Systems K9 Web Protection: User ManualДокумент62 страницыBlue Coat Systems K9 Web Protection: User ManualJoseLuisMirandaОценок пока нет
- End User License AgreementДокумент3 страницыEnd User License Agreementمحمد يوسري محمدОценок пока нет
- Realtime Patch For RaspberryPiДокумент14 страницRealtime Patch For RaspberryPiMohammed Publications0% (1)
- OpenText Information Extraction Service For SAP Solutions 16.6 - Release NotesДокумент12 страницOpenText Information Extraction Service For SAP Solutions 16.6 - Release NotesIgnacio LucanoОценок пока нет
- RMA 3.2.2 OverviewДокумент4 страницыRMA 3.2.2 OverviewrodОценок пока нет
- EcoStruxure Modicon Builder V3.1Документ145 страницEcoStruxure Modicon Builder V3.1jairoberОценок пока нет
- Gitlab Workflow v10Документ26 страницGitlab Workflow v10Manoj Kumar MishraОценок пока нет
- Shiva Nagendra CV-OBIAДокумент4 страницыShiva Nagendra CV-OBIAshivanagendra koyaОценок пока нет
- Arena Basic Edition User's GuideДокумент88 страницArena Basic Edition User's GuideArcom PoerbaОценок пока нет
- Oracle® Smart Update: Applying Patches To Oracle Weblogic Server Release 3.3.0Документ112 страницOracle® Smart Update: Applying Patches To Oracle Weblogic Server Release 3.3.0Yasser AbdellaОценок пока нет
- The Intel Processor Diagnostic 4.1.4.36.W.MP For Windows 64 Bit OS Release NotesДокумент8 страницThe Intel Processor Diagnostic 4.1.4.36.W.MP For Windows 64 Bit OS Release NotesmanfredjosueОценок пока нет
- Freesat V7 LogДокумент5 страницFreesat V7 LogJOSE MIGUELОценок пока нет
- Powerbuilder 12.5: Installation GuideДокумент48 страницPowerbuilder 12.5: Installation Guidem.naveed.ashraf.k8400Оценок пока нет
- CIS Controls and Sub-Controls Mapping To ISOДокумент47 страницCIS Controls and Sub-Controls Mapping To ISORonald LópezОценок пока нет
- HP CVEVA InstallGuideДокумент78 страницHP CVEVA InstallGuideWid SuОценок пока нет
- Product Support Notice: Avaya Proprietary - Use Pursuant To The Terms of Your Signed Agreement or Company PolicyДокумент3 страницыProduct Support Notice: Avaya Proprietary - Use Pursuant To The Terms of Your Signed Agreement or Company PolicyBelaОценок пока нет
- 9.3 UMB-Config-Tool - Manual - en PDFДокумент27 страниц9.3 UMB-Config-Tool - Manual - en PDFComsip400Оценок пока нет
- Peepcode Rails 3 Upgrade Handbook 1Документ127 страницPeepcode Rails 3 Upgrade Handbook 1Fernando AlemanОценок пока нет
- MicroscanДокумент12 страницMicroscansunilsinghguro555Оценок пока нет
- Using Eclipse Project 3.6 PDFДокумент37 страницUsing Eclipse Project 3.6 PDFramravichandran100% (1)
- Exadata 19.3.11.0.0 Release and Patch (31724174) (Doc ID 2686927.1)Документ2 страницыExadata 19.3.11.0.0 Release and Patch (31724174) (Doc ID 2686927.1)Ganesh JОценок пока нет
- Cisco ASA With FirePOWER Services Local Management Configuration Guide, Version 6.0Документ780 страницCisco ASA With FirePOWER Services Local Management Configuration Guide, Version 6.0Felix LiaoОценок пока нет
- Epicor905 Install Guide SQLДокумент112 страницEpicor905 Install Guide SQLhereje73Оценок пока нет
- SAP ASE Installation Guide Windows enДокумент120 страницSAP ASE Installation Guide Windows enmazen ahmedОценок пока нет
- INTECH 3200: System Administration and MaintenanceДокумент20 страницINTECH 3200: System Administration and MaintenancePatricia AnnОценок пока нет
- ReleaseNotes - EN-SoMachineV4.1SP1.2 4.1.0.2 15.07.09.01Документ11 страницReleaseNotes - EN-SoMachineV4.1SP1.2 4.1.0.2 15.07.09.01totovasiОценок пока нет
- Instalacion de WingpiДокумент12 страницInstalacion de WingpijucapaОценок пока нет
- Disaster Recovery Plan TemplateДокумент47 страницDisaster Recovery Plan Templatejenghiskhan100% (8)